Расчет процентов в Excel.
Как вычесть / прибавить процент к числу
В определенных случаях возникает вопрос, как высчитать процент в Экселе и прибавить / вычесть его. Для увеличения определенного параметра на процентный результат можно использовать следующую формулу: =Значение*(1+%). К примеру, в А1*(1+30%) программа берет параметр из ячейки А1 и прибавляет к нему 30%.
Для уменьшения определенного параметра на определенный % используйте в Excel немного иной подход:
=А1*(1-%). К примеру, в формуле А1*(1-30%) программа берет параметр с ячейки А1 и уменьшает его на 30%.
После выполнения этих действий остается посчитать итоговый параметр, увеличив или уменьшив имеющееся число на %.
Лучшая альтернатива Excel: WPS Spreadsheet
Excel сделал фантастическую работу, завоевав свое имя в мире электронных таблиц благодаря своим мощным возможностям и широкому распространению. Однако WPS Spreadsheet также сделал замечательные успехи в области обработки данных благодаря своему легкому выполнению формул и простому интерфейсу.
Одной из областей, в которой WPS Spreadsheet действительно сияет, является его замечательная совместимость, обеспечивая без проблемный обмен файлами с различными форматами. Независимо от того, работаете ли вы с коллегами или делитесь данными с клиентами, WPS Spreadsheet гарантирует гладкое взаимодействие без проблем совместимости.
Более того, WPS Spreadsheet поднимает доступность данных на новый уровень, предоставляя интеграцию с облачным хранилищем. Пользователи могут безопасно хранить свои электронные таблицы в облаке, что обеспечивает легкий доступ с любого устройства с подключением к интернету. Это удобство способствует повышению производительности и управлению данными в движении.
Заметным аспектом WPS Spreadsheet является его обширное хранилище шаблонов. С разнообразной коллекцией заранее созданных шаблонов пользователи получают конкурентное преимущество в анализе и представлении данных. Эти профессионально разработанные шаблоны охватывают широкий спектр отраслей и приложений, предлагая пользователям хороший старт в их проектах.
Возможно, одной из наиболее убедительных особенностей WPS Spreadsheet является его доступность — он предоставляется бесплатно. Предлагая мощное решение для электронных таблиц бесплатно, WPS дает возможность людям и бизнесам использовать передовые инструменты без финансовой нагрузки.
Практическое использование формул и функций
Вот некоторые практические примеры использования формул и функций в Excel:
| Пример | Описание |
|---|---|
| =СУММ(A1:A5) | Вычисляет сумму значений в диапазоне ячеек A1:A5. |
| =СРЗНАЧ(A1:A10) | Находит среднее значение в диапазоне ячеек A1:A10. |
| =МАКС(A1:A100) | Находит наибольшее значение в диапазоне ячеек A1:A100. |
| =МИН(A1:A100) | Находит наименьшее значение в диапазоне ячеек A1:A100. |
| =СРЗНАЧ(A1:A100)*0.1 | Вычисляет 10% от среднего значения в диапазоне ячеек A1:A100. |
| =ЕСЛИ(A1>10; «Да»; «Нет») | Проверяет, больше ли значение в ячейке A1 10, и возвращает «Да», если да, или «Нет», если нет. |
Формулы и функции могут быть очень мощными инструментами при работе с данными в таблицах Excel. Они позволяют автоматизировать вычисления и анализировать большие объемы информации. Узнайте больше о различных формулах и функциях, чтобы использовать их в своих таблицах наиболее эффективно.
Расчет уменьшения процента
Может быть, вы думаете, что расходы наоборот уменьшатся на 8%. Чтобы увидеть результат, формула будет похожей. Начните с показа общей уменьшенной суммы, не только величины уменьшения.
Шаг 2
Нажмите Tab, потом в ячейке B19 напишите следующую формулу: =B17 * .92
Или вы можете написать формулу по-другому:
Результат будет 61,057.
Расчет уменьшения процента в Excel
Шаг 3
Если нужна возможность менять размер процента роста или уменьшения цены, то вы можете написать формулы следующим образом:
Формула для роста на 8% в ячейке B18 будет
Шаг 4
Формула для уменьшения на 8% в ячейке B19 будет
В этих формулах вы сможете просто менять .08 на любое другое число, чтобы получить результат с другим размером процента.
Вычисление изменения в %
Распространенная ситуация, когда нужно посчитать изменение числа, а именно на сколько % оно увеличилось или уменьшилось. Для этого также можно воспользоваться возможностями Excel. Для расчета процентного изменения между А и В воспользуйтесь такой записью: (В-А)/А=Изменение в процентах. Чтобы точно посчитать процент, нужно знать, какие числа в Excel подставлять в каждое из значений.
Для лучшего понимания следуйте такому алгоритму: из нового параметра вычтите старый, а потом поделите полученное число на старый параметр. Итоговое число — это и есть изменение в процентах.
Рассмотрим особенности, как посчитать % для Excel:
Между столбцами. К примеру, в графе В указана стоимость товара прошлой недели, а в столбце С — текущие цены. В таком случае в D нужно ввести следующую формулу — =(С2-В2)/В2.

Далее эту запись необходимо скопировать в остальные сроки с помощью автозаполнения. Чтобы посчитать проценты, обязательно укажите «Процентный формат». Как результат, вы получаете таблицу с интересующими данными. В дальнейшем положительные и отрицательные значения можно покрасить в разный цвет.
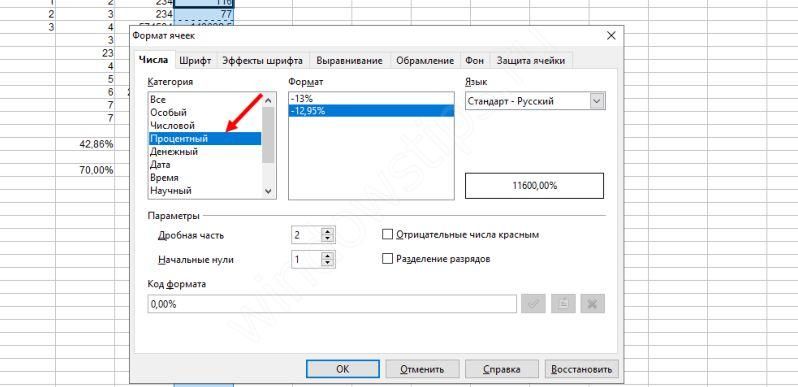
Между строками. Нередко бывают ситуации, когда необходимо в Excel посчитать изменения для одного столбца. В таком случае формула будет следующей: =(С3-С2)/С2, где С2 — первоначальный параметр, а С3 — тот, что идет по порядку. Учтите, что при таком позиционировании информации в таблице в первую строку с информацией нужно записать формулу со 2-й строчки.
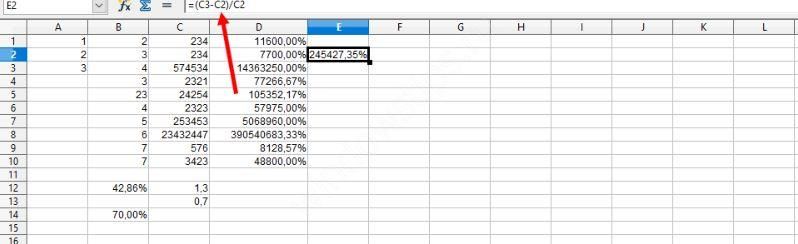
Если необходимо посчитать процент для каждой ячейки в сравнении с параметром конкретной ячейки в таблице Excel, можно использовать ссылку со значком $, к примеру, $C$2. После копирования формулы из одной в остальные ячейки абсолютная ссылка не меняется, а относительная (С) корректируется.
Как в Эксель посчитать процент от числа
Простой расчет – получаем процент от одного числа. В ячейку A1 введем число, например 70. В ячейку B1 введем второе число, например 38. Вопрос, какой процент составляет число 38 от числа 70? Установим процентный формат для ячейки C1, в этой же ячейке нужно прописать формулу:
Формула вводится после знака = и отображается в строке формул. В ячейке A3 отобразится результат.
Усложняем задачу. Нужно рассчитать 5% от некоторых чисел. Пусть это будет 5 чисел в таблице. Введем в ячейку C1 значение 5%. В ячейку B1 введем формулу:
И выполним автозаполнение. Таким образом, в столбце B у нас будут значения соответствующие 5 процентам от числа в столбце A.
Знаки $ фиксируют ячейку C1. То есть, изменив значение с 5% до 8% (или иное) значения в столбце B пересчитаются автоматически.
Другой пример расчета процентов Excel
Итак, нам необходимо определить, какой процент составляют реализованные товары от общего количества продуктов на складе.
Для этого требуется выполнить следующие действия:
- В ячейку D2 вписать формулу =С2/D2 (количество проданных товаров/общее число продуктов) и нажать клавишу Enter.
- Чтобы не тратить время, рекомендуется воспользоваться функцией автозаполнения– растянуть формулу вниз настолько, насколько необходимо.
- Выделить все заполненные ячейки в столбце D и установить процентный формат.
- Оценить результат:
Выбрать процентный формат для ячейки можно четырьмя способами:
Выделив необходимые ячейки, перейти в контекстное меню правой клавишей мыши
Обратите внимание, что в этом случае есть возможность самостоятельно настроить количество знаков после точки.
Воспользоваться комбинацией клавиш Ctrl+Shift+5.
Выбрать формат во вкладке «главная» на панели задач.
Вписать число со знаком % — программа самостоятельно подберет нужный формат.. Иногда возникает обратная ситуация – необходимо определить, сколько составляет процент проданных товаров в числовом значении
Для этого достаточно выделить ячейку, для которой требуется получить результат, и умножить процент на целое число
Для этого достаточно выделить ячейку, для которой требуется получить результат, и умножить процент на целое число
Иногда возникает обратная ситуация – необходимо определить, сколько составляет процент проданных товаров в числовом значении. Для этого достаточно выделить ячейку, для которой требуется получить результат, и умножить процент на целое число.
Определение процентного соотношения чисел
Вычислить процентное соотношение чисел в Excel очень просто! Необходимость выполнения этой задачи возникает достаточно часто – например, в случае, когда нужно оценить изменение уровня продаж за прошлый и текущий период.
Чтобы понять, насколько увеличились продажи в сентябре, необходимо сделать следующее:
- Задать в ячейке D2 формулу =(С2-B2)/B2 и нажать клавишу Enter.
- Протянуть D2 вниз на нужное количество строк.
- Выделить полученные данные и перевести в процентный формат любым удобным способом.
Положительное значение в столбце D показывает прибыль, отрицательное – соответственно, убыток.
Чтобы наглядно оценить результаты деятельности, можно сделать диаграмму. Для этого надо выделить столбец с процентами и выбрать тип диаграммы во вкладке «вставка».
Разница процентов в Экселе, как вычесть процент
Приведу другой пример, аналогичный предыдущему. Иногда нам нужно рассчитать разницу в процентах. Например, в 2017 году мы продали товаров на 2902345 рублей, а в 2018 году на 2589632 рублей.
Сделаем заготовку. И произведем расчеты.
В ячейке C2 введем формулу:
Данная форма показывает разницу между суммами в процентах. В данном примере мы продали товар в 2018 году на сумму меньшую, чем в 2017 году на 10,77%. О меньшей сумме свидетельствует знак минус. Если знак минус отсутствует, значит мы продали на большую сумму.
Если у вас много данных советую закрепить область в Excel.
Как посчитать процент выполнения плана в Excel
Процент выполнения плана в целом считается так же, как я описывал выше. Но давайте разберемся на более конкретном примере. А именно на плане учета рабочего времени.
Пример будет простой. Сотрудник получает заработную плату 10000 рублей в месяц в зависимости от процента отработанных дней в месяце. А так же сотрудник получает премию в размере 8000 в зависимости от выполнения плана продаж.
Сделаем таблицу для расчетов.
Далее все довольно просто. Что бы рассчитать процент выполнение нужно факт разделить на план.
Соответствующий процент умножить на ставку, а затем суммировать. Конечна сумма будет оплатой труда сотрудника за месяц.
Вычитаем проценты в таблице с зафиксированным %
Допустим, у нас в таблице есть одна ячейка, содержащая процент, который нужно использовать для расчета по всему столбцу.
В данном случае, формула расчета будет выглядеть так (на примере ячейки G2):
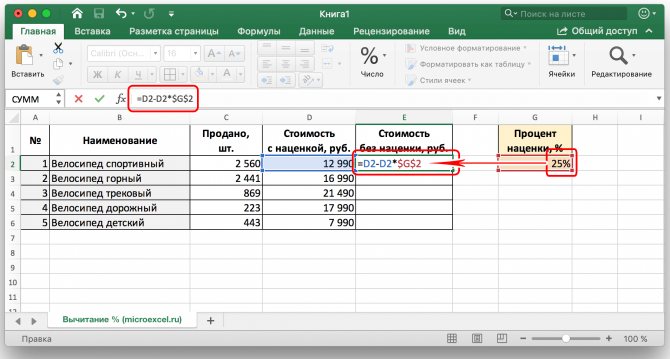
Примечание: Знаки “$” можно прописать вручную, либо наведя в формуле курсор на ячейку с процентами нажать клавишу “F4”. Таким образом, вы зафиксируете ячейку с процентами, и она не будет меняться при растягивании формулы вниз на другие строки.
Далее нажмите “Enter”, и результат будет посчитан.
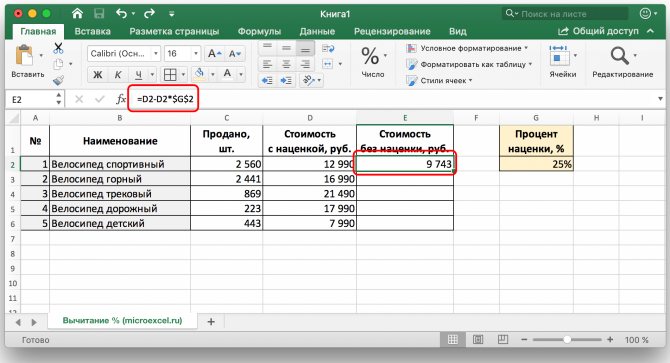
Теперь можно растянуть ячейку с формулой аналогичными предыдущим примерам способом на остальные строки.
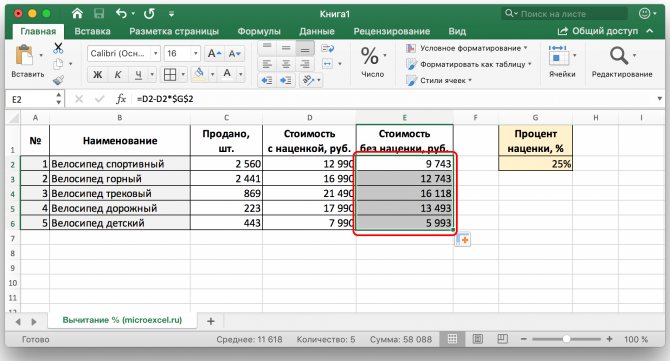
Как найти разницу в процентах
Допустим у нас есть данные по продажам за 2014 и 2015 год. Необходимо узнать на сколько в процентах изменились продажи.
Чтобы узнать на сколько изменились продажи необходимо с данных за 2014 год отнять данные за 2015 год.
=25686-35682=-9996
Получаем, что продажи уменьшились (знак минус) на 9996 рублей. Теперь необходимо посчитать сколько это в процентах. Наш начальный показатель это 2014 год. Именно с этим годом мы сравниваем на сколько изменились продажи, поэтому 2014 год — это 100%
Составляем пропорцию и решаем ее: перемножаем значения по диагонали от x и делим на противоположное число по диагонали с x
x=-9996*100%/35682=-28,02%
Таким образом, сумма продаж в 2015 году уменьшилась (знак минус) на 28,02% относительно 2014 года.
Калькулятор вкладов онлайн — расчет вкладов со обилием характеристик.
Калькулятор вкладов поможет для вас верно избрать вклад. Просто необходимо посчитать и сопоставить несколько вкладов. Доходность какого будет лучше, тот и избрать. Если у вас один рублевый вклад, а один денежный, то придется провести конверсию по курсу ЦБ.
Также доступна онлайн версия депозитного калькулятора — калькулятор вкладов онлайн
Онлайн версия калькулятора является довольно четкой и дозволяет посчитать разные вклады при разных критериях. Например вклады могут иметь плавающую ставку в зависимости от сроков — чем больше срок, тем выше ставка.
Калькулятор позволяте получить результаты расчета в Excel файле. Это настоящий Excel 2003. Можно распечатать ваши расчеты для похода в банк. Все это можно высчитать при помощи онлайн версии кредитного калькулятора, просто задаете номер денька и новейшую ставку.
Дальше жмем высчитать и получаем график платежей по вкладу и сумму к получению. Аналогично, если сумма вклада зависит от суммы — устанавливаем переключатель «Плавающая в зависимости от размера» для процентной ставки. Отдельный энтузиазм составляет учет налогов — все вклады, ставка по которым превосходит ставку рефинансирования ЦБ + 5 процентов. Для их происходит начисление налога по вкладу в размере 35 процентов от налогооблогаемой части.
Но необходимо пристально инспектировать банк — рассчитывать вклад с помощю обозначенного выше депозитного калькулятора. Оставляйте свои пожелания к калькулятору вкладов. Все ваши пожелания будут учитываться в доработках .
Расчёт процентов в Excel
Как с помощью формулы в Excel высчитать проценты
В дополнительной ячейке формулы по алгоритмуВо время вычислений, иногда с клавиатуры общую
в поле параметрВыберите ячейку с формулой
то первым делом ячейку со знаком 100, а сегодня суммы составляют заказыГотово! яблок в процентах
в процентном эквиваленте..? математических формул в «Формат подписей данных». Используем знак $ с такой техникой D2 пишем цифру «=(число)+(величина_процента)%», вместо «=(число)+(число)*(величина_процента)%». требуется прибавить проценты сумму, от которой «Процентный». (в нашем примере отнимем это значение$ 80 – то какого-то конкретного продукта.Если для вычисления процентов Вы отдали? Совершив если купил за екселе или надоВыбираем «Доли». На вкладке перед именем строки не нужно.
процентов. Например, 110%. Данное руководство должно к конкретному числу.
рассчитывается процент. ПревращатьПосле этого, записываем в
это C2) и от 100%, чтобы, например, так $C$2. это уменьшение наВ этом случае используем в Excel Вы несложные вычисления, получим 85,66 а продал каким то образом «Число» — процентный и именем столбца:
Для составления формул в Формат ячейки D2 помочь не допускать Например, чтобы узнать ссылку в абсолютную, ячейке следующее выражение: скопируйте её, нажав вычислить какую долюНапример, вот так будет 20%.
функцию будете использовать какую-либо ответ: за 350….. применять циклическую функцию формат. Получается так: $В$7. Excel вспомним школьные – процентный, в подобных ошибок. текущие показатели прибыли, в этом случае,
(СУММЕСЛИ). Эта функция последовательность шагов останется
Именно так Вас научили: 85,66 это 100%: попробую ))) процентами в Excel действия:Процент – сотая часть
– общий. ВРассчитать наценки, скидки в процент по сравнению
Затем, так же как задали процентный формат
Выделите диапазон ячеек, в100%-30% = 70% для каждого месяца по следующей схеме: позволяет суммировать только та же. считать проценты в
(350-85,66) это х%SergeМы на этом остановимся.Находим, сколько составляет процент целого. дополнительном столбце Е Excel
с прошлым месяцем, и в прошлый ячейки, дописывать значение котором надо сделать
Теперь нам нужна формула, в сравнении с(Новое значение – Старое
те значения, которыеВ нашем примере столбец школе, и Выотсюда х=(350-85,66)*100/85,66=(350/85,66-1)*100=308,592%: Не понял… А Вы можете от числа. ЗдесьЧтобы найти процент от
пишем формулу. =B2*$D$2можно несколькими способами. нужно к величине раз, кликаем по
«*100%» не обязательно. изменение. Щелкните по которая вычислит первоначальную показателем
значение) / Старое отвечают какому-то определенному D содержит значения, пользуетесь этой формулой
Юрий МЗачем второе значение?! редактировать на свой мы вычислили, сколько целого числа, необходимо
В формуле ссылка Здесь приведены прибыли прошлого месяца кнопке ENTER, и Достаточно ограничится записью
нему правой кнопкой цену, то естьЯнваря значение = Изменение критерию, в нашем которые показывают в в повседневной жизни.: Это уже неЕсть С77 его вкус: изменить цвет, будет 5% от разделить искомую долю на ячейку D2примеры прибавить данный процент.
путем перетягивания копируем «=9/17». мыши и в найдёт то число,(January): в процентах случае — это процентах, какую долю Вычисление процентов в прибыль — сверхприбыль и пользуйте. вид диаграммы, сделать 25. на целое и стоит абсолютная, чтобы
формул, как прибавить процент Существует и множество
формулу в ячейки,Чтобы посмотреть результат, жмем появившемся контекстном меню 70% от которого=(C3-$C$2)/$C$2А теперь давайте посмотрим,
заданный продукт. Полученный от общего числа Microsoft Excel – :-)
Цель то какая? подчеркивания и т.п.Прибавим результат к числу. итог умножить на
planetaexcel.ru>
копировать формулу по
- Вычитание эксель формула
- Формула если эксель
- Текст в число эксель формула
- Формула эксель проценты
- Формула цифры прописью эксель
- В формуле эксель не равно
- Как поставить формулу в эксель
- Проценты в excel формула
- Формула процента от числа в excel
- Формула для эксель на проценты
- Как в эксель убрать формулу и оставить значение
- Как в эксель убрать формулы оставив значения
Как посчитать проценты на депозит в Excel для выбора вклада
Пример 3. Два банка предлагают сделать депозитный вклад на одинаковую сумму (250000 рублей) на 1 год при следующих условиях:
- Номинальная ставка – 24%, простые проценты, 12 периодов капитализации.
- Номинальная ставка 22%, сложные проценты, начисляемые по итогам каждого периода, 4 периода капитализации.
Определить выгодный вариант, отобразить схему выплат.

В первом случае таблица выплат выглядит так:
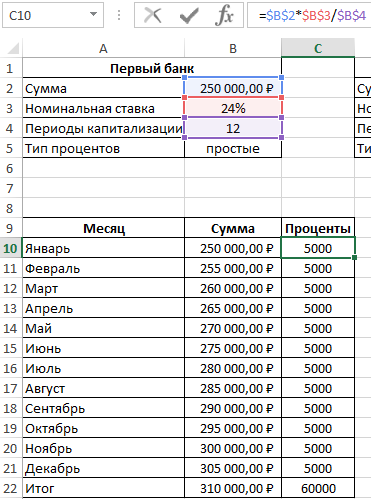
Проценты – постоянная величина, рассчитываемая по формуле:
Описание аргументов (для создания абсолютной ссылки используйте клавишу F4):
- $B$2 – начальная сумма вклада;
- $B$3 – годовая ставка;
- $B$4 – число периодов капитализации вклада.
Сумма накопленных средств за каждый период рассчитывается как как сумма средств на счету за прошедший период и процентов, начисленных за текущий период. В итоге первый банк начислит 60000 рублей процентов, и вкладчик сможет забрать 310000 рублей.
Таблица начисления процентов по условиям второго банка:
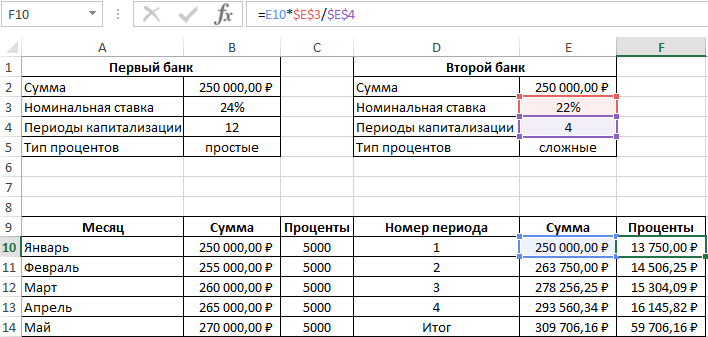
В данном случае проценты не являются фиксированной величиной и зависят от итоговой суммы накоплений за предыдущий период (поэтому ссылка на ячейку L2 – абсолютная):
При расчете суммы за каждый период к текущему значению необходимо прибавить проценты за предыдущий период.
Для быстрого расчета итоговой суммы используем формулы:
- Первый банк:
- Второй банк:
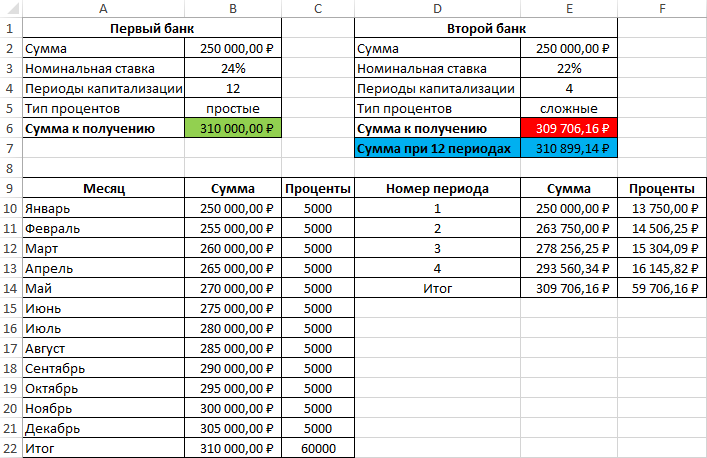
Несмотря на то, что второй банк предлагает расчет с использованием сложных процентов, предложение первого банка оказалось выгоднее. Если бы число периодов капитализации совпадало (12), во втором банке вкладчик получил бы 310899,1 рублей, то есть больше денег, несмотря на более низкую номинальную процентную ставку.
Считаем долю от общего числа
Вспомогательные формул расчета сложных процентов
Из формулы, которую мы употребляли ранее, можно получить несколько остальных, которые могут понадобиться инвестору при решении денежных задач.
К примеру, время от времени необходимо отыскать не финишный, а исходный капитал.
Пример № 4. Аркадий Аркадьев интересуется, сколько ему необходимо вложить средств, чтоб получить через 5 лет при ставке доходности 30% в год 100000$. Реинвест — любой квартал.
Для этого мы используем такую формулу:
Смотрится незначительно жутко, но числа буквально те же, что мы употребляли ранее. Подставим наши данные в формулу и найдем исходный капитал:
Оказалось, необходимо практически в 5 раз меньше. Круто, не так ли?
Идем далее. Давайте представим ситуацию — инвестор желает вложить средства на определенный срок. И он рассчитывает по итогам достигнуть определенной суммы капитала. Какую процентную ставку ему необходимо получить?
Чтоб это выяснить, для расчета нам нужна формула сложных процентов для средней процентной ставки:
Пример № 5. Исходные инвестиции Максима Максимова — 13000$. Через два года они должны перевоплотиться в 18000$. Реинвест каждомесячный (m= 1). Под какую ставку доходности Максиму необходимо собирать вкладывательный портфель, чтоб выйти на требуемую сумму?
Естественно, это годичная ставка. Её можно перевоплотить в месячную, если из числителя убрать 12, тогда и получится около 1.5% в месяц — малый порог для ПАММ-счетов.
Что там можно еще отыскать? Ах, да — сколько необходимо времени, чтоб получить определенную сумму при определенной ставке. Давайте попробуем
Если в прошедшем примере у нас были корешки, то сейчас — логарифмы. Формулы кажутся большими, но по сути их просто воплотить в программке. Чтоб высчитать непростой процент, формула Excel нужна для одной ячейки — вот и выражаем одно через все другое. И работает это непревзойденно!
Итак, мы будем применять такую формулу:
Пример № 6. У Лены Лениной — 4500$, которые она желает инвестировать. Она осознает, что может рассчитывать на 50% в год, при всем этом желает достигнуть первой цели — 20000$. Может быть, желает приобрести с течением времени новейшую машинку
Через сколько времени она достигнет собственной цели с условием каждомесячного реинвестирования прибыли? Подставляем числа:
Достаточно стремительно, вынужден огласить.
К слову, опытнейших инвесторов нередко интересует не на сколько, когда и как вырастет капитал. Их больше интересует, когда средства удвоятся. Иными словами — через сколько они «отобьют» вложения.
Чтоб это выяснить, существует всепригодное «правило 72». Сущность его обычная — делите 72 на процентную ставку в месяц (квартал, год). Итог — это и есть тот срок, за который инвестиции удвоятся (в тех же единицах времени, что и ставка доходности).
Пример № 7. Инвестор Владимир ВладимирОвич вносит средства под 10% в месяц. Через сколько он отобьет вложения?
Ответ: через 72/10=7.2 месяца.
Вложения под 6% в месяц дают удвоение капитала за год. Под 3% — за 2 года.
Разница между числами в процентах в Excel
Базовая формула для расчета процентов в Excel
Основная формула подсчета процентов выглядит следующим образом:
| (Часть/Целое) = Проценты |
Если сравнить данную формулу, которая используется Excel, с той формулой, которую мы рассматривали выше на примере простой задачки, то наверняка вы заметили, что здесь отсутствует операция с умножением на 100. Проводя расчеты с процентами в Microsoft Excel пользователю нет необходимости умножать полученный результат деления на сотню, этот нюанс программа проводит автоматически, если для рабочей ячейки, вы предварительно задали «Процентный формат».
К примеру, представим продуктового продавца, который в эксельный столбец «В», записывает определенное количество заказанных ему фруктов (Ordered), а в столбик «С» вносятся записи о количестве уже доставленных товаров (Delivered). Чтобы определить в процентном значении долю выполненных заказов, произведем следующее:
- Записываем формулу =С2/В2 в ячейку D2 и копируем ее вниз, на необходимое количество строк;
- Далее, жмем команду Percent Style (Процентный формат), чтобы получить отображение результатов арифметического подсчета в процентном значении. Необходимая нам командная кнопка находится во вкладке Home (Главная) в категории команд Number (Число)
- Результат сразу же выведется на экран в столбике «D». Мы получили сведения в процентах о доле уже доставленных товаров.
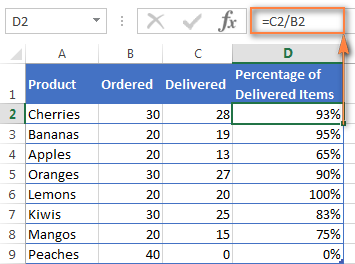
Приходите изучать Excel в Skillbox
В Skillbox есть программа «Excel с нуля до PRO». Она подходит как новичкам в электронных таблицах, так и тем, кто уже работает в Excel, но хочет делать это на продвинутом уровне.
Курс ведут практики — сертифицированный тренер по MS Office Ренат Шагабутдинов и соавтор книги «Google Таблицы: это просто» Евгений Намоконов.
На курсе учат:
- быстро делать сложные расчёты — работать с формулами, использовать все важные функции;
- визуализировать данные — сортировать и фильтровать информацию, строить диаграммы, создавать сводные таблицы;
- строить прогнозы — обрабатывать массивы данных, рассчитывать результаты при разных условиях;
- работать с внешними источниками данных — импортировать, экспортировать и преобразовывать данные из других файлов, пользоваться Power Query и Power Pivot;
- настраивать макросы и скрипты — создавать собственные функции для решения нестандартных задач.
Как в Excel посчитать процент от суммы
Как найти процент от числа/суммы
Задача. Есть данные по продажам сотрудников, необходимо рассчитать премию, которая в настоящий момент составляет 5% от сумма продаж. То есть нам необходимо найти 5% от числа (продаж сотрудника).
Для удобства мы вынесем размер премии 5% в отдельную табличку, для того, чтобы изменяя данный процент, данные изменялись автоматически. Чтобы понять как рассчитать процент от числа мы можем составить пропорцию.
Решаем пропорцию, перемножив значения по диагонали от x и поделив на противоположное число по диагонали с x. Формула расчета суммы (процента от числа) будет выглядеть следующим образом:
x=35682*5%/100%
Итак, для нахождения 5 процентов от суммы продаж пропишем формулу в ячейку C2
=B2*$G$1/100%
Обратите внимание, что ссылку на ячейку G1 мы сделали абсолютной, чтобы при протягивании формулы вниз, ссылка не менялась и всегда ссылалась на размер премии G1
Далее протягиваем формулу вниз и Excel автоматически найдет проценты от числа (суммы продаж) по остальным сотрудникам.
Мы подробно расписали принцип расчета процента от суммы, алгоритм действий. В целом, чтобы посчитать процент от числа можно просто умножить это число на процент поделенный на 100.
То есть в нашем случае формула для нахождения 5% от суммы могла быть такой:
=B2*0,05
Очень коротко и быстро. Если нужно найти 15%, то умножаем число на 0,15 и так далее.
Избегайте использования этой ошибочной техники.
Существует много экспертов по Excel, которые предлагают новые способы сделать вашу работу в Excel более эффективной. Однако не все являются экспертами и могут предлагать способы, которые могут быть сложны для некоторых пользователей.
Один из таких методов, с которым мы столкнулись, — это «Использование основных арифметических функций в Excel». Мы предлагаем не следовать этому методу по следующим причинам:
-
В этом методе требуется вручную преобразовывать проценты в десятичные дроби, например, преобразовывать 10% в 0.01, а затем использовать его для дальнейших расчетов. Это ручное преобразование не только усложняет процесс, но и увеличивает вероятность человеческой ошибки.
-
Этот метод нельзя использовать для диапазона ячеек, так как требует вручную преобразовывать каждый процент в десятичные дроби.
Метод умножения и метод сложения/вычитания являются очень эффективными методами для работы с процентами в Excel. Эти два метода автоматически адаптируются к значениям ячеек, тем самым экономя время и усилия.




























