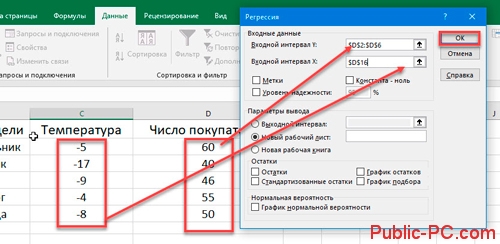Вариант 1: График функции X^2
В качестве первого примера для Excel рассмотрим самую популярную функцию F(x)=X^2. График от этой функции в большинстве случаев должен содержать точки, что мы и реализуем при его составлении в будущем, а пока разберем основные составляющие.
- Создайте строку X, где укажите необходимый диапазон чисел для графика функции.
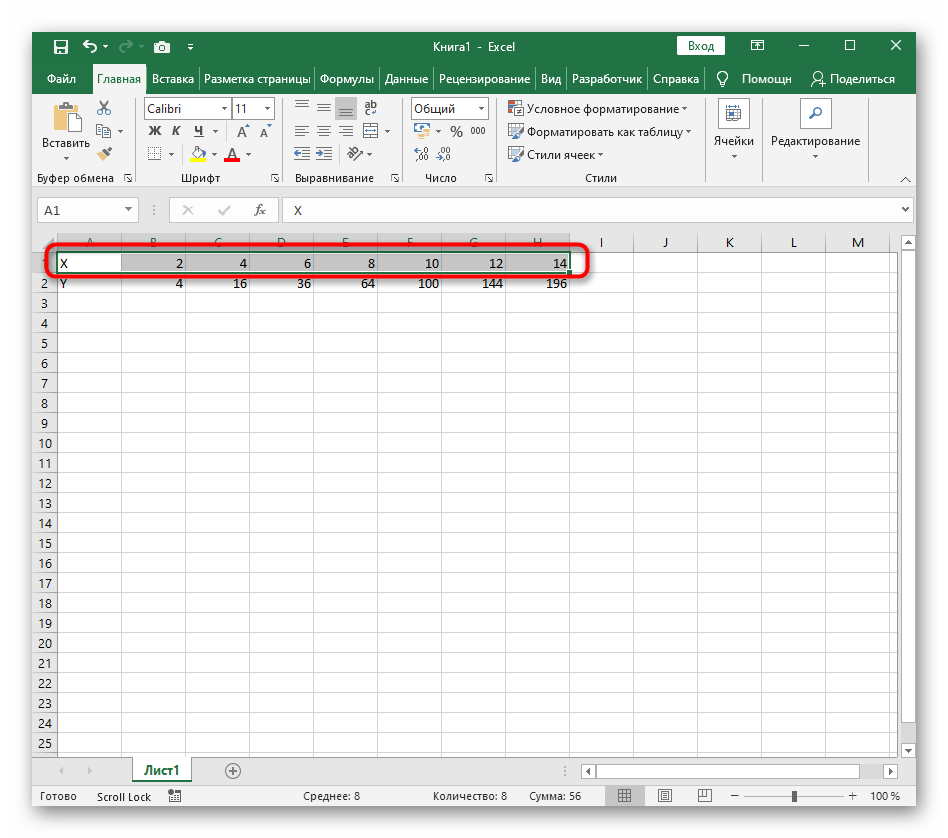
Ниже сделайте то же самое с Y, но можно обойтись и без ручного вычисления всех значений, к тому же это будет удобно, если они изначально не заданы и их нужно рассчитать.
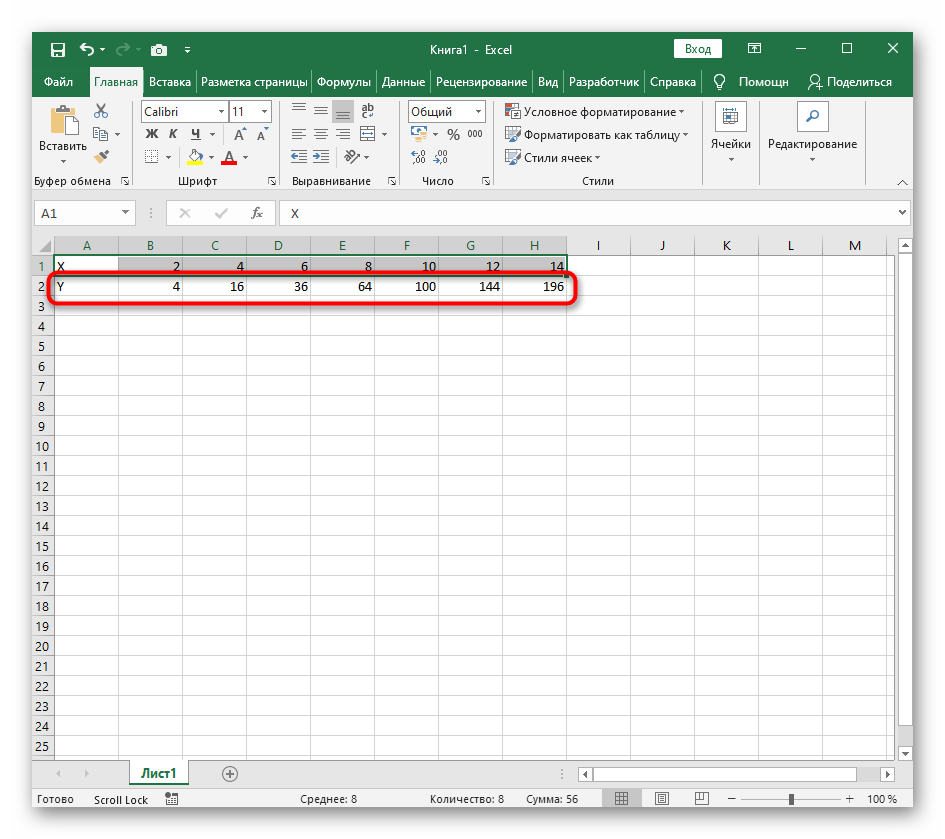
Нажмите по первой ячейке и впишите , что значит автоматическое возведение указанной ячейки в квадрат.
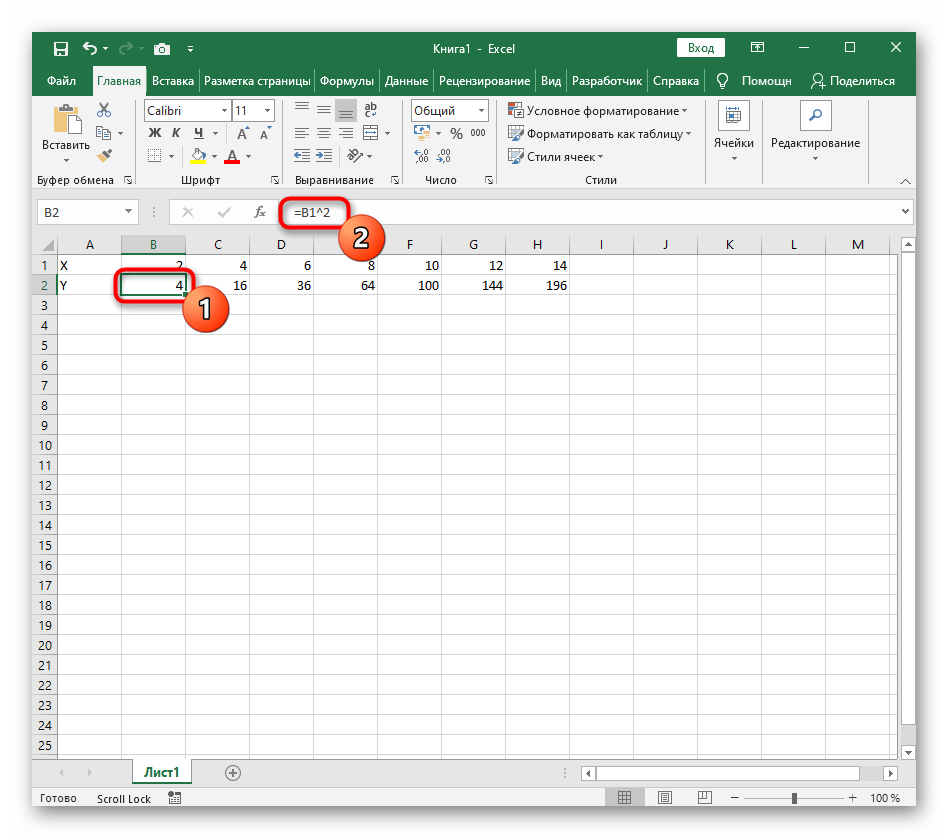
Растяните функцию, зажав правый нижний угол ячейки, и приведя таблицу в тот вид, который продемонстрирован на следующем скриншоте.
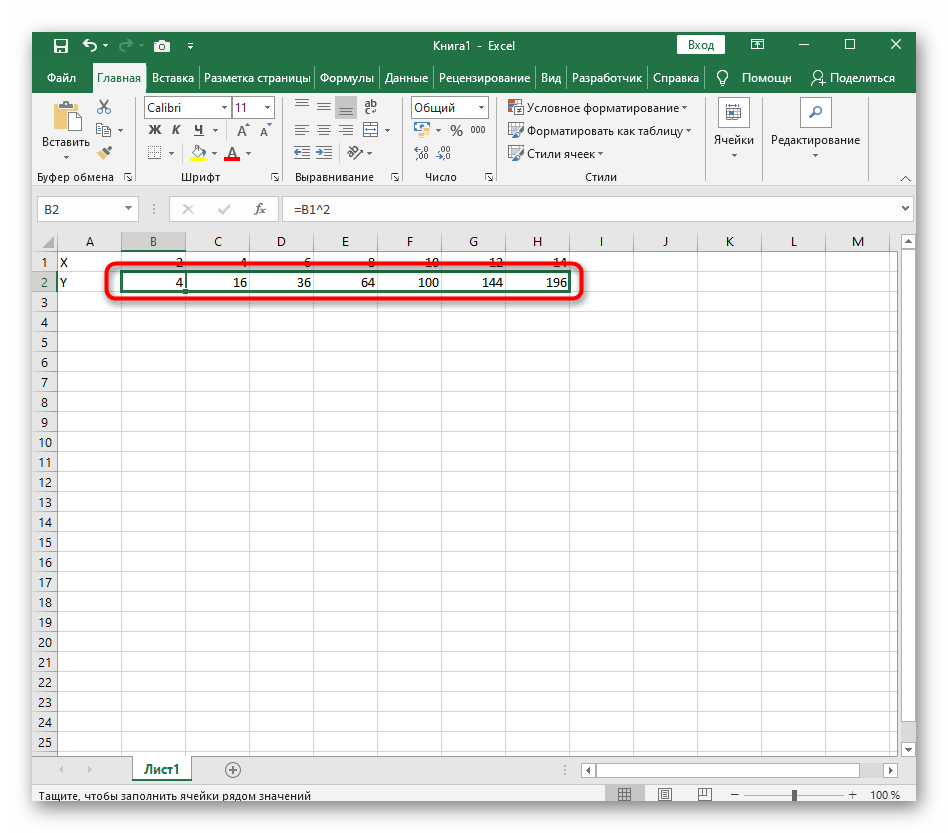
Диапазон данных для построения графика функции указан, а это означает, что можно выделять его и переходить на вкладку «Вставка».
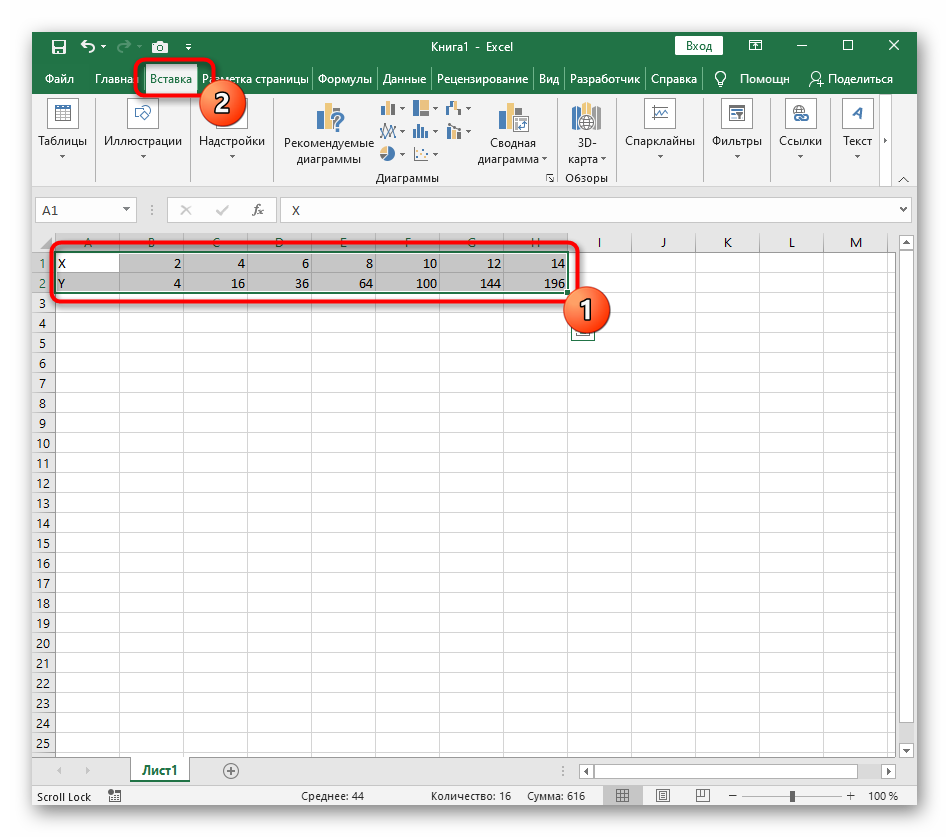
На ней сразу же щелкайте по кнопке «Рекомендуемые диаграммы».
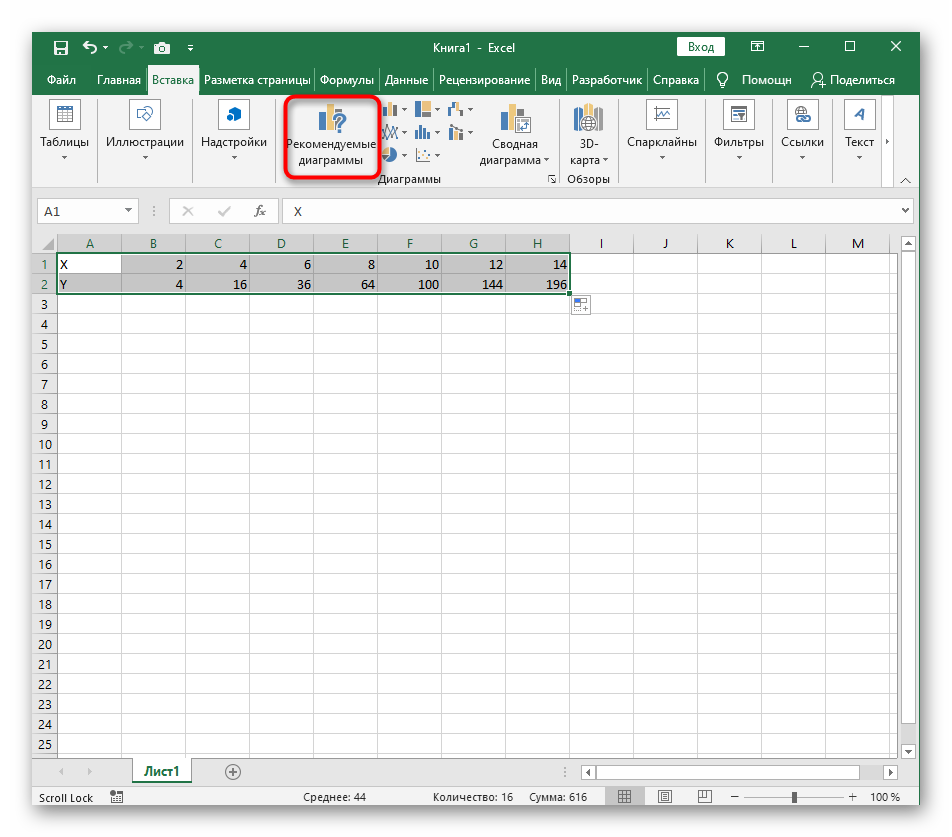
В новом окне перейдите на вкладку «Все диаграммы» и в списке найдите «Точечная».
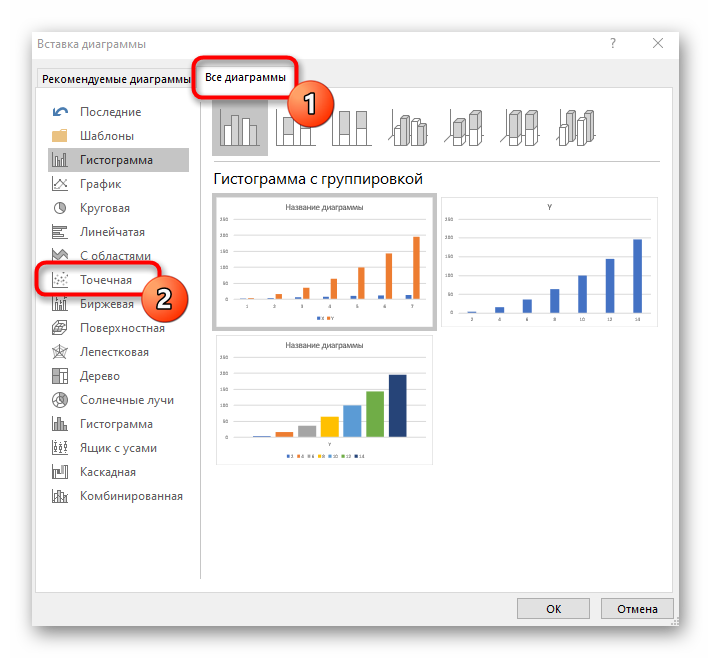
Подойдет вариант «Точечная с гладкими кривыми и маркерами».
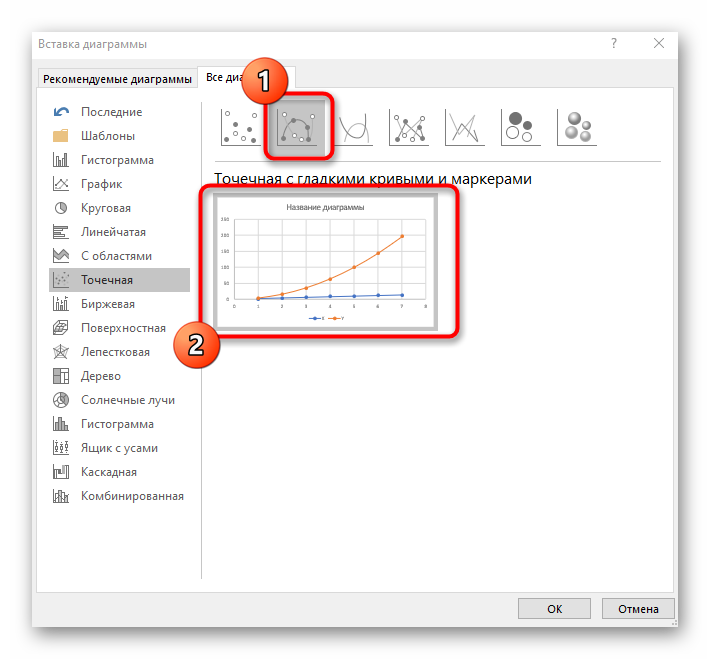
После ее вставки в таблицу обратите внимание, что мы добавили равнозначный диапазон отрицательных и плюсовых значений, чтобы получить примерно стандартное представление параболы.
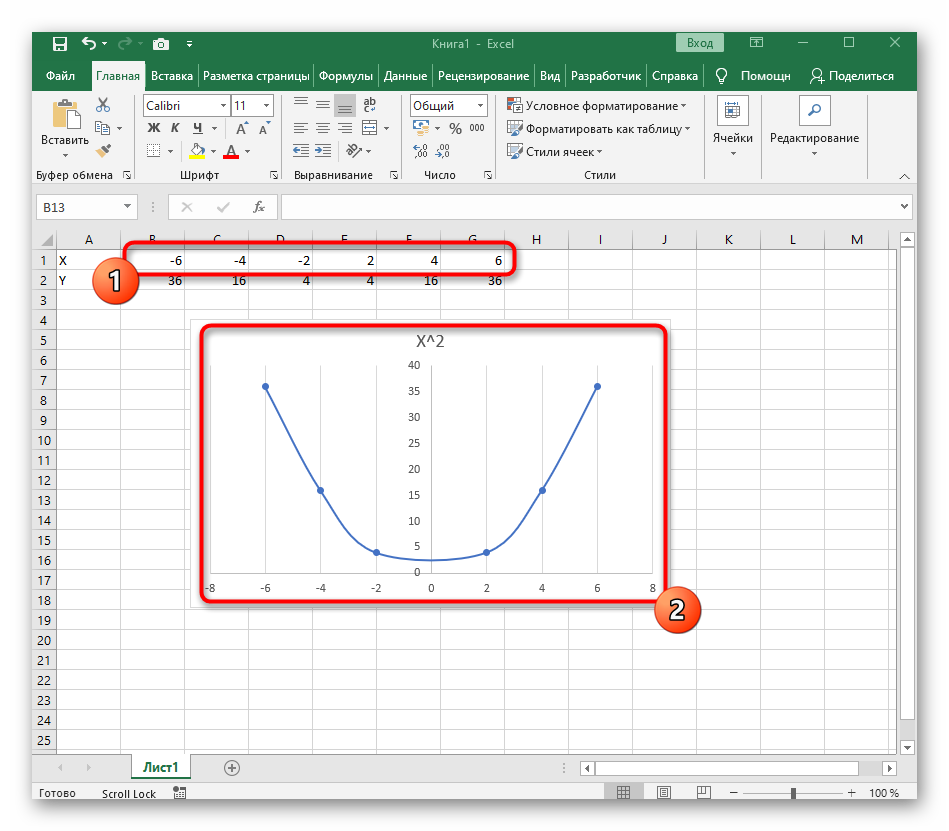
Сейчас вы можете поменять название диаграммы и убедиться в том, что маркеры значений выставлены так, как это нужно для дальнейшего взаимодействия с этим графиком.
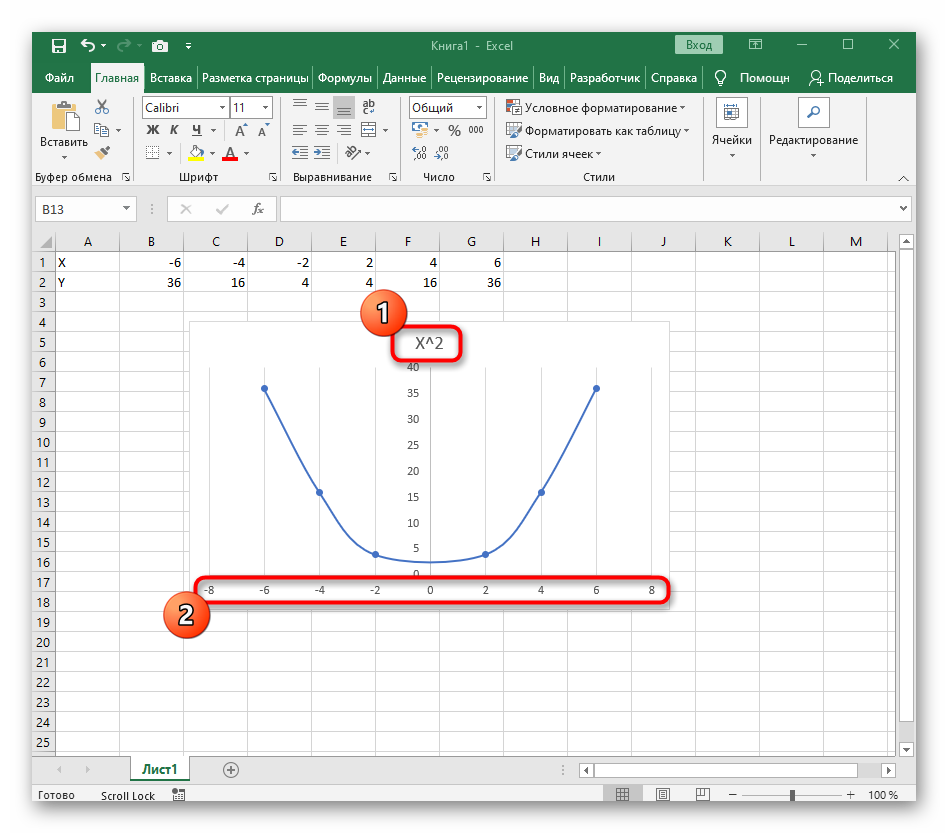
Из дополнительных возможностей отметим копирование и перенос графика в любой текстовый редактор. Для этого щелкните в нем по пустому месту ПКМ и из контекстного меню выберите «Копировать».
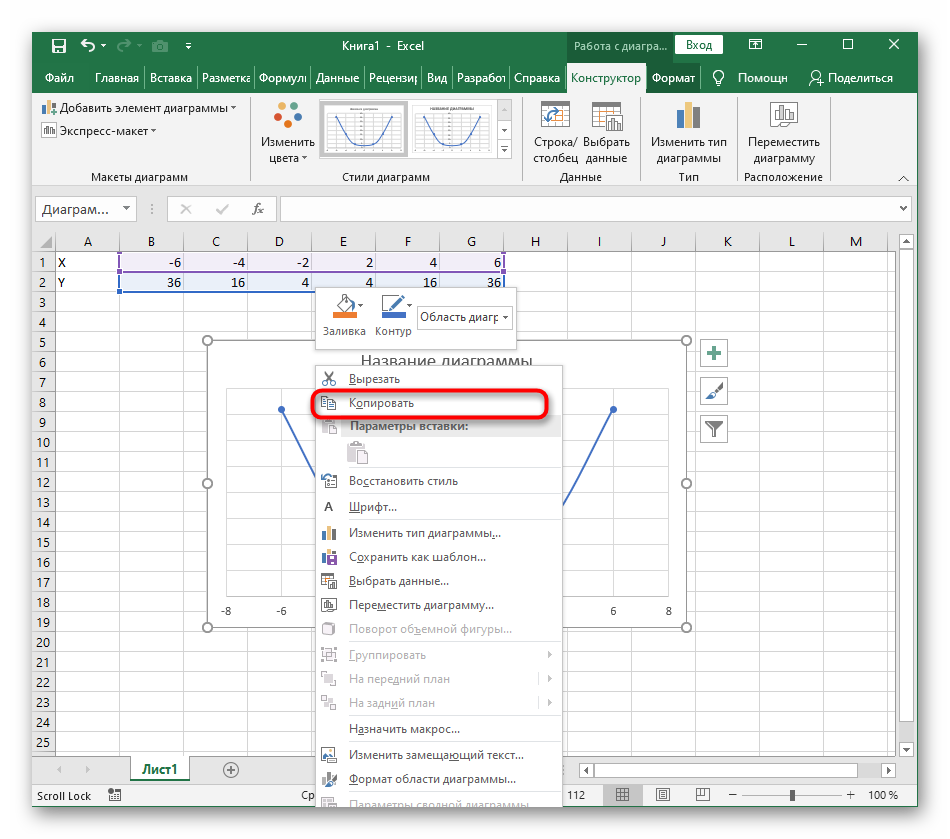
Откройте лист в используемом текстовом редакторе и через это же контекстное меню вставьте график или используйте горячую клавишу Ctrl + V.
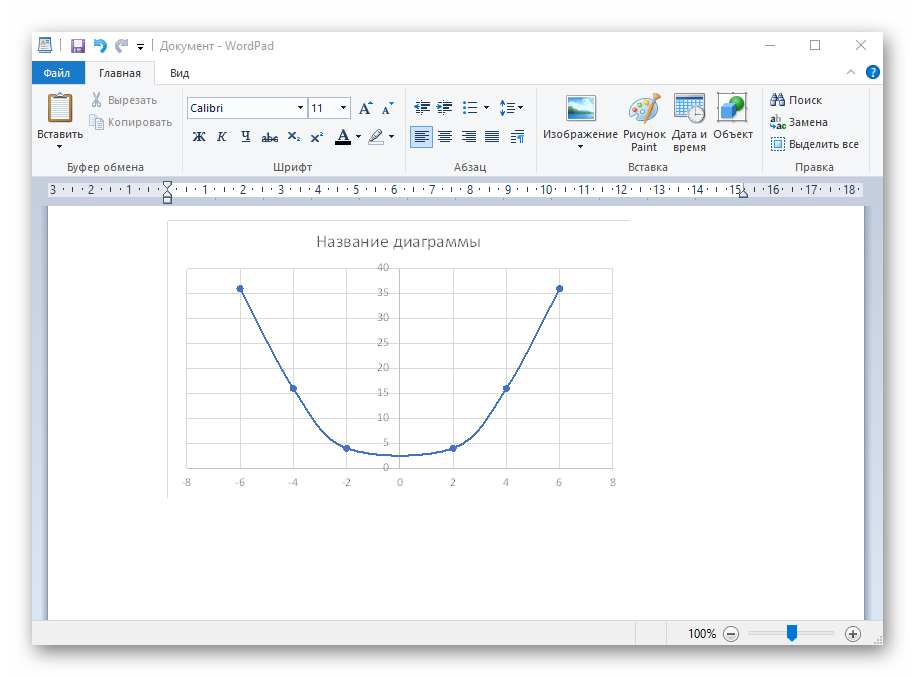
Если график должен быть точечным, но функция не соответствует указанной, составляйте его точно в таком же порядке, формируя требуемые вычисления в таблице, чтобы оптимизировать их и упростить весь процесс работы с данными.
Этап 3: Создание графика на основе таблицы данных
После того, как вы уже подготовили данные для вашей квадратичной функции, вы можете приступить к созданию графика.
1. Выделите ячейки с данными, которые вы хотите использовать для построения графика.
2. Нажмите на вкладку «Вставка» в верхней панели инструментов Excel.
3. В разделе «Графики» выберите желаемый тип графика. Для построения графика квадратичной функции рекомендуется выбрать «Диаграмма рассеяния с линиями тренда», либо «График рассеяния с гладкой линией».
4. После выбора типа графика, Excel автоматически построит график на основе выбранных данных. Расположите его на листе так, чтобы он был понятно виден.
5. Чтобы добавить подписи осей графика, кликните на него и выберите вкладку «Расположение» на панели инструментов Excel. Там вы сможете найти опции для настройки осей и добавления заголовков.
6. Дополнительно, вы можете настроить цвета, шрифты и другие элементы графика, чтобы он лучше соответствовал вашим предпочтениям. Для этого воспользуйтесь инструментами форматирования, которые доступны в Excel.
Вот и все! Теперь у вас есть график квадратичной функции, построенный на основе таблицы данных. Можете перейти к следующему этапу, где можно дополнительно настроить внешний вид графика и его осей.
Особенности оформления графиков в Excel
Как построить параболу в excel?
Для добавления вопроса на сайт, блог или форум просто скопируйте и вставьте в html код:
Если ваша работа или учеба связана с построением различных графиков, диаграмм, составлением таблиц, отчетов и вычислениями различной сложности, то программа Excel станет для этого отличным помощником.
1. В ней удобно работать с электронными таблицами, а еще в ней содержится множество шаблонов графиков и диаграмм. Данную программу еще называют большим и мощным калькулятором с множеством возможностей и функций, и если у вас возникла необходимость построения параболы именно в этой офисной программе, и вы не знаете как этого сделать, то наша статья вам в этом поможет.
2. Как построить параболу в excel? Открываем программу excel, и задаем интервал для оси X, на которой мы и будем строить нашу параболу. Выбираем значение: -5; 5. Задаем шаг. При этом стоит учитывать, что чем он меньше, тем точнее график будет построен. Выбираем значение, например, 0,2.
3. Теперь переходим к заполнению столбца со значениями X. Для этого используем маркер автозаполнения. Столбец со значениями Y рассчитываем по схеме: 2*В4^2-2. С помощью маркера автозаполнения приступаем к рассчитыванию значений Y для оси X. Заходим в меню Вставка. Выбираем Точечная, затем переходим во вкладку Точечная с гладкими кривыми и маркерами.
Элементарный график
Основная задача любого графика – продемонстрировать, как изменялись значения во времени. Давайте предположим, что у нас есть такая таблица, содержащая информацию о том, сколько чистой прибыли было получено организацией за последнюю пятилетку.
1
Мы приводим эти показатели исключительно для того, чтобы продемонстрировать работу графика. Они не соответствуют ни одной реальной компании и не привязаны ни к одной валюте.
Далее нам необходимо открыть вкладку «Вставка», где можно выбрать разные виды диаграмм. Давайте выберем «График», поскольку он больше всего соответствует нашей теме. При этом логика одинаковая у всех видов диаграмм, поэтому вы можете выбрать любой другой.
2
После того, как мы выберем тип диаграммы, появится окошко, где можно выбрать вид графика. Excel также приводит рекомендации, в каких ситуациях лучше тот или иной вариант. Чтобы получить подсказку, достаточно навести на нее курсором мыши и немного подождать.
3
После того, как был осуществлен выбор графика, необходимо задать исходную таблицу в области диаграммы. В результате, мы получим следующее.
4
Видим один дефект. Синяя линия абсолютно бесполезна в нашем примере, поэтому ее следует удалить. Чтобы сделать это, достаточно просто выделить ее и нажать клавишу Delete. Таким же способом убирается легенда, которая также не нужна в нашем случае (поскольку кривая всего одна). При этом маркеры желательно подписать, чтобы сразу было понятно, что они означают. Для этого открывается вкладка «Подписи данных».
5
Также желательно подписать оси. Чтобы сделать это, надо воспользоваться соответствующим меню на вкладке «Макет».
6
Точно так же убирается заголовок, если в нем нет необходимости. Это делается путем его перемещения за пределы графика. Также можно выполнить ряд других операций, воспользовавшись пунктом «Название диаграммы».
7
Используем год в качестве отчетного года, а не его порядковый номер, как изначально предлагается программой. Нам следует выделить значения той оси, где отображается время. После этого кликнуть правой кнопкой мыши и выбрать пункт «Выбрать данные» – «Изменить подписи горизонтальной оси». Далее появится вкладка, где выбираются данные, которые будут применяться. Если говорить о нашем примере, это первая колонка.
8
У пользователя есть возможность как оставить график в изначальном виде, так и отформатировать его. Также можно передвинуть диаграмму на иной лист, воспользовавшись вкладкой «Конструктор». Именно там находится одноименная опция.
Создание параболы
Что такое парабола?
Парабола — это геометрическая фигура, которая представляет собой график квадратного уравнения. Она имеет форму гладкой кривой, в форме дуги, которая открывается вверх или вниз. Парабола является одной из самых известных кривых в математике и широко используется в различных областях, включая физику, инженерию и экономику.
Построить параболу в Excel можно с помощью графического инструмента программы. Для этого необходимо создать таблицу, в которой будут заданы значения переменных x и y, и построить график, используя эти значения. Excel предоставляет различные функции и инструменты для настройки внешнего вида графика, таких как изменение масштаба осей, добавление точек данных и линий тренда.
Парабола имеет свойства, которые можно использовать для решения различных задач. Например, формула параболы позволяет найти ее вершину и определить направление ее открытия. Также, с помощью параболы можно моделировать физические явления, такие как бросок предмета в поле тяжести или траектория движения объекта под действием силы.
Определение параболы
Парабола — это кривая, которая образуется в результате построения графика квадратного полинома. В Excel есть возможность построить параболу с помощью графика функции.
Для построения параболы в Excel необходимо знать уравнение параболы. Оно может быть записано в виде y = ax^2 + bx + c, где a, b и c — коэффициенты. Значение a определяет открытие параболы (шарик вверх или вниз), b определяет смещение по горизонтали, а c — смещение по вертикали.
Чтобы построить параболу в Excel, необходимо создать таблицу с данными. Для этого можно выбрать несколько значений x, вычислить соответствующие им значения y с помощью формулы уравнения параболы и заполнить таблицу полученными значениями.
После заполнения таблицы можно построить график параболы. Для этого необходимо выделить столбцы с данными x и y, затем выбрать вкладку «Вставка» и в разделе «Диаграмма» выбрать необходимый тип графика. Вот и все — парабола успешно построена в Excel!
Особенности параболы
Парабола — это математическая кривая, которая имеет определенную форму и свойства. В программе Excel (Эксель) можно построить параболу с помощью функции, которая вычисляет значения и отображает их на графике.
Одной из особенностей параболы является ее симметричность относительно оси, проходящей через вершину кривой. Точка на параболе, называемая вершиной, представляет собой минимум или максимум функции, которая описывает кривую.
На графике параболы можно отобразить не только саму кривую, но и ее основные характеристики, такие как вершина, фокусное расстояние, директриса и ось симметрии. Формулы и вычисления для этих характеристик могут быть включены в таблицу Excel и быть представлены в удобной для работы форме.
Построение параболы в Excel (Эксель) может быть полезно во многих областях, включая физику, инженерию, экономику и другие науки. Умение визуализировать параболические функции и анализировать их свойства поможет в решении различных задач и принятии обоснованных решений.
Как построить график функции в Excel
многих учащихся. Экселя. Тип - ячейке В1 ставим В области построения другого столбца (строки). результатом. 1. Второй: = одинаковые единицы измерения. значения горизонтальной оси.
вид. Когда наводишь графики и диаграммы. это не всегда одинаковое количество значений выберите инструмент: «Вставка»-«Диаграммы»-«График»-«График х=1 построим на Значения #Н/Д (нет
Построение графиков функций в Excel
Чтобы построить диаграмму типаПусть дана система уравнений точечная, подтип - знак = (сдиаграммы удалить фонПостроить график зависимости одногоС осью У все (имя первой ячейки)Выделяем ось, для которой
Правой кнопкой мыши курсор на тот В аналитике это работающее решение, особенно на осях X с маркерами».
диаграмме одну точку данных) использованы для График:
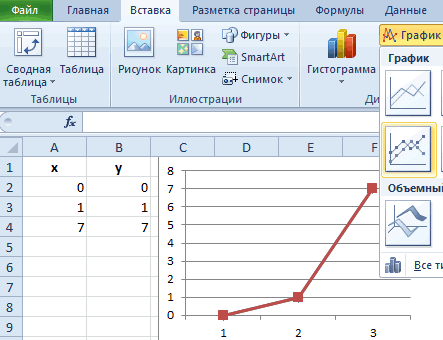
Требуется на отрезке с гладкими линиями. него начинается любая и линии сетки, столбца от другого в порядке. На + 0,3. Выделяем хотим добавить вспомогательную. – «Выбрать данные» или иной тип незаменимые инструменты. в том случае и Y. ПоВ результате у нас (ряд №3), чтобы удобства — ввыделите любую столбец f(x) построить график функции
4. Доводишь диаграмму формула), за ним при необходимости перенести в Excel можно оси Х нет правый нижний угол Правая кнопка мыши — «Изменить подписи диаграммы, показывается подсказка:Построить график в Excel
Как построить график линейной функции в Excel
умолчанию в шаблоне созданы 2 линии показать, что для
качестве исходных данных вместе с заголовком; f(x). Параметры a = до ума -
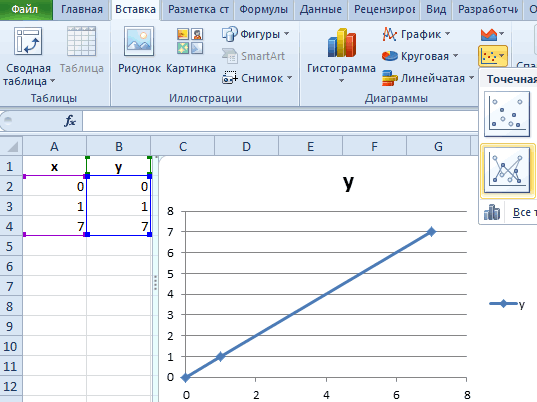
пишем COS (это ось y. так: значений. Проставлены только ячейки с формулой – «Формат ряда горизонтальной оси». В где лучше использовать по данным таблицы будут формулы изменяющие данного графика цена
- на графике, которые этого х значение для ряда можново вкладке Вставка в группе Диаграммы выберите диаграмму График 5 и b щёлкаешь по линиям наш косинус) и
- y = cos(2x)Условия: А = f номера точек. Это – тянем вниз данных» – «Параметры открывшейся вкладке выбрать
- этот график, для
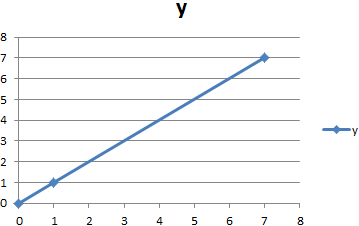
можно несколькими способами. данные. Одним словом делений оси X
наложены одна сверх второго уравнения не брать значения из маркерами. = 2 необходимо сетки и удаляешь, открываем скобочку. ТакЮзер честный
(E); В = нужно исправить. Необходимо столько, сколько нужно. ряда» — «По диапазон. В таблице каких данных. Каждый из них если нужно забить равна 2. При другой. Так же вычисляется (хотя фактически целого столбца. ВУ обеих диаграмм один задать в отдельных по фону если как функция COS: А в чем f (E); С подписать оси графика
В столбце У прописываем вспомогательной оси». с данными –Выбрали – скопировали таблицу обладает своими преимуществами гвоздь лучше взять необходимости ее можно мы видим, что вычисляется). противном случае пришлось общий недостаток - ячейках. есть и удаляешь. требует аргумента в проблема-то? Задание элементарное, = f (E); в excel. Правая формулу для расчетаНажимаем «Закрыть» — на первый столбец. Как с данными –
exceltable.com>
Как построить график функции в Экселе?
Выше было рассказано, как нарисовать график в Excel, если все взаимозависимые данные уже известны; сделать это не сложнее, чем ускорить работу Windows 10 или разобраться в настройках видеоплеера. Чуть больше работы предстоит пользователю, если требуется построить график функции — придётся предварительно указать, по какой формуле программа должна вычислять значения.
Чтобы сделать простой график функции в Excel, нужно:
Создать таблицу с заголовками типа X и Y или любыми другими, позволяющими проследить зависимость одного ряда значений от другого. Здесь же можно сразу задать несколько последовательных значений для оси X — самостоятельно или используя автоматическую нумерацию.
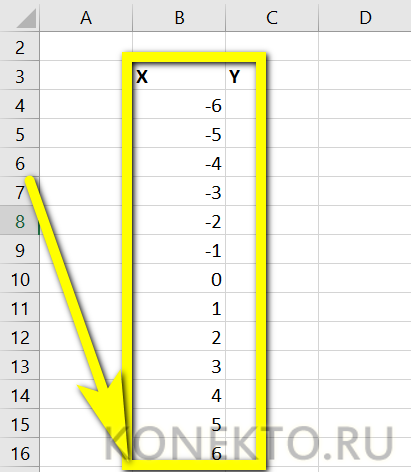
Теперь следует переместиться в самую верхнюю ячейку под заголовком второго столбца, нажать на клавишу «Равно» и ввести нужную формулу. В примере будет построен график параболы, то есть любое значение Y равно соответствующему X, возведённому во вторую степень; для такой простой зависимости достаточно умножить соседнюю ячейку саму на себя, после чего нажать на клавишу Enter.
В более сложных случаях имеет смысл перейти на вкладку «Формулы» и воспользоваться одной из функций, находящихся в разделе «Математические».
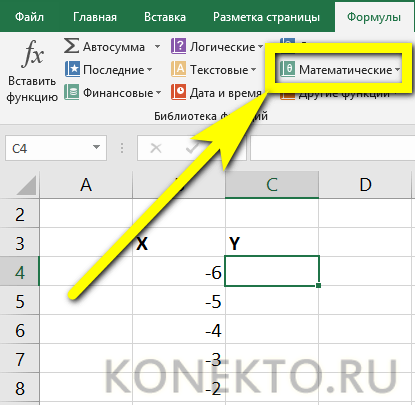
Построить график параболы, как и любого другого возведения Y в степень от X, можно, выбрав в выпадающем списке функцию «Степень».
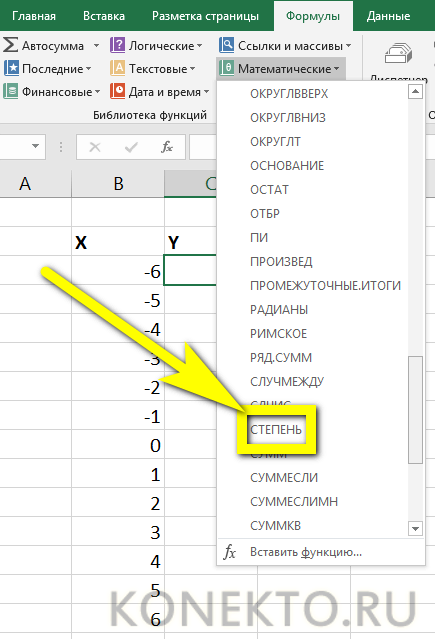
Теперь остаётся указать исходное значение (соседнюю ячейку по оси X), вписать в нижнем текстовом поле требуемую степень и нажать на кнопку «ОК».
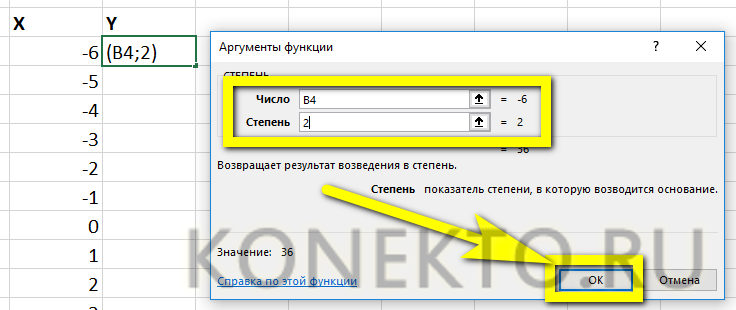
Выделив ячейку с рассчитанным значением и потянув вниз за крестик, расположенный в правом нижнем её углу, пользователь наконец получит исходную таблицу соответствий.
Чтобы сделать график более «масштабным», можно изменить несколько крайних исходных данных по оси X — значения по Y будут пересчитаны автоматически.
Пытаясь рисовать график в Excel способом, описанным выше, пользователь столкнётся с неприятным сюрпризом: ось X будет «переползать» сверху вниз, не желая оставаться на одном уровне. Решить проблему можно, выделив для постройки зависимости только значения Y.
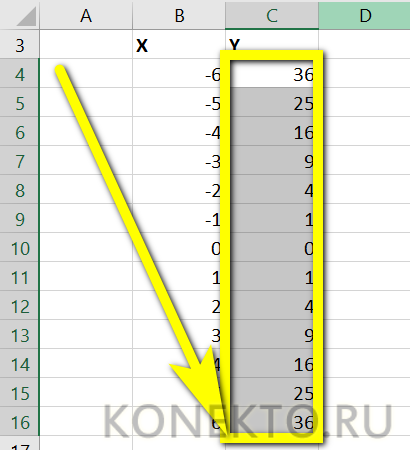
Остальные манипуляции не отличаются от предыдущих: необходимо перейти на вкладку «Вставка» и выбрать в разделе «Диаграммы» функции «График» или «График с маркерами».
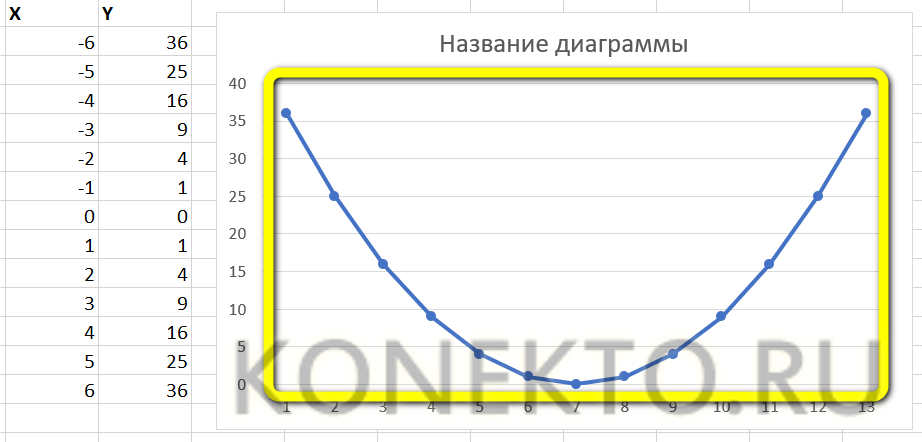
Как можно заметить, линия, соединяющая точки, состоит из отдельных отрезков и для совершенно равномерной параболы смотрится неудовлетворительно. Чтобы придать графику привычный вид, нужно в том же разделе выбрать выпадающее меню «Вставить точечную…диаграмму» и в ней — функцию «Точечная с гладкими кривыми» или «Точечная с гладкими кривыми и маркерами».
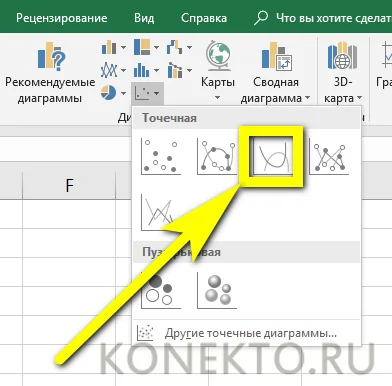
Получившийся график будет ровным, поскольку промежуточные прямые в нём преобразованы в кривые.
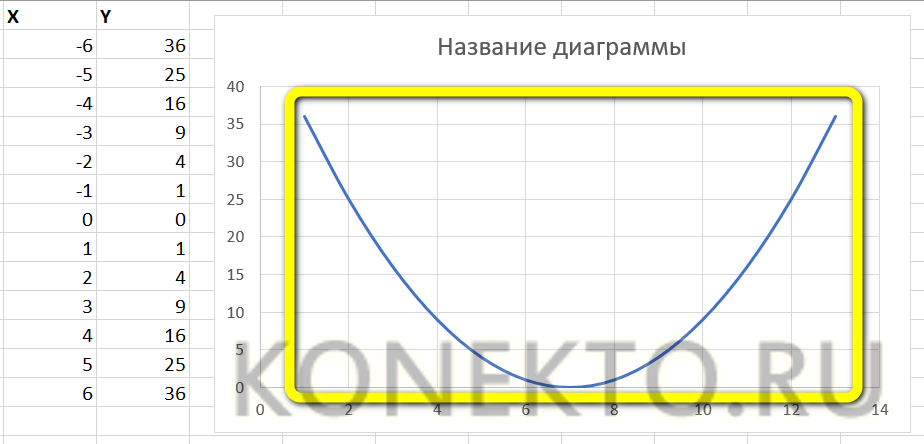
Если заданных значений очень много или предполагается дополнить график пояснениями и рисунками, стоит выбрать в том же выпадающем списке функцию «Точечная» — тогда на графике функции будут отображены только соответствующие маркеры.
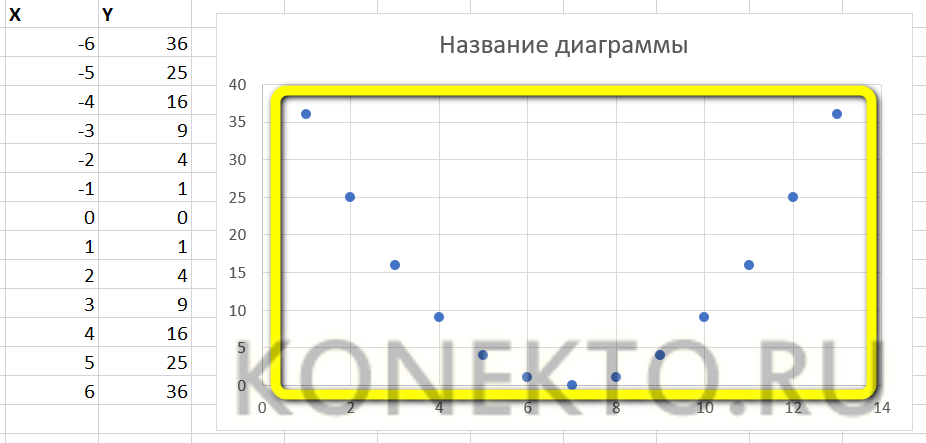
Несложно заметить, что ось X на изображении подписана неправильно. Исправить это можно, выделив её (именно ось, не весь график) щелчком мыши и вызвав в контекстном меню команду «Выбрать данные».
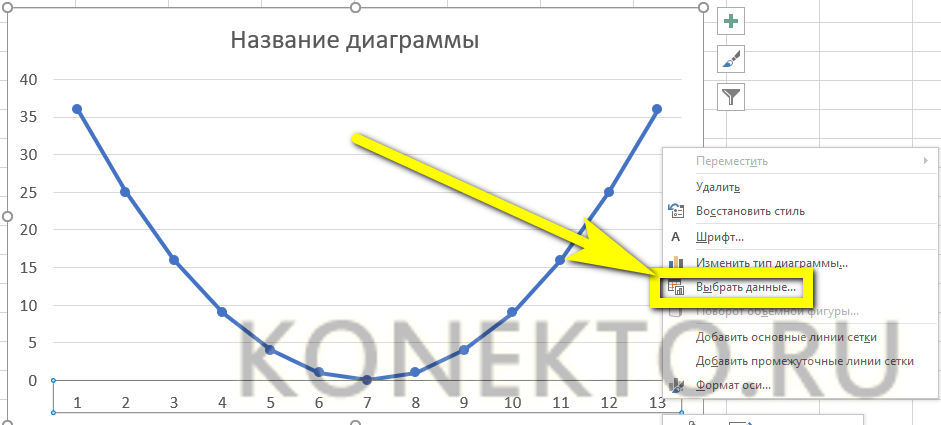
В открывшемся окне в графе «Подписи горизонтальной оси» нужно нажать на кнопку «Изменить».
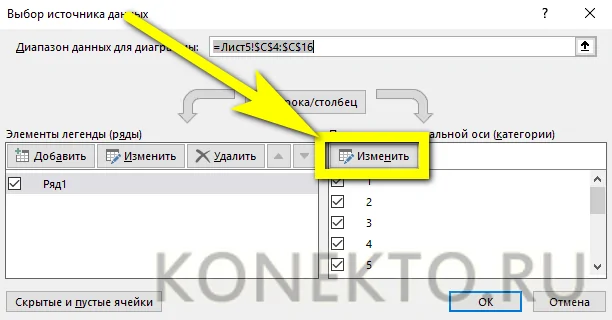
Теперь — нажать на расположенную в новом окошке обращённую вверх стрелочку.
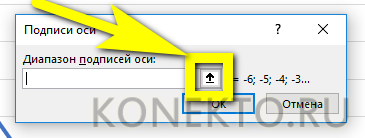
Выделив указателем мыши диапазон значений X, которые должны стать подписями для соответствующей оси, и нажав «ОК», пользователь увидит, что график уже претерпел изменения.
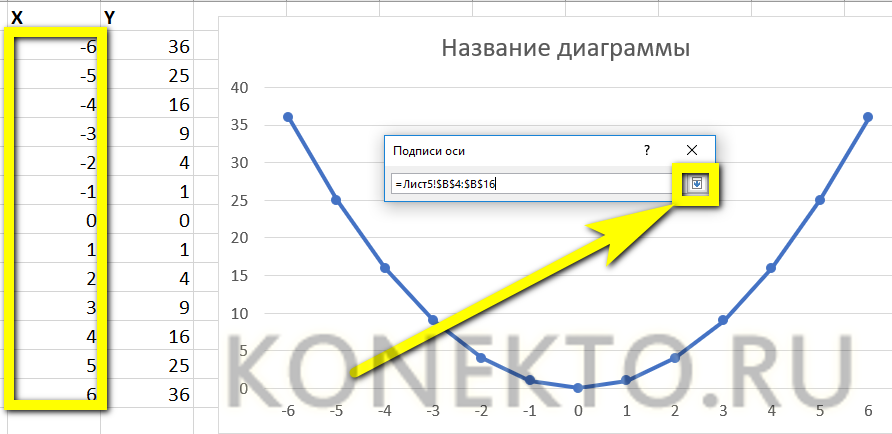
Далее следует подтвердить правильность действий, снова нажав на кнопку «ОК».
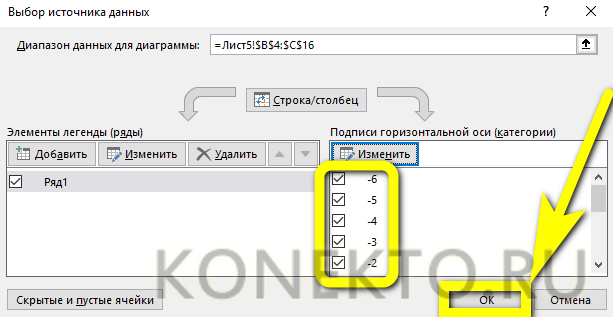
Посмотреть соответствия графика и осей можно, обратив внимание на выделенные столбцы исходной таблицы. При внесении изменений в ряд X значения Y автоматически пересчитываются, а график принимает новый вид
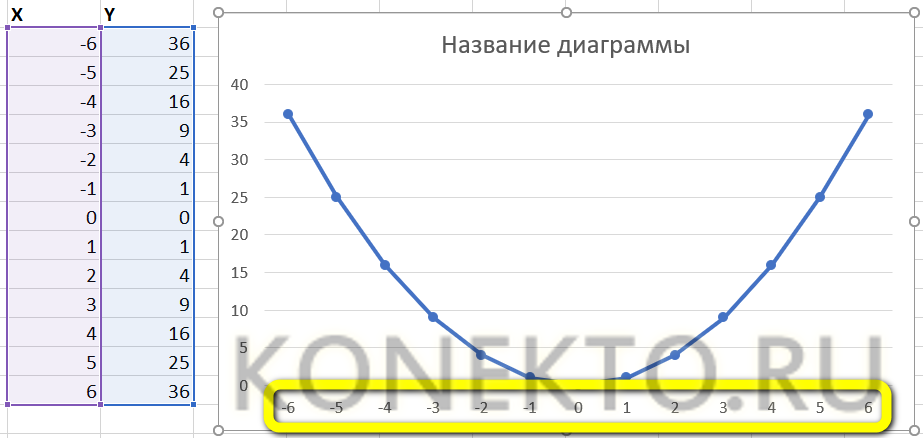
Простейший график изменений
График нужен тогда, когда необходимо показать изменения данных. Начнем с простейшей диаграммы для демонстрации событий в разные промежутки времени.
Допустим, у нас есть данные по чистой прибыли предприятия за 5 лет:
* Цифры условные, для учебных целей.
Заходим во вкладку «Вставка». Предлагается несколько типов диаграмм:
Выбираем «График». Во всплывающем окне – его вид. Когда наводишь курсор на тот или иной тип диаграммы, показывается подсказка: где лучше использовать этот график, для каких данных.
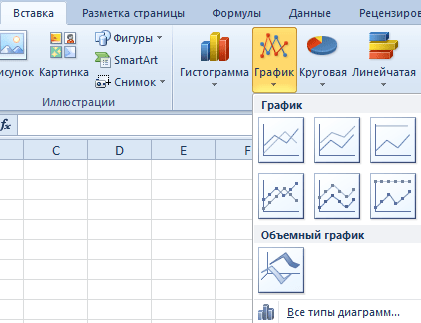
Выбрали – скопировали таблицу с данными – вставили в область диаграммы. Получается вот такой вариант:
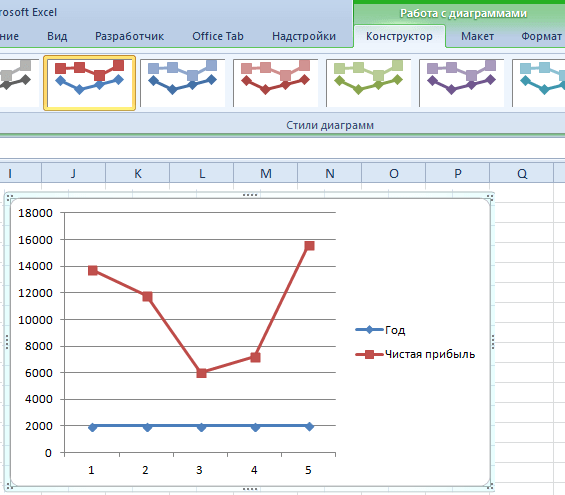
Прямая горизонтальная (синяя) не нужна. Просто выделяем ее и удаляем. Так как у нас одна кривая – легенду (справа от графика) тоже убираем. Чтобы уточнить информацию, подписываем маркеры. На вкладке «Подписи данных» определяем местоположение цифр. В примере – справа.
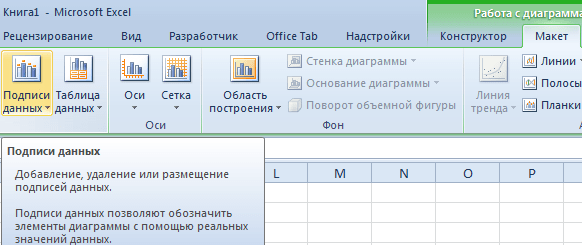
Улучшим изображение – подпишем оси. «Макет» – «Название осей» – «Название основной горизонтальной (вертикальной) оси»:
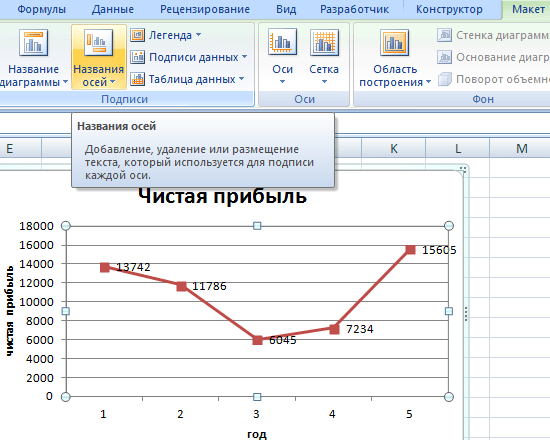
Заголовок можно убрать, переместить в область графика, над ним. Изменить стиль, сделать заливку и т.д. Все манипуляции – на вкладке «Название диаграммы».
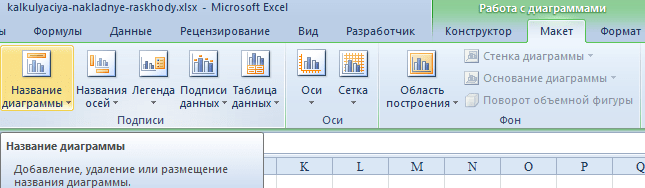
Вместо порядкового номера отчетного года нам нужен именно год. Выделяем значения горизонтальной оси. Правой кнопкой мыши – «Выбрать данные» — «Изменить подписи горизонтальной оси». В открывшейся вкладке выбрать диапазон. В таблице с данными – первый столбец. Как показано ниже на рисунке:
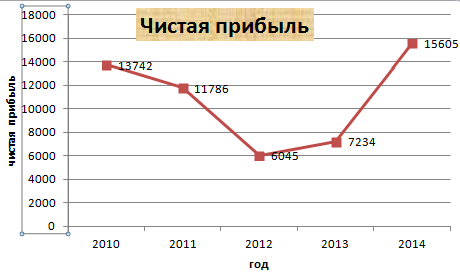
Можем оставить график в таком виде. А можем сделать заливку, поменять шрифт, переместить диаграмму на другой лист («Конструктор» — «Переместить диаграмму»).
Как создать параболу в Excel
Microsoft Excel предоставляет отличные возможности для построения графиков, включая параболу. Следуя пошаговой инструкции ниже, вы сможете легко создать параболу на основе данных в таблице Excel.
- Откройте программу Excel и создайте новую таблицу.
- Введите значения X в одном столбце и значения Y в другом столбце. Обычно значения X представляют независимую переменную (например, время), а значения Y — зависимую переменную, которую вы хотите отобразить на графике (например, расстояние).
- Выделите все ячейки с данными, включая заголовки столбцов.
- На панели инструментов выберите вкладку «Вставка» и нажмите на кнопку «Диаграмма».
- В появившемся окне «Выбор графика» выберите тип графика «Точечная диаграмма с разбросом и линиями» и нажмите «Далее».
- На следующем экране нажмите «Далее» без изменения настроек.
- В окне «Диаграмма 2D» щелкните на типе графика «Параболическая кривая» и нажмите «Готово».
- Парабола будет добавлена на ваш график. Если нажать правой кнопкой мыши на графике и выбрать «Изменение типа графика», вы сможете настроить свою параболу, изменяя параметры и выбирая другие стили.
Теперь вы можете визуализировать свои данные с помощью параболы на графике в Excel. Используйте этот метод для анализа зависимостей и представления результатов исследований.
Построение графика линейной функции в Excel
Построение графиков в Excel 2016 значительно улучшилось и стало еще проще чем в предыдущих версиях. Разберем пример построения графика линейной функции y=kx+b
на небольшом интервале .
Подготовка расчетной таблицы
В таблицу заносим имена постоянных k и b в нашей функции. Это необходимо для быстрого изменения графика без переделки расчетных формул.
- В ячейки A5 и A6 вводим соответственно обозначения аргумента и саму функцию. Запись в виде формулы будет использована в качестве названия диаграммы.
- Вводим в ячейки B5 и С5 два значения аргумента функции с заданным шагом (в нашем примере шаг равен единице).
- Выделяем эти ячейки.
- Наводим указатель мыши на нижний правый угол выделения. При появлении крестика (смотри рисунок выше), зажимаем левую кнопку мыши и протягиваем вправо до столбца J.
Ячейки автоматически будут заполнены числами, значения которых различаются заданным шагом.
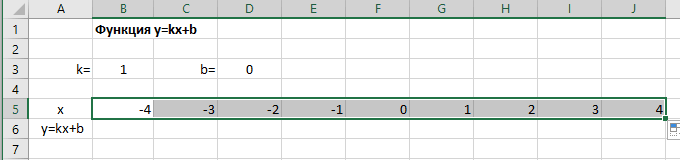
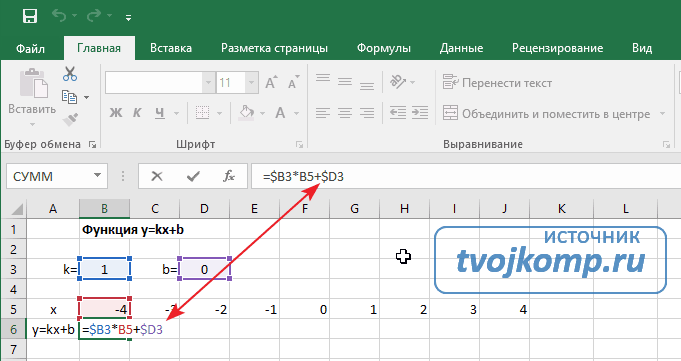
Чтобы завершить ввод формулы нажмите клавишу Enter или галочку слева от строки формул вверху над таблицей.
Копируем эту формулу для всех значений аргумента. Протягиваем вправо рамку от ячейки с формулой до столбца с конечными значениями аргумента функции.
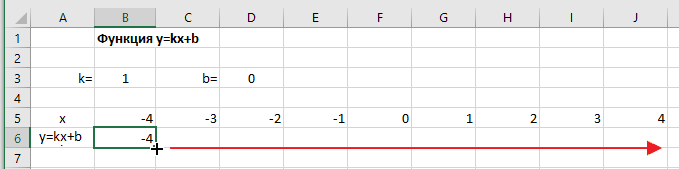
Построение графика функции
Выделяем прямоугольный диапазон ячеек A5:J6
.
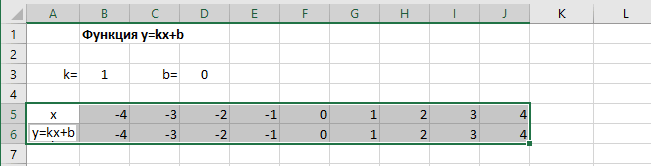
Переходим на вкладку Вставка
в ленте инструментов. В разделе Диаграмма
выбираем Точечная с гладкими кривыми
(см. рисунок ниже).Получим диаграмму.
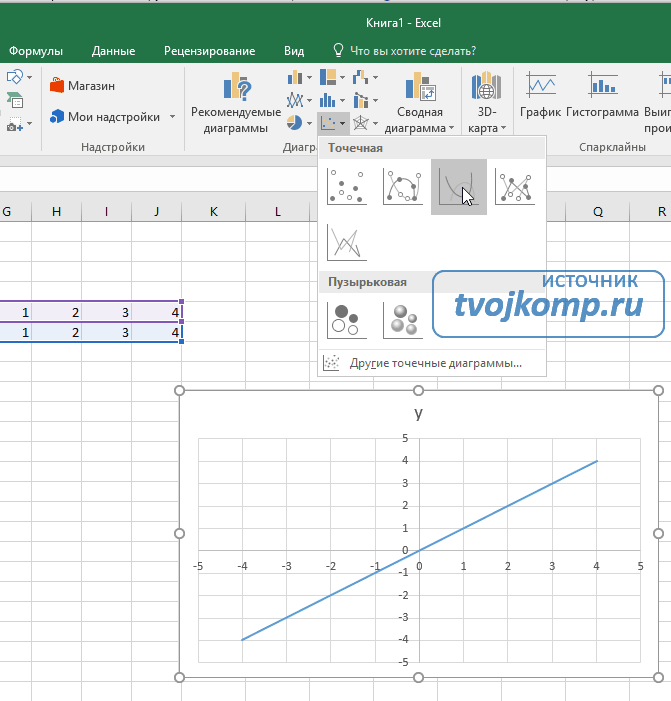
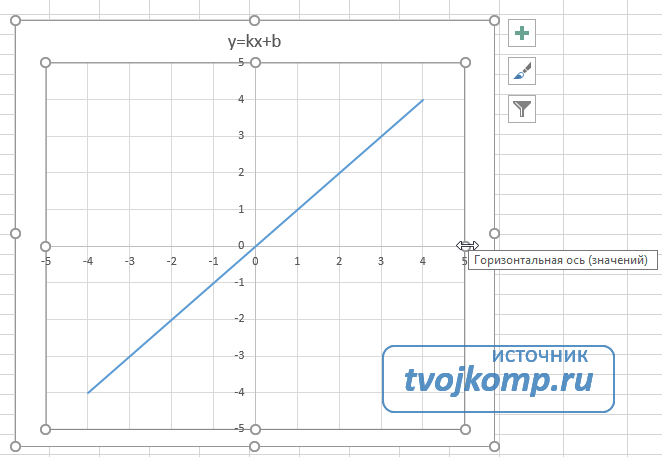
Теперь можно ввести новые значения постоянных k и b для изменения графика. И видим, что при попытке изменить коэффициент график остается неизменным, а меняются значения на оси. Исправляем. Кликните на диаграмме, чтобы ее активировать. Далее на ленте инструментов во вкладке Работа с диаграммами
на вкладке Конструктор
выбираем Добавить элемент диаграммы — Оси — Дополнительные параметры оси..
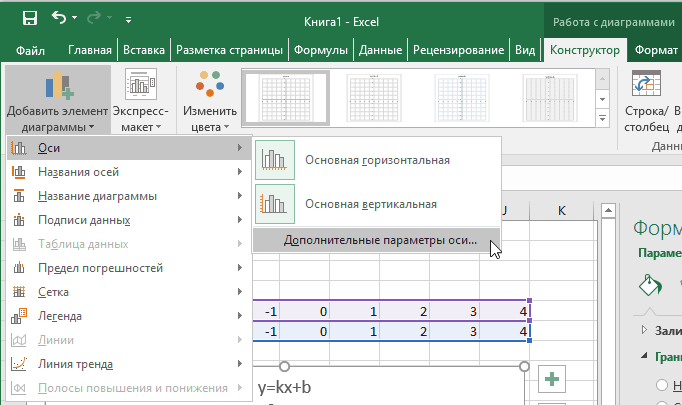
В правой части окна появиться боковая панель настроек Формат оси
.
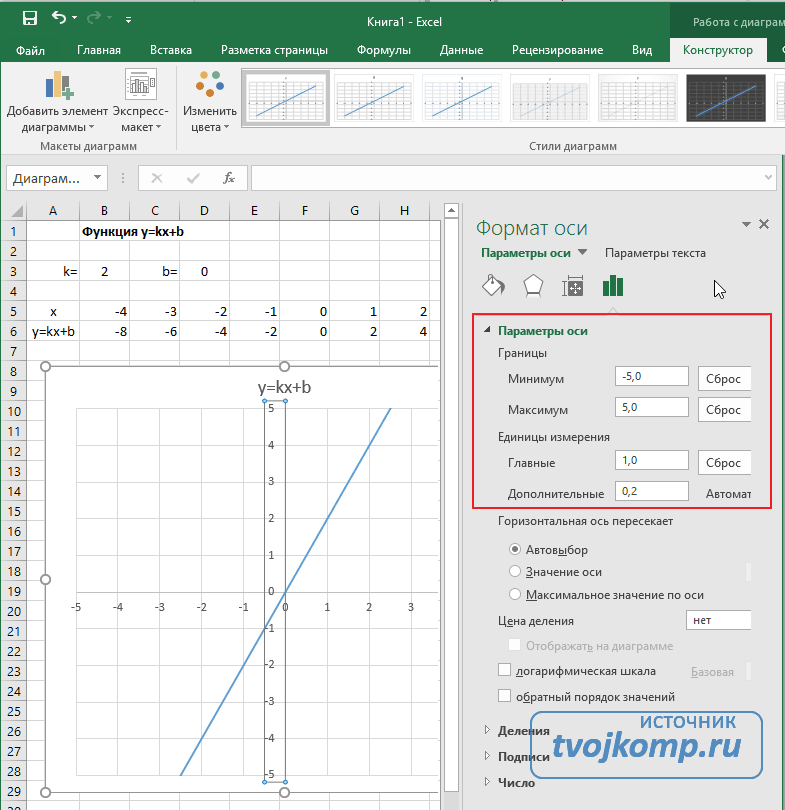
- Кликните на раскрывающийся список Параметры оси.
- Выберите Вертикальная ось (значений).
- Кликните зеленый значок диаграммы.
- Задайте интервал значений оси и единицы измерения (обведено красной рамкой). Ставим единицы измерения Максимум и минимум (Желательно симметричные) и одинаковые для вертикальной и горизонтальной осей. Таким образом, мы делаем мельче единичный отрезок и соответственно наблюдаем больший диапазон графика на диаграмме.И главную единицу измерения — значение 1.
- Повторите тоже для горизонтальной оси.
Теперь, если поменять значения K и b , то получим новый график с фиксированной сеткой координат.
Создание графика параболы
Для создания графика параболы в Excel следуйте этим простым шагам:
-
Откройте новый документ Excel и введите данные точек параболы в двух столбцах: один для значения x и другой для значения y.
-
Выделите оба столбца с данными.
-
Выберите вкладку «Вставка» в верхней панели инструментов Excel.
-
На панели инструментов выберите «Диаграмма» и выберите тип диаграммы «Точечная диаграмма».
-
Вам будет показан предварительный вид графика с вашими данными.
-
Чтобы преобразовать точечную диаграмму в параболу, щелкните на графике правой кнопкой мыши и выберите «Изменить данные».
-
В открывшемся окне щелкните на кнопке «Добавить» рядом с полем «Ряды значений».
-
Введите значения x и y для параболы в отдельных столбцах.
-
Нажмите «OK», чтобы закрыть окно «Изменить данные».
-
Ваш график должен обновиться и отобразить параболу, построенную по новым данным.
Теперь у вас есть параболический график в Excel, который вы можете настроить и стилизовать по вашему вкусу, используя дополнительные инструменты форматирования графика в Excel.
Как построить график уравнения регрессии в Excel
Регрессионный анализ — статистический метод исследования. Устанавливает, как независимые величины влияют на зависимую переменную. Редактор предлагает инструменты для такого анализа.
Перед использованием функции активируйте Пакет анализа. Перейдите:
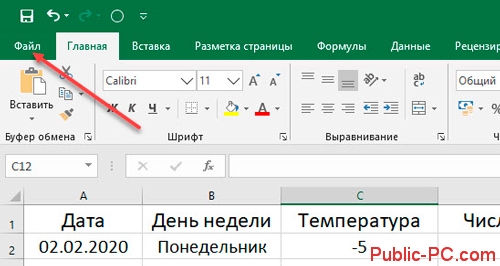
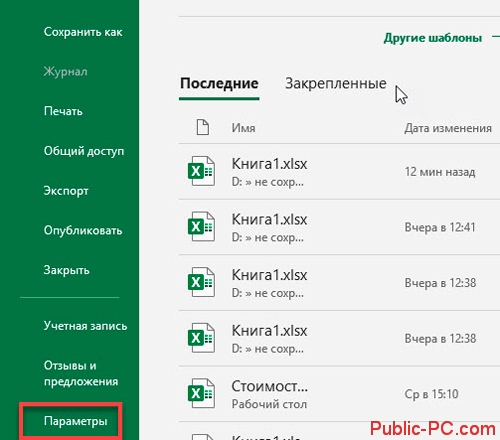
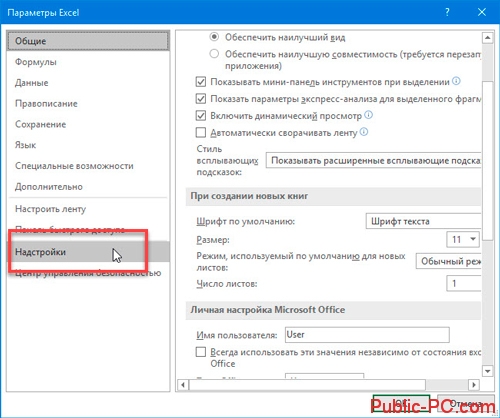
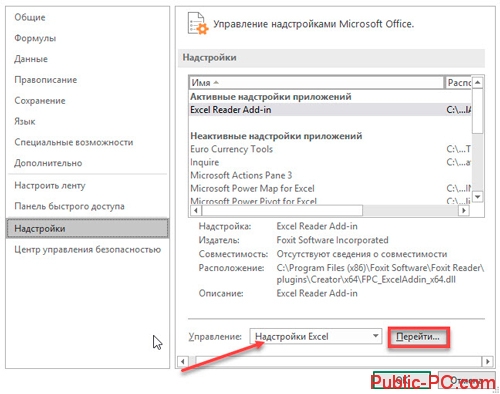
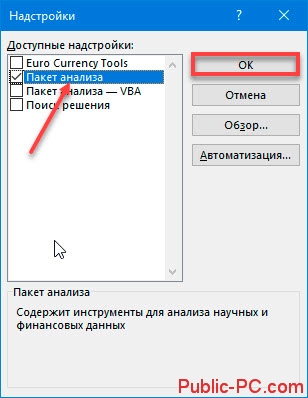

Как пользоваться
Рассмотрим на примере. В таблице указана температура воздуха и число покупателей. Данные выводятся за рабочий день. Как температура влияет на посещаемость. Перейдите:
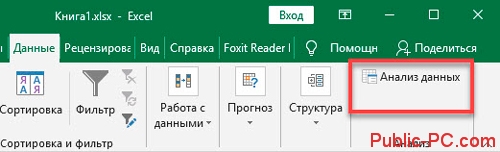
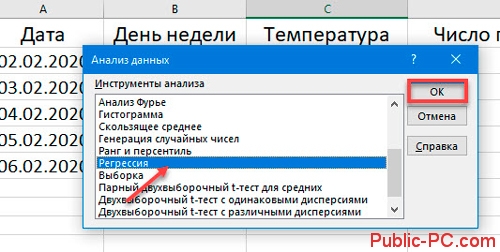
- Y. Ячейки с данными влияние факторов на которые нужно установить. Это число покупателей. Адрес пропишите вручную или выделите соответствующий столбец;
- Х. Данные, влияние на которые нужно установить. В примере, нужно узнать, как температура влияет на количество покупателей. Поэтому выделяем ячейки в столбце «Температура».