Основные характеристики видеокарты
Для получения ожидаемого эффекта от устройства перед его выбором важно определить главные параметры видеокарты
Тип видеопамяти (GDDR)
Используется несколько типов видеопамяти. Чем позже был разработан типовой вариант, тем выше скорость обработки информации. Высокими показателями обладает стандарт GDDR5. Однако стоимость приобретения на порядок выше, чем более востребованного, но не столь быстрого типа GDDR3.
Объем видеопамяти
Объем видеопамяти переоцененный неопытными пользователями параметр. Такое отношение обусловлено не слишком честной рекламой, где на данной характеристике делают лишний акцент за счет цепочки «причина-следствия», которая понятна даже рядовым пользователям – чем больше объем памяти, тем быстрее устройство. Более подробно о том как узнать сколько памяти на видеокарте.
На практике же этот показатель играет второстепенную роль. Но все же при наличии достаточного бюджета, рекомендуется отдать предпочтение видеокарте, у которой больше памяти. Однако существуют определенный предел, когда размер уже не имеет значения (у каждой модели свой лимит).
К примеру, следует приобрести карту с памятью GDDR5 в 256 бит и объемом в 1 Гб, чем тип памяти GDDR3 в 128 бит и в три раза большим объемом.
Частота видеопамяти
Важная характеристика видеокарты, которая указывает на сколько быстро процессор обрабатывает информацию, что непосредственно определяет быстродействие самого устройства. Выражается в МГц (мегагерцах) или ГГц (гигагерцах).
О невысокой производительности видеокарты косвенным образом может свидетельствовать отсутствие разъема для подключения дополнительного питания. Стандартная шина от материнской платы PCIe не способна обеспечить необходимое питание для пользования программными продуктами.
Ширина шины видеопамяти
Шина памяти и ее пропускная способность также признаются в качестве основных характеристик видеокарты, так как этот компонент отвечает за прогон информации между графическим процессором и памятью. Шина измеряется в bit: отсчет идет с 64. Чем больше показатель, тем быстрее происходит взаимодействие элементов.
Распространенный вариант – 128 бит шина. Но в игровых и топовых компьютерах устанавливается шина с шириной 256 или 384.
Версия DirectX

Видеокарта – это устройство с рядом конкретных функций, поэтому для взаимодействия с ПК требуется программное обеспечение. В этом качестве выступает Direct X. Чем выше версия ПО, тем больше возможностей доступно пользователю.
AMD Radeon: как определить серию видеокарты
Если вы предпочитаете определить серию видеокарты AMD Radeon без использования программного обеспечения, вы можете обратиться к самой видеокарте. Обычно на видеокартах AMD Radeon указывается серия в виде надписи или логотипа. Наиболее распространенные серии видеокарт AMD Radeon включают Radeon RX, Radeon R9, Radeon R7 и Radeon HD.
Если у вас нет доступа к видеокарте или информации о ней, вы можете обратиться к документации или упаковке вашего компьютера или ноутбука. В них также может быть указана информация о видеокарте и ее серии, включая модель и номер.
Если у вас есть доступ к интернету, вы можете использовать поисковую систему для поиска информации о вашей видеокарте. Введите модель и название вашей видеокарты в поисковую строку, и вы получите множество результатов, включая информацию о серии видеокарты.
Важно помнить, что серия видеокарты AMD Radeon может иметь разные модели и выпуски, которые могут отличаться по производительности и возможностям
Поэтому, помимо серии, также стоит обратить внимание на модель и год выпуска вашей видеокарты, чтобы иметь более полное представление о ее характеристиках
В итоге, определение серии видеокарты AMD Radeon — это важный шаг для понимания возможностей и совместимости вашей видеокарты. Это может помочь вам принять более информированное решение о покупке новой видеокарты или использовании программного обеспечения, которое требует определенной серии видеокарты.
Как подобрать видеокарту к материнской плате и процессору — разъемы для видеокарты
Все современные материнские платы наделены специальным разъемом по типу PCI, благодаря которому можно осуществлять подключение дополнительного графического адаптера и некоторых иных компонентов. На сегодняшний день, разъемы разделяются на несколько основных версий: PCI, а также, Express PCI.
Стоит заметить, что первый вид неумолимо устаревает и характеризуется совершенно не лучшей пропускной возможностью. Следовательно, приобретать для него графический адаптер высокой мощности бессмысленно, ведь последний будет функционировать только в половину от заложенной в него мощности.
Зато он отлично справится с недорогими платами, рассчитанными на «офисные машины» и мультимедийные центры. Кроме того, нужно непременно смотреть, способна ли видеокарта поддерживать представленный вид разъема. Некоторыми новомодными образцами может не поддерживаться подобный разъем.
Что касается второго варианта, его можно часто встретить в современных платах, и поддерживают его почти все видеокарты. Для него лучше всего приобретать графический адаптер высокой мощности, поскольку его шина гарантирует предельную пропускную способность и замечательную совместимость с оперативной памятью, процессором и функционированием одновременно с несколькими видеокартами.
PCI разъем бывает следующих версий: 2.0, 2.1, а также, 3.0. Чем более высокой является версия, тем лучше пропускные качества шины и функционирование видеокарты в тандеме с другими элементами компьютера. Независимо от того, какова версия разъема, в него без труда можно устанавливать любой адаптер, при условии, что он подходит к представленному разъему.
Кроме того, на довольно старых платах встречается гнездо AGP вместо привычных разъемов PCI. Такой разъем уже устарел и для него уже почти не производят компоненты. Таким образом, если вы – обладатель старой материнки, поиск новой видеокарты для такого разъема может стать настоящей проблемой.
Способ 1: Осмотр коробки и корпуса
Наиболее эффективным методом решения рассматриваемой задачи является изучение коробки (если сохранилась) и корпуса графического адаптера. Конкретная модель устройства указана на лицевой и задней стороне упаковки большими, хорошо заметными буквами.

Если коробка не сохранилась, то GPU для идентификации нужно отключить от компьютера и внимательно осмотреть – на одной из граней системы охлаждения или на задней части основной платы должен присутствовать стикер со штрих-кодом и названием изделия.
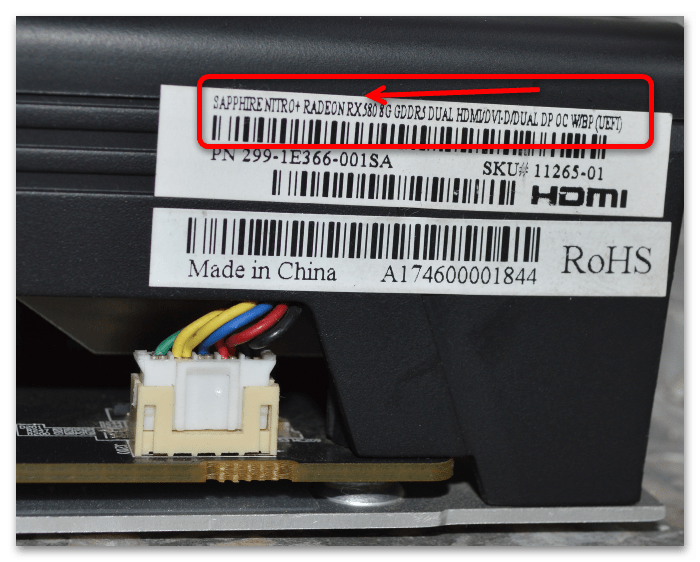
Владельцам ноутбуков поможет аналогичная наклейка, но уже на корпусе самого устройства – многие производители (но увы, не все) нередко размещают на ней интересующую нас информацию.

Используйте программы для определения версии видеокарты AMD Radeon
Если вы не хотите вникать в сложности поиска информации о видеокарте AMD Radeon в вашем компьютере, вы можете воспользоваться специальными программами. Эти программы автоматически определяют установленную версию видеокарты и позволяют узнать все необходимые подробности о ней.
Одна из самых популярных программ для определения версии видеокарты AMD Radeon — это GPU-Z. Это бесплатное приложение, которое предоставляет подробную информацию о вашей видеокарте, включая модель, частоту ядра, видеопамять, версию драйвера и многое другое. Чтобы узнать версию видеокарты с помощью GPU-Z, вам нужно скачать и установить программу с официального сайта, запустить ее и выбрать вкладку «Graphics Card» (Видеокарта). В этой вкладке вы найдете полную информацию о вашей видеокарте AMD Radeon, в том числе ее версию.
Еще одной популярной программой для определения версии видеокарты AMD Radeon является AMD Radeon Software Adrenalin. Это приложение, разработанное самой компанией AMD, предоставляет множество функций для управления и настройки видеокарты. Одной из этих функций является возможность просмотра информации о видеокарте. Чтобы узнать версию видеокарты с помощью AMD Radeon Software Adrenalin, вам нужно установить приложение с официального сайта AMD, запустить его и выбрать раздел «System» (Система). В этом разделе вы найдете подробную информацию о вашей видеокарте AMD Radeon, включая ее версию.
Также стоит отметить, что некоторые программы для мониторинга системы, такие как MSI Afterburner или HWMonitor, также способны определить версию видеокарты AMD Radeon. Они предоставляют подробную информацию о состоянии компонентов вашего компьютера, включая видеокарту. Чтобы узнать версию видеокарты с помощью таких программ, вам нужно скачать и установить выбранное приложение, запустить его и найти раздел, который отображает информацию о видеокарте. В этом разделе вы найдете всю необходимую информацию, включая версию вашей видеокарты AMD Radeon.
10 способов определить название своей видеокарты
Информация о модели видеокарты, установленной в компьютере или ноутбуке может нам понадобиться по многим причинам, но в основном это необходимость подобрать правильную версию драйверов для их обновления. Далее я подробно расскажу о наиболее простых способах о том, как узнать какая видеокарта у вас стоит.
Определяем видеокарту без программ
Самый простой способ посмотреть свою видеокарту для настольного ПК, это если она шла при продаже в так называемой Retail упаковке (в коробке, а не пакетике), то на ней обязательно нанесено название видеокарты и ее серийный номер. Ниже привожу пример на своей видеокарте.

Стикер со штрихкодом, серийным номером и кратким названием видеокарты в моем случае находился на торце коробки. Так же он может располагаться и сзади нее.
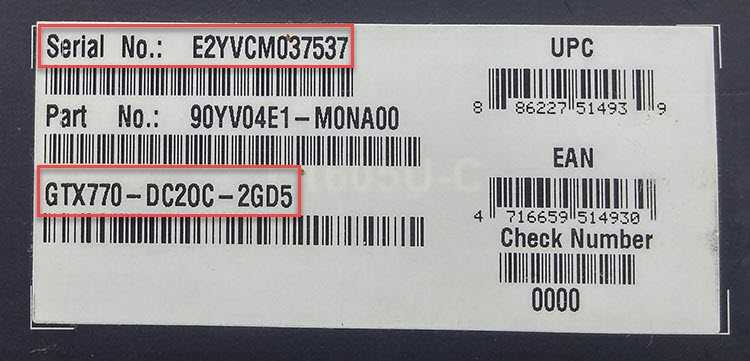
Информации о производителе и кратком названии модели более чем достаточно для поиска драйверов или других целей.
Если коробки нет, то просто снимаем левую крышку системного блока и ищем на обратной стороне видеокарты или кулере стикер с маркировкой. На нем дается обычно меньше информации, но определить серию видеокарты достаточно.

Для ноутбуков самый простой способ, это посмотреть на наклейку, расположенную рядом с клавиатурой. Правда они бывают различной степени информативности.

На примере слева имеется целых две наклейки касающихся видеокарты, но ни одна из них не несет достаточной информации для определения своей модели. Можем только узнать, что производитель корпорация NVIDIA.
Справа одна наклейка, но по ней все ясно, что в ноутбуке установлена видеокарта NVIDIA GeForce GT610.
Так же модель установленного видеадаптера можно узнать по точному названию ноутбука на сайте производителя. Название можно посмотреть на стикере, с нижней стороны устройства.
Узнать свою видеокарту с помощью средств самой операционной системы просто, но есть в этом очень большой минус — вы не сможете определить установленную видеоплату, если у вас не стоят драйвера на нее. Windows установит стандартный драйвер, но тип и название видеокарты не покажет. Ниже на изображениях это прекрасно продемонстрировано.
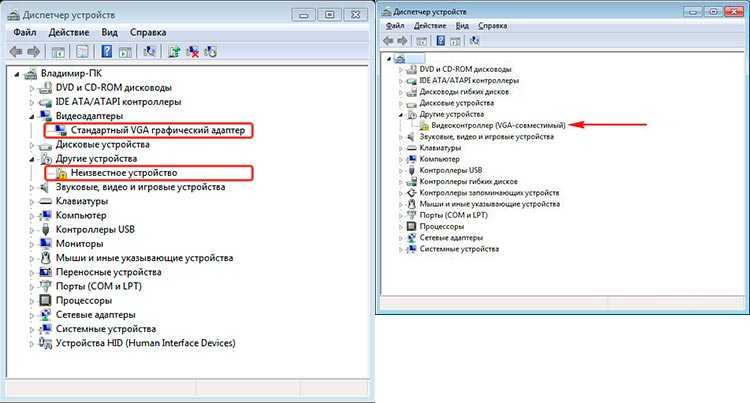
Если драйвера корректно установлены, то видим такую картинку ⇒
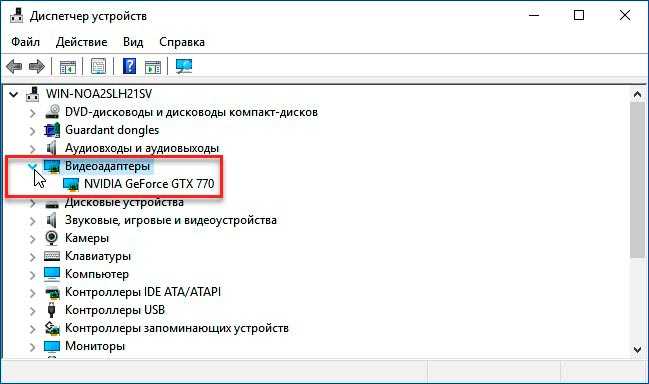
Как узнать свою видеокарту на Windows 10 пошагово
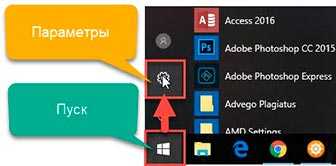
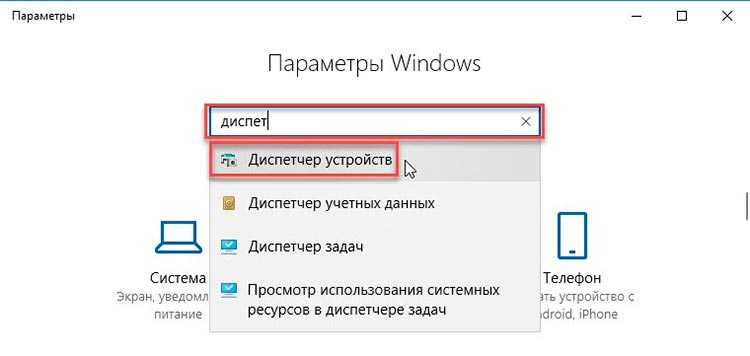
- Нажимаем кнопку пуск и далее параметры;
- В параметрах Виндовс в поле поиска вводим диспетчер устройств и переходим по одноименной вкладке;
- Выбираем вкладку видеоадаптеры и узнаем нашу модель видеоускорителя.
Так же можно нажав правую кнопку мыши по рабочему столу, вызвать меню, в котором перейти по вкладке. Либо панель управления NVIDIA либо Radeon. Они идентичны по функционалу.
Посмотреть свою видеокарту с помощью программ
Различного стороннего ПО, способного определить и показать какая видеокарта стоит на компе, очень много. Ниже приведу примеры на 3-х самых популярных и дам небольшой список менее известных.
Самая ходовая, простая в использовании, информативная и бесплатная утилитка. Для решения вашей проблемы ее более чем достаточно. Посмотреть в ней можно много всего, но нас интересует вкладка «Graphics».
Это уже более специализированный софт, конкретно заточенный для работы с графическими процессорами. Программка может показать все необходимые вам данные по видеокарте. Так же вы можете воспользоваться встроенным функционалом для сохранения скриншота с вашими данными, нажав соответствующую иконку в верху справа.
AIDA64
Это целый комплекс, который позволяет узнать о программной и аппаратной начинке компьютера абсолютно все. Есть различные версии этой программы. Наиболее функциональная, это экстремальная, я же пользуюсь инженерной. Все версии аида64 платные, но есть 30 дней условно-бесплатного использования. Для нас этого достаточно. Ниже показано, как посмотреть свою видеокарту в данной программе.
- portable CPU-Z
- portable GPU-Z
Пара программ, которые помогут узнать видеокарту:
- Speccy
- HWMonitor
- AIDA64
Ну вот мы и разобрали, где посмотреть свою видеокарту, будь то персональный компьютер или ноутбук. Все просто и во многих случаях вам даже не придется устанавливать стороннее ПО. Возможно стоит еще упомянуть такую программу, как EVEREST (сейчас ее заменила AIDA).
Она часто устанавливалась на ноутбуки и компьютеры, и возможно у многих стоит, но ее последнее обновление было в 2016 году. Так что актуальность данных под вопросом. На самом деле, способов узнать какая видеокарта стоит в ноутбуке или компе еще больше, но я показал самые доступные и понятные из них. Буду рад, если вы оставите свое мнение, как положительное, так и отрицательное.
Why Can Driver Support Help After Learning the Answer to Where Do I Find My Graphics Card Info?
Installing Driver Support is one of the best, easiest, and most effective ways to optimize your PC. Not only will it benefit your AMD graphics card by keeping its drivers routinely updated, but all of your PC hardware containing device drivers will also be kept up to date. You’ve seen the answer to where do I find my graphics card info? So now you are ready to take the next step and keep it protected with automatic driver update software.
The best part, of course, is that it keeps them updated automatically, leaving you free to enjoy your day any way you please.
Get the most out of your PC and your AMD graphics card, and Give DriverSupport | ONE a try today!
Что делать, если пропала панель управления NVIDIA в Windows 10, 7
Стоит сказать, что если программа от компании Nvidia была установлена, и ее никто не трогал, то восстановить ее видимость будет просто. При удалении программного обеспечения и драйверов их нужно будет просто повторно скачать, но речь сегодня пойдет не об этом. Как правило, вернуть панель управления видеокартой от этого производителя можно тремя способами, но существуют также и другие.
Окно «Панели управления НВИДИА»
К примеру, персональный компьютер или ноутбук могли быть заражены вредоносными программами или Виндовс 10 настолько сильно засорилась, что работает на последнем дыхании и постоянно сбоит. Это достаточно редкие случаи, которые, очевидно, предполагают сканирование и чистку устройства, а уже лучше полную переустановку системы.
Во-первых, стоит остановиться на самом банальном и простом моменте, когда программа просто исключается из автозагрузки ПК. Чаще всего это и становится причиной неисправности, когда пункт запуска панели управления пропадает из быстрого контекстного меню или области уведомлений. Для возврата панели необходимо перейти в список автоматической загрузки и установить галочку напротив пункта с названием «NVIDIA».
Подробная инструкция выглядит следующим образом:
- Переходят в меню «Пуск» и находят там утилиту «Выполнить». Также ее можно запустить, нажав на сочетание клавиш Win + R.
- Вписать в строку выполнения команд «msconfig» и нажать на клавишу «Ок».
- Перейти во вкладку «Автозагрузка» и просмотреть список всех программ, которые могут стартовать с системой.
- Найти в списке строку со словом «NVIDIA» и установить галочку напротив нее.
- Применить и сохранить изменения.
- По возможности выполнить перезагрузку и проверить наличие программы «Панель управления НВИДИА».
Меню, в котором должна находиться ссылка на приложение
Иногда галочка напротив программы уже стоит, а значит системная автозагрузка тут не причем. Поэтому необходимо двигаться дальше и проверить на активность службу, отвечающую за работу приложения. Для этого переходят в «Панель управления» любым доступным способом и нажимают по вкладке «Администрирование». В этом разделе пользователя интересует пункт «Службы», отображающий все активные и отключенные службы процессов различных программ, центров обновлений и так далее.
Следует найти в «Службах» все, что связано с компанией NVIDIA и ее продукцией и проверить статус служб. Если где-то написано, что процесс отключен, то необходимо нажать правой клавишей мыши по строке и в контекстном меню выбрать пункт «Включить».
Важно! Чтобы постоянно не переходить в утилиту, необходимо после включения службы настроить для нее автоматический запуск со стартом операционной системы Виндовс 10. Делается это в том же контекстном меню или в пункте свойств процесса. После принятия настроек ПК следует перезагрузить
После принятия настроек ПК следует перезагрузить
После принятия настроек ПК следует перезагрузить.
После все этого нужно проверить, не появилась ли строчка «Панель управления НВИДИА» в контекстном меню рабочего стола или в панели уведомлений. Если ничего из вышеперечисленного не помогло решить проблему, то следует выполнить обновление или переустановку драйверов видеокарты. Подробно об этом будет рассказано в одном из следующих пунктов статьи.
Ошибка запуска, которая свидетельствует о том, что необходимо переустановить драйвера
Как скачать драйвер видеокарты
После того, как удалось узнать модель видеокарты, нужно установить или обновить драйвер для нее. Для этого есть несколько способов.
Способ 1: Скачиваем драйвер с портала dev >
Как уже упоминалось выше, после определения видеокарты по ИД на портале devid.info/ru есть сразу же возможность качать необходимые драйвера.
- Выбираем необходимую операционную систему и в появившемся списке драйверов ищем подходящий. После этого жмем на иконку в виде дискеты справа от названия драйвера.
Перейдя на следующую страницу, ищем пункт с проверкой на бота и ставим галочку слева от надписи «Я не робот». После этого ниже вы увидите две ссылки на необходимый файл с драйвером. В первом случае вам предложат скачать архив с файлом, а во-втором — исполняемый файл .exe самого драйвера. Выбираем необходимый вариант.
Если вы скачали архив, то разархивируйте его и запустите программу установки драйвера.
Способ 2: Скачиваем драйвер с официального сайта
Установка драйверов которые были скачаны с официальных сайтов является самым правильным и безопасным решением. На таких сайтах информация об обновлениях и изменениях выкладывается в первую очередь.
- Для этого следует выбрать сайт производителя вашей видеокарты перейдя по следующим ссылкам
В соответствующих полях вам необходимо будет лишь указать тип вашего устройства, серию, модель и операционную систему. Довольно часто эти параметры можно определить автоматически.
Нажимаете кнопку «Поиск» и в открывшейся странице скачиваете драйвер.
Вот как это выглядит процесс по поиску драйвера для видеокарт NVidia
В любом случае, после того как нужный драйвер будет закачан, вам останется лишь запустить программу установки и подождать пока она закончит свою операцию установки или переустановки. Для избежания проблем в будущем вы можете создать отдельный диск или флэш-накопитель с необходимыми системными программами. Особенно это пригодится в условиях отсутствия интернета, что тоже случается не редко.
Как проверить совместимость видеокарты и материнской платы
Разъем подключения видеокарты и строение самой видеокарты изменялось всего один раз, после чего происходило только усовершенствование и выход новых поколений с большей пропускной способностью, что никак не отразилось на форме гнезд. Давайте разберемся с этим подробнее.
AGP и PCI Express
В 2004 году была выпущена последняя видеокарта с типом подключения AGP, собственно, тогда и прекратился выпуск материнских плат с данным разъемом. Последней моделью от NVIDIA является GeForce 7800GS, а у компании AMD – Radeon HD 4670. Все следующие модели видеокарт производились на PCI Express, изменялось только их поколение. На скриншоте ниже показаны эти два разъема. Невооруженным глазом заметно отличие.

Для проверки совместимости вам достаточно зайти на официальные сайты производителей материнской платы и графического адаптера, где в характеристиках будет указана необходимая информация. Кроме этого, если в наличии у вас имеется видеокарта и материнская плата, то просто сравните эти два разъема.
Поколения PCI Express и как его определить
За все время существования PCI Express было выпущено три поколения, а уже в этом году планируется выпуск четвертого. Любой из них совместим с предыдущим, поскольку форм-фактор не был изменен, а отличаются они лишь режимами работы и пропускной способностью. То есть, не стоит переживать, любая видеокарта с PCI-e подойдет для материнской платы с таким же разъемом
Единственное, на что хотелось бы обратить внимание, так это на режимы работы. От этого зависит пропускная способность и, соответственно, скорость работы карты. Обратите внимание на таблицу:
Обратите внимание на таблицу:

У каждого поколения PCI Express есть пять режимов работы: x1, x2, x4, x8 и x16. Каждое следующее поколения быстрее предыдущего в два раза. Данную закономерность вы можете увидеть на таблице сверху. Видеокарты среднего и низкого ценового сегмента полностью раскрываются, если их подключить к разъему 2.0 x4 или x16. Однако топовым карточкам рекомендуется 3.0 x8 и x16 подключение. По этому поводу не беспокойтесь — покупая мощную видеокарту, вы к ней подбираете хороший процессор и материнскую плату. А на всех системных платах, поддерживающих последнее поколение ЦП, уже давно устанавливается PCI Express 3.0.
Если вы хотите узнать, какой режим работы поддерживает материнская плата, то для этого достаточно взглянуть на нее, ведь рядом возле разъема в большинстве случаев указывается и версия PCI-e, и режим работы.

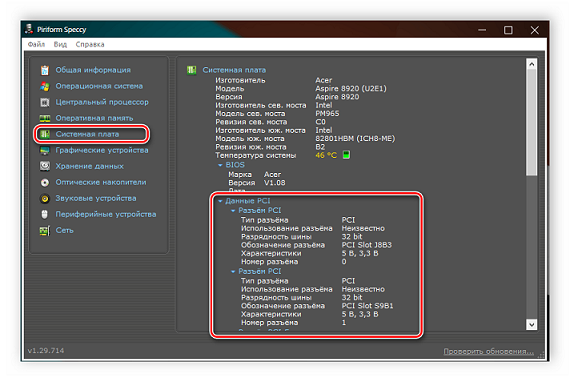
Подробнее: Программы для определения железа компьютера
SLI и Crossfire
Совсем недавно появилась технология, позволяющая использовать два графических адаптера в одном ПК. Проверить совместимость достаточно просто – если в комплекте с системной платой идет специальный мост для подключения, а также присутствует два разъема PCI Express, то практически стопроцентный шанс того, что он совместима с технологией SLI и Crossfire. Более подробно о нюансах, совместимости и подключении двух видеокарт к одному компьютеру читайте в нашей статье.

Подробнее: Подключаем две видеокарты к одному компьютеру
Сегодня мы детально рассмотрели тему проверки совместимости графического адаптера и материнской платы
В этом процесс нет ничего сложного, достаточно лишь знать тип разъема, а все остальное не так важно. От поколений и режимов работы зависит только быстродействие и пропускная способность. На совместимость это никак не влияет
На совместимость это никак не влияет.
Опишите, что у вас не получилось.
Наши специалисты постараются ответить максимально быстро.
Определяем модель видеокарты средствами Windows
Распознать, какая видеокарта стоит на ноутбуке или ПК помогут такие средства операционной системы, как свойства экрана, диспетчер устройств, а также диагностическая утилита Direct X. Если же ОС не распознает модель и название фирмы, изготовившей графический адаптер, узнать эту информацию пользователь сможет с помощью идентификатора оборудования Device ID.
Свойства экрана
Первый способ определить модель видеокарты – использовать свойства экрана. Этот процесс выглядит следующим образом:
Выполнить клик мышью в любой точке рабочего стола для вызова контекстного меню.
Прокрутить страницу вниз и перейти в «Дополнительные параметры».
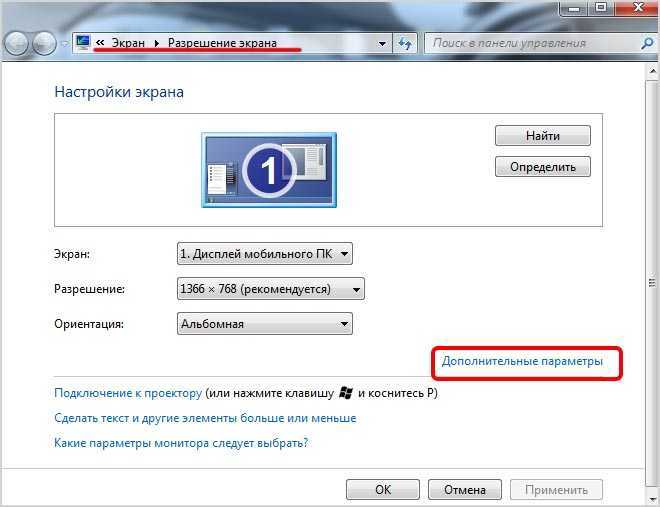
- На странице свойств графической системы открыть вкладку «Адаптер».
- Марка графической карты указывается в строке «Тип адаптера».
- В «Сведениях об адаптере» содержатся данные об изделии, в том числе и объем используемой памяти.
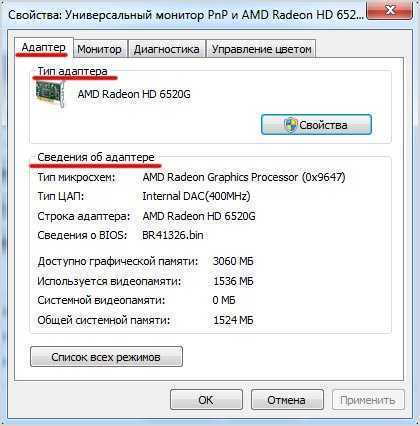
В зависимости от версии ОС эта последовательность действий может выглядеть немного иначе. Так, на Windows 10 необходимо открыть контекстное меню рабочего стола, выбрать «Параметры экрана», пролистать страницу вниз и кликнуть «Дополнительные параметры дисплея». Далее выбрать «Свойства видеоадаптера», затем – «Адаптер». После этого станут доступны необходимые сведения об установленном оборудовании.
Находим видеокарту в диспетчере устройств
Узнать, какая видеокарта установлена на ноутбуке или ПК можно через диспетчер устройств. Для вызова этой системной утилиты нужно нажать «Свойства» в контекстном меню иконки «Мой компьютер».

Далее в открывшемся окне выбираем «Диспетчер устройств».
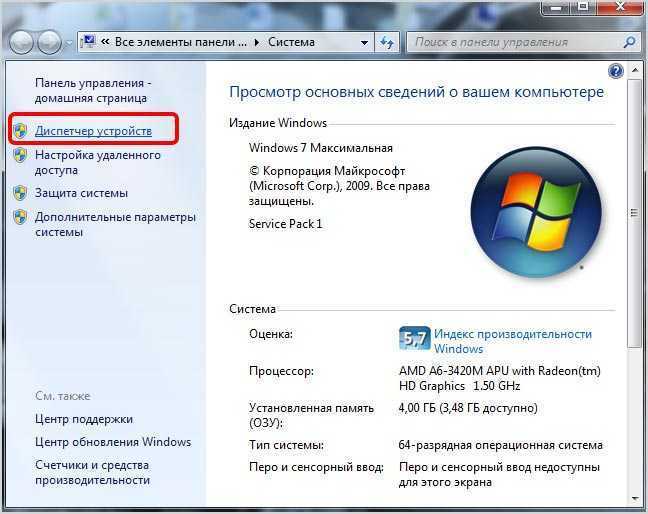
Также запустить программу можно, одновременно удерживая системную клавишу Win (кнопка с изображением эмблемы Windows) и букву R для запуска системной команды «Выполнить». В открывшемся окне следует набрать команду devmgmt.msc.

Далее в «Диспетчере устройств» следует открыть вкладку «Видеоадаптеры» чтобы определить, какая видеокарта работает на устройстве.
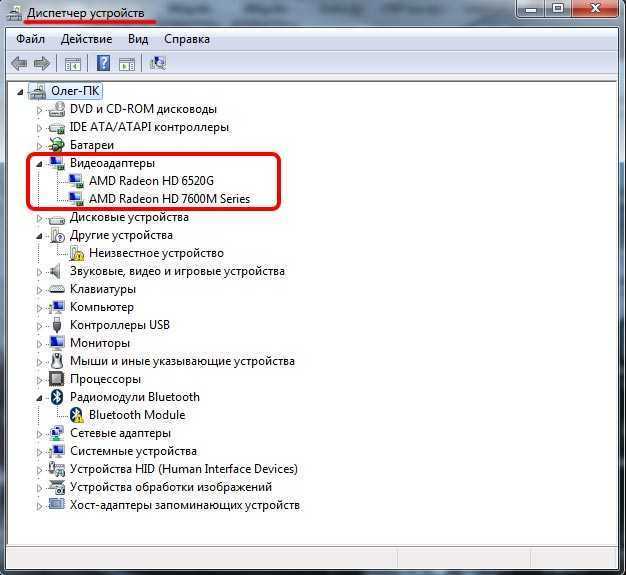
Похожим образом можно получить необходимые данные о видеоадаптере через «Сведения о системе».
Необходимо нажать «Win+R» и набрать «msinfo32».

В «Сведениях о системе» нужно перейти в «Компоненты», затем открыть «Дисплей». В строке «Имя» пользователь увидит информацию об установленной графической карте и о количестве используемой памяти.
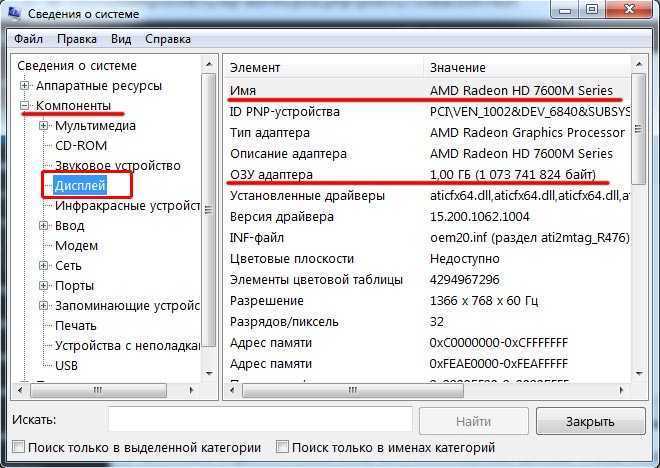
Важно знать: если устройство использует более 2 Гб памяти, утилита неверно отображает эту информацию. Эта ошибка официально подтверждена компанией Microsoft
Как определить видеокарту с помощью Device ID
Иногда, обычно после переустановки ОС, в «Диспетчере устройств» во вкладке «Видеоадаптеры» вместо марки видеокарты появляется «Стандартный VGA графический адаптер». Это объясняется тем, что ОС не распознала тип видеокарты на устройстве и не понимает, какие драйвера нужно использовать. В этом случае вам придется самостоятельно получить сведения об оборудовании, а затем найти и установить драйвера для видеокарты. Распознать марку видеокарты поможет идентификатор оборудования Device ID.
- Необходимо открыть «Диспетчер устройств», затем «Видеоадаптеры».
- Здесь нужно открыть свойства неизвестного оборудования через правую клавишу мыши.
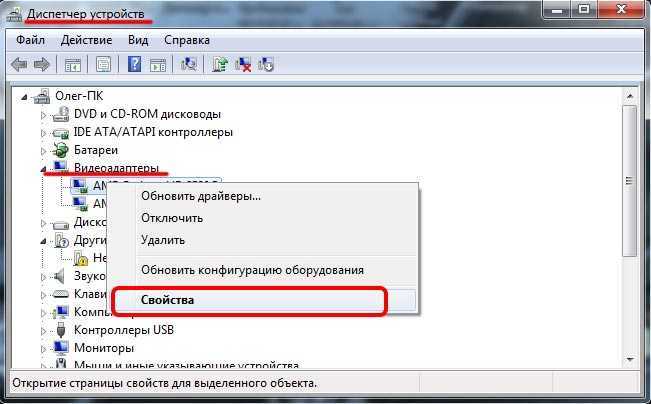
Затем перейти в «Сведения» и в поле «Свойство» выбрать «ИД оборудования».
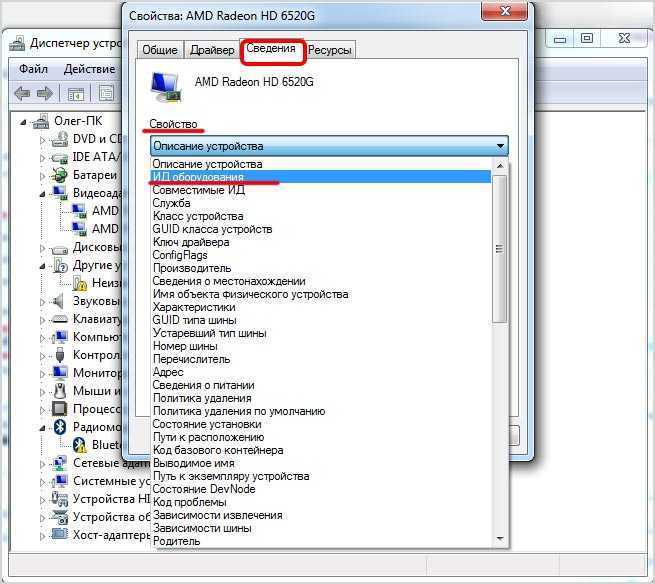
Перед вами появится ряд строк с данными о неопознанном оборудовании. В каждой из них имеются значения VEN и DEV в начальной части строки – обозначения фирмы и модели техники. Их нужно записать или скопировать.
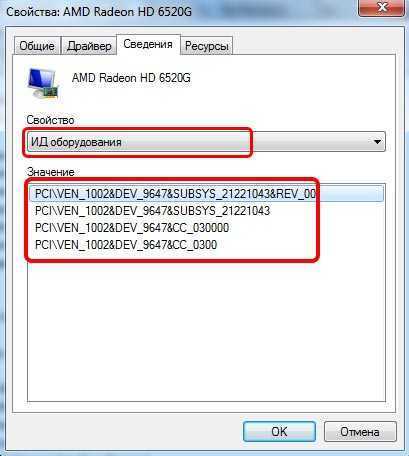
Теперь нужно перейти на сайт www.devid.info/ru и в поисковой строке набрать сохраненную информацию.
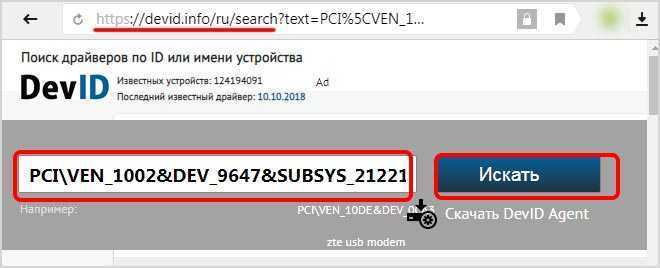
После клика по кнопке «Искать» вы получите информацию о фирме-производителе и модели дискретной видеокарты на ноутбуке или ПК, а также сможете на этом же ресурсе скачать драйвера.
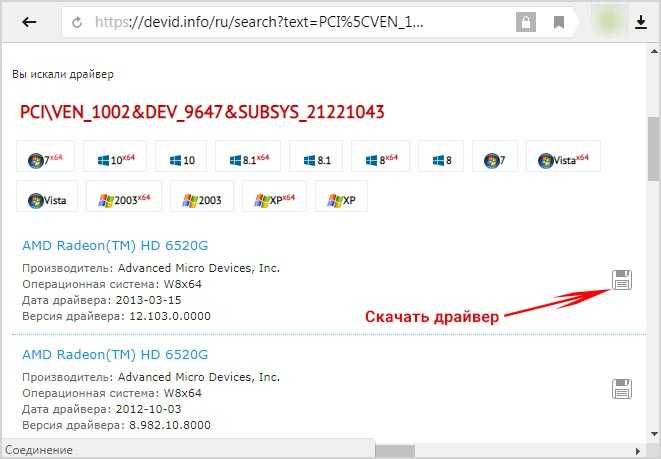
Тем не менее рекомендуется перейти на официальную страницу фирмы, выпустившей видеокарту и найти там свежую версию драйверов для своего оборудования.
Средство диагностики DirectX
В любой ОС Windows независимо от версии работают компоненты DirectX, использующиеся для корректного отображения графики и воспроизведения звука в играх и софте. В их число входит утилита dxdiag.exe, которая поможет определить проверить ПК и определить название видеокарты. Чтобы получить данные нужно:
- Нажать «Win+R» чтобы вызвать окно системной команды «Выполнить».
- Ввести «dxdiag».
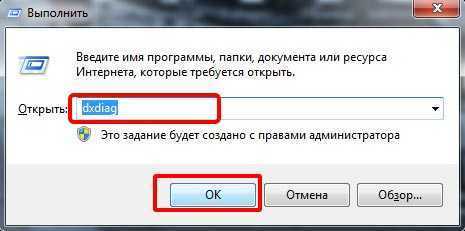
Загрузится утилита, открыть вкладку «Экран».
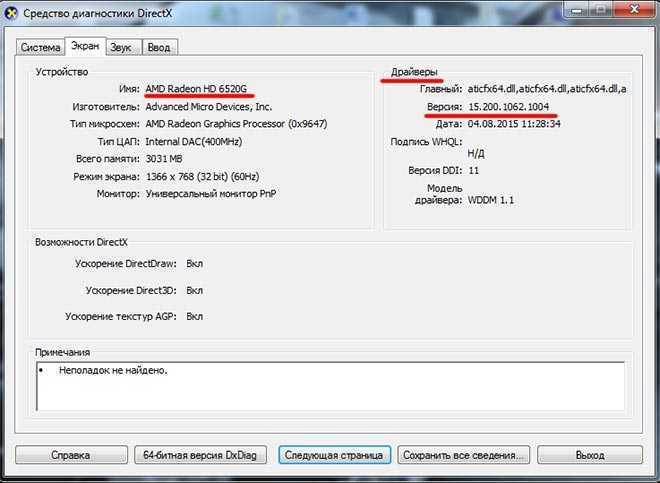
На открывшейся странице пользователь определит марку видеокарты, а также получит сведения об установленных драйверах и памяти, используемой графическим адаптером.
Лучшие видеокарты для игр от Nvidia и AMD
GeForce GTX 1660 SUPER
Когда Nvidia выпустила GTX 1660 и GTX 1660 Ti, они показали хороший результат в Full HD играх по приятной цене. Новая линейка Super быстрее своих предшественников благодаря увеличению видеопамяти GDDR6 (с 8 до 14 Гбит/с) и стоит менее 20 000 рублей. В ней нет тензерных и RT ядер, поэтому включение трассировки лучей в настройках превратит любую игру в слайд-шоу. В Middle Earth: Shadow of War, GTX 1660 Super выдает в среднем 80 FPS при 1080p с настройками Ultra качества.
Видеокарта справляется с новыми требовательными играми, такими как Rage 2 и Control от студии Remedy. Для монтажа роликов, обработки фотографий или создания тяжелых 3D сцен необходима карта с большим количеством VRAM и отличной многопоточной производительностью. Если мечтаете обновить домашний компьютер для игр с разрешением Full HD, нужно покупать видеокарту GTX 1660 SUPER.
GeForce RTX 3070
Модель RTX 3070 предлагает преимуществ графической производительности архитектуры Ampere для большинства современных игр без дополнительных затрат на RT ядра. Ее старший брат, RTX 3080 быстрее и обеспечивает более плавную игру на 1440p или 144 Гц, но стоит на 4000 дороже. AMD Radeon RX Vega 56 обеспечивает сопоставимую производительность за те же деньги, но несет большую нагрузку на блок питания компьютера.
Видеочип разработан на 12-нм техпроцессе и включает в себя 1536 ядер CUDA и максимальную тактовую частоту при разгоне 1770 МГц, а также 6 ГБ видеопамяти. Перед покупкой сравните цены в крупных сетях компьютерной техники, чтобы найти самое привлекательно предложение по низкой цене. Это четвертое место в рейтинге хороших игровых видеокарт в 2021 году.
GeForce RTX 3080
Энтузиасты с VR шлемами должны купить ПК определенной производительности, чтобы избежать неприятных артефактов. Nvidia GeForce GTX 3080 достаточно мощна, чтобы соответствовать частоте обновления 90 Гц для большинства современных гарнитур виртуальной реальности. На карте установлен порт VirtualLink для подключения шлемов следующего поколения с помощью одного кабеля вместо трех. Видео чип 3080 стал на 13% быстрее своего предшественника.
Radeon RX 6800
RX 6800 — это один из лидеров возглавляющий список лучших видеокарт и является главным конкурентом Nvidia GeForce RTX 3080. Это мощная графическая карта среднего класса стоимостью 76 000 руб. Она запускает игры в разрешение 1440p (Ultra HD) при максимальных и ультра настройках. Процессор создан на основе новой 7-нм графической архитектуры RDNA, что увеличивает производительность в видеоиграх в 1,25 раза особенно в связке с AMD Ryzen последнего поколения на материнской плате X570.
Устройство может похвастаться 60 кадрами в секунду в игре Star Wars Jedi: Fallen Order, Borderlands 3 и Call of Duty: Modern Warfare. В тестах карта опережает большинство моделей от Nvidia на 10-15%. Если хотите получать от игр хорошую картинку и сэкономить деньги, то AMD Radeon RX 6800 — отличный вариант для покупки со скидкой в 2021 году.
GeForce RTX 3090
Новая модель хороших видеокарт Nvidia пришла на замену предыдущей линейки RTX 2080 и расположилась в том же ценовом сегменте, то с повышенной производительностью в играх. Стоимость новой карты в онлайн магазинах начинается от 180 000 руб. В ее состав входят 2560 ядра CUDA с тактовой частотой 1770 МГц и увеличенным энергопотреблением до 215 Вт. В игре Metro Exodus с разрешением 1440p частота кадров составляет 70 fps, а при ультра настройках с трассировкой лучей и DLSS значение практически не меняется.
Shadow of the Tomb Raider достигла показателя в 50 кадров в секунду при самых максимальных настройках в игре. В синтетических тестах новинка GeForce RTX 3090 демонстрирует рост по сравнению с «ванильной» RTX 3090. Это одна из лучших видеокарт для тех, кто хочет играть на компьютере с высокими настройками в 2К.























