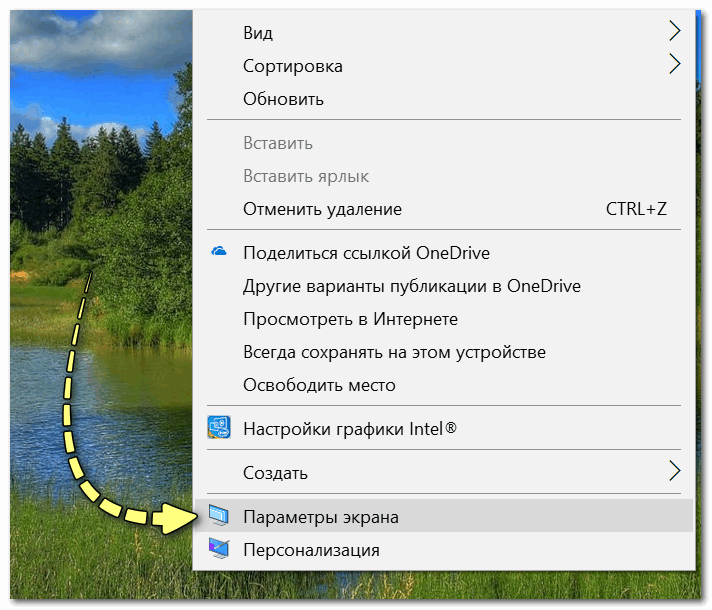ПРОФИ отвечают на вопросы онлайн
Как узнать объем оперативной памяти видеокарты?
У нас есть 23 ответов на вопрос Как узнать объем оперативной памяти видеокарты? Скорее всего, этого будет достаточно, чтобы вы получили ответ на ваш вопрос.
Для этого откройте меню «Пуск» и в поле «Выполнить» введите команду «dxdiag.exe». В открывшемся окне перейдите на вторую вкладку под названием «Монитор». В строке «Всего памяти» указано количество RAM вашей видеокарты.Sep 28, 2015
Иногда бывает необходимо узнать производителя памяти видеокарты. GPU-Z хорошо справляется и с этой задачей. На вкладке Memory Type, напротив типа памяти, в скобках указывается ее производитель. Так же, всеми вышеперечисленными способами, вы сможете узнать объем памяти видеокарты на ноутбуке.
Чтобы узнать объем VRAM, воспользуйтесь инструкцией: Запустите Radeon Software (можно обратиться к помощи поисковой строки Windows). Откройте настройки, кликнув ЛКМ по шестеренке. Перейдите в раздел «Система». В указанном меню будет представлена вся необходимая информация о видеокарте.
Определить количество и тип видеопамяти карты можно инструментами Windows — например, средством диагностики DirectX. Для этого откройте меню «Пуск» и в поле «Выполнить» введите команду «dxdiag.exe». В открывшемся окне перейдите на вторую вкладку под названием «Монитор». В строке «Всего памяти» указано количество RAM вашей видеокарты. .
Вечный вопрос: оперативная память или видеокарта? Что важнее для вашей команды?
Вечный вопрос: оперативная память или видеокарта? Что важнее для вашей команды?
При сборке или обновлении компьютера всегда возникает вопрос о том, какие компоненты наиболее важны для повышения производительности. Двумя элементами, которые больше всего влияют на этот аспект, являются оперативная память и видеокарта. Какой из них важнее? В этой статье мы проведем сравнение обоих компонентов, чтобы помочь вам принять обоснованное решение.
Оперативная память или видеокарта: что больше влияет на производительность?
Чтобы ответить на этот вопрос, первое, что мы должны сделать, это понять функции каждого из этих компонентов.
Оперативная память — это оперативная память, которая отвечает за временное хранение данных, необходимых процессору для работы. То есть оперативная память — это своего рода рабочий стол процессора, на котором вы можете временно разместить используемые вами файлы. Чем больше оперативной памяти у нашего компьютера, тем больше файлов он может обрабатывать и тем быстрее он может получить к ним доступ.
С другой стороны, видеокарта — это компонент, отвечающий за обработку графики и изображений. То есть, если мы играем в видеоигру или смотрим видео, видеокарта отвечает за обработку изображений и отображение их на экране. Чем мощнее видеокарта, тем быстрее она обрабатывает графику и тем лучше качество изображения.
Принимая во внимание эти функции, мы можем сравнить оба компонента в разных аспектах:
1. Общая результативность команды
Если мы хотим улучшить общую производительность нашего компьютера, первое, что мы должны принять во внимание, — это оперативная память. Достаточный объем оперативной памяти позволит процессору иметь больше места для работы, что приведет к более быстрой и плавной общей производительности
С другой стороны, если у нас мало оперативной памяти, наш компьютер может работать медленнее и иметь проблемы с обработкой больших файлов или нескольких приложений одновременно.
2. Производительность видеоигр
Если наша цель — повысить производительность в видеоиграх, то видеокарта будет важнее. Мощная видеокарта позволит нам обрабатывать графику быстрее и плавнее, что приведет к улучшению игрового процесса. С другой стороны, если у нас менее мощная видеокарта, могут возникнуть проблемы с задержкой или качество изображения может быть не лучшим.
3. Видеомонтаж и графический дизайн
Если мы работаем с программами для редактирования видео или графического дизайна, то оперативная память будет более важна. Эти программы обычно обрабатывают очень большие файлы и требуют много оперативной памяти для правильной работы. Чем больше у нас оперативной памяти, тем быстрее мы сможем обрабатывать файлы и тем плавнее будет работать. С другой стороны, если у нас мало оперативной памяти, программа может тормозить или мы не сможем работать с очень большими файлами.
Заключение
Подводя итог, можно сказать, что и оперативная память, и видеокарта являются важными компонентами производительности нашего компьютера, но их важность варьируется в зависимости от того, как мы их используем. Если мы хотим улучшить общую производительность компьютера, лучше всего увеличить оперативную память
Если мы хотим повысить производительность в видеоиграх или программах графического дизайна, нам следует приобрести мощную видеокарту. В любом случае, в идеале необходимо иметь баланс между обоими компонентами для достижения максимально возможной производительности.
Как узнать как видеокарта стоит на компьютере в Windows 10,7,XP
› Компьютер › карта ›
Я покажу несколько способов, которые позволяют не только узнать название видеокарты в операционных системах Windows, но также посмотреть точные технические характеристики графического адаптера.
Самый простой способ, как узнать сколько памяти на видеокарте
В простейшем случае у вас должна быть рабочая система, т.е. с установленными драйверами видеокарты. Открываем «Диспетчер устройств»:
- Нажмите правой кнопкой по меню «Пуск»
- Выберите «Диспетчер устройств»
- Разверните раздел «адаптеры»
Здесь вы можете узнать только название видеокарты которая стоит на вашем компьютере или ноутбуке:
Как видно на скриншоте, установлена видеокарта «Intel HD Graphics 3000». У вас может быть другая видюха, например из серии Nvidia, ATI, RadeOn и др.
Если в меню нет «Диспетчера устройств», тогда:
Кстати, чтобы открыть окно «Система» можно просто нажать «Win + Pause».
У «Диспетчера устройств» есть недостаток: если не установлен драйвер, то видеокарта будет с восклицательным знаком и неправильным названием. Это легко понять, если в имени адаптера есть слова:
- «Стандартный»
- «Совместимый»
- «VGA»
Например: «Стандартный VGA контроллер». В этом случае, узнать название установленной видеокарты можно с помощью программы AIDA64 в конце статьи.
Как узнать сколько установлено видеопамяти
Если кроме названия нужно узнать объём видеопамяти, тогда:
- Нажмите сочетание кнопок «Win + R»
- Введите: dxdiag и нажмите «OK»
- Ответьте «Нет», если появится вопрос «Вы хотите проверить наличие цифровой подписи у используемых драйверов?»
- Перейдите на вкладку «Экран»
Мы открыли «Средство диагностики DirectX», здесь мы видим:
- Название видеокарты
- Изготовитель устройства
- Тип видеокарты: Internal (встроенная) или External (внешняя)
- Память дисплея (видеопамять): сколько стоит памяти на видеокарте
- Режим экрана – разрешение рабочего стола, должно совпадать с родным разрешением монитора
Для Windows 7/8, как узнать сколько памяти на видеокарте
В Windows 7/8 работают все те же способы, что и для Windows 10, но «Диспетчер устройств» вызывается только вторым способом (через «Мой компьютер»).
Есть ещё один универсальный способ:
- Нажмите меню «Пуск»
- В строке поиска напишите «сведения»
- Выберите программу «Сведения о системе»
- Перейдите в раздел
Кроме названия видеокарты здесь можно узнать объём видеопамяти в поле «ОЗУ адаптера», размер указан в байтах. Чтобы получить значение в мегабайтах нужно разделить число на 1 миллион. карта на скриншоте имеет 2084 МБ памяти.
Если у вас Windows XP как узнать сколько памяти на видеокарте
Все способы работают и в Windows XP, только здесь нет поиска в меню «Пуск». Чтобы запустить «Диспетчер устройств»:
- пройдите в
- переходим во вкладку «Оборудование» и нажимаем на кнопку «Диспетчер устройств»
- далее нажимаем на ярлык «адаптеры» и видим название своей видеокарты.
В семёрке удобней будет нажать «Win + R» и ввести «dxdiag» чтобы открылось «Средство диагностики DirectX»
Все характеристики видеокарты в программе aida64
Когда одного названия и памяти мало, нужно установить программу AIDA64, она покажет подробные параметры всех комплектующих, включая видеокарту.
Скачать AIDA64
Скачиваем и устанавливаем любую версию программы, например «AIDA64 Engineer», и переходим в раздел и . Здесь есть вся информация по техническим характеристикам видеокарты:
- Имя модели и производителя
- Тип видеопроцессора и его температуру
- Объём видеоОЗУ
- Информация о драйвере и БИОСе
- Частота работы видеопроцессора и памяти
- Количество пиксельных конвейеров и шейдеров
- Технологический процесс изготовления, наличие кэша L1, L2 и L3 уровней
Преимущество программы AIDA64 перед другими способами в том, что она показывает модель видеокарты даже без установленных драйверов. Теперь вы можете скачать необходимые драйвера и установить их, либо же воспользоваться одним из методов автоматической установки драйверов.
Определение средствами самой Windows 7
С этой целью необходимо выполнить последовательные действия:
- Вызвать от рабочего стола контекстное меню;
- Далее нажать «Разрешение экрана»;
- Затем в отобразившемся меню кликнуть «Дополнительные параметры»;
- После этого появится окно, где надо посмотреть на графу «Используется видеопамяти»;
- Готово. Теперь у пользователя есть точные сведения об интересующем его значении;
- Чтобы выйти из окна, надо кликнуть «Ok».
https://youtube.com/watch?v=DCbQUKCy1cs
Видеопамять можно посмотреть и через специальное средство диагностики. Для этого потребуется осуществить всего несколько шагов:
- Кликнуть «Пуск»;
- Войти в окно «Выполнить» и напечатать «dxdiag»;
- Далее открыть закладку «Экран» (или «Дисплей»);
- Отобразятся подробные сведения, и в том числе искомый параметр.
Если к компьютеру подключены несколько мониторов, то соответствующих закладок будет столько же.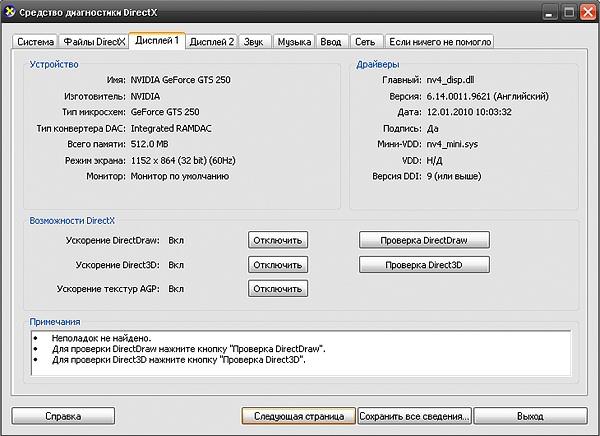
Панель управления
h2<dp>2,0,0,0,0—>
Пользователи, у которых на ПК установлен соответствующий графический ускоритель, могут посмотреть интересующие параметры через панель управления Nvidia. Для ее запуска нужно кликнуть по логотипу бренда в системном трее правой кнопкой мыши и выбрать «Панель управления».
p, blockquote<dp>5,0,1,0,0—>
В меню «Справка» найдите пункт «Информация о системе». Во вкладке «Дисплей» в разделе «Компоненты» представлена детальная информация об используемом графическом ускорителе: не только объем выделенной и используемой памяти, но и частота ее и шины, количество ядер CUDA, тактовая частота памяти, скорость передачи данных и многое другое.
p, blockquote<dp>6,0,0,0,0—>
Владельцы карт AMD могут посмотреть интересующие характеристики с помощью утилиты Catalyst Control Center. Запускается она аналогично предыдущему варианту – через системный трей. В разделе «Информация» указаны все рабочие параметры графического ускорителя – такие же, как определяются с помощью утилиты от Nvidia.
p, blockquote<dp>7,0,0,0,0—>
Быстрое ОЗУ равно лучшее FPS?
Так же, как увеличение объема ОЗУ может увеличить ваш FPS в определенных сценариях, так и более быстрая ОЗУ может также повысить вашу производительность в некоторых ситуациях.
Тем не менее, большинство тестов показывают, что разница в производительности между базовыми скоростями ОЗУ (2133 МГц — это самая низкая скорость памяти DDR4) работает очень похоже — или только немного ниже — чем даже самые высокие частоты ОЗУ в большинстве приложений.
Однако есть исключения. Например, многие тесты показывают, что системы на базе Ryzen могут обеспечивать более высокую частоту кадров во многих играх и синтетические тесты, когда они связаны с более быстрой памятью (~ 2666 МГц или выше), чем когда они связаны с более медленной памятью (2133 МГц).
Конечно, это может варьироваться от игры к игре. В некоторых играх память, работающая на более высоких тактовых частотах, помогает повысить производительность больше, чем в других играх.
Таким образом, на самом деле не существует стандартного ответа на вопрос, поможет ли вам более быстрая память. Это действительно зависит от типов программ, которые вы запускаете, и игр, в которые вы играете.

Тесты показывают, что в некоторых играх и приложениях системы, основанные на Ryzen, могут видеть повышение производительности в сочетании с более быстрой памятью, чем в сочетании с более медленной памятью.
Итак, мой лучший совет: во-первых, если вы строите систему с процессором Ryzen и у вас есть бюджет, чтобы позволить себе более быструю оперативную память, попробуйте получить набор памяти с тактовой частотой не менее 2666 Гц. Опять же, это не приведет к увеличению частоты кадров и производительности системы в каждой игре и приложении. Тем не менее, память действительно помогает.
Второе, что нужно учитывать, это ваш бюджет. Если вы работаете с ограниченным бюджетом, и разница в цене между более медленным набором памяти и более быстрым набором памяти означает, что вам придется понизить версию своего ЦП или ГП, чтобы получить этот более быстрый набор памяти, тогда вам лучше выбрать более медленную оперативную память, чтобы получить более быстрые процессор и графический процессор.
Потому что, в конечном счете, разница в производительности между процессором / графическим процессором более низкого уровня и процессором / графическим процессором более высокого уровня больше, чем разница в производительности между более быстрой и медленной памятью.
Но опять же, в зависимости от рассматриваемой тактовой частоты памяти, в некоторых случаях более быстрые наборы памяти лишь немного дороже, чем более медленные наборы памяти (2133 МГц против 2666 МГц, например).
Так что, возможно, лучший способ выразить то, что вы должны искать с точки зрения скорости оперативной памяти, это сказать:
Как увеличить фпс
Теперь перейдем к главному вопросу. Как увеличить FPS в видеоигре? Существует несколько способов сделать это, но не все они одинаково полезны. Они описаны ниже, от наиболее эффективного к наименее эффективному.
Самый дорогой, но лучший способ добиться приемлемого FPS в вашей игре. Трюки не помогут, если вы пытаетесь запустить новейшие AAA-шутеры, которые дают множество спецэффектов на материале, охватывающем десятилетия. Даже жалобы на плохую оптимизацию не могут оправдать недостатки системы. Единственным возможным решением является покупка новых материалов.

Однако перед этим рекомендуется проверить систему на наличие «узких мест» в других компонентах. Например, слабый процессор или видеокарта, недостаточный объем оперативной памяти, большой степень, медленные жесткие диски. Однако последнее не воспринимается всерьез. За некоторыми исключениями, загрузка достаточной модели на 5400 об/мин с летающими играми и установка SSD ускорит экономию загрузки, но с минимальным влиянием на FPS.
Процессоры, видеокарты и оперативная память — это уже другой вопрос. Так, например, низкая производительность процессора может привести к снижению частоты кадров в играх с открытым миром. В играх с открытым миром необходимо создавать множество мелких деталей, контролировать поведение NPC и просчитывать взаимодействие между объектами. Это относится к таким играм, как GTA V, Assassin’s Creed Odyssey и Watch Dogs 2. Двухъядерных игровых процессоров недостаточно, поскольку новые проекты делают упор на универсальность. Желательно сыграть от четырех до шести партий, если вы хотите играть комфортно. ядерные процессоры, поддерживающие гиперпоточность.
Слабые видеокарты не справляются с работой большого количества треугольников и начинают пропускать кадры, снижая производительность игры. Это особенно актуально для высоких разрешений: при 1440p и 4K количество полигонов увеличивается в разы по сравнению с разрешением 1080p, поэтому новый монитор 4K требует покупки соответствующей видеокарты.
Наконец, в оперативной памяти хранятся данные, к которым могут обращаться игры, что также влияет на производительность. Если у вас установлен мощный процессор и видеокарта в сочетании с 4 ГБ оперативной памяти, вы будете испытывать неприятные периодические задержки. Однако слишком много памяти не нужно: для игр 2019 года достаточно 16 ГБ оперативной памяти.
Как же узнать, чего именно не хватает вашему компьютеру? Вы можете использовать программы для мониторинга нагрузки на вашу систему. Например, MSI Afterburner: эта утилита позволяет увидеть, насколько загружен ваш компьютер, отображая FPS. Вы можете увидеть частоту кадров в секунду, уровень загрузки видеокарты и процессора, объем потребляемой оперативной и видеопамяти, а также температуру процессора и видеочипа.

Найти слабые места очень просто. Если процессор используется 100% времени, а видеокарта — менее 90% времени, это означает, что в данной игре проблема с процессором. Если видеокарта работает на максимальном уровне 98-100%, но FPS по-прежнему низкий, значит, она не справляется с нагрузкой. Если использование оперативной памяти приближается или превышает емкость, следует приобрести одну или две планки памяти.
Как выделить больше оперативной памяти для игры
Способ 2: Повышение приоритета игры
Каждому процессу при запуске задается свой приоритет, от которого зависит распределение системных ресурсов. По большей части это относится именно к процессору и оперативной памяти, поскольку видеопамять практически не используется для свернутых или фоновых приложений. Вы можете вручную повысить приоритет для необходимых игр после их запуска, чтобы добиться выделения большего количества оперативной памяти. Выполняется эта задача буквально в несколько кликов и выглядит следующим образом:
- Запустите нужную игру, затем сверните ее, щелкните правой кнопкой мыши по кнопке «Пуск» и из появившегося контекстного меню выберите пункт «Диспетчер задач».
- Перейдите на вкладку «Подробности» и найдите там процесс, связанный с вашей игрой.
Конечно, вы можете использовать и последний вариант приоритета — «Реального времени», однако во время тестирования разница между предложенными пунктами замечена не была. Поэтому рекомендуем остановиться все-таки на «Высоком», чтобы системные фоновые процессы во время игры не зависали и не вызывали микрофризов.
Способ 3: Выделение виртуальной памяти
Виртуальная память, или файл подкачки, — дополнительное пространство, выделяемое с жесткого диска для оптимизации оперативной памяти. Указанное количество виртуальной памяти используется точно так же, как и ОЗУ, при этом разгружая основное комплектующее. Мы советуем активировать файл подкачки вне зависимости от того, какой штатный объем ОЗУ установлен на вашем компьютере (не относится к 32 ГБ и выше).
- Для этого в поиске «Пуска» начните набирать «Настройка представления и производительности системы», затем перейдите по появившемуся в списке соответствию.
Теперь поговорим о том, какое именно количество памяти необходимо выделять для файла подкачки. Устанавливаемый размер зависит от того, сколько изначально у вас есть ОЗУ, а также в каком количестве память используется при штатной работе за компьютером и при запуске требовательных игр. На нашем сайте вы найдете отдельный материал по данной теме и сможете разобраться в том, какие значения устанавливать конкретно в вашем случае.
Способ 4: Завершение ненужных процессов
Если для игры не хватает оперативной памяти, лучшим методом добавить ее будет завершение ненужных процессов. Это может быть как браузер, который вы не используете во время прохождения или онлайн-сессии, так и различные необязательные сторонние либо системные приложения. Выше мы уже показывали, как открыть «Диспетчер задач» и перейти к списку процессов. На этот раз щелкните по ненужным правой кнопкой мыши и из контекстного меню выберите пункт «Снять задачу».
Способ 5: Изменение параметров запуска
С помощью ручной установки параметров запуска для приложения можно задать максимальное количество используемой оперативной памяти. Этот вариант подходит в тех случаях, когда по каким-то причинам нужное количество не определяется автоматически и не используется при этом файл подкачки. Сначала разберемся с тем, как установить такой параметр для Steam.
- Запустите лаунчер, перейдите в библиотеку и в списке игр найдите ту, для которой хотите выделить нужное количество оперативной памяти.
- Щелкните по строке с игрой правой кнопкой мыши и из контекстного меню выберите пункт «Свойства».
- В категории «Общие» найдите строку «Параметры запуска» и напишите там -heapsize 8388608 , где число после команды — количество выделяемой оперативной памяти в КБ (1 МБ = 1024 КБ, 1 ГБ = 1024 МБ).
Если же вы не используете игровой лаунчер, а запускаете игру прямо через ее значок на рабочем столе, то тоже можете выставить необходимый параметр запуска. Для этого изменения вносятся непосредственно во свойства ярлыка и выглядят так:
- Найдите иконку приложения, щелкните по ней правой кнопкой мыши и из контекстного меню выберите пункт «Свойства».
- Перейдите на вкладку «Ярлык» и установите курсор в конце строки «Объект». Не удаляйте текущее содержимое, поскольку оно определяет путь к файлу для запуска.
- Напишите -heapsize 8388608 , заменив количество оперативной памяти на свое, и сохраните изменения. После этого запустите игру и проверьте изменения в ее производительности.
Отдельно отметим, что во избежание трудностей при переводе гигабайтов в килобайты рекомендуем использовать конвертер величин, доступный непосредственно в поисковике. Вместо него можете открыть любой удобный онлайн-сервис для конвертирования ГБ в КБ, указать нужное значение и скопировать цифры с дальнейшей их вставкой в параметрах запуска.
Узнаем характеристики видеокарты
С помощью DxDiag (средства диагностики DirectX)
Плюсы способа : ничего не нужно загружать и устанавливать в систему; работает во всех версиях Windows; для просмотра свойств нужно всего 10 сек. времени!
Минусы : если с системой «не все в порядке» (например, нет драйверов) — информацию не узнаете.
Сначала необходимо нажать сочетание кнопок Win+R (чтобы открылось окно «Выполнить»), затем ввести команду dxdiag и нажать по кнопке OK — см. на пример ниже.
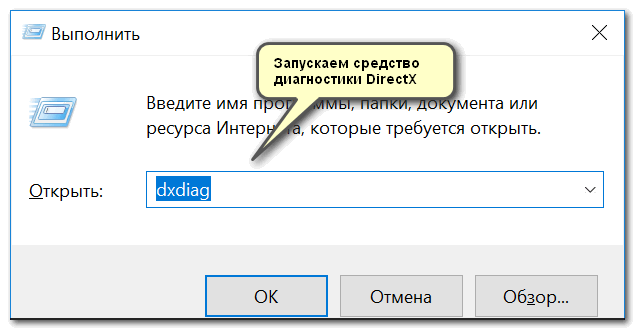
Запускаем средство диагностики DirectX (DxDiag)
Далее должно запуститься средство диагностики: нам нужна вкладка «Экран». Открыв ее, вы увидите свойства своей видеокарты (см. цифру-2 на скрине ниже). Собственно, искомая информация получена (см. графу «Всего памяти») .
Через параметры и свойства экрана
Плюсы способа : не нужно ничего устанавливать; быстро; минимум «копаний» в железе и ПО.
Минусы : можно ничего не узнать, если у вас в системе не установлены видеодрайвера.
Некоторые меню могут немного различаться, в зависимости от версии Windows (я покажу на примере самой новой Windows 10).
И так, щелкаете в любом месте рабочего стола правой кнопкой мышки — в появившемся меню выбираете «Параметры экрана» . См. пример ниже.
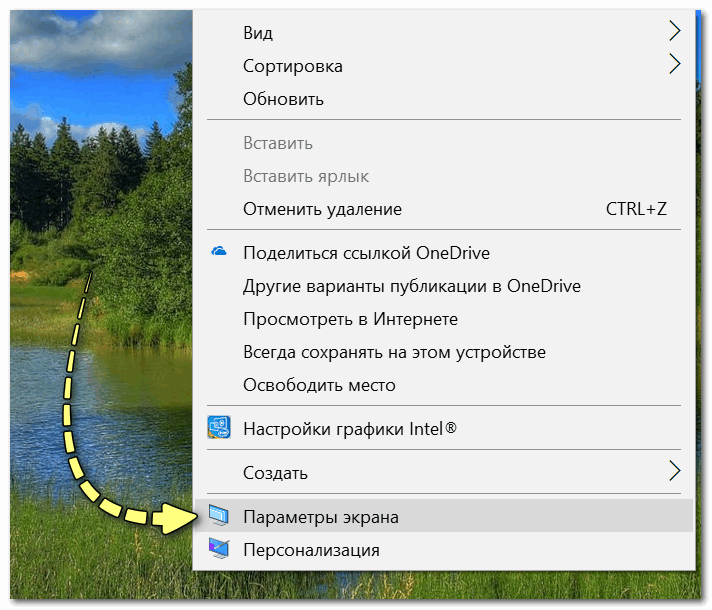
Далее необходимо открыть ссылку «Свойства графического адаптера» (см. скрин ниже). В некоторых версиях ОС Windows может быть просто ссылка «Свойства».
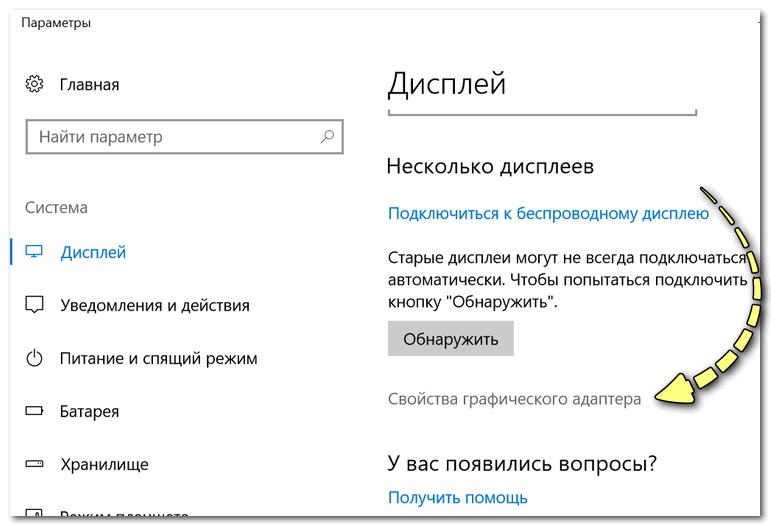
Свойства граф. адаптера
Собственно, открыв свойства, останется только просмотреть сколько доступно памяти, сколько используется и пр.
С помощью спец. утилит (расширенная информация)
Плюсы способа : покажут информацию, даже если у вас нет драйверов или есть ошибки в Windows; можно узнать гораздо больше информации: тип памяти, точную модель видеокарты, частоты и пр.
Минусы : необходимо загрузить и установить утилиту (правда, их размер совсем небольшой, всего несколько МБ).
Совсем небольшая утилита, но крайне полезная. Позволяет узнать почти все тех. характеристики о процессоре, ОЗУ и видеокарте. На мой взгляд, очень информативная, причем, работает даже в тех случаях, когда остальные программы отказываются или выдают ошибки.
После ее загрузки и запуска, необходимо:
- открыть вкладку «Graphics»;
- выбрать видеокарту (если у вас она одна — то она будет выбрана автоматически);
- далее вы увидите количество памяти (Size, на скрине ниже 2048 МБ) и ее тип (Type, на скрине ниже — DDR3) .
CPU-Z — смотрим тип и объем видеопамяти
Speccy
Бесплатная и очень удобная утилита (кстати, от разработчика не менее известной программы для очистки CCleaner)
Позволяет за считанные минуты получить все самое важное: ЦП, ОС, ОЗУ, системную плату, графические устройства, звуковые и оптические устройства, сеть и т.д. Я не раз ее рекомендовал на страничках сайта
После запуска утилиты, уже даже в главном окне, никуда не переходя, напротив вашей видеокарты — вы увидите ее объем памяти (см. пример ниже).
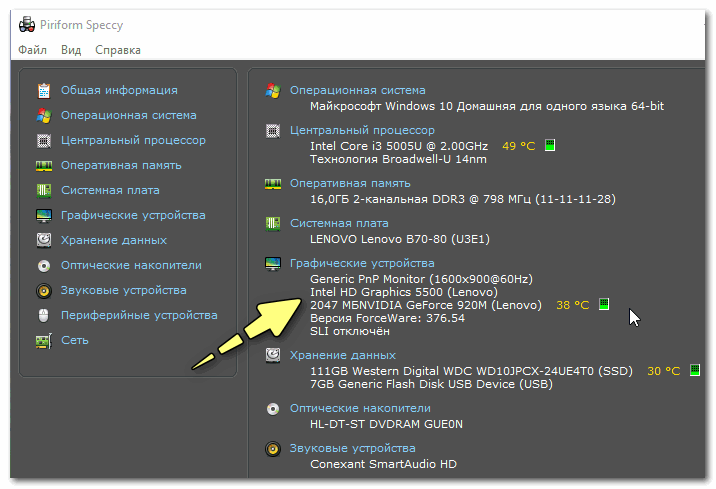
Speccy — общая информация
Если этой информации недостаточно, или у вас ничего не отобразилось, откройте вкладку «Графические устройства». Далее вы увидите подробные свойства вашей видеокарты:
- фирму и производителя;
- код устройства, ревизию;
- частоты;
- интерфейс шины;
- текущую температуру;
- версию драйвера и БИОС;
- количество памяти (виртуальной и физической).
AIDA-64
Одна из самых знаменитых утилит для просмотра характеристик компьютера (кстати, заменила когда-то популярный Everest).
Плюсы : очень информативная (можно узнать всю подноготную компьютера). Работает даже, если не установлены драйвера.
После запуска AIDA-64, откройте раздел «Отображение», затем вкладки «Видео Windows» и «Графический процессор». В них содержится исчерпывающая информация о всех видеокартах, установленных у вас на ПК (ноутбуке).
Вот, собственно, и всё. Как правило, никаких сложностей не возникает: если не получается одним способом, попробуйте другой (думаю, что в этом плане утилиты CPU-Z, AIDA и Speccy — это самый надежный вариант).

Всем привет уважаемые гости блога! Графический ускоритель – высокотехнологичное устройство с ворохом рабочих характеристик. Бывает, что пользователю понадобилось узнать, какая видеокарта и какая память используется на компьютере, однако он не помнит ее модели, а коробка и сопутствующая документация затерялась в недрах антресолей.
p, blockquote 1,0,0,0,0 —>
Из этой публикации вы узнаете, как посмотреть объем памяти видеокарты, сколько нужно памяти и можно ли добавить дополнительные компоненты.
p, blockquote 2,0,0,0,0 —>
На что она влияет ОЗУ в играх?
Если брать во внимание игры, то оперативной памяти должно быть много. Когда загружается игрушка, все данные о локации, карте и остальные декорации попадают с HDD в оперативку, а затем видеокарта преобразует данные и транслирует на экран мониторов
Если не хватит объёма временной памяти, игра попросту будет притормаживать, а-то и зависать на несколько секунд. Конечно, всё это омрачит впечатление об игре, поэтому машины для игр оснащают большим объёмом оперативной памяти.

Влияние объёма
Ответ на вопрос: “На что влияет количество оперативной памяти?” – предельно прост. Объём ОЗУ напрямую влияет на количество информации, которую будет обрабатывать процессор, а значит и увеличивает скорость выполнения всех задач в целом.
Влияние частоты
Частота ОЗУ это скорость, с которой оперативка обменивается файлами с процессором. А уж на что влияет скорость оперативной памяти и так понятно. Выше скорость – быстрее обрабатывается информация.
На что влияет тип
Каждое последующее поколение ОЗУ отличается своими характеристиками: увеличивается частота, объем и уменьшается напряжение, благодаря чему плата меньше нагревается.
Оптимизация работы видеокарты для достижения максимальной мощности
Для того чтобы узнать, насколько ваша видеокарта работает на всю мощность, необходимо выяснить, правильно ли она настроена и оптимизирована. Рекомендуется выполнить следующие действия для достижения максимально возможной производительности:
1. Обновите драйвера видеокарты: Проверьте, что у вас установлена последняя версия драйвера для вашей видеокарты. Новые версии драйверов обычно исправляют ошибки и повышают производительность.
2. Оптимизируйте настройки видеодрайвера: Зайдите в настройки вашего видеодрайвера и убедитесь, что они настроены на максимальную производительность
Обратите внимание на параметры антиалиасинга, вертикальной синхронизации и других графических эффектов
3. Очистите систему от лишних программ и процессов: Запустите диспетчер задач и закройте все ненужные процессы и программы, которые могут занимать ресурсы вашей видеокарты. Это может быть браузер, мессенджер или другие приложения.
4. Регулярно очищайте систему от пыли: Пыль на охлаждающих элементах видеокарты может снизить ее производительность. Очистите видеокарту от пыли с помощью компрессора или специального продукта.
5. Проверьте температуру видеокарты: Высокая температура может снизить производительность видеокарты. Установите программу для мониторинга температуры и следите за значениями. Если температура превышает рекомендуемые значения, рассмотрите возможность улучшения охлаждения видеокарты.
Следование этим рекомендациям поможет достичь наивысшей производительности вашей видеокарты и насладиться гладким и качественным воспроизведением видеоигр и других графических приложений.
Как узнать видеокарту своего компьютера | Подробная инструкция
Главная Мой компьютер Как узнать видеокарту своего компьютера?
Многие пользователи работают на своих компьютерах и даже не задумываются, каким образом на экране появляется изображение или воспроизводится видеозапись. Всё это благодаря взаимодействию устройства вывода – монитора и графического процессора – видеокарты.
Иногда требуется обновить драйвера на ГП, но поскольку модель и тип видеокарты вам не известны или вы их забыли, найти оптимальный файл для нужной операции вряд ли удастся. Как узнать видеокарту своего компьютера мы подробно поясним прямо сейчас.
Если вам необходимо узнать поверхностные данные о графическом процессоре: марка, модель, объем графической памяти, воспользуйтесь следующим порядком действий (подходит для всех Windows, начиная с «7»):
- Открываем «Компьютер» или «Мой компьютер» и нажимаем ПКМ, а затем выбираем «Свойства»:
- Переходим в меню «Диспетчер устройств»:
- Находим пункт «Видеоадаптеры», раскрываем его:
- Мы видим, что на нашем ноутбуке имеется две видеокарты, одна от Intel, другая от NVIDIA GeForce. Зачем две видеокарты? Все просто: интегрированная (первая) нужна для простых задач – посмотреть видео в YouTube, поиграть в флеш-игру и т.д, а мощная – дискретная (вторая) нужна для высокопроизводительных задач, типа поиграть в GTA 5 или Battlefield 3. В общем с сущностью использования разобрались, переходим к тому, как узнать, какая конкретно видеокарта стоит на компьютере:
- Но в полученном окне вы не получите подробную информацию о том, сколько памяти выделено под графический процессор и так далее, то есть получите лишь то, какая версия драйвера установлена и журнал событий работы устройства.
- Чтобы узнать объем выделенной графической памяти, нужно на рабочем столе нажать ПКМ, затем «Разрешение экрана» и мы увидим примерно такое:
Теперь перейдём к алгоритму, который поможет получить более подробные данные о графическом процессоре:
- Скачиваем в общедоступных источниках AIDA64.
- Потом открываем и наблюдаем вот такое окошко:
- Нам нужно найти информацию о дискретной видеокарте, так как интегрированная нам особо не пригодиться и драйвера на нее система находит сама. И так, после успешного поиска мы получаем такую исчерпывающую информацию:
Исходя из которой, мы понимаем какой объем видеопамяти, кто поставщик и какая торговая марка владеет выпуском этих видеокарт. Если вы хотите узнать еще больше подробной информации о вашей видеокарте, скопируйте название и модель в буфер обмена и воспользуйтесь поисковыми машинами (гугл, яндекс).
Как узнать температуру видеокарты в Windows 7?
Вы обнаружили, что когда играете в игры на ноутбуке или работаете на персональном компьютере, корпус начинает быть очень горячим на ощупь? В большинстве случаев всему виной перегрев видеокарты. Для того, чтобы узнать температуру…
Как узнать какой directx установлен
Многим пользователям, при установке программного обеспечения, требуется знать, какие драйвера уже установлены для этого или других приложений. Это требуется для того, чтобы не поставить старые дрова вместо новых. Как узнать, какой directx…
Как узнать версию directx
Как узнать сколько памяти на видеокарте? Как посмотреть характеристики через dxdiag
DxDiag (средство диагностики DirectX) показывает все характеристики видеокарты в настольном компьютере или ноутбуке. Чтобы запустить утилиту, нужно:
- в строке поиска набрать dxdiag;
- выбрать запустить приложение из результатов поиска.
Через некоторое время появится окно диагностической утилиты. Все сведения о видеокарте вынесены во вкладку «Экран». Можно увидеть:
- модель устройства;
- имя производителя;
- тип микросхем;
- тип ЦАП;
- тип устройства;
- сколько всего памяти;
- информацию о драйвере;
- возможности DirectX;
- сведения о мониторе;
- список неисправностей.
DxDiag позволяет узнать и версию DirectX (обычно 11.2 или 12). Если версия 11.2, видеокарта не поддерживается последней версией DirectX, или ее драйвера устарели.
Так выглядит вкладка с нужной информацией