Как отключить дискретную видеокарту на ноутбуке и оставить работать встроенную
Для чего это надо делать?
Предположим, у нас в ноуте есть пара видеокарт, функционирующих одновременно. Одна из них, правда, работает больше другой, однако активны обе. Дискретная главным образом находится в «спящем режиме».
При активации последней, встроенная продолжает функционировать в фоновом режиме и происходит будто переключение между двумя видюхами. Таким образом, у нас есть пара видеокарт работающих одновременно и соответственно потребляют электроэнергию.
При отключении одной карты нам удастся уменьшить расход энергии, сэкономив тем самым заряд батареи. Однако тогда обработка игр будет происходить медленно.
Медленнее на встроенной также будут работать всевозможные КорелДроувы, Фотошопы. Мы с вами будем отключать дискретную.
Инструкция по отключению встроенной карты на ноутбуке
Существует множество методик решения данной задачи. Зачастую она отключается через UEFI либо BIOS, но мы пойдём другим путём. Ведь варианты прошивки у всех отличаются, что закономерно может привести к возникновению вопросов вроде: «У меня всё совершенно по другому, на что же мне тогда жать?». Не будем касаться и прикладных программ. А будем использовать самый простой способ, который подойдёт обладателям любых ноутбуков.
Наиболее простой способ отключить дискретную видеокарту
Что нам потребуется? Чтобы вспомогательная видюха не функционировала в операционке? В BIOS и прочих загрузочных программах – значения не имеет. Все манипуляции мы будем осуществлять через стандартный диспетчер устройств. Отключаем там и готово.
Процесс отключения я буду показывать на ноутбуке с ОС Windows 10, в прочих версиях этой операционки всё выполняется точно так же. Кликните правой мышкой по ярлыку «Компьютер» и нажмите на «Свойства», где выберите «Диспетчер устройств».
Затем откройте выпадающий перечень «Видеоадаптеры». Там вы увидите пару пунктов. Я использую дискретную карту от nVidia , а вы можете использовать AMD Radeon. Встроенная Интел и является графическим процессором.
Если в выше указанном перечне вы видите лишь один пункт, то дискретная у вас скорее всего отсутствует. Или если у вас старый ноутбук, то она имеется, а встроенная в проц отсутствует. Как бы там ни было, если видюха у вас одна, то и отключать здесь нечего.
Затем надо выбрать то, что нам не потребуется. В моём случае это GeForce 920Mx. Для этого тыкните правой мышкой на соответствующий пункт и выберете «Отключение устройства». Вот и всё. Но и не всё, поскольку имеется ещё один момент.
Можно ли отключить интегрированную видеокарту?
Можно. Однако какой в этом смысл? Ведь ваш вспомогательный видео адаптер постоянно будет функционировать как в стандартном ПК, т. е. в бодром режиме, а не в спящем. В результате этого:
- Турбина кулер будет функционировать на повышенных оборотах;
- Дополнительная видеокарта на порядок мощнее, из-за чего она больше греется;
- На некоторых ноутахуровень яркости регулируется довольно криво. Придётся «убить» кучу времени на возню с дополнительным ПО и драйверами.
- Существенно увеличится расход энергии.
Разумнее всего воспользоваться программами настройки, идущими вместе с видеодрайверами для регулирования переменного функционирования обоих аппаратов. Проще всего отрегулировать функционирование обоих, чем отключать встроенную видюху. Вот к примеру, панель управления nVidia, в которой можно поднастроить очень много чего.
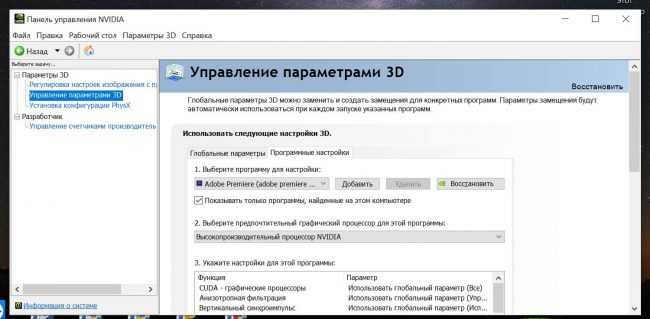
Вот и всё. Теперь, уверен, у вас нет вопросов касательно отключения дискретной видюхи на ноуте.
Настройки виртуальной машины в VirtualBox
В главном окне VirtualBox выделите виртуальную машину (если их несколько), а затем нажмите на кнопку «Настроить» для входа в настройки этой конкретной виртуальной машины.
В разделе «Общие», во вкладке «Дополнительно» вам нужно будет выбрать папку хранения для снимков системы (очень полезная функция). По умолчанию снимки системы будут сохраняться в папке «Snapshost» в профиле пользователя на системном диске «С». Вы можете создать папку с таким именем в том месте, где вы храните файлы этой виртуальной машины, для того, чтобы не потерять снимки при переустановке системы.
Необходимо также будет выбрать общий буфер обмена для того, чтобы обмениваться данными между основной реальной операционной системой, и гостевой виртуальной ОС. На выбор предлагается несколько вариантов:
- Выключен — настройка по умолчанию.
- Из основной в гостевую ОС — вы можете перемещать информацию из основной системы в виртуальную ОС.
- Из гостевой в основную ОС — вы можете перемещать данные из виртуальной ОС в основную систему.
- Двунаправленный — данными можно будет обмениваться в обоих направлениях.
Есть смысл выбрать двунаправленный общий буфер обмена для наибольшего удобства при работе.
Далее включите функцию Drag’n’Drop для того, чтобы включить возможность перетаскивания данных из окна одной системы, в окно другой при помощи мыши. Здесь также будет лучше выбрать двунаправленный вариант.
В разделе «Система», во вкладке «Материнская плата» можно будет настроить порядок загрузки виртуальной машины. С помощью кнопочек со стрелками вверх и вниз, выберите последовательность загрузки виртуальной машины. Имеет смысл сделать первым загрузочным устройством оптический диск, с гибкого диска можно будет вообще снять галочку из-за неактуальности такого способа.
Вам также может быть интересно:
- Установка VirtualBox и Extension Pack
- Установка Windows на виртуальную машину VirtualBox
При выборе первым загрузочным устройством оптического диска, загрузка системы может произойти, как с реального дисковода вашего компьютера, куда будет вставлен загрузочный диск DVD с операционной системой, так и с образа диска, например, в формате ISO, который физически находится где-нибудь на диске вашего компьютера.
После применения новых настроек, не забывайте нажимать на кнопку «ОК».
Во вкладке «Процессор» вы можете включить дополнительные ядра, в том случае, если процессор вашего компьютера многоядерный.
В разделе «Дисплей», во вкладке «Экран» вы можете выбрать объем видеопамяти, которую будет использовать виртуальная машина. Здесь вы можете включить 2D (необходимо) и 3D (необязательно) ускорение.
Во вкладке «Захват видео» вы можете включить функцию захвата видео в виртуальной машине.
В разделе «Носители» нужно будет выбрать виртуальный привод. Здесь уже отображается файл виртуального диска, но он почти пустой, так как операционная система еще не была установлена. Поэтому для установки системы нужно будет выбрать ISO файл образа с операционной системой.
Нажмите на «Пусто», в правой части окна напротив пункта «Оптический привод» нажмите на кнопку с изображением диска, а затем в контекстном меню выберите пункт «Выбрать образ оптического диска…». С помощью Проводника найдите на своем компьютере нужный образ операционной системы.
В разделах «Аудио», «Сеть», «COM-порты», «USB» можно оставить настройки по умолчанию, во многом эти настройки зависят от аппаратной части вашего компьютера.
В разделе «Общие папки» пока ничего нет, так как гостевая система еще не была установлена. Для функционирования общих папок понадобиться установка Дополнений для гостевой ОС (VirtualBox Guest Additions). Подробнее об установке системы в виртуальную машину, и об установке дополнений можно будет прочитать здесь.
В случае необходимости, вы можете изменить настройки для конкретной виртуальной машины на другие. Для каждой виртуальной машины все настройки индивидуальны.
Далее можно будет приступить к установке операционной системе на виртуальную машину VirtualBox.
Каким образом Photoshop использует графический процессор?
Совместимый графический процессор (который также называется графической картой или видеокартой) позволяет повысить производительность работы с Photoshop и использовать большее число функций программы. Кроме того, некоторые проблемы, связанные с отображением, производительностью, ошибки или сбои могут возникать, если графический процессор компьютера или его драйвер не совместим с Photoshop.
Функции, которые не работают без графического процессора
Если графический процессор не поддерживается или драйвер поврежден, то следующие функции Photoshop будут недоступны:
- 3D
- Масляная краска
- Преобразование – пламя, картинная рама, дерево
- Масштаб. перетаскиванием
- Вид птичьего полета
- Быстрое панорамирование
- Удобные средства изменения размера кисти
Функции, требующие графический процессор для ускорения
- Монтажные области
- Camera Raw (подробнее)
- Размер изображения – сохранение детализации
- Выбор фокуса
- Галерея размытия — Размытие по полю, Размытие по диафрагме, наклон-смещение, Размытие контура, вращение запачкает (с ускорением OpenCL)
- Умная резкость (уменьшение шума – с ускорением OpenCL)
- Деформация перспективы
- Выделение и маскирование (с ускорением OpenCL)
Справку о распространенных проблемах графического процессора Photoshop и о сообщениях об ошибке см. в разделе «Устранение неполадок графического процессора (ГП)».
Как установить видео драйвер NVidia в Linux
Для установки проприетарного драйвера NVidia в Kali Linux выполните команды:
echo -e "blacklist nouveau\noptions nouveau modeset=0\nalias nouveau off" | sudo tee --append /etc/modprobe.d/blacklist-nouveau.conf sudo apt update sudo apt dist-upgrade -y sudo update-initramfs -u sudo reboot sudo apt install -y ocl-icd-libopencl1 nvidia-driver nvidia-cuda-toolkit
Возможно, этот же способ будет работать и для Debain и других производных.
Для установки драйвера NVidia в Arch Linux, BlackArch и их производные выполните команду:
sudo pacman -S nvidia cuda nvidia-settings
Кроме указанных, дополнительно будут установлены пакеты nvidia-utils и opencl-nvidia. Если вам не нужен CUDA, то не устанавливайте пакет cuda.
Технология Nvidia Optimus
Для облегчения процесса экономии энергии можно использовать технологию NVIDIA Optimus, которая оптимизирует работу ПК, позволяя сохранять качество изображения на высоком уровне, и при этом уменьшая энергозатратность работы.
Эта технология позволяет автоматически переключаться между двумя типами карт. А происходит это переключение в зависимости от задачи, выполняемой ПК. Во время работы с простыми приложениями, Optimus задействует встроенный графического процессор. А при запуске игр и приложений, которым требуется большая производительность, подключается дискретная видеокарта.
Программное обеспечение для видеокарт
Не стоит забывать, что во время установки драйверов для дискретного адаптера вместе с ними производится установка программ для управления работой графических элементов. К этим программам относятся Catalyst Control Center и NVIDIA Control Center.
Программу для NVIDIA можно запустить, нажав на свободное место рабочего стола правой кнопкой мыши и открыть панель управления. После этого нужно выполнить последовательность действий:
- Открыть «Управление параметрами 3D».
- Выбрать «Программные настройки».
- Добавить нужный файл. Необходимо прописать путь, через параметр «Добавить».
Таким образом, при запуске этого файла, система сама будет переключаться с интегрированной видеокарты на дискретную, с Nvidia на Inel.
Catalyst Control Center разработан для управления видеокартами Radeon/AMD. С помощью программы можно переключаться с интегрированной карты на дискретную, например, с Intel на Radeon.
Для переключения необходимо:
- Запустить программу. Найти её можно в правом углу панели задач компьютера рядом с часами.
- Открыть раздел «Питание» и найти в нём «Переключаемые графические адаптеры»
- Выбрать пункт «Другие приложения» и прописать путь к нужному файлу.
Для AMD также существует программа AMD VISION. Для работы с ней нужно:
- Запустить программу. Иконка также расположена в правом углу панели задач рядом с часами.
- Нажать на «Производительность».
- Нажать на «Dual Graphics» и выбрать «Отключить».
- Сохранить настройки.
https://youtube.com/watch?v=yBF7P_vyU1s
Переключение видеокарты через BIOS
Шаг 1. Перезагрузите компьютер или включите его, если он отключен. Во время начала загрузки компьютера, когда на экране появляется логотип либо стартовое окно иницилизации, необходимо нажать кнопку F2 или DEL.
Шаг 2. В BIOS необходимо найти меню, отвечающее за графическую конфигурацию. Зачастую его можно найти, если перейти в «Advanced», а затем выбрать «Chipset features» или «Graphic configuration».
Также меню может называться: «Onboard graphic», «PCI», «AGP» или «PCI-E». Это зависит от используемого шины, используемой на вашей материнской плате. Например, выбрав «PCI-E» вы отключаете встроенный видеоадаптер, но включаете дискретную видеокарту.
- PCI Slot — в первую очередь загрузит видео карту подключенную в PCI слот.
- Onboard — будет включен чип встроенной видео карты встроенной в материнскую плату.
- PEG — в первую очередь загрузит видео карту подключенную в PCI Express 16x разъем.
Если используется UEFI BIOS, то для настройки графики находятся в разделе конфигурирования материнской платы. Он будет называться «Init Display First» или «Primary Display», для материнской платы ASUS это будет выглядеть следующим образом:
Шаг 3. Когда все настройки будут найдены, произведите конфигурацию параметров графики опираясь на следующие свойства. Выберите шину, которая связана с работой требуемой графики: PCI, AGP, PEG (PCI Express 16x) или IGPU (интегрированная графика). Необходимый пункт можно также найти под названиями «Primary Graphic Adapter» и «Graphic Adapter».
Шаг 4. По завершению настройки можно просто нажать на F10 либо перейти в меню «Exit» и сохранить настройки, выбрав пункт «Save and exit». Теперь необходимо подождать, пока компьютер будет перезагружен и начнет работать по выбранным настройкам.
BIOS и UEFI
Последний способ – это активация видеокарты в BIOS или UEFI (аналог BIOSa, на новых ноутбуках многих известных производителей – Acer, HP и прочие). Зайти в БИОС можно путем нажатия специальных клавиш. У всех брендов они разные. Обычно это кнопки F* или Del. Компания Lenovo и Acer на своих устройствах ставит другие клавиши, нужно просто заглянуть в мануал и найти нужный вариант.В меню БИОС нужно войти в пункт Display и выбрать Graphic Device, нажатием кнопки Enter открывается список из доступных видеокарт. Выбираем нужную, сохраняем результат. Данный способ включения подразумевает, что при запуске ноутбука активируется выбранная видеокарта. Если выбрать дискретную графику, то все время задействована будет только она, даже при игре в пасьянс.
В Панели управления NVIDIA нет выбора графического процессора — что делать?
Если нет возможности добавить в контекстное меню запуск с определенным графическим процессором ни в Панели управления Nvidia, ни в настройках дисплея, вполне вероятно, что ваш чипсет GPU не поддерживает технологию Nvidia Optimus. Технология Optimus позволяет графическому процессору Nvidia задействоваться в определенный момент, когда это необходимо. Чтобы проверить, поддерживает ли ваша графическая карта NVIDIA эту технологию, перейдите по этой ссылке. Там представлен список всех графических процессоров, поддерживающих технологию Optimus.
Кроме того, убедитесь, что у Вас установлен последний драйвер для видеокарты. Старые драйверы и устаревшие версии панели управления Nvidia могут не иметь такой возможности.
Зачем включать видеокарту в BIOS?
Для начала давайте разберемся, чем именно мотивирована попытка включить видеокарту именно через BIOS. Начнем с того, что на некоторых моделях ноутбуках и в некоторых настольных компьютерах используются сразу две видеокарты. Одна из них интегрирована в центральный процессор и нужна для выполнения базовых задач. А другая является самостоятельным устройством, необходимым для работы со сложной графикой и видеоиграми.
Так вот, процесс переключения между ними должен выполнять автоматически (это в идеале). Но это не всегда работает. Или не всегда работает так, как нам надо. В таком случае приходится вручную лезть в меню BIOS и включать дискретную видеокарту, чтобы повысить производительность.
А теперь переходим к включению.
Способ 2: Nvidia Optimus
Данная программа обеспечивает автоматическое переключение между графическими платами в ноутбуке, когда в этом возникает необходимость. В теории, Nvidia Optimus должен включать дискретный ускоритель только тогда, когда в нём действительно есть необходимость, а остальное время ноутбук должен работать от встроенного графического чипа, чтобы сэкономить энергию.
На практике же Optimus не всегда переключает видеокарты, потому что не считает это нужным. Далее попробуем решить эту проблему, чтобы переключение между видеокартами работало всегда, когда это нужно.
- Выполняем первые 3 пункта из раздела «GeForce Experience».
- Переходим в раздел «Программные настройки» и выбираем программу, для которой нужно установить автоматическое переключение между видеокартами. Затем нажимаем на кнопку «Добавить» и выбираем предпочтительный графический процессор для этой программы.
Для того чтобы не выполнять вышеуказанные настройки для каждой программы, существует более простой способ запуска приложения с выбором нужного графического адаптера. Для этого возвращаемся на главную страницу приложения GeForce Experience и в верхней части нажимаем на кнопку «Рабочий стол». В выпадающем меню отмечаем все пункты галочкой, кроме последнего.
После этого кликаем правой кнопкой мыши по программе, которую нужно запустить с помощью определенной видеокарты, и выбираем опцию «Запустить с графическим процессором».
Автоматическое переключение между адаптерами
Рассмотрим ситуацию на примере видеоускорителей линейки Radeon. Нам понадобится небольшая утилита под названием AMD Engine/CatalystControl Centre.
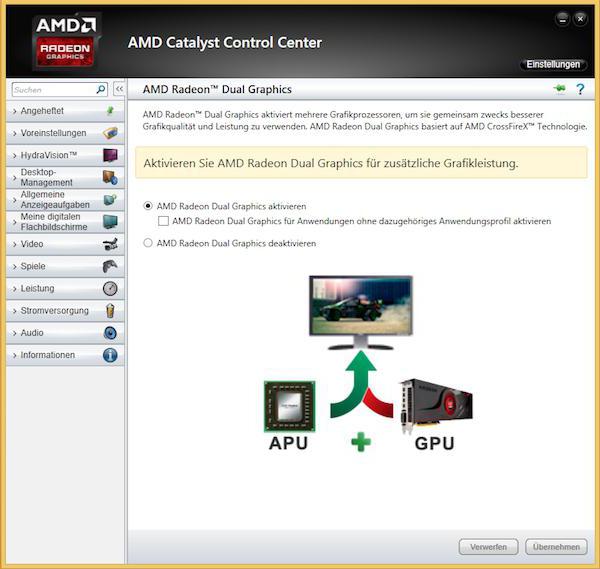
После ее установки и запуска (естественно, от имени администратора), необходимо выбрать пункт настройки AMD PowerXpress. Что самое интересное: программа автоматически определит не только сопоставленный ей дискретный графический чип, но и встроенную карту с отметкой того, какое именно устройство задействовано в данный момент. Для выбора второго ускорителя нужно просто выделить его и нажать кнопку применения использования. Для автоматического переключения между адаптерами – задействовать пункт автоматического выбора энергопотребления GPU при работе от аккумулятора (батареи).
Точно такая же ситуация наблюдается и с видеокартами NVIDIA, для которых разработаны собственные утилиты. Кроме того, дополнительно можно использовать разного рода «родные» программы для настройки производительности чипов, их тестирования и разгона программным методом или адаптации к компьютерным играм, что в конечном итоге даст более ощутимый результат в плане быстродействия самого чипа и производительности графического процессора.
Как переключить видеокарту в БИОСе?
Теперь непосредственно о настройках первичной системы. Вся процедура выглядит довольно простой, однако на некоторых этапах могут возникнуть сложности. Как переключить видеокарту в БИОСе? Порядок таков.
При загрузке входим в BIOS или UEFI, используя для этого специальные клавиши или их сочетания, и ищем раздел, где будут показаны видеоадаптеры и их текущие настройки. Вот тут и начинаются сложности. Дело в том, что названия разделов и местоположение меню параметров могут разниться достаточно сильно. Главные разделы обычно называются Advanced Features Setup или Chipset Features Setup. Но вот подразделы и необходимые для изменения приоритета параметры могут иметь следующие обозначения:
- First Display Boot;
- Boot Graphic Adapter Priority;
- PEG Port/Graphic Adapter Priority;
- VGA Boot From;
- Primary VGA BIOS;
- Primary Video Controller;
- Intergation Video;
- Primary Video;
- Video PciEx и т.д.
Встроенная видеокарта в БИОСе обозначается термином Integrated, а дискретная относится к типу PCI. В любом случае в параметрах следует установить приоритет именно для того графического адаптера, который будет использоваться по умолчанию. После установки всех необходимых параметров нужно всего лишь сохранить изменения и перезагрузить систему. Для этого используется клавиша F10 с подтверждением сохранения настроек посредством нажатия клавиши Y.
Включение видеокарты через BIOS
Чтобы включить графическую карту на ПК, делаем следующее:
- Заходим в биос-меню. Для этого во время запуска компьютера нужно нажать клавишу Delete или F2. Если вход в меню не происходит, значит на вашей материнской плате используется другая клавиша. Информация об этом указывается в инструкции к плате. Главное зажать клавишу вовремя, до появления загрузочного экрана операционной системы.
- Как только меню настроек биос будет запущено, ищем раздел Chipset (в нем можно переключить активный графический адаптер), в котором есть строка First Display Boot (или Boot Graphic Adapter Priority).
- Выбираем её с помощью Enter, на экране будет показан список адаптеров. Нам нужен вариант PCI (т. е. видеокарта, находящаяся в разъёме PCI Express). После его выбора внешняя видеокарта включится. Для сохранения настроек при выходе из меню нажимаем на пункт Save and Exit.
Возможные проблемы при включении карты через БИОС
После включения адаптера через меню он должен быть активен. Есть 2 причины, почему этого не происходит:
- неисправность карты
- видеокарта плохо вставлена в разъём PCI.
Отключение интегрированного графического адаптера
Чтобы внешняя плата работала корректно, необходимо деактивировать встроенную видеокарту. Для этого заходим в меню биос (пункт 1 инструкции выше) и делаем следующее:
- Ищем пункт настроек, связанный с встроенным оборудованием (в названии должно быть слово integrated).
- Открываем пункт Onboard Devices, находим строку с названием Onboard GPU.
- Выбираем вариант Disable. Интегрированная видеокарта выключится. Сохраняем настройки и выходим из меню.
Подключение видеокарты к ноутбуку
Есть два варианта «подружить» ноут с десктопным графическим адаптером. Первый – воспользоваться специальным оборудованием под названием «док-станция», второй – подключить устройство к внутреннему слоту mPCI-E.
Способ 1: Док-станция
На данный момент на рынке имеется довольно большой выбор оборудования, позволяющего подсоединить внешнюю видеокарту. Станция представляет собой устройство со слотом PCI-E, управляющими элементами и питанием от розетки. Видеокарта в комплект не входит.
К ноутбуку устройство подключается через порт Thunderbolt, на сегодняшний день обладающий самой высокой пропускной способностью среди внешних портов.
Плюс док станции состоит в простоте использования: подключил к ноутбуку и играй. Делать это можно даже без перезагрузки операционной системы. Недостаток такого решения – цена, которая сопоставима со стоимостью мощной видеокарты. Кроме того, разъем Thunderbolt присутствует не во всех лэптопах.
Способ 2: Внутренний разъем mPCI-E
В каждом ноутбуке имеется встроенный Wi-Fi модуль, подключенный к внутреннему разъему mini PCI-Express. Если Вы решите подключить внешнюю видеокарту таким способом, то беспроводной связью придется пожертвовать.
Подключение в данном случае происходит посредством специального переходника EXP GDC, который можно приобрести у наших китайских друзей на сайте Aliexpress или других подобных площадках.
Устройство представляет собой слот PCI-E с «примудренными» к нему разъемами для подключения к ноутбуку и дополнительного питания. В комплекте идут необходимые кабели и, иногда, БП.
Процесс установки происходит следующим образом:
подключается к соответствующему разъему на устройстве.
Они подсоединяются к EXP GDC одиночным разъемом 6 pin, а к видеокарте – 6 или 8 pin, в зависимости от имеющихся гнезд на видеокарте.
Разумеется, можно использовать и импульсный (компьютерный) БП, но это громоздко и не всегда безопасно. Подключается он с помощью различных переходников, которые прилагаются к EXP GDC.
Разъем питания вставляется в соответствующее гнездо.
Дальнейший монтаж затруднений не вызовет. Необходимо выпустить провод наружу ноута таким образом, чтобы он подвергся минимальному переламыванию, и установить сервисную крышку. Все готово, можно подключать питание и пользоваться мощным игровым лэптопом. Не забудьте установить подходящие драйвера.
Стоит понимать, что данный способ, как собственно, и предыдущий, не позволит полностью раскрыть возможности видеокарты, так как пропускная способность обоих портов гораздо ниже, чем у стандартного PCI-Ex16 версии 3.0. К примеру, наиболее быстрый Thunderbolt 3 обладает пропускной способностью 40 Гбит/с против 126 у PCI-Ex16.
Вместе с тем, при небольших «ноутбучных» разрешениях экрана появится возможность весьма комфортно поиграть в современные игры.
Включение карты из Windows
В настоящее время возможность работы одновременно двух видеопроцессоров отсутствует даже на ноутбуках.
И система чаще автоматически запускает необходимую плату – для работы с текстовым редактором встроенную, для игры дискретную.
Для владельца стационарного компьютера вопрос решается ещё проще.
При подключении дисплея к интегрированной карте включается именно она, при соединении с внешним видеоадаптером начинается работа этого устройства.
Однако иногда при включении ПК изображение на мониторе не появляется – и одной из причин может быть не запустившаяся видеокарта.
Для включения дискретной видеокарты придётся воспользоваться диспетчером устройств (войдя в него через меню «Пуск»):
- Перейти к свойствам графического адаптера и включить устройство (или обновить драйвера);
- Для ноутбука следует не только включить внешний, но и отключить интегрированный адаптер.

Рис. 3. Включение/отключение внешней видеокарты с помощью диспетчера устройств;
После перезагрузки (и подключения монитора к нужному разъёму, если речь идёт о ПК) дискретная карта, как правило, определяется автоматически.
При этом процесс переключения на ноутбуке можно упростить с помощью утилиты, автоматически поставляемой с внешними видеокартами.
Если такой мобильный компьютер укомплектован процессором AMD и дискретной картой того же производства, и ручное, и автоматическое переключение происходит через приложение Catalyst Control Center.
Ноутбук, на котором установлен чипсет от Intel и видеокарта Radeon (AMD), тоже вручную переключается с помощью той же утилиты, но автоматический переход на другой адаптер выполняется через БИОС.
Настройки графического процессора от nVidia могут выполняться для каждой программы (и игры) отдельно с помощью настроек панели его управления.
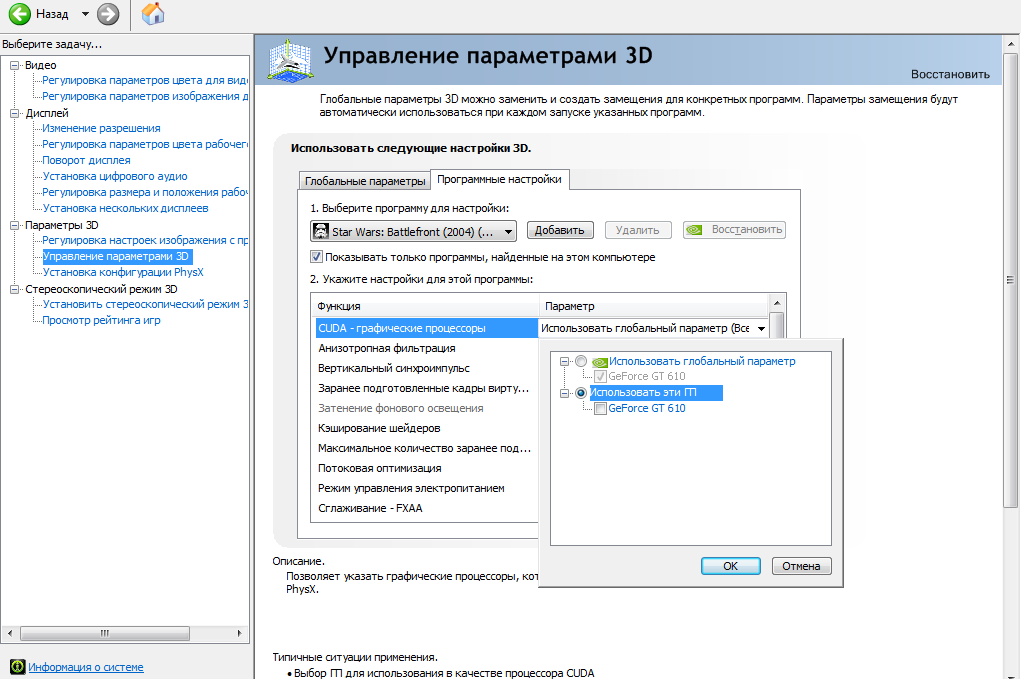
Рис. 4. Настройки параметров карты GeForce для конкретных приложений.
Все эти варианты переключения с интегрированной карты на дискретный адаптер не работают в операционной системе Windows XP – и, тем более, в старых версиях.
Для этих ОС не обойтись без входа в BIOS.
Хотя для большинства компьютеров лучше всего просто установить более позднюю версию системы – хотя бы Виндоус 7.
Если же ресурсы ПК или ноутбука не позволяют установку новых ОС, скорее всего, в наличии дискретного видеопроцессора вообще нет необходимости.
Заключение
Эта статья актуальна для тех пользователей, у кого на компьютере/ноутбуке 2 видеокарты (интегрированная и дискретная). Я думаю, что многие сталкивались с таким неприятным «явлением», когда какая-нибудь игра упорно запускается на интегрированной видеокарте и из-за этого тормозит. И никакие ухищрения не позволяют заставить ее работать на дискретной карте…
Что же… Не так давно в Windows 10 появилась одна опция, которая позволяет решить сию проблему (в моих тестах: с теми играми, с которыми раньше были подобные проблемы — теперь их нет, работают, как и положено на дискретном адаптере).
Теперь о том, как задать эту настройку…
Возможные проблемы с первичной системой ввода вывода
Иногда производительность компьютера может резко падать после переключения активного графического процессора. Чаще всего это происходит из-за самого BIOS. Для исправления нужно поискать новую прошивку в интернете и установить её своими руками. Если проблема с настольным ПК, то инструкция следующая:
- Выключить кэширование биос в VIDEO и RAM.
- Закачать установочник с DOS-утилитой на компакт-диск и производить установку прошивки с него. Старую версию рекомендуется сохранить на всякий случай.
Переключение видеопроцессоров в самом биос – процесс простой. Но с помощью других программ и диспетчера устройств это делается еще проще и безопаснее.





















![Как включить видеокарту в bios – пошаговая инструкция [2020]](http://kirovlom.ru/wp-content/uploads/2/7/e/27e3cd07ee416492c157ec27714fb79b.png)








