Настройки производительности в панели управления графикой Intel HD
Вы можете использовать графическую панель управления Intel, чтобы оптимизировать настройки графики для повышения производительности, а не качества изображения и времени автономной работы. Чтобы запустить его, щелкните правой кнопкой мыши на рабочем столе Windows и выберите «Свойства графики». Вы также можете запустить инструмент «Intel HD Graphics Control Panel» из меню «Пуск».
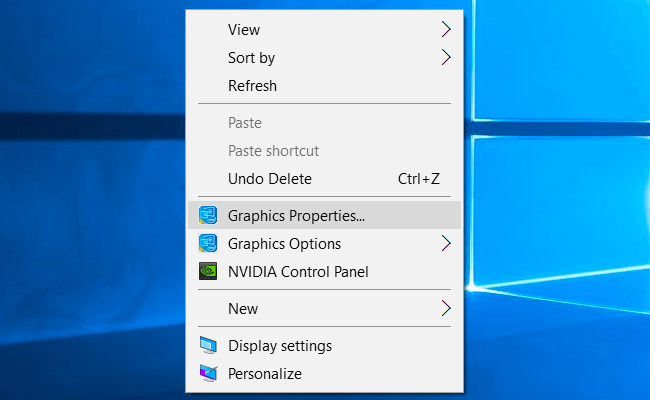
Нажмите значок «3D», когда появится окно панели управления, чтобы получить доступ к настройкам 3D-графики.
Чтобы выжать максимально возможную производительность из вашего оборудования, вот варианты для лучшей производительности:
- Установите для «Оптимального режима приложения» значение «Включить». Этот параметр позволяет выполнять оптимизацию, повышающую производительность в различных играх.
- Установите для параметра «Сглаживание нескольких образцов» значение «Выключить». Даже если приложения запрашивают сглаживание нескольких образцов, чтобы уменьшить неровные края, этот параметр заставляет графический драйвер Intel игнорировать этот запрос. Это повышает вашу производительность за счет некоторых неровных краев.
- Установите для Консервативного морфологического сглаживания значение «Переопределить настройки приложения». Это альтернатива вышеуказанным настройкам. Если вы выбрали «Использовать настройки приложения» для «Задать сглаживание нескольких образцов», несмотря на нашу рекомендацию, установите для «Консервативного морфологического сглаживания» значение «Переопределить». Таким образом, если игра запрашивает сглаживание MSAA, графический драйвер Intel будет использовать более эффективную альтернативу. Этот конкретный вариант является хорошим промежуточным пунктом между полным отключением сглаживания и использованием более медленного подхода MSAA.
- Установите для «Общие настройки» значение «Производительность». Выбирает наиболее эффективные настройки для анизотропной фильтрации и вертикальной синхронизации. Вы можете выбрать «Пользовательские настройки», если хотите настроить их самостоятельно.
Вполне возможно, что некоторые графические устройства могут иметь различные параметры или что будущие драйверы могут изменить параметры. Просто щелкните значок вопросительного знака справа от параметра, чтобы увидеть описание его действия, если вам нужна дополнительная информация.
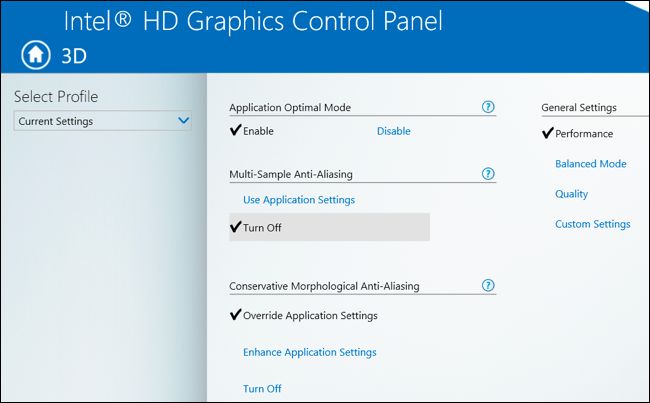
Вам также следует щелкнуть значок «Питание» на главном экране панели управления Intel HD Graphics. Это позволит вам управлять настройками энергосбережения. По умолчанию Intel конфигурирует оборудование для экономии энергии, и вы можете выжать из него немного больше производительности, используя максимальные настройки производительности.
Существуют отдельные настройки для подключенного и включенного аккумулятора, позволяющие экономить электроэнергию в отключенном состоянии и использовать более производительные настройки, когда вы подключены к розетке.
Для параметра «Подключен к сети» выберите «Максимальная производительность» для максимальной производительности в играх за счет некоторого дополнительного энергопотребления.
Если вы хотите играть в игры с наилучшей производительностью, когда вы работаете от батареи, выберите категорию «На батарее» и измените там настройки. Выберите план питания графической системы «Максимальная производительность» и установите для параметра «Время автономной работы в играх» значение «Отключить».«Это даст вам максимальную производительность, когда вы отключены от сети, за счет некоторого времени автономной работы.
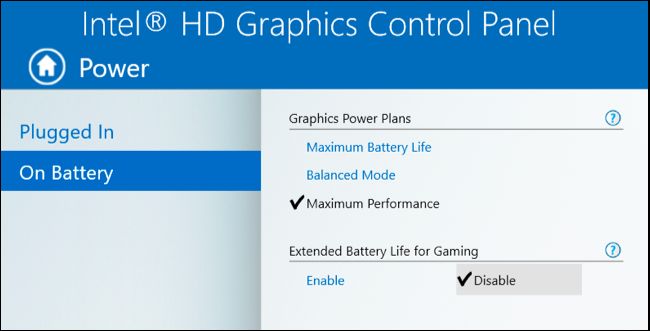
Что делать, если не получается открыть настройки Intel
Ни один из вышеперечисленных вариантов может не сработать. Ниже вы найдете пошаговую процедуру с возможными решениями этой проблемы.
- Первым делом нужно удостовериться, что необходимое ПО вообще установлено. Проверить это можно через «Диспетчер устройств», поскольку при отсутствии драйвера в нём это будет отображено. Самый быстрый способ вызова нужной оснастки – окно «Выполнить» : нажмите комбинацию Win+R, введите запрос devmgmt.msc и щёлкните «ОК» .
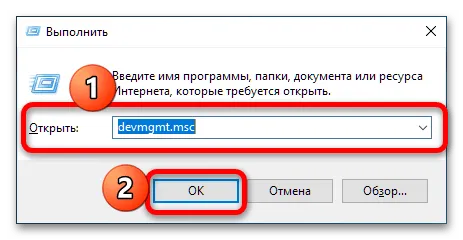
Далее откройте категорию ‘Видеоадаптеры’ и проверьте, есть ли ошибка или запись ‘Microsoft Basic Driver’. Если есть, это, вероятно, означает, что отсутствует программное обеспечение, необходимое для работы. Чтобы решить проблему, установите соответствующий пакет программного обеспечения.
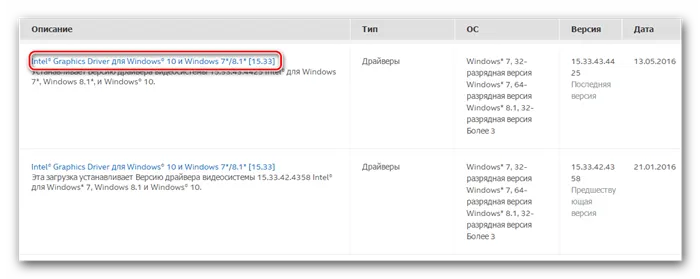
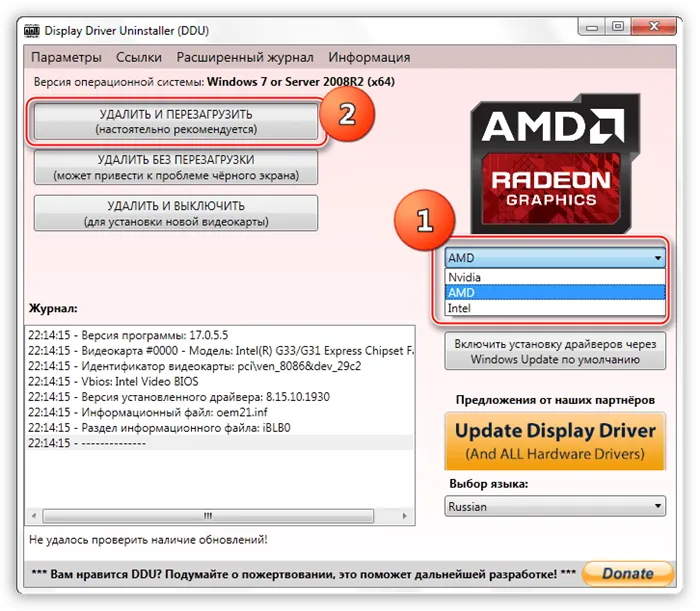
Поврежденные драйверы также могут быть вызваны деятельностью вируса, поэтому мы рекомендуем проверить систему перед переустановкой и удалить угрозу, если она будет обнаружена.
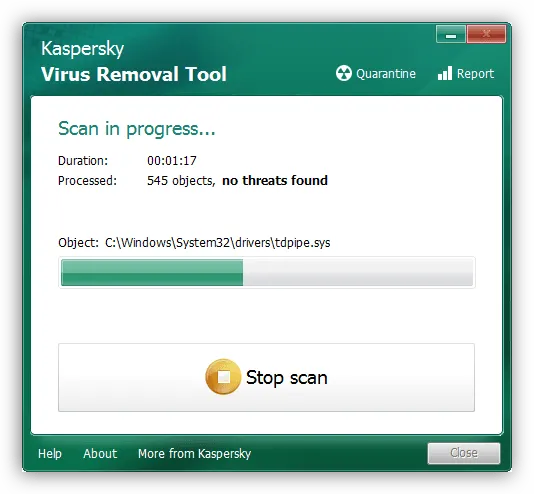
Мы рады, что смогли помочь вам решить вашу проблему, и надеемся, что вы найдете эту статью полезной.
Помимо этой статьи, на сайте есть еще 12878 полезных инструкций. Добавление lumpics.ru в закладки (ctrl+d), безусловно, полезно.
Способ 2 (для ноутбуков)
Если вы обновляете видеодрайверы на своем ноутбуке, рекомендуется сначала воспользоваться официальным сайтом производителя ноутбука (не Intel!). .
Для этого необходимо знать точную модель вашего ноутбука и версию используемой операционной системы.
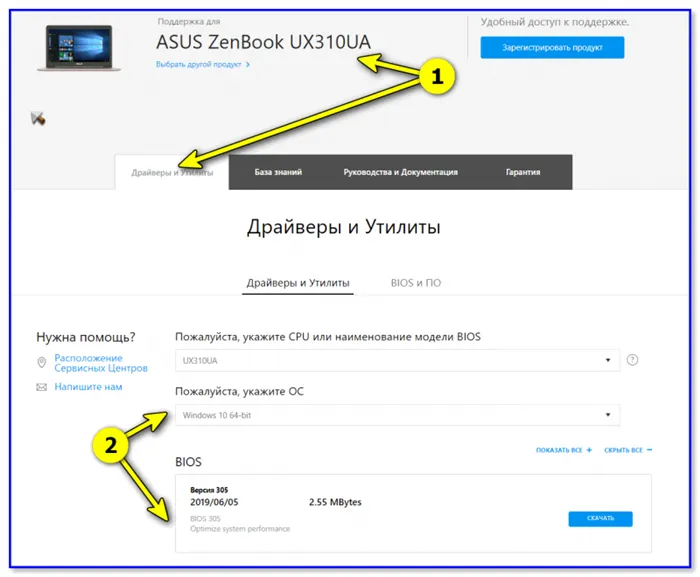
Снимок с официального сайта ASUS — Загрузка драйверов
Важно: В некоторых случаях производитель ноутбука может «интегрировать» панель управления в драйвер (это позволяет «настроить» устройство). В любом случае, они не обязательны!
Способ 3
На сайте IntelIntel Driver & Support Assistant есть специальный инструмент. Он автоматически собирает и обновляет все драйверы Intel. Очень удобно!
Очень прост в использовании. После установки приложения в меню «Пуск» появится ссылка. Стартовый помощник.
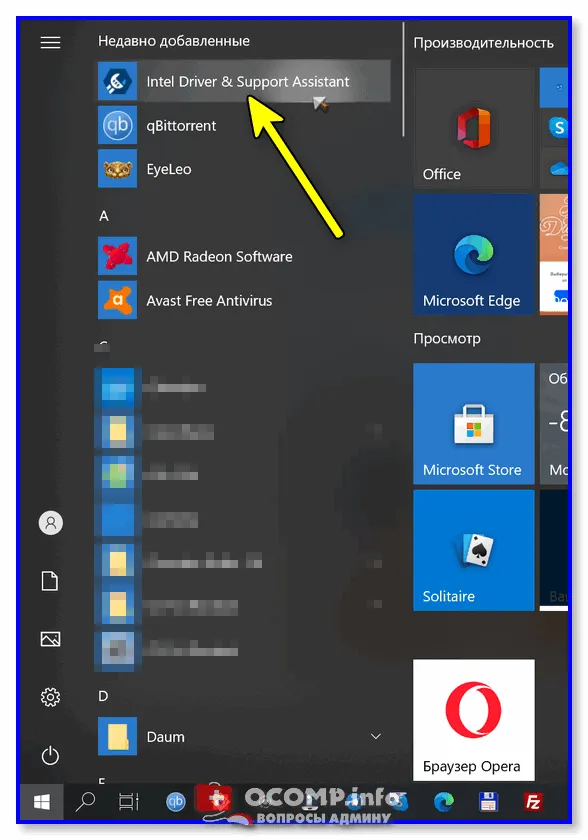
Запустите Intel Assistant.
Определяет модель устройства, операционную систему Windows и проверяет наличие драйверов, которые необходимо обновить. В моем случае необходимо обновить адаптеры Wi-Fi и Bluetooth, а также драйверы Intel HD.

Intel Driver & Support Assistant — приложение в процессе!
Способ 4
В дополнение к «инструментам» производителя существуют сторонние приложения, специализирующиеся на программах автоматизированного вождения.
Например, меня впечатлили Driver Booster и Snappy Driver Installer (последний подходит для установки без подключения).
Говоря о driver booster, смотрите следующий скриншот. Помимо драйверов, он находит и устанавливает все самое необходимое для игры. Иногда, когда игра рушится (и отказывается запускаться), очень трудно понять, каких библиотек не хватает.
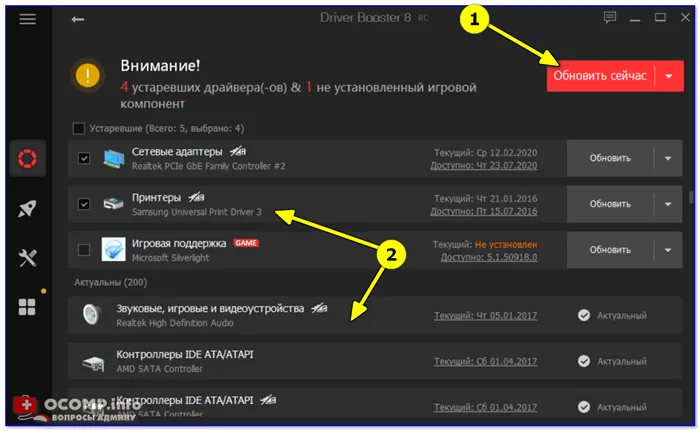
Усилитель драйвера работает! Найдено 4 устаревших драйвера и 1 игровой элемент
Особенности и позиционирование
Не так давно пользователю, при покупке компьютера, приходилось подбирать не только процессор, память и материнскую плату, но и видеокарту – специальную плату для обработки изображения и вывода его на экран. Без видеокарты компьютер бы попросту не работал.
Таким образом, интегрированные графические карты представляют собой интересные решения, которые, безусловно, стоит попробовать. Однако стоит отметить, что они не являются аппаратными средствами для любителей игр и новейших компонентов. Они были созданы для всех пользователей, которые не интересуются компьютерами и просто используют их. В дополнение к использованию компьютера менее требовательно, они просто хотят играть в новые модные заголовки, не учитывая, какие настройки разрешения и графики выбираются.
Как сравнивать видеочипы
Не думайте о своей машине, ее производительности, количестве кадров в секунду и тысяча других вещей. Они были полностью отдельными компонентами, чья плотная интеграция казалась ненужной, поскольку с незапамятных времен они были двойной командой. Но галопирующая миниатюризация, наконец, позволила сочетать эти два компонента на общей части кремния, открыв целую новую главу в разработке компьютеров, позволяя производителям поставлять все более мощные и более комплексные мультимедийные решения. Действительно, в конфигурациях без внешней видеокарты, требующих много компромиссов в борьбе за поддержание ликвидности, действительно может быть приятно?
При этом стоимость видеокарт была (да и остается) стабильно высокой. Самый дешевый видеоадаптер обходился никак не меньше 35-40 долларов, а если пользователь хотел играть в современные 3D игры, то эта сумма возрастала в несколько раз и могла доходить до 700 долларов.
Ситуация начала меняться по мере развития технологий изготовления центральных процессоров (CPU). Число транзисторов в чипах становилось все больше, а их размеры – все меньше. Именно это дало возможность производить двух-, четырех- и даже восьмиядерные процессоры.
Будем ли мы играть на таком оборудовании, и? Интегральные схемы систематически увеличивают свою долю на рынке, хотя их популярность не обусловлена непревзойденным соотношением цена / производительность, а также убеждением пользователей превосходства над традиционными конфигурациями. Ситуация в сегменте настольных компьютеров также схожа, где доминируют модели с графическими чипами, хотя они используются иногда. С другой стороны, интеграция этого элемента в модели верхнего уровня — совершенно ненужный процесс.
Макет макета занимал около 17% площади, в то время как 37% заняты, поэтому сначала разница была колоссальной. Первое — это оборудование для энтузиастов, по крайней мере до появления более дешевых вариантов, а второе — предложение для недорогих мультимедийных компьютеров.

А со временем появилась возможность размещать на кристалле процессора и дополнительные модули – например, полноценное графическое ядро. Так, центральные процессоры взяли на себя функцию видеокарт, позволяя сэкономить на покупке дорогостоящих видеоадаптеров.
Графическое ядро, интегрированное в CPU компании Intel, носит название Intel HD Graphics. Оно содержится во всех процессорах семейства «Core i» и новых моделях Celeron, а производительность этих чипов растет от поколения к поколению.
Поддерживаемые графические карты послепродажного обслуживания
Они часто содержат важные оптимизации, которые значительно улучшают производительность в недавно выпущенных играх. Чтобы обеспечить максимальную производительность игры, вы должны использовать новейшие графические драйверы.
Установите все обновления графического драйвера, которые он находит. Вместо этого вам нужно будет получить последние обновления графических драйверов непосредственно с веб-сайта производителя вашего компьютера. Чтобы сжать наиболее возможную производительность вашего оборудования, вот варианты лучшей производительности.
Обзор Intel HD Graphics: технические характеристики
Сейчас последняя версия чипа с индексом 4600 уже способна составить конкуренцию недорогим видеоадаптерам. Такая графика не только обеспечивает отличное качество картинки в 2D, но и позволяет играть в современные игры на средних, низких, а в редких случаях, даже на высоких настройках графики. Кроме того, Intel HD Graphics активно участвует в работе операционной системы, ведь все современные ОС используют мощности видеочипов для отрисовки эффектов и анимации интерфейса.
Этот параметр позволяет оптимизировать, повышая производительность в различных играх. Установите «Консервативное морфологическое сглаживание» на «Переопределение параметров приложения». Это альтернатива вышеуказанной настройке. Вы можете выбрать «Пользовательские настройки», если вы предпочитаете настраивать эти параметры самостоятельно.
- Установите Оптимальный режим приложения на «Включить».
- Это повышает вашу производительность за счет некоторых зубчатых краев.
Возможно, что некоторые графические устройства могут иметь разные опции здесь или что будущие драйверы могут изменять параметры.

При этом все семейство HD Graphics имеет особенности, которые остаются неизменными в каждом поколении. Например, графика с индексом 4600 (подобно предшественникам с индексами 2000, 3000 и 4000) не имеет собственной видеопамяти. Вместо нее чип использует оперативную память (ОЗУ), что накладывает определенные ограничения, ведь скорость ОЗУ значительно ниже, чем у полноценной видеопамяти.
Выделить дополнительную системную память на встроенную графику
Это позволит вам управлять настройками энергосбережения. Для параметра «Подключено» выберите «Максимальная производительность» для максимальной производительности игры за счет некоторого дополнительного использования энергии. Если вы хотите играть в игры с максимальной производительностью при работе от аккумулятора, выберите категорию «Аккумулятор» и измените настройки там. Это даст вам максимальную производительность при отключении от сети, за счет некоторого времени автономной работы. Эта память предназначена для текстур и других функций графической обработки.
Еще одной особенностью чипа является его модульная структура. Каждый такой чип имеет определенное число вычислительных блоков, которое увеличивается от поколения к поколению, оставаясь при этом почти неизменными.
В этом заключается большая разница между интегрированными и дискретными (отдельными) видеокартами. Создатели последней создают новую архитектуру – или значительно ее модифицируют – чуть ли не каждое поколение, в то время как инженеры Интел просто увеличивают число блоков, оставляя архитектуру HD Graphics неизменной.
Это то, что нужно подправить, но трудно сказать, поможет ли это. Вы можете попробовать изменить этот параметр и посмотреть, что произойдет. Он может быть похоронен в разделе «Дополнительно», «Конфигурация набора микросхем» или другое такое меню. Вы можете или не можете изменить это.
Это, наверное, самый важный способ сделать игры более эффективными. В каждой игре найдите параметры производительности графики и настройки разрешения экрана и опустите их до тех пор, пока игра не будет выполнена. Если игра не работает хорошо при минимальных настройках, вы не можете обойтись без получения более мощного оборудования.
Как установить графический процессор по умолчанию для приложений в Windows 10
Современные ноутбуки часто имеют два графических процессора или видеокарты. Один из них предназначен для использования в энергосберегающем режиме, при этом обеспечивая достаточную производительность для повседневных задач, другой, High-Performance, подходит для более сложных задач, таких как игры или обработка видео, для таких задач рекомендуется используйте более мощный дискретный графический адаптер. Например, ноутбуки с процессорами AMD и Intel для этой цели поставляются со встроенным графическим процессором.
После установки драйверов для ваших видеокарт вам станут доступны переключаемые настройки графики. Это может быть пункт для исполняемых файлов в контекстном меню или конфигуратор графики в панели управления графическим процессором (видеокартой).
В Windows 10 этот параметр встроен в приложение «Настройки», позволяет настраивать параметры производительности графики для отдельных программ и приложений или увеличивать время автономной работы.
Параметр «Параметры графики» позволяет указать, какой видеоадаптер использовать для конкретного приложения в системах с несколькими графическими процессорами. Настройки, сделанные в приложении «Настройки», будут иметь приоритет над другими настройками, которые вы можете сделать в Панели управления, Драйвере графического процессора.
Давайте посмотрим, как настроить функцию, Производительности графики в Windows 10.
Выполните следующие действия, чтобы установить предпочтительный графический адаптер для приложений в Windows 10.
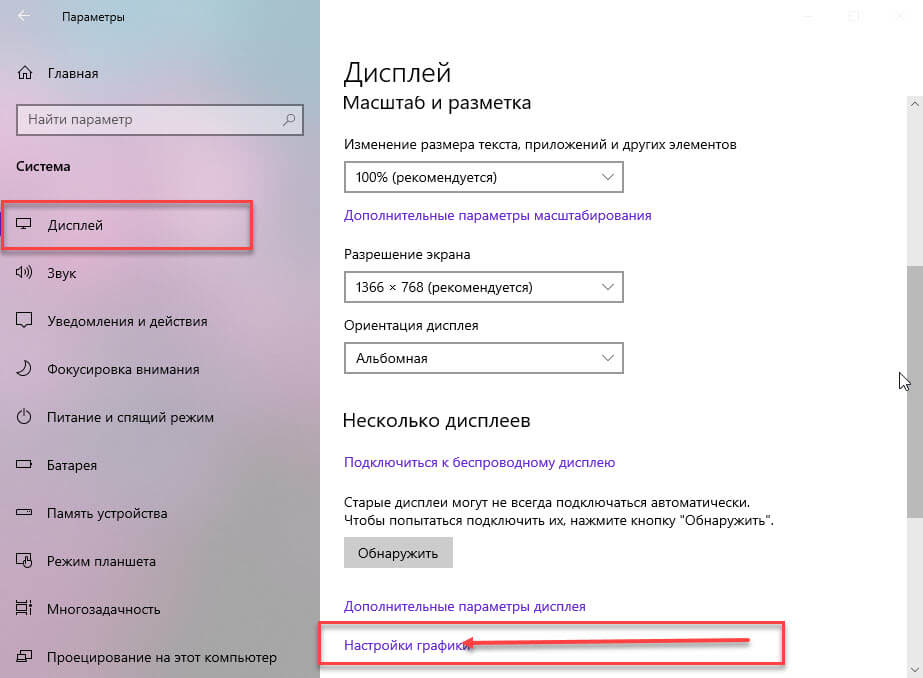
В диалоговом окне «Спецификация графики» можно переключать графические настройки между значениями:
Примечание. По умолчанию все приложения привязаны к параметрам системы по умолчанию, что означает, что их профиль производительности определяется их драйверами. Если вы удалите приложение из списка выше, сделанные ранее изменения будут сброшены к настройкам по умолчанию.
Насколько эффективен разгон видеокарты на ноутбуке?
Какого прироста производительности можно добиться, разогнав видеокарту ноутбука? Трудно сказать точно. Многое зависит от самого видеочипа и системы охлаждения:
- Хуже всего «разгоняются» видюхи от малоизвестных китайских производителей. Если вам удастся получить прибавку в 10%, то это уже хорошо.
- Улучшить флагманские модели серии также практически невозможно. Например, Nvidia GeForce GTX 1080, Radeon R9 Fury X и т.д. При разгоне таких карт в среднем можно добиться максимум 5-10% прироста частот.
- Лучшими оверклокерами являются младшие и средние модели видеокарт серии (AMD FX-8300, AMD FX-8350, Intel Core i5-6400 и так далее). У них есть хороший потенциал для повышения частот. Так многие мастера повышают свою производительность на 40-50 %.
Что же касается интегрированных видеокарт, то их производительность можно улучшить другим способом. Например, за счет увеличения объема оперативной памяти. Дополнительная планка оперативной памяти позволяет избежать перераспределения памяти между процессором и видеокартой в ущерб последней.
Также, если в устройстве есть встроенная видеокарта, можно попробовать разогнать ее через настройки BIOS на материнской плате. Это несложно. Сложности могут возникнуть только из-за того, что разные ноутбуки отличаются интерфейсом меню БИОС. Поэтому не всегда удается найти нужную деталь с первого раза.
К тому же разгонять можно не только видеокарту. Но и другие важные компоненты ноутбука. Тот же процессор. Это делается разными способами. Например, для разгона ноутбука hp (многие устройства делают это из-за своей медлительности):
- Входим в меню БИОС.
- Во вкладке «Дополнительно» находим пункт под названием «Режим разгона» (в настройках ЦП).
- Знайте о доступных вариантах разгона. Обычно они отражаются в процентах или в виде множителя (4x, 5x). Мы выбираем один из них.
- Сохраните и перезагрузите устройство.
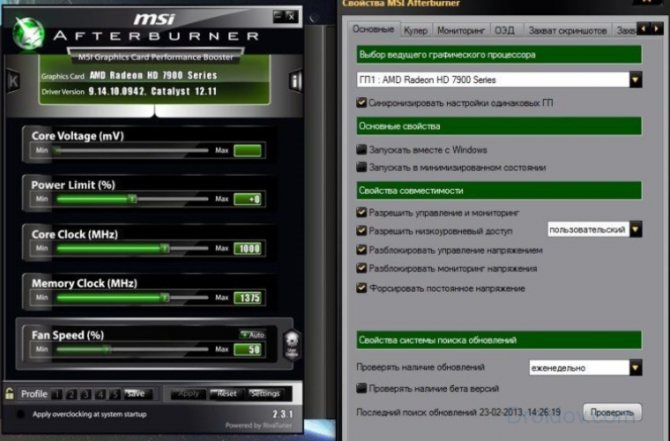






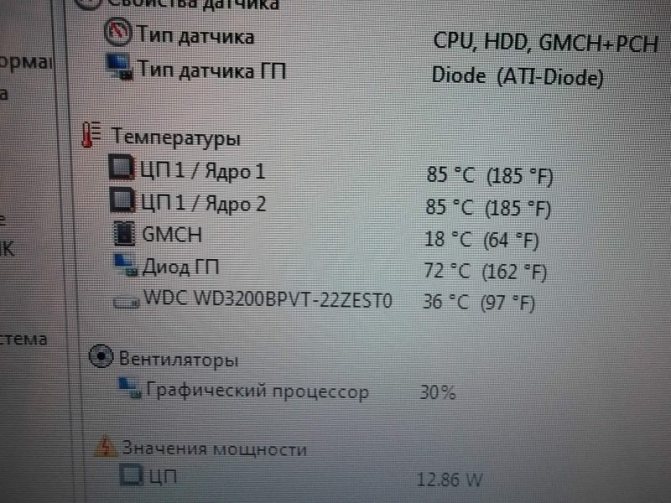
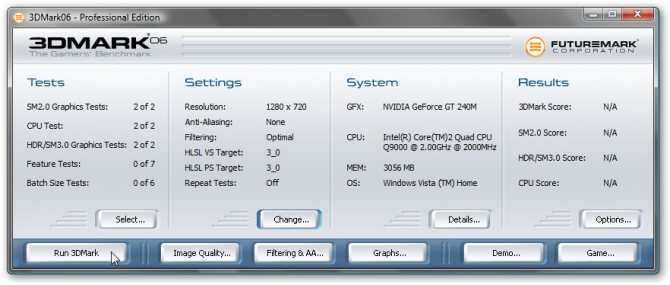
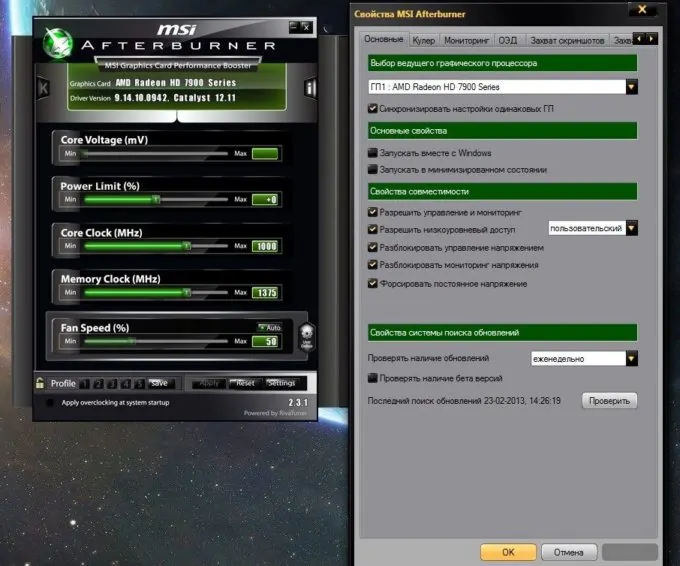
Шаг 3: Настройте графику с помощью центра управления
Центр управления графикой Intel предоставляет вам возможность настроить графические параметры вашей системы, чтобы достичь оптимальной производительности и качества изображения. В этом разделе мы рассмотрим основные функции и возможности, доступные в центре управления.
1. Режимы отображения: В центре управления графикой Intel вы можете выбрать различные режимы отображения, такие как «Расширенный режим», «Зеркальный режим» или «Единое отображение». Выберите режим, который соответствует вашим потребностям и вашей системе.
2. Разрешение экрана: Регулируйте разрешение экрана с помощью центра управления графикой Intel. Выберите наиболее подходящее разрешение для вашего монитора и предпочтений в отображении изображения.
3. Яркость, контрастность и насыщенность: Изменяйте яркость, контрастность и насыщенность цветов с помощью центра управления графикой Intel. Эти параметры могут быть настроены в соответствии с вашими предпочтениями для достижения наилучшего качества изображения.
4. Видеоэффекты: Центр управления графикой Intel также предоставляет набор видеоэффектов, которые можно настраивать в соответствии с вашими потребностями. Вы можете добавить эффекты, такие как «Четкость изображения» или «Коррекция цвета», чтобы усовершенствовать ваше визуальное восприятие.
5. 3D-настройки: Если ваша система поддерживает 3D-графику, вы можете настроить параметры 3D-визуализации с помощью центра управления графикой Intel. Это позволит вам улучшить качество и производительность ваших 3D-приложений и игр.
Помните, что настройки, доступные в центре управления графикой Intel, могут незначительно различаться в зависимости от версии драйверов и операционной системы.
Когда вы закончите настройку графики с помощью центра управления Intel, не забудьте сохранить изменения и перезапустить систему, чтобы они вступили в силу.
Intel HD Graphics Control Panel — проблемы с программой
Да, могут быть проблемы — например не запускается, тормозит, выдает ошибку и прочее
Здесь важно выполнить полное качественное удаление и потом установить заново драйвера
Перед всем — создайте точку восстановления, если один из вариантов вам не подойдет и нужно будет попробовать другой, вы сможете вернуться обратно. Чтобы быстро создать точку восстановления:
- Win + R > пишем control или control panel, нажимаем ОК.
- Находим значок Система, запускаем — выбираем Защита системы (слева).
- Выбираем системный диск (обычно буква C).
- Нажимаем Создать, даем понятное название точки и Создать.
Важно! После удаления драйверов Windows может их начать опять качать и ставить. Не знаю хорошо это или плохо, но можно отключить это действие: Win + R > команда gpedit.msc, откроется редактор политики, идем по такому пути:
Перешли? Отлично, теперь справа находим настройку Запретить установку устройств, не описанных другими параметрами политики, нажимаем по ней два раза
В окне выбираем Включено и потом нажимаем ОК. Все, теперь или делаем перезагрузку или запускаем командную строку от администратора и выполняем команду gpupdate /force — чтобы изменения вступили в силу сразу, без перезагрузки
Важно: только не запускайте обновление, иначе Windows в процессе обновления автоматом поставит дрова!
Перешли? Отлично, теперь справа находим настройку Запретить установку устройств, не описанных другими параметрами политики, нажимаем по ней два раза. В окне выбираем Включено и потом нажимаем ОК. Все, теперь или делаем перезагрузку или запускаем командную строку от администратора и выполняем команду gpupdate /force — чтобы изменения вступили в силу сразу, без перезагрузки
Важно: только не запускайте обновление, иначе Windows в процессе обновления автоматом поставит дрова!
Теперь продолжим.
Итак, удаляем программу:
- Обычное удаление. Win + R > команда appwiz.cpl > OK > откроется окно установленного софта, находим тут программу, нажимаем правой кнопкой и удаляем. Минус — останутся хвосты. Плюс — легкое удаление, справится и новичок.
- Удаление утилитой Display Driver Uninstaller — специальная утилита, которая умеет удалять видеодрайвера AMD, NVIDIA и Intel в том числе. Посмотрите как ней пользоваться, ничего сложного нет, удаление качественное.
- Можно еще использовать удаляторы Revo Uninstaller и Uninstall Tool, они помогут удалить программу и следы. Но удаляторы просто нацелены на грамотное удаление софта, а утилита Display Driver Uninstaller заточена именно под удаление видеодрайверов.
Кстати вот утилита Display Driver Uninstaller:
Обязательно почитайте как ней пользоваться, думаю ничего страшного нет. Если не ошибаюсь, то удалять лучше всего в безопасном режиме.
После удаления драйверов — качаем их с официального сайта. Также можно попробовать фирменную утилиту Intel для автоматической установки драйверов, ее можно скачать здесь.
Важный момент! Есть проблема, иногда установка драйверов — не даст результата. Потому что их нужно установить вручную, без установщика. Эту информацию я нашел на форуме Reddit. Там информация для Surface Pro 3 (это планшет), но суть не в этом, а в том, что вы также можете скачать драйвера не в формате exe, а в формате zip, в таком случае вы сможете их подсунуть вручную видеокарте. Я выше давал ссылку где можно скачать дрова, так вот при скачивании будет два варианта:
Разницы особой нет, просто exe — содержит установщик и более подходит для обычных пользователей, а zip — это просто архив, откуда драйвера может подтянуть сама Windows (если архив конечно распаковать).
То есть вы качаете драйвера zip, распаковываете их в папку, и потом открываете диспетчер устройств (Win + R > devmgmt.msc), находите видеоадаптер (там кстати можно и удалить драйвер) — нажимаете по нему правой кнопкой и выбираете пункт Обновить драйвера:
Потом появится окно, выбираете там Выполнить поиск драйверов на этом компьютере:
И потом кнопкой Обзор вы указываете папку с распакованными драйверами Intel (которые вы скачали в формате zip):
Выбрали папку и нажали Далее — потом Windows сама все сделает.
Оптимальные настройки видеокарты для повышения производительности
1. Обновление драйверов
Перед началом настройки видеокарты Intel рекомендуется обновить драйверы. Это позволит улучшить стабильность работы видеокарты и повысить ее производительность за счет оптимизации работы программного обеспечения.
2. Увеличение частоты ядра и памяти
Одним из наиболее эффективных методов для увеличения производительности видеокарты является увеличение частоты ядра и памяти. Для этого необходимо войти в настройки видеокарты через панель управления и установить параметры, соответствующие определенным значениям частот.
3. Настройка оптимальных параметров изображения
Для улучшения качества изображения и увеличения производительности можно настроить определенные параметры, такие как яркость, контрастность и насыщенность. Это поможет достичь наилучшего баланса между качеством изображения и производительностью видеокарты.
4. Ограничение количества кадров в секунду
Если вы испытываете проблемы с подвисанием игр или других приложений, связанных с видеокартой, то стоит попробовать ограничить количество кадров в секунду. Это позволит уменьшить нагрузку на видеокарту и повысить ее стабильность работы.
5. Создание профилей настроек
Для удобства использования и быстрой настройки видеокарты Intel можно создать профили настроек для различных приложений или игр. Это позволит легко переключаться между настройками в зависимости от потребности и повысит общую производительность вашей системы.
- Обновление драйверов поможет повысить стабильность работы видеокарты и производительность.
- Увеличение частоты ядра и памяти является эффективным методом увеличения производительности.
- Настройка оптимальных параметров изображения улучшит качество изображения и производительность видеокарты.
- Ограничение количества кадров в секунду поможет уменьшить нагрузку на видеокарту и повысить ее стабильность работы.
- Создание профилей настроек облегчит работу с видеокартой и повысит общую производительность системы.
Отключение и повторная активация графического адаптера
Отключение и повторная активация графического адаптера может быть полезным решением при возникновении проблем с работой видеокарты Intel HD Graphics на компьютере под управлением операционной системы Windows 10. Эти действия могут помочь решить такие проблемы, как зависание или низкая производительность видеокарты.
Чтобы отключить графический адаптер, следуйте этим инструкциям:
- Нажмите правой кнопкой мыши на значок «Пуск» в левом нижнем углу экрана и выберите «Диспетчер устройств».
- Разверните раздел «Адаптеры дисплея», найдите ищите графический адаптер Intel HD Graphics.
- Нажмите правой кнопкой мыши на графический адаптер и выберите «Отключить устройство».
Чтобы повторно активировать графический адаптер после его отключения, следуйте этим инструкциям:
- Откройте «Диспетчер устройств» (повторите первые два шага, описанные выше).
- Нажмите правой кнопкой мыши на графический адаптер Intel HD Graphics и выберите «Включить устройство».
После выполнения этих действий графический адаптер Intel HD Graphics будет повторно активирован и готов к использованию на вашем компьютере под управлением Windows 10.
Настройка IntelHD для повышения производительности в играх
Во-первых, вам нужно открыть настройки драйвера видеокарты. Вы можете сделать это несколькими способами:
- щелкните правой кнопкой мыши в любом месте рабочего стола — в контекстном меню откройте настройки IntelHD;
- зайдите в Панель управления Windows, переключите экран на крупные значки, а затем откройте ссылку «Intel HD Graphics» (см скриншот ниже) ;
- нажмите на значок рядом с часами (если этого значка нет).
Как открыть настройки IntelHD / 2 способа
Если у вас нет такой ссылки, может быть два момента:
- либо у вас не IntelHD видеокарта (но тогда у вас будет ссылка, похожая на «AMD Graphics» или «nVidia Graphics Settings») ;
- или, что более вероятно, у вас просто не установлен драйвер видеокарты (т.е были установлены универсальные драйвера, идущие в комплекте с Windows). Чтобы обновить их, используйте ссылку ниже.
3D настройки для ускорения видеокарты
Зайдите в настройки видеокарты, сначала откройте раздел 3D. В нем необходимо произвести следующие настройки:
- Активируйте оптимальный режим приложения (работает не во всех играх, но в тех, где работает — получите небольшой прирост производительности);
- отключить мультисэмплирование сглаживания. Если этот параметр не установлен, он может серьезно повлиять на производительность. Да, при его отключении некоторые элементы игры (особенно если у вас «опытный» глаз — они могут стать более «грубыми», но производительность вырастет в разы) ;
- Отключите консервативное морфологическое сглаживание неровностей контура (аналогично предыдущему разделу — включенная опция серьезно влияет на производительность);
- Основные настройки — производительность (см стрелку-5 на скриншоте ниже) .

Настройки 3D — IntelHD (старый драйвер)
Затем сохраните настройки и перейдите в раздел «Электропитание» .
В разделе питание нужно перейти к двум подразделам: питание ноутбука от сети и от аккумулятора. В обоих подразделах нужно установить ползунок в режим максимальной производительности !
Работа от сети — Электропитание
В подразделе срок службы батареи также необходимо отключить продление времени автономной работы игровых приложений и отключить технологию энергосбережения экрана (кстати, от этих активированных опций часто самопроизвольно меняется яркость экрана).
Заряд батареи
Затем сохраните настройки и попробуйте снова запустить игру. Производительность, хотя бы на несколько FPS (количество кадров в секунду — чем их больше, тем плавнее и динамичнее изображение в игре, для тех, кто не знает) — должна расти.
Важно!
Если ваши игры тормозят, я также рекомендую обратить внимание на загрузку процессора! Возможно, что он загружается не игрой, а каким-то системным прерыванием
Оптимальная настройка графики в игре (с целью повысить FPS)
Существенное влияние на количество FPS оказывают не только настройки видеокарты, но и настройки самой игры. В первую очередь необходимо учитывать следующие настройки:
- игровое разрешение (разрешение): чем оно выше, тем производительнее должна быть ваша система. В некоторых случаях при понижении разрешения количество FPS увеличивается в 2-3 раза и более! Кстати, в такой игре, как WOW, настройки графики вполне неплохие, и играть можно даже в окне, а значит можно проверить, как повлияет смена разрешений.
- вертикальная синхронизация: попробуйте включить/выключить.
Исправление ошибки
- Для начала следует удалить приложение Панель управление графикой Intel, оно больше не поддерживается. Для этого переходим в меню «ПУСК», находим приложение «Intel Graphics Control Panel», нажимаем на нем правой кнопкой мыши и выбираем «Удалить»;
- Далее, правой кнопкой мыши кликаем по кнопке «ПУСК», выбираем «Диспетчер устройств»;
- В открывшемся окне находим пункт «Видеоадаптеры», щелкаем по нему правой кнопкой мыши и выбираем «Удалить устройство»
- После удаления, перезапустите систему;
- Снова перейдите в «Диспетчер устройств» как указано в пункте «2»;
- Нажмите правой кнопкой мыши на «Intel HD Графический адаптер» (может отображаться как «Базовый видеоадаптер (Майкрософт)») и выберите «Обновить драйвер»;
- В сплывшем окне выберите «Автоматический поиск обновленных драйверов». Обновление Windows произведет поиск и установит последний графический драйвер, проверенный для вашего компьютера. После чего снова перезапустите систему;
- В меню «ПУСК» должно появиться приложение под названием «Центр управления графикой». Оно полностью заменяет старую панель управления;
Если приложение не установилось автоматически
- Зайдите в «Microsoft Store» с меню «ПУСК»;
- В поиске введите «Центр управления графикой», кликните по результату и установите данный продукт.
После правильно проделанных манипуляций у вас появится рабочая панель управления в меню «ПУСК».
] Поддерживаемые устройства-[
| Intel(R) Display Audio | HDAUDIOFUNC_01&VEN_8086&DEV_2809 |
| Intel(R) Graphics Control Panel | HDAUDIOFUNC_01&VEN_8086&DEV_2809&SUBSYS_80860101 |
| Intel(R) Grfx VK binaries | HDAUDIOFUNC_01&VEN_8086&DEV_280A |
| Intel(R) HD Graphics | HDAUDIOFUNC_01&VEN_8086&DEV_280A&SUBSYS_80860101 |
| Intel(R) HD Graphics 610 | HDAUDIOFUNC_01&VEN_8086&DEV_280B |
| Intel(R) HD Graphics 615 | HDAUDIOFUNC_01&VEN_8086&DEV_280B&SUBSYS_80860101 |
| Intel(R) HD Graphics 620 | HDAUDIOFUNC_01&VEN_8086&DEV_280C |
| Intel(R) HD Graphics 630 | HDAUDIOFUNC_01&VEN_8086&DEV_280C&SUBSYS_80860101 |
| Intel(R) HD Graphics P630 | HDAUDIOFUNC_01&VEN_8086&DEV_280D |
| Intel(R) Iris(R) Plus Graphics 635 | HDAUDIOFUNC_01&VEN_8086&DEV_280D&SUBSYS_80860101 |
| Intel(R) Iris(R) Plus Graphics 640 | HDAUDIOFUNC_01&VEN_8086&DEV_280F |
| Intel(R) Iris(R) Plus Graphics 650 | HDAUDIOFUNC_01&VEN_8086&DEV_280F&SUBSYS_80860101 |
| Intel(R) Iris(R) Plus Graphics 655 | HDAUDIOFUNC_01&VEN_8086&DEV_2810 |
| Intel(R) Media SDK binaries | HDAUDIOFUNC_01&VEN_8086&DEV_2810&SUBSYS_80860101 |
| Intel(R) UHD Graphics | HDAUDIOFUNC_01&VEN_8086&DEV_2811 |
| Intel(R) UHD Graphics 600 | HDAUDIOFUNC_01&VEN_8086&DEV_2811&SUBSYS_80860101 |
| Intel(R) UHD Graphics 605 | HDAUDIOFUNC_01&VEN_8086&DEV_2812 |
| Intel(R) UHD Graphics 610 | HDAUDIOFUNC_01&VEN_8086&DEV_2812&SUBSYS_80860101 |
| Intel(R) UHD Graphics 615 | INTELAUDIOFUNC_01&VEN_8086&DEV_2809 |
| Intel(R) UHD Graphics 617 | INTELAUDIOFUNC_01&VEN_8086&DEV_2809&SUBSYS_80860101 |
| Intel(R) UHD Graphics 620 | INTELAUDIOFUNC_01&VEN_8086&DEV_280A |
| Intel(R) UHD Graphics 630 | INTELAUDIOFUNC_01&VEN_8086&DEV_280A&SUBSYS_80860101 |
| Intel(R) UHD Graphics P630 | INTELAUDIOFUNC_01&VEN_8086&DEV_280B |
Devid.info 2020Contact form |
- African
- Albanian
- Arabic
- Armenian
- Azerbaijani
- Basque
- Belorussian
- Bulgarian
- Catalan
- Chinese
- Chinese simplified
- Croatian
- Czech
- Danish
- English
- Estonian
- Faroese
- Finnish
- French
- Galacian
- Georgian
- German
- Greek
- Hebrew
- Hindi
- Hungarian
- Icelandic
- Indonesian
- Irish
- Italian
- Japanese
- Kazakh
- Korean
- Lettish
- Lithuanian
- Luxembourgish
- Macedonian
- Malay
- Maltese
- Mongolian
- Netherland
- Norwegian
- Persian
- Polish
- Portuguese
- Romanian
- Russian
- Serbian
- Slovak
- Slovenian
- Spanish
- Swahili
- Swedish
- Tagalog
- Tatar
- Thai
- Turkish
- Ukranian
- Urdu
- Uzbek
- Vietnamese
- Welsh
- Yiddish
- https://www.intel.ru/content/www/ru/ru/support/articles/000055711/graphics.html
- https://www.intel.com/content/www/us/en/support/articles/000055711/graphics.html
- https://lenovo-smart.ru/ustranenie-problemy-s-zapuskom-prilozheniya-intel-graphics-control-panel.html
- https://devid.info/ru/468168/intel-r—graphics-control-panel

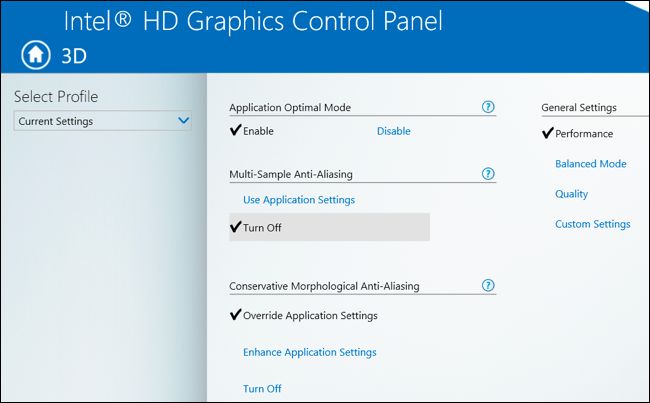


![Fix: intel graphics control panel not opening [full guide]](http://kirovlom.ru/wp-content/uploads/e/b/e/ebee20a2d29e2e0b5d1d852a1cef55dc.jpeg)














![Fix: intel graphics control panel not opening [full guide]](http://kirovlom.ru/wp-content/uploads/6/4/e/64e65ff54979490c85cc660a1c8304cd.jpeg)



