Шаги для включения отладки по USB на Xiaomi
1. Откройте настройки устройства
На вашем устройстве Xiaomi найдите и откройте меню настроек. Обычно оно расположено на домашнем экране или в панели уведомлений.
2. Перейдите в меню «О телефоне»
Пролистайте список настроек и найдите раздел «О телефоне». Нажмите на него для открытия.
3. Найдите раздел «Версия ПО»
В разделе «О телефоне» прокрутите список до нахождения пункта «Версия ПО». Нажмите на него.
4. Нажмите на «Версия MIUI» несколько раз
После того, как вы откроете раздел «Версия ПО», нажмите на надпись «Версия MIUI» несколько раз подряд. На экране должно появиться сообщение о том, что режим разработчика активирован.
5. Вернитесь в главное меню настроек
Нажмите на кнопку «Назад» или стрелку в верхней части экрана, чтобы вернуться обратно в главное меню настроек.
6. Откройте «Дополнительные настройки»
В главном меню настроек прокрутите список и найдите пункт «Дополнительные настройки». Нажмите на него для открытия.
7. Найдите и откройте раздел «Разработчики»
В разделе «Дополнительные настройки» найдите и нажмите на пункт «Разработчики».
8. Включите отладку по USB
В разделе «Разработчики» найдите опцию «Отладка по USB» и переключите ее в положение «Включено». Если отображается предупреждение о потенциальных рисках, подтвердите свой выбор.
9. Готово!
Теперь отладка по USB включена на вашем устройстве Xiaomi. Вы можете подключить его к компьютеру и использовать различные инструменты разработчика.
Режим разработчика: отрисовка
- Подсвечивать окна – полностью подсвечивать окна при их обновлении. Т.е. при любом изменении в открытом окне любого приложения будет мерцать яркая фиолетовая подсветка
- Показывать границы объектов – т.е. показывать границы обрезки, поля и т.п.
- Отразить интерфейс – включить написание справа налево для всех языков.
- Анимация окон – выберите скорость анимации (от 1x до 10x).
- Анимация переходов – выберите скорость анимации при смене окна приложения (от 1x до 10x).
- Длительность анимации – от 1x до 10x.
- Эмуляция вторичных экранов – показывает второй экран на главном, можно настраивать размеры вторичных экранов.
- Минимальная ширина вторичного экрана – устанавливаете ширину в точках.
Как активировать отладку по USB на Xiaomi?
Подключение смартфона Xiaomi к ПК в режиме отладки по USB позволяет разработчикам и пользователям выполнить различные задачи, связанные с отладкой и тестированием приложений. В этой статье мы расскажем, как включить режим отладки по USB на устройствах Xiaomi.
Следуйте этим простым шагам, чтобы активировать режим отладки по USB на Xiaomi:
- Откройте «Настройки» на вашем смартфоне Xiaomi.
- Прокрутите вниз и найдите раздел «О телефоне».
- Нажмите на «О телефоне», чтобы открыть дополнительные настройки.
- Прокрутите вниз и найдите опцию «Версия MIUI».
- Тапните на «Версия MIUI» несколько раз подряд, пока не появится уведомление о том, что вы стали разработчиком.
- Теперь вернитесь в главное меню настроек и прокрутите вниз до раздела «Дополнительные настройки».
- В разделе «Дополнительные настройки» найдите и откройте «Разработчикские настройки».
- Прокрутите вниз и найдите опцию «Отладка по USB».
- Тапните на «Отладка по USB», чтобы активировать эту функцию.
- При первом подключении смартфона Xiaomi к ПК по USB, может потребоваться разрешить отладку в появившемся диалоговом окне на смартфоне.
Поздравляем! Теперь вы включили режим отладки по USB на вашем устройстве Xiaomi. Теперь вы можете подключить смартфон к ПК и использовать его для отладки приложений и выполнения других задач, связанных с разработкой.
Как выключить режим разработчика
Если вы уже открыли себе права разработчика, но передумали и хотите закрыть их — это тоже возможно. Для этого есть два способа.
Как обычно, первый самый простой и логичный. Вот только работает он не всегда. Суть его заключается в том, чтобы открыть ”Для разработчика” и в верхней части списка функций передвинуть ползунок в положение выключено. Этот пункт называется так же, как и раздел — ”Для разработчика”.
После этого возможность зайти в настройки разработчика или пропадет вообще, или строка в разделе ”Система” останется, но она будет неактивна. Если она мозолит вам глаза и ее очень хочется убрать, то это тоже можно сделать.
Для этого из корневого меню настроек перейдите в пункт ”Приложения” и найдите там приложение, которое называется ”Настройки”. Далее перейдите в раздел ”Память” и нажмите ”Сброс”. В этом случает произойдет сброс памяти настроек и вы лишитесь режима разработчика. Если он снова понадобится, выше написано, как его включить. Процедура будет такая же, как в первый раз.
Стоит предупредить о двух вещах. Во-первых, вы можете потерять и другие сохраненные в настройках данные, например, аккаунты. Но ничего критического и безвозвратного произойти не должно. Во-вторых, на некоторых смартфонах, например, на Huawei P40 Pro, даже сброс памяти настроек не дает результата. Надо сначала отключить ”для разработчика” первым способом. Потом уже надо сбрасывать память.
Как включить отладку по USB на Xiaomi
Фирменная прошивка MIUI позволяет проводить глубокие системные действия на телефонах. Можно сменить версию оболочки, получить рут-права или разблокировать загрузчик. Но для большинства процедур требуется подключение к компьютеру, поэтому пользователи и интересуются, как включить отладку по USB на телефоне Xiaomi.
Навигация
- Что такое отладка по USB
- Как включить режим отладки по USB на смартфоне Xiaomi
- Активация режима разработчика
- Включение отладки
- Видео-инструкция
- Ответы на популярные вопросы
Что такое отладка по USB
Отладка по USB – это необходимая деталь для подключения смартфона к компьютеру. Активировав данную опцию, можно смело передавать различные материалы между устройствами, а также перепрошивать аппарат. ПК сможет успешно распознать устройство и без отладки, но вот разблокировать бутлоадер, например, не получится.
Казалось бы, все очень просто, но отладка напрямую связана с режимом разработчика (ADB). Не включив его, вы не активируете и передачу по ЮСБ. Что же представляет собой Android Debug Bridge?
Говоря простыми словами, это отладочный мост, который открывает доступ к ранее недоступным элементам Android. Например, можно сделать такие операции:
- Перенести приложения на карту памяти без ROOT-прав.
- Выйти из режима Fastboot через ПК.
- Удалить системные приложения.
- Сделать бэкап через Mi PC Suite.
- Откатиться с MIUI 10 на MIUI 9.
- И многое другое.
Как включить режим отладки по USB на смартфоне Xiaomi
Процедура очень простая и быстрая, с которой справится любой новичок. Нам понадобится только доступ к смартфону. Условно операция делится на два этапа: активирование скрытого режима разработчика и включение самой отладки.
Активация режима разработчика
Переходим в «Настройки».
Кликаем по первой вкладке «О телефоне».
Обращаем внимание на пункт «Версия MIUI» , по которому нажимаем 5 раз. Должно высветиться уведомление о том, что вы стали разработчиком.
Включение отладки
- Теперь возвращаемся в исходное меню настроек и переходим в «Расширенные настройки».
- Видим новую строку «Для разработчиков».
- Открывается появившееся меню, в котором активируем галочку напротив «Отладка по USB».
Отладка по USB включается аналогично на всех Андроид-устройствах. Интерфейс настроек может немного видоизменяться, как и расположение разделов. Но общая схема везде практически одинаковая.
Ответы на популярные вопросы
Как включить отладку на Mi A2 и других моделях Android One?
Зайдите в «Настройки» – «Система», и здесь выберите «О телефоне». После кликнете 7 раз по «Номеру сборки». Вы станете разработчиком. А далее просто перейдите в пункт для разработчиков и активируйте галочку. Данная инструкция подходит абсолютно всем моделям из серии Android One.
Отладка активирована, но компьютер все равно не видит подключенный телефон. Что делать?
Скорее всего, причина здесь не в режиме ADB, а в специальных драйверах, которые нужно установить на ПК. Обычно они ставятся автоматически при первом подключении телефона. Но если этого не произошло – читайте нашу статью о подключении к компьютеру, там есть архив с нужными драйверами.
Могу ли я включить проверку приложений, которые устанавливаю через ЮСБ?
Да, для этого существует отдельная строка в разделе для разработчиков. Называется она – Установка через USB. Активировав ее, вы включите проверку безопастности через ADB либо ADT.
Сегодня мы поговорили о простом способе активации отладки по USB на устройствах от Xiaomi. Как видим, делается это очень просто и быстро, а польза от такого режима более чем существенная.
Активация режима «Отладка по USB» на смартфонах Xiaomi
В целом можно гласить о том, что включение режима отладки через USB на мобильных аксессуарах Xiaomi осуществимо по универсальному для всех Android-устройств методу, который уже описан на нашем веб-сайте.
В последующей аннотации разглядим решение озвученной в заголовке статьи задачки с учётом особенностей интерфейса и функционирования управляющей большинством телефонов Xiaomi операционной системы MIUI (в примере – 12-й версии).
- Первым шагом на пути к получению доступа к рассматриваемой функции является активация отображения раздела «Для разработчиков» в «Расширенных настройках» ОС MIUI – конкретно в этот список характеристик заходит «Отладка по USB»:
При желании проверьте результативность вышеперечисленной манипуляции, выполнив её ещё раз – в конечном итоге получите сообщение «Не необходимо, вы уже разработчик».
Вернитесь к основному перечню «Настроек» ОС, пролистайте его и перейдите в «Расширенные настройки».
На открывшемся экране изберите «Для разработчиков». Пролистайте отобразившийся список опций до категории «ОТЛАДКА».
Тапните по расположенному справа в области «Отладка по USB» тумблеру. Дальше подождите 5 секунд и подтвердите свои намерения, коснувшись кнопки «Принять» под отобразившейся на дисплее информацией.
«Установка через USB».
«Отладка по USB (Опции безопасности)».
Тут будет нужно подтвердить три запроса системы.
Выйдите из «Настроек» MIUI, соедините телефон и компьютер или ноутбук USB-кабелем.
При условии, что в Windows установлены ADB-драйверы, можно удостовериться в результативности подключения через «Диспетчер устройств» десктопной ОС – в его разделе «Android Phone» должен отображаться пункт «Android Composite ADB Interface».
Пуск Диспетчера устройств в Windows Android Debug Bridge либо другой, требующий для выполнения собственных функций активированной на телефоне «Отладки по USB» Windows-софт,
будет нужно подтвердить поступивший из MIUI запрос. Чтоб необходимость предоставлять доступ не появлялась всякий раз при организации соединения, до того как тапать «ОК» под запросом, установите галочку в чекбоксе «Всегда разрешать этому компьютеру».
Для чего нужна отладка по USB
Отладка по USB в основном используется разработчиками для тестирования приложений, оценки стабильности работы операционной системы и проверки произошедших сбоев. Обычный человек также может активировать рассматриваемый режим для удаления системных программ со смартфона или переноса файлов и папок. Более подробно с предназначением функции можно ознакомиться ниже:
- Получение root-прав;
- Установка другой прошивки или обновление уже имеющейся на телефоне;
- Восстановление устройства после системного сбоя или ошибки;
- Установка специальных приложений;
- Управление возможностями системы;
Как видим, режим применяется во всех сферах, причём как обычными людьми, так и разработчиками. Телефон может превратиться в «кирпич», когда угодно, поэтому знать принцип включения отладки по USB желательно каждому человеку.
Как отключить отладку по USB на телефоне
В режиме отладки имеется доступ к операционной системе, а это небезопасно. Поэтому, после выполнение необходимых действий, рекомендуется отключить режим отладки и деактивировать режим разработчика в настройках девайса.
- Войдите в раздел «Система», нажмите на опцию «Для разработчиков».
- В окне «Для разработчиков», напротив пункта настроек «Отладка по USB», передвиньте переключатель в положение «Выключено».
- Передвиньте переключатель в положение «Выключено».
Режим для разработчиков и режим «Отладка по USB» будут отключены этом гаджете.
Опция режима для разработчиков останется в настройках телефона. Чтобы убрать данный режим из настроек смартфона, потребуется сбросить настройки телефона до заводских, с удалением данных и программ. Другой вариант: режим разработчика пропадет, после установки на телефон обновления системы от производителя устройства.
Если будете сбрасывать устройство, заранее позаботьтесь о сохранности данных, например, выполнив синхронизацию с Google.
Отладка не включается. Причины
Иногда бывает так, что не включается отладка по USB в Xiaomi, Redmi или POCO. Как правило, для этого есть определённые причины – просто так подобные проблемы не возникают. Стоит перебрать самые частые причины такого поведения телефона. Большинство из них можно решить своими силами (если, конечно, проблема не носит аппаратный характер). После устранения неисправностей можно будет попробовать активировать эту опцию ещё раз.
Основные причины возникновения проблем:
- Неофициальная прошивка. Такое случается, если в телефоне пользователя установлена кастомная прошивка, изготовленная каким-либо сторонним разработчиком. Вполне возможно, что разработчик что-то намудрил с настройками и поэтому активация данной опции невозможно. Решение простое – установить официальный ROM при помощи режима Fastboot и программы MiFlash Pro.
- Кривое обновление. Известно, что ОТА обновления от Xiaomi часто имеют достаточное количество багов. Возможно, это один из них. Во-первых, нужно попробовать выполнить сброс к заводским настройкам. Во-вторых, можно откатить версию MIUI, но сделать это получится только путём полной прошивки через MiFlash Pro.
- Неправильная инсталляция прав суперпользователя. Проблема также может быть вызвана установкой рут-прав на телефон пользователя. Но только в том случае, если во время рутирования возникали какие-то проблемы. Как правило, при правильной инсталляции такого не происходит. Нужно просто удалить рут и попробовать активировать опцию.
- Слишком много модификаций. Если вы любите устанавливать различные модификации для кастомизации ОС и расширения её возможностей, то, возможно, что одна из модификаций вызвала эту проблему. Нужно деинсталлировать все установленные ранее моды и после этого попробовать включить функцию ещё раз.
- Разблокированный загрузчик. Очень редко такая проблема может возникать по причине разблокированного загрузчика. Самое простое решение – перепрошивка через MiFlash pro. В этом случае загрузчик будет заблокирован в автоматическом режиме. Есть способ блокировки по ADB, но для этого требуется включённая отладка.
Именно эти причины могут приводить к тому, что не работает отладка по USB на Android смартфонах разного типа (включая продукты от компании Xiaomi). Необходимо устранить вышеперечисленные проблемы (если они действительно имеют место), иначе отладка не будет работать в нормальном режиме, что чревато серьёзными последствиями в том случае, если вы всё-таки захотите использовать интерфейс ADB.
Советы по использованию режима разработчика на Xiaomi, Redmi, POCO
1
Осторожность при изменении настроек:. Пользуясь режимом разработчика на Xiaomi, Redmi или POCO, следует быть внимательным при изменении настроек, особенно если вы не уверены, как они влияют на работу устройства
Неправильные настройки могут привести к нестабильной работе системы или даже к её поломке
Пользуясь режимом разработчика на Xiaomi, Redmi или POCO, следует быть внимательным при изменении настроек, особенно если вы не уверены, как они влияют на работу устройства. Неправильные настройки могут привести к нестабильной работе системы или даже к её поломке.
2. Отключение анимаций:
В режиме разработчика можно отключить анимации, что позволяет ускорить работу интерфейса. Чтобы сделать это, перейдите в раздел «Настройки разработчика» и найдите параметры «Масштаб окон анимации», «Масштаб анимаций появления» и «Масштаб анимаций исчезания». Установите значения «Анимация выключена» для всех трёх параметров.
3. Проверка производительности:
В режиме разработчика есть возможность отслеживать использование ресурсов и производительность устройства. Включите параметры «Показывать процессы на экране» и «Показывать использование ЦП» для отслеживания процессов и производительности устройства в реальном времени.
4. Активация USB-отладки:
Режим разработчика позволяет активировать USB-отладку, что полезно при разработке приложений или подключении устройства к компьютеру для использования Android Debug Bridge (ADB). Чтобы включить USB-отладку, перейдите в раздел «Отладка» и включите эту функцию.
5. Блокировка неподписанных приложений:
В режиме разработчика можно включить блокировку установки неподписанных приложений, что помогает защитить устройство от потенциально вредоносных программ. Включите параметр «Неподписанные приложения» для запрета установки таких приложений.
Используя эти советы, вы сможете более эффективно использовать режим разработчика на устройствах Xiaomi, Redmi и POCO.
Правильная разблокировка загрузчика через Mi Flash Unlock
Рассмотрим непосредственно активирование бутлоадера через Mi Flash Unlock Tool. Раньше нужно было подавать заявку, которую разработчики могли как одобрить, так и отклонить. Теперь же разблокировка загрузчика проходит без длительного ожидания: пользователю нужно только привязать Mi-аккаунт, и по истечению 360-720 часов приступать к действиям в утилите. Подробная инструкция есть в отдельной статье.
Все действия вы проводите на свой страх и риск! Редакция не несет ответственности за последствия разблокировки. Инструкции представлены только в ознакомительных целях. Если не уверены в своих навыках или не знаете зачем вам это нужно — не пытайтесь разблокировать бутлоадер.
Связывание Mi-аккаунта с устройством
Поскольку запрос на разблокировку отправлять не нужно, сразу начинаем с аккаунта. Выходим с учетной записи – это обязательный шаг, иначе появится ошибка. Переходим на мобильный интернет. Вай-фай нужно отключить. Активируем режим разработчика, следуя инструкции из пункта о Mi Unlock status.
Заходим по пути «Расширенные настройки» — «Для разработчиков». Открываем вкладку «Статус Mi Unlock». Внизу нажимаем «Связать аккаунт с устройством». Вводим свои данные от учетной записи Mi. Если все сделали правильно, появится надпись, как на скриншоте.
Ожидание таймера
Ждем от 360 до 720 часов. Это условное время, иногда сроки немного отличаются в меньшую или большую сторону, это абсолютно нормально. Обойти данный этап нельзя. По истечению указанного срока приступаем к следующему шагу.
Активация режима «Отладка по USB»
Включить отладку нужно для того, чтобы компьютер распознал подключенное устройство. Вся подробная информация есть здесь. Сюда продублируем основные моменты.
- Включаем режим разработчика.
- Заходим в «Расширенные настройки» — «Для разработчиков».
- Передвигаем ползунок в режим «Вкл» напротив строки «Отладка по USB».
Установка и запуск MiFlashUnlock
Перед тем, как начать пользоваться Mi Flash Unlock, обязательно установите все необходимые драйвера. Иначе программа Mi Unlock не увидит подключенный телефон.
Процесс установки проходит следующим образом:
- Если программа скачивалась в виде архива, распаковываем его, а после находим приложение .exe. Загружали просто установочный файл — тогда сразу запускаем его.
- Внимательно читаем предупреждения и, если все устраивает, нажимаем «Согласен».
- Входим в свой Mi account. Если учетной записи нет — создаем ее.
- Видим стартовый экран утилиты, сообщающий, что смартфон не подключен. Приступаем к следующему пункту.
Подключение смартфона к ПК
- Переводим мобильное устройство в режим Fastboot. Зажимаем кнопку питания и уменьшения громкости.
- Через USB-кабель подключаемся к компьютеру.
- Если девайс не определился (проверить это можно в диспетчере устройств), значит, не хватает драйверов, либо отключен режим отладки.
Это последний этап! Программа проверит все разрешения, включая прошел ли таймер на ожидание, и, если все условия соблюдены, начнется разблокировка. За процессом можно наблюдать в реальном времени. Обычно это занимает чуть меньше минуты. Об успешном окончании вы узнаете по зеленой надписи: «Разблокировано» и по трем зеленым галочкам. Наглядный пример можно увидеть в нашем видео, под пунктом с ошибками.
Как пользоваться отладкой по USB?
1. Включите разработчичком режим на своем устройстве. Для этого зайдите в «Настройки», выберите «О телефоне» (или «О устройстве»), затем последовательно тапните на «Версия MIUI» или «Версия Android» несколько раз, пока не увидите уведомление о том, что вы стали разработчиком.
2. После того, как разработчичком режим активирован, зайдите в раздел «Дополнительные настройки» (или «Дополнительные настройки и параметры разработчика»), где теперь должна быть отображена опция «Отладка по USB». Включите эту опцию, нажав на переключатель.
3. Теперь подключите свое устройство Xiaomi, Redmi или POCO к компьютеру с помощью USB-кабеля.
4. При первом подключении компьютер может запросить установку драйверов для устройства. В таком случае следуйте указаниям системы и устанавливайте необходимые драйвера.
5. Когда устройство подключено к компьютеру по USB, на экране вашего устройства появится запрос на согласие на отладку по USB. Нажмите «OK», чтобы разрешить доступ.
Теперь вы можете использовать отладочные инструменты, такие как Android Debug Bridge (ADB) или Android Studio, для выполнения различных задач, включая тестирование приложений, запись логов, установку приложений извне и многое другое.
Популярные вопросы и ответы на них
При подключении выдает формат не накопителя, а диска, в итоге многие материалы не читаются устройством. Что делать?
Первым делом, обновите драйвера. Если не помогло – на компьютере в разделе «Устройства и принтеры» добавьте модель своего телефона и повторите попытку.
Подключение не отображается ни в телефоне, ни на компьютере, характерного звука тоже нет. Никакие программы не помогают. Подскажите как мне поступить?
Проверьте исправность кабеля. Для этого на время воспользуйтесь другим USB-шнуром. Если не работает по-прежнему – проверьте разъемы на системном блоке/ноутбуке, подключив устройство к другому компьютеру. Там телефон распознает? Значит, могут быть забиты разъемы пылью, инородными телами, или неполадки уже в самой операционной системе. Тогда толк будет только от помощи мастера.
Как видим, причин не распознавания компьютером смартфона
Разбор способов, как раздать мобильный интернет с телефона
может быть довольномного
и некоторые не решаются быстро и легко. Но если вы хотите все же самостоятельно устранить неполадки – четко следуйте нашим инструкциям, будьте внимательны, осторожны и тщательно продумывайте каждый пункт. Особенно это касается работы с Terminal Emulator.
Напоследок напомним о возможности переносить данные без использования шнура. Интересное решение – приложение . Копирование происходит в считанные секунды, и никаких надоедливых проводов.
Очень часто появляется необходимость подключить свой смартфон к компьютеру для передачи каких-либо данных. Для этого есть несколько удобных способов.
В этой статье разберем все максимально подробно и постараемся решить все проблемы, которые могут появится у нас на пути. Перед начало убедимся, какой метод подходит больше всего.
Приведем список всех методов соединения ПК со смартфоном Xiaomi:
| Тип подключения | Описание |
| Подключение через USB накопитель | Этот вариант подходит почти для каждого пользователя. Требует наличие нужных драйверов на компьютере и соответствующего кабеля (как правило, все стоковые зарядные устройства уже имеют этот кабель). |
| Беспроводная связь через Wi-Fi | Метод с беспроводной связью намного удобнее, но для его использования нужно наличие роутера и подключения к сети. |
| Использование для передачи данных средство Bluetooth | Если компьютер или ноутбук имеет Bluetooth, то для подключения достаточно их включить. Удобный метод без требований к дополнительному оборудованию и подключению к интернету, но медленный по сравнению с выше перечисленными способами. |
Теперь разберем все способы по порядку.
Одним из самых популярных и надежных подключений есть USB накопитель. Это такой провод, с большим и маленьким разъёмами с двух сторон. Сейчас все современные зарядные устройства могут разъединяться и превращаться в USB кабель. Такой способ считается самым быстрым по скорости передачи и надежным, но в то же время долгим, ведь телефоном в этом положении пользоваться нельзя, а для подключения постоянно нужно вставлять провода.
Зачем нужна отладка
Перед тем как включить отладку по USB на своём Android-устройстве, следует детальнее разобраться в особенностях её применения и необходимости в активации.
Не включив отладку, отправлять любые расширенные команды и выполнять дополнительные функции на смартфон или планшет через кабель USB не получится.
Больше всех в том, как включить режим отладки с помощью USB на различных Android-устройствах, заинтересованы разработчики. Именно они чаще всего включают этот режим, чтобы запустить приложение и протестировать его.
Даже среди любителей есть множество тех, кто хочет попробовать свои силы в написании мобильного программного обеспечения, создать простую игру, головоломку, либо более сложный проект. Для этих целей обычно используется Android Studio. Но при каждом очередном нововведении требуется протестировать его и понять, насколько оно стало работоспособным, изменился ли функционал так, как вы того хотели. Проще всего сделать это через отладку, подключив устройство и установив соединение буквально несколькими кликами.
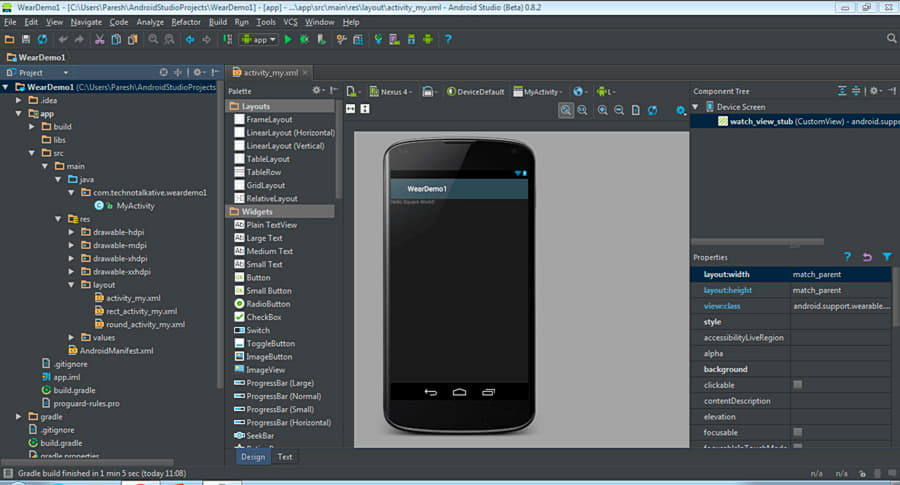
ВАЖНО. Казалось бы, обычному пользователю необходимо просто отключить отладку по USB и никогда её не включать, поскольку на его Android-девайсе такой необходимости нет
Это не совсем так
Казалось бы, обычному пользователю необходимо просто отключить отладку по USB и никогда её не включать, поскольку на его Android-девайсе такой необходимости нет. Это не совсем так.
Те, кто не относится к числу разработчиков, всё равно используют этот режим. Во многом с целью получить права супер-пользователя. Он же root-доступ.
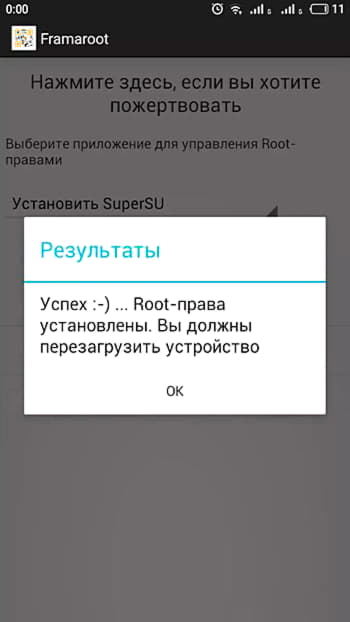
Ещё без отладки по USB не обойтись тем, кто хочет задействовать команду ADB. Это Andriod Debug Bridge. Такая команда позволяет установить APK файлы с компьютера на телефон.
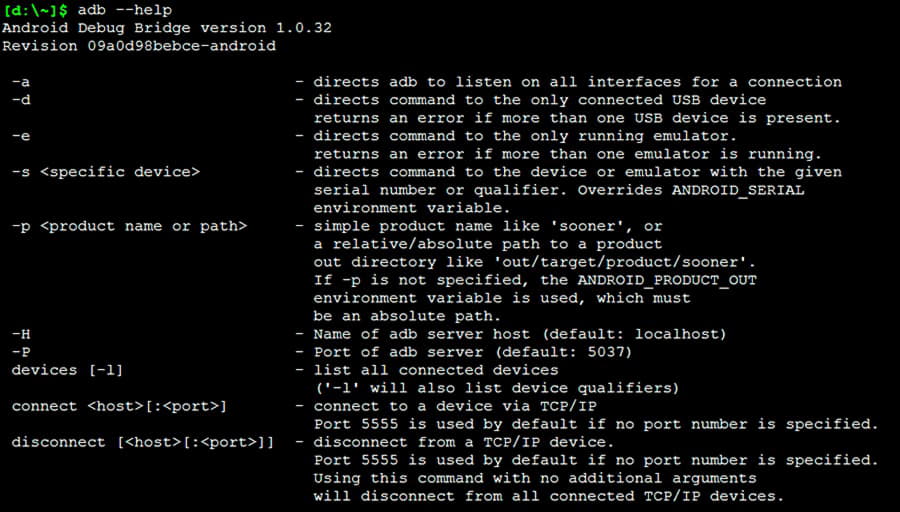
Интересный факт. Задолго до того, как появился 10 Android, и даже 7 и 8 версия мобильной ОС, отладка по USB уже использовалась. Причём для таких целей, из-за которых сейчас её точно включить не потребуется. На более современных версиях ОС, включая Android 8, для создания скриншота рабочего стола достаточно нажать комбинацию двух кнопок. Но раньше отладка по USB применялась с целью создания скрина. Сейчас это вызывает удивление, а раньше это было привычным явлением.
Причин для того, чтобы включить специальный режим отладки через ЮСБ на Android-гаджете достаточно много.
Теперь нужно узнать, как сделать эту такую USB отладку и где в ОС Android находится соответствующее меню активации.
Какие возможности предоставляются
Как уже говорилось ранее, открытые функции применяются чаще для отладки по USB. С аппаратом Сяоми в режиме можно проделывать большое количество манипуляций:
- Устанавливать разные приложения и программы через ПК;
- Удалять их;
- Обновление уже установленного софта;
- Разработка и тестирование утилит и ПО, включая и разработанные самим владельцем флагмана;
- Регулировка аппарата на более оптимальную производительность;
- Выявление лагов и багов во время работы ОС.
Developer mode рекомендуется запускать только тогда, когда нужно произвести более тонкие настройки гаджета. Часто его применяют на практике более продвинутые пользователи Xiaomi
По неосторожности и незнанию можно даже заблокировать гаджет. Если отсутствуют серьезные причины, то параметры developer mode лучше не запускать
Режим разработчика – один из разделов настроек смартфона, позволяющий устранять неполадки в системе Android и создаваемых приложениях. Он предназначен для программистов и умельцев, модифицирующих официальные прошивки. Эта статья расскажет о том, как его включить и о том, какие возможности в нем есть.
Активация режима «Отладка по USB» на смартфонах Xiaomi

В целом можно говорить о том, что включение режима отладки через USB на мобильных девайсах Xiaomi осуществимо по универсальному для всех Android-устройств алгоритму, который уже описан на нашем сайте.
В следующей инструкции рассмотрим решение озвученной в заголовке статьи задачи с учётом особенностей интерфейса и функционирования управляющей большинством смартфонов Xiaomi операционной системы MIUI (в примере – 12-й версии).
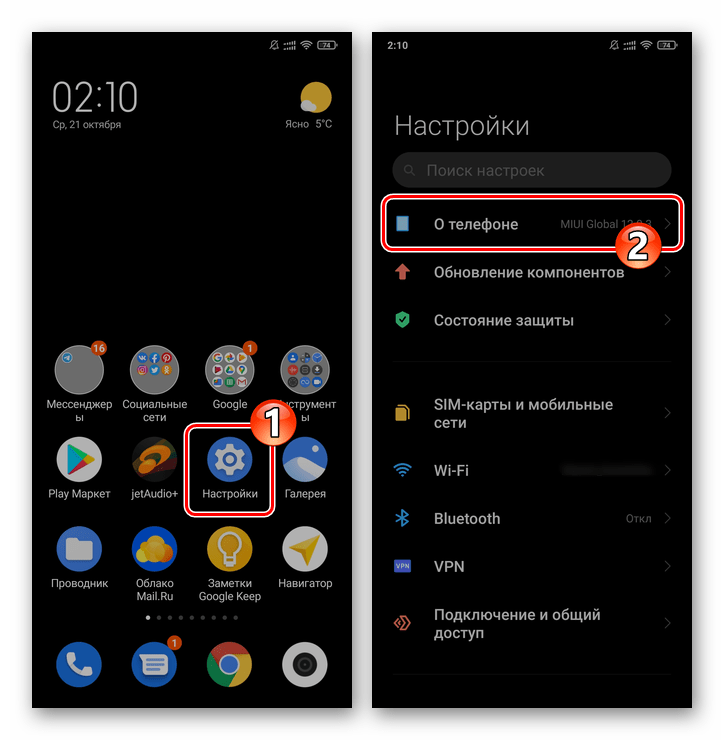
- Первым шагом на пути к получению доступа к рассматриваемой опции является активация отображения раздела «Для разработчиков» в «Расширенных настройках» ОС MIUI – именно в этот перечень параметров входит «Отладка по USB»:
- Откройте «Настройки» смартфона, коснитесь первого по счёту в открывшемся перечне пункта – «О телефоне».
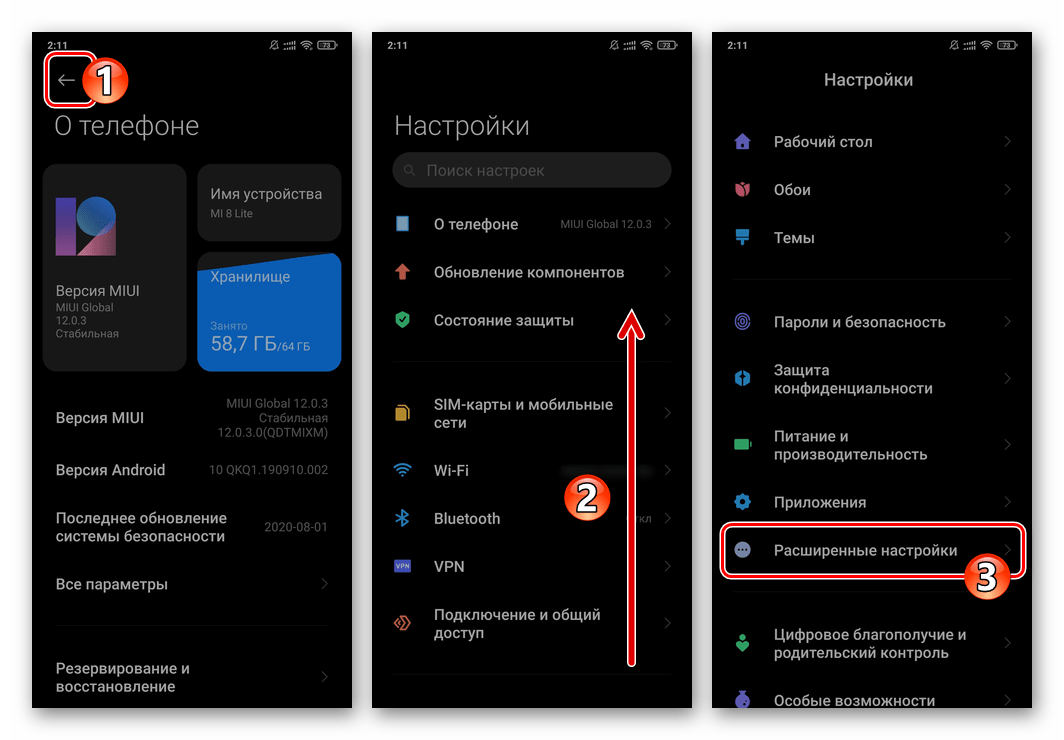
- «Установка через USB».
- «Отладка по USB (Настройки безопасности)».
Здесь потребуется подтвердить три запроса системы.
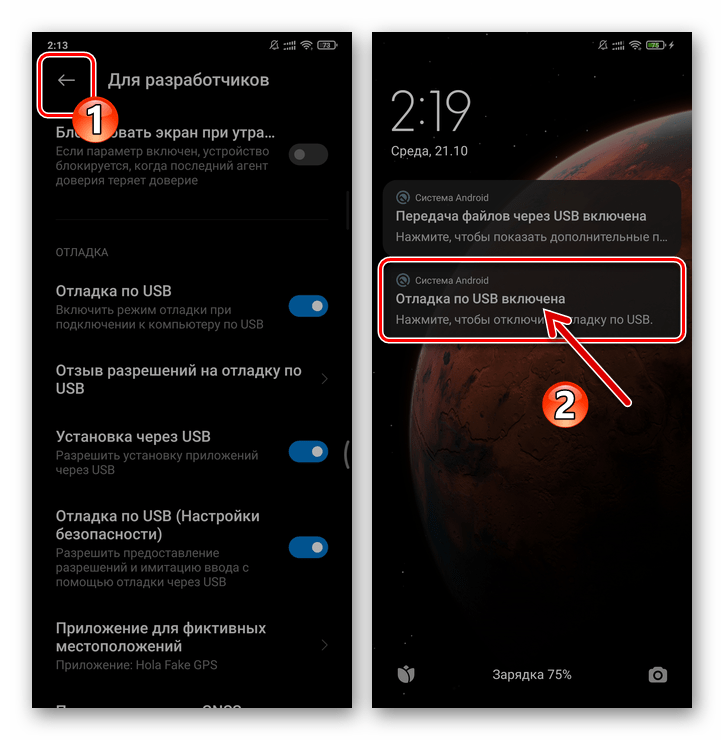
При условии, что в Windows установлены ADB-драйверы, можно удостовериться в результативности подключения через «Диспетчер устройств» десктопной ОС – в его разделе «Android Phone» должен отображаться пункт «Android Composite ADB Interface».
️ Как включить «режим отладки» по USB на смартфоне Xiaomi

«Режим отладки» по USB требуется для получения Root-прав или модификации и доработки прошивки, то есть для внесения изменений в ОС на глубоком уровне.
- оптимизировать приложения и саму систему;
- определять сбои в работе;
- тестировать аппаратные компоненты;
- иметь доступ к файловой системе смартфона с ПК;
- получать статистику процессов и т. д.
Активировать «режим отладки» можно на всех смартфонах Xiaomi. Для этого вам понадобятся «Настройки».
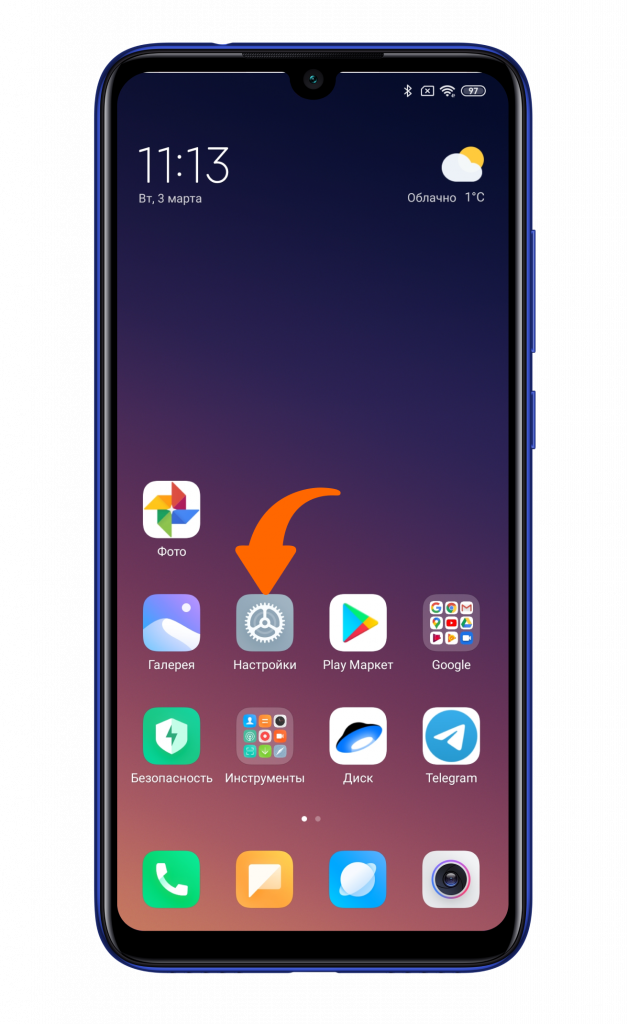
Далее выбираете пункт «Расширенные настройки».
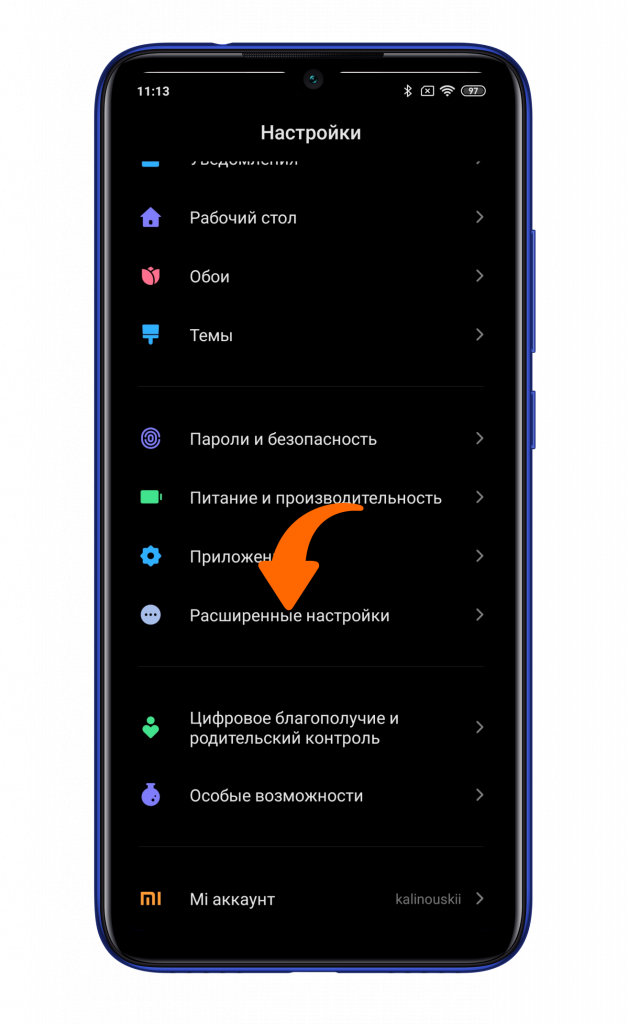
Следующий этап — «Для разработчиков». *Если данный пункт меню у вас отсутствует, то следует активировать «Режим разработчика».
Как включить отладку по USB на Xiaomi
В любом смартфоне на Android есть опция под названием «Отладка по USB». Она позволяет подключить смартфон Xiaomi, Redmi, POCO к ПК и взаимодействовать с ним посредством интерфейса ADB.
Включение отладки даёт возможность восстановить телефон в режиме Fastboot, позволяет работать с внутренней памятью телефона и загрузчиком. Без её активации разблокировать загрузчик невозможно.
Процесс включения состоит из двух этапов, поскольку отладка по USB на Xiaomi находится в скрытых от пользователя настройках разработчиков MIUI. Сначала необходимо получить права разработчика, чтобы открылось скрытое меню.
Активация меню разработчика MIUI
Как включить настройки разработчика на Xiaomi:
- Откройте настройки, выберите пункт О телефоне .
- 7-8 раз тапните по плитке с названием Версия MIUI .
После выполнения этих действий на экране появится надпись «Вы стали разработчиком» и откроется скрытое меню «Для разрабочтков».
Включение отладки по USB на Xiaomi
После активации параметров разработчика можно переходить к следующему шагу.
Как включить отладку по USB на Xiaomi:
- Запустите настройки MIUI, перейдите в раздел Расширенные настройки .
- Выберите пункт Для разработчиков .
- Передвиньте переключатель Отладка по USB в положение Вкл .
- Подтвердите действие кнопкой ОК .
Не рекомендуется оставлять ползунок постоянно включённым, поскольку смартфон становится уязвимым для внешних атак.
Чтобы отключить режим отладки по USB на Xiaomi, передвиньте ползунов в положение Выкл .
Почему отладка не включается
Вы активировали настройки разработчика MIUI, но ползунок отладки по USB неактивен или просто не работает. Это возможно из-за нескольких причин.
Почему не включается отладка по USB Xiaomi:
- На телефоне установлена кастомная прошивка. Не на всех кастомных прошивках для Сяоми и Редми доступен режим отладки. Установите прошивку с заведомо рабочей функцией либо вернитесь к стоковой версии MIUI.
- Последствия неудачного обновления. Установка обновления OTA может вызвать сбой MIUI и деактивировать переключатель. Попробуйте сбросить телефон до заводских настроек.
- Некорректная установка рут-прав. В результате установки прав суперпользователя могут возникать ошибки. Удалите Root и попробуйте снова.
- Критическое изменение системных файлов. Владельцы устройств Xiaomi, Redmi, POCO часто устанавливают модификации и меняют глубокие настройки MIUI. Удалите все установленные модификации и попробуйте активировать отладку снова.
Не стоит работать с телефоном по ADB без соответствующего опыта или без понимания осуществляемых манипуляций с телефоном – необдуманные действия могут привести к критическим повреждениям операционной системы MIUI.
























