Установка SIM-карты в смартфон Samsung Galaxy

Можно установить две SIM- или USIM-карты, чтобы использовать два номера телефона или поставщика услуг на одном устройстве. В некоторых местах скорость передачи данных может быть ниже в случае, если установлены две SIM-карты в устройство вместо одной.
• Используйте только карту нужного формата.
• Не теряйте и не позволяйте другим использовать вашу SIM- или USIM-карту. Компания Samsung не несет ответственности за повреждения или неудобства, вызванные утерей или кражей карты.
![]()
1. Вставьте штифт для извлечения в отверстие слота, чтобы выдвинуть его. Убедитесь, что штифт для извлечения расположен перпендикулярно отверстию. В противном случае можно повредить устройство. 2
Осторожно вытащите слот из соответствующего разъема. 3
Поместите SIM- или USIM-карту в лоток золотистыми контактами вниз. 4. Аккуратно нажмите на SIM- или USIM-карту, чтобы зафиксировать ее в слоте. Если SIM-карта не зафиксирована надлежащим образом, она может выпасть из слота. 5. Вставьте слот обратно в соответствующее гнездо. • Если в устройство вставлен влажный слот, это может привести к повреждению устройства. Убедитесь, что слот сухой. • Полностью вставьте слот в разъем во избежание попадания жидкости в устройство.
Боковой наружный слот с лотком
Чтобы вставить симку в Самсунг Галакси А5 или в другой смартфон похожей конструкции нужно:
- Найти на корпусе бортик от лотка со слотами.
- Взять комплектный ключ для лотка. Если вы не можете найти его, замените предметом, похожим по форме. К примеру, подойдет разогнутая скрепка или швейная игла (лучше затупленная или с обломанным кончиком).
- Вставить ключ или предмет его заменяющий, в углубление на бортике лотка, слегка нажать и сразу отпустить.
- С тихим щелчком лоток выдвинется наружу настолько, что его бортик можно будет ухватить двумя пальцами. Вытягиваем лоток наружу.
- На лотке, в зависимости от модели смартфона, расположены один или два слота*, один из которых может быть комбинированным (как в Самсунг Галакси S8). Укладываем сим карту на место, ориентируя ее согласно форме слота.
- Вставляем и задвигаем лоток внутрь корпуса.
*В Самсунг А40 целых три слота в одном лотке — 2 под nano-sim и 1 под microSD карту.
Использование двух SIM- и USIM-карт
Установка двух SIM- или USIM-карт позволяет использовать два номера телефона или поставщика услуг с помощью одного устройства.
Активация карты SIM или USIM
Откройте приложение Настройки и выберите пункт Подключения → Диспетчер SIM-карт. Выберите SIM- или USIM-карту и коснитесь переключателя для ее активации.
Настройка предпочтительной SIM- или USIM-карты
В случае, когда активированы две карты, можно назначить голосовые вызовы, обмен сообщениями и службы передачи данных конкретным картам.
Откройте приложение Настройки, выберите пункт Подключения → Диспетчер SIM-карт, а затем задайте предпочтительные функции для карт в меню Приоритетная SIM-карта.
Как правильно вставить симку в телефон Самсунг без внешних слотов:
- Чтобы добраться до места, в которое устанавливается карточка, необходимо снять заднюю крышку смартфона. Чтобы пользователям было удобнее это делать, в месте соприкосновения корпуса с краем крышки (чаще слева) делается зазор длиной примерно в 1 см. Найдите этот зазор, вставьте в него твердый плоский предмет и аккуратно отожмите крышку.
- Дальнейшие действия зависят от того, блокируется ли доступ к слотам аккумулятором, или нет. Блокируется — вынимаем аккумулятор, нет — не трогаем.
- Задвигаем чип в слот. Как (какой стороной) вставить sim карту в Samsung, нарисовано рядом со слотом или непосредственно на нем.
- Если аккумулятор вынимался — возвращаем его на место. Пристегиваем обратно заднюю крышку устройства.
Обратите внимание: среди смартфонов этой марки были модели с задней крышкой, сдвигающейся по принципу “слайдер”. То есть, чтобы вставить симку в Samsung Galaxy, нужно не отстегивать крышку, а сдвигать ее вдоль корпуса устройства
В частности, такая система применялась на S8600 Wave 3.
Как очистить карту памяти на Самсунге
Иногда на карте содержится большое количество ненужной информации и пользователю нужно её удалить. Аналогичное желание может возникнуть в том случае. Если карту планируется извлечь из гаджета и использовать для других целей. Чтобы это сделать, можно воспользоваться настройками смартфона. Для очистки памяти выполняют такие действия:
- Переходя в настройки телефона.
- Открывают раздел «Память».
- Здесь находятся различные виды настроек, одна из которых — опция очистки карты памяти.
Чтобы ей воспользоваться, переходят к строке «Очистить SD-карту» и активируют её.
Для очистки карты также можно удалить все данные или отформатировать её. Для этого удобно будет извлечь её из смартфона и подключить к компьютеру. Обычно для этого пользуются кардридером.
Большинство смартфонов от Samsung поддерживает карты памяти, на которые можно, например, сохранять фотографии, сделанные на камеру устройства. В этой статье мы покажем, как вставить карту памяти в смартфон, если вы не знаете, что для этого необходимо предпринять. Кстати, если вы желаете подключить флешку по OTG, об этом мы уже рассказывали ранее.
Понадобится скрепка. Ее вы можете найти в комплекте от смартфона. Если фирменной скрепки нет, используйте обычную скрепку.
Берете в руки смартфон и ищите грань, на которой находится лоток. В нашем примере (Samsung Galaxy S8) лоток находится на верхней грани.
Вставьте скрепку в отверстие в лотке и нажмите на него.
После нажатия лоток будет немного вдвинут, примерно так:
Далее изымаете его руками.
Собственно, так выглядит лоток
Обратите внимание, что он может иметь различные формы. Так, в наше примере используется лоток либо для двух сим-карт, либо для одной симки и карты памяти
У вас может быть лоток для двух SIM и карты памяти.
Далее вставляете карту памяти. С местом не промахнетесь, поскольку посадочное место для карты памяти куда больше, нежели для nanoSIM, что используются в современных смартфонах Samsung. Должно получится так:
Вставляете лоток с картой памяти, причем обязательно до конца.
Для смартфонов Samsung со съемной задней крышкой слот для карты памяти находится рядом с аккумулятором, например:
-
Используя dr web security space можно защитить
-
Как убрать дисторсию в movavi
-
Самые мощные ноутбуки 2009
-
После сброса биоса компьютер перезагружается
- Невозможно открыть заметку файл поврежден
Как вставить SD-карту в Samsung J3: инструкция и советы
Шаг 1: Подготовка SD-карты
Прежде чем вставить SD-карту в Samsung J3, убедитесь, что карта не повреждена и имеет достаточное свободное место для хранения ваших файлов. Также рекомендуется отформатировать карту с помощью компьютера или самого смартфона для оптимальной совместимости.
Шаг 2: Выключите Samsung J3
Перед вставкой SD-карты рекомендуется выключить ваш смартфон для предотвращения повреждения карты и потери данных. Для выключения Samsung J3 нажмите и удерживайте кнопку питания, затем выберите «Выключить».
Шаг 3: Размещение SD-карты
Следуйте этим шагам, чтобы правильно вставить SD-карту в Samsung J3:
- Найдите слот для SD-карты на вашем смартфоне. Обычно он расположен на боковой стороне или под задней крышкой J3. Если слот находится под задней крышкой, удалите ее, потянув ее за уголок. Если слот находится сбоку, найдите отверстие, которое будет принимать карту.
- Вставьте SD-карту в слот. Убедитесь, что контактные пины на карте соответствуют направлению слота. Обычно карту нужно вставить так, чтобы ее металлические контакты были направлены вниз.
- Если смартфон имеет заднюю крышку, верните ее на место. Убедитесь, что крышка надежно закрыта и не будет соскакивать.
Шаг 4: Включите Samsung J3
После вставки SD-карты включите смартфон Samsung J3, нажав и удерживая кнопку питания. Дождитесь, пока устройство полностью загрузится, и теперь ваша SD-карта готова к использованию.
Избегайте извлечения SD-карты во время работы смартфона, чтобы предотвратить потерю или повреждение данных на карте.
Советы и предостережения:
- Перед вставкой или извлечением SD-карты убедитесь, что смартфон выключен.
- Внимательно следуйте указаниям по вставке и извлечению карты, чтобы избежать повреждения или потери данных.
- Создайте резервную копию данных, хранящихся на SD-карте, на компьютере или в облачном хранилище, чтобы избежать потери информации в случае повреждения карты.
Теперь, когда вы знаете, как вставить SD-карту в Samsung J3, вы можете наслаждаться расширенным пространством для хранения своих файлов, фотографий и видео.
Как очистить память: удалите фото, музыку, видео и другие файлы или перенесите их на карту памяти
Для управления файлами на устройстве используется приложение Мои файлы. Это аналог проводника на компьютере с Windows.
Найдите приложение Мои файлы в меню устройства и откройте его. Часто оно находится в папке Samsung.
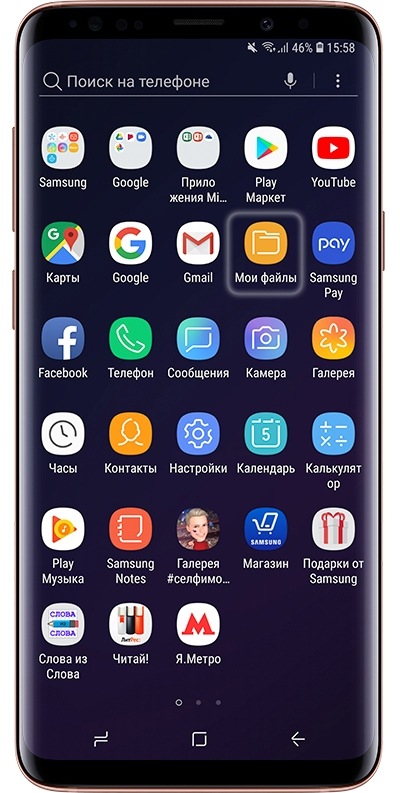
На стартовом экране выберите Память устройства.
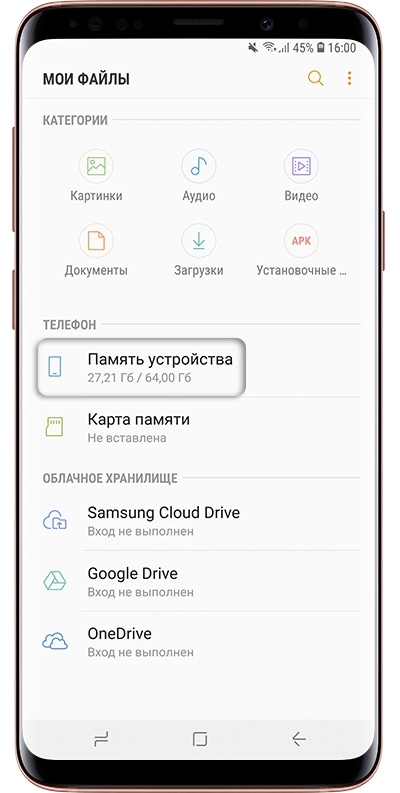
Отобразятся папки и файлы так, как они хранятся в памяти устройства. Теперь необходимо найти папки большого размера. Чтобы это сделать, выделите любую папку (два варианта, способ зависит от устройства):
1. Либо нажмите на папку и подержите несколько секунд. Рядом с папкой появится квадрат или круг, а в нем галочка; 2. Либо, если рядом с папкой есть квадрат или круг, нажмите на него. В нем появится галочка.
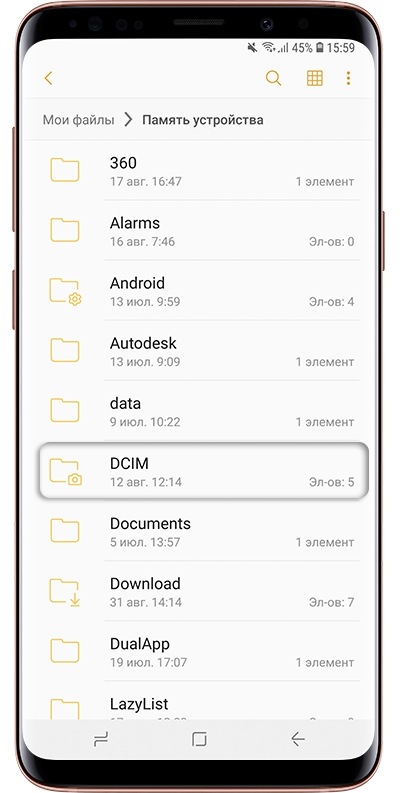
Нажмите Опции в правом верхнем углу (может выглядеть как три точки) и выберите Свойства или Сведения.
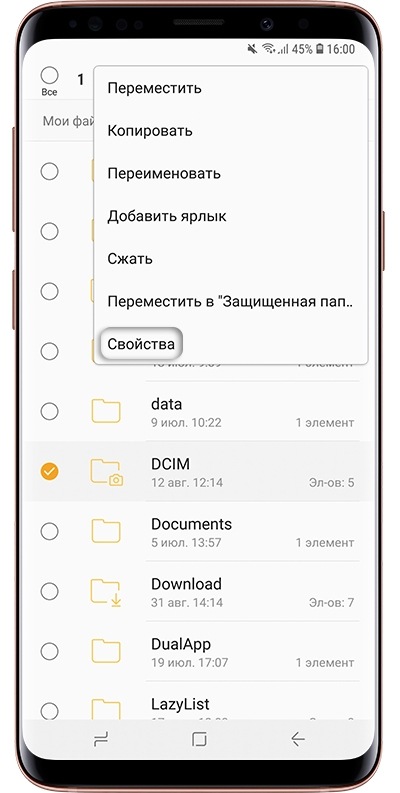
Также этот пункт может быть в нижней части экрана (не нужно нажимать Опции).
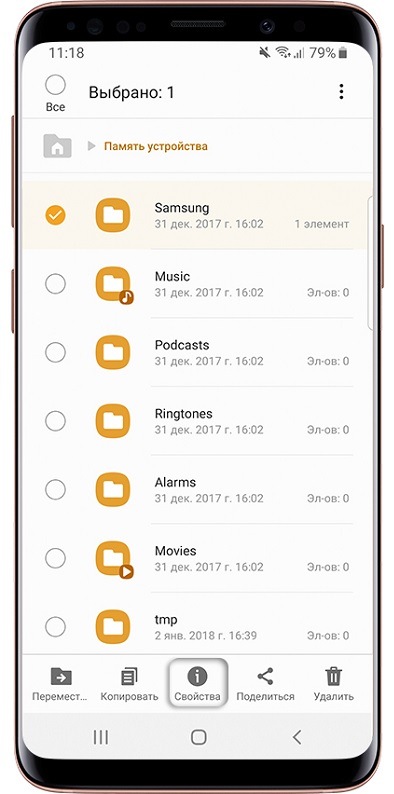
В пункте Размер будет отображаться объем, который занимает папка. Если папка занимает много (больше 300 Мб), лучше перенести ее на карту памяти.
Обычно самые большие папки это: DCIM — фотографии и видео с камеры, Download — загруженные файлы с интернета, WhatsApp или название других мессенджеров — файлы из чатов в мессенджерах, Music — музыка.
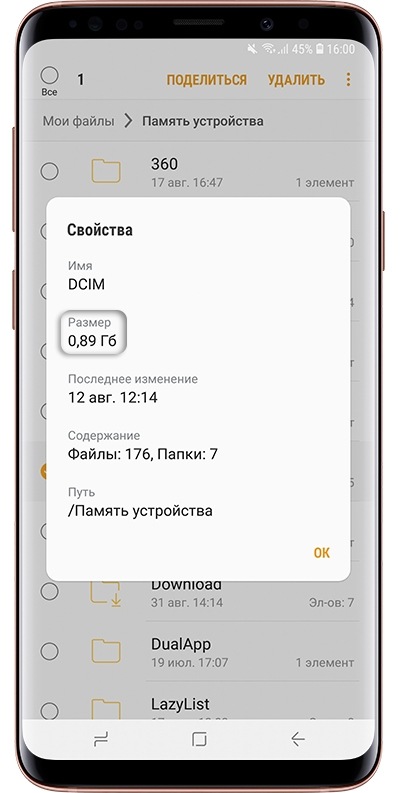
Для перемещения опять выделите папку, нажмите Опции и выберите Переместить. Для удаления выберите Удалить. Можно перемещать не только папки, но и отдельные файлы, которые хранятся в этих папках.
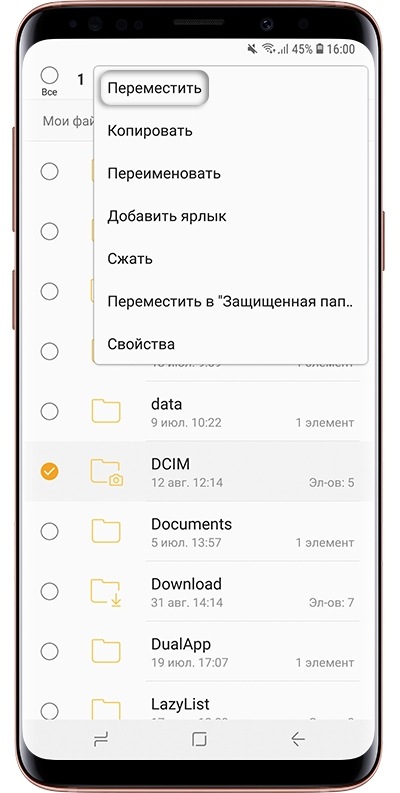
Также эти пункты могут быть в нижней части экрана (не нужно нажимать Опции).
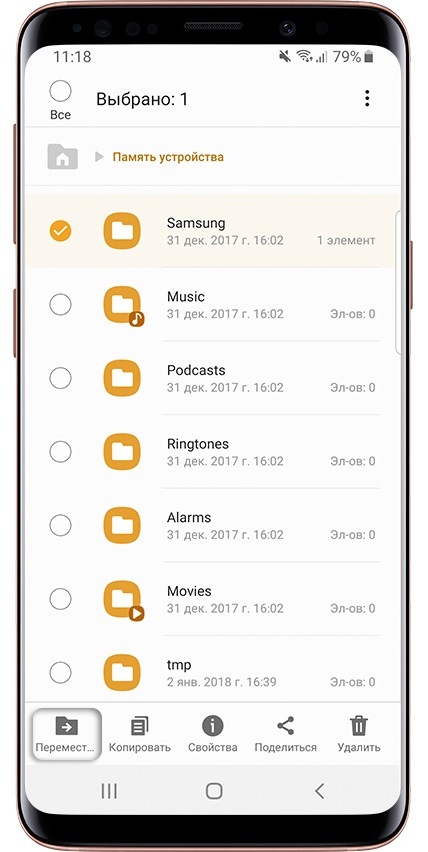
Выберите пункт Карта памяти, а затем Готово или Переместить сюда. Папка перемещена.
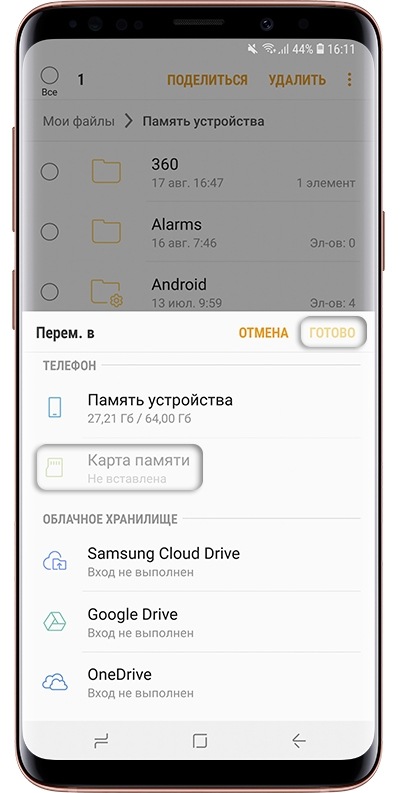
Подключаем карту памяти к телефону Самсунг
Отметим, что на рынке множество разнообразных устройств, различающихся по объемам. Производители смартфонов постоянно анонсируют новые модели с увеличенными параметрами. Например, Самсунг выпустил смартфон с показателем в 1 ТВ (1024 Gb). Конечно, такой гаджет продается по высокой стоимости и доступен далеко не всем. Выход – приобретение дополнительной microsd, представляющей собой физический носитель информации микро формата. На ней могут храниться самые различные файлы: от системных, приложений и игр до фильмов, программ др.
Важные показатели:
- тип: MicroSD, SDHC, SDXC и др.;
- класс – чем выше, тем лучше. Означает количество мегабайт, передаваемых за 1 секунду. Оптимальным считают 10 класс – хорошее сочетание скорости и стоимости.
Производители мобильников в инструкции к устройству рекомендуют к использованию те или иные варианты, ограничивая минимальные показатели для корректной работы с Самсунг galaxy.
Отметим, что работать sd card может в качестве съемного носителя (по типу USB накопителя) или как внутренняя память мобильного или планшета.
Важно: если сделать карту внутренним носителем информации, она будет привязана к гаджету, в котором установлена. После извлечения, ее придется форматировать для последующей установки
Инструкция по установке:
- Найти разъем для установки. В современных телефонах Самсунг – в месте расположения SIM. Понадобится специальный инструмент в виде иголки. Более старые версии – отсек расположен под аккумуляторной батареей под задней крышкой.
- Внимательно осмотреть место установки и расположения контактов, установить в отсек. Закрыть отделение.
Важно: некоторые лотки в смартфонах не имеют места для расположения хранилища информации
Как вставить карту памяти в Samsung Galaxy j3?
Если карта уже известна смартфону, информация о ней находится в разделе «Обслуживание устройства» — «Память». Для смартфонов Samsung со съемной задней крышкой слот для карты памяти находится рядом с аккумулятором, например: Предварительно вам придется снять крышку.
Как вынуть карту памяти из телефона Samsung?
Вставьте штифт для извлечения в отверстие слота, чтобы открыть его
Осторожно вытащите слот из соответствующего разъема
Извлеките карту памяти
Вставьте слот обратно в соответствующее гнездо
Где находится карта памяти в телефоне?
Обычно она называется «Проводник» и располагается в главном меню. В смартфона на чистом Android, например, используется диспетчер файлов Google Files Go. Любой проводник позволяет просматривать подключенные карты памяти.
Что делать если телефон не видит карту памяти Самсунг?
Если телефон не видит sd карту, попробуйте изменить в настройках приложения путь к преемнику. Проверьте, распознает ли система Android карту памяти. Выключите мобильное устройство, переподключите sd карту. Включите телефон и проверьте, сохраняются ли файлы на флешку.
Как вставить вторую симку в Самсунг?
Шаг 1: Вставьте специальный инструмент (входит в комплектацию) в отверстие на лотке и нажмите его полностью вниз, чтобы ослабить лоток
Шаг 2: Осторожно вытащите лоток. Шаг 3: Поместите SIM-карту в слот 1 металлическими частями, обращенными вниз
Шаг 4: Закрепите её.
Как вставить симку в Самсунг J 2?
В модели Samsung Galaxy J2 Core слот для MicroSD находится под задней крышкой смартфона. Для установки MicroSD : Снимите крышку устройства и извлеките аккумулятор > Вставьте карту памяти в устройство золотистыми контактами вниз > Установите аккумулятор и крышку на место.
Как безопасно извлечь карту памяти из телефона?
Безопасное (правильное) извлечение флешки Если карта памяти в вашей модели находится под аккумулятором, то необходимо обязательно выключить телефон и только после этого извлекать флешку из своего гнезда. Можно аккуратно подцепить флешку иголкой или чем-то острым, чтобы вытянуть ее из слота.
Как можно извлечь карту памяти из телефона?
- Зайдите в меню «Настройки».
- Тапните по разделу Обслуживание устройства > Память. .
- Нажмите на строку “Карта памяти SD”.
- В меню (три вертикальные точки) выберите единственный пункт – Настройки памяти.
- Пролистайте раздел до пункта «Портативный носитель»
- Нажмите на стрелку справа от названия пункта.
Установка SD-карты в слот android-устройства
Шаг 1. Как правильно установить карту памяти
- Определите расположение слота под сд карту в вашем устройстве.
- Выключите устройство.
- Извлеките слот или откройте заднюю панель устройства. Если это необходимо, приподнимите держатель карты памяти.
- Установите карту в нужное положение. Опустите держатель, если это необходимо.
- Верните слот и/или заднюю панель устройства в исходное положение.
Шаг 2. Как включить карту памяти sd
1. После включения телефона вы получите уведомление об установке карты памяти.
2. Кликните кнопку «Настроить».
3. Выберите один из вариантов настройки памяти:
- Съемный накопитель. При выборе этого пункта можно сохранять файлы (музыку, фото и т.п.), переносить их с sd-картой на любое устройство, имеющее слот под карту, без потери сохраненной информации. Перенос приложений в этом случае не предусмотрен.
- Внутренняя память. Выбирая этот пункт, вы получаете возможность сохранить приложения на дополнительном накопителе, но использовать их можно только на этом устройстве. После переноса сд карты в другое устройство она будет очищена.
4. Проведите дальнейшую настройку по подсказкам, возникающим на дисплее телефона.
5. Когда настройки памяти будут завершены, нажмите кнопку «Готово».
Настройка карты памяти
Если вставить Micro SD в первый раз, то она откроется как обычных носитель. В этом режиме на карту памяти можно поместить разные файлы: фото, музыку, видео и прочее. Но делать это придется вручную. Но если вытянуть карту и вставить в другой смартфон или ПК, то информацию можно передать таким образом. Устанавливать приложения, кэш и прочее нельзя в таком режиме.
Для того, чтобы фотографии с камеры, загрузки из браузера, кэш и программы автоматически загружались (сохранялись) на карту памяти, нужно настроить её. Учтите, что в таком режиме вынимать карту памяти нельзя, иначе важные данные могут пропасть со смартфона. Для подключения этого режима все данные на карте памяти будут удалены, а она станет системной и не будет работать на других смартфонах и компьютерах.
Способ подключения отличается, в зависимости от производителя смартфона и его оболочки. Так в прошивках EMIUI, MIUI, One UI при подключении карты памяти система сама предложит перевести её в режим хранилища по умолчанию (появится уведомление). В новых версиях Андроид схема почти не отличается от более старых, поэтому инструкция из этой статьи почти идентична для других телефонов.
Для перевода карты памяти в режим внутреннего хранилища на Android 9.0 сделайте следующее:
- Откройте Настройки;
- Перейдите в «Хранилище»;
- Далее выберите вашу карту памяти;
- Далее кликните по «Внутренняя память»;
- Подтвердите действие. Карта памяти будет полностью очищена (отформатирована), и на ней появятся системные файлы;
- Дождитесь окончания процедуры;
- Пользуйтесь.
Если по каким-либо причинам карту памяти нужно вынуть, то перед этим её нужно выключить как системное хранилище. Это действие полностью удалит данные с карты памяти. После проделывания операции карта памяти вернется в исходное состояние и её можно будет подключать куда угодно. Для этого нужно:
- Откройте хранилище по методу выше;
- Выберите карту памяти;
- Далее откройте меню вверху справа и выберите «Портативный носитель»;
- Подтвердите удаление некоторых приложений на карте памяти;
- Дождитесь её полного форматирования.
В любой момент карту памяти можно перевести в режим внутреннего хранилища. Делать это можно много раз без ограничений. Главное помните – от большого количество форматирований карта портится.
Особенности использования карты как основного хранилища
Есть ряд некоторых важных особенностей, которые следует учитывать при данной процедуре.
Будет полезным
При использовании накопителя, будь то SD-флешка или USB-накопитель, важно помнить, в каком формате находится данный девайс и поддерживает ли его операционная система Android, а основных файловых форматов существует четыре типа: FAT32 или exFAT, ext4 или f2fs. Как поменять память телефона на карту памяти андроида? Вопрос не совсем корректный, полностью выполнить замену невозможно, можно лишь как бы «нарастить» дополнительный объем
Как поменять память телефона на карту памяти андроида? Вопрос не совсем корректный, полностью выполнить замену невозможно, можно лишь как бы «нарастить» дополнительный объем.
Использование вашей SD-card в качестве основного накопителя может быть отличным решением для меломанов и любителей посмотреть сериалы по пути на работу или в длительном путешествии. Но, как зачастую это бывает, расширение памяти всегда упирается в стоимость требуемого девайса, ведь они отличаются как по скорости, так и по объему, а также по адаптируемой функции хранения информации. Вот некоторые нюансы, рассматривать которые можно с разных сторон – как в отрицательную сторону, так и в положительную:
Особенности использования карты как основного хранилища
Есть ряд некоторых важных особенностей, которые следует учитывать при данной процедуре.
При использовании накопителя, будь то SD-флешка или USB-накопитель, важно помнить, в каком формате находится данный девайс и поддерживает ли его операционная система Android, а основных файловых форматов существует четыре типа: FAT32 или exFAT, ext4 или f2fs. Как поменять память телефона на карту памяти андроида? Вопрос не совсем корректный, полностью выполнить замену невозможно, можно лишь как бы «нарастить» дополнительный объем
Как поменять память телефона на карту памяти андроида? Вопрос не совсем корректный, полностью выполнить замену невозможно, можно лишь как бы «нарастить» дополнительный объем.
Использование вашей SD-card в качестве основного накопителя может быть отличным решением для меломанов и любителей посмотреть сериалы по пути на работу или в длительном путешествии. Но, как зачастую это бывает, расширение памяти всегда упирается в стоимость требуемого девайса, ведь они отличаются как по скорости, так и по объему, а также по адаптируемой функции хранения информации. Вот некоторые нюансы, рассматривать которые можно с разных сторон – как в отрицательную сторону, так и в положительную:
SD-карты медленные. Это болезненная реальность современных крошечных чипов памяти. Несмотря на то, что они могут хранить тонны данных, они медленнее, чем телефонное хранилище и имеют ограниченное количество циклов чтения-записи.
Использование SD-карт в качестве постоянного хранилища потребует более частых операций чтения/записи, что со временем ухудшит ее производительность, а в худшем случае может привести к полной потере данных. Особенно обидно будет, если там присутствуют важные документы или дорогие для памяти фотографии или уникальные видеозаписи.
Предварительно, прежде чем поменять память телефона на карту памяти, ваш Андроид сделает тест производительности SD-карточки, чтобы убедиться, что она достаточно быстрая и может соответствовать параметрам для использования в качестве главного накопителя.
Андроид предупредит о наличии внешнего хранилища и может даже отказаться принять его, если SD-шка очень медленная.
Безвозвратная интеграция в операционную систему. С использованием функции Adoptable Storage операционная система Android зашифровывает внешнюю SD-карту, используемую как внутреннее хранилище, поэтому она привязывает к определенному устройству, без возможности дальнейшего использования на другом смартфоне. Ключ, используемый для шифрования данных на SD-карте, хранится во основной памяти устройства Android. Таким образом, невозможно демонтировать принятое хранилище на другой телефон из-за его зашифрованного характера данных (вынуть карту можно, но она не определится на другом телефоне).
Однако вы можете удалить внешнее съемное вместилище с вашего устройства и вернуть его обратно в режим работы простого флеш-накопителя. Устройство запомнит информацию о приложениях, которые находятся на данной карточке, чтобы восстановить настройки, когда принятое устройство будет подключено позже. Таким образом, вы также можете использовать другой накопительный дивайс.
Всегда следите за тем, чтобы вы не удалили установленную по умолчанию SD-карту при процедуре размонтирования, иначе носитель информации может быть поврежден.
Не все программы можно установить. Практически Android может устанавливать почти все приложения на внутреннем накопителе. Однако это также зависит от согласия разработчика приложений. Он имеет право включать или отключать поддержку принятого хранилища в приложении, добавляя в код скачиваемой программы соответствующие атрибуты.</ul>
Как использовать карту памяти на Samsung Galaxy J3
Шаг 1: Установка карты памяти
Перед использованием карты памяти необходимо установить ее в Samsung Galaxy J3. Для этого нужно открыть заднюю крышку телефона и вставить карту в слот для карт памяти
Обратите внимание на ориентацию карты — она должна войти в слот только одним способом
Шаг 2: Форматирование карты памяти
Перед использованием карты памяти Samsung Galaxy J3 нужно отформатировать ее. В противном случае телефон не сможет работать с ней и может произойти потеря данных. Чтобы отформатировать карту памяти, перейдите в настройки телефона, затем выберите «Память и хранилище». Нажмите на «Форматировать карту памяти».
Шаг 3: Выбор хранилища по умолчанию
После установки и форматирования карты памяти на Samsung Galaxy J3, вы можете выбрать ее в качестве хранилища по умолчанию для фотографий, видео и других файлов. Для этого перейдите в настройки телефона и выберите «Память и хранилище». Нажмите на «Карта памяти» и выберите ее в качестве хранилища для всех файлов.
Шаг 4: Перенос приложений на карту памяти
Если ваш Samsung Galaxy J3 имеет мало встроенной памяти, вы можете перенести приложения на карту памяти. Для этого перейдите в настройки телефона, затем выберите «Приложения». Нажмите на любое приложение, которое вы хотите переместить, и выберите «Перенести на карту памяти».
Важно: Некоторые приложения могут не поддерживать перенос на карту памяти. Также учтите, что скорость работы приложения может снизиться, если оно находится на карте памяти вместо встроенной памяти телефона
Шаг 5: Удаление файлов с карты памяти
Все файлы, сохраненные на карте памяти Samsung Galaxy J3, можно удалять так же, как и файлы, сохраненные на встроенной памяти телефона. Для этого откройте файловый менеджер и найдите файлы, которые нужно удалить. Нажмите и удерживайте на файле, затем выберите «Удалить».
Важно: Перед удалением файлов с карты памяти Samsung Galaxy J3 убедитесь, что они не являются важными для вас и что вы не потеряете данные
Настройка карты памяти
Если вставить Micro SD в первый раз, то она откроется как обычных носитель. В этом режиме на карту памяти можно поместить разные файлы: фото, музыку, видео и прочее. Но делать это придется вручную. Но если вытянуть карту и вставить в другой смартфон или ПК, то информацию можно передать таким образом. Устанавливать приложения, кэш и прочее нельзя в таком режиме.
Для того, чтобы фотографии с камеры, загрузки из браузера, кэш и программы автоматически загружались (сохранялись) на карту памяти, нужно настроить её. Учтите, что в таком режиме вынимать карту памяти нельзя, иначе важные данные могут пропасть со смартфона. Для подключения этого режима все данные на карте памяти будут удалены, а она станет системной и не будет работать на других смартфонах и компьютерах.
Способ подключения отличается, в зависимости от производителя смартфона и его оболочки. Так в прошивках EMIUI, MIUI, One UI при подключении карты памяти система сама предложит перевести её в режим хранилища по умолчанию (появится уведомление). В новых версиях Андроид схема почти не отличается от более старых, поэтому инструкция из этой статьи почти идентична для других телефонов.
Для перевода карты памяти в режим внутреннего хранилища на Android 9.0 сделайте следующее:
- Откройте Настройки;
- Перейдите в «Хранилище»;
- Далее выберите вашу карту памяти;
- Далее кликните по «Внутренняя память»;
- Подтвердите действие. Карта памяти будет полностью очищена (отформатирована), и на ней появятся системные файлы;
- Дождитесь окончания процедуры;
- Пользуйтесь.
Если по каким-либо причинам карту памяти нужно вынуть, то перед этим её нужно выключить как системное хранилище. Это действие полностью удалит данные с карты памяти. После проделывания операции карта памяти вернется в исходное состояние и её можно будет подключать куда угодно. Для этого нужно:
- Откройте хранилище по методу выше;
- Выберите карту памяти;
- Далее откройте меню вверху справа и выберите «Портативный носитель»;
- Подтвердите удаление некоторых приложений на карте памяти;
- Дождитесь её полного форматирования.
В любой момент карту памяти можно перевести в режим внутреннего хранилища. Делать это можно много раз без ограничений. Главное помните – от большого количество форматирований карта портится.





























