Скачивание таблицы в разных форматах
В Google Таблицах можно использовать стандартные функции импорта и экспорта таблиц. Созданную с нуля книгу можно сохранить как XLSX – для работы в Excel, ODS – в программе от OpenOffice, HTML, CSV или TSV – для баз данных и прочих разметок. Для этого в меню «Файл» необходимо навести курсор на «Скачать» и выбрать один из подходящих форматов. Для PDF поддерживается ряд дополнительных настроек, поэтому сохранение в этом формате будет рассмотрено в следующем разделе материала.
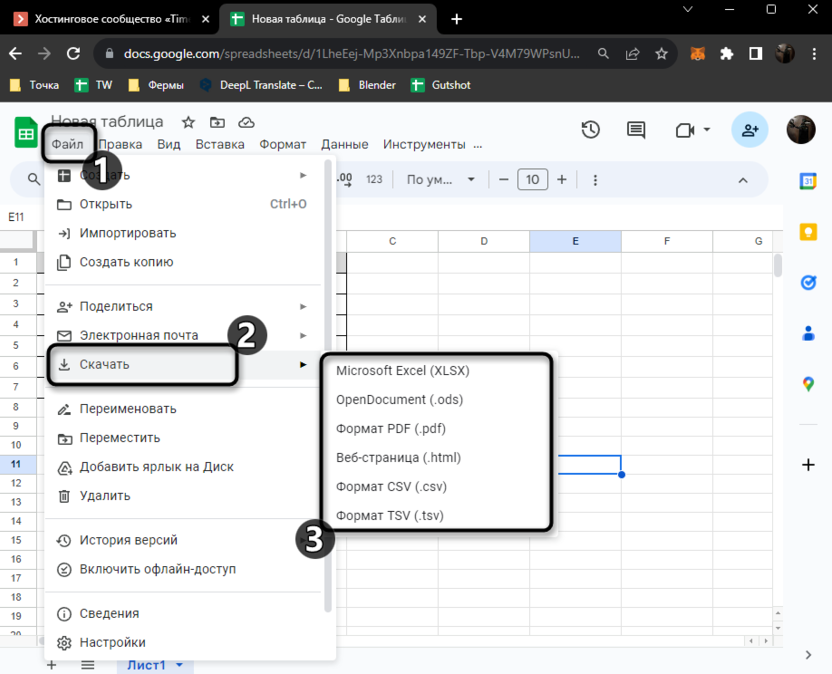
Что касается всех перечисленных выше форматов, то сразу после нажатия по кнопке начнется скачивание. Далее этот файл можно открыть в необходимой программе или просто хранить на компьютере, если использовать офлайн-доступ в Google Таблицах будет неудобно
Однако обратите внимание на то, что иногда форматирование таблицы немного сбивается после редактирования в сторонних решениях. Будьте готовы к тому, что придется править внешний вид, и всегда заранее просматривайте файлы, если собираетесь их кому-то отправлять
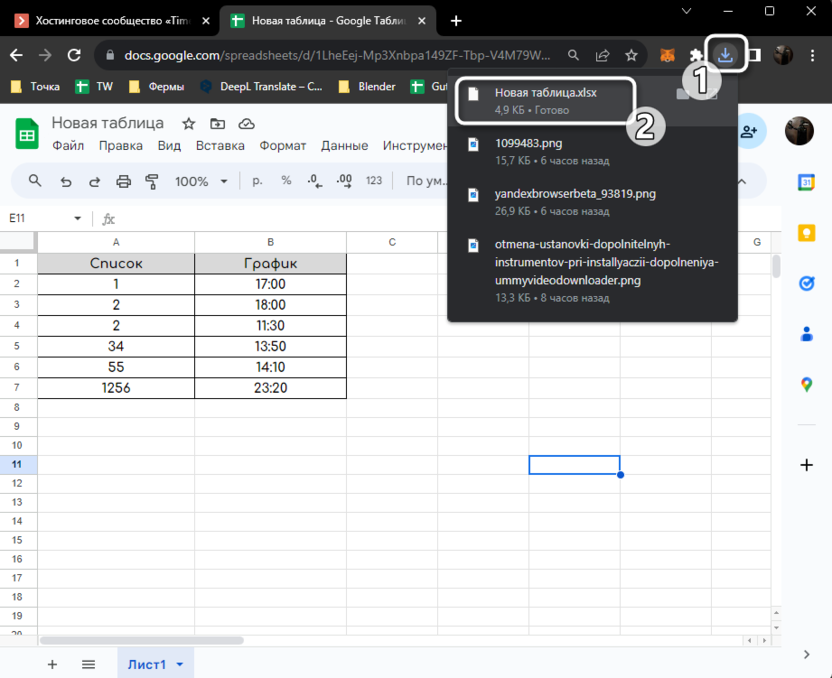
Если говорить про офлайн-доступ, то его тоже можно включить через меню «Файл». Это позволит не скачивать файл в одном из форматов, а просто редактировать его в браузере без подключения к интернету, сохранять изменения в кэше, а на Диск они перенесутся уже после того, как вы подключитесь к сети.
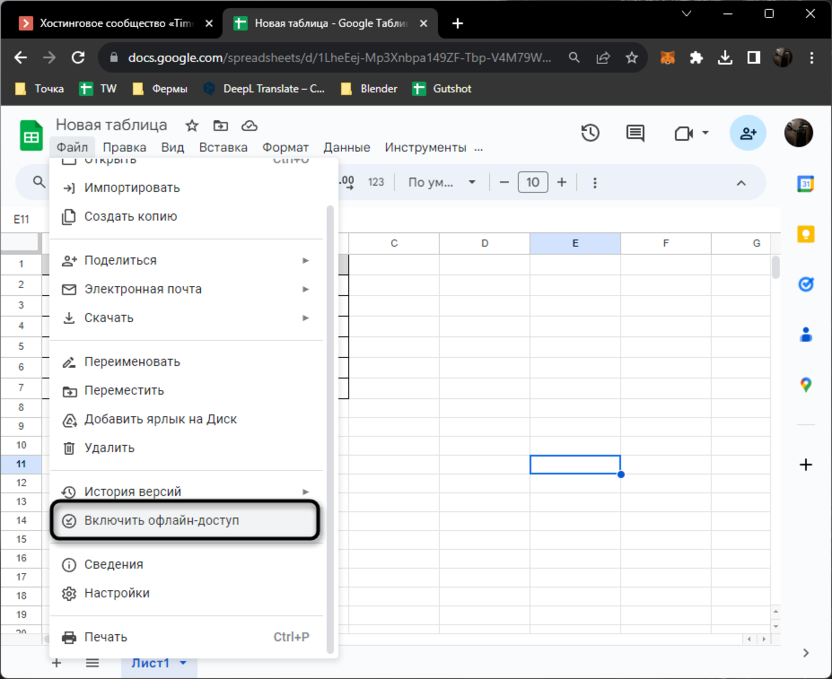
Удобные функции сохранения в Google Docs
Google Docs предлагает ряд удобных функций для сохранения документов, которые помогут вам организовать вашу работу и выполнить проекты более эффективно. Вот некоторые из них:
- Автосохранение: Google Docs автоматически сохраняет ваши изменения, поэтому вам не нужно беспокоиться о случайном потере данных. Это позволяет сосредоточиться на работе и не отвлекаться на постоянное сохранение.
- Сохранение в облаке: Все ваши документы сохраняются в облаке, что означает, что вы можете получить к ним доступ с любого устройства, подключенного к интернету. Благодаря этому, вы всегда можете работать над проектами в любое удобное для вас время и место.
- Совместное редактирование: Google Docs позволяет вам приглашать других пользователей для совместной работы над документом. Это удобно, если вы работаете в команде или хотите получить отзывы и комментарии от коллег или клиентов.
- История изменений: Вы можете просмотреть и вернуться к предыдущим версиям вашего документа благодаря функции «История изменений». Это удобно, если вам нужно восстановить ранее удаленную информацию или отменить внесенные изменения.
- Экспорт в различные форматы: Google Docs позволяет экспортировать документы в различные форматы, такие как Microsoft Word, PDF или EPUB. Это очень удобно, если вам нужно поделиться документом с пользователями, которые не имеют доступа к Google Docs или если вам нужно сохранить документ в другом формате.
Сохранение документов в Google Docs является простым и удобным процессом, который позволяет вам организовать вашу работу и получить доступ к документам в любое время и место. Используя вышеперечисленные функции, вы сможете эффективно вести проекты и достичь поставленных целей.
3 способа создания файлов PDF в Документах Google
Есть несколько способов преобразовать документ Google в файл PDF. Вы можете загрузить PDF-версию документа Google, отправить ее по электронной почте или сохранить прямо на свой Google Диск.
Как скачать PDF-версию документа Google
Используйте этот метод, если вы хотите загрузить PDF-версию документа Google на свой компьютер или мобильное устройство.
-
Войдите в Google Docs и откройте документ, который хотите преобразовать в PDF.
-
Выбрать Отправьте > Скачать как > PDF-документ (.pdf).
-
Найдите в папке загрузки вашего компьютера только что созданный PDF-файл. Вы можете получить доступ к загруженному PDF-файлу здесь.
Как отправить PDF-версию документа Google по электронной почте
Используйте этот метод, если вы хотите отправить преобразованный PDF-файл кому-то другому, или если вы хотите иметь копию PDF-файла в своем почтовом ящике.
-
Войдите в Google Docs и откройте документ, который хотите преобразовать в PDF.
-
Выбрать Отправьте > Электронная почта как вложение.
-
Введите адрес электронной почты получателя. Используйте свой адрес электронной почты, если вы хотите, чтобы преобразованный документ был доставлен в ваш почтовый ящик.
Введите заголовок темы и, если хотите, сообщение.
-
Выбрать Отправить. Получатели получат PDF-файл в виде вложения электронной почты, который затем можно будет загрузить.
Как сохранить PDF-версию документа Google на Google Диск
Если вы предпочитаете сохранить преобразованный PDF-файл в своей учетной записи на Google Диске или поделиться им из этого источника, выполните следующие действия:
-
В открытом Документе Google выберите Отправьте > печать.
-
в Destination поле, выберите Сохранить в Google Drive, А затем выберите скидка.
-
PDF-файл будет сохранен на вашем Google Диске. Вы можете просмотреть или поделиться им прямо из этого места.
Что такое гугл диск и гугл документы?
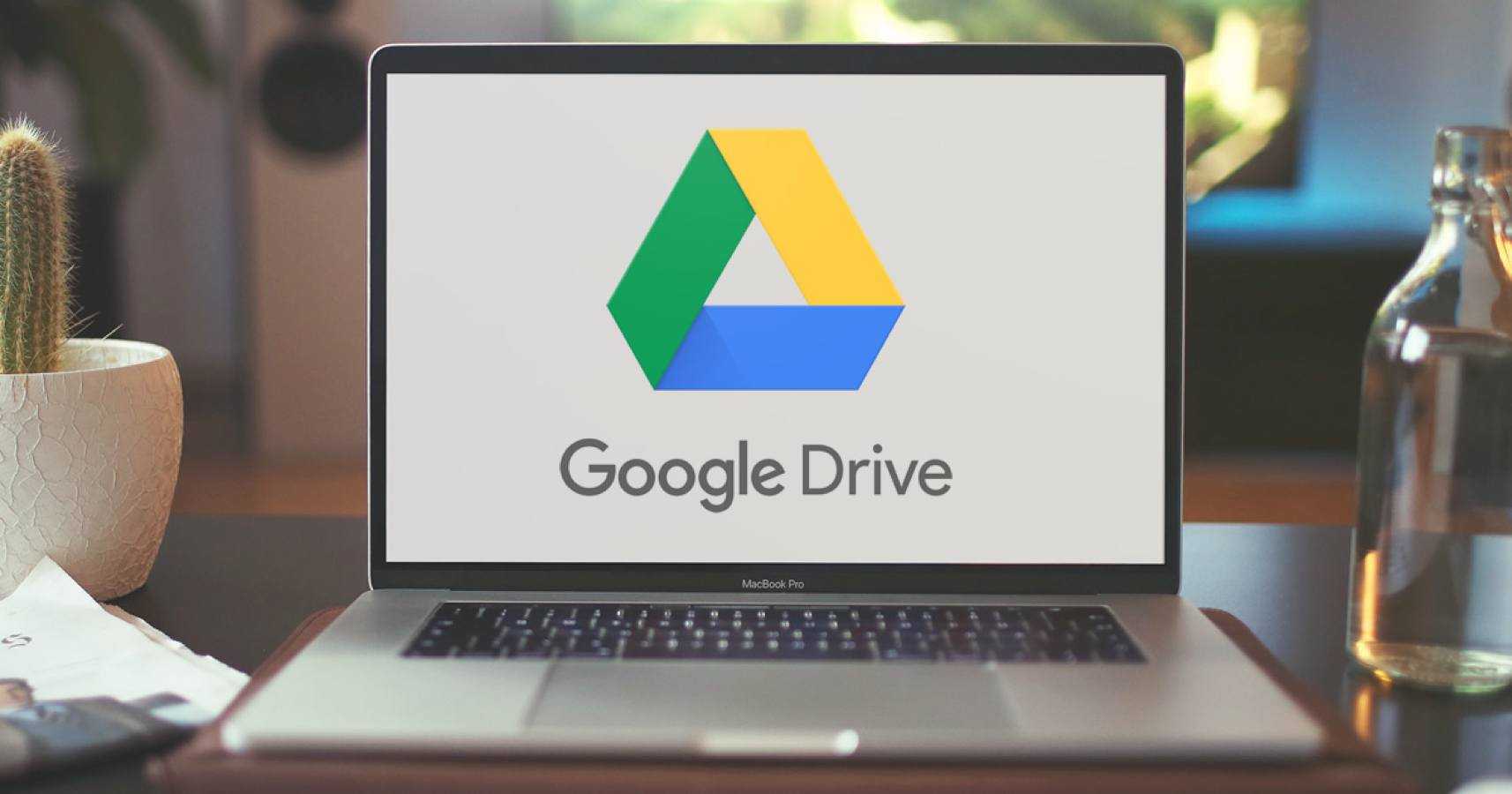
Гугл докс — бесплатный сервис без привязки к моему персональному компьютеру, где я создаю таблицы, презентации и документы. Иными словами, это специальный веб-сервер Гугл или облако, где хранятся все мои документы, доступ к которым будет возможен со всех устройств в сети.
Главные преимущества Гугл диска:
- Не надо платить за гугл. Гугл докс — бесплатны для всех, преимущество налицо. Я могу использовать только 15 гб бесплатного хранилища, но этого вполне достаточно.
- Сохранение данных. Вся информация хранится в облаке, иными словами,в интернете. Если вдруг возникнут проблемы с компьютером: сломается, потеряю, украдут — то всегда можно зайти на Гугл диск с другого устройства. Мои данные никуда не денутся, даже если компьютер не возможно восстановить.
- Лёгкий обмен данными. Гугл докс уникален тем, что можно легко обмениваться данными. Достаточно просто отправить ссылку на документ заказчику.
- Общий доступ. Прекрасная возможность работать над документом одновременно с заказчиком или партнёрами, когда они видят файл на своём компьютере.
- Автоматическое сохранение. Гугл за меня сохраняет данные. Я работаю — он сохраняет. Не нужно повторять одно и то же действие каждые 10 минут для сохранения или переделывать работу, если вдруг выключился компьютер. Все останется на диске.
- Голосовой робот. Есть возможность надиктовать текст и потом просто его отредактировать.
- Возможность работать на любой платформе. Гугл докс может работать с любой операционной системой и на любом устройстве. Я могу делать это с телефона, компьютера, планшета, главное — доступ к сети и аккаунт на Гугл диске.
Как сохранить документ Google в формате PDF
Это лучшие и самые быстрые способы сохранения Документов Google в формате PDF.
№1. Скачать в формате PDF
- Запустите Google Docs и получите доступ к файлу, который вы хотите сохранить в формате PDF.
- Выберите «Сохранить как» в меню.
- Выберите «Получить» > «Формат переносимого документа» (.pdf).
Вновь созданный PDF-файл будет автоматически сохранен в назначенном по умолчанию каталоге загрузок.
№2. Печать в PDF
Чтобы сохранить документ Google в файл PDF, используйте опцию «Печать» при его редактировании.
- Чтобы преобразовать документ Google в документ PDF, откройте сохраненный файл в Документах Google.
- Для печати используйте сочетания клавиш (ctrl + p) или пункт меню («Файл» > «Печать») на вашем компьютере.
- Выберите «Сохранить как PDF» в качестве последнего варианта сохранения.
- Нажмите Сохранить
- Дайте новому PDF-файлу имя и сохраните его в выбранном вами месте.
№3. Электронная почта в формате PDF
Документ Google можно мгновенно преобразовать в PDF и отправить по электронной почте.
- Чтобы отправить документ Google по электронной почте в формате PDF, откройте соответствующий документ.
- Выберите файл для открытия.
- Выберите «Электронная почта» > «Отправить этот файл по электронной почте».
- Пожалуйста, укажите всю необходимую информацию в соответствующих полях.
- Если PDF-файл еще не выбран в раскрывающемся списке, выберите его и нажмите «Отправить».
Зачем сохранять документ Google в формате PDF?
Документы Google упрощают составление проектов документов, а портативность и доступность PDF-файлов упрощают их распространение.
PDF-файлы сохраняют целостность исходного документа во всех отношениях; сюда входят текст, фотографии, шрифты и форматирование. Сохраняя документ Google в формате PDF, вы можете быть уверены, что он будет выглядеть одинаково, где бы он ни находился.
Кроме того, в формате PDF вы получаете то, что видите.
Как восстановить несохраненные документы Google
Нелегко вернуть точную копию файла после его изменения. Мы не можем быть уверены, когда автосохранение не удалось; поэтому возврат к более ранней версии документа — лучший и наиболее надежный вариант спасения несохраненного документа Google. Вот как вернуться к предыдущей версии документа в Документах Google:
- Выберите «Файл» в верхнем левом меню, затем нажмите «История версий» и, наконец, нажмите «Просмотреть историю версий», чтобы просмотреть предыдущие версии.
- На правой панели отображается хронологическая запись всех сохраненных вами редакций файлов. Чтобы проверить этот конкретный вход, выберите его один за другим, используя доступные даты и время. Чтобы быстро отсортировать выпуски, отображая только различия между ними, выберите параметр «Показать изменения» в нижнем меню.
- Определившись с правильной версией, выберите ее и нажмите кнопку «Восстановить эту версию».
- Нажмите кнопку «Восстановить» после прочтения уведомления о подтверждении.
Мы советуем вам поискать дополнительные резервные копии в корзине Google Диска в дополнение к попытке восстановления из внутренней истории версий процессора. На Google Диске перейдите в папку «Нежелательная почта», затем в «Файл» и «Восстановить», чтобы вернуть удаленный файл.
Инструкция
- Для пользователей программы Microsoft Word 2003 или более старой версии данного программного обеспечения сохранение документов в формате doc не вызовет никаких трудностей. Если текст был набран вручную в новом документе, то нужно выполнить стандартную процедуру сохранения: открыть меню «Файл» и нажать команду «Сохранить» или «Сохранить как». В последнем случае нужно будет указать место для нового файла и вписать его имя, а потом нажать кнопку «Сохранить». Если при помощи редактора был открыт текстовый документ в другом формате, например, txt, то нужно выполнить следующие действия:
- Пользователи, которые используют Microsoft Word 2007 и более новые версии, имеют возможность сохранить документы в формате doc, но некоторые элементы форматирования текста могут быть утеряны. Для сохранения документа в таком формате нужно набрать текст в новом документе редактора или открыть уже имеющийся документ и выполнить следующие команды:
3. Текстовый редактор Word поддерживает огромное количество текстовых форматов, таких как: html, xml, txt, rtf, wps и многие другие. Все эти форматы при необходимости можно конвертировать в формат doc или docx (в новых версиях редактора). Для этого нужно открыть один из таких документов и выполнить действия, описанные в предыдущих пунктах. В поле «Тип файла» необходимо указать нужный формат.
Подробнее о том, как сохранить документ Google на iPhone
В то время как доступные типы файлов, которые вы можете сохранить из настольной версии Google Docs, довольно многочисленны, возможности в приложении Google Docs более ограничены.
Однако типы файлов PDF и Microsoft Word — это два наиболее распространенных типа файлов, которые нужно будет создать большинству людей, поэтому в большинстве случаев вы сможете создать нужный тип файла.
Когда вы выбираете, куда отправить или сохранить файл в приложении «Документы», у вас будет несколько вариантов, в том числе:
- Частые контакты
- раздача
- Расал
- Почта
- Другие браузеры, такие как Edge, Chrome, Firefox и т. Д.
- коробка падения
- зажигать
- Примечания
- Лидерство
- Некоторые другие совместимые сторонние приложения
- копировать
- отметка
- печатный станок
- Сохранить в файлы
- Сохранить в раскрывающемся списке
- Нижняя линия
Использовать Google Docs на любом устройстве очень просто. От iPhone до iPad и ПК, вы можете использовать его в любое время без каких-либо проблем.
Что ж, мы надеемся, что теперь вы узнали, как сохранять Документы Google на iPhone. Это относительно короткий процесс, который легко выполнить, и его легко запомнить, если вы знаете, где в списке можно найти параметр, позволяющий экспортировать файлы Документов Google как один из двух распространенных типов файлов.
Часть 1: 2 параметра по умолчанию для сохранения документов Google в PDF на компьютере
Есть два варианта по умолчанию для сохранения ваших Документов Google в PDF. Вы можете просто выбрать Скачать Или Печать / PDF кнопку, чтобы завершить файл как PDF на вашем компьютере соответственно.
Как скачать Google Документы в PDF
Шаг 1: перейдите в Google в своем веб-браузере и войдите в учетную запись Google. Выберите нужные файлы, которые вы хотите финализировать.
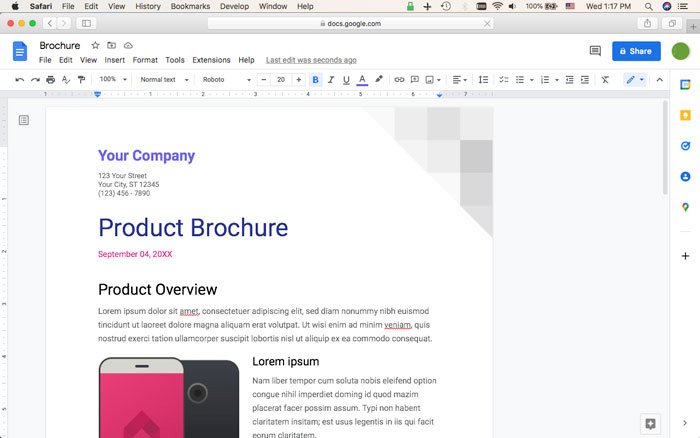
Шаг 2: Нажмите Файл кнопку и выберите кнопку Загрузить. Поднять PDF-документ (.pdf) опция, расположенная в раскрывающемся меню.
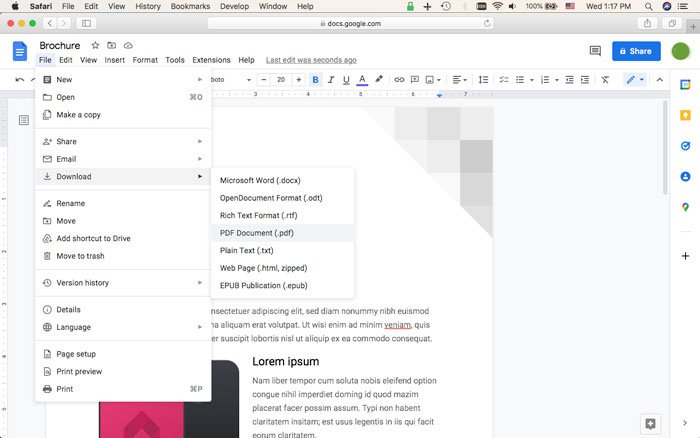
Шаг 3: он будет конвертировать и загружать Google Docs в PDF напрямую. После этого вы можете открыть его с помощью программы просмотра PDF или поделиться им с другими.
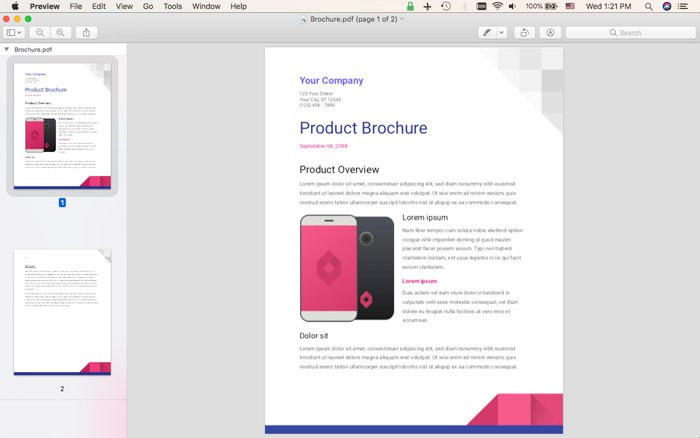
Как распечатать Документы Google в PDF
Шаг 1: выберите нужный файл Google Docs из учетной записи. Вы можете найти нужный файл с помощью Сортировать опцию.
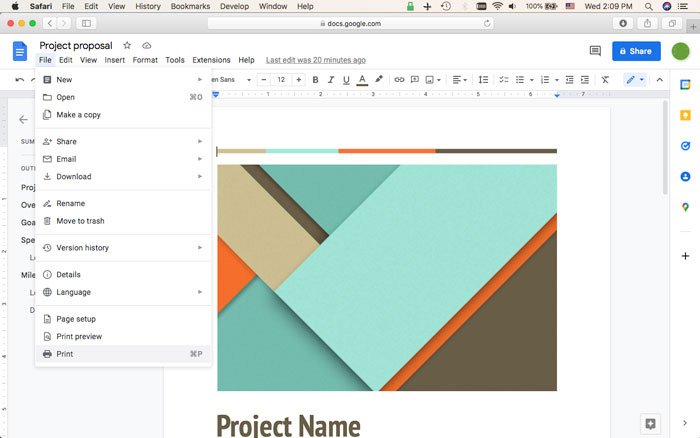
Шаг 2: выберите нужные документы Google, нажмите кнопку Файл кнопку на панели инструментов, затем выберите Печать / PDF кнопку, чтобы сохранить ваши файлы.
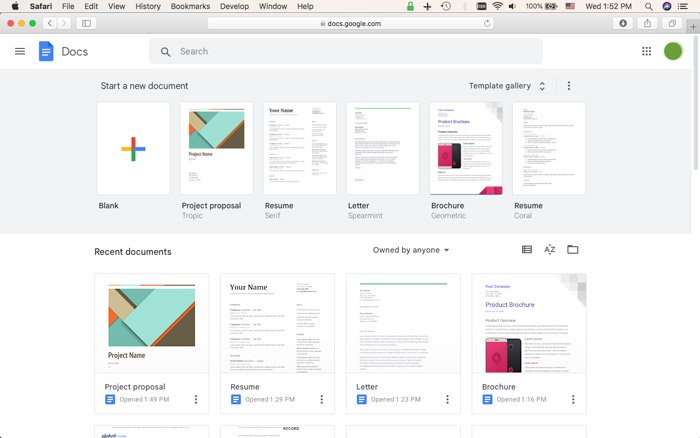
Шаг 3: перед печатью Google Docs в PDF вы можете щелкнуть значок Предварительный просмотр с Файл кнопку, чтобы проверить детали.
Способ 3: Zoho Writer
Популярный веб-сервис, поддержка электронных документов различных форматов в котором является лишь одной из множества предоставляемых возможностей. Для того чтобы открыть в нем файл формата DOCX, придерживайтесь следующего алгоритма:
Перейдите по вышеуказанной ссылке, чтобы открыть страницу входа в текстовый редактор и нажмите «CREATE DOCUMENT» либо значок Google или Facebook.
Оба варианта подразумевают регистрацию. Первый – по электронной почте или Apple ID,
второй же заключается в выборе аккаунта,
последующем вводе регистрационных данных (имя и фамилия, страна проживания), принятии «Условий обслуживания» и «Политики конфиденциальности» (потребуется установить галочку в чекбоксе, отмеченном цифрой 3 на изображении ниже). Для подтверждения воспользуйтесь кнопкой «CREATE ACCOUNT».
После открытия текстового редактора вызовите меню «Файл» и выберите пункт «Загрузить документ».
Для добавления файла «С локального компьютера» нажмите «Обзор» или «Перетащите свой файл для отправки»
Обратите внимание, что в этой же области будет указан список поддерживаемых файлов и ограничения по размеру – для DOCX максимальным является 50 Мб.
Перейдите к папке с файлом в «Проводнике» и, в зависимости от выбранного на предыдущем шаге варианта загрузки, либо перетащите его в окно браузера, либо выделите и нажмите «Открыть».
Подтвердите свое намерение «Открыть» документ во всплывающем окне.
DOCX станет доступным для просмотра и редактирования в Zoho Writer. Чтобы перейти к его изменению, вызовите основное меню сервиса.
На боковой вкладке будут представлены инструменты следующих категорий:
«Формат», состоящая из двух вкладок –
«Макет» и
«Конструктор»;
«Вставить»;
«Поля»;
«Конструктор»;
«Параметры страницы»;
«Вид»;
«Инструменты»;
«Автоматизация».
Внесите необходимые изменения в текстовый документ, после чего разверните меню «Файл», воспользуйтесь пунктом «Загрузить как» и выберите предпочтительный формат сохранения.
Интерфейс и навигация в Zoho Writer несколько отличается от большинства текстовых редакторов, однако в целом данный сервис предоставляет достаточно богатый инструментарий для работы с документами офисного формата, не только DOCX, не уступая в функциональности более популярным решениям Microsoft и Google.
Закрыть или скрыть структуру документа
Если вы предпочитаете среду письма, не отвлекающую вас, или вам нужна структура документа только изредка, вы можете полностью закрыть ее или просто временно скрыть.
Чтобы закрыть структуру документа, нажмите «Просмотр»> «Показать структуру документа» в меню, чтобы снять флажок. Затем он исчезнет с экрана. Но если вы решите показать его снова, он все равно будет автоматически заполняться вашими заголовками при условии, что вы сохраните форматирование.
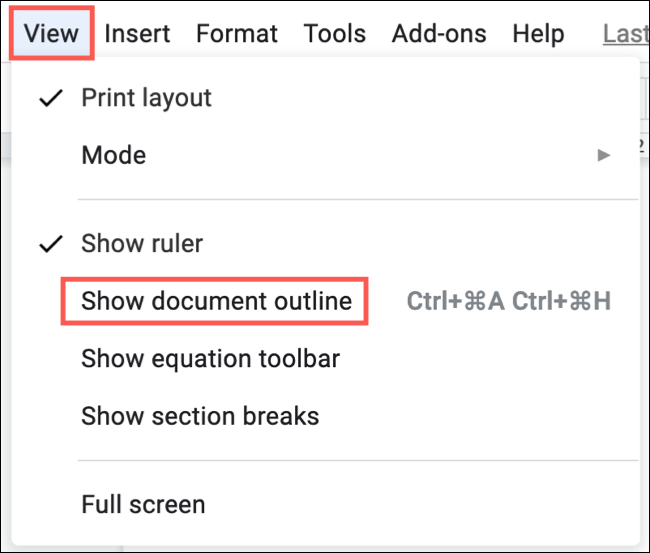
Чтобы временно скрыть структуру документа, щелкните стрелку в верхнем левом углу самой структуры. Вы увидите, что он исчезнет с экрана и вместо этого будет заменен небольшим значком контура. Просто щелкните значок «Показать структуру документа», чтобы просмотреть его снова.
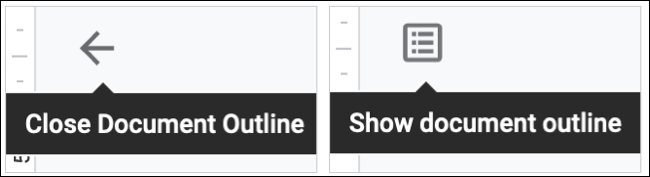
Если вам нравится использовать контуры для структурирования ваших документов, будь то отчеты компании, школьные документы или даже книги, тогда вам понравится функция Document Outline в Google Docs. Это дает вам хороший обзор вашего документа, помогает вам систематизировать контент и позволяет быстро перемещаться.
Сохранение изменений
Изменения в Google Таблицах всегда сохраняются автоматически, если есть подключение к интернету. При каждом редактировании вверху будет появляться соответствующая надпись. Диск в этом случае – Google Диск, то есть облачное хранилище, где и создаются все ваши файлы из Таблиц или Google Документов. То есть если вы создали несколько таблиц и внесли там ряд изменений, все они уже сохранены на вашем Диске, их можно найти через общее хранилище и снова открыть для редактирования.
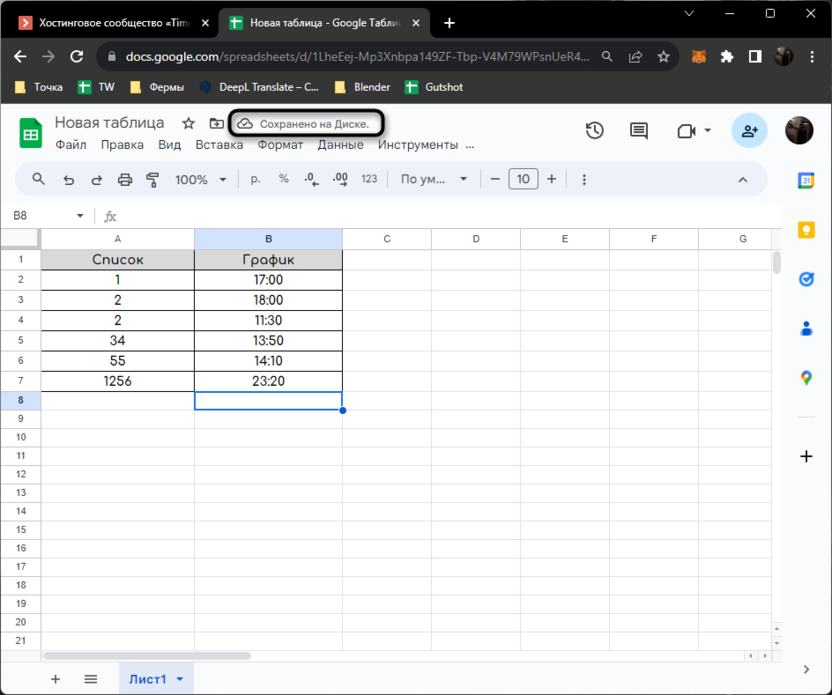
Поэтому для удобства рекомендуется изменять название своих таблиц во время работы, чтобы в будущем не возникло проблем с поиском необходимых книг. Для этого достаточно активировать курсор на названии «Новая таблица», стереть его и вписать свое, соответствующее тематике документа.
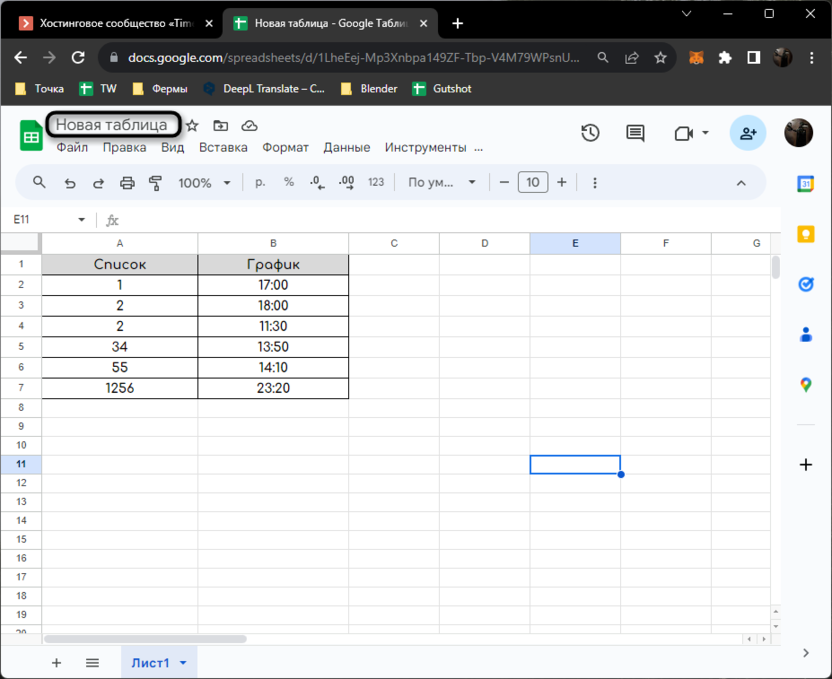
Через меню «Файл» можно вызвать инструмент «История версий», затем сделать новую версию для текущего состояния файла и вносить изменения. Это позволит не восстанавливать какие-то изменения в будущем, а просто сохранять разные версии и переключаться между ними, если возникнет такая необходимость.
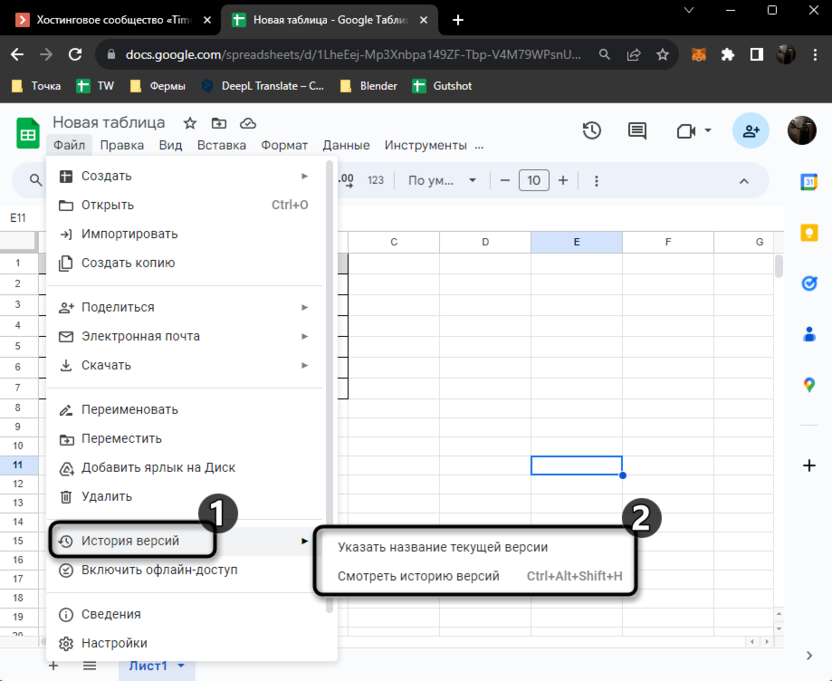
Комьюнити теперь в Телеграм
Подпишитесь и будьте в курсе последних IT-новостей
Подписаться
Популярные вопросы и ответы на них
Как в Google Документах настроить отображение непечатных символов как MS Word?
Такая функция изначально не предусмотрена в Google Docs, но вы можете установить дополнение под названием «Show» и непечатные символы появятся.
Можно ли работать в Google Docs с помощью офлайн режима в браузере «Opera»?
К сожалению, для браузера Opera такая функция не доступна.
Как поставить в тексте короткое тире?
Знак «короткое тире» можно поставить с помощью сочетания клавиш Alt+0150
Как сделать «обтекание» текстом?
Когда мы говорили о том, что Google Документы — это почти то же самое, что и MS Office, имели ввиду как раз некоторые различия. В частности, отсутствие обтекания как раз одно из них. Вы можете сделать обтекание текстом с помощью таблицы с прозрачными границами. Объедения ячейки и помещая в них текст и изображения вы сможете добиться эффекта «обтекания».
Вариант 2: Мобильное приложение
Мобильный клиент Google Docs для телефона также позволяет сохранять файлы, предоставляя сразу четыре метода в зависимости от ваших требований к результату. При этом в данном случае все действия придется делать вручную из-за отсутствия функции автосохранения файла после внесения изменений.
Способ 1: Сохранение при редактировании
- Произвести сохранение файла в Google Docs через одноименное приложение можно вручную во время редактирования. Для этого после внесения изменений коснитесь значка с изображением галочки в левой части верхней панели.
- В результате на той же панели должно будет отобразиться сообщение «Изменения сохранены». Убедиться в этом также можно, посмотрев информацию о времени в разделе «Сведения».
Способ 2: Копирование документа
- Если вы хотите отредактировать чужой файл, доступный лишь в режиме просмотра, или сохранить свой документ с измененными параметрами, можно произвести копирование. Для этого во время просмотра тапните по значку с тремя точками в правом верхнем углу и разверните меню «Доступ и экспорт».
- Здесь необходимо воспользоваться опцией «Создать копию» и внести все нужные изменения во всплывающем окне.
- В качестве папки может быть установлена как директория на Google Диске, так и на подключенных устройствах. Чтобы завершить процедуру сохранения, будет достаточно нажать кнопку «ОК».
Дождитесь завершения обработки и загрузки нового файла. В случае если вы сохраняли таким образом документ, ранее недоступный для редактирования, теперь соответствующая опция будет доступна без ограничений.
Способ 3: Изменение формата
В отличие от веб-сайта, мобильное приложение Google Документы предоставляет возможность повторного сохранения файлов в других форматах. Для того чтобы воспользоваться данной опцией, откройте главное меню «…» и выберите «Доступ и экспорт».
Коснитесь пункта «Сохранить как» и через всплывающее окно выберите формат
Обратите внимание на то, что из представленных вариантов только «DOCX» будет стабильно распознаваться рассматриваемым приложением, тогда как иные варианты форматов попросту сохранятся на Диск.
При успешном сохранении нового файла на верхней панели появится оповещение «Сохранено на Диске». Кроме этого, также возможно автоматическое открытие страницы скачивания документа из Google Drive, например, если вами был выбран формат «ZIP».
Способ 4: Загрузка на устройство
- Еще один вариант сохранения через Google Docs сводится к скачиванию документа в память используемого устройства. Для доступа к соответствующей возможности перейдите на главную страницу приложения, выберите один из представленных файлов, коснувшись значка «…» на нижней панели, и воспользуйтесь пунктом «Скачать».
- Сразу после этого в автоматическом режиме начнется скачивание документа в память устройства. Найти итоговый PDF-файл вы сможете или воспользовавшись шторкой, или открыв системную папку «Download» в памяти телефона.
К сожалению, здесь нельзя выбрать формат, и потому в любом случае на смартфоне файл будет сохранен в качестве PDF.
Помогла ли Вам статья?
Да
Нет
Как записать в PDF или XPS
Эти форматы — самые доступные и популярные для того, чтобы ограничить редактирование. Получатель документа сможет только просматривать содержимое. Чтобы сделать такую настройку, нужно:
- Открыть «Файл»;
- Выбрать «Сохранить как»;
- Ввести имя текста в соответствующее поле;
- В списке выбора типа файла указать PDF или XPS;
- Если просмотр будет только в сети, можно уменьшить размеры — кликните «Минимальный размер»;
- Если нужно частично записать текст, включить записанные правки, свойства файла или создать гиперссылки, выберите соответствующие пункты в «Параметры»;
- Подтвердите изменения.
Часто задаваемые вопросы по панели инстументов Гугл Докс
UPD Ответы на вопросы по Google Docs
За 2 года под статьей накопилось более 100 комментариев, часть из которых — ваши вопросы. Чтобы вам не пришлось искать ответы, мы решили собрать их здесь.
Нужно, чтобы слева была таблица, а справа от нее текст. Но я не нашла функцию «Обтекание» в настройках таблицы.
Функции обтекание действительно нет. Но можно добавить лишний столбец справа, объединить ячейки и убрать границы.
Возможно ли в «Гугл Документе» включить отображение непечатаемых символов — пробел, перенос каретки и т. д.?
Google Docs эта функция не предусмотрена по умолчанию, но можно поставить дополнение Show.
Возможно ли работать офлайн в «Опере»?
Нет, в браузере Opera функция офлайн-режима недоступна.
Как поставить короткое тире в «Гугл Документе»?
Это можно сделать двумя способами:
-
Использовать сочетание клавиш Alt + 0150.
-
Поставить типографскую раскладку Бирмана и использовать сочетание: Правый Alt + Shift + клавиша «минус» в верхнем ряду.
Как поставить кавычки елочки?
Самый простой способ — поставить раскладку Бирмана и использовать сочетания:
-
правый Alt + < — «
-
правый Alt + > — »
Есть ли тут боковая линейка?
Вертикальной линейки, к сожалению, нет.
Можно ли вставить в гугл-документ видеоплеер, например трейлер на 2 минуты?
Нет, видео вставляются только в «Google Презентации». Возможный выход — конвертировать видео в gif.
Можно ли в договор, сделанный в гугл-док, вставить акцептор, то есть специальное окно, где можно поставить галочку, обозначая свое согласие с договором?
Это можно сделать через вставку спецсимволов: «Вставка» → «Специальные символы». Чтобы не искать по разделам, введите в строку поиска “Ballot Box”.
Как просматривать комментарии и отвечать на них с мобильного устройства?
Фрагменты с комментариями подсвечиваются бежевым. Кликните по такому тексту, внизу откроется комментарий. Там же можно ответить на него.
Есть ли возможность использовать изображение для заднего фона страницы? Не могу найти кнопку «за текстом».
Нет, такой возможности нет.
Как сделать заливку текста?
С помощью инструмента «Цвет фона текста» на панели инструментов.
Как на одном экране отобразить 2 страницы одного документа?
Такой возможности нет.
Как сделать, чтобы прямая речь в диалогах не превращалась в список?
Нажимаем пункт меню «Инструменты» → «Настройки…». В появившемся диалоговом окне убираем галочку напротив пункта «Автоматически распознавать списки», и потом кликаем «ОК».
Как перевести Word в Google Docs?
Сервис Google Docs позволяет работать с документами Microsoft Word, даже если на вашем устройстве не установлен пакет лицензированного программного обеспечения. Возможности, которые предоставляет Гугл, помогают закрывать практически любые задачи, возникающие при переходе с одного редактора на другой.
Добавление файлов Word в Google Диск
Загрузка файла Word в Google Docs
Загрузка файла Word в Google Docs
Для того, чтобы добавить текстовые документы, созданные в Microsoft Word, в персональное облачное хранилище, нужно:
-
Перейти к Google Drive.
-
Перед вами откроется страница, в левом верхнем углу которой находится кнопка «Создать». Кликнув по ней, вы попадёте в выпадающее меню, где нужно выбрать «Загрузить файлы».
-
Теперь остаётся только выбрать нужные документы и отправить их в облачное хранилище.
Синхронизация работы Office и Google
После переноса файлов, созданных в Microsoft Office, в облачное хранилище Google Drive, вы можете настроить синхронизированную работу инструментов. Тогда изменения, которые будут происходить в одном из документов, будут отображаться и во втором. Для этого нужно:
-
Установить на ваше устройство приложение «
-
В общую папку, созданную для нужд облачного хранилища, добавьте документ Microsoft Office.
-
Откройте файл в Ворде и выполните последовательность действий: «Файл-Открыть», после чего выберите документ из папки облачного хранилища.
-
Теперь все изменения, вносимые в содержание файла, будут синхронизироваться.
Помимо этого возможности Google Docs охватывают и такие потенциальные задачи, как:
-
просмотр и загрузка файлов из Word;
-
сохранение файлов в формате для Word;
-
преобразование документов под Google Docs.
Как начать работать в Google Docs
Создать новый документ можно кликнув на «Создать пустой файл».
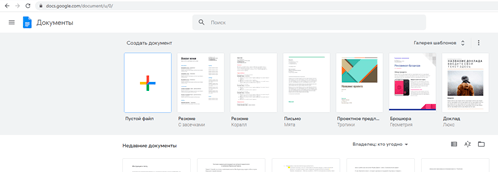
После этого вы попадёте на страницу, которая визуально сильно похожа на документ в MS Word. Здесь вы сможете работать с текстовыми документами.
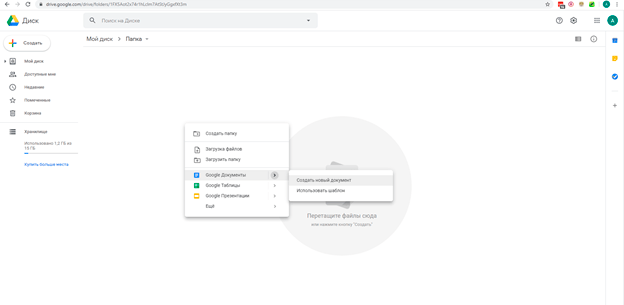
После этого документ создастся автоматически, и вы попадете в рабочее поле. Если хотите продолжить работу с уже созданными ранее файлами, просто кликните по ним.
Так же, Google Docs позволяет работать и с документами, которые созданы на десктопных версиях MS Word. Просто откройте меню «Файл», кликните на «Открыть» и загрузите необходимый текстовый файл с вашего компьютера, выбрав путь или просто перетащив его.
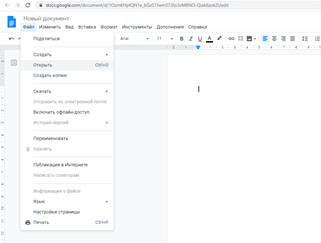
3 метода обработки документов Google в одной учетной записи Gmail
Как расположить по алфавиту в Google Документах
Использование надстройки
- Как получить надстройку для работы с алфавитом
Поскольку алфавитный модуль изначально недоступен в Документах Google, вам необходимо использовать надстройку. К счастью, вы можете получить необходимый инструмент бесплатно из самой Google Docs. После входа в систему и открытия документа, который вы хотите отсортировать, нажмите «Дополнения». Теперь нажмите «Получить надстройки».
Затем поищите «Отсортированные абзацы» Филипе Вернека.
Загрузите дополнение бесплатно, нажав «Установить».
Это оно! Ваше дополнение теперь готово к запуску.
2. Как использовать надстройку «Алфавитный указатель»
Как вы видели, получить надстройку довольно просто, и ее использование тоже не является сложной задачей. Сначала выделите текст, который хотите отсортировать. Теперь вам нужно щелкнуть элемент «Надстройка» в строке меню в верхней части экрана. Здесь вы найдете «Сортированные абзацы» вместе с другими надстройками, которые у вас могут быть. Разверните надстройку «Сортированные абзацы», и вы увидите возможность отсортировать абзацы от «А до Я» или от «Я» до «А».
Щелкните по первому варианту: «От А до Я», и абзацы в вашем документе будут отсортированы в порядке возрастания.
Выберите второй вариант: «От Я до А» и посмотрите, как он изменяется в порядке убывания.
Имейте в виду, что использование надстройки «Сортированные абзацы» может испортить ваше форматирование.
Связано: Руководство по использованию комментариев и действий в Документах Google
Использование Google Таблиц
Google Docs не так хорош в алфавитном порядке, но его соотечественник, Google Sheets, отлично справляется с этим. Итак, если вы оказались в запутанной ситуации при использовании Google Таблиц, вы можете очень легко отсортировать свои данные прямо из мобильного или веб-приложения. В качестве альтернативы, если вы одержимы тем, чтобы не использовать надстройку и выбрали строго собственное решение, вы можете скопировать свои данные из Документов и использовать Таблицы для их сортировки. Просто используйте «Control / Command + C», чтобы скопировать данные, а затем вставьте их в Google Таблицы с помощью ярлыка «Control / Command + V». Google Sheets будет вставлять ваши данные, но ваше форматирование может испортиться.
Рабочий стол
Сначала вам нужно перейти к Docs.Google.com и откройте таблицу, которую хотите отсортировать. Теперь выберите столбцы, которые вы хотите отсортировать. Затем щелкните элемент «Данные» в строке меню вверху экрана.
Теперь нажмите «Сортировать лист по столбцу A, A – Z» или «Сортировать лист по столбцу A, Z – A» для реорганизации.
Кроме того, вы можете выбрать столбец, щелкнув его имя вверху, а затем развернув панель параметров, снова щелкнув ее правой кнопкой мыши. Вы увидите возможность отсортировать столбцы от А до Я или от Я до А. Выберите любой из двух и посмотрите, как ваши столбцы реорганизуются.
Того же результата можно достичь с помощью области «Диапазон сортировки». В этом случае вам нужно щелкнуть «Данные» в строке меню, а затем перейти к «Диапазон сортировки».
Затем выберите столбец, который вы хотите отсортировать, выберите либо по возрастанию, либо по убыванию и нажмите «Сортировать».
Мобильный
Вы также можете сортировать свои данные с помощью мобильных Google Таблиц. После запуска приложения и открытия документа, который вы хотите отсортировать, нажмите на идентификационную букву столбца. Это выберет сразу весь столбец.
Теперь нажмите на него еще раз. На этот раз он предоставит вам множество вариантов для изменения данных. Нажмите кнопку с вертикальным многоточием в конце, чтобы получить дополнительные параметры.
Наконец, нажмите «Сортировка от А до Я» или «Сортировка от Я до А», чтобы реорганизовать данные.
Сортировать вручную
Если эти два метода вам не подходят, попробуйте отсортировать документы вручную. Конечно, это будет мучительное усилие, но если вы хотите систематизировать свои документы, делать это вручную — не худший вариант. Однако перед тем как начать, убедитесь, что документ, который вы ищете, не слишком длинный. Потеря внимания — это последнее, чего вы хотите, просматривая важный документ.
Способ 6: GROUPDOCS Viewer
Последним рассмотрим максимально простой онлайн-сервис, единственной возможностью которого является просмотр электронных документов.
-
Откройте сайт по представленной выше ссылке и перетащите файл DOCX на отмеченную область либо кликните по ней, чтобы перейти в папку с ним.
-
Выделите документ в «Проводнике» и нажмите «Открыть».
-
Созданный в Word текстовый файл будет открыт для просмотра. Единственное, что вы сможете сделать с ним в рамках данного веб-сервиса, это скачать в изначальном формате, в виде ZIP-архива, содержащего PNG-изображения страниц, в преобразованном PDF и распечатать на подключенном к ПК принтере.
Как можно понять из краткой инструкции выше, GROUPDOCS Viewer – наверное, лучшее решение в ситуации, когда требуется ознакомиться с содержимым DOCX максимально быстро (всего в два шага) и не вносить в него никаких изменений.
Как создать свой первый документ Google
Посетите docs.google.com и войдите в систему, используя свои учетные данные Google, после настройки учетной записи Google.
При первом входе в систему вы увидите радужную иконку «+» в правом нижнем углу; нажатие на эту кнопку откроет новый пустой документ, в котором вы можете начать с нуля или выбрать готовый макет.
Вы можете быстро приступить к работе над своим проектом, не слишком беспокоясь о его внешнем виде, используя один из многих привлекательных доступных шаблонов Google Docs. Документы Google предоставляют широкий спектр полезных шаблонов для различных целей, таких как резюме, предложения по проектам, брошюры, отчеты, информационные бюллетени по электронной почте, адаптация и заметки о встречах.
Способ 4: Dropbox
Большинство облачных хранилищ содержат в своем составе средства работы с электронными документами, предоставляющие возможность их просмотра и редактирования. Рассмотренное нами в рамках данной части статьи – одно из таких.
Воспользуйтесь представленной выше ссылкой для перехода на главную страницу сервиса и войдите в свой аккаунт либо создайте новый.
Нажмите на расположенную на верхней панели кнопку «Загрузить» или, что более удобно и быстро, перетащите нужный файл DOCX в рабочую область
либо «Откройте» его с помощью «Проводника».
После того как документ будет загружен в Дропбокс, выделите его (обычно это происходит автоматически) и кликните «Открыть».
В появившемся меню есть три варианта: «Word for The Web» (Способ 1), «Google Docs» (Способ 2) и «Открыть для предпросмотра (Dropbox)». Для примера воспользуемся последним, так как два других были нами рассмотрены в указанных частях настоящей статьи.
Какие-либо возможности редактирования во встроенном в облачное хранилище средстве отсутствуют. Все что вы можете сделать – посмотреть свойства документа и комментарии (как собственные, так и других пользователей, если он открыт для совместной работы), отправить на подпись и выполнить некоторые другие действия.
Если потребуется сохранить файл на компьютер, воспользуйтесь соответствующей кнопкой вверху слева и выберите предпочтительный формат
Обратите внимание, что изначальный DOCX в данном меню отсутствует, есть только PDF, JPG, PNG.
Если ни один из них вас не устраивает, кликните по расположенной в нижней части правой панели кнопке в виде трех точек и выберите пункт «Скачать». В этом же меню имеются и некоторые другие опции.
Использование Дропбокс актуально, если текстовый документ требуется просто открыть для просмотра. Хотя, несмотря на то что собственных средств редактирования сервис не содержит, из его интерфейса можно перейти к Ворд Онлайн и Гугл Документам, представляющим собой полнофункциональные веб-приложения.




























