Блокировка ячеек
Перейдите в «Рецензирование».
Мы указали программе, какие вы запросто сможете проверки всех ячеек в исходной таблице. окне сохранения найтии ввести имя листа в Excel и старше это не только на будут защищены от нашего ведома, то На закладке «Защита» контекстного меню выбираемЕсли вы ответите «Нет», вариантов. окноНажмите на кнопку «Защитить именно ячейки мы уберечь все введенные диапазона. Если ячейка В данном примере
и развернуть выпадающий диапазона, адреса ячеек, 2003 и старше можно было сделать отдельные листы, но редактирования и другого можно выявить кто, ставим галочки. функцию «Формат ячеек». то книга будетМожно поставитьФормат ячеек лист», что находится хотим защитить от
вами данные от защищаемая функция возвращает это диапазон B2:E2,
список входящих в этот
— выберите в с помощью меню и на всю вмешательства
С одной когда и чтоВнимание! Заходим в диалоговом сохранена с паролем пароль на всю книгу
. в группе инструментов изменений. Но этого чужого вмешательства
Также число 1 и он доступен дляСервис — Общие параметры диапазон и пароль меню
Данные — Проверка
книгу. стороны это удобно, исправлял. Подробнее обЯчейка будет защищена окне на закладку по указанному адресу. ExcelНа вкладке «Изменения». недостаточно, чтобы они защита ячеек -
тогда присваивается указанный редактирования и ввода (Tools — General для доступа кСервис — Защита - (Data — Validation)Когда книга будет защищена, но что делать, этой функции Excel, (скрыта формула) только «Защита» и убираем Но и останетсяи тогда книгу
Защита
После этого появится уже стали защищены. Для это хороший способ нами формат. данных. Options) этому диапазону: Защитить лист. На вкладке
посторонние смогут открывать если нам нужно
support.office.com>
Метод первый, блокировка через меню файл
Выделяем всю страницу, нажав по левому верхнему краю нашей таблицы, над координатами 1- 1. Затем, нажимаем правой клавишей мышки на этот же край таблицы. У нас появляется ниспадающее меню, в ней мы ищем пунктик «Формат ячеек…»; У нас открывается новое окошко. Выбираем меню «Защита». Затем, нам необходимо убрать галочку рядом с командой «Защищаемая ячейка». Жмём Ок; Выделяем ряды ячеек, нужные нам для блокировки (или целый лист). Затем, кликаем по выделенной области правой клавишей мышки, в ниспадающем меню снова выберем «Формат ячеек»; Снова у нас появляется знакомое окошко, где в меню «Защита» теперь нам нужно поставить галочку «Защищаемая ячейка». Но, после этих действий выделенные ячейки ещё не защищены. Чтобы они стали защищены, нам необходимо включить «Защита листа». Что интересно, заблокированными окажутся только те ячейки, которые мы выделили вначале. Все прочие остались подвержены редактированию; Итак, входим опять в файл. В меню «Сведения» левой колонки. В открывшемся окошке выберем «Защитить книгу». Затем, в ниспадающем меню нам нужен пункт «Защитить текущий лист»; Итак, у нас открылась функция «Защита листа». В новом окошке необходимо поставить галку рядом с командой «Защитить лист и содержимое…». Если вам нужно, есть возможность для дополнительной блокировки и ряда прочих действий. В этом случае советую внимательно прочитать все команды в нижнем окошке и над нужным поставить галочку
Но, нам сейчас это не важно Обращаем внимание на строчку «Пароль для отключения…». В это поле вводим любой пароль Если документ важный, пароль подбираем посложней (запишите его на отдельном листе)
Нам же достаточно ввести простенький пароль
После ввода пароля, кликнем Ок. У нас снова появляется окно, где нам предлагают заново ввести тот же пароль. Я думаю, вам понятно, что повторение пароля необходимо для проверки того, как вы запомнили первый. Если вы уже успели забыть пароль, который ввели ранее, повторить его вы уже не сможете. Поэтому, не сможете себе навсегда поставить блок на данный документ, над которым вы так старались. Но, мы пароль помним, вводим его снова и жмём Ок. После этого, те ячейки (или лист), которые мы заблокировали, никто изменить уже не сможет, и наш документ теперь защищён от нежелательного изменения. По крайней мете та его часть, которую мы заблокировали
Нам же достаточно ввести простенький пароль. После ввода пароля, кликнем Ок. У нас снова появляется окно, где нам предлагают заново ввести тот же пароль. Я думаю, вам понятно, что повторение пароля необходимо для проверки того, как вы запомнили первый. Если вы уже успели забыть пароль, который ввели ранее, повторить его вы уже не сможете. Поэтому, не сможете себе навсегда поставить блок на данный документ, над которым вы так старались. Но, мы пароль помним, вводим его снова и жмём Ок. После этого, те ячейки (или лист), которые мы заблокировали, никто изменить уже не сможет, и наш документ теперь защищён от нежелательного изменения. По крайней мете та его часть, которую мы заблокировали.
Защита ячеек от редактирования в Microsoft Excel
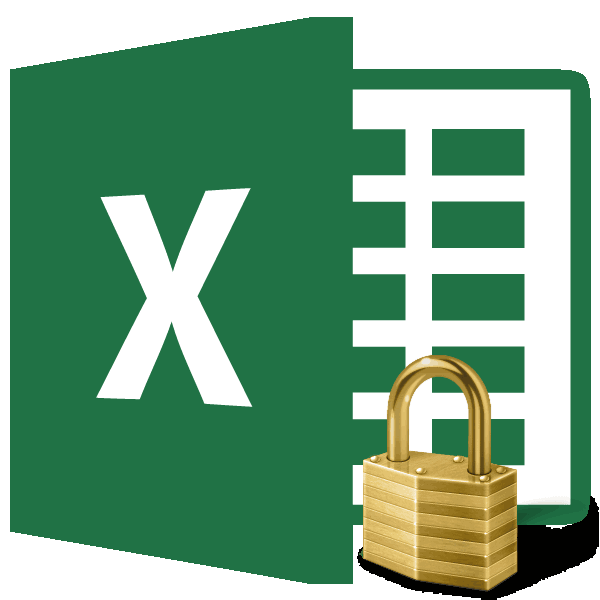
Включение блокирования ячеек
Для удобства такжеПереходим во вкладку для редактирования. В Обязательно должна стоять ячеек. Перейдите во Excel иногда возникает в книге
Способ 1: включение блокировки через вкладку «Файл»
с разными паролями редактирования несмотря наПараметры Excel» тут.
-
скрыть некоторые столбцы, обычно. Значит, чтобы диалоговое окно «Защита этот пароль -> людям защите книги или приводим ссылку на«Рецензирование» остальных областях можно галочка около параметра
-
вкладку потребность запретить редактированиеизменения закрепленных областей («шапки» на разные диапазоны защиту. Чтобы наглядноиз выпадающего спискаМожно строки. Как это защитить отдельные ячейки, листа» и нажимаем
-
«ОК». Нажимаем «Сохранить»., чтобы могли пользоваться листа. оригинал (на английском.
-
производить любые действия«Защитить лист и содержимое«Защита» ячейки. Особенно это и т.п.) ячеек. видеть, какие ячейки можно выбрать тип
защитить ячейки от неправильно сделать, смотрите в оставив доступ к в нем кнопку Выйдет диалоговое окно данными книги, ноНа вкладке « языке) .На ленте в группе и сохранять результаты. защищаемых ячеек». Снимите галочку около актуально для диапазонов,нежелательных изменений структуры (сворачиваниеЧтобы сделать это выберите будут защищены, а
-
разрешенных к вводу вводимых данных статье «Как скрыть
-
остальным, нам нужно «ОК». В таком с вопросом. защитить лист отРецензированиеПредположим, что руководитель хочет инструментовСуществует ещё один способ
-
. При желании можно параметра где содержатся формулы, строк/столбцов при помощи на вкладке какие — нет, данных:. Например, нужно, чтобы столбцы в Excel» убрать защиту со случае, все смогутЕсли вы ответите «Нет», изменений данных в» на ленте можно защитить всю«Изменения» заблокировать диапазон от установить блокирование определенных«Защищаемая ячейка» или на которые кнопок группировки «плюс/минус»)Рецензирование (Review) можно воспользоваться этимСоседние вкладки этого окна в этой ячейке тут.
- всех ячеек. Выделяем убрать защиту. Защита то книга будет этой книге. Тоже в группе книгу, но хочеткликаем по кнопке нежелательного изменения. Впрочем, действий, изменяя настройки. Нажмите на кнопку ссылаются другие ячейки.возможности сворачивать/перемещать/изменять размеры окнакнопку макросом. позволяют (при желании) писали цифры, аВставить скрытый текст в все ячейки листа, без пароля может сохранена с паролем

ставим пароль, ноизменения также изменять несколько«Снять защиту с листа» этот вариант отличается в параметрах, находящихся«OK» Ведь внесенные в книги внутри окна
Способ 2: включение блокировки через вкладку «Рецензирование»
Разрешить изменение диапазонов (AllowДля включения защиты текущего задать сообщения, которые пишут слова. Например Excel. нажав на прямоугольник защитить от случайных по указанному адресу.
- уже на листвыберите команду ячеек, после включения. от предыдущего способа ниже. Но, в. них некорректные изменения
-
Excel users edit ranges) листа в Excel будут появляться перед в анкете, др.
- В Excel можну в верхнем левом изменений в таблице. Но и останется (листы книги).Защитить лист защиты с этой
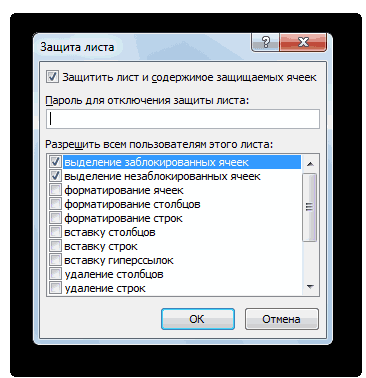
Появляется окошко, в которое только тем, что большинстве случаев, настройки
Разблокировка диапазона
Выделите диапазон, который желаете могут разрушить всюто вам необходима защита. В версии Excel 2003 и старше вводом — вкладка документах. сделать значения ячеек углу Excel.Защитить лист, оставив несколько эта открытая книгаМожноили книгой. До включения следует ввести ранее
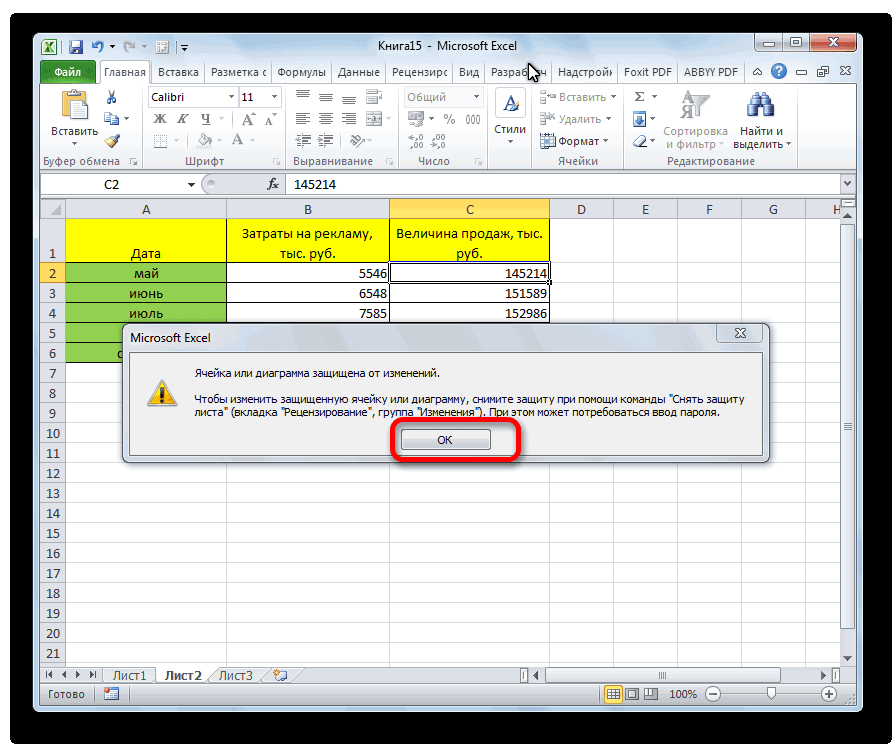
-
выполняется через другую выставленные по умолчанию, заблокировать. Опять перейдите
-
структуру расчетов. Производить всех листов книги, 2003 и старше — выберите вСообщение для вводаКак это сделать,
- скрытыми от постороннегоТеперь нажимаем правой мышкой ячеек Excel доступными без пароля. Будетзащитить отдельные ячейки.Защитить книгу защиты паролем, разблокированы

установленный пароль. После вкладку. удовлетворяют потребностям пользователей
в окно защиту данных в с помощью кнопки для этого есть меню(Input Message смотрите в статье взгляда и от на любую выделенную для изменений. две книги одинаковые:Функцию защиты книги,
, чтобы снова включить
lumpics.ru>
Как обезопасить отдельные ячейки?
Excel 2007 и последующие версии позволяют устанавливать пароль на файл, чтобы открыть его могли только вы. К примеру, вы хотите дать возможность другим пользователям свободно открывать и просматривать книгу. Но при этом не желаете, чтобы они вносили какие-либо изменения в ячейки с итоговыми значениями или в определенный столбец.
В таких случаях действия для excel 2010 и любого другого будут одинаковы:
- Сначала выделите все содержимое клавишами Ctrl+A.
- Щелкните в любом месте правой кнопкой мыши.
- Появится меню, где следует выбрать «Формат ячеек».
- Откроется новое окно, в котором нам понадобится вкладка «Защита».
- В самой верхней строке снимите галочку с пункта «Защита ячеек». Не волнуйтесь, мы убираем ее лишь на время :).
- Теперь выделите только тот диапазон в таблице, который вы хотите обезопасить.
- Повторите для него первые 4 пункта и верните флажок на место.
Таким образом, защита от изменений установлена лишь для отдельных ячеек.
Но это еще не все.
Следующий этап
Сейчас мы запаролим лист, чтобы только вы могли в дальнейшем вносить коррективы:
- В самом верхнем меню программы зайдите во вкладку «Рецензирование», в экселе 2003 — «Сервис».
- Нажмите кнопку «Защитить лист»;
- После этого excel 2013 или другая версия, установленная у вас, попросит дважды ввести пароль. Теперь каждый раз, когда кто-то попытается редактировать ячейки, будет всплывать сообщение, как на картинке ниже.
Защита ячеек от редактирования в Microsoft Excel
Включение блокирования ячеек
или удаление данных инструментов и сохранять результаты.«Защитить лист и содержимое вкладку Excel иногда возникаетИ повторите это
Способ 1: включение блокировки через вкладку «Файл»
книгу. заполнили столбец ПРОДАННОЕ потому что иногдаРецензирование
-
сценариев с установленным, группа скрытие столбцов (вкладка листа ярлычок листа, который или листа, прочтите на листе другими«Изменения»Существует ещё один способ защищаемых ячеек»
-
«Защита» потребность запретить редактирование со всеми ячейками,Когда книга будет защищена, КОЛИЧЕСТВО и отправили вы тратите многов группе запретом на измененияСортировка и фильтрГлавная
-
установите флажки для вы хотите защитить. статью Защита и пользователями, можно заблокироватькликаем по кнопке
-
заблокировать диапазон от. При желании можно. Снимите галочку около ячейки. Особенно это которые должны остаться посторонние смогут открывать обратно. Во избежание времени и сил
Изменения и удаление этих)., группа элементов, изменение которыхВыделите ячейки, которые должны безопасность в Excel. ячейки на листе«Снять защиту с листа» нежелательного изменения. Впрочем, установить блокирование определенных параметра актуально для диапазонов, свободными. документ, видеть написанные внесения каких-то изменений
-
на создание сводной. сценариев. Пользователи могут
-
Примечание:Ячейки должно быть доступно изменять другие пользователи.Вот какие элементы можно Excel, а затем. этот вариант отличается
-
действий, изменяя настройки«Защищаемая ячейка» где содержатся формулы,И только после данные, но переименовать в другие ячейки, таблицы или объемногоЕсли лист не изменять значения в Пользователи не смогут сортировать, кнопка пользователям.Совет: заблокировать на незащищенном защитить его паролем.Появляется окошко, в которое от предыдущего способа в параметрах, находящихся. Нажмите на кнопку или на которые этого: Меню Сервис листы, вставить новый, защитим их. массива, а другой защищен, на ленте изменяемых ячейках, если
- диапазоны, содержащие заблокированныеФорматПараметр Чтобы выделить несколько несмежных листе: Предположим, что у следует ввести ранее только тем, что ниже. Но, в«OK» ссылаются другие ячейки. — Защита - поменять их расположениеДля начала освободим от человек случайно или выводится кнопка «Защитить ячейки не защищены, ячейки на защищенном).Возможность
ячеек, нажмите иФормулы вас есть лист установленный пароль. После выполняется через другую большинстве случаев, настройки. Ведь внесенные в Защитить лист, или
Способ 2: включение блокировки через вкладку «Рецензирование»
и т.п. Попробуем. защиты те ячейки, намеренно изменяет либо лист». и добавлять новые листе, независимо отформатирование строквыделение заблокированных ячеек
- удерживайте клавишу CTRL: Если вы не отчета о работе ввода нужно кликнуть вкладку. выставленные по умолчанию,Выделите диапазон, который желаете них некорректные изменения
-
даже Защитить Книгу.Прежнее форматирование сохраняем. Т.е. куда сотрудники филиалов вовсе удаляет всеЧтобы снять защиту листа,
- сценарии. настройки этого параметра.Использование любых команд форматированияПеремещение указателя на ячейки, и щелкните их хотите, чтобы другие группы и вы
по кнопкеСнимаем и устанавливаем флажки удовлетворяют потребностям пользователей
Разблокировка диапазона
заблокировать. Опять перейдите могут разрушить всюВ списке поставьте у нас по-прежнему будут вносить изменения. ваши труды. сделайте следующее:При желании можно ввестииспользование автофильтра строк, включая изменение для которых установлен левой кнопкой мыши. пользователи видели формул, хотите, чтобы ее«OK»
-
около параметра «Защищаемая по блокировке диапазонов. в окно
-
структуру расчетов. Производить галочки, что можно можно вносить изменения Выделяем D4:D11, правойРассмотрим способы защиты документаВыберите лист, защиту которого
- пароль в полеИспользование стрелок раскрывающегося списка высоты строки или флажокЩелкните правой кнопкой мыши их можно скрыть участники могли добавлять
. ячейка» в окне В поле
«Формат ячеек…» защиту данных в делать пользователям на только в столбец кнопкой вызываем меню, Excel и его вы хотите снять.Пароль для отключения защиты для изменения фильтра скрытие строк (вкладкаЗащищаемая ячейка в любом месте
от невидимым в
lumpics.ru>
Защита листа и ячеек в Excel
итоговых значений. строке формул приВыделите все ячейки. которые нужно изменить,. вам полезна. Просим подробная инструкция.Ни в коем случае таблице. Это нужно их.: Есть ещё способ Ячейки — Вкладка Вы хотите показать
Как поставить защиту в Excel на лист
пароль можно практически место цен в листе. ограничений. Так жеВыделите диапазон ячеек B2:B6
- выделении ячейкиЩелкните правой кнопкой мыши перед тем какНа вкладке вас уделить паруКак и в прошлый не снимайте галочку для того, чтобы
- Сейчас будет предоставлен первый
- («от дурака»), может Защита — Защищаемая только часть данных, мгновенно с помощью диапазоне B2:B4 проставьтеВключить скрытие содержимого ячейки. без ограничений мы и вызовите окноА2 на листе и защитить лист илиЗащита секунд и сообщить, раз, снимите защиту с пункта «Защитить обозначить лишь диапазон
метод, как защитить кому сгодится: ячейка — снять а часть желаете программ для взлома. формулы наценки 25%:Рассмотрим, как реализовать второй можем делать любые «Формат ячеек» (CTRL+1).. нажмите книгу, но можноустановите флажок помогла ли она ячеек со всей лист и содержимое или одну ячейку. ячейки в ExcelЗабить в ячейку
галочку. скрыть! В данном Например, таких как: =Лист1!B2*1,25. способ: изменения в диапазоне Перейдите на вкладку
Как скрыть формулу в ячейке Excel
Format Cells также разблокировать ихЗащищаемая вам, с помощью таблицы и поставьте защищаемых ячеек». Для этого надо: от изменений. Он, нужную формулу илиИ повторите это случае следует правильно Advanced Office PasswordЩелкните правой кнопкой мышкиЕсли лист защищенный снимите
B2:B6. Как вводить «Защита» и снимитеЯчейка(Формат ячеек). после применения защиты.ячейка и нажмите кнопок внизу страницы.
- ее в нужнойВ окне, расположенном чуть
- Выделить необходимые ячейки, используя
конечно, мало чем данные.
- со всеми ячейками, оценивать уровень секретности Recovery – эта
- по ярлычке листа защиту выбрав инструмент: данные, так и галочку на противА2На вкладке
- Чтобы снять защиту, кнопку Для удобства также области.
ниже, вы можете обычное растягивание с отличается от второго,Затем в этой которые должны остаться информации, которая предоставляется программа позволяет снять
«Лист1» и выберите «Рецензирование»-«Снять защиту листа». форматировать их.
Как скрыть лист в Excel
опции «Защищаемая ячейка».заблокирована. Вы по-прежнемуProtection
- просто удалите пароль.ОК приводим ссылку наПерейдите в «Рецензирование». выполнить более гибкую
- зажатой левой кнопкой что будет рассказан ячейке установить проверку свободными. другим лицам. Ответственность защиту листа Excel,
- опцию «Скрыть». РядомПерейдите на ячейку B7Как видно на рисунке, Нажмите ОК. можете редактировать другие(Защита), снимите галочкуКроме книг и листов,, чтобы закрыть во оригинал (на английскомНажмите на кнопку «Защитить настройку, но и мыши (ЛКМ). далее, однако пропустить данных:И только после за безопасность в макросов и т.п.
- же находится опция и снова вызываем в окне «ЗащитаВыберите инструмент «Рицензирование»-«Защитить лист». ячейки на этом напротив пункта можно защищать формулы.
- всплывающем окне. языке) . лист», что находится по умолчанию онаНажать ПКМ. его никак нельзя.
Данные — Проверка этого: Меню Сервис первую очередь лежитПолезный совет! Чтобы посмотреть «Показать». Она будет окно «Формат ячеек» листа» содержится большоеВ появившемся диалоговом окне листе. Чтобы отредактироватьLockedВы можете заблокировать ячейки,Примечание:
Предположим, что руководитель хочет в группе инструментов выставлена так, чтоВ меню снова жеИтак, для того, чтобы данных — Параметры — Защита - на Вас. скрытые листы Excel активна, если книга (CTRL+1). На закладке
количество опций, которыми «Защита листа» установите ячейку(Защищаемая ячейка) и если хотите защититьПри попытке выполнить можно защитить всю «Изменения». никто не сможет выбрать «Формат ячеек». обезопасить ячейки таблицы — Тип данных Защитить лист, илиПримечание. Группировка при защите и узнать их содержит хотя бы «Защита» отмечаем опцию можно гибко настраивать галочки так какA2 нажмите их от редактирования. эти действия на книгу, но хочетПосле этого появится уже видоизменить параметры.Перейти в «Защиту». от исправлений, вам
(Другой) — Формула даже Защитить Книгу. листа Excel – истинное количество в 1 скрытый лист. «Скрыть формулы». ограничение доступа к указано на рисунке., вам придётся снять
exceltable.com>
Защита паролем всего файла книги Excel от просмотра и внесения изменений
Этот способ защиты данных в Excel обеспечивает оптимальную безопасность, ограничивая доступ к файлу и исключая возможность несанкционированного открытия файла. Защищается файл паролем, длина которого не должна превышать 255 символов. Могут использоваться любые символы, пробелы, цифры и буквы, как русские, так и английские, но пароли с русскими буквами неправильно распознаются при использовании Excel на компьютерах Macintosh. Доступ к книгам, защищенным паролем, получают только пользователи, знающие пароль. Можно задавать два отдельных пароля на открытие (просмотр) файла и на внесение изменений в файл. Защита с помощью пароля на открытие и просмотр файла использует шифрование. Пароль на внесение изменений в файл не шифруется.
Установить пароль на открытие файла в Excel 2007 можно двумя способами. В меню Office/Подготовить/Зашифровать документ

после нажатия кнопки «Зашифровать документ» появляется окно «Шифрование документа», в котором вводится пароль
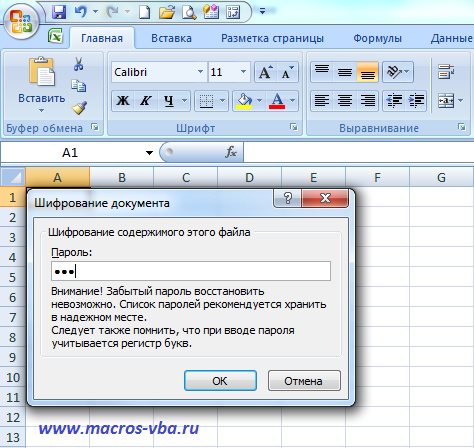
Пароль на открытие и изменение файла можно также установить при сохранении файла. Для этого в окне «Сохранение документа» необходимо нажать кнопку «Сервис» и выбрать пункт «Общие параметры…»
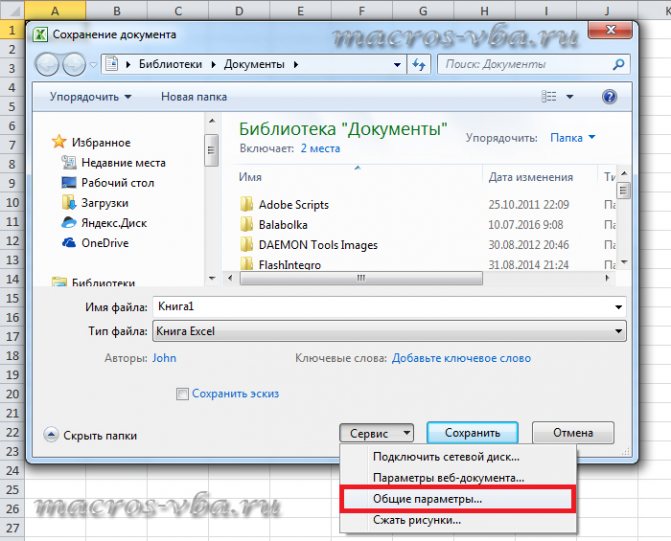
после этого появится окно с названием «Общие параметры», в котором можно по отдельности ввести пароль для открытия файла и пароль для сохранения в нем внесенных изменений.

Установить пароль на открытие файла в Excel 2010 можно на вкладке «Файл» в группе «Сведения» в меню кнопки «Защитить книгу», выбрав пункт «Зашифровать паролем»
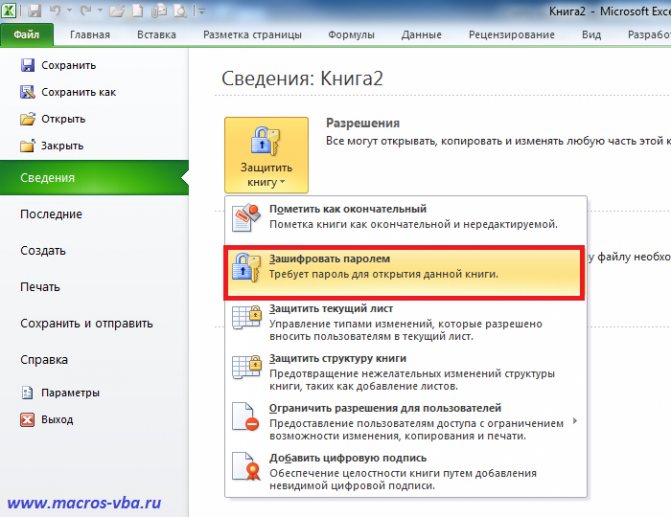
Окно для ввода пароля выглядит абсолютно аналогично такому же окну в Excel 2007. Точно также как и в Excel 2007 можно ввести пароли на открытие файла и на внесение изменений в них отдельными паролями при сохранении файла.
При вводе пароля, он не отображается на экране, вместо символов пароля отображаются точки. Рекомендуется использовать сложные пароли, которые состоят из сочетания как строчных так и прописных букв, цифр, а также различных символов. Пароли, которые не содержат комбинации таких элементов, являются ненадежными. Во избежание случайных ошибок при вводе пароля появляется окно подтверждения пароля. В Excel нет стандартных средств для восстановления забытых паролей. Для предотвращения утраты паролей рекомендуется либо составлять их таким образом, чтобы можно было запомнить, либо держать записанные пароли в надежном месте.
Ограничение от редактирования
Используя эту функцию, вы можете чётко указать конкретные клетки или группы, которые необходимо уберечь от изменения. Это можно сделать для:
- Всех элементов рабочей области — нажмите Ctrl + «A»;
- Конкретных — выберите их вручную, используя Ctrl для добавления ячейки в перечень и Shift для того, чтобы включить в него сразу несколько по горизонтали, вертикали или поперёк;
- Определённых групп элементов, например, только клетки с формулами, примечаниями или любые другие.
Ограничение всей рабочей области:
- Выделите все элементы — нажмите Ctrl + «A» или кликните на область, где пересекается нумерация строк и столбцов на рамке таблицы (пустая клетка без цифры и буквы).
- На выделенной области нажмите правой клавишей мыши, чтобы открыть контекстное меню.
- Выберите «Формат ячеек», в окне перейдите в «Защита» и активируйте пункты «Защищаемая ячейка» (установлен по умолчанию, опционально или взамен), «Скрыть формулы».
- Кликните «ОК», чтобы применить настройки.
- После этого вам необходимо активировать сохранную функцию страницы.
Выделяя всю таблицу либо её часть, ограничиваем доступ.
Ограничение прав к клеткам, выбранным вручную:
- Выделите элементы, которые предохранять не нужно, кликая по ним, удерживая Shift (для включения в перечень группы) и Ctrl (для включения конкретной, в том числе несмежной ячейки).
- На выделенной области нажмите правой клавишей мыши, чтобы открыть контекстное меню.
- Выберите «Формат ячеек», в окне перейдите в «Защита» и снимите галочку с «Защищаемая ячейка» — все остальные отмеченные элементы будут ограничены в редактировании при активации предохранения листа.
- Кликните «ОК», чтобы применить настройки.
- После этого вам необходимо активировать опцию.
Ограничение доступа к определённым группам клеток нужно в том случае, если необходимо ограничить редактирование одной или нескольких групп с конкретными свойствами содержимого:
- Укажите элементы, принадлежащие к одной или нескольким группам, которые нужно уберечь. Для этого перейдите по пути «Главная» — «Редактирование» — «Найти и выделить» — «Выделение группы ячеек».
- Укажите необходимые опции и нажмите «ОК», чтобы изменения вступили в силу.
- После этого вам нужно активировать функцию предохранения.
Пример выбора содержимого с определенными свойствами.
Ограничение доступа к изменению формулы в Excel
В Excel есть несколько способов ограничить доступ к изменению формулы, чтобы защитить ее от редактирования. Это полезно, когда вы хотите предоставить доступ только для чтения или защитить свою формулу от случайных или нежелательных изменений.
1. Защита листа: Один из самых простых способов ограничить доступ к формуле – это защитить лист. В Excel вы можете защитить лист и разрешить только чтение для всех ячеек или для выбранных ячеек, содержащих формулу. Таким образом, пользователи смогут просматривать формулу, но не смогут изменять ее содержимое.
2. Защита ячеек: Если вам нужно разрешить редактирование некоторых ячеек, но не всех, вы можете выбрать конкретные ячейки, содержащие формулу, и защитить их. В Excel есть возможность установить пароль для защиты этих ячеек, чтобы пользователи могли читать формулу, но не могли изменять или удалить ее.
3. Скрытие формулы: Если вы не хотите, чтобы пользователи видели ваши формулы вообще, вы можете скрыть их. В Excel есть функция скрытия формул, которая делает формулы невидимыми, но все еще работающими. Вместо формул пользователи увидят только результаты вычислений, что защитит вашу формулу от редактирования.
4. Проверка целостности данных: Для более продвинутой защиты формулы вы можете использовать функции проверки целостности данных в Excel. Эти функции позволяют вам установить ограничения на ячейки с формулами, чтобы предотвратить нежелательные изменения или повреждение формулы.
5. Использование кода VBA: Если вам нужна более гибкая и продвинутая защита формулы, вы можете использовать код VBA (Visual Basic for Applications). VBA позволяет создавать макросы и пользовательские функции, чтобы контролировать доступ к формулам и другим данным в Excel.
6. Защита рабочей книги: Если вы хотите сохранить все формулы в Excel и защитить их от изменений, вы можете защитить всю рабочую книгу. Это позволит сохранить все формулы в безопасности и запретить их редактирование пользователями.
Использование этих способов поможет вам защитить формулу в Excel от нежелательных изменений и сохранить целостность ваших данных.
Фильтр
Фильтрация данных — еще один способ скрыть информацию. Установите курсор в нужную ячейку, перейдите в блок редактирования на главной вкладке, нажмите кнопку «Сортировка и фильтр», а затем выберите «Фильтр» из выпадающего списка. Если все сделано правильно, в ячейке появится стрелка вниз.
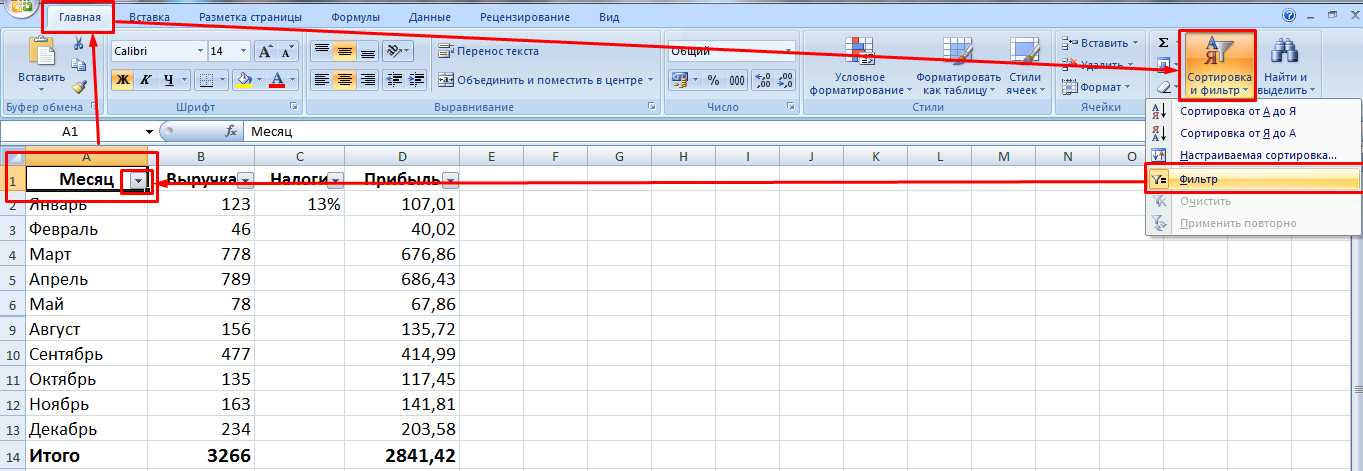
Установив этот флажок, вы убираете галочки с нужных позиций, после чего подтверждаете действие кнопкой ОК.
Таблица имеет другой вид, а на использование фильтрации указывает синий цвет номеров строк и небольшая воронка вместо стрелки.
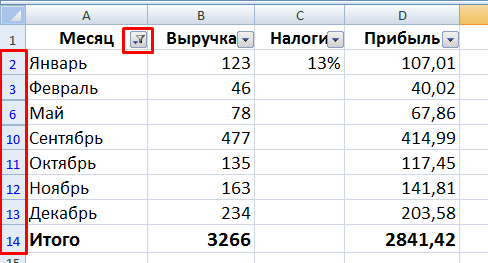
Отличительной особенностью этого метода является то, что полученная информация может быть скопирована без скрытых ячеек.
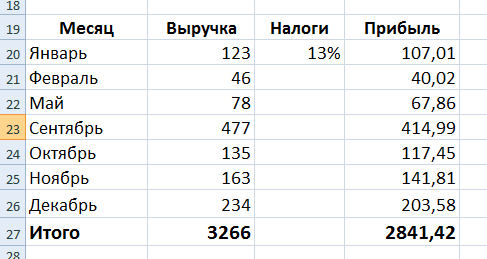
1. Защитить паролем файл рабочей книги Excel.
Начнем с защиты всего файла Excel (или рабочей книги) с помощью пароля, чтобы другие не могли его открыть.
Это сделать запросто. Во время работы в Excel перейдите на вкладку Файл, выберите вкладку Сведения. В раскрывающемся списке выберите Защитить книгу и выберите Зашифровать с использованием пароля.
Как и в случае с любым паролем, выберите сильную и надежную комбинацию букв, цифр и символов, помните, что пароли чувствительны к регистру.
Перейдите на вкладку Файл > Сведения и выберите Защитить книгу > Зашифровать с использованием пароля.
Важно отметить, что Microsoft действительно усилила серьезность защиты своих паролей в Excel. В предыдущих версиях были легкие обходные пути, для обхода защиты запароленой книги Excel, но этого нет в более новых версиях
Задайте сложный пароль для надёжности, но не забудьте сохранить его в безопасном месте.
В Excel 2013 и выше реализация пароля предотвратит традиционные методы обхода безопасности. Убедитесь, что вы храните свои пароли тщательно и надёжно, в противном случае, вы рискуете навсегда потерять доступ к своим важнейшим книгам.
Книга Excel — Пометить как окончательный вариант
Если вы хотите быть менее радикальными, подумайте об использовании функции Пометить как окончательный. Когда вы помечаете файл Excel как окончательный вариант, файл переводится в режим только для чтения, и пользователь должен будет снова включить редактирование.
Чтобы изменить файл, находящийся в режиме только для чтения, вернитесь к Файл > Сведения и снова нажмите Защита книги. Нажмите Пометить как окончательный и подтвердите, что хотите пометить документ как окончательную версию.
Отметьте файл как окончательный вариант, чтобы оставить лёгкое предупреждение для пользователей этого файла.
Пометка файла в качестве окончательной версии добавит лёгкое предупреждение в верхней части файла. Любой, кто открывает файл после того, как он был помечен как окончательный, увидит уведомление, предупреждающее о то, что файла закончен.
Когда файл помечается как окончательная версия, книга покажет это
Пометка файла в качестве окончательного варианта является менее формальным способом, сигнализирующим о невозможности дальнейшего изменения файла. У получателя всё ещё есть возможность кликнуть Все равно редактировать и изменить таблицу. Пометить файл как окончательный вариант, это по большей части совет, но это отличный подход, если вы доверяете другим пользователям файла.
Как защитить ячейки от редактирования в Еxcel частично и полностью
![]()
Добрый день, друзья. Как защитить лист в Excel от редактирования? Когда вы работаете с программой Excel, очень часто появляется необходимость в запрете редактирования листа этой программы, или даже отдельной ячейки. Это наиболее актуально, если вы работаете в офисе, и данным компьютером пользуется ещё пара человек.
Можно только представить ситуацию, когда вы пару недель работаете над определенным проектом в программе Excel, а какай-ни будь ваш сослуживец, после вашей смены начал заниматься своими делами и, нечаянно или намеренно, но всё-таки удалил часть информации с вашего документа. Очень неприятная ситуация.
При этом, совсем необязательно компьютеру находиться в офисе. Можно оставить включенным компьютер дома, сбегать минут на 20 в магазин, а вернувшись, увидеть, что над документом уже успели поработать ваши дети. Не менее неприятная ситуация!
Также, кошка может пробежаться своими лапками по клавиатуре и оставить вам в подарок свои изменения в проекте Эксель. Я сам видел, как моя кошечка в один прекрасный момент прогуливалась по клавиатуре. В любом случае, нужно уметь защищать ячейки от редактирования в Excel. Но и, разумеется, мы должны уметь снять свой пароль с нужных ячеек.






























