Как скачать фото с компьютера на флешку
Первым этапом необходимо подключить флешку к компьютеру. Для этого нужно найти специальный разъем называемый USB. На системном блоке его можно найти на задней панели или на лицевой части.
На ноутбуке USB разъем находится по бокам от устройства.
Если флешка устанавливается в компьютер первый раз, то должен начаться автоматический процесс установки драйвера. После его окончания появится диалоговое окно, где пользователю предложат несколько вариантов открытия флеш накопителя.
Для интереса можно нажать на пункт «Открыть для просмотра», чтобы увидеть, что уже хранится на USB носителе. Так же флешка должна появиться в меню проводника. Чтобы посмотреть эту информацию, нажмите на «Пуск» – «Компьютер». Здесь, должен появиться новый диск (в нашем примере это раздел F).
Далее необходимо открыть папку, где хранятся фотографии. Выделить один файл или же несколько и нажать правую кнопку мыши. Затем выбрать пункт «Копировать».
На этом этапе фотографии сохранены в памяти компьютера. Чтобы их перенести на флешку нужно зайти в проводник («Пуск» — «Компьютер») и открыть раздел USB накопителя. Затем, если необходимо, то создается папка, для последующего хранения в ней фото (правая кнопка мыши – «Создать» — «Папку»).
После создания и определения места нужно нажать на правую кнопку мыши и выбрать пункт «Вставить». После чего появится окно со статусом копирования фотографий с компьютера на флешку.
Почему планшет не видит носитель
Если планшет не видит флешку, то может быть несколько вариантов. Самая распространенная проблема – пользователь просто не нашел нужную директорию (адрес) накопителя. Проще всего отыскать нужное в Total Commader, необходимо вернуться в корневое расположение и там найти название папки с надписью USB – это и есть флешка.
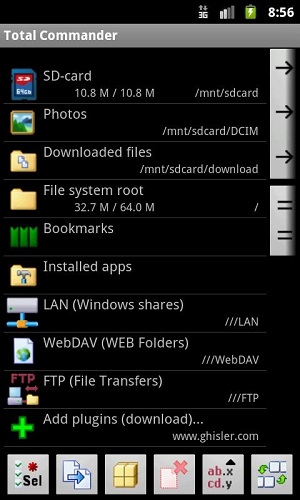
Второй вариант – девайс не может выдать достаточное напряжение. Любой носитель и аксессуар требует питания. В случае с планшетом оно подается через USB разъем, флешка с большим объемом памяти может не открыться по той причине, что планшет не рассчитан на обеспечение ее энергией. Обычно это происходит при попытке сопряжения девайса и внешнего винчестера. Порой устройство просто не поддерживает большие объемы памяти, и тогда нужно подобрать накопитель с минимальным объемом. Сегодня это 2 или 4 Гб.
Третья возможная проблема – это отсутствие Root прав на девайсе. Чтобы их получить, необходимо на ПК или ноутбуке установить приложение Kingo Android Root, а сам девайс подключить к устройству через USB. Далее, на планшете в настройках находим пункт «Для разработчиков». Если его нет, то он не активирован. Активация выполняется следующим образом.
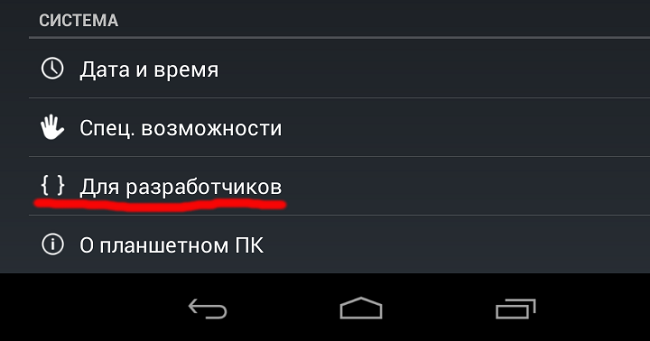
- Заходим в настройки и открываем пункт «О телефоне».
- Кликаем по «Номер сборки». Появится надпись: «Вы стали разработчиком».

Выходим в основное меню настроек и находим указанный выше пункт. В нем необходимо активировать «Отладка по USB». После этого возвращаемся к ноутбуку и вновь заходим в Kingo Android Root, если все сделано верно, то программа определит модель и производителя планшета или смартфона и установит нужные драйверы. В какой-то момент на экране ПК появится окно, где необходимо кликнуть по кнопке «Root». Теперь остается лишь скачать приложение StickMount, и через него можно будет увидеть флешку на планшете.

Не каждый пользователь знает, что любой USB носитель отформатирован под определенный стандарт работы. Чаще всего планшеты понимают только FAT32. Для того чтобы проверить, как отформатирована в настоя щий момент флешка, необходимо вставить ее в ПК и открыть свойства. Если написано, что NTFS, то просто форматируем ее через специальный пункт меню и меняем тип файловой системы.
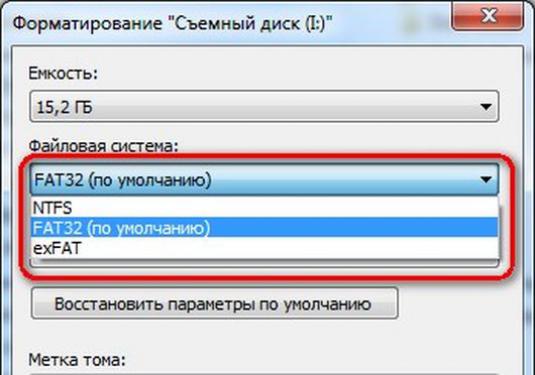
Порой проблема с подключением флешки к планшету связана с физической поломкой носителя и кабеля. Проверить, так ли это, очень просто: нужно подключить через этот же кабель другой носитель. Если он открывается, то переходник рабочий. Сам накопитель можно открыть на ПК или ноутбуке, если он работает, то проблема не в нем.

Необходимые инструменты и приготовления
Перед тем, как перекинуть файлы с флешки на телефон, вам потребуются следующие инструменты:
- Флешка (USB-накопитель) – убедитесь, что у вас есть рабочая флешка с достаточным объемом памяти для переноса файлов.
- Телефон – у вас должен быть смартфон или другое устройство с возможностью подключения к USB-порту компьютера.
- Компьютер – это может быть как настольный компьютер, так и ноутбук. Главное, чтобы на нем была установлена операционная система Windows или macOS.
- USB-кабель – вам нужен кабель для подключения телефона к компьютеру. Убедитесь, что у вас есть рабочий кабель и что он подходит для вашего телефона.
Дополнительно может потребоваться программное обеспечение для управления файлами на телефоне:
- Драйверы телефона – установите драйверы для вашего телефона на компьютер. Драйверы можно скачать с официального сайта производителя вашего устройства или использовать специальные программы для автоматической установки драйверов.
- Утилиты управления файлами – при необходимости вы можете установить специальные программы для управления файлами на вашем телефоне. Например, это может быть приложение, предоставляемое производителем устройства или стороннее приложение.
Прежде чем начать перекидывать файлы, убедитесь, что ваш телефон и компьютер подключены к электрической сети. Это поможет избежать непредвиденных ситуаций, связанных с разрядкой аккумуляторов устройств в процессе передачи данных.
Как перекинуть файл с телефона на флешку?
Ответ мастера:
В наше время мобильный телефон стал настолько полифункционален, что мы используем его и для фото/видеосъёмки, и для прослушивания музыки, и для игр. По наличию всех этих функций, его можно сравнить только с персональным компьютером, хотя, нередко в телефоне содержится даже больше файлов, чем на ПК.
Вам будут необходимы:
1. Телефон и карта памяти
2. Шнур, соединяющий телефон и компьютер, либо bluetooth
3. кардридер ( устройство для чтения карт памяти )
Перенести файлы с телефона на флешку не всегда так просто, как кажется, но бывает необходимо, для того, чтобы освободить место в телефоне, не удаляя нужные файлы. Если Вы хотите перенести на флешку аудиофайл или фото, Вы можете это сделать даже не открывая его, совершив выбор в списке файлов. Выделите нужный вам файл и нажмите кнопку «Свойства» или другую, соответствующую этой. В появившейся вкладке, нажмите на «переместить», а затем, в открывшемся окне — «переместить выбранное». Вам предоставят выбор, сохранить информацию в памяти телефона или же на карте памяти. Выбрав «карту памяти», Вы перенесёте файл на флешку.
Если же файл обладает большим размером или в Вашем телефоне не поддерживается услуга перемещения файлов на флешку, то задача перенести файл будет немного усложнена. Вам будет нужен кардридер — устройство, читающее карты памяти на компьютере, а для связи компьютера с телефоном — bluetooth. Подключив телефон к персональному компьютеру, переместите нужный Вам файл. Это осуществляется открытием папки «Память телефона» на компьютере и перетаскиванием, с помощью мышки, нужного файла.
Нужно вынуть флешку из телефона и вставить её в кардридер. Файловый менеджер поможет Вам найти файл в памяти Вашего компьютера. Теперь можете переместить его на Вашу флешку.
Вставив обратно карту памяти в телефон, проверьте, что она функционирует и можно ли открыть нужный файл. Если всё хорошо, то можете спокойно удалять его из памяти телефона и компьютера, оставляя только на карте памяти.
Полезные советы:
Перенос файлов, обладающих большим размером, с ПК на карту памяти иногда вызывает затруднения. В таких случаях, Вы можете заменить файловую систему флешки, вместо fat 32, поставить NTFS, которая поможет Вам в сохранении файлов большого размера.
remont-mobile-phones.ru
OTG кабель
Вариант, который поможет в описанной выше ситуации – это использование OTG кабеля. Это единственный ответ на вопрос «можно ли подключить флешку к планшету».

Напрямую вставить флешку в планшет нельзя, поэтому для тех, кто активно пользуется планшетом, не будет лишним приобрести специальный переходник. Он продается в любом компьютерном магазине и стоит достаточно недорого.

OTG кабель имеет с одной стороны microUSB разъем, а с другой выход USB типа «мама». Чтобы через переходник открыть файлы, необходимо подсоединить кабель к планшету, а с другой стороны подключить носитель информации. Начиная с Андроид 3.1, разработчики предусмотрели поддержку этого способа подключения, а значит, проблем возникнуть не должно, так как найти девайс с более старой версией операционной системы сейчас достаточно сложно. Этот способ работает также на смартфонах. После того, как флешка будет подключена к планшету, она отобразится в виде внешней памяти, и достаточно переместить файлы или просто их открыть. Как это сделать — будет рассказано ниже.


OTG кабель – это полезный аксессуар, который позволит не только подключить флешку, но и пользоваться мышкой, клавиатурой, принтером или 3G модемом. Для двух последних необходим специальный драйвер, который должен быть предусмотрен производителем техники. Обычно в технической документации описано, где и как его скачать.

Как скопировать файл с андроид на флешку. Правильное скачивание музыки с планшета на флешку
По своей функциональности не слишком отличаются от стационарных компьютеров и ноутбуков. Однако иногда вопрос, как с планшета скачать музыку на флешку, может вызвать затруднения. Мы подскажем, как это сделать оперативно. Флеш-хранилища удобны в использовании благодаря компактности и доступности.
Для того чтобы узнать, как перекинуть музыку на флешку с планшета, сначала разберёмся, какими способами можно подключить устройство для скачивания. Конфигурация гаджета не всегда предусматривает размещение USB-порта, чаще всего производитель устанавливает мини-порт MicroUSB. Подключение накопителя для переноса данных выполняется двумя методами:
Чтобы подключить флеш-память через MicroUSB и скинуть на неё музыку, нужно во вход OTG подключить сам накопитель, а разъём подсоединить к порту MicroUSB. Если в вашем девайсе предусмотрена поддержка USB Host, то он сможет распознать устройство автоматически и вопрос, как с планшета на флешку скинуть музыку, станет для вас легко решаемым. Заметим, что OTG-кабель и фирменный переходник ничем не отличаются и применяются для пользования стандартным USB-портом.
При успешном соединении на экране вы увидите сообщение об этом. На накопитель можно войти через файловый менеджер и просмотреть его содержимое.
Инструкция по переносу данных с планшетного компьютера на флеш-устройство
Итак, вы подключили флеш-память к девайсу . Теперь детально рассмотрим по шагам, как с планшета скопировать на флешку музыку:
Как скачать на флеш-хранилище фильмы
Вы используете гаджет для закачки и просмотра кино, а затем хотите их сохранить на съёмное устройство? Тогда инструкция, как с планшета скачать фильм на флешку, аналогична скачиванию музыкальных композиций. Необходимо лишь через проводник найти место, в которое вы закачивали кино, и перенести его на флеш-устройство. После окончания процесса копирования фильм будет доступен. Для проверки загрузки зайдите в съёмное хранилище и проверьте наличие в ней фильма.
Ассортимент устройств огромен. Они отличаются характеристиками, операционными системами и другими отличиями. Как быть, если пользователь первый раз встречается с новой системой. Необходимо знать хотя бы азы использования . Например, как скопировать файл с флешки на планшет или как скачать видео с ютуба на девайс. Рассмотрим первые действия, необходимые для нормального юза таблетки.
Как скопировать файл с флешки на планшет
Лучше всего для этого использовать менеджеры . Правда, нужно немного их освоить, хотя это не трудно. Давайте рассмотрим ситуацию, когда в руках «голый» гаджет
При этом, неважно, Андроид у вас или iOS, Виндоус или Линукс. Необходимо просто найти диспетчер файлов или проводник (в зависимости от MID)
Далее найти флешку. Как правило, — это SD2 (в линуксоидах, типа Андроид и пр., ищите папку /mnt и далее). Выберите нужные данные долгим касанием. Появится контекстное меню, в котором выберите опцию копирования. Есть возможность выбрать несколько пунктов сразу. В сторонних менеджерах и современных операционный системах можно просто указать данное действие специальным символом или отметить последующие пункты одиночными нажатиями. В старых системах придётся выбрать в том же контекстном меню опцию «Выделить несколько» или подобную по названию.
Скопировав объект, перейдите в папку, где вы хотите создать копии данных. Естественно можно создать в любой директории новую папку. В месте назначения сделайте тач (нажатие) на пустом месте до появления контекстного меню. Выберите опция «Вставить». В зависимости от размера, процедура может занимать от нескольких секунд до получаса (при копировании фильмов, например).
Теперь вы знаете, как копировать файлы с флешки на планшет, хотя лучше всё производить менеджерами, такими как Тотал Коммандер или ES Explorer . Процедура намного проще. В первом случаи всё происходит нажатием всего одной кнопки.
Как скинуть фото с планшета на компьютер или другие данные
Итак, вы долго фотографировали и в какой-то момент есть необходимость всё скинуть на десктоп. Те же действия касаться любых данных: музыка, диктофонные записи, документы и пр. Способов есть множество. Давайте рассмотрим самые простые и наиболее употребляемые.
Как закачать музыку на планшет
Какой же девайс может быть без музыкальных композиций. В принципе, мы уже рассмотрели способы. Как можно что-то скидывать на планшет или с него. Принцип тот же. Давайте рассм
comuedu.ru
Можно ли подключить флешку к планшету хуавей
Можно ли использовать внешний накопитель в Mediapad? Да. Для этого существует специальный кабель OTG, служащий переходником. Устройство используется в гаджетах с операционной системой Windows или Android. Для Apple он не подойдет, такая техника не принимает внешние накопители.
Напрямую, минуя переходник, воспользоваться флешкой не выйдет. Приобретите OTG кабель.
С одной стороны он оснащен microUSB, подключаемый к планшентному ПК, а с другой сам USB, куда и вставляется накопитель. Ранее для корректной работы требовалось устанавливать драйвера, теперь, начиная с версии Андроида 3.1 проблем возникнуть не должно.
Разработчики предусмотрели подобный метод подключения. То есть, любые современные гаджеты беспроблемно примут флешку. Дополнительно стоит отметить, что OTG переходник подходит не только для флешек. С его помощью можно подключать мышки, клавиатуры или беспроводные модемы.
Распространенные ошибки
В некоторых ситуациях система может показывать ошибку. Например, часто пользователи не могут найти подключенную флешку. Для решения проблемы достаточно воспользоваться проводником Total Commader. Перейдите в корневое расположение и найдите папку с названием USB.
Второй распространенной проблемой выступает недостаточное напряжение гаджета. Допустим, вы пытаетесь подключить накопитель с внушительным размером памяти. Вероятно, планшету просто не хватает энергии. Попробуйте воспользоваться флешкой с меньшим объемом памяти.
- Зайдите в раздел «О планшетном ПК».
- Несколько раз нажмите на вкладку «Номер сборки».
- Должно появиться уведомление «Вы стали разработчиком».
Далее возвращаетесь в настройки и переходите в раздел для разработчиков. Найдите опцию «Отладка по USB» и поставьте галочку. Следующая проблема может быть связана с неверным форматом. Планшеты могут принимать только FAT32. Убедитесь, что накопитель соответствует нужному формату.
Вставьте его в ПК, кликните правой кнопкой мыши по обнаруженному устройству и нажмите «Свойства». Если стоит NTFS, то закрывайте окно и снова кликните ПКМ, выберите «Форматирование». При процедуре укажите нужную файловую систему. Предварительно не забудьте перенести хранящиеся данные на компьютер, иначе после форматирования вся информация с флешки будет удалена.
Если ничего из перечисленного не принесло результата, то убедитесь в исправности кабеля переходника и разъемов.
Как подключить флешку к телефону
Для осуществления подключения изначально нужно убедиться в наличии порта Usb Host самого девайса. Далее необходим специальный шнур On-the-Go (OTG). На одном его конце находится вход Micro-USB, Mini-USB или же Type-C USB, а на другом располагается порт для самого внешнего накопителя. Существуют специальные флеш-носители, у которых с одной стороны разъём для подключения к мобильному устройству, а с другой — для флешки.
Так как файловая система NTFS не всегда поддерживает чтение информации этим способом, рекомендуется использовать FAT32. Поэтому об их смене стоит подумать заранее.
На Android версии 6+
Новые версии смартфонов отличаются от старых тем, что исключают необходимость наличия Root прав для проведения этой операции. Следовательно, процесс будет легче и безопаснее:
- Нужно присоединить непосредственно флеш-накопитель к устройству через On-The-Go (OTG) кабель.
- Если при подключении пришло уведомление, что произошла ошибка, причиной будет являться, предположительно, неподходящая система (FAT32) для чтения с мобильного.
- Если же оповещение в принципе не появляется, а новых разделов в системе не видно, то есть шанс того, что устройство не поддерживает эту процедуру, либо же, используется не флешка, а жёсткий диск, на который банально не хватит энергии и заряда у мобильного телефона.
- При успехе появится уведомление от системы Android, что к устройству пользователя подключён внешний накопитель, в данном случае — USB, с последующим предложением открытия менеджера файлов телефона.
При длительной процедуре (+/-5 минут) накопитель автоматически деактивируется, чтобы сэкономить определенный процент от зарядки устройства.
На Android с Root правами
Необходимые действия:
- Для активации подключённого накопителя нужно совершить процедуру по его монтированию. Хорошим выбором для этого может стать приложение StickMount, являющееся платным сервисом Google Play.
- Этой программой следует включить действие по умолчанию в всплывающем окне при открытии внешнего носителя, затем вся операция монтажа будет закончена, а доступ к файлам предоставлен.
Как скинуть песни с телефона на флешку с FTP
Если скорость блютуз не устраивает, но вы не оставляете надежд осуществить беспроводную передачу данных, то можно воспользоваться FTP-сервером. И тут может возникнуть вопрос, а как он связан с флешкой? Дело в том, что любой USB-накопитель можно настроить в качестве FTP-приемника, чтобы отправлять файлы беспроводным способом.
Правда, придется немного покопаться в настройках Wi-Fi роутера. Для начала нужно устроить учетную запись. Рассматриваем инструкцию на примере маршрутизатора TP-LINK:
- Откройте страницу tplinkwifi.net.
- Пройдите авторизацию, используя логин и пароль от роутера.
- Кликните по иконке раздела «Настройки USB», а затем – учетные записи пользователей.
- Выберете индекс аккаунта, а также пропишите имя и пароль.
- Нажмите кнопку «Set».
- Проверьте созданную учетную запись.
Теперь пользователю необходимо настроить сам FTP-сервер. Это следующий этап выполнения операции, который тоже состоит из нескольких шагов:
- Пройдите авторизацию на странице tplinkwifi.net.
- В настройках USB выберете пункт «FTP Server».
- Нажмите кнопки «Enable» для включения сервера.
- Укажите порт службы (по умолчанию – 21).
- Подтвердите изменение настроек нажатием кнопки «Apply».
Наконец, останется задать USB-флешку в качестве FTP-приемника. Для этого:
- Подключите накопитель к ПК.
- Перейдите в настройки FTP-сервера, как это было показано ранее.
- Нажмите кнопку «Add New Folder».
- Укажите имя одной из папок флешки, а также пропишите ее расположение.
- Подтвердите создание.
После выполнения всех действий к флешке можно будет подключаться по FTP-серверу. Поэтому сразу скачайте на смартфон ES Проводник. Это самая удобная программа, позволяющая справиться с задачей. Затем перейдите в раздел FTP проводника и пропишите значения, которые ранее были заданы для флешки.
Теперь останется лишь отметить песни и нажать кнопку «Скопировать», чтобы они оказались в памяти USB-накопителя.
Для того чтобы все сработало, устройства должны быть подключены к одной сети Wi-Fi.
Почему телефон не видит USB флешку?
Причины того, что смартфон не видит флешку USB бывают разные, начиная от неправильной файловой системы и заканчивая частичным повреждением разъема на устройстве. Проблему чаще всего устранить удается самому, но в самых трудных ситуациях следует обращаться в сервисный центр.
Устройство не поддерживает OTG
Для подключения к девайсу внешних накопителей, он должен поддерживать On-The-Go технологию. Суть ее в том, что гаджет на накопитель подает питание через кабель ОТГ. Требуется проверить, работает ли устройство с этой технологией:
- Переходим в Плей Маркет, в поисковой строке вводим USB OTG Checker.
- Затем устанавливаем из списка результатов первое приложение.Увеличить
- Запускаем его.
- Если приложение выдаст, что все хорошо, следует подсоединять ОТГ кабель и накопитель.
Увеличить
Это распространенная причина, из-за чего Андроид устройство через переходник OTG не видит флешку.
Версия Android
На устройстве должна быть установлена система, начиная с версии 3.1. Младшие версии не поддерживают интерфейс USB 2.0, 3.0.
Формат файловой системы
- FAT32.
- exFAT.
С иными девайс не будет работать. Существует два выхода:
- Форматирование накопителя под необходимую файловую систему.
- Установка приложения, которое поддерживает другие файловые системы. Здесь понадобятся root права.
Второй способ удобен, с накопителя ничего не нужно будет удалять, но не у всех пользователей установлены права root и не все разбираются, как это следует делать. Более простой способ заключается в форматировании накопителя через компьютер. Делается это очень просто:
- Устанавливается в нужный разъем компьютера флешка USB.
- Открываем «Мой Компьютер» или «Этот компьютер» и по своей флешке нажимаем правой кнопкой мыши.
- Затем откроется контекстное меню, в котором нажимаем на «Форматировать».Увеличить
- Будет запущена системная утилита, в строчке «Файловая система» выбираем «FAT32» и нажимаем на кнопку «Начать».Увеличить
- Затем произойдет форматирование и флешку можно будет подключить к смартфону или планшету. Учтите, что во время форматирования на накопителе все данные будут уничтожены.
Нехватка питания
Случается, что гаджет выдает недостаточно питания для функционирования внешнего жесткого диска или флешки. В данной ситуации существует только один выход – применение активного USB-хаба, к которому подключено внешнее питание.
Увеличить
Поврежден разъем
Увеличить
Возможно, что неисправен разъем, в который подключается кабель ОТГ. Если даже зарядка идет, это еще не означает, что он является рабочим.
Поломанными могут быть контакты, которые отвечают за передачу данных. В подобной ситуации следует идти в сервисный центр.
Поврежден OTG кабель
Одной из причин, почему изделие не видит флешку USB, подключаемую через кабель ОТГ, стала неисправность самого кабеля. Необходимо его подсоединить к иному гаджету и подключить флешку. В случае, когда накопитель остался незамеченным, необходимо менять кабель.
Сгорел контроллер питания ОТГ
В некоторых ситуация планшет или смартфон на системе Андроид подает недостаточно питания или не подает его вовсе. Это проверяется так:
- Подключаем к гаджету провод зарядки, USB штекер обрезаем и зачищаем провода (черный и красный).
Затем следует тестером проверить напряжение. Выставляется на приборе для этого 20V постоянного напряжения, а красным щупом тестера следует коснуться оголенного красного провода, черным – черного. Дисплей мультиметра должен выдать не менее 5 V. Если вообще ничего не покажет или продемонстрирует меньшее значения – значит неисправен контроллер.
В подобной ситуации аппарат необходимо отнести в сервисный центр.
Часть 2: Как передавать файлы между Android и флешкой через OTG?
Если вы хотите перенести файлы/фото с Android через OTG на флэшку, будьте осторожны, так как из-за простой ошибки вы можете потерять файлы. Прежде чем начать, проверьте или исправьте местоположение перед переносом и выполните следующие действия.
Шаг 1: В качестве первого шага вам необходимо подключить флэш-накопитель к устройству Android с помощью кабеля OTG.

Шаг 2. Проведите пальцем по панели уведомлений сверху, чтобы узнать, успешно ли установлено соединение, а также предоставьте доступ.
Шаг 3. Наконец, выберите файлы или фотографии, которые вы хотите перенести с устройства Android на флэш-накопитель. Нажмите на значок трех точек и выберите опцию «Копировать». Перейдите в папку сохранения и вставьте файлы.
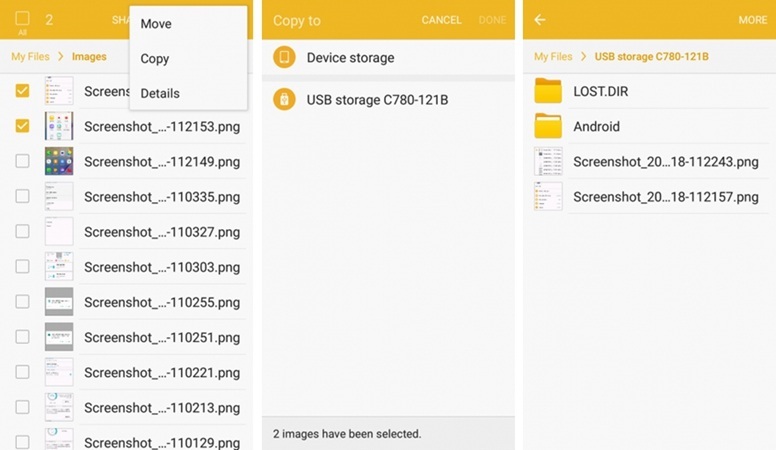
Способы переноса файлов с телефона на компьютер
Существует 4 основных метода копирования снимков со смартфона на ПК:
- При помощи USB кабеля. Надежный и простой способ. Кабель есть в комплекте любого смартфона, как и порты для подключения USB у каждого ПК.
- Флешка или карта памяти. Тоже быстрый и надежный способ передачи данных. При наличии SD-карты с ридером этот метод предпочтительнее программных.
- К этому методу прибегают при отсутствии интернета, карты памяти и кабеля. Медленная скорость передачи данных.
- Wi-Fi. Отличается высокой скоростью передачи данных, но требует от пользователя дополнительных знаний в работе приложений и облачных технологий.
OTG флешки для iOS.
Для операционной системы от Apple также выпускают OTG накопители. Так как мобильные девайсы Apple имеют свой интерфейс для подключения дополнительного оборудования, то соответственно и флеш-накопители имеют специальный разъем, который не подойдет для моделей других фирм.
Это восьми-контактный разъем, который называется Lightning, его легко узнать по внешнему виду.
При выборе девайса, убедитесь, что он поддерживает этот вид подключения, это можно посмотреть в описании характеристики накопителя.
На рынке представлено большое количество USB OTG флешек с разъемом Lightning, на любой объем памяти и цену, остается только выбирать.
Приведу для примера обзор двух накопителей от известной тайваньской фирмы Transcend. На мой взгляд, это одни из самых удачных моделей в этой линейке флеш-накопителей.
Первая модель носит название JetDrive Go 500 с различными буквенными обозначениями. Это маленькая по размерам флешка, ее длина всего 36,5 мм, а высота 14,3 мм.
Разъем USB выполняет роль корпуса модели, а разъем Lightning закрывается колпачком.
Сам корпус выполнен из цинкового сплава и выглядит очень стильно.
Заявленные производителем данные у OTG JetDrive Go 500 такие:
- Скорость чтения данных USB — 130 Мб/сек.
- Скорость чтения данных Lightning — 20 Мб/сек.
- Интерфейс подключения USB — 3.1
- Файловая система — FAT32 / exFAT
В продаже можно найти модели серебристого и золотого цвета, емкостью 32 и 64 Гб. Удлиненный разъем Lightning у этого устройства позволяет его без проблем подключать к девайсам, которые закрыты чехлом.
Следующая модель называется JetDrive Go 300 и имеет металлический корпус и размер обычной флешки. Ее длина 56,5 мм и ширина 20 мм.
Разъемы USB и Lightning с обоих сторон защищены колпачками, в продаже можно найти модели серебристого и черного цветов, объемом 32, 64 и 128 Гб. Кстати, разъем Lightning у этой модели тоже удлинен, что позволит ее без проблем подключать к девайсам, которые защищены чехлами.
Заявленные производителем данные у OTG JetDrive Go 300 такие:
- Скорость чтения данных USB — 130 Мб/сек.
- Скорость чтения данных Lightning — 20 Мб/сек.
- Интерфейс подключения USB — 3.1
- Файловая система — FAT32 / exFAT
Как вы можете заметить, это одинаковые по своим техническим характеристикам модели, которые отличаются между собой только внешним видом и ценой.
Для более комфортной работы с этими накопителями на сервере App Store есть приложение, которое так и называется — JetDrive Go. Если вы его установите на мобильное устройство, то при подключении к нему флеш-накопителя, оно запустится и предложит пользователю несколько вариантов для работы.
С его помощью можно будет установить пароль для доступа к каталогам устройства или активировать защиту для входа по отпечатку пальца с помощью технологии Touch ID.
Кроме этого вам будет доступна функция резервного копирования файлов, а также с помощью приложения JetDrive Go вы сможете сохранять ваши фотографии и видео ролики сразу на внешний накопитель.
USB OTG флешка, это несомненно очень удобное и полезное устройство, которое по достоинству оценят пользователи мобильных устройств. Чтобы продлить жизнь своему накопителю, нужно соблюдать несколько простых правил его эксплуатации.
Кроме USB OTG накопителей в продаже можно встретить и OTG переходники для карт памяти, что может пригодится пользователям карт памяти SD и microSD.
Удачи!
С уважением Юрий Хрипачев.
Подготовка устройств и необходимых программ
Перед тем как начать переносить файлы с флешки на телефон, необходимо выполнить несколько подготовительных шагов:
- Убедитесь, что ваш телефон поддерживает функцию USB-хоста: Для этого нужно узнать модель вашего телефона и проверить его спецификации на сайте производителя или в руководстве пользователя.
- Проверьте наличие разъема USB-OTG на вашем телефоне: USB-OTG — это специальный разъем, который позволяет подключать внешние устройства, такие как флешки, к телефону. Если ваш телефон не имеет такого разъема, то вы не сможете подключить флешку напрямую.
- Проверьте, есть ли у вас необходимые программы: Для переноса файлов с флешки на телефон вам необходимо иметь файловый менеджер, который поддерживает функцию копирования. Некоторые популярные файловые менеджеры для Android включают ES File Explorer, Solid Explorer, Total Commander. Вы можете выбрать любой файловый менеджер, который вам нравится, и установить его с Google Play Store.
Теперь вы готовы к переносу файлов с флешки на телефон! В следующем разделе мы покажем вам, как это сделать.
Вывод по подключению флешки к телефону
В большинстве случаев, у вас получится без проблем использовать USB флешку на своем телефоне. Что не может не радовать. Однако если вы столкнетесь с трудностями при подключении флешки, не отчаивайтесь. Многие из проблем решаются достаточно быстро. Надеюсь, вы достаточно узнали о том, как подключить флешку к телефону. Если остались вопросы, то задавайте, мы постараемся вам помочь.
Вы дочитали до самого конца?
Была ли эта статья полезной?
Да
Нет
Для подключения внешнего накопителя к мобильному устройству необходимо, в первую очередь, убедиться в наличии на смартфоне поддержки технологии OTG (On-The-Go), которая позволяет подать на внешнее устройство питание через USB-порт.
Стоит отметить, данная функция реализована лишь в системах , начиная с версии 3.1.
Для того, чтобы убедиться — поддерживает ваше мобильное устройство функцию OTG или нет — можно воспользоваться небольшой программой, которая называется USB OTG Checker.
После того, как программа протестирует ваш смартфон — оно выдаст одно из двух сообщений.
Первое
— в случае положительного результата, подразумевающего, что аппарат поддерживает технологию OTG.
В этом случае на экране монитора вы увидите следующее сообщение:
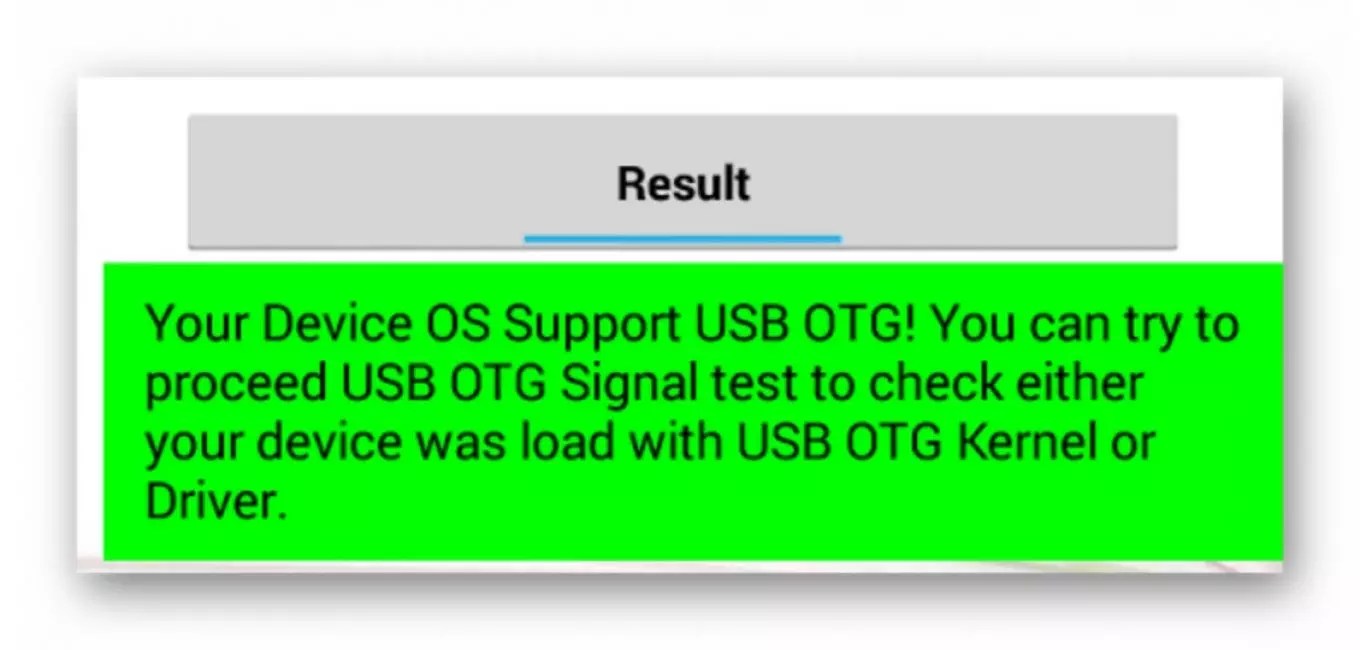
В случае, если ваше мобильное устройство функцию OTG не поддерживает — вы увидите следующее информационное окно:
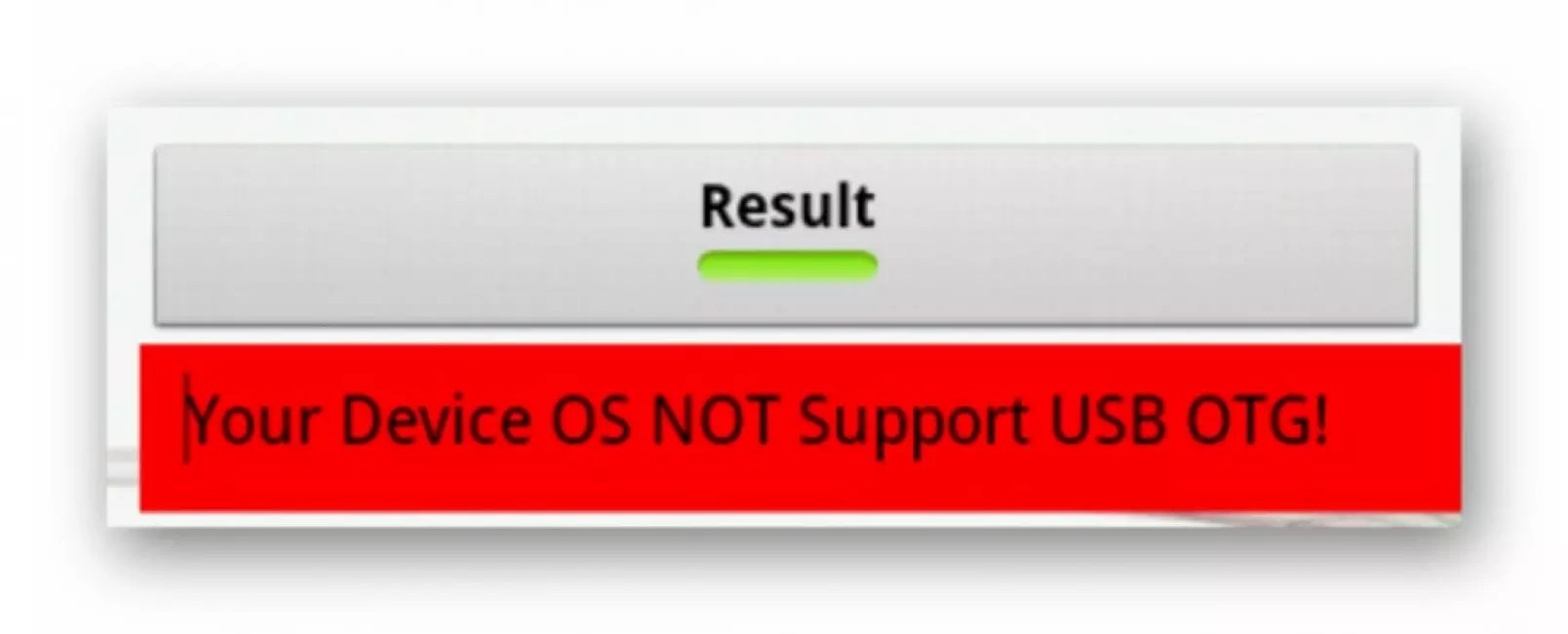
В варианте с положительным результатом необходимо приобрести в торговой сети специальный переходник, позволяющий подключить внешний накопитель (флешку) в гнездо Micro USB вашего мобильного устройства.
Некоторые производителя заранее побеспокоились об этом и укомплектовали свои фирменным OTG-кабелем.
Если же вы захотите подключить сразу несколько внешних накопителей либо других устройств к своему смартфону — придется использовать USB HUB.

В настоящее время вполне возможно найти в продаже флешку, которая имеет как USB, так и Micro USB штекер. Она довольно удобная, так как позволяет отказаться от использования OTG-кабеля.

Подключение флешки в режиме OTG
Нельзя не рассказать о такой полезной технологии как подключение флешки в режиме OTG. Среди ее преимуществ можно выделить тот факт, что она поддерживается большинством устройств.
Так что пользователю не придется долго мучиться, пытаясь подключить к гаджету внешнюю флешку.
С помощью одного небольшого кабеля можно легко синхронизировать имеющиеся устройства для быстрой передачи данных.
Подобный переходник стоит недорого, так что каждый может его легко приобрести и попробовать. Вот два способа проверки наличия OTG режима:
- Ознакомьтесь с техническими характеристиками, которые указал производитель.
- Купив подходящее устройство, проверьте его работоспособность на практике.
Если же гаджет не способен увидеть флешку — можно сказать, что изготовитель, по собственным соображениям, лишил устройство подобной способности.


























