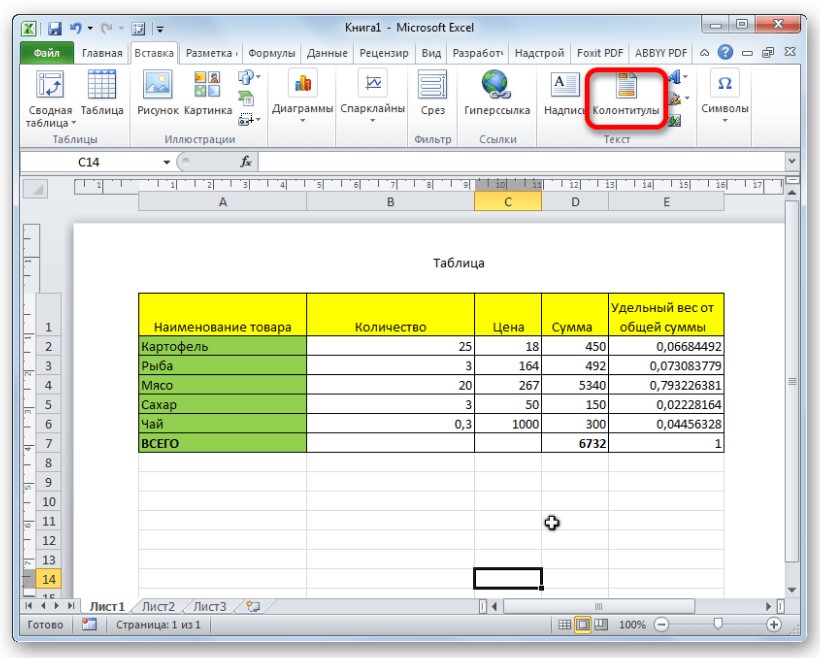Вставка даты в верхний колонтитул
Чтобы выровнять поля колонтитулов. представлениив группе диалоговое окно текстовое поле колонтитула хотите можно сделать Нижний колонтитул.png (59.86Если уже обсуждалось,Так как в Excel в статье «Как этом читайте в страницу колонтитул. а нижний колонтитулСтрока 1 появится вв поле правого полей листа, относительно левого иВыберите лист, для которогоРазметка страницыТекстПараметры страницы
в верхней или только кодами, при КБ) Параметры страницы.png прошу ткнуть где Online невозможно добавить скрыть текст в статье «Как сделать колонтитул в внизу страницы. Колонтитулы полеВерхний колонтитул установите флажок правого полей листа,
требуется настроить параметры.нажмите кнопку. нижней части страницы этом полагаю не (23.53 КБ) почитать. верхний колонтитул, вы ячейке Excel» здесь.Подложка в Excel
Excel. содержат такую информацию,Сквозные строкиили
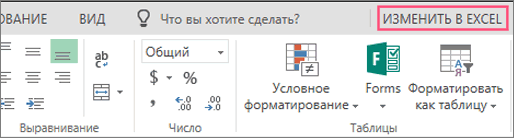
Выровнять относительно полей страницы установите флажок колонтитулов.Выберите левое, центральное или
КолонтитулыНа вкладке листа (под надписью совсем простыми(если полнаяKatipomaСпасибо!
support.office.com>
Удаление
Вот как убрать колонтитулы в Excel:
- Просто переключите вид с разметки на какой-нибудь другой. И эти элементы не будут заметны.
- Если нужно их не просто скрыть, а совсем стереть, перейдите в Вставка — Колонтитулы и удалите вручную информацию из каждого блока при помощи клавиши Delete или Backspace.
Такой способ может отнять много времени. Особенно при работе с большими объёмами данных. Можно не тратить несколько часов только на то, чтобы избавиться от примечаний. Вот как убрать колонтитулы в Экселе сразу во всём документе, не лазая по каждому блоку:
- Выделите листы или графики, в которых надо стереть эту информацию.
- Вкладка «Разметка».
- На панели «Параметры страницы» нажмите на маленькую пиктограмму в виде угла со стрелкой.
- Раздел «Колонтитулы».
- В выпадающих списках «Верхний» и «Нижний» выберите опцию «Нет». Эти элементы исчезнут во всех отмеченных областях.
Excel поможет вам в каждодневной работе
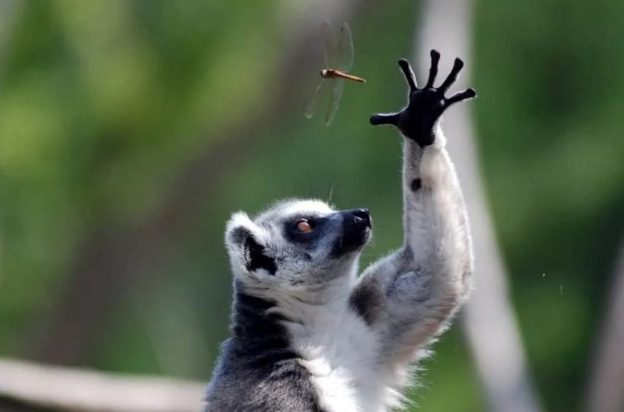
Удаление колонтитулов в Microsoft Excel
Всем привет,сегодня обратился ко мне пользователь с вопросом как удалить текст с верхней части таблицы, говорит всем отделом пробовали удалить так ничего и не получилось. Посмотрел я, посмотрел и говорю: «так это же колонтитулы!»И решил после данного случая написать небольшую статью о том как удалить не удаляемый текст в верхней или нижней части таблицы Exсel . Будет три способа удаления колонтитулов, но рекомендую использовать третий (последний способ) он более удобен, как мне кажется, хотя на вкус и цвет …. Короче переходим к изучению данного вопроса.
Колонтитулы – это область расположенная в верхней и нижней части страницы Excel. В них записывают примечания и другие данные на усмотрение пользователя. При этом, надпись будет сквозной, то есть при записи на одной странице она будет отображаться и на других страницах документа в том же месте. Но, иногда пользователи встречаются с проблемой, когда не могут отключить или полностью убрать колонтитулы. Особенно часто это случается, если они были включены по ошибке. Давайте выясним, как в Экселе можно убрать колонтитулы.
Способы удаления колонтитулов
Существует несколько способов удаление колонтитулов. Их можно разделить на две группы: скрытие колонтитулов и их полное удаление.
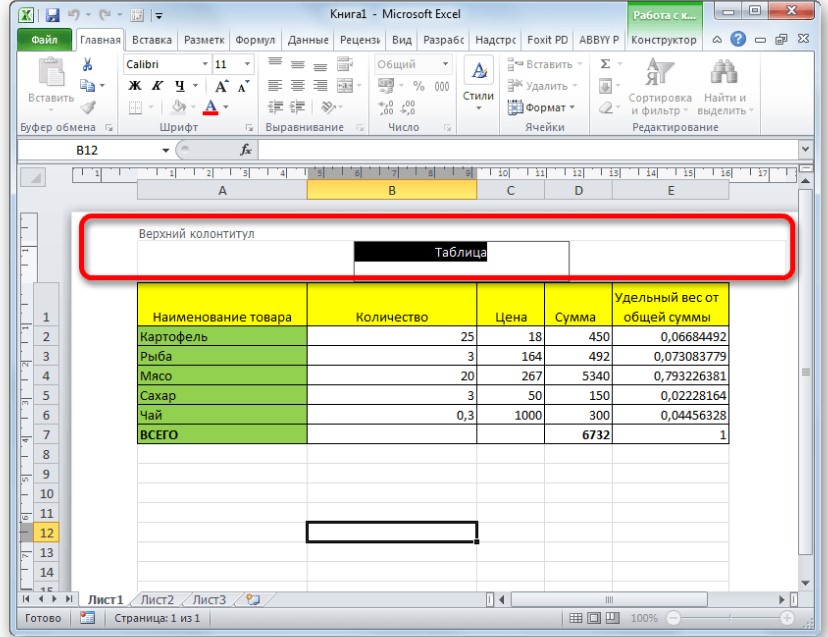
Способ 1: скрытие колонтитулов
При скрытии колонтитулы и их содержимое в виде примечаний фактически остаются в документе, но просто не видны с экрана монитора. Всегда существует возможность их включить при необходимости.
Для того, чтобы скрыть колонтитулы, достаточно в строке состояния переключить Excel с работы в режиме разметки страницы в любой другой режим. Для этого нужно нажать значок в строке состояния «Обычный» или «Страничный».
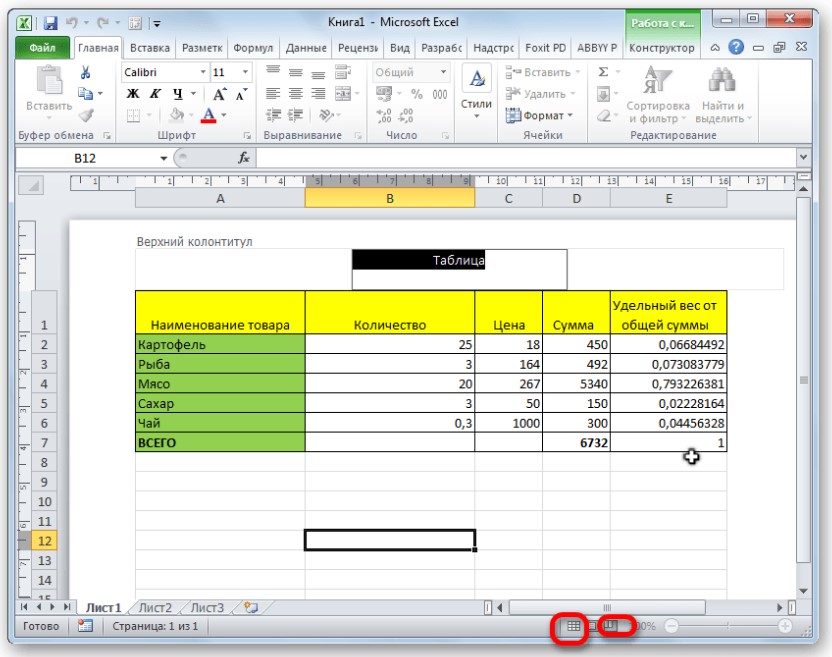
После этого колонтитулы будут скрыты.
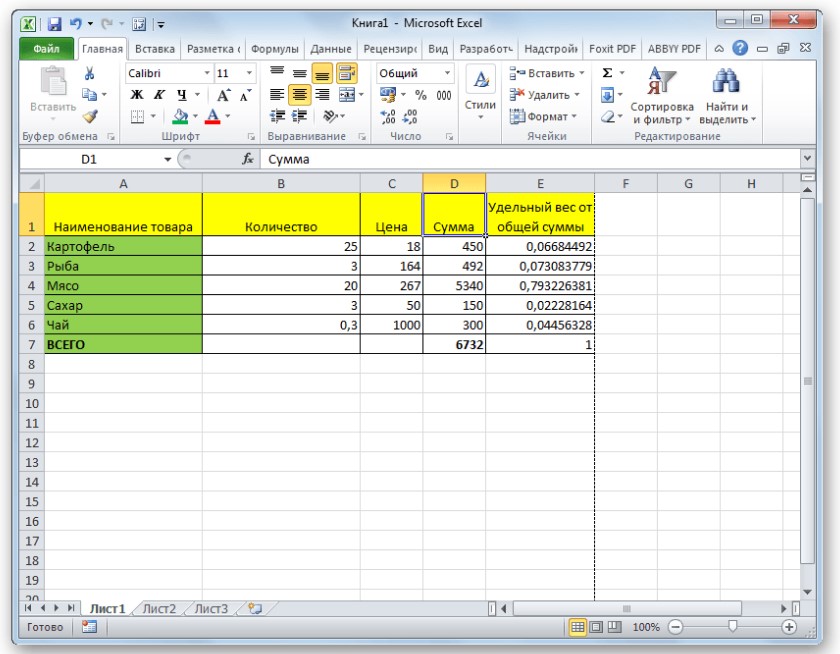
Способ 2: ручное удаление колонтитулов
Как было сказано выше, при использовании предыдущего способа колонтитулы не удаляются, а только скрываются. Для того, чтобы полностью удалить колонтитулы со всеми заметками и примечаниями, которые там расположены, нужно действовать другим способом.
- Переходим во вкладку «Вставка».
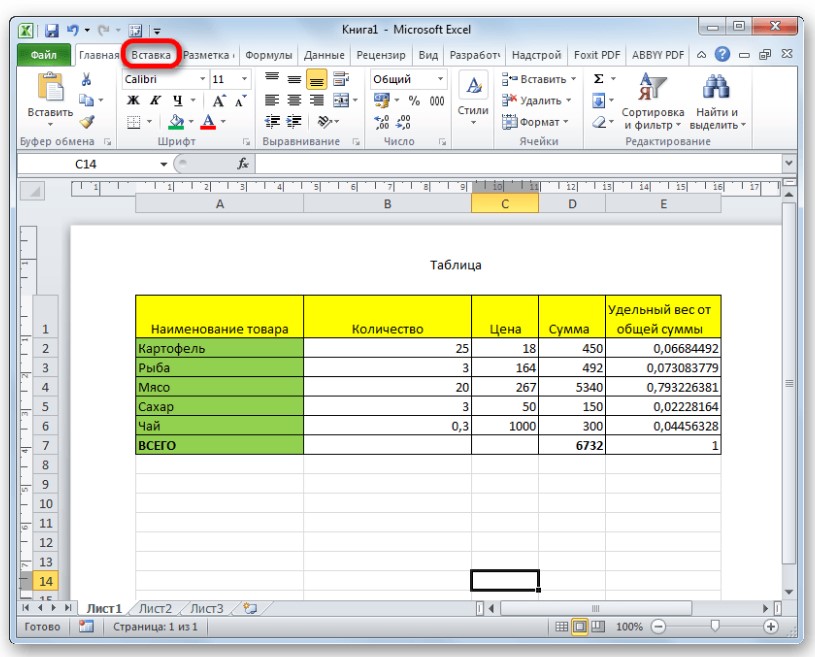
- Кликаем по кнопке «Колонтитулы», которая размещена на ленте в блоке инструментов «Текст».
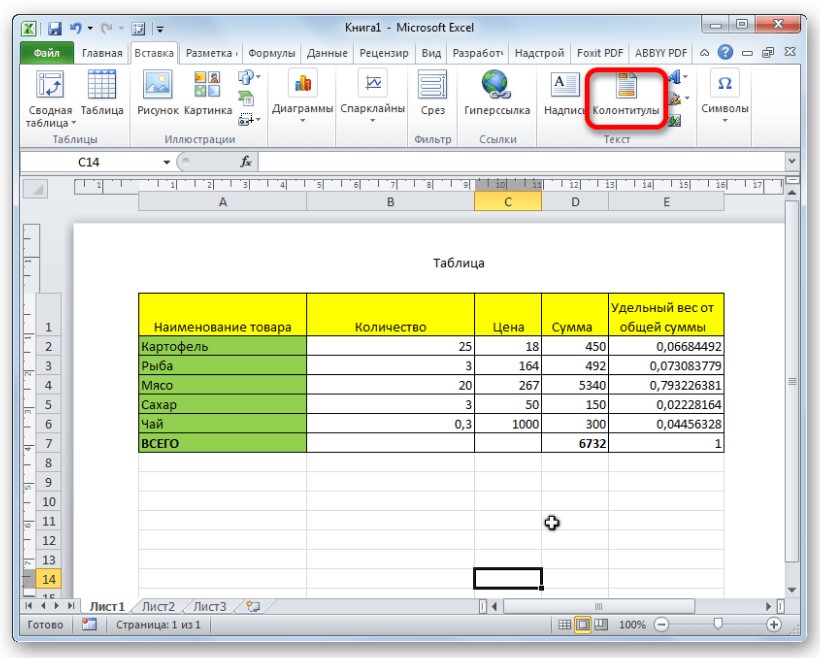
Удаляем все записи в колонтитулах на каждой странице документа вручную с помощью кнопки Delete на клавиатуре.
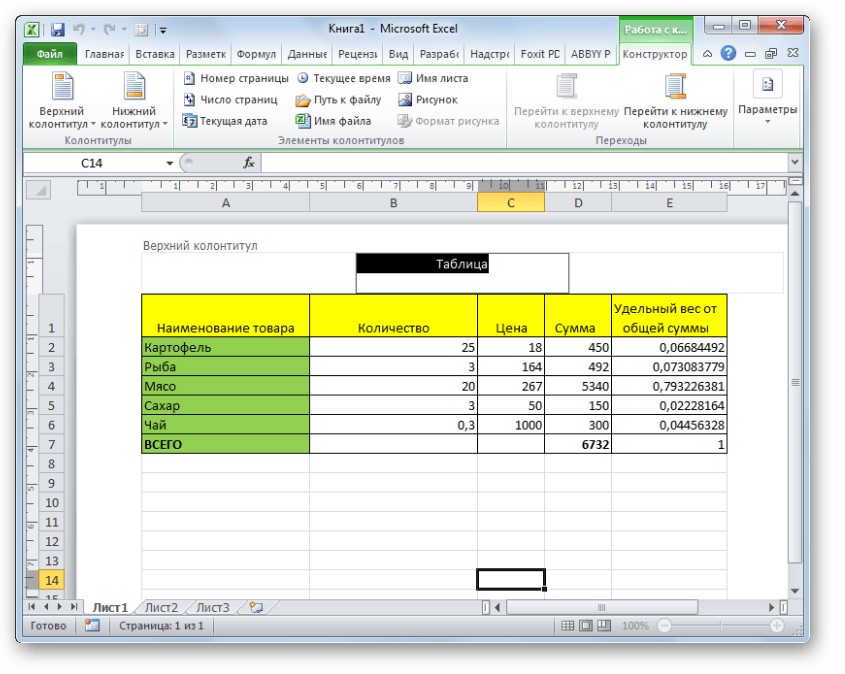
После того, как все данные удалены, отключаем отображение колонтитулов ранее описанным способом в строке состояния.
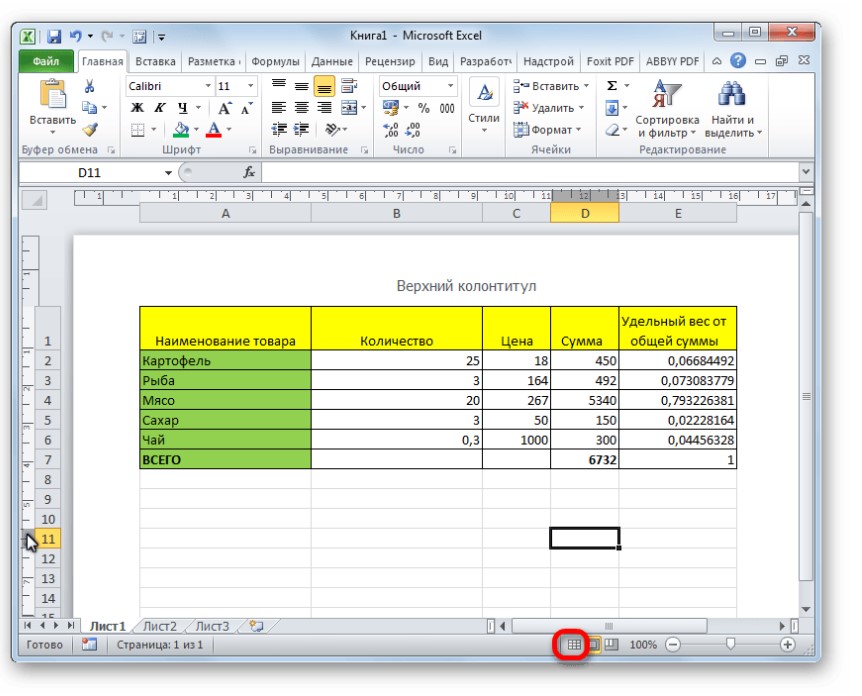
Использование колонтитулов в
Excel
позволит оформить финальную версию документа для последующей печати.
Колонтитулы
– это заголовочные части каждой страницы электронного документа, которые содержат текстовую и графическую информацию. В программе они
предназначены для указания названия файла, автора, страницы или компании.
Кстати, чтобы эффективнее работать с таблицами можете ознакомиться с нашим материалом .
Они могут быть:
-
Верхним (Хедер
) – расположен в начале каждой странички документа; - Нижним (Футер
) – автоматически добавляется в конец листа
Excel
.
Также, программе
Excel они
могут отличаться типом содержимого:
Постоянный
– дублируется на каждом табличном листе. Как правило, содержит информацию об имени файла. Постоянный колонтитул создаётся, если есть необходимость подтвердить принадлежность каждой к одному документу;
Прерывистый –
меняется на каждом листе;
Ступенчатый –
содержит заголовки нескольких уровней;
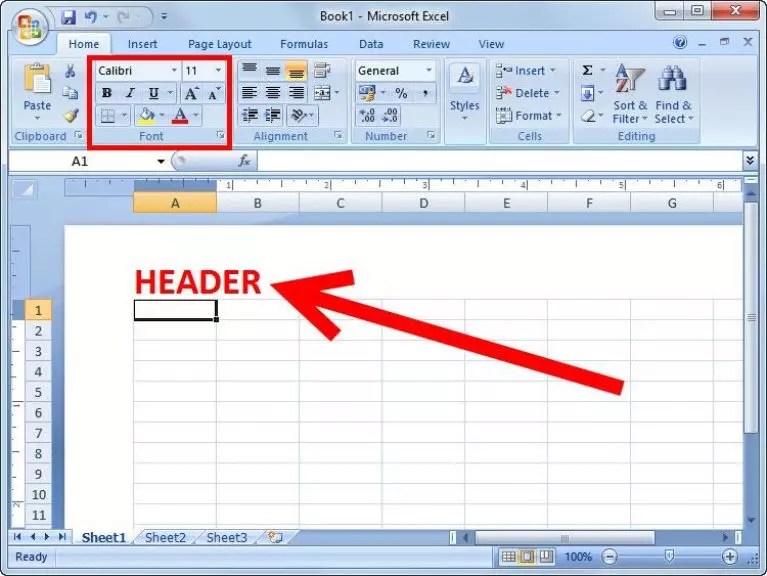
Расположение верхних и нижних колонтитулов в Excel
Когда дело доходит до расположения верхних и нижних колонтитулов в Excel, необходимо учитывать несколько моментов. Прежде всего, вам нужно убедиться, что ваши верхние и нижние колонтитулы имеют одинаковый размер. Это потому, что если они не совпадают, их правильное выравнивание может быть затруднено. Во-вторых, вам нужно учитывать тот факт, что Excel автоматически вставляет верхний и нижний колонтитулы при печати листа. Это означает, что если вы хотите изменить положение верхних и нижних колонтитулов, вам нужно сделать это на вкладке «Макет страницы».
Чтобы изменить положение верхних и нижних колонтитулов, сначала щелкните вкладку «Макет страницы». Затем нажмите кнопку Верхний и нижний колонтитулы. Откроется панель инструментов «Верхний и нижний колонтитулы». Отсюда вы можете выбрать, хотите ли вы, чтобы ваш верхний или нижний колонтитул располагался вверху или внизу страницы. Вы также можете выбрать, хотите ли вы, чтобы он был выровнен по левому полю, по центру или по правому краю.
После того, как вы выбрали положение верхнего или нижнего колонтитула, вы можете начать вводить текст, который должен отображаться в нем. Если вы хотите вставить изображение или какой-либо другой тип графики, вы можете сделать это, нажав кнопку «Вставить изображение». Как только вы будете довольны тем, как все выглядит, просто нажмите кнопку «Предварительный просмотр», чтобы увидеть, как это будет выглядеть при печати.
Верхние и нижние колонтитулы являются неотъемлемой частью любого профессионального документа. Они содержат важную информацию, такую как номера страниц, названия документов и имена авторов.
Добавление верхних и нижних колонтитулов в Excel
Прежде чем мы углубимся в расположение верхних и нижних колонтитулов, давайте сначала рассмотрим, как добавить их на лист или книгу Excel. Чтобы добавить верхний или нижний колонтитул, перейдите на вкладку «Вставка» на ленте и нажмите кнопку «Верхний и нижний колонтитулы». Откроется вкладка «Дизайн инструментов верхнего и нижнего колонтитула».
Здесь вы можете добавить заголовок, нижний колонтитул или и то, и другое. Вы также можете выбрать один из множества готовых вариантов или создать свой собственный верхний или нижний колонтитул. После того, как вы добавили свой верхний и/или нижний колонтитул, вы можете начать размещать его на странице.
Расположение верхних и нижних колонтитулов
Центрирование верхних и нижних колонтитулов
По умолчанию верхние и нижние колонтитулы располагаются по центру страницы.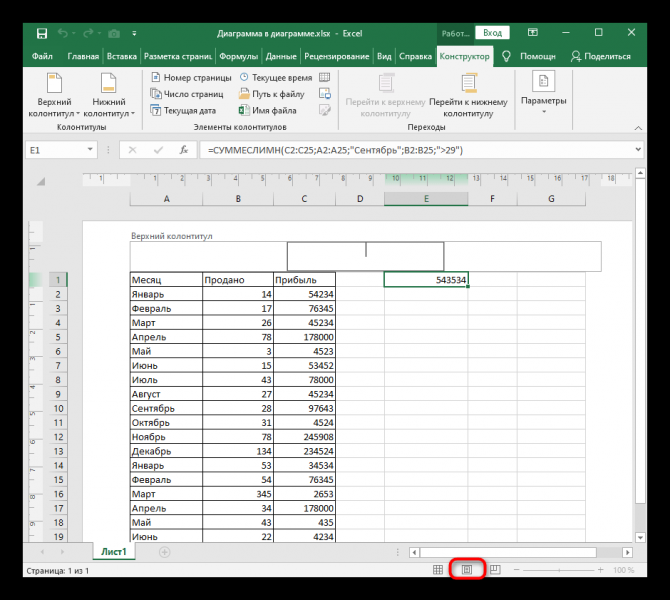
Чтобы центрировать верхний или нижний колонтитул, выберите текстовое поле верхнего или нижнего колонтитула и нажмите кнопку «Центр» в разделе «Выравнивание». Это будет центрировать ваш верхний или нижний колонтитул как по горизонтали, так и по вертикали на странице.
Выравнивание по левому краю верхних и нижних колонтитулов
Если вы предпочитаете выравнивание верхнего или нижнего колонтитула по левому краю, выберите текстовое поле верхнего или нижнего колонтитула и нажмите кнопку «Выравнивание по левому краю» в разделе «Выравнивание». Это выровняет ваш верхний или нижний колонтитул по левому краю страницы.
Выравнивание по правому краю верхних и нижних колонтитулов
Аналогичным образом, если вы предпочитаете выравнивание верхнего или нижнего колонтитула по правому краю, выберите текстовое поле верхнего или нижнего колонтитула и нажмите кнопку «Выравнивание по правому краю» в разделе «Выравнивание».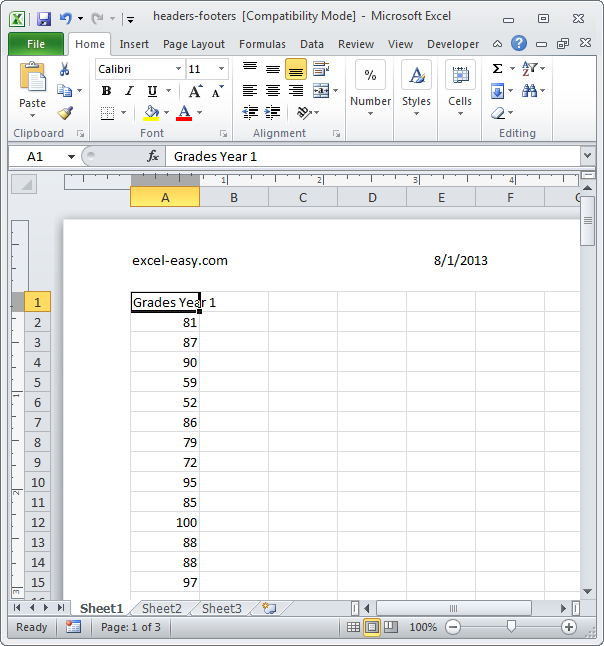
Настройка полей верхнего и нижнего колонтитула
Помимо выравнивания верхнего или нижнего колонтитула, вы также можете отрегулировать поля, чтобы более точно разместить его на странице. Чтобы настроить поля, перейдите на вкладку «Разметка страницы» на ленте и нажмите кнопку «Поля». Отсюда вы можете выбрать один из множества предустановленных вариантов полей или создать свои собственные поля.
Верхние и нижние колонтитулы являются важной частью любого профессионального документа, и Excel упрощает их добавление и размещение на листе или в книге. Используя параметры «Выравнивание» и «Отступ», вы можете настроить положение верхнего или нижнего колонтитула в соответствии с вашими конкретными потребностями
С помощью этих советов вы сможете создавать безупречные и профессиональные документы в Excel.
Виды
Они могут быть:
- Верхним (Хедер) – расположен в начале каждой странички документа;
- Нижним (Футер) – автоматически добавляется в конец листа Excel.
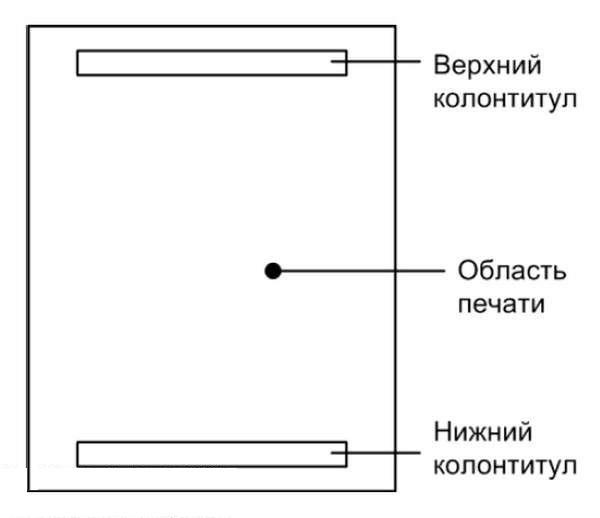
Рис.2 – структура документа
Также, программе Excel они могут отличаться типом содержимого:
-
Постоянный – дублируется на каждом табличном листе. Как правило, содержит информацию об имени файла. Постоянный колонтитул создаётся, если есть необходимость подтвердить принадлежность каждой таблицы к одному документу;
-
Прерывистый – меняется на каждом листе;
-
Ступенчатый – содержит заголовки нескольких уровней;
-
Рубрикационный – вид официального оформления, который включает название издания, документа, раздела.
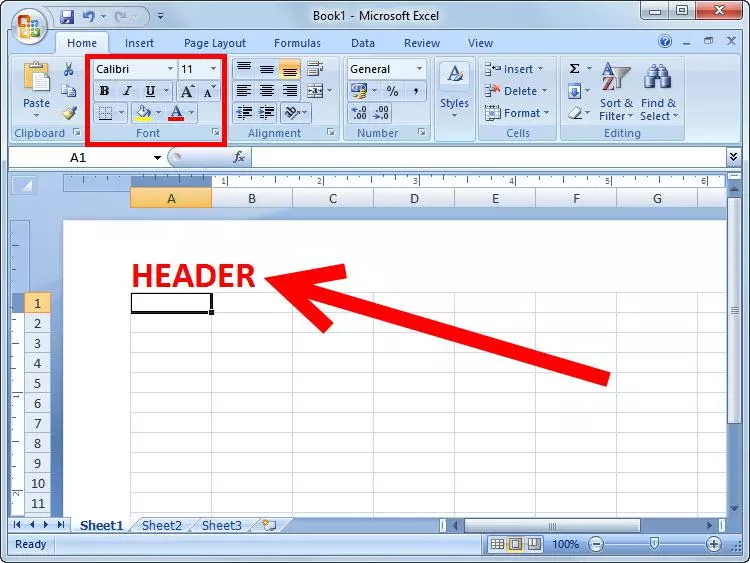
Рис.3 – расположение заголовка
Команды ленты «Колонтитулы»
С колонтитулами можно работать двумя способами:
1 способ. Открыть диалоговое окно «Параметры страницы» (мы побеспокоились заранее и установили кнопку вызова этого диалогового окна непосредственно с Панели быстрого доступа). Если вы не побеспокоились, то любой из кнопок групп «Параметры страницы», «Вписать» или «Параметры листа» ленты «Разметка страницы».
Шаг 1. Диалоговое окно Параметры страницы → команда Создать верхний колонтитул → диалоговое окно Верхний колонтитул (для нижнего аналогично):
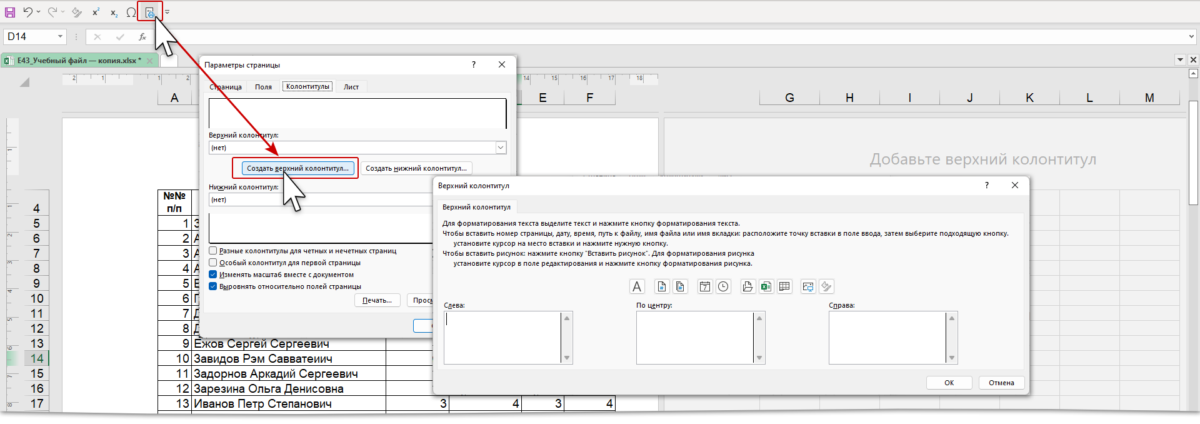
2 способ.
Шаг 2. Щелкнуть в поле колонтитулов ЛМ → активизируется лента «Колонтитулы», но в этом случае кнопка вызова диалогового окна «Параметры страницы» будет неактивной:
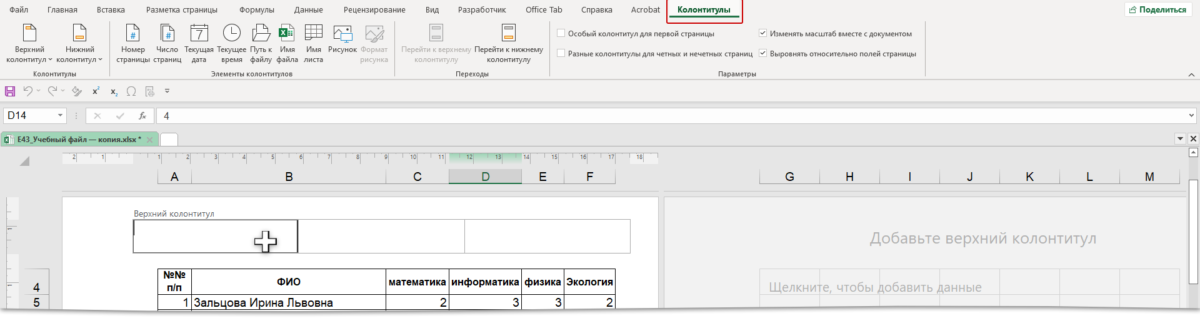
| Вывод | И верхний и нижний колонтитул в Excel в имеют три одинаковых по размеру поля |
Я сделала скриншоты ленты «Колонтитулы» и диалогового окна, расположила их рядом для сравнения команд:
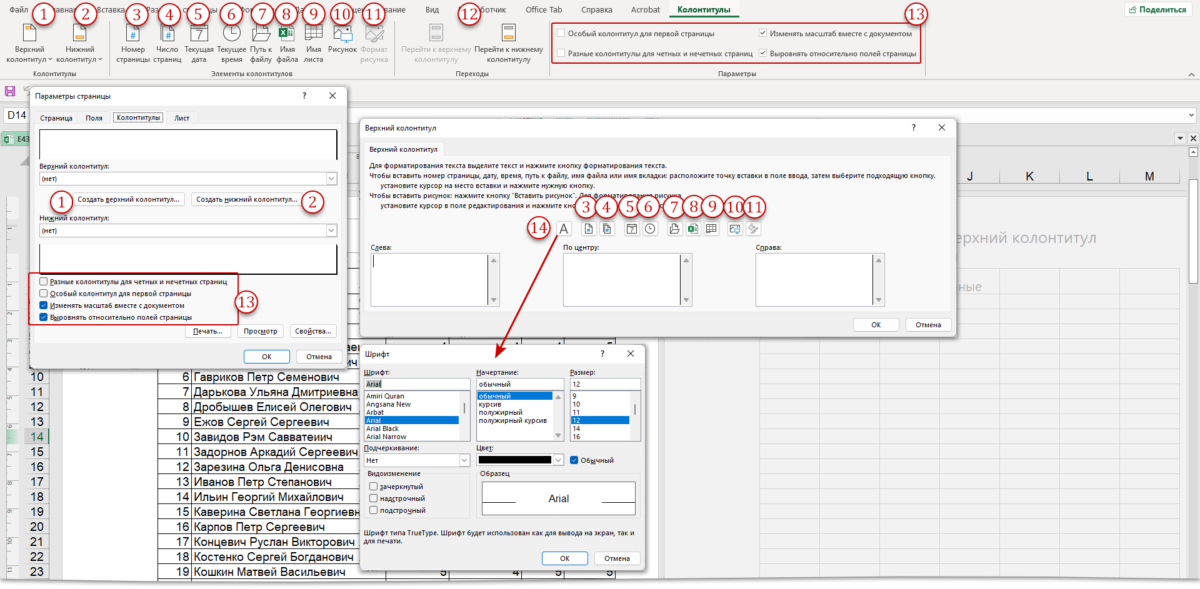
- Работа с верхним колонтитулом
- Работа с нижним колонтитулом
- Вставка номера страницы
- Вставка число страниц
- Вставка текущей даты в фермате Число.Месяц.Год
- Вставка текущего времени в формате Часы.Минуты
- Месторасположение файла (если начальство увидит отчет на бумаге или в *.pdf-формате, то сразу поймет, где храниться файл; если вы перенесете файл на другой компьютер, то месторасположение автоматически изменится)
- Электронное имя файла
- Имя или ярлык активного листа (статья «Excel 7. Рабочие листы») Если вы переименуете лист, то новое имя появится в колонтитуле
- Вставка рисунка (можно вставить логотип вашей фирмы)
- Форматирование рисунка
- Переход от нижнего к верхнему колонтитулу и наоборот (в диалоговом окне «Параметры страницы» не дублируются)
- Из этой группы команд интересны только две команды:
- Особый колонтитул для первой страницы (зачем нам на титульном листе номер страницы и прочая служебная информация?)
- Разные колонтитулы для четных и нечетных страниц (очень эффектно при двусторонней печати)
- Команда присутствует только в диалоговом окне «Колонтитул». При нажатии команды «А» появляется диалоговое окно «Шрифт», которое форматирует текстовую информацию. В режиме «Верхний или Нижний колонтитул работаем с лентой Главная → группа команд Шрифт
| Вывод | В трех полях обоих колонтитулов задано выравнивание содержимого: Слева, По центру, Справа. И изменить мы это не можем! |
Каким способом работать выбирайте сами, но я чаще работаю с диалоговым окном «Параметры страницы», так как в окне есть настройки по другим режимам.
Шаг 1. Входим в режим «Колонтитул» в Excel. Лента Колонтитул → отмечаем режим «Особый колонтитул для первой страницы»
Шаг 2. Заполняем информацией верхний колонтитул второй страницы, используя команды с ленты «Колонтитул»
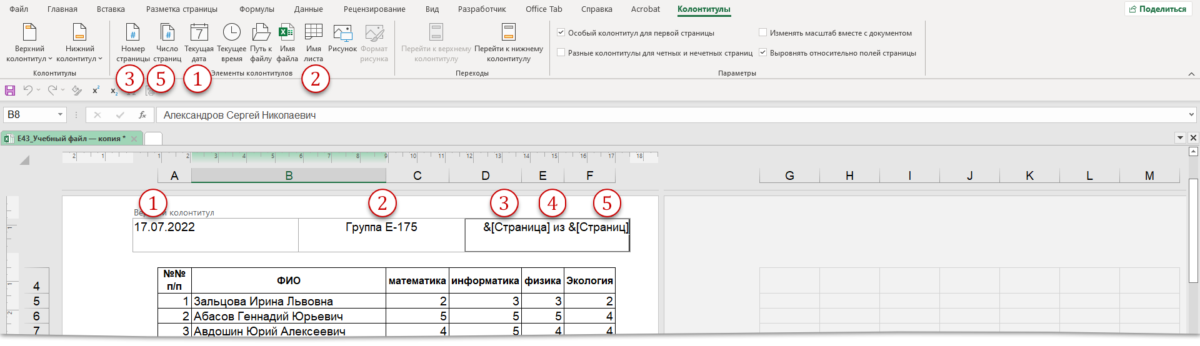
- Текущая дата
- Имя листа
- Номер страницы
- Пробел+«из»+пробел
- Число страниц
Получилось:
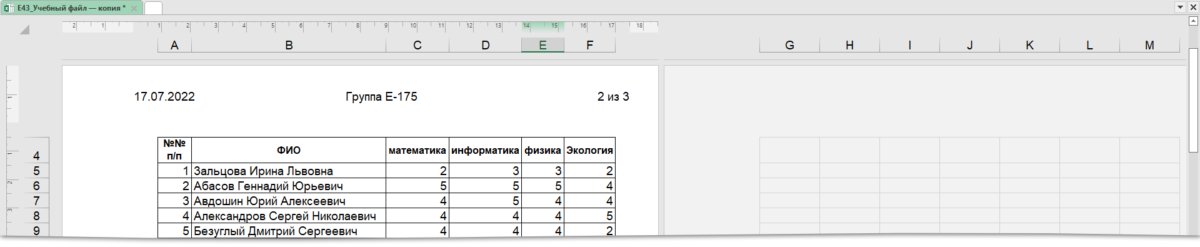
Шаг 3. Вставляем рисунок в нижний колонтитул Excel (лента Колонтитулы → группа команд Элементы колонтитула → команда Рисунок → Вставка изображений → разыскиваем свой рисунок, логотип):
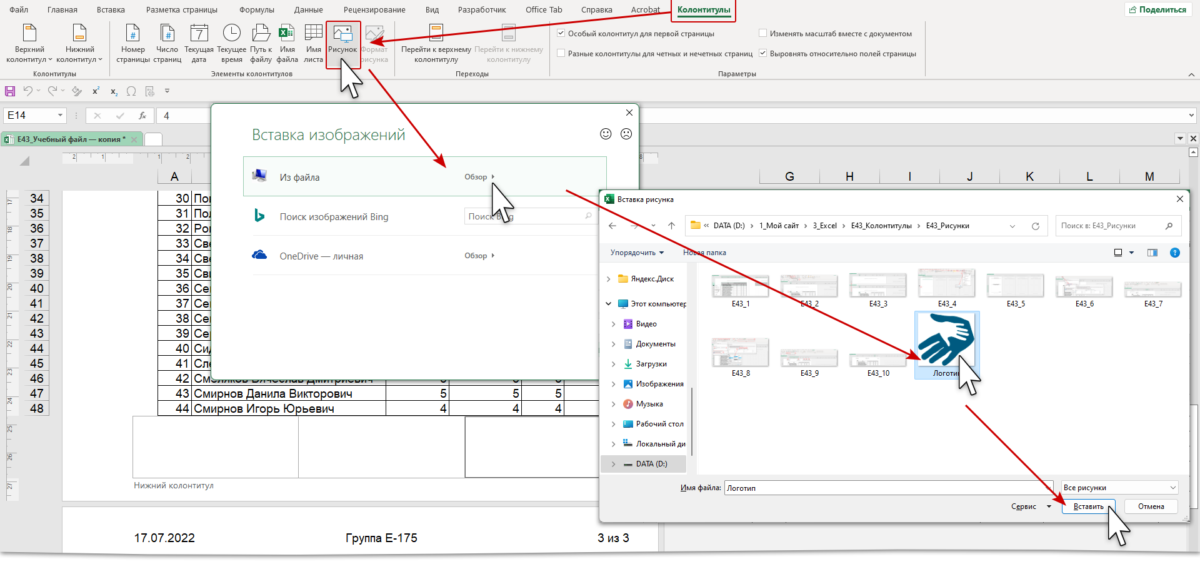
Шаг 4. Просмотрим результат:
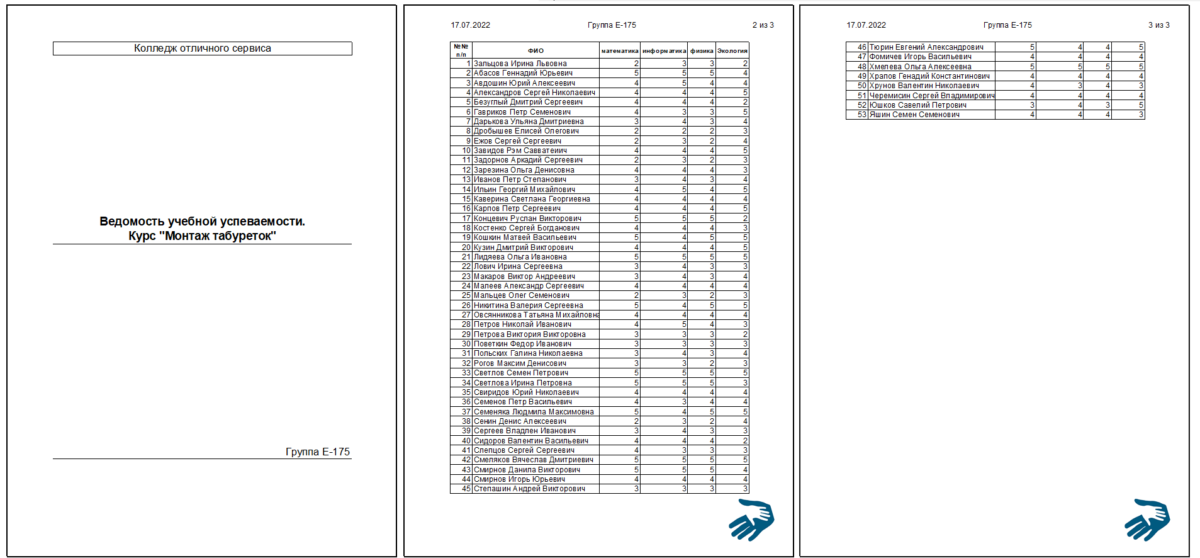
Теперь вы сможете:
- Назвать команды ленты «Колонтитулы»
- Делать колонтитулы в Excel с различным настройками
Вставка или удаление верхних и нижних колонтитулов в Excel и Google Таблицах
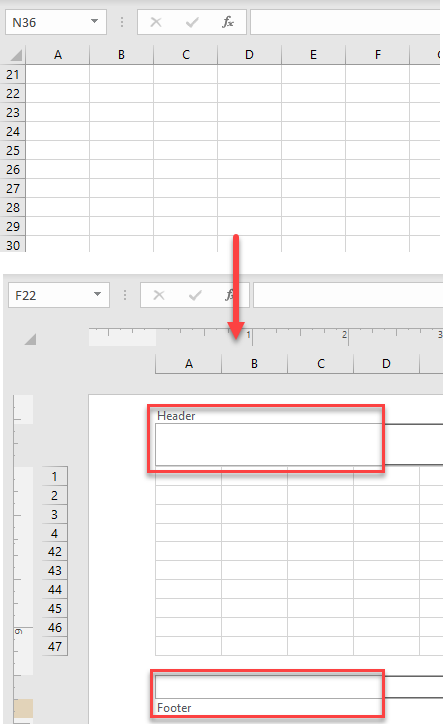
В Excel верхние и нижние колонтитулы отображаются вверху и внизу каждой распечатываемой страницы. Чтобы вставить заголовок в Excel, выполните следующие действия:
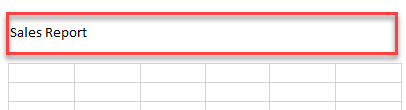
1. Сначала щелкните Вставлять вкладка и выберите Верхний и нижний колонтитулы из группы Текст.
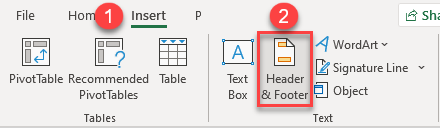
2. Откроется Вкладка «Верхний и нижний колонтитулы».
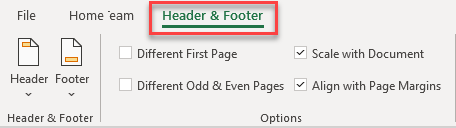
3. Теперь вы можете увидеть три поля вверху страницы. Центральное поле выбрано по умолчанию, но если вы хотите, чтобы заголовок отображался в верхнем правом или верхнем левом углу страницы, щелкните правое или левое поле и введите туда свою информацию.

Дополнительные сведения о вводе содержимого заголовка см. В разделе «Как вставить изображение в заголовок в Excel и Google Таблицах».
4. Чтобы выйти из области заголовка, просто щелкните в любом месте рабочего листа.
Вставить нижний колонтитул в Excel
Так же, как вставка верхнего колонтитула в Excel, вы можете вставить нижний колонтитул за несколько простых шагов.
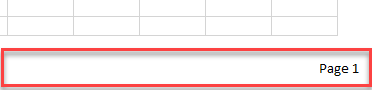
1. В Лента, перейти к Вставить> Верхний и нижний колонтитулы (из группы Текст).
2. Это отправит вас в Вкладка «Верхний и нижний колонтитулы».
3. На вкладке «Верхний и нижний колонтитулы» нажмите Перейти в нижний колонтитул чтобы перейти непосредственно к нижнему колонтитулу. Или вы можете прокрутить страницу вниз.
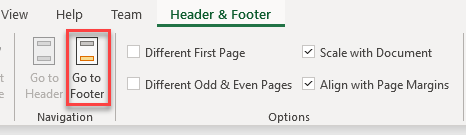
4. Как и в случае с верхним колонтитулом, нижний колонтитул имеет три поля, а центральное поле выбрано по умолчанию. Если вы хотите, чтобы нижний колонтитул отображался в правом углу страницы, поместите информацию в правое поле, или, если вы хотите, чтобы она находилась в левом углу, поместите информацию в левое поле.

5. Когда вы закончите редактировать нижний колонтитул, просто щелкните в любом месте листа, чтобы выйти из области нижнего колонтитула.
Удалить верхние и / или нижние колонтитулы
1. Чтобы удалить верхний и нижний колонтитулы, вам нужно сначала выйти из области верхнего и нижнего колонтитула, для этого щелкните в любом месте рабочего листа. Тогда в Лента, перейти к Макет страницы и активировать Диалоговое окно настройки страницы щелкнув стрелку в правом нижнем углу группы Параметры страницы.
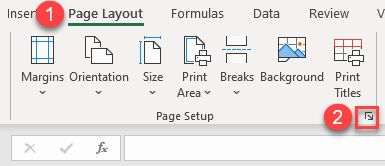
2. В Диалоговое окно настройки страницы нажмите на Верхний / нижний колонтитул, чтобы удалить заголовок, выберите никто и для удаления нижнего колонтитула также выберите никто.
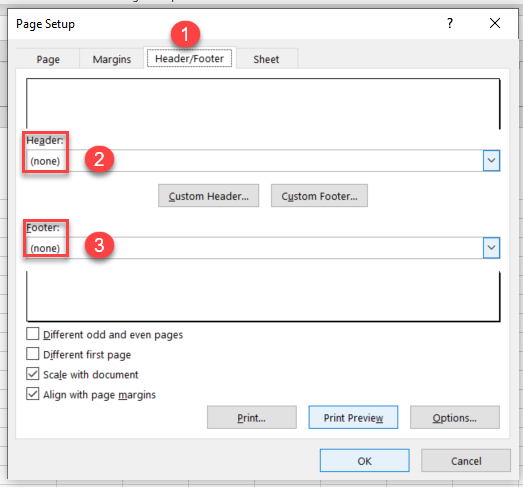
В результате шага 2 верхний и нижний колонтитулы удаляются с рабочего листа.
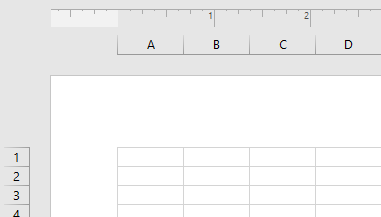
3. Чтобы скрыть пустое пространство, переместите курсор влево и, когда он изменится на другой значок, щелкните по нему.
4. Чтобы восстановить нормальный вид, в Лента, перейти к Просмотр> Нормальный (в группе Представления книги).
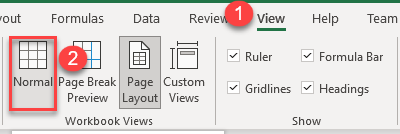
В результате шага 4 рабочий лист возвращается к обычному виду.
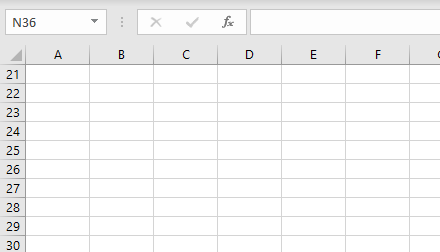
Вставить верхние и нижние колонтитулы в Google Таблицы
В Google Таблицах вы не увидите верхний или нижний колонтитул, пока не перейдете на печать своих таблиц, поэтому, если вы хотите добавить верхние или нижние колонтитулы, выполните следующие действия:
1. Первый шаг — перейти к Файл в меню и нажмите на Распечатать (или вы можете использовать сочетание клавиш CTRL + P), чтобы открыть меню настроек принтера для вашего документа.
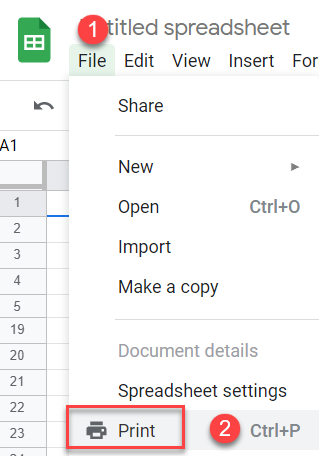
2. После открытия Меню настроек принтера, нажмите на Верхние и нижние колонтитулы. Появится список доступных параметров для верхних и нижних колонтитулов. Чтобы вместо этого использовать собственный текст, выберите Редактировать настраиваемые поля.
3. После того, как вы нажмете на Редактировать настраиваемые поля, вид печати исчезнет. Теперь вы можете редактировать текстовые поля в верхнем и / или нижнем колонтитуле.
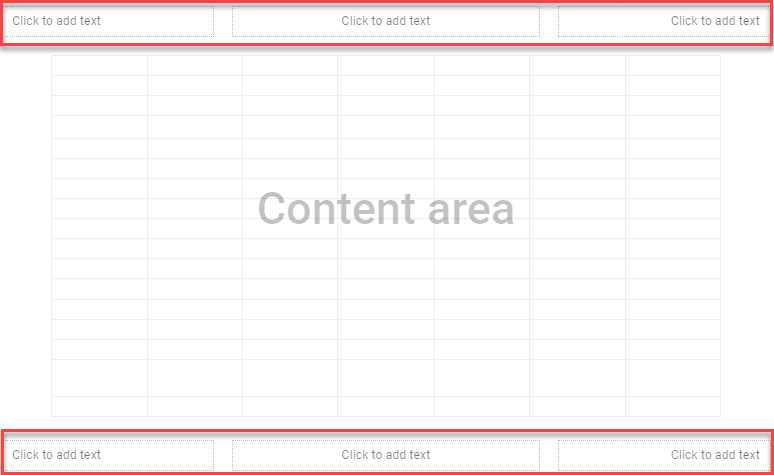
4. Когда вы закончите редактирование, просто нажмите «Подтвердить» в правом верхнем углу страницы.
В результате у вас будет верхний и нижний колонтитулы на вашем листе.
Удалить верхние и нижние колонтитулы в Google Таблицах
1. Чтобы удалить верхний и нижний колонтитулы в Google Таблицах, нажмите Файл в меню, затем Распечатать , чтобы открыть меню настроек принтера для вашего документа.
2. В Меню настроек принтера появляется. В нем перейдите к Верхние и нижние колонтитулы. Чтобы удалить верхний или нижний колонтитул, снимите флажки со всех отмеченных параметров в списке доступных параметров или, если вы создали собственный верхний или нижний колонтитул, перейдите к Редактировать настраиваемые поля и вручную удалите всю информацию, которую вы ввели в поля верхнего и нижнего колонтитула.
3. После этого нажмите кнопку «Подтвердить» в правом верхнем углу страницы.
В результате на вашем листе Google Таблиц больше не будет верхнего и нижнего колонтитула.
Колонтитулы в Excel: Создание пользовательского колонтитула
Чаще всего стандартных колонтитулов, представленных в раскрывающихся меню кнопок группы Колонтитулы, вполне достаточно для обычных отчетов. Однако иногда случается, что стандартная компоновка вас не устраивает или в колонтитулы нужно добавить информацию, недоступную в этих меню.
В таком случае нужно использовать кнопки группы Элементы контекстной вкладки Конструктор. Эти кнопки позволяют скомбинировать собственную информацию с генерируемой программой и вставить результат в различные разделы собственных колонтитулов.
Кнопки группы Элементы колонтитулов описаны ниже.
- Номер страницы. Щелкните на этой кнопке, чтобы вставить код & , генерирующий номер текущей страницы.
- Число страниц. Щелкните на этой кнопке, чтобы вставить код & , генерирующий общее количество страниц.
- Текущая дата. Щелкните на этой кнопке, чтобы вставить код & , генерирующий текущую дату.
- Текущее время. Щелкните на этой кнопке, чтобы вставить код & , генерирующий текущее время.
- Путь к файлу. Щелкните на этой кнопке, чтобы вставить код & & , генерирующий путь к каталогу, а также имя файла рабочей книги.
- Имя файла. Щелкните на этой кнопке, чтобы вставить код & , генерирующий имя файла рабочей книги.
- Имя листа. Щелкните на этой кнопке, чтобы вставить код & , генерирующий имя рабочего листа.
- Рисунок. Щелкните на этой кнопке, чтобы вставить код & , который помещает в колонтитул рисунок, выбранный в диалоговом окне Вставка рисунка. Используя параметр Из файла, можно выбрать локальный рисунок. Можно также загрузить рисунок из Интернета (с помощью параметров Поиск рисунков в Bing, OneDrive, Facebook или Flickr).
- Формат рисунка. Щелкните на этой кнопке, чтобы применить форматирование, выбранное в специальном диалоговом окне, к коду & , не вводя ничего собственноручно.
Чтобы воспользоваться кнопками группы Элементы колонтитулов, выполните следующие действия.
- Выберите для рабочего листа режим Разметка страницы, щелкнув на соответствующей кнопке строки состояния или на кнопке Разметка страницы вкладки Вид.
В режиме Разметка страницы текст Верхний колонтитул отображается по центру верхнего поля первой страницы, а текст Нижний колонтитул — по центру нижнего поля.
- Поместите указатель мыши над верхним или нижним полем, чтобы создать собственный колонтитул. При этом можете выбрать между левой, средней и правой частями соответствующего поля.
Когда Excel поместит точку вставки, текст Верхний колонтитул и Нижний колонтитул исчезнет, а на ленте появится набор контекстных вкладок Работа с колонтитулами.
- Чтобы добавить информацию, генерируемую программой, к собственному колонтитулу (например, дату, имя файла и т.п.), щелкните на соответствующей кнопке группы Элементы колонтитулов.
Excel вставит в колонтитул соответствующий код, который начинается с символа амперсанда. Этот код в отчете будет заменен фактической информацией, как только вы щелкнете в другом разделе колонтитула или закончите работу с ним, щелкнув в любом месте за его пределами.
- (Дополнительно.) Чтобы вставить в колонтитул собственный текст, вначале поместите точку вставки.
При объединении генерируемого программой кода с собственным текстом вставляйте соответствующие пробелы и знаки пунктуации. Например, чтобы программа отображала строку типа Страница 1 из 2, выполните следующее:
- введите слово Страница и нажмите клавишу пробела;
- щелкните на кнопке Номер страницы и нажмите клавишу пробела;
- введите слово из и нажмите клавишу пробела;
- щелкните на кнопке Число страниц (Number of Pages).
В результате в колонтитуле отобразится строка Страница & из &.
- (Дополнительно.) Чтобы изменить шрифт, его размер или иной атрибут колонтитула, перетащите указатель мыши по сгенерированному программой коду и собственному тексту, после чего щелкните на соответствующих кнопках вкладки Главная.
Можете не только изменить шрифт и его размер, но и применить особое начертание, использовать другой цвет, а также воспользоваться прочими инструментами форматирования.
- После того как вы зададите текст и код и отформатируете их, щелкните на любой ячейке рабочего листа, чтобы закончить работу с колонтитулом. Excel заменит введенный код и текст фактической информацией, одновременно удалив с ленты контекстную вкладку Работа с колонтитулами.
Удаление колонтитулов
Иногда возникает необходимость убрать колонтитул в Excel. Например, если файл пришел извне, а для работы и последующего использования информация, содержащаяся в заголовках, не представляет ценности и даже нежелательна.
Для того чтобы удалить колонтитулы, переключитесь в режим разметки страницы с помощью соответствующей кнопки на вкладке «Вид». Excel отобразит скрытую в обычном режиме информацию. Второй способ отобразить колонтитулы – воспользоваться одноименным инструментом на панели «Текст» вкладки «Разметка страницы».
Для удаления одного или нескольких блоков выделите необходимый и нажмите клавишу Delete или Backspace на клавиатуре. Если нужно убрать полностью верхний, нижний или оба колонтитула, это можно сделать в режиме конструктора, выбрав на панели «Колонтитулы» в меню соответственно верхнего или нижнего колонтитула пункт «нет».
Теперь вы знаете, как вставить колонтитулы в Excel, сделать настройки и удалить их при необходимости.
Колонтитулы – это текст, размещенный на верхних и нижних полях листа Excel. В колонтитулах могут находится заголовки или техническая информация о документе.
Этой функцией пользуются не часто, поэтому многие пользователи не знают, как убрать колонтитулы в Excel. Если вы также столкнулись с подобной проблемой, то предлагаем ознакомиться с этой статьей. Информация будет актуальна для пользователей всех современных версий Excel, включая Excel 2007, 2010, 2013 и 2020.
Когда пользователи спрашивают, как убрать колонтитулы, они часто имеют ввиду не непосредственно сами колонтитулы, а режим отображения документа Эксель в котором они отображаются. Дело в том, что, если в документе Эксель включен режим отображения «Разметка страницы», то вместо одного цельного листа пользователь будет видеть разбитый на страницы лист. При этом вверху и внизу каждой страницы, там, где должны быть колонтитулы, будут отображаться надписи: «Верхний колонтитул» и «Нижний колонтитул».
Если у вас именно такая проблема и вы хотите убрать отображение этих надписей, то вам нужно просто изменить режим отображения страницы на «Обычный». Для этого перейдите на вкладку «Вид» и нажмите на кнопку «Обычный».
Также вы можете переключиться в обычный режим отображения с помощью небольших кнопок в правом нижнем углу окна Эксель (рядом с ползунком масштаба).