Буфер обмена. Возможности буфера обмена
Скачайте документ тут. Откройте документ.
- Выделяем текст (см. Урок 2. Выделяем текстовую информацию в документе)
- Копируем текст в буфер обмена. Выбирайте, каким способом вы это сделаете:
Лента Главная → группа команд Буфер обмена → Копировать:
Щёлкаем ПМ (правая клавиши мыши) на выделенном тексте → появляется контекстное меню → выбираем команду Копировать:
Сочетание клавиш Ctrl+C (причём неважно, какова раскладка вашей клавиатуры: английская или русская):
Наш скопированный текст отправился в буфер обмена
- Разыскать место, куда вы будете вставлять скопированный текст. Это может быть другое место в документе или новый документ, в который вы собираете информацию из разных источников.
- Вставить текстовую информацию из буфера обмена. Выбирайте, каким способом вы это сделаете:
Лента Главная группа → команд Буфер обмена → Вставить (обратите внимание, какая большая кнопка):
Щёлкаем ПМ (правая клавиши мыши) → появляется контекстное меню → выбираем команду Параметры вставки → щёлкаем ЛМ по первой иконке
Сочетание клавиш Ctrl+V (причём неважно, какова раскладка вашей клавиатуры: английская или русская)
| Запомните! | Использование клавиатурных сочетаний значительно увеличивает производительность труда |
Скопированную информацию можно вставлять много раз.
Буфер обмена един для всех программ, установленных на компьютере. Вы можете скопированный текст вставить в графический редактор Visio или CorelDraw. Скопированная информация храниться в буфере обмена, до тех пор, пока вы не скопируете что-нибудь новое. Новое затирает старое.
Но у офисных программ есть замечательная особенность: сохранение в буфере обмена до 24 (!) фрагментов
Причём, не важно каких: размер, вид, объём – всё это не важно. Одно копирование – один фрагмент. Воспользуемся этой особенностью
Воспользуемся этой особенностью.
- Лента Главная → группа команд Буфер обмена → кнопка группы. Откроется окно Буфера обмена.
- Выберите команду Параметры → Установите галочки:
Собирать данные без отображения буфера обмена Office Данные в количестве до 24 фрагментов будут собираться в буфере обмена вне зависимости открыто окно Буфера обмена или нет. Если вы скопировали больше 24 раз, то информация, скопированная первой, исчезнет, и так по кругу.
Интересная особенность: если вы копируете информацию в другой неофисной программе (например, вы работаете в графическом редакторе), то эта информация в количестве до 24 фрагментов будут собираться в буфере обмена Office. Тогда как в программе, в которой вы работаете в настоящий момент, будет доступен только последний скопированный фрагмент. Если бы вы знали, как часто меня выручала информация, собранная в буфере обмена Office!
Показать значок буфера обмена Office на панели задач
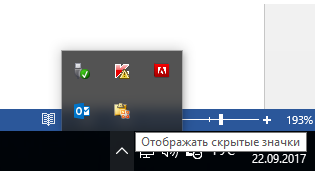
Показывать состояние около панели задач при копировании Как только вы скопируете информацию, то около панели задач всплывёт надпись:Редко, но бывает, что добавить фрагмент в буфер обмена по каким-то причинам невозможно. Тогда вы увидите надпись, что фрагмент в буфер обмена не добавлен:
Буфер обмена настраивается один раз. Если вы закроете окно Буфера обмена, то настройки сохраняться. Закрывается Буфер обмена повторным щелчком ЛМ по кнопке группы (Лента Главная → группа команд Буфер обмена → кнопка группы):

ЛМ
Обратите внимание: на выбранном вами фрагменте появляется кнопка выпадающего меню. Щёлкните ЛМ по кнопке выпадающего меню и вы увидите две команды на выбор: Вставить и Удалить. Командой Удалить вы удаляете этот фрагмент из буфера обмена:
Командой Удалить вы удаляете этот фрагмент из буфера обмена:
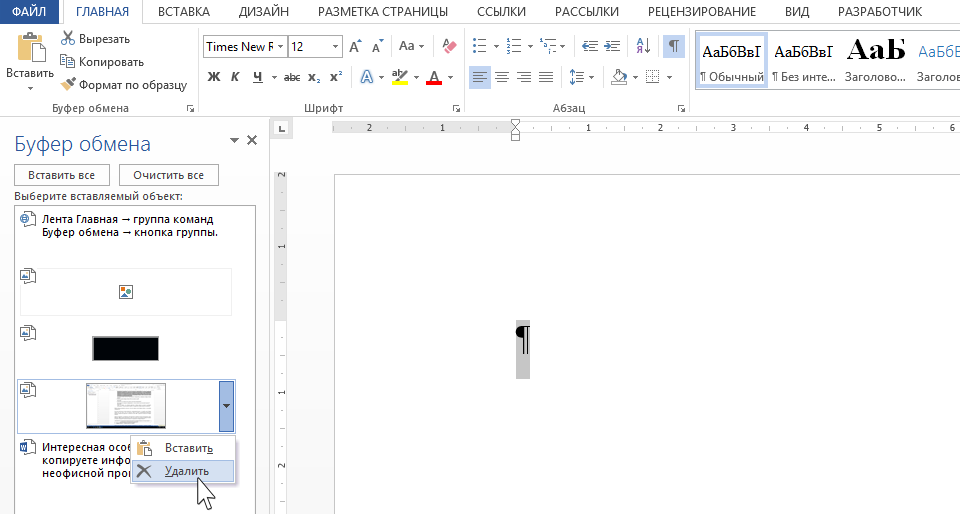
| Запомните! | Скопированная информация хранится в буфере обмена до тех пор, пока вы не перезагрузите или выключите компьютер. |
Часто используемые горячие клавиши Word
-
Ctrl
+
O
– открыть документ; -
Shift
+
F
12
– сохранить открытый активный документ; -
F
12
– сохранить открытый документ как…; -
Ctrl
+
W
–
закрыть текущий документ; -
Ctrl
+
X
–
вырезать выделенный текст или объект; -
Ctrl
+
C
–
копировать в буфер обмена выделенный фрагмент текста; -
Ctrl
+
V
–
вставить текст или объект из буфера обмена; -
Ctrl
+
A
–
выделить весь текст в документе; -
Ctrl
+
B
–
полужирное начертание текста; -
Ctrl
+
I
– курсивное начертание текста; -
Ctrl + U –
подчеркивание текста; -
Ctrl
+
E
–
выравнивание текста по центру; -
Ctrl
+
L
–
выравнивание текста по левому краю; -
Ctrl
+
R
–
выравнивание текста по правому краю; -
Ctrl
+
J
– выравнивание текста по ширине; -
Ctrl
+
K
– вставка гиперссылки в документ; -
Ctrl
+
P
– открытие диалогового окна печати документа; -
Ctrl
+
F
– открытие окна поиска по активному документу; -
Ctrl
+
H
– открытие окна замены текста; -
ESC
– отмена; -
Ctrl
+
Z
– отмена последнего действия; -
Ctrl
+
Y
– повтор действия;
Выделение текста
Для выделения информации, которую требуется скопировать, пользуются клавишей Shift – установив курсор в начало текста, нажимают её и мышкой обозначают нужное количество символов или строк.
Способ работает и в Word, и в Блокноте, и в любом другом текстовом редакторе, помогая отметить часть документа любого размера – даже не помещающуюся в одно окно.
В результате получается выделенный текст, отмеченный обычно чёрным цветом (если область имеет другую окраску – то инверсным цветом).
Получение отдельных выделенных частей
Если между участками текста должна оставаться информация, не требующая копирования, пользователю пригодится использование клавиши Control (сокращённо на клавиатуре написано Ctrl).
Её обычное применение – ввод специальных символов, а дополнительное – использование комбинаций для быстрого выполнения команд, обычно требующих нескольких действий. Если же пользоваться «Ctrl» вместе с мышкой, можно более удобно скопировать любую область текста:
- Выделить нужную часть страницы;
- Удерживая нажатой клавишу Ctrl, переместить курсор к новому объекту;
- Обозначить ещё один выделенный текст и перейти к следующему;
- После выбора всех нужных данных отпустить Ctrl.
Если выделять части информации, не удерживая клавишу, предыдущее выделение будет сниматься, так как редактор определяет нажатие кнопки мыши в качестве отмены всех ранее отмеченных объектов. При этом метод подходит не только для текстовых редакторов, но и для таблиц типа Excel, ячейки и столбцы в которых тоже можно выделять частями – хотя в этом случае могут возникнуть серьёзные проблемы со вставкой информации, поле для размещения которой должно чётко соответствовать начальному.
Изменение масштаба
Если текст располагается на нескольких листах, которые не видны в одном окне, удобно использовать при его выделении опцию уменьшения масштаба. При этом клавиша Ctrl нажата, а колесо мыши прокручивается в направлении «на себя». Таким способом можно увидеть на экране одновременно весь лист или даже несколько страниц.
Выделяя слишком мелкий текст и стараясь отметить объекты как можно точнее, пользуются той же клавишей и колесом мыши. Однако крутят уже в другую сторону – «от себя». Этот же способ используют при обычном чтении мелких шрифтов.
Применение форматирования к параграфам
Найти и выделить весь выделенный текст
Вы можете скопировать весь выделенный текст вручную. Начните с выделения мышью первого текстового блока. Затем, удерживая клавишу Ctrl, вы выбираете и переходите к следующему выделенному текстовому блоку. Когда вы выбрали все блоки, которые хотите скопировать, нажмите Ctrl + C.
Вам не нужно выделять каждый блок текста, если вы хотите выделить несколько блоков. Вы увидите, насколько это просто.
Конечно, выделение отдельных блоков текста вручную требует времени. Вы можете выделить весь выделенный текст одновременно, используя инструмент Word «Найти и заменить».
Нажмите Ctrl + H. В диалоговом окне «Найти и заменить» перейдите на вкладку «Найти». Затем нажмите «Еще».
Щелкните Форматировать, а затем выберите Выделить.
Функция «Выделить» отображается как «Формат» в меню «Найти».
Чтобы найти и выделить весь выделенный текст в документе, нажмите «Найти в» и выберите «Основной документ».
Word сообщит вам, сколько элементов выделено.
Нажмите Esc или щелкните X в правом верхнем углу диалогового окна, чтобы закрыть его.
Будут выделены все выделенные вами текстовые блоки.
Нажмите Ctrl + C, чтобы скопировать выделенный текст.
Другие полезные комбинации клавиш для работы с текстом
Кроме этого, для работы с текстом существует множество других стандартных комбинаций клавиш. С их помощью можно не только копировать и вставлять скопированный текст, но и выполнять другие базовые операции.
- CTRL-A – выделение всего текста. Чаще всего применяется в связке с копированием. Используя комбинации клавиш CTRL-A, CTRL-C и CTRL-V вы сможете быстро скопировать весь текст и вставить его в нужное место.
- CTRL-стрелки – выделение текста по буквам, начиная с места расположения курсора.
- CTRL-SHIFT-стрелки – выделение текста по словам, начиная с места расположения курсора.
- SHIFT–PAGEUP/PAGEDOWN – выделение текста по страницам, начиная с места расположения курсора.
- SHIFT-CTRL-PAGEUP/PAGEDOWN – выделение всего текста над и под курсором.
- CTRL-Z – Отмена последних изменений. Данная комбинация клавиш позволяет быстро исправить ошибку. Например, в случае удаления нужно текста можно просто нажать CTRL-Z и вернуть все как было.
- CTRL-P – Печать документа. С помощью CTRL-P можно быстро отправить текст на распечатку.
Создание рукописной подписи
Для того, чтобы добавить в документ рукописную подпись, сначала ее необходимо создать. Для этого вам понадобится белый лист бумаги, ручка и сканер, подключенный к компьютеру и настроенный.
Вставка рукописной подписи
1. Возьмите ручку и распишитесь на листе бумаги.
2. Отсканируйте страницу со своей подписью с помощью сканера и сохраните ее на компьютер в одном из распространенных графических форматов (JPG, BMP, PNG).
Примечание: Если у вас возникают сложности с использованием сканера, обратитесь к прилагаемому к нему руководству или посетите веб-сайт производителя, где тоже можно найти детальные инструкции по настройке и использованию оборудования.
Совет: Если у вас нет сканера, заменить его может и камера смартфона или планшета, но в данном случае, возможно, придется хорошенько постараться над тем, чтобы страница с подписью на фото была белоснежной и не выделялась в сравнении со страницей электронного документа Ворд.
3. Добавьте изображение с подписью в документ. Если вы не знаете, как это сделать, воспользуйтесь нашей инструкцией.
Урок: Вставка изображения в Word
4. Вероятнее всего, отсканированное изображение необходимо обрезать, оставив на нем только ту область, в которой располагается подпись. Также, вы можете изменить размер изображения. Наша инструкция вам в этом поможет.
Урок: Как в Ворде обрезать картинку
5. Переместите отсканированное, обрезанное и приведенное к необходимым размерам изображение с подписью в нужное место документа.
Если вам необходимо добавить к рукописной подписи машинописный текст, прочтите следующий раздел данной статьи.
Добавление текста к подписи
Довольно часто в документах, в которых необходимо поставить подпись, помимо самой подписи, нужно указать должность, контактные данные или какую-либо другую информацию. Для этого необходимо сохранить текстовые сведения вместе с отсканированной подписью в качестве автотекста.
1. Под вставленным изображением или слева от него введите нужный текст.
2. Используя мышку, выделите введенный текст вместе с изображением подписи.
3. Перейдите во вкладку «Вставка» и нажмите кнопку «Экспресс-блоки», расположенную в группе «Текст».
4. В выпадающем меню выберите пункт «Сохранить выделенный фрагмент в коллекцию экспресс-блоков».
5. В открывшемся диалоговом окне введите необходимую информацию:
- Имя;
- Коллекция — выберите пункт «Автотекст».
- Остальные пункты оставьте без изменений.
6. Нажмите «ОК» для закрытия диалогового окна.
7. Созданная вами рукописная подпись с сопровождающим текстом будет сохранена в качестве автотекста, готового для дальнейшего использования и вставки в документ.
Вставка рукописной подписи с машинописным текстом
Для вставки созданной вами рукописной подписи с текстом, необходимо открыть и добавить в документ сохраненный вами экспресс-блок «Автотекст».
1. Кликните в том месте документа, где должна находиться подпись, и перейдите во вкладку «Вставка».
2. Нажмите кнопку «Экспресс-блоки».
3. В выпадающем меню выберите пункт «Автотекст».
4. Выберите в появившемся списке нужный блок и вставьте его в документ.
5. Рукописная подпись с сопровождающим текстом появится в указанном вами месте документа.
Четыре способа вставить PDF в Word
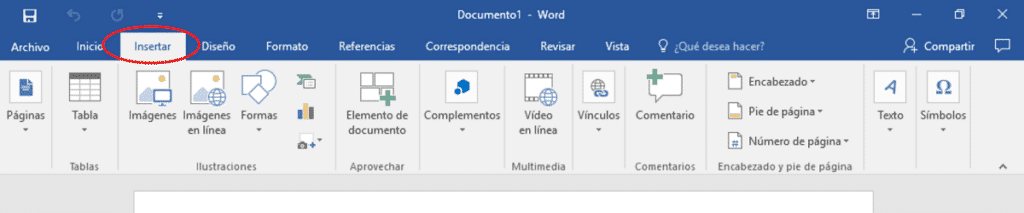
Мы рассмотрим четыре основных метода выполнения этой операции: вставить весь файл из Word, используя ресурс копирования и вставки, вставить как изображение или вставить как объект:
Вставить из Word
Содержимое PDF-файла можно вставить в Word с той же панели параметров этой программы. Конечно, это позволяет нам вставить только весь документ. Вот как это сделать:
- В документе Word мы переходим в меню параметров и нажимаем на «Вставлять».
- В открывшемся меню выбираем «Текст».
- Затем мы выбираем «Объект».
- Среди появившихся новых опций выбираем «Вставить текст из файла».
- Наконец, мы будем искать в наших файлах PDF-файл, который мы хотим вставить, чтобы он полностью вставлялся в наш документ Word.
Скопируйте и вставьте
Классический метод, возможно, не слишком сложный, но он также поможет нам вставить PDF в Word. Мы можем сделать это копировать-вставить с помощью мыши или с помощью комбинаций клавиш Ctrl+C (копировать) и Ctrl+V (вставить).
Мы должны принять во внимание, что это может быть полезно для текста PDF, но не поможет нам вставлять изображения, графику, таблицы и другое содержимое документа PDF
вставить как изображение
Этот метод может стать хорошим дополнением к предыдущему методу «Копировать и вставить». Это поможет нам вставить содержимое PDF, которое отличается от простого текста. С другой стороны, это не даст хороших результатов, если мы хотим включить текст.
Метод состоит в том, чтобы сделать снимок экрана PDF-документа (его части) с помощью клавиши Снимок экрана, таким образом сгенерировав файл, который мы можем позже вставить как изображение в документ Word, выполнив следующие действия:
- В верхнем меню Word выбираем «Картинки».
- Среди открывшихся вариантов выбираем один из «Вставьте изображения с этого устройства».
- Затем мы загружаем изображение, созданное со снимком экрана, которое мы можем поместить в нужное нам место в документе.
вставить как объект
Четвертый способ вставки PDF-файла в Word — это возможность вставить его как встроенный объект. Способ сделать это аналогичен предыдущему: из опции «Вставка» мы выбираем «Объект», а затем выбираем документ.
Как скопировать текст из интернета на компьютер или флешку?
Сначала расскажем в общих чертах, что будем делать, а потом уже пошагово вместе выполним все описанное. Текст не является файлом, существовать он сам по себе не может, а только в текстовом документе, который является его «домом» (Вы же не видите разбросанных по всему компьютеру букв и слов, вся текстовая информация сидит в своих домиках, то есть в файлах ). Поэтому нет прямого способа сохранения текста, для того, чтоб он сохранился, нужно его «заселить», то есть вставить в файл. Итак, чтоб сохранить информацию из интернета, необходимо выбрать то, что будем сохранять, скопировать выделенное, вставить в необходимую программу и в ней уже сохранять.
Пошаговое сохранение текста:
Когда мы мысленно определили то, что именно хотим скопировать, приступаем к действиям.
1. Выделяем текст. Для этого наводим курсор мыши в начало текста, который хотим сохранить, затем, зажав ЛКМ (левую кнопку мыши) и удерживая её, ведем курсор мышки к концу текста, который собираемся сохранять. Получится примерно так: 2. Копируем текст. Наведите на выделенный текст курсор и нажмите ПКМ (правую кнопку мыши), убедитесь, что выделение все еще активно и текст подсвечивается синим (или другим) цветом. Появится окно со списком действия, ЛКМ выбираете пункт «Копировать».
2. Копируем текст. Наведите на выделенный текст курсор и нажмите ПКМ (правую кнопку мыши), убедитесь, что выделение все еще активно и текст подсвечивается синим (или другим) цветом. Появится окно со списком действия, ЛКМ выбираете пункт «Копировать».
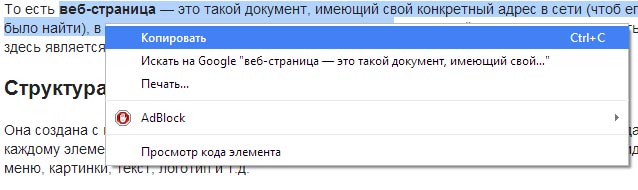
3. Открываем текстовый редактор. Информацию мы скопировали, отлично, теперь для нашего текста нужен «домик», то есть файл. Его можно создать в любой программе, которая работает с таким видом информации (например, «блокнот» или « Microsoft Office Word»). «Блокнот» можно найти по следующему пути: нажимаем кнопку пуск -> все программы -> стандартные -> блокнот.
4. Вставляем скопированное в текстовый редактор. Нажимаем ПКМ по рабочей области любого текстового редактора, чтоб вызвать окно со списком, в котором выбираем пункт «Вставить»
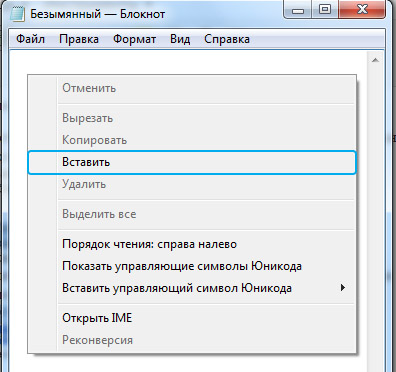
5. Сохраняем текст в файл. Дело сделано, осталось только сохранить наш файл, чтоб он никуда не убежал. Для этого нажимаем ЛКМ в меню программы пункт «Файл» (находится сверху). И в списке выбираем «Сохранить как» (просто «сохранить» не получится, потому что эта функция перезаписывает уже существующий файл, а этот новый, его еще нет на жестком диске, поэтому мы говорим компьютеру, как его сохранять)
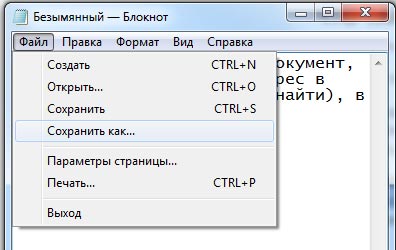
Все, последнее появившееся окно, в нем мы указываем, куда будем сохранять текст, ведь, места-то на компьютере много, нужно выбрать конкретное. А так же называем наш файл. Если что, его потом можно будет переименовать.

Все, жмем кнопку «сохранить» и наша информация не потеряется.
Другие полезные сочетания клавиш
Как вырезать и вставить текст
- Выделите текст, который необходимо вырезать.
- Нажмите команду Вырезать на вкладке Главная. Вы также можете вырезать выделенный текст, нажав правую клавишу мыши и выбрав Вырезать из появившегося контекстного меню.
- Поместите курсор в том месте, куда необходимо вставить текст.
- Нажмите Вставить на вкладке Главная. Вырезанный текст появится.
Вы можете вырезать, копировать и вставлять текст, используя сочетания клавиш на клавиатуре. Нажмите Ctrl+X, чтобы вырезать, Ctrl+C, чтобы скопировать, и Ctrl+V, чтобы вставить.
Вы можете вырезать, копировать и вставлять текст правым щелчком мыши, выбирая необходимое действие из контекстного меню. При вставке текста таким способом существует возможность выбрать из трех параметров вставки, которые определяют форматирование текста: Сохранить исходное форматирование, Объединить форматирование и Сохранить только текст. Можно навести мышку на требуемый значок, чтобы получить информацию о назначении команды.

Как быстро запомнить горячие комбинации
Если в работе с текстом вы используете с десяток команд/символов, можно обойтись и шпаргалкой. Главное выбрать именно те команды, которые пригодятся, а не печатать списки из ста комбинаций, большинство из которых никогда не запомните и не примените на практике.
Когда обычной шпаргалки мало и хочется, чтобы список горячих клавиш был всегда под рукой, – помогут специальные утилиты. Они предназначены для того, чтобы выводить все возможные варианты полезных комбинаций.
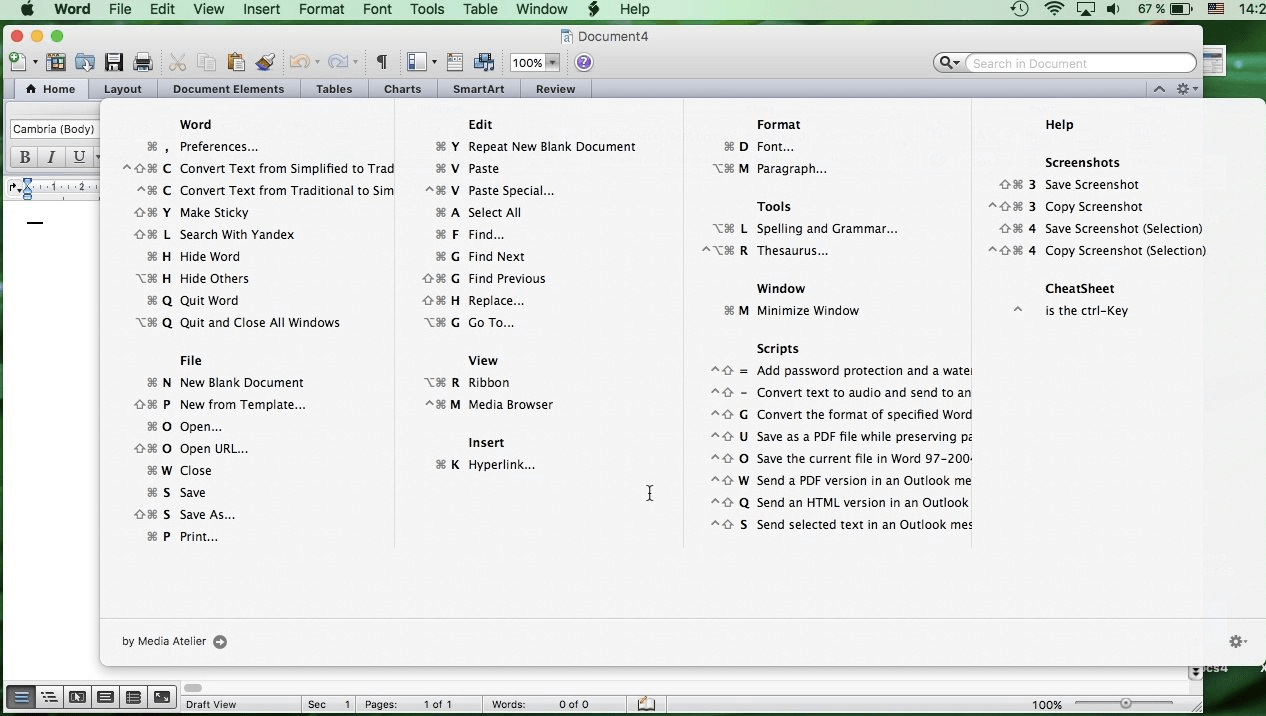
Утилита простая, бесплатная и работает практически с любыми программами. Особенно удобно, если вы не только установили Word, но и используете нестандартные текстовые редакторы, софт для работы с графикой, видео и хотите управлять этим быстрее и эффективнее.
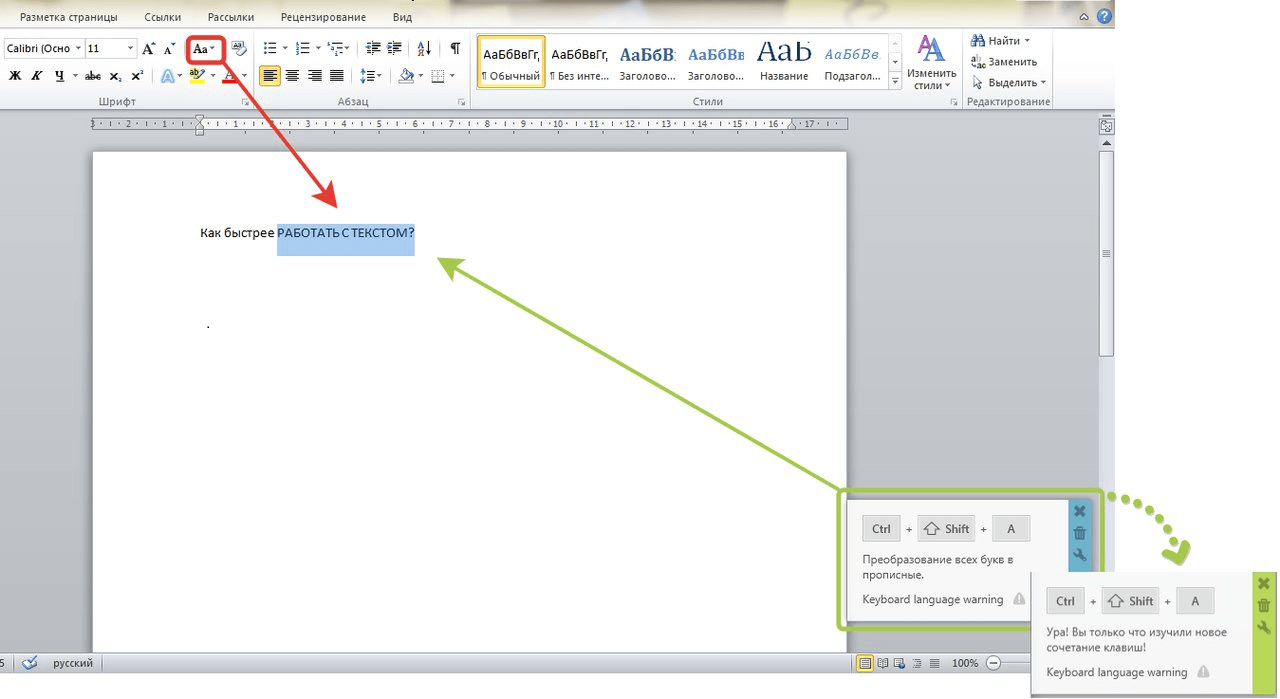
Базовая версия бесплатная, премиум — за деньги. Дополнительно можно отслеживать статистику по использованию клавиш в работе.
Список наиболее часто используемых сочетаний горячих клавиш Windows.
Специальная вставка Буфера обмена
Когда вы
копируете информацию из одного документа в другой появляется проблема –
появление новых стилей или изменение старых, заданных в конечном документе, так
как вместе с текстом мы копируем не только содержание, но и характеристики
абзаца первого документа.
Чтобы такого не
происходило нам помогает Специальная
вставка буфера обмена.
Чтобы понять для чего нужна каждая из вставок скопируйте любую часть текста из одного документа и в другом документе кликните, куда хотите вставить текст, перейдите в «Главная» — «Буфер обмена» — «Вставить» и увидите различные «Параметры вставки».
У вас появляется
четыре кнопки в параметрах вставки. Разберем каждую из них.
«Использовать конечную тему (И)» — в данном случае вы вставите текст со всеми стилями первого документа – этого делать не стоит.
«Сохранить исходное форматирование (И)» — сохраняет оформление скопированного текста, но не добавляет новых стилей в набор стилей в ваш новый документ.
«Объединить форматирование (О)» — объединяет стили первого и второго документа, что может не очень хорошо сказаться на оформлении документа целиком. Тут есть риск получить в список стилей Встроенный стиль.
«Сохранить только текст (С)» — позволяет вставить в документ только текст, однако, если у вас в скопированной информации были какие-то нумерованные списки, то такая вставка превратит их в обычный текст.
Я бы отдал
предпочтение последнему варианту вставки, так как в данном случае не появляются
новые стили и оформление документа не страдает.
Что же касается превращения в текст нумерованных стилей, то их всегда можно поправить различными командами, например командой «Заменить».
Как вставить скопированный текст
Классическим способом копирования и вставки скопированного текста являются комбинации клавиш:
- CTRL-C (копировать);
- CTRL-X (вырезать);
- CTRL-V (вставить).
Для того чтобы скопировать текст с помощью CTRL-C вам необходимо выделить участок текста с помощью мышки или клавиатуры, нажать на клавишу CTRL и не отпуская ее нажать на клавишу «C». После нажатия этой комбинации клавиш текст будет скопирован и помещен в буфер обмена, откуда его можно будет вставить в любое другое место. Расположение клавиш CTRL-C на клавиатуре отмечено на картинке внизу.
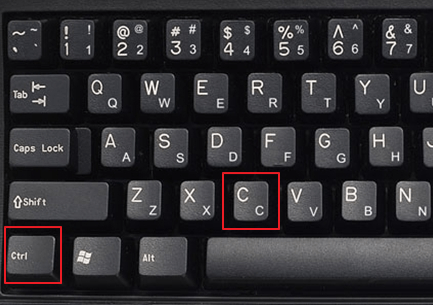
Также вы можете скопировать текст с помощью комбинации клавиш CTRL-X. Эта комбинация клавиш выполняет операцию «Вырезать». Текст вырезается (удаляется) из текущего места расположения и помещается в буфер обмена, после чего его можно вставить в любом другом месте. Расположение клавиш CTRL-X на клавиатуре отмечено на картинке внизу.
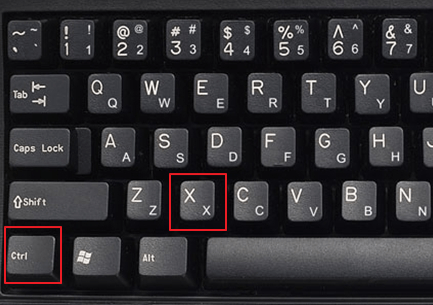
После того как текст скопирован или вырезан, его можно вставить в нужное вам место. Для этого перейдите в программу, в которую нужно вставить текст, установите курсор в нужном месте документа и нажмите комбинацию клавиш CTRL-V. Комбинация CTRL-V нажимается аналогичным образом, сначала зажимаете клавишу CTRL, а потом нажимаете на клавишу V. Расположение клавиш CTRL-V на клавиатуре отмечено на картинке внизу.
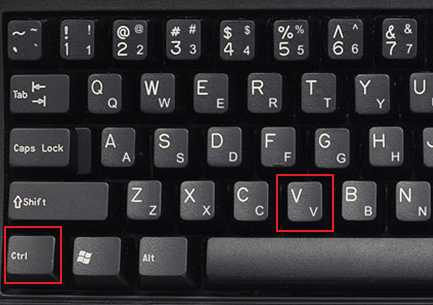
Кроме этого, на клавиатуре есть и другие клавиши, которые можно использовать для копирования и вставки текста. Например, можно применять комбинации с использованием клавиш CTRL, SHIFT, INSERT и DELETE.
- CTRL-INSERT – скопировать выделенный текст (аналог CTRL-C);
- SHIFT-DELETE – вырезать выделенный текст (аналог CTRL-X);
- SHIFT-INSERT – вставить скопированный текст (аналог CTRL-V);
Все описанные выше комбинации работают в абсолютном большинстве программ и операционных систем. Поэтому, если вы их запомните, то это значительно упросит вам работу за компьютером.
Как вставить скопированный текст
Классическим способом копирования и вставки скопированного текста являются комбинации клавиш CTRL-C (копирование) и CTRL-V (вставка). Чтобы скопировать текстовку при помощи CTRL-C вам следует выделить участок текста при помощи мышки или клавиатуры, нажать на клавишу CTRL и не отпуская ее нажать на клавишу «C». После нажатия данной комбинации клавиш текстовку будет скопирован и помещен в буфер обмена, откуда его можно будет вставить в любое другое место. Расположение клавиш CTRL-C на клаве отмечено на изображении ниже.
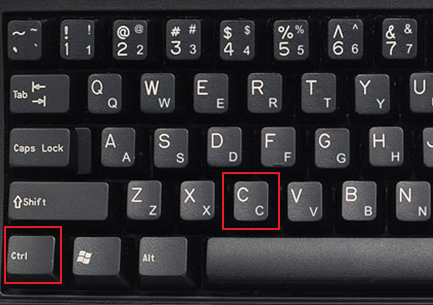
Ещё вы можете скопировать текстовку при помощи комбинации клавиш CTRL-X. Эта комбинация клавиш выполняет операцию «Вырезать». Текст вырезается (удаляется) из одного места и помещается в буфер обмена, после чего его можно вставить в любом другом месте. Расположение клавиш CTRL-X на клавиатуре показано на изображении ниже.

После того как текстовка скопирована или вырезана, её можно вставить в нужное вам место. Для этого перейдите в программу, в которую нужно вставить, установите курсор в нужном месте документа и нажмите сочетание клавиш CTRL-V. Комбинация CTRL-V нажимается таким же образом, сначала зажимаете клавишу CTRL и удерживаете, а потом нажимаете на клавишу V. Расположение клавиш CTRL-V на клавиатуре отмечено на изображении ниже.
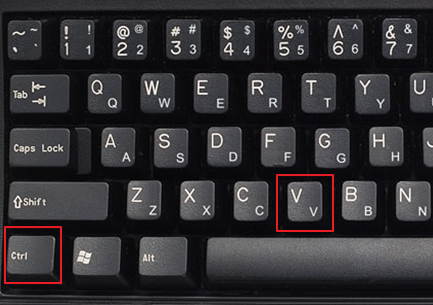
Помимо этого, на клаве есть и другие клавиши, которые можно юзать для копирования и вставки текста. К примеру, можно применять комбинации с использованием клавиш CTRL, SHIFT, INSERT и DELETE.
- CTRL-INSERT – скопировать выделенный текст (то же что и CTRL-C);
- SHIFT-DELETE – вырезать выделенный текст (то же что и CTRL-X);
- SHIFT-INSERT – вставить скопированный текст (то же что и CTRL-V);
Все описанные выше комбинации работают в абсолютном большинстве прог и операционных систем. Так что, если вы их выучите, то это значительно упросит вам работу за компом.
2.2 Форматирование символов
Задание 3
1.Замените написание
любого слова в тексте документа WWORD1.DOC с обычного
на полужирное, курсивное, подчеркнутое.
2.Замените в первом
предложении документа размер символов с обычного на 16, и шрифт с обычного на шрифт Arial.
3.Заменить в первом
предложении документа цвет текста на красный и регистр текста на все прописные.
Указание:
Выделив
текст, можно задать для него один или несколько атрибутов, или форматов. С
помощью кнопок , Полужирный, , Курсив, Подчеркивание в блоке шрифт можно выделить текст полужирным, курсивом,
подчеркиванием полужирным и курсивом одновременно и т.п. Можно также написать текст различными шрифтами.
Для этого необходимо открыть список шрифт и выбрать нужный шрифт.
Аналогично выбирается и размер шрифта из списка размер шрифта. Для того чтобы сделать текст различными цветами,
необходимо выделить текст и с помощью кнопки цвет текста выбрать цвет который вам необходим.
2.3 Форматирование абзаца
Задание 4
Задайте
второму абзацу документа красную строку, равную 1,5 см, левую границу — 0,5 см,
правую — 15,5 см.
Указание:
Внешний
вид документа в большей степени зависит от форматирования, которое применяется
к отдельным абзацам. Можно изменить такие элементы форматирования абзацев, как
выравнивание текста, отступы, интервалы, символы бюллетеня и нумерацию. ВMSWORD
2010 абзацем является любая часть
документа, содержащая текст, графику, или другие элементы, за которой следует
маркер абзаца ¶.
! Внимание !
Маркер
абзаца — это не просто значок, помечающий
конец абзаца; в нем содержится информация: о форматировании, которое
применяется к этому абзацу. Если удаляется маркер абзаца, то удаляется и
форматирование абзаца. Текст в этом абзаце получит форматирование следующего за
ним абзаца.
Горизонтальная линейка позволяет
быстро изменять отступы абзацев с помощью мыши — нужно переместить на требуемое
расстояние соответствующий маркер.
![]()
При
перемещении курсора маркеры отступов и позиции табуляции на горизонтальной
линейке отражают установки для того абзаца, который выделенили в котором находится курсор. Для того
чтобы установить красную строку необходимо переместить маркер красной строки (верхний левый ползунок на линейке) на необходимое значение
(по заданию – на 1,5). Для установки левой границы абзаца необходимо
переместить маркер левой границы абзаца(нижний левый ползунок на линейке) на необходимое значение
(по заданию – на 0,5). Для установки правой границы абзаца необходимо
переместить маркер правой границы абзаца (нижний правый ползунок на линейке) на необходимое значение
(по заданию – на 15,5).
Задание 5
1.Центрируйте абзац с первым предложением
текста. (Оформим его как заголовок текста).
2.Выровняйте по правому краю первый абзац
документа.
3.Выровняйте по левому краю второй абзац
документа.
4.Выровняйте по обоим краям все последующие
абзацы документа.
Указание
По
умолчанию текст сдвигается влево и выравнивается по
левому полю. Однако можно отцентрировать текст, выровнять его по правому полю
или по центру между левыми и правыми полями. Для выравнивания текста можно
воспользоваться кнопками в блоке Абзац: По левому краю,По правому краю,По ширине,По центру.
Сочетание горячих клавиш Ворд для работы с текстом
Проверка и сохранение
После того, как вы вставили необходимый текст в документ в Word, рекомендуется проверить его на ошибки и сделать последние проверки перед сохранением файла.
Для проверки текста на орфографические и грамматические ошибки можно воспользоваться функцией проверки орфографии (F7). Word будет искать в тексте слова, которые не соответствуют правилам орфографии и дважды подчеркивать их красной линией. Вы можете проверить каждую подчеркнутую ошибку и выбрать подходящую правильную версию из предложенных вариантов.
Кроме того, вы можете использовать функцию проверки грамматики (Shift+F7) для поиска и исправления грамматических ошибок в тексте. Word будет искать предложения, не соответствующие грамматическим правилам, и подчеркивать их зелеными волнистыми линиями. Вы можете просмотреть каждое подчеркнутое предложение и выбрать подходящую исправленную версию из предложенных вариантов.
После проверки текста и внесения необходимых исправлений, вы можете сохранить документ в формате Word, чтобы иметь возможность редактировать его позднее, или в других форматах, если вам нужно поделиться файлом с другими людьми.
- Чтобы сохранить документ, выберите «Файл» в меню верхней панели инструментов.
- В открывшемся меню выберите «Сохранить как».
- Укажите название файла и выберите место, где вы хотите сохранить файл.
- В выпадающем меню «Тип файла» выберите нужный формат сохранения. Например, «Word Document (.docx)» для сохранения в формате Word.
- Нажмите «Сохранить», чтобы сохранить файл в выбранном формате.
Теперь ваш текст успешно вставлен и сохранен в документе Word, и вы можете продолжить работу с ним в любое время.
Сочетания клавиш для вставки
Как увеличить размер текста
Очень интересный эффект можно наблюдать при одновременном использовании клавиши Ctrl и колесика мышки.
Рекомендуется при этом крутить колесико медленно. Иначе можно не уследить за происходящими изменениями масштаба изображения или текста.
Данный метод очень удобен при чтении текстов с мелким шрифтом или при просмотре интернет-страниц, в которых также применяется шрифт маленького размера.
Думаю, многие согласятся, что информация усваивается лучше, когда она представлена в комфортном для восприятия масштабе
Да и для зрения это важно
Таким образом, мы видим, что возможности манипулятора «мышь», в том числе при одновременном использовании с клавиатурой, гораздо больше, чем при обычном использовании ее только в сочетании с левой кнопкой.































