Публикация видео в группе
Безусловно, и группе можно размещать видео. Более того, при размещении видеоконтента в группе есть свои очень интересные особенности.
- Откройте свою группу.
- Кликните «Напишите что-нибудь».
- Нажмите значок галереи — откроется проводник, найдите там нужный файл и нажмите «Открыть».
- Пока идет процесс загрузки, сверху установите тип публикации: обычный пост, медиа публикация или прямой эфир.
- Прямой эфир – это отличная возможность проводить вебинары, если группа создана с целью обучения, или же проводить другие онлайн-мероприятия.
- Добавьте дополнительные отметки: людей, места, чувства или мероприятия.
- Нажмите «Опубликовать», рядом с этой кнопкой есть значок «часы», чтобы установить время начала показов.
How to add a video from your iPhone
Much like photos, many of the videos you want to share most are ones you take when you’re out and about: someone attempting to park a car in a spot that’s too small, your kid chasing a soccer ball, the bride and groom cutting the cake. More and more often, you may find yourself using your phone to record these videos.
You could move the video from your phone to your computer and then add it to Facebook, or you could skip the middleman and share it directly from your phone using the Facebook app:
-
Tap the Photo option at the top of your mobile News Feed.
Your Photo and Video roll from your phone appears.
-
Tap the video you want to add.
A preview of your video appears. You can play it here to make sure you want to share it.
-
Tap the blue Pencil in Box icon at the bottom of the video preview.
The screen becomes the usual box you see when you add a status or other post, with a thumbnail icon representing the video. You can add a comment, a location, tags, and change the privacy option just like you do for any other type of post.
-
When you’re done, tap Post in the upper-right corner of the screen.
The video is then added to Facebook. Your friends will be able to see it on your Timeline and in their News Feeds (depending on your privacy settings, of course).
Опубликовать видео с мобильной версии Facebook
Через приложение можно прикрепить ролик в Фейсбуке на личном профиле. Запись увидят подписчики и друзья, если не указаны параметры конфиденциальности и доступа.
Загрузка клипа в мобильной версии:
- Зайти в приложение – выбрать: «Публикации».
- Фото – разрешить доступ ко внутреннему хранилищу.
- Загрузить видео – подождать, пока пройдет обработка.
Как и с компьютерной версии, в мобильной нужно следовать правилам сообщества. Так, клипы где представлены последствия жестокого обращения с животными или стихийные бедствия – будут отмечены как «Запрещенный контент». Посетители смогут посмотреть, если нажмут: «Открыть потенциально опасный контент».
Если же на видео показано оружие, алкогольная продукция и прочее – запись будет заблокирована, а пользователю придет предупреждение. Нежелательно использовать видеозаписи, где есть популярная музыкальная композиция. Её могут заблокировать за авторские права и использование музыки без разрешения звукозаписывающей компании, автора.
Часто задаваемые вопросы
Как загрузить приватное видео Facebook?
Это немного сложно. Доступ к частным видео не так прост, поэтому для доступа и загрузки видео следует использовать стороннее приложение или веб-сайт.
В Интернете можно найти несколько вариантов, но крайне важно убедиться, что вы выбрали надежный. Один из вариантов — использовать программу для загрузки приватного видео, например Snaptube
Этот инструмент позволяет скопировать и вставить ссылку на приватное видео Facebook в свою платформу и загрузить его прямо на ваше устройство. Все загрузки бесплатны и безопасны, регистрация не требуется
Один из вариантов — использовать программу для загрузки приватного видео, например Snaptube. Этот инструмент позволяет скопировать и вставить ссылку на приватное видео Facebook в свою платформу и загрузить его прямо на ваше устройство. Все загрузки бесплатны и безопасны, регистрация не требуется.
Раскачивайте ленту Facebook
с помощью Wave.videoПопробуйте сейчас!
Другой вариант — использовать расширение для браузера. К таким расширениям относится video downloader plus для Chrome, позволяющее легко загружать приватные видео Facebook. Эти расширения обычно просты в использовании и обеспечивают быструю и безопасную загрузку.
Несколько сайтов, таких как FDownloader, предоставляют доступ к приватным видео Facebook. Они предлагают ряд возможностей, включая загрузку видео в различных форматах и разрешениях, а также другие функции, такие как обрезка и редактирование видео. Однако перед использованием этих сайтов проверьте отзывы о них, чтобы убедиться в их надежности и безопасности.
Каким бы способом вы ни решили воспользоваться, убедитесь, что вы тщательно следуете всем инструкциям и прочитали все положения и условия перед загрузкой видео, чтобы избежать уголовной ответственности.
Можно ли сохранить видео Facebook без сторонних инструментов?
Короткий ответ: да, можно, но с невероятными трудностями. Сохранить видео будет непросто, если только кто-то не отправит вам медиафайл через мессенджер. Во-первых, Facebook не поддерживает загрузку медиафайлов, и причины, по которым он это делает, вполне разумны.
Facebook заинтересован только в том, чтобы на платформе было больше активных пользователей. Одним из способов поощрения авторов к продолжению работы является гарантия и соблюдение авторских прав автора.
Можно ли загрузить видео, транслируемое в прямом эфире Facebook?
Да, скачать видео, транслируемое в прямом эфире Facebook, можно. Для этого необходимо получить разрешение владельца видео и использовать сторонние инструменты. В идеале, вы, вероятно, пытаетесь загрузить свое видео из прямого эфира Facebook, и в этом случае у вас не должно возникнуть никаких трудностей. Кроме того, вот руководство, которое поможет вам перепрофилировать видео Facebook Live.
В зависимости от типа видео и платформы, которую вы используете, процесс загрузки видео в прямом эфире с Facebook будет отличаться.
Например, если вы используете Facebook на настольном компьютере, вы можете загрузить видео в прямом эфире, перейдя на страницу видео, нажав кнопку редактирования в правом верхнем углу и выбрав «Загрузить HD или SD».
Если вы пользуетесь устройством iOS или Android, вы можете попробовать использовать стороннее приложение, например Video Downloader for Facebook или Snaptube. Для использования этого приложения вам может потребоваться ввести учетные данные вашей учетной записи.
Если видео является частным и у вас нет разрешения от его владельца на его загрузку, то вы не можете сделать это без его разрешения. Если вы не можете получить разрешение от владельца, вам следует рассмотреть возможность записи видео в реальном времени с помощью экранного диктофона.
Тем не менее, помните, что Условия обслуживания Facebook запрещают любые попытки записи или скачивания контента с их платформы.
Жизнь в Facebook
с помощью Wave.videoТранслируйте свои видео
Шаг 2. Создание нового поста
После того, как вы вошли в свой аккаунт на Facebook, вам необходимо перейти на свою страницу или профиль (в зависимости от того, где вы хотите опубликовать свое видео).
На вашей странице или профиле вы увидите поле для создания новых постов. Чтобы начать создание нового поста, нажмите на это поле или на кнопку “Написать новую запись” (если она доступна).
После нажатия на поле или кнопку, откроется окно для создания нового поста. В этом окне вы сможете написать текст к посту, добавить фотографии, ссылки и, конечно же, ваше видео.
Чтобы добавить видео к своему посту, нажмите на кнопку “Фото/видео” в нижней части окна или на значок камеры. Появится всплывающее окно, в котором вы сможете выбрать и загрузить видео с вашего компьютера.
Выберите видео, которое вы хотите добавить, и нажмите кнопку “Открыть” (или аналогичную кнопку, которая отобразится у вас в окне выбора файла).
На этом шаге вы также можете добавить к своему посту описание, хештеги, указать ваше местоположение, прикрепить ссылку и настроить аудиторию, которая будет видеть ваш пост.
Когда вы закончили все настройки и добавили необходимую информацию, нажмите кнопку “Опубликовать” или “Поделиться”. Ваш пост с видео будет опубликован на вашей странице или профиле, и ваши друзья и подписчики смогут его увидеть.
- Нажмите на поле для создания новых постов или на кнопку “Написать новую запись”.
- Откройте окно для создания нового поста.
- Нажмите на кнопку “Фото/видео” или на значок камеры.
- Выберите видео на вашем компьютере и нажмите “Открыть”.
- Добавьте описание, хештеги и другую информацию к вашему посту.
- Нажмите кнопку “Опубликовать” или “Поделиться”.
Как загрузить видео с Facebook на iPhone
Прежде чем приступить к этому, необходимо выбрать стороннее приложение для загрузки видео или мобильный браузер (мы выбираем браузер).
Вот как это сделать:
- Откройте Facebook на iPhone; подойдет приложение или веб-версия.
- Перейдите к видео, которое вы хотите загрузить, и откройте его. Нажмите кнопку Поделиться под ним.
- Скопируйте ссылку на видео, выбрав соответствующий пункт из выпадающего меню.
- Откройте любое приложение для загрузки видео или веб-сайт для загрузки видео.
- Вставьте скопированную ссылку в пустую строку поиска на сайте (не в браузере) или в приложении для загрузки видео, затем нажмите «Загрузить».
- Выберите подходящее качество и еще раз нажмите кнопку загрузки.
Создайте рецепты IFTTT для резервного копирования новых фотографий
IFTTT, сокращение от «If This Then That», представляет собой веб-сервис, который соединяет многие приложения, которые вы используете, с помощью методов, называемых «рецептами». Есть два типа рецептов, DO и IF, на ваш выбор.
Чтобы загрузить фотографии из Facebook, выберите «IF Recipe». Затем выберите канал «Facebook» в разделе «Это», а в разделе «Это» выделите другое приложение — например, Dropbox, Google Диск и т. д. — где вы хотите хранить свои новые изображения FB. Нажмите «Создать рецепт», и все готово.

Теперь вы можете зайти в свой Dropbox или Google Диск и просмотреть свои новые фотографии на Facebook. Выше приведен снимок экрана, который я сделал, показывающий последний шаг.
Очистка облака поделился хорошим видео о том, как шаг за шагом создать такой рецепт. Проверьте это:
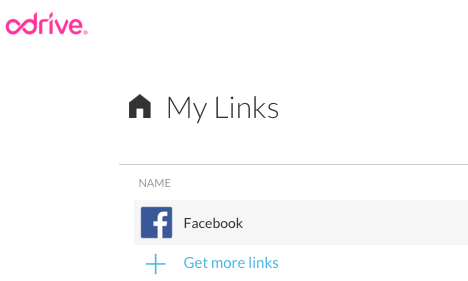
К сожалению, нет возможности загружать файлы в один клик. Хотя odrive позволяет вам просматривать каждую фотографию одну за другой и нажимать «Загрузить», это займет целую вечность, если у вас есть тысячи фотографий.
Однако это не означает, что решения нет. Все, что вам нужно сделать, это установить приложение odrive на свой компьютер или мобильное устройство, а затем синхронизировать эти фотографии одним щелчком мыши.
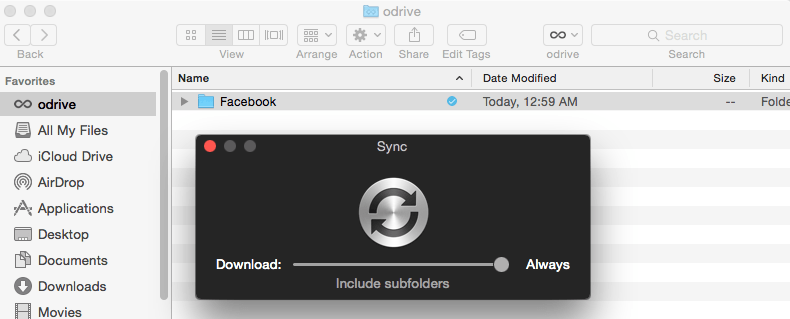
Мне очень нравится одрайв. Приложение хорошо разработано с дружественным пользовательским интерфейсом. Вы можете использовать его для синхронизации со многими другими приложениями, помимо Facebook. А также позволяет создавать резервные копии, просматривать и упорядочивать фотографии Facebook на компьютерах и мобильных устройствах.
Загрузить видео в Фейсбук с компьютера
Чтобы закачать файл на свою страничку через компьютер, следуйте этой инструкции.
1. Откройте главную страницу соцсети. Сверху находится форма для создания нового поста, там есть много возможностей. Вам нужно нажать на кнопку Фото/Видео под текстовым полем:

2. Во всплывшем окне выберите нужный для закачки файл и нажмите Открыть
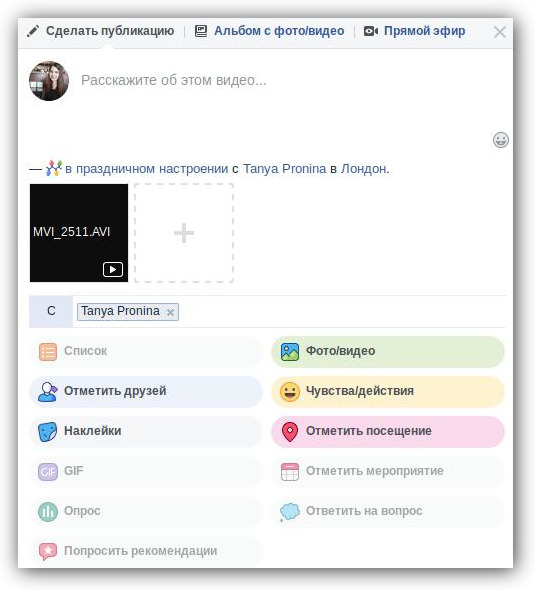
3. Загрузка файла автоматически начнется, а в это время вы можете дополнить пост еще какой-нибудь информацией — отметить друзей, место, эмоции.
4. После оформления публикации нажмите Поделиться и ваши подписчики смогут посмотреть видео.
Кстати, загрузив файл таким способом, вы опубликуете его в ленте, а также видеозапись добавится в соответствующий раздел Видео в вашем профиле.
Как конвертировать видео в формат, поддерживаемый Facebook
Учитывая вышесказанное, вам нужно сделать действительно детальную адаптацию для наилучшего результата.Бьюсь об заклад, это комплексная операция понравится всем.Здесь я имею в виду использование VideoSolo Video Converter Ultimate для прямого преобразования видео в формат, поддерживаемый Facebook.
VideoSolo Video Converter Ultimate способен достичь наилучших результатов по вашему желанию.Обладая мощными возможностями обработки видео, это программное обеспечение позволяет конвертировать видео в формат, поддерживаемый Facebook, с помощью нескольких простых в использовании шагов, во время которых вы можете установить желаемые параметры видео перед преобразованием.Этот видео конвертер также предлагает сильные стороны для дополнительного редактирования и рендеринга видео, что вызывает одобрение аудитории.Он хорошо работает как на Windows, так и на Mac.
Шаг 1.Добавление видео в VideoSolo Video Converter Ultimate
Просто скачайте и установите VideoSolo Video Converter Ultimate.Основной интерфейс достаточно прост, чтобы иметь четкое представление о возможностях.Нажмите «Добавить файлы» и найдите видео, которые хотите преобразовать и загрузить.
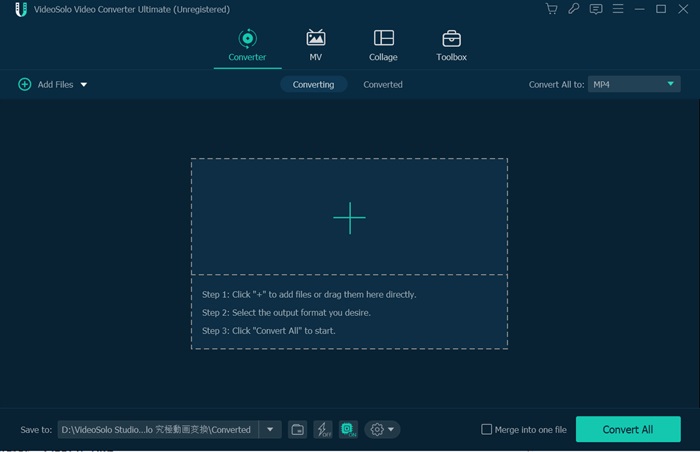
Шаг 2.Выберите настройки оптимального формата
Нажмите «Преобразовать все в», а затем выберите «MP4» в качестве преобразованного формата.
Затем нажмите «Настройки» и настройте параметры, включая кодек, разрешение, частоту кадров и соотношение сторон в соответствии с данными в Таблице 2.
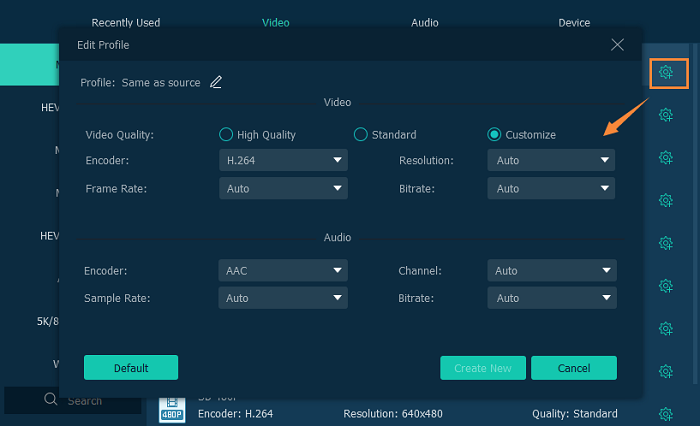
Шаг 3.Конвертируйте видео в формат, поддерживаемый Facebook
Вернитесь на главную страницу и нажмите кнопку «Конвертировать все», чтобы начать процесс.Через несколько минут вы можете получить лучшее видео, поддерживаемое Facebook, в указанной папке.
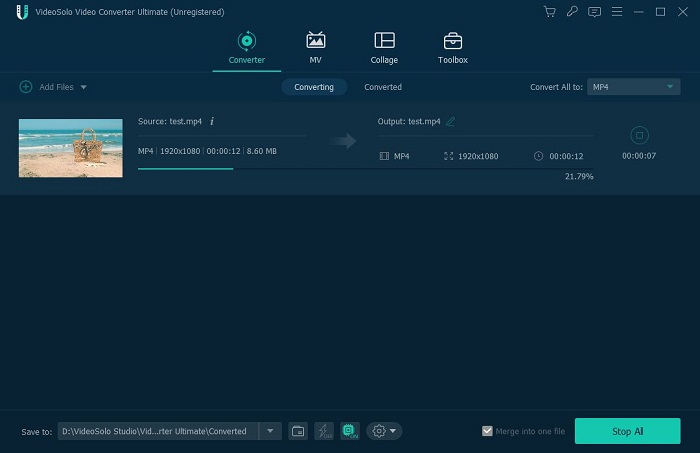
Шаг 4.Загрузите видео в Facebook
Теперь откройте программное обеспечение Facebook или веб-сайт.Введите свое имя пользователя и пароль Facebook на всплывающей странице.Затем вы можете загружать преобразованные видео в Facebook прямо через программное обеспечение.Уверяю, на этот раз у вас получится.
Если честно, то с загрузкой видео в Facebook не так уж и сложно решить.Все, что вам нужно сделать, это преобразовать видео для поддержки Facebook.Теперь попробуйте использовать способ конвертировать видео в формат, поддерживаемый Facebook, и поделиться золотыми моментами жизни с кем-нибудь еще.Бьюсь об заклад, вам удастся беспрепятственно загрузить видео на Facebook.
Как добавить видео в Фейсбук: подробная инструкция
-
На вашей странице в Фейсбуке нажмите на раздел “Создать” в верхнем меню.
-
В раскрывшемся меню выберите “Видео” или “Фото/видеоальбом”.
-
Нажмите на кнопку “Добавить фото или видео” в верхней части окна.
-
Выберите видео, которое хотите загрузить, с вашего компьютера или мобильного устройства.
-
После выбора видео оно начнет загружаться на вашу страницу. В это время вы можете добавить описание, указать местоположение, добавить теги и задать приватность видео.
-
По окончании загрузки нажмите на кнопку “Опубликовать” или “Завершить”.
Опционально, вы также можете использовать мобильное приложение Фейсбук для загрузки видео. Процесс загрузки видео в мобильном приложении аналогичен описанному выше.
Важно помнить, что размер загружаемого видео ограничен на платформе Фейсбук. Максимальный размер видео в формате MP4 составляет 10 гигабайт
| Преимущества | Недостатки |
|---|---|
|
|
Создавайте посты и делитесь внешним контентом
Мы закрываем здесь это краткое руководство по использованию Facebook. Создание публикаций — лучший способ сообщить своим контактам, чем вы занимаетесь в определенный момент, о чем вы думаете или что вы хотите сделать в ближайшем будущем, и это лишь несколько примеров.
Вы можете создавать различные типы публикаций:
- Фотографии или видео, с текстом или без него.
- Пометить друзей в посте.
- Чем вы занимаетесь.
- Посещение определенного места.
- Откройте камеру, чтобы сделать фотографию, которая загружается мгновенно.
- GIF, движущееся изображение в цикле.
- Текст на цвет фона.
- Трехмерное фото.
- Попросить рекомендации.
- Создание группового просмотра видео на Facebook Watch (платформа для просмотра видео в социальной сети).
- Запрос поддержки для некоммерческой организации.
Чтобы создать публикацию, просто нажмите на What’s on your mind?:
Создание поста
Здесь появится меню, в котором будут отражены все названные нами параметры:
Типы постов
В этом примере мы создадим текстовый статус на цвет фона. Нажимаем на Background Color и вводим любой текст. Когда мы закончим, нажимаем на Post:
Созданный пост
Процесс очень похож в других, доступных через меню создания постов. Просматривайте их, чтобы ознакомиться с ними, и вы увидите, что все очень просто.
Поделиться контентом является еще одной важной характеристикой социальной сети. Это можно сделать практически с любым приложением
Представьте на мгновение, что вы хотите поделиться видео с YouTube. Для этого, прежде всего, откройте приложение и найдите, чем вы хотите поделиться. После этого, нажмите на кнопку с тремя точками рядом с интересующим вами видео, чтобы получить доступ к меню, где вам нужно будет нажать на Share:
Меню видео с YouTube
Появятся разные параметры обмена. В этом случае мы выберем News Feed:
Параметры обмена видео
Приложение Facebook откроется. Здесь мы можем добавить желаемый комментарий, если посчитаем нужным, и когда мы это сделаем, нажмем на Post, чтобы поделиться им на нашей временной шкале или timeline:
Редактирование поста в Facebook
Весь контент, которым мы делимся, будет виден нашими контактами в Facebook. Имейте в виду, что этот процесс одинаков практически для всех приложений, которые позволяют нам делиться своим содержанием: не имеет значения, Giphy, Pinterest, Twitter и т. д. Во всех случаях процесс одинаков.
Загрузить видео в Фейсбук с компьютера
Чтобы закачать файл на свою страничку через компьютер, следуйте этой инструкции.
1. Откройте главную страницу соцсети. Сверху находится форма для создания нового поста, там есть много возможностей. Вам нужно нажать на кнопку Фото/Видео под текстовым полем:
2. Во всплывшем окне выберите нужный для закачки файл и нажмите Открыть
3. Загрузка файла автоматически начнется, а в это время вы можете дополнить пост еще какой-нибудь информацией — отметить друзей, место, эмоции.
Кстати, загрузив файл таким способом, вы опубликуете его в ленте, а также видеозапись добавится в соответствующий раздел Видео в вашем профиле.
Часть 3. Часто задаваемые вопросы о том, как сделать видеоколлаж на Facebook
1. Каков максимальный размер файла, который Vidmore допускает для преобразования?
Хорошо то, что Vidmore не требует максимального размера файла
Поэтому неважно, какой длины будет ваш видеоколлаж
2. Была ли удалена функция слайд-шоу на Facebook?
К сожалению, функция слайд-шоу в приложении Facebook уже была удалена, что означает, что нам не разрешено ее использовать. Следовательно, это больше не вариант создания видео слайд-шоу.
3. Какой редактор видеоколлажей можно бесплатно скачать на мобильное устройство?
Существует множество приложений для создания видеоколлажей, которые можно бесплатно загрузить на свое мобильное устройство. Некоторые из них — InShot, ViVa Video и Kinemaster.
Facebook Video Specs для видео в ленте (органические + рекламные)
Загрузить видео с Ютуба
Все вышеперечисленные способы вам понадобятся для загрузки видео с компьютера и всякого рода носителей. Но если клип уже находиться на Ютубе, тогда для публикации будет достаточно вставить ссылку на ролик и он автоматически подгрузится в пост:
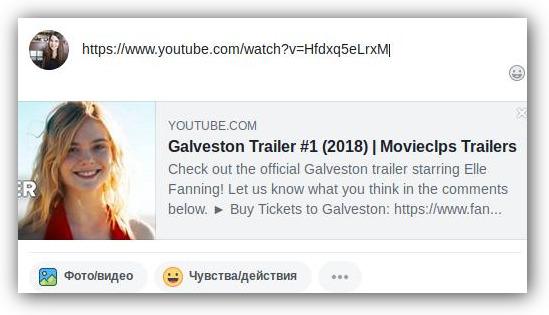
Ссылку можно будет удалить, когда видео подгрузится. Еще один способ опубликовать видео с Ютуба — это на самом сайте под роликом нажать на кнопку Поделиться и среди предлагаемых сетей выбрать Фейсбук

Стоит отметить, что Фейсбук поддерживает все основные форматы видео (mp4, mov, mkv, avi и wmv), но если у вас все же не получается загрузить видео, нужно проверить две вещи:
- размер и длина видео не должны превышать 4гб/120 минут
- необходимо стабильное интернет-подключение. Часто загрузка файла сбивается, если теряется сигнал
Делитесь интересными и полезными видеоматериалами с друзьями, используя эти простые инструкции, и пусть ваше время в сети всегда будет созидательным! Как восстановить в ватсапе удаленные сообщения читайте в другой нашей статье.
Перепост с YouTube
Очень часто пользователи выкладывают на FB ролики из YouTube, потому что именно там собрана самая большая коллекция профессионального и любительского видео. Публикация материала в этом случае происходит в виде классического поста, и в отдельной папке в разделе «Фотографии» ролик храниться не будет.
Загрузка видеороликов с ютуба осуществляется по следующей схеме: 1. Зайдите на YouTube и откройте страницу с видеороликом, которым вы хотели бы поделиться со своими друзьями на Фейсбуке.
2. Нажмите кнопку «Поделиться», расположенную под проигрывателем, а затем выберите значок FB.
3. В появившемся окне вы сможете оставить комментарий к публикации, а также обозначить круг лиц, которые смогут ее увидеть. Когда все будет готово, просто нажмите «Поделиться».
4. Видео на Фейсбуке появится сразу же на вашей странице, отобразившись в Ленте Новостей ваших друзей.
Примечание: прежде чем зайти на YT, убедитесь, что сделали вход в свой аккаунт на Фейсбуке.
Как скачать видео из социальной сети Facebook на компьютер?
Чаще всего люди скачивают видео из интернета именно на свои стационарные компьютеры. Чтобы загрузить ролик на свой ПК, Вам понадобится браузер Google Chrome и учётная запись в социальной сети Facebook. Порядок действий следующий:
Шаг 1. Откройте браузер Google Chrome, перейдите в нём на официальную страницу Facebook и зайдите в свою учётную запись. Если у Вас нет учетной записи, пройдите простую регистрацию на той же странице.

Рисунок 1. Как скачать видео из социальной сети Facebook на компьютер?
Шаг 2. После того, как Вы зашли в свой профиль, необходимо найти видео, которое необходимо скачать. Если у Вас нет на него ссылки, но Вы знаете его название, воспользуйтесь строкой поиска в верхнем левом углу. Просто введите в неё название ролика и нажмите «Enter».

Рисунок 2. Как скачать видео из социальной сети Facebook на компьютер?

Рисунок 3. Как скачать видео из социальной сети Facebook на компьютер?
Шаг 4. Откройте нужный Вам видеоролик, воспроизведите его и щёлкните по нему правой кнопкой мыши. В открывшемся контекстном меню выберите «Show video URL» и скопируйте адрес видео из открывшейся строки.

Рисунок 4. Как скачать видео из социальной сети Facebook на компьютер?
Шаг 5. Откройте новую вкладку в браузере и вставьте в адресную строку скопированную ссылку с видео. Теперь в данной ссылке вместо букв «www» введите букву «m». Должно получиться что-то вроде: «https://m.facebook.com/story.php?story_…..». После этого нажмите «Enter».

Рисунок 5. Как скачать видео из социальной сети Facebook на компьютер?
Шаг 6. После этого откроется страница с нужным Вам видео в максимально доступном качестве и формате. Его необходимо воспроизвести и нажать по нему правой кнопкой мыши. В появившемся контекстном меню выберите «Сохранить видео как…», задайте имя файла и выберите место на компьютере, куда хотите сохранить видеоролик. Дело сделано.

Рисунок 6. Как скачать видео из социальной сети Facebook на компьютер?
Вопросы и ответы по видеоспецификациям Facebook
Давайте ответим на некоторые вопросы, которые возникают у большинства людей о видео и характеристиках видео .
Почему мое видео на обложке размыто?
Использование правильных размеров в соответствии с последними спецификациями видео является ключом к достижению наилучших результатов с точки зрения четкости и вовлеченности. Правильные размеры для видео с обложкой составляют не менее 820 x 312 пикселей. Если ваше изображение меньше этого размера, оно будет растягиваться, что сделает его размытым.
Являются ли видео 360 VR?
Нет, видео 360 — это не то же самое, что VR, хотя для большинства людей первый опыт просмотра 360-градусного видео связан именно с видео 360. Главное отличие заключается в том, что виртуальная реальность переносит вас в цифровой мир, в то время как видео 360 — это живое действие.
Какой длины может быть видео на ?
Самые длинные видеоролики на могут длиться до 240 минут
Однако, если вы пытаетесь привлечь и удержать внимание людей, лучше делать более короткие видео
Снижает ли качество видео?
Да, сжимает ваш видеофайл, чтобы оптимизировать его для воспроизведения на разных скоростях интернета. Однако вы всегда можете изменить настройки видео так, чтобы оно по умолчанию воспроизводилось в формате HD.
Можно ли загружать видео 4K на ?
Это заняло некоторое время, но теперь поддерживает видео в формате 4K. Он начал тестировать эту функцию еще в 2010 году, и теперь видео 360 можно загружать в формате 4K.
С каким разрешением ведет прямые трансляции?
Максимальное разрешение для видео в реальном времени составляет 720 x 1280 при 30 кадрах в секунду. В таком качестве вы можете транслировать видео в течение четырех часов.
Какой формат видео лучше всего подходит для ?
Чтобы обезопасить себя и сохранить качество после загрузки видео, независимо от типа видео или канала, выбирайте MP4 (MPEG-4). MPEG-4 сжимает и аудио, и видео для уменьшения размера файла при сохранении качества.
Последние советы для высокоэффективных видеороликов Facebook
Теперь, когда вы знаете спецификации для любого видеоролика , который вы хотите создать, вот несколько последних советов о том, как создавать выдающиеся видеоролики , которые помогут вам достичь всех ваших бизнес-целей.
Сосредоточьте свое видео на на одном сообщении
Не поддавайтесь искушению впихнуть как можно больше информации в один ролик. Слишком много деталей запутает и оттолкнет зрителей, но один сильный вывод сделает ваше видео запоминающимся и побудит зрителя предпринять лучшее следующее действие.
Будьте конкретны в своем призыве к действию
В нашем недавнем опросе в Twitter 63% участников назвали отсутствие призыва к действию самой большой ошибкой в видеорекламе.
После того как вы определили CTA вашего видео на , убедитесь, что оно очевидно с помощью текста, визуальных подсказок и даже звуковых элементов.
Делайте видео на короткими
Как вы видели ранее, некоторые видеоформаты позволяют делиться часами контента на платформе в одном видео.

Это отличное преимущество, но его следует использовать экономно
Другими словами, внимание зрителя находится там только пока ему интересно, поэтому если вы наполните видео избыточным контентом, он будет продолжать прокручивать его
Делайте видео как можно короче, но при этом рассказывайте всю историю, и убедитесь, что каждая сцена и изображение заслужили свое место в нем и вносят свой вклад в общую картину.
Не полагайтесь на звук в своих видеороликах
Хотя звук может придать вашему видео большую ценность, вы не должны полагаться на него, чтобы рассказать историю видео. В противном случае вы можете упустить шанс произвести впечатление на зрителя — просто потому, что он не понял видео без звука.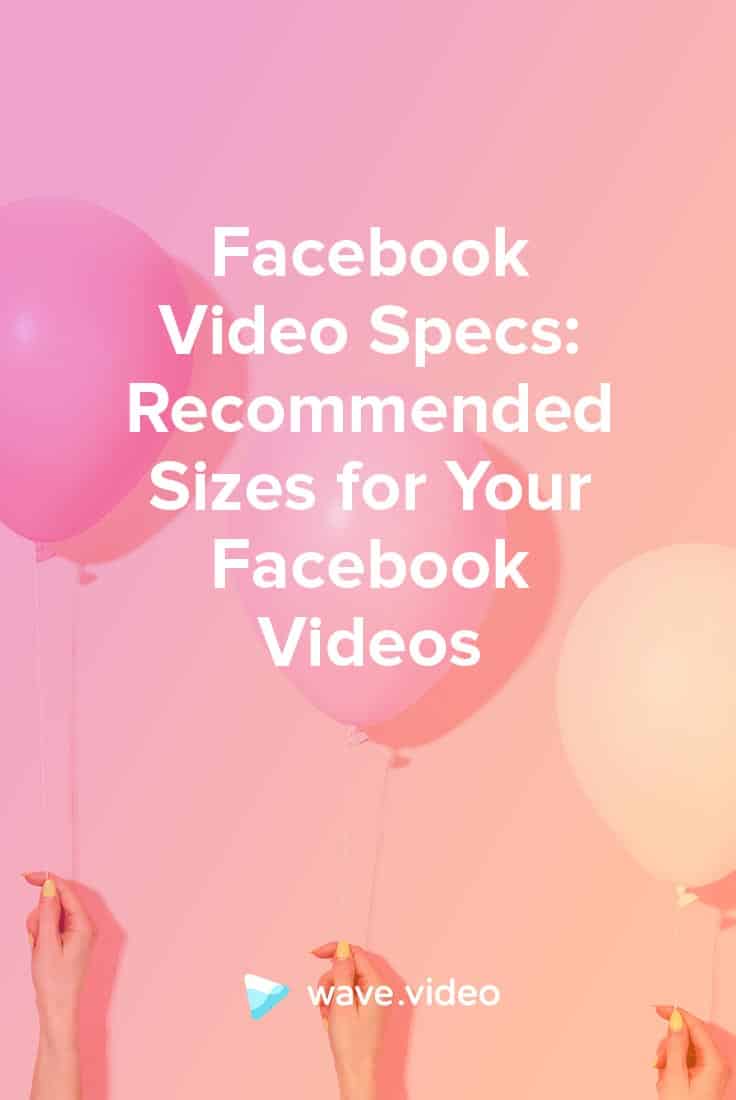
Используйте порядок сцен, графические эффекты, наложение текста и титры, чтобы заменить воздействие звука в ситуациях немого просмотра.
Разметить ролик на Фейсбуке
Публикации в профилях, страницах или группах создаются практически одинаково. Однако рядовым пользователям соцсети и пользователям бизнес-аккаунтов доступен разный функционал.
С помощью ПК
Чтобы добавить на Фейсбук видео в личном профиле, нужно:
- Войти в свой аккаунт в соцсети.
- Нажать «Создать публикацию».
- Написать при необходимости поясняющий текст к видео.
- Нажать «Фото/видео».
- С помощью опции выбора файлов на компьютере найти нужный контент и нажать «Добавить».
Процесс загрузки видео отображается в виде кольцевой диорамы. Когда загрузка закончится, выберите аудиторию для вашего поста и нажмите «Опубликовать».
Далее выбрать пользователей, которые смогут посмотреть этот ролик, и альбом, в который ролик будет добавлен. Однако учитывайте, что, добавляя ролик в альбом, где предварительно выставлены ограничения по аудитории, вы автоматически переносите эти ограничения и на создаваемый пост.
Внимание: перед размещением поста обязательно установите, в течение какого времени контент будет храниться в профиле. Если отметить поставить галочку напротив отметки «Лента новостей», то ролик, опубликованный в Фейсбуке, будет постоянно доступен в профиле, а в истории будет доступен только в течение 24 часов
В приложении для мобильных устройств
В штатном мобильном приложении Фейсбука пользователям доступны несколько дополнительных опций, позволяющих улучшить ролик эффектами.
Как разместить видео в Фейсбуке с помощью смартфона:
- Откройте приложение и нажмите «Что у вас нового?».
- Коснитесь надписи «Дополните публикацию» в нижней части экрана.
- Выберите «Фото/видео», откроется Галерея, отметьте нужный файл или файлы и нажмите «Далее».
На Телефоне
Мы изучили все основные вопросы на ПК, теперь рассмотрим, как создать альбом в фейсбуке на телефоне. Для этого войдите в свой аккаунт в мобильном приложении и следуйте инструкции:
- Коснитесь значка ≡, затем строки с вашим фото и именем «Посмотреть свой профиль».
- Пролистайте экран немного вниз, после блоков «Друзья» и «Публикации» нажмите кнопку «Фото».
- Перейдите к закладке «Альбомы».
- Коснитесь пустого поля со знаком плюс: «Создать альбом».
- Введите название.
- Установите уровень конфиденциальности: доступно всем, только друзья, только я и другие настройки.
- Коснитесь слова «Создать», после чего вы увидите новый пустой фотоальбом, откройте его и выберите «Добавить фото/видео». Возможно, устройство попросит предоставить приложению доступ к медиафайлам (выбираем «разрешить»).
- Откроется галерея, в который вы можете галочками отметить нужные фотографии и видео, затем нажмите «Далее».
- Введите небольшой текст – описание (по желанию).
- В нижней части экрана есть дополнительно несколько значков: добавить еще фотографии, отметить людей, добавить чувства/действия, выбрать геолокацию.
- Выберите «Опубликовать», после чего выбранные объекты будут размещены в подборке, а также об этом будет создана новая публикация в вашей хронике. Публикацию увидят только те люди, которых вы включили в настройки конфиденциалньости.
Чтобы редактировать:
- Откройте любую подборку.
- Нажмите «Добавить фото/видео», чтобы загрузить новые медиа файлы.
- Коснитесь значка троеточия в правом верхнем углу экрана.
- Выберите «Редактировать», Чтобы изменить название, описание, конфиденциальность или добавить соавторов.
- Выберите «Удалить», чтобы полностью стереть подборку и все ее содержимое из фейсбука.
- Выберите «Изменить обложку», чтобы установить новую картинку на превью.
На странице и в группе
Если вы, помимо личного профиля, ведете профессиональные аккаунты, читайте, как добавить альбом в группе или на странице в фейсбуке.
В группе:⇓
- Откройте группу (вы должны быть ее администратором или модератором).
- Нажмите «Еще» — «Медиафайлы».
- Перейдите на вкладку «Альбомы», чтобы просмотреть ранее созданные в фейсбуке медиаподборки.
- Выберите «Создать альбом», чтобы сделать новый (процесс создания аналогичен тому, как описано выше).
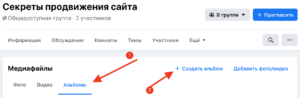
Для страницы:⇓
- Перейдите к страничке.
- Нажмите «Еще» — «Фото».
- Нажмите «Создать альбом», и перейдите к формированию подборки и выбору настроек.
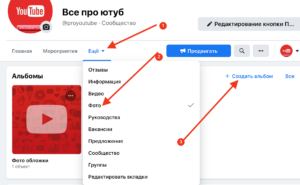
Для страниц весь публикуемый контент по умолчанию является общедоступным. Очень удобно использовать функцию альбомного хранения для демонстрации разных групп товаров или услуг, представления различных мероприятий или направлений в работе.
Создать и разместить на YouTube
Вас заинтересовал ролик на YouTube, и вы хотите добавить его в свою публикацию? Вот небольшая инструкция, как добавить видео в Фейсбук из Ютуба (последовательность и характер действий одинаковы для мобильной версии и десктопа):
- В появившемся списке доступных соцсетей выберите Facebook. А до того, как вы нажмете на логотип, скопируйте ссылку, чтобы самостоятельно вставить ее в публикацию.
- Если на устройстве уже выполнен вход на Фейсбук, выбудете автоматически перенаправлены в соцсеть, и будет создана публикация с выбранным видео.
- Далее пост дополняется текстовыми пояснениями, метками, смайлами, выбирается место размещения (лента или сториз), остается только «Опубликовать».
Важно: нынешний функционал соцсети позволяет поделиться напрямую видеороликом с Ютуба только в личном профиле. На странице или в группе можно только вставить в пост предварительно скопированную ссылку на видео
Выводы
Успешные публикации на Facebook – это краткие, информативные, креативные и визуально привлекательные сообщения. Помните, что Facebook – это мощный, но сложный инструмент
Важно создавать контент регулярно и вовремя, соблюдая стратегию маркетинга контента
Итак, экспериментируйте с разными типами контента, узнавайте, что больше всего интересует вашу аудиторию, и совершенствуйте вашу стратегию соответственно. Facebook – это не только рекламная платформа. Понимание потребностей и желаний аудитории позволит вам достичь высоких конверсий, даже без платных рекламных кампаний.






























