Загрузка с компьютера
Теперь, когда вы имеете представление о том, как добавить видео «В Контакте» из «Ютуба» с помощью двух разных способов, рассмотрим третий метод. Сразу стоит отметить, что в этом случае вы потратите гораздо больше времени, да и вообще данный вариант не очень удобный.
Этот способ заключается в скачивании ролика себе на компьютер с последующим добавлением в социальную сеть «ВКонтакте». Итак, вам понадобится в адресной строке перед словом «youtube» вставить буквы «ss» и нажать «Enter». Вас перенаправит на сайт, где будет предложено несколько вариантов загрузки видео. Выберите любой подходящий и подождите, пока ролик скопируется на компьютер.
Последний этап – загрузка видео в «Мои видеозаписи». Кликните «Добавить видеоролик», а затем понадобится выбрать файл и нажать «Enter»
Вот и все. Теперь вы знаете, как «ВКонтакте» добавить видео из «Ютуба», предварительно скачав его себе на компьютер.
Как поделиться видео с таймкодом
Проще всего поделиться видео с таймкодом на Mac. Для этого вам не понадобиться никаких танцев с бубном. Все делается предельно буквально в два клика:
- Откройте YouTube в любом браузере, найти нужное вам видео.
- Далее нажать на кнопку Поделиться под роликом.
Кнопка поделиться находится под роликом.
Во всплывшем окне нажать на галочку со словом Начало. Указать время, которое вы хотите добавить в ссылку. Далее нажать на Enter, затем на кнопку Копировать напротив ссылки.
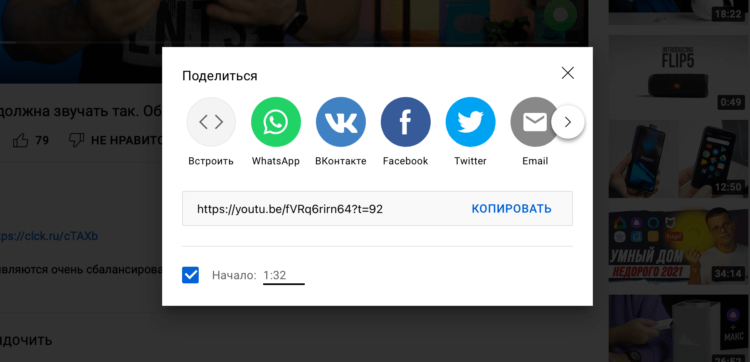
Так выглядит ссылка с таймкодом в YouTube.
Обратите внимание, что сама ссылка при установке таймкода меняется. Не забудьте нажать на Enter, ибо без этого она останется прежней и привязать ролик ко времени у вас просто не выйдет
Как оставить комментарий с временной меткой к видео на YouTube
Не забывайте про возможность оставлять комментарии с таймкодом. Особенно это пригодится в случаях, когда видео длится больше часа. Достаточно просто указать время в формате 1:33, и цифры автоматически преобразуются в ссылку.
Получите ссылку на любое время видео.
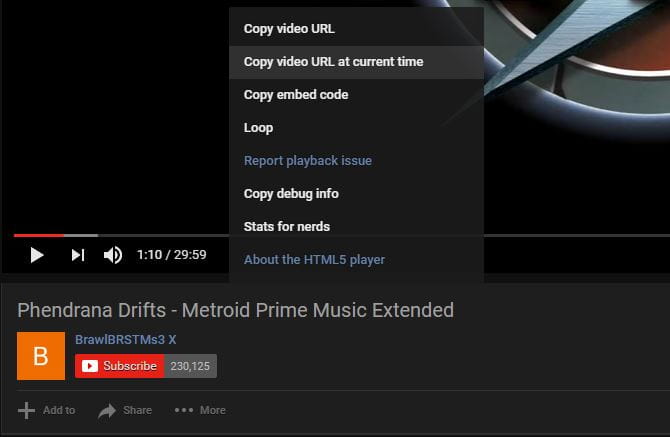
Обычно, когда вы копируете ссылку на видео YouTube, она начинается с самого начала. Если вы хотите просмотреть небольшую часть видео или пропустить длинное введение для кого-то, вы можете добавить фактор времени к URL-адресу, чтобы начать воспроизведение с этого времени.
Сделать это можно несколькими способами. добавляя & t = YmXXs Вручную до конца URL-адреса видео, чтобы начать воспроизведение с Y мин и XX секунд в видео. Вы можете опустить минуты или просто использовать секунды, например, 90 для полутора минут. Итак, вот пример видео:
Его можно запустить через 90 секунд, используя этот URL:
youtube.com/watch?v=0b0p-ai6sjI&t=1m30s
Если вы не хотите использовать ручной метод, приостановите видео в то время, когда вы хотите поделиться им, щелкните правой кнопкой мыши и выберите Скопируйте URL видео в данный момент. И есть много хитростей, которыми стоит поделиться на YouTube.
Есть ли в топе выдачи место молодым каналам
Количество подписчиков как фактор ранжированияРазмер аудитории – важный фактор ранжирования для YouTube. Подавляющая часть роликов из топ-10 выдачи принадлежит каналам с большим количеством подписчиков. Условная трастовость (степень доверия и авторитетность) для YouTube определяется главным образом аудиторией и количеством просмотров. Фактический возраст канала здесь не играет столь значимой роли для ранжирования, как в случае с сайтами. Хотя по очевидным причинам возраст канала, как правило, коррелируется и с количеством подписчиков и просмотрами.
Распределение количества подписчиков каналов по топ-10 поиска YouTube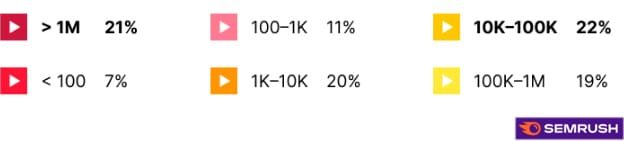
Вместе с тем в топ-10 результатов поиска стабильно присутствуют не только тяжеловесы, но и каналы, с относительно небольшой аудиторией, до 1000 подписчиков. Доля таких каналов – примерно 18%. Это говорит о том, что и молодые проекты могут рассчитывать на присутствие в топе поиска. Также не стоит забывать, что YouTube – это рекомендательная система, поэтому, даже если ваш контент не найдут в поиске, значительная часть аудитории придет через рекомендации.
Можно сделать первый важный вывод: YouTube создал благоприятные условия для старта молодых каналов. Здесь не стоит бояться конкурентов с миллионами фолловеров. Каналы до 1к подписчиков могут рассчитывать на присутствие в топ-10 поиска. Также в увеличении охвата им помогают рекомендательные алгоритмы. Владельцам же каналов нужно сосредоточиться на создании качественного, полезного и вовлекающего видеоконтента, а также его базовой SEO-оптимизации.
Количество просмотровВидео на первых позициях результатов поиска имеют больше просмотров, чем остальные. Согласно данным исследования, количество просмотров видео на второй позиции поиска в среднем на 74% меньше, чем у роликов из топ-1. При этом на рейтинг в поиске влияют не только фактические цифры просмотров, но и общее время, уделенное контенту. То есть имеет большое значение, как долго пользователь смотрел видео и досмотрел ли его до конца — речь идет о т. н. динамике удержания аудитории.
Алгоритмы YouTube оценивают время просмотра каждого ролика, и предлагают пользователям тот контент, который чаще досматривают до конца. Возможно, именно по этой причине в топ поиска чаще попадают короткие видео, длительностью 3-5 минут, о чем мы еще будем говорить ниже.
10 советов, как попасть в Ютуб рекомендации
Заголовок. Кроме уникальности, заголовок видео должен быть кликабельным, продающим, и содержать самые высокочастотные запросы по теме. Лучший вариант – начать его с ключевого слова, и закончить названием канала;
Описание. Если в кратком описании вы максимально точно и релевантно изложите суть ролика, грамотно дополнив его 3-5 ключевыми запросами, YouTube обязательно это оценит и продвинет видео в поиске;
Глубина просмотра
Для того чтобы ваше видео могло быстро попасть в топы, не так важно количество, как качество просмотров ролика. Если ваш контент не досматривают до конца, а отключают на первых секундах просмотра – это сигнал, что пользователям он не интересен;
Советуем почитать —
Продвижение на YouTube в 2021 году: как обойти алгоритмы и вырваться в топ на популярной площадке?
Продолжительность. Перед тем, как снимать ролик, проверьте какая в среднем длительность видео на высших позициях, также посмотрите аналитику своего канала и выберите оптимальное время;
Теги. Это еще одна ступенька к продвижению в поиске на YouTube. Если вписать их, начав с перечисления самых важных запросов по теме, это улучшит ваши позиции;
Активность пользователей. Старайтесь взаимодействовать со зрителями, и привлекать их к обсуждению своих видео. Большое количество комментариев, лайков и антипатий под роликом – отличное доказательство, что он интересен;
Заставка. Начальная обложка стимулирует пользователей и вызывает у них желание посмотреть видео. Кроме четкой привлекательной картинки, в ней должен быть оригинальный заголовок, не дублирующий название самого видео, и максимум 3 строчки описания.
Качество. Для того чтобы YouTube решил, что ваш ролик достоин попасть в топы, качество сценария, картинки и звука должно быть на высоте.
Просмотры в первые часы. Количество реальных просмотров вашего видео в самые первые часы после выкладывания на YouTube значительно влияет на его дальнейшее продвижение;
Соблюдение правил. Никогда не старайтесь обмануть сервис и действовать против правил, установленных на YouTube. Видеохостинг обязательно обнаружит нарушения, и наложит определенные ограничения на канал или даже полностью заблокирует его.
Как поделиться ссылкой на TikTok
Ссылка на видео или профиль в TikTok может потребоваться в случае, если пользователь хочет:
Есть два способа получения ссылки на профиль или видео в Тик Токе: через стандартную функцию «Поделиться» и через QR-код, который считывается только в самой программе.
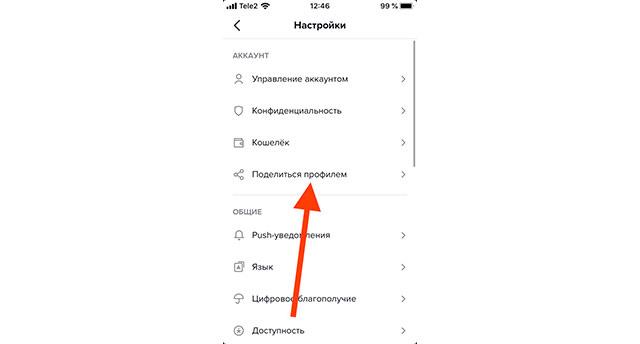
Ссылка в Тик Токе
На свой профиль
Чтобы скидывать ссылку на собственный аккаунт в ТикТоке, пользователь должен пройти регистрацию и авторизоваться под своим логином и паролем. Дальнейшие шаги для разных устройств (Android, iOS, Windows) расписаны в руководстве ниже.
Для смартфона с Android
Открыв ТикТок на телефоне и пройдя авторизацию на сервисе, следуйте инструкции:
- Из главного окна приложения перейдите в раздел «Я» нажатием на иконку с человечком в правом нижнем углу экрана.
- Нажмите на кнопку «Еще» (три вертикальные точки) в верхнем углу экрана.
- Выберите опцию «Поделиться профилем» / «Ссылка».
URL-адрес профиля вида https://vm.tiktok.com/v1234o/.ю. будет скопирован в буфер обмена автоматически.
Для устройств с операционной системой iOS актуальна та же инструкция, что приведена для Андроид-смартфонов. Это связано с отсутствием различий в интерфейсе ТикТока для разных мобильных устройств.
Для ПК с Windows
Инструкция по получению ссылки на свой профиль в десктопной версии ТикТока выглядит следующим образом:
Теперь скопированную информацию можно разместить на любом сайте или странице в социальной сети.
На чужой профиль
В отличие от собственного профиля, чужие страницы доступны без предварительной регистрации пользователя. В остальном же инструкции мало отличаются от тех, что приведены выше.
Для смартфона с Android
Чтобы скопировать ссылку на чужой профиль:
- Откройте ТикТок на смартфоне и найдите профиль, которым хотите поделиться.
- Перейдите в меню «Еще» и нажмите на кнопку «Ссылка».
Дальнейшие действия зависят от вашей цели получения ссылки на чужой аккаунт.
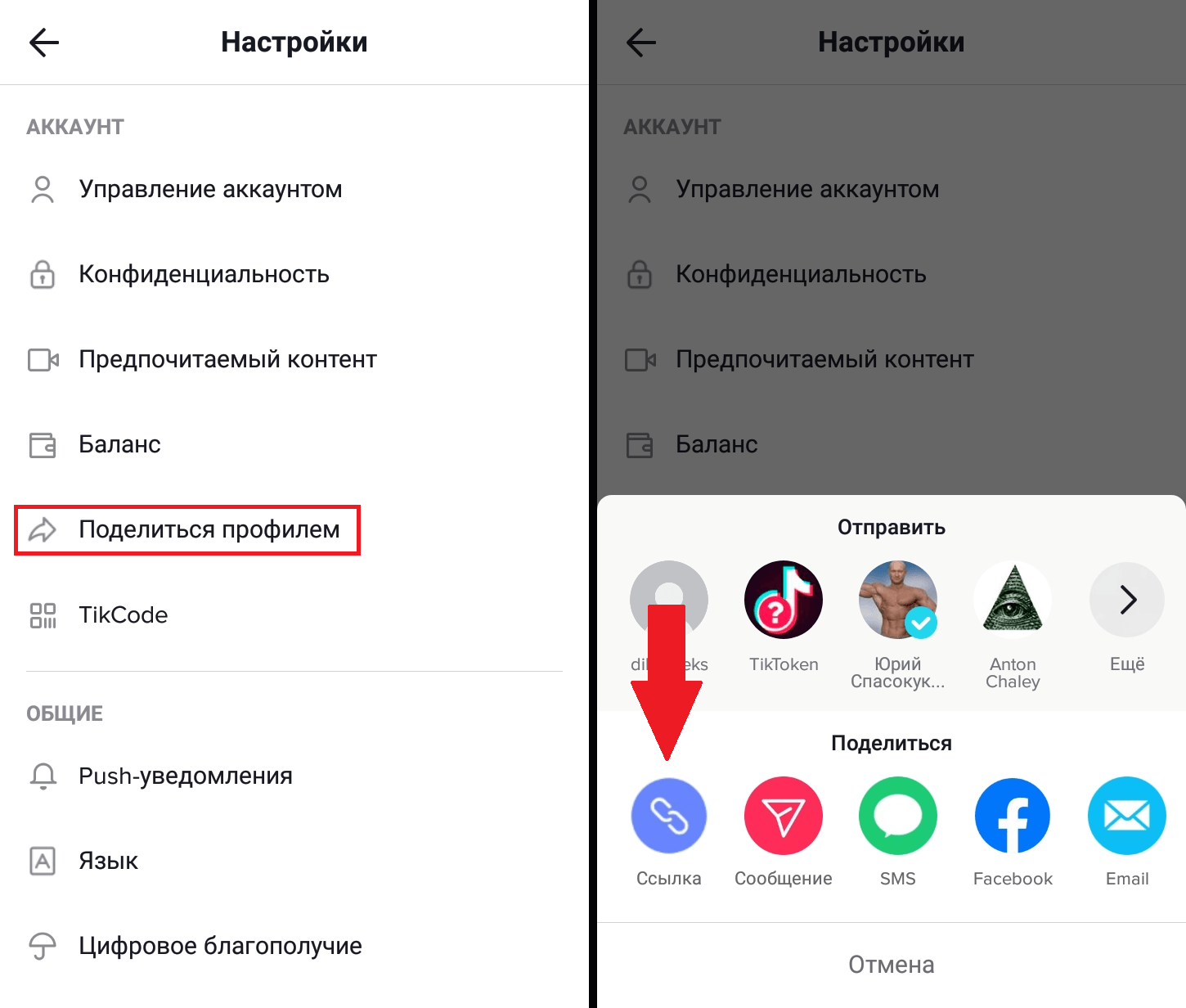
Как скопировать ссылку в Тик Токе
Так же, как и на Андроид-смартфоне, перейдите на интересующий вас профиль в ТикТоке, откройте дополнительное меню и выберите соответствующее действие.
Для ПК с Windows
Копирование ссылки на чужой профиль осуществляется из адресной строки:
Как видите, поделиться аккаунтом в ТикТоке очень просто. Достаточно двух минут, чтобы получить ссылку на страницу пользователя и разместить ее в нужном месте.
На видео
Инструкции по получению ссылки на видео такие же простые, как и в случае с профилями. Причем нет разницы, чье видео берется – ваше или чужое. Действия одни и те же.
Для смартфона с Android
На Андроид-устройстве получить ссылку на видео можно так:
- Откройте приложение.
- В окне воспроизведения видео нажмите на кнопку «Поделиться» (стрелочка) в правом нижнем углу экрана.
- Нажмите на кнопку «Ссылка».
URL-адрес видео также скопируется в буфер обмена.
Для ПК с Windows
Чтобы на компьютере скопировать ссылку на ролик в ТикТоке:
- Зайдите на официальный веб-ресурс площадки.
- Откройте видео, которым хотите поделиться.
- В правой части экрана найдите кнопку «Копировать ссылку». Нажмите на нее.
Пользователь также может воспользоваться адресной строкой – ссылки одинаковые.
Из QR-кода
QR-код – фишка для владельцев аккаунтов в ТикТоке. Это простой и быстрый способ поделиться своим профилем: достаточно открыть окно с кодом и дать его просканировать другому человеку. Также есть функция сохранения QR в виде фотографии.
Для открытия QR-кода:
- Зайдите в ТикТок и перейдите на страницу своего профиля.
- Откройте меню «Еще» и выберите раздел TikCode.
- Покажите картинку с названием профиля другу или нажмите на кнопку «Сохранить QR-код», чтобы скачать фото со специальной картинкой.
Обратите внимание. Сканировать TikCode можно только встроенным сканером ТикТока
Через мессенджер
При нажатии на кнопку «Поделиться» пользователь может сразу выбрать социальную сеть или мессенджер для моментальной отправки другому человеку ссылки на профиль или видео. Просто нажмите на иконку нужного сайта и откройте диалог с человеком. Ссылка автоматически появится в строке ввода сообщения. Остается ее только отправить.

Тик Ток
Как вставить видео YouTube на сайт
Для того, чтобы добавить видео с YouTube на сайт, откройте страницу и найдите кнопку Поделиться под видеоплеером:

Когда вы нажмете на нее, вы увидите несколько вариантов как поделиться видео, в том числе через различные платформы социальных сетей.
Самой первой кнопкой в списке будет Встроить. Нажмите на ее, чтобы вставить видео с Youtube на сайт.
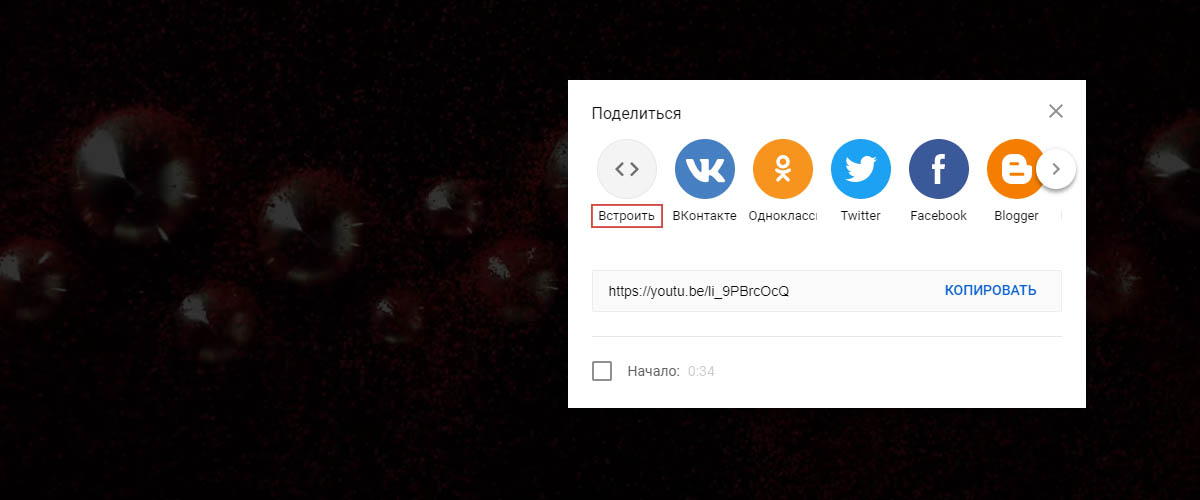
YouTube сгенерирует код для вставки автоматически. Тег iframe будет иметь URL исходного видео, высоту и ширину
плеера и еще несколько атрибутов:
В нашем случае код будет выглядеть следующим образом:
https://youtube.com/watch?v=li_9PBrcOcQ
Все, что вам нужно сделать — это нажать Копировать и вставить этот код в HTML вашей страницы.
Как создать ссылку на определенное время
Очень просто указать точную часть любого видео на YouTube. В настольной версии YouTube.com выполните следующие три простых шага:
-
Нажмите кнопку Поделиться прямо под видео.
-
Во всплывающем окне найдите флажок Начало: в самом нижнем углу окна и щелкните, чтобы включить.
-
Убедитесь, что в поле «Начало:» установлено точное время, на которое вы хотите добавить ссылку на видео. Вы можете установить точное время видео, а затем снова выполнить описанные выше шаги, чтобы время начала по умолчанию было установлено на время для видео по умолчанию, или, альтернативно, введите время в поле самостоятельно.
-
Нажмите кнопку Копировать, которая отображается справа от URL над флажком Начало:. Вы можете заметить, что ссылка в поле выше изменилась и содержит некоторые дополнительные символы. Эти дополнительные символы используются, чтобы указать YouTube на конкретное время в обозначенном видео.
-
Вставьте ссылку в любое место или нажмите любую из кнопок социальных сетей, чтобы поделиться ею. Любой, кто нажмет на ссылку, чтобы посмотреть видео, попадёт на указанный момент.
Куда вставлять код SS
Предположим, вы сидите на YouTube и просматриваете видео. Находите ролик, который очень хотите скачать. Пусть это будет видео «Деинсталляция программ тремя способами» с моего канала.
Все что нужно, — это в адресной строке между «https://www.» и «youtube.com/бла-бла-бла» вставить две буквы: SS.
Получается вот так, нажимаете Enter.
Вас перенесет на страницу загрузки. На правую красную кнопку можете не обращать внимания, это реклама. Нам нужна зеленая, где есть слово «Скачать».
Выбираем нужный формат и скачиваем
Нажимаете на галочку рядом с 720 и выпадает дополнительное окно. В моем примере для скачивания доступны пять вариантов. Два нижних — видео без звука.
Выбираю качество для скачивание 720р (HD). Кликаю Скачать.
Можете смотреть ролик со своего устройства. Готово.
Чтобы не запутаться…
Если вы впервые загружаете видео на YouTube канал, то можете что-то забыть. Поэтому рекомендуем создать папку, которая позволит выполнить все действия по шагам. В нее должны быть включены следующие составляющие:
- видео (ролик с камеры скринкаст, ролик с музыкой и фотографиями);
- файл в формате Word (здесь прописывается название ролика, ключевые слова для продвижения, описание к видео);
- картинка для превью или иконка к видео;
- еще один файл Word, в котором должны быть прописаны ссылки для добавления их после описания. Это ссылки на смежные аккаунты с Ютуб каналом.
На заметку! Самое важное правило — видео нужно добавлять только в хорошем качестве, без посторонних шумов, искажений экрана и ненужных элементов. В ролике должно рассказываться строго то, что сказано в названии и описании. Никакой воды!
Никакой воды!
Инструменты подбора семантики для YouTube-видео
1. Онлайн-сервисы подбора ключей
Это простой способ собрать семантику «в один клик». Среди таких сервисов Kparser, Hypersuggest, Wordtracker. Работают они по одному и тому же принципу: вводите базовую ключевую фразу, выбираете страну и язык и получаете список запросов.
Недостаток сервисов в том, что для получения доступа к ключам нужно покупать месячную подписку. Например, в Kparser она будет стоить $15–29 в месяц, в Hypersuggest — от €11,9 в месяц, в Wordtracker — $27 в месяц.
2. Подборщики поисковых подсказок
Наверняка вы замечали, что, когда начинаете вводить в поисковой строке запросе, система предлагает в выпадающем списке подсказки. Они сформированы на основе текущей популярности тех или иных вариантов запросов.
Парсинг подсказок позволяет получить так называемую семантику «с хвостами». Она включает низкочастотники, по которым можно быстро выйти в топ.
Подсказки можно подсмотреть вручную – путем перебора разных вариантов запросов в поиске. Но это очень трудоемко. Поэтому обычно используют специальные сервисы.
Например, для работы в сервисе Keywordtool достаточно ввести опорный запрос, установить регион и язык, и вы получите список поисковых подсказок.
Кроме того, здесь в отдельном списке представлены вопросы, которые задают пользователи с использованием ключевой фразы. Также система сама формирует варианты тегов для YouTube-роликов.
Использование инструмента обойдется в $48 в месяц, а если вам понадобятся данные о цене клика и конкуренции в Google Ads, то придется оплатить подписку стоимостью $88 в месяц.
3. Расширения для Google Chrome
Ключевики можно «вытянуть» из тегов к роликам конкурентов. В принципе, это можно сделать из исходного кода: открыть страницу, просмотреть исходный код, найти тег keywords и скопировать теги. Но это долго, неудобно, к тому же придется убирать кавычки, слеши и запятые между ключами:
Намного проще установить расширение для Google Chrome TubeBuddy, Tags for YouTube или Clever.
Рассмотрим, как работает TubeBuddy. После установки необходимо авторизоваться в плагине через свой YouTube-аккаунт. После этого откройте страницу интересующего видео, и вы получите подробную статистику по нему – в том числе все теги. Их можно использовать в качестве ключей.
В блоке SEO указана частота использования ключей в заголовке и описании. Такие фразы стоит в первую очередь добавить в ядро.
4. Google Trends
Сервис позволяет не столько собрать ключи (хотя они тоже здесь есть), сколько оценить динамику их популярности. Это необходимо для понимания перспективности видео на ту или иную тему. Если популярность запроса стремительно падает, то, возможно, не стоит тратить ресурсы на съемку по данной теме.
Для начала работы перейдите на сайт Google Trends. Задайте фильтр «Поиск в YouTube», регион и период (не менее 12 мес.) и введите ключевое слово.
Удобно, что здесь можно ввести сразу несколько запросов. В этом случае система сравнит популярность фраз.
Как скопировать ссылку на видео в Ютубе с ПК и телефона
Всего существует два пути, как скопировать ссылку в Ютубе на телефоне или ПК. При этом подходы в каждом из случаев будут отличаться. Ниже рассмотрим последовательность действий для компьютера и смартфона.
ПК
Вне зависимости от типа браузер пользователь может копировать ссылку на видео в Ютубе тремя различными путями. Все, что требуется — изучить особенности вариантов и реализовать их.
Адресная строка
Наиболее простой способ скопировать нужные данные — взять их с адресной строки. Алгоритм действий такой:
- Войдите в видео, URL которого необходимо копировать для сохранения или передачи другому пользователю. Кликните левой кнопкой мышки по строке УРЛ. Она должна подсвечиваться синим цветом.
- Жмите правой кнопкой мышки и кликните на пункт Копировать или жмите комбинацию Ctrl+C. В некоторых веб-обозревателях при выделении адреса в строке появляется кнопка копирования. Это делается для того, чтобы исключить ошибки при переносе необходимой информации.
После выполнения этих действий URL можно вставить в необходимое место — в сообщение другому пользователю в Телеграм, ВКонтакте и т. д. Для вставки можно использовать комбинацию Ctrl+V, нажатие правой кнопки мышки и раздел Вставить. Что такое Подсказки Ю туб мы расскажем тут.
Контекстное меню
Еще один способ скопировать ссылку с Ютуба — воспользоваться возможностями контекстного меню сервиса. Алгоритм такой:
- Найдите и откройте видеоролик, URL которого необходимо скопировать.
- Кликните правой кнопкой мышки на видео и выберите раздел Копировать URL. При желании получить УРЛ в целом на контент выберите вариант копирования с привязкой по времени. Выбор второго способа подразумевает, что видео будет проигрываться с определенного момента. К примеру, если вы хотите показать товарищу не все видео, а какой-то конкретный момент, можно до него досмотреть, а после этого скопировать URL.
Как и в прошлой ситуации, ссылка оказывается копированной в буфер, после чего ее можно вставить в подходящее место. Для этого используйте один из рассмотренных выше вариантов.
Через раздел Поделиться
Удобный метод скопировать ссылку видео и чата на Ютубе — воспользоваться опцией Поделиться на ролике. Для этого:
- Жмите левой кнопкой мышки на надписи Поделиться, которая находится в окне воспроизведения видео. Можно сразу нажать на стрелку, предусмотренную в правом верхнем углу плеера.
- В появившемся окне под списком доступных отправлений кликните кнопку Копировать справа от URL ролика.
- Вставьте адрес в необходимое место и отправьте его другому пользователю.
Если перед выполнением указанных действий остановить проигрывание ролика и нажать ан паузу, можно отправить человеку определенный момент записи Ютуб. Для этого поставьте отметку возле раздела «Начало с …» и лишь после этого жмите на кнопку копирования.
Мобильный телефон
Если вы смотрите ролики на смартфоне, важно знать, как скопировать ссылку на видео на Ютубе через приложение. Программа доступна для ОС с Андроид и iOS. Как и в случае с веб-проводниками на ПК, здесь доступно три варианта
Как и в случае с веб-проводниками на ПК, здесь доступно три варианта.
Через превью
Чтобы скопировать УРЛ, начните с поиска интересующего ролика. При этом можно его не смотреть. Просто кликните три точки справа от названия, а в появившемся меню жмите на Поделиться. Из появившегося перечня выберите раздел Копировать ссылку. Теперь данные сохранены в буфер и их остается скопировать в письме или в другом месте.
С помощью плеера
Выделяется и другой способ, как скопировать ссылку чата в Ютубе — через видеоплеер. Эта опция доступна в любом режиме работы плеера. Запустите видео и кликните по области плеера, а после этого сразу на стрелку. Появляется окно Поделиться, после чего выберите из перечня Копировать ссылку.
Меню Поделиться
Еще один простой метод скопировать УРЛ — запустить ролик, а после этого кликнуть по кнопке Поделиться (с правой стороны от лайков). Далее выберите раздел Копировать ссылку и вставьте ее в нужное место.
Как видно, принцип копирования на мобильном телефоне очень похож, но есть особенности. В отличие от версии ПК в мобильном приложении нет возможности копировать URL с привязкой по времени.
Куда можно поставить ссылки?
YouTube настолько прекрасен, что предлагает несколько способов установки ссылок. Вот список всех мест (убедитесь, что вы даже не знали о некоторых). Начнем с самых очевидных:
● В описании, то есть под фильмом. Здесь нет ничего сложного. Ссылки являются частью описания. Никаких html-кодов знать не нужно, ссылку не надо никак маскировать, она активируется сама. Существует много споров о том, ставить ли ссылку в первых строках описания.
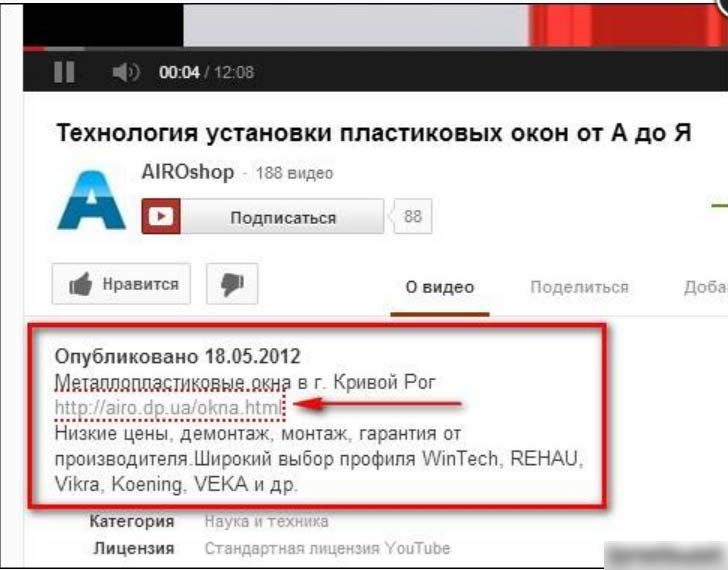
Скажу так: если вы уже популярны и ваш основной трафик это подписчики, то да, ссылки в описании будут работать очень эффективно. Но если вы только набираете обороты, вам нужно сначала вставить описание, богатое ключевыми словами.
● В видео-подсказке. Раньше можно было аннотировать на канале YouTube. Проблема, однако, в том, что мобильные устройства их не поддерживают, а YouTube отказался от них, по-моему, в 2016 году. Жалость! Они были очень кликабельны. Теперь есть подсказки. Их тоже можно установить, их количество в видео — пять. Достаточно!
● В конце фильма. Довольно мощная фича: за 20 секунд до конца видео можно вставить целых четыре ссылки. Если видео было интересным и у вас есть ссылка на соответствующую информацию, ваш рейтинг кликов может взлететь до небес.
● На страницу описания канала. Это делает все очень просто: добавьте столько ссылок, сколько вам нужно. Сначала введите имя, а затем адрес, чтобы у ссылки был красивый анкор, то есть текст. Но этот вариант для более-менее популярных каналов, так как мало кто заходит на эту страницу для новичков. По сути, подписчики нажимают и нажимают на них, а не случайные зрители.
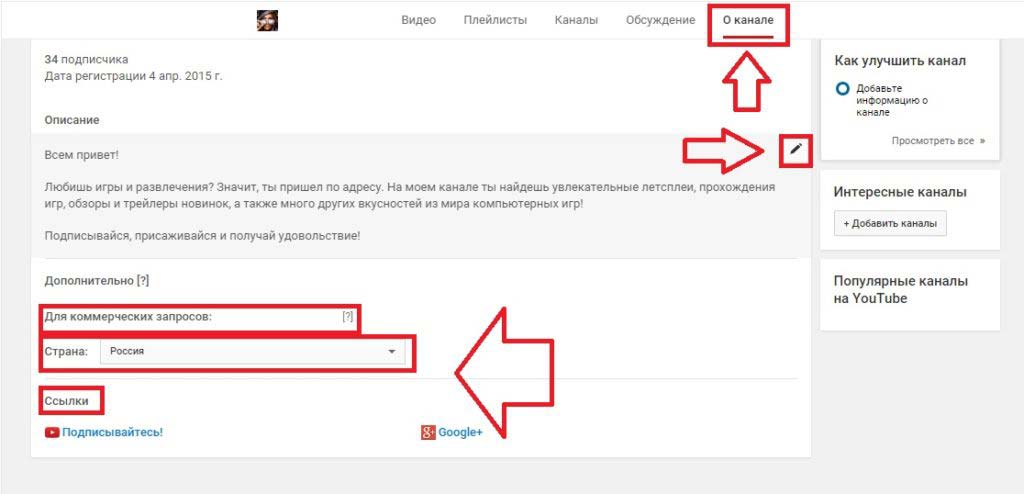
● Шляпа! Это также очень мощный инструмент. На странице настроек канала добавьте ссылки на любые активы и они будут доступны прямо в шапке. Если сделать красивый дизайн и все гармонично вписать, можно очень положительно повлиять на кликабельность.
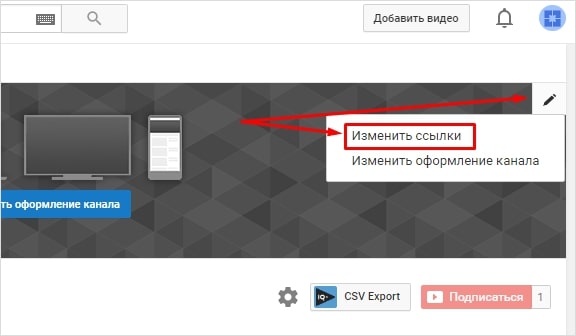
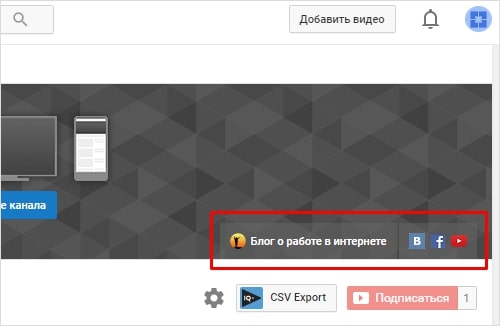
Как проверить правильность поисковой оптимизации
Итак, вы собрали и вписали ключевые запросы. Как же убедиться, что вы все сделали правильно?
Для этого есть бесплатный инструмент – интерактивный чек-лист оптимизации видео.
В чек-листе 11 пунктов, которым должно соответствовать оптимизированное видео (пять из них как раз связаны с ключевыми фразами). По каждому пункту дается подробное описание с примерами:
В разделе «Проверка на соответствие» введите URL ролика, и система проверит его на соответствие каждому пункту:
Выявленные недочеты отражены в отчете. По каждому недочету есть пояснения – что и как исправить.
После устранения проверьте видео еще раз. Идеальная ситуация – когда выполнено 11 из 11 пунктов.
Копируем YouTube ссылку на ПК
Стандартный вариант взаимодействия с видеохостингом связан с использованием веб-обозревателей. Google Chrome, Mozilla Firefox, Opera, Microsoft Edge и Internet Explorer: вне зависимости от выбора, доступ к ссылкам почти везде одинаковый:
-
Через браузер. URL-адрес проигрываемого видеоролика в браузере отображается в адресной строке, расположенной в верхней части интерфейса.
Стоит выделить ссылку целиком, а дальше останется или кликнуть правой кнопкой для переноса в буфер обмена, или же нажать комбинацию клавиш CTRL + C. Вне зависимости от выбора, будет доступен перенос URL-адреса в социальные сети, мессенджеры или заметки для последующего просмотра. -
Через кнопку «Поделиться». Альтернативный способ разобраться в том, как можно в Ютубе скопировать ссылку, – отыскать под роликом кнопку «Поделиться», расположенную по соседству с лайками.
При вызове меню на экране появится раздел с URL-адресом, который легко скопировать через отдельную кнопку. Заодно откроется доступ к функции привязки ко времени. Если захотелось продемонстрировать кому-то конкретный фрагмент ролика, стоит выставить галочку и указать начало просмотра с точностью до секунды. Ссылка автоматически подстроится под изменения и получит своеобразный тайм-код.
- Через контекстное меню. А еще передать важную информацию можно через выпадающее меню, вызываемое правой кнопкой мыши при клике на видеоролик. В списке доступных действий появится копирование URL в стандартном формате или с привязкой ко времени, а еще – откроется доступ к HTML-коду, необходимому для вставки видеоролика на сайт.
Перенос URL-ссылки в буфер обмена с помощью контекстного меню




























