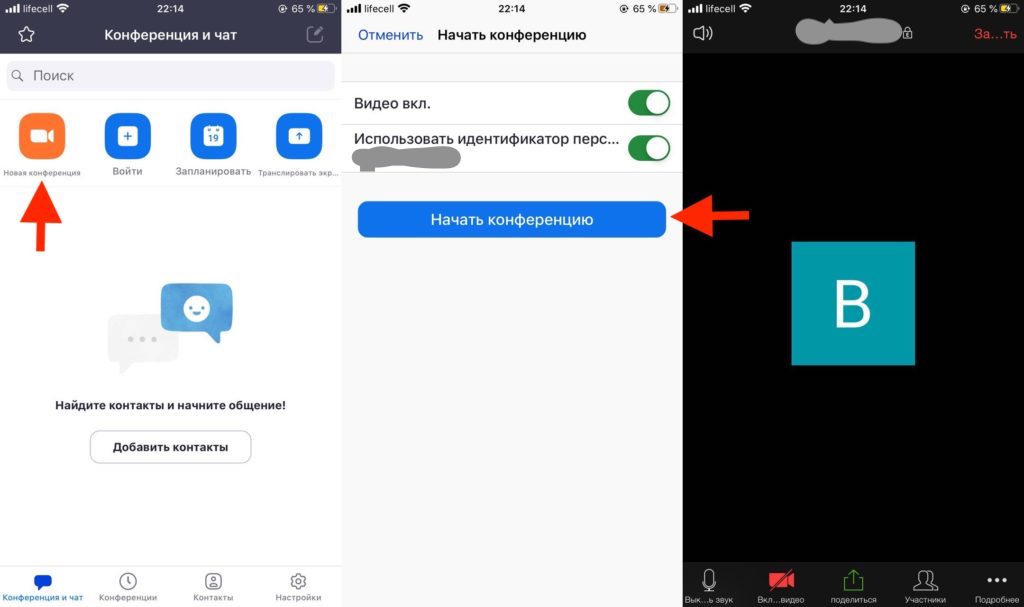Разрешить доступ к микрофону Zoom
Если у приложения Zoom нет разрешения на использование микрофона в Windows, оно не будет работать. Поэтому вам нужно проверить настройки конфиденциальности Windows и разрешить доступ.
- Откройте настройки компьютера с Windows 10. Вы можете использовать сочетание клавиш Windows + I, чтобы открыть настройки.
- Перейти в личную жизнь.
- Прокрутите вниз левую боковую панель и нажмите кнопку «Микрофон».
- Установите флажки «Разрешить настольным приложениям доступ к микрофону» и «Разрешить приложениям Microsoft Store доступ к микрофону». Прокрутите вниз и убедитесь, что Zoom имеет доступ к микрофону.
Настройки звука в Zoom на телефоне
Как и все прочие утилиты, Зум имеет массу настроек, чтобы облегчить использование программы, сделать ее понятной и доступной. Это позволяет работать в системе быстро, без проблем. Чтобы увидеть главное меню, требуется скачать программу и зайти внутрь.
Через него можно выполнять следующие действия:
- создание новой конференции с передачей информации через звук или с дополнительным присоединением видеоизображения;
- создание конференции, к которой пользователи будут подключаться по заданному времени;
- применение опции Zoom Room;
- подключение связи, которая была уже создана и активирована.
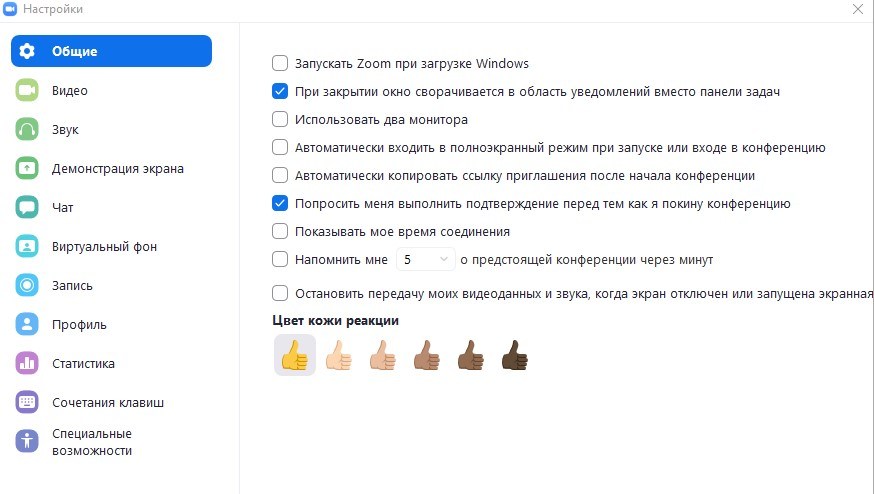 Вход в раздел «Настройки»
Вход в раздел «Настройки»
Помимо перечисленных опций, в системе разработаны и другие функции, доступные через систему настроек.
Чтобы воспользоваться ими, просматривают основное меню, где находится знак в виде шестеренки. Обычно он локализуется в правом верхнем углу. Его рекомендуется рассматривать по вкладкам, чтобы были ясны основные функции.
- Общие. Чтобы оптимизировать использование утилиты, требуется установить флажки бесшумной активации, напоминание о предстоящей конференции за заданный промежуток времени. Последний параметр особенно важен людям, которые часто используют опцию, она требуется для работы или учебы.
- Видео. Чем лучше качество этого параметра, тем результативнее будет передача информации другим лицам. Поэтому в настройках требуется установить лучшее качество, зеркальное отображение пользователя. Также доступна опция коррекции внешнего вида.
- Звук. Это одна из важных опций, без которых применение утилиты не будет иметь никакого эффекта. Заходят во вкладку, выбирая клавишу «Проверить» на значение динамика, а затем микрофона. Это позволит оценить качество передаваемого звука. Именно через эту систему можно понять, как подключить звук в Zoom на телефоне. Чуть ниже появятся дополнительные опции, чтобы регулировать состояние звука во время контакта с другими лицами. Можно поставить флажки на нужных областях в зависимости от потребности.
- Чат. Благодаря этому параметру можно создать основные настройки коммуникации. Здесь изменяют свой статус, отображают непрочитанные сообщения и делают их всплывающими. Благодаря этим функциям клиент всегда останется на связи, не пропустит важные события.
- Контакты. Этот параметр находится в верхней части экрана. Здесь можно добавлять новых людей, группировать их в зависимости от методов и периодов контактов. Для каждого из них вводят параметры электронной почты, создавая адресную книгу. Запрос на проведение конференции будет передаваться в самом Зуме и по почте.
Не обязательно применять все перечисленные настройки, чтобы выполнять правильное включение. Можно изменить опции индивидуально под себя, в зависимости от рода деятельности, частоты использования утилиты, варианта создаваемых конференций.
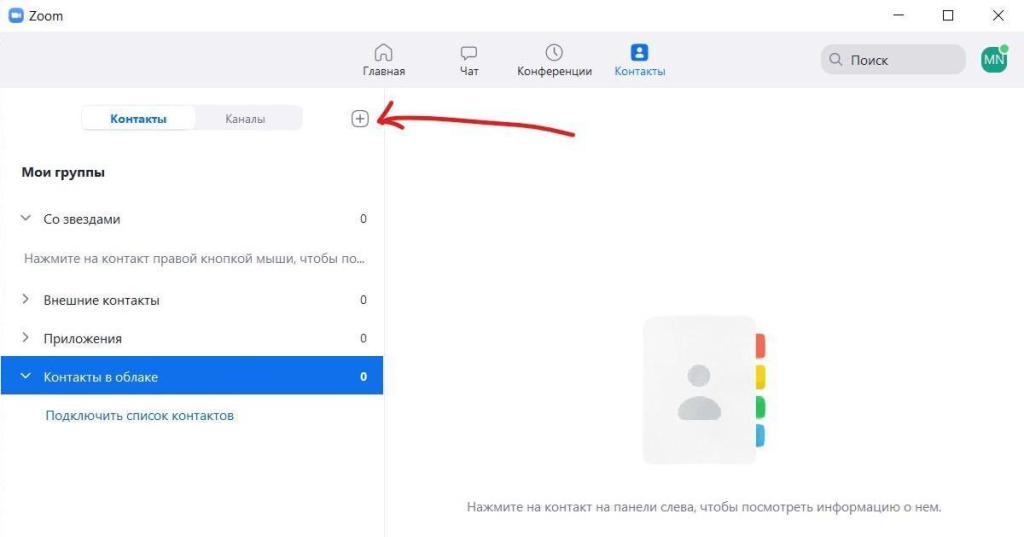 Редактирование параметра контактов
Редактирование параметра контактов
Как протестировать оборудование перед конференцией
Перед подключением важно убедиться, что вы можете включить желаемое устройство в Zoom на вашем телефоне или ПК. Для этого выполните на своем компьютере следующие действия:
Для этого выполните на своем компьютере следующие действия:
- Введите настройки и параметры звука.
- В появившемся меню выберите необходимое устройство.
- Нажмите кнопку тестирования, затем запишите несколько секунд звука и воспроизведите записанный звук.
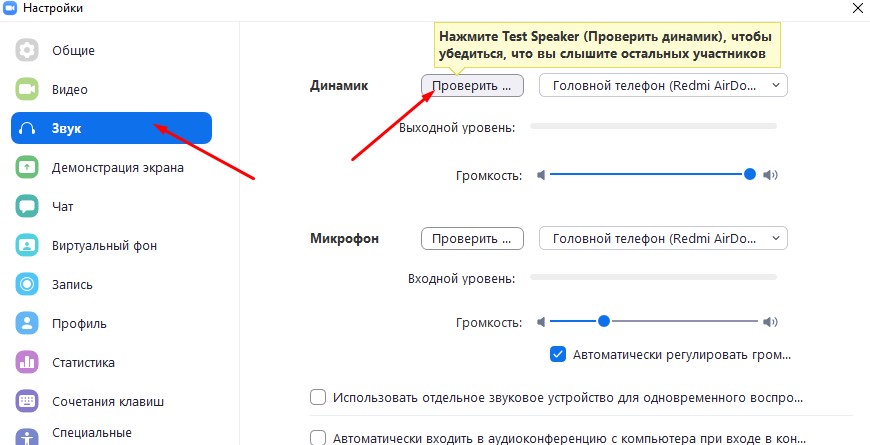
Если вы слышали звук, значит, работа была сделана правильно и вас обязательно услышат на конференции или вебинаре. Если нет звука, проверьте оборудование на предмет обслуживания и настройки самого ноутбука / ПК.
В случае телефона вы не сможете управлять звуком описанным выше способом. Здесь вам просто нужно подключить микрофон к Zoom, выбрав необходимые разрешения при подключении. Чтобы проверить оборудование, попробуйте записать информацию на встроенный диктофон, а затем воспроизведите запись.
Что такое тестирование аудио в Zoom
Чтобы проверить, как работают ваши аудио устройства, не нужно идти в панель управления. Настроить все можно в зуме.
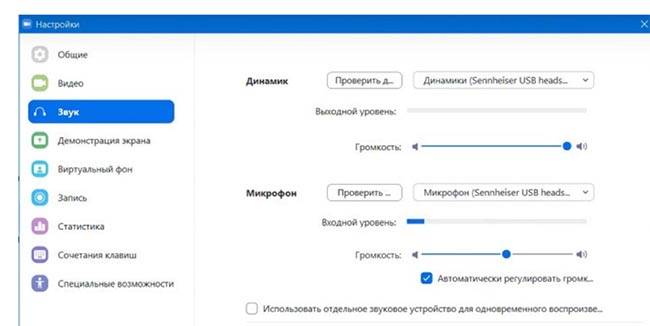
- открыть настройки;
- перейти в «sound»;
- откроются свойства динамика, микрофона. Здесь устанавливается чувствительность, проверяется работоспособность, можно прибавить громкость.
Зум при первом подключении автоматически проверяет работу динамиков, а также то, насколько вас хорошо слышно другим участникам:
- сначала для тестирования колонок проигрывается мелодия. Если ничего и никого не слышно, нажать «no»;
- test позволяет воспроизвести, как тебя слышат другие. Скажите старт, если все работает нормально, вы услышите повторение своего голоса.
Тестирование аудио в Zoom
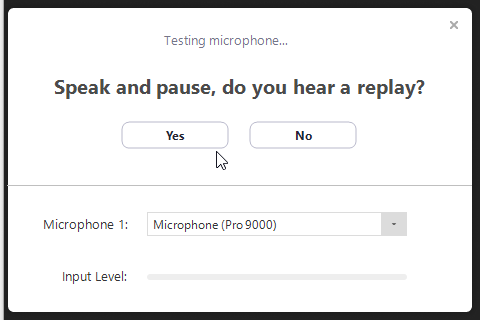
Вы можете проверить видео и аудио перед встречей, приняв участие в тестовом звонке.
- Когда вы впервые посещаете встречу, Zoom автоматически тестирует ваших выступающих. Если вы не слышите мелодию звонка, используйте раскрывающееся меню или нажмите Нет, чтобы переключать динамики, пока не услышите мелодию звонка. Щелкните Да, чтобы продолжить тестирование микрофона.
- Затем Zoom убедится, что другие вас слышат, проверив подключенный микрофон. Если вы не слышите звука, используйте раскрывающееся меню или нажмите «Нет», чтобы переключать микрофоны, пока не услышите воспроизведение. Нажмите Да, когда услышите повтор.
- Нажмите «Присоединиться к Audio», завершите тест и присоединитесь к собранию.
Убедитесь, что у Zoom есть разрешение на использование вашего микрофона
Приложениям требуется разрешение на использование аппаратных устройств, таких как веб-камеры и микрофоны. Если Zoom не были предоставлены правильные разрешения, возможно, ему не будет разрешен доступ к вашему микрофону. Вы можете изменить эти настройки разрешений всего за несколько кликов.
Чтобы разрешить Zoom доступ к вашему микрофону в Windows:
- Нажмите на Начинать икона.
- в Закреплено приложения, нажмите Настройки.
- В меню слева выберите Конфиденциальность и безопасность.
- Прокрутите вниз и нажмите Микрофон под Разрешения приложения.
- Убедитесь, что оба Доступ к микрофону и Разрешить приложениям доступ к вашему микрофону настроены на На позиция.
- Прокрутите вниз и убедитесь, что Увеличить также установлен на На.
Чтобы разрешить Zoom доступ к вашему микрофону на Mac:
- Запуск Системные настройки.
- Выбирать Безопасность и конфиденциальность.
- Нажмите на Конфиденциальность вкладка
- Выбирать Микрофон в меню слева и убедитесь, что Увеличить проверено.
Проблемы с видеооборудованием на mac OS
Почему не работает камера в Зуме на MacBook? Часто, как и в случае с ПК на Windows 10, проблема связана с настройками доступа приложений к аудиооборудованию. Шесть шагов помогут проверить, видит ли клиент конференций веб-камеру макбука.
1. Щелкните по иконке с яблоком в левом верхнем углу экрана.
2. В раскрывшемся меню выберите пункт «Системные настройки».
3. Перейдите в раздел «Защита и безопасность».
4. Откройте вкладку «Конфиденциальность».
5. Кликните по пункту левого меню «Камера».
6. Убедитесь в простановке чекбокса слева от иконки Zoom.
Если флажок слева от zoom.us.app сброшен, Зум не видит камеру, и пользователь не может принимать полноценное участие в видеоконференции.Включение звука в zoom на компьютере при входе в конференцию
При входе в конференцию зум без регистрации на компьютере, настроить подключение звука в zoom, можно только войдя в конференцию. Настройки сохранятся и для последующих подключений.
Если вы видите значок наушников или рамку с кнопкой — «Войти с использованием звука компьютера», то звук в зум работать не будет.
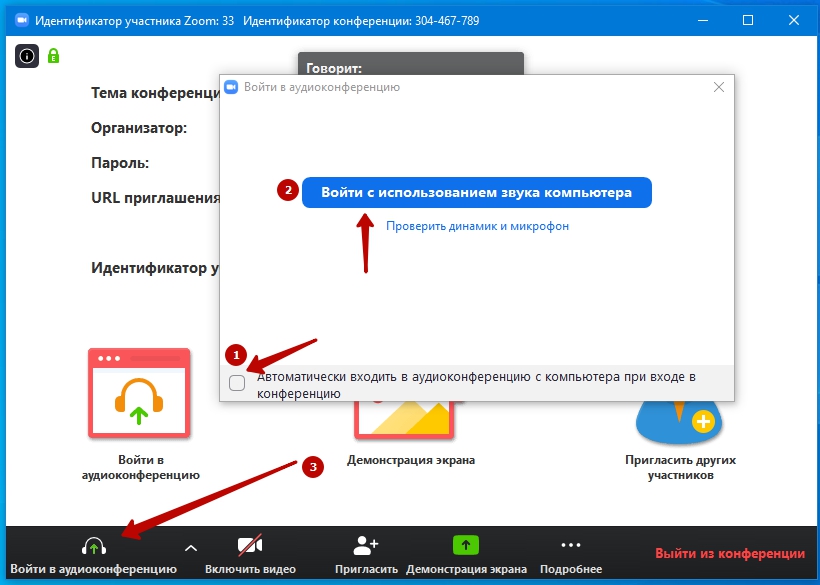
Чтобы включить звук в zoom нажмите на значок наушников (1). Откроется рамка, в которой нужно отметить галочкой — «Автоматически входить в аудиоконференцию…» (2) и нажать кнопку «Войти с использованием звука компьютера» (3).
Если вы зарегистрированный пользователь, то сделайте настройку звука зум до начала конференции.
Войдите в настройки, кликнув по значку шестеренки в правом верхнем углу программы.
В меню слева, выберите – “Звук”.
Отметьте галочкой – «Автоматически входить в аудиоконференцию с использованием звука компьютера”.
Теперь зум получил разрешение на использование аудиоустройств вашего компьютера.
Если проблема со звуком в zoom не решена, переходите к дальнейшей настройке.
Как в Zoom включить звук с телефона
Если при входе в конференцию Zoom в телефоне нет звука и вы не слышите собеседника, это может означать, что вы не выдали приложению соответствующее разрешение, либо не включили звук в настройках приложения. Наша статья поможет вам разобраться в тонкостях настройки и избежать проблем со звуком в будущем.
Отсутствие звука в приложении Zoom – одна из наиболее частых проблем, с которой сталкиваются пользователи при входе в конференцию. Многие не знают, как включить звук в Zoom с телефона прямо во время конференции. Сделать это можно через панель управления, расположенную в нижней части экрана.
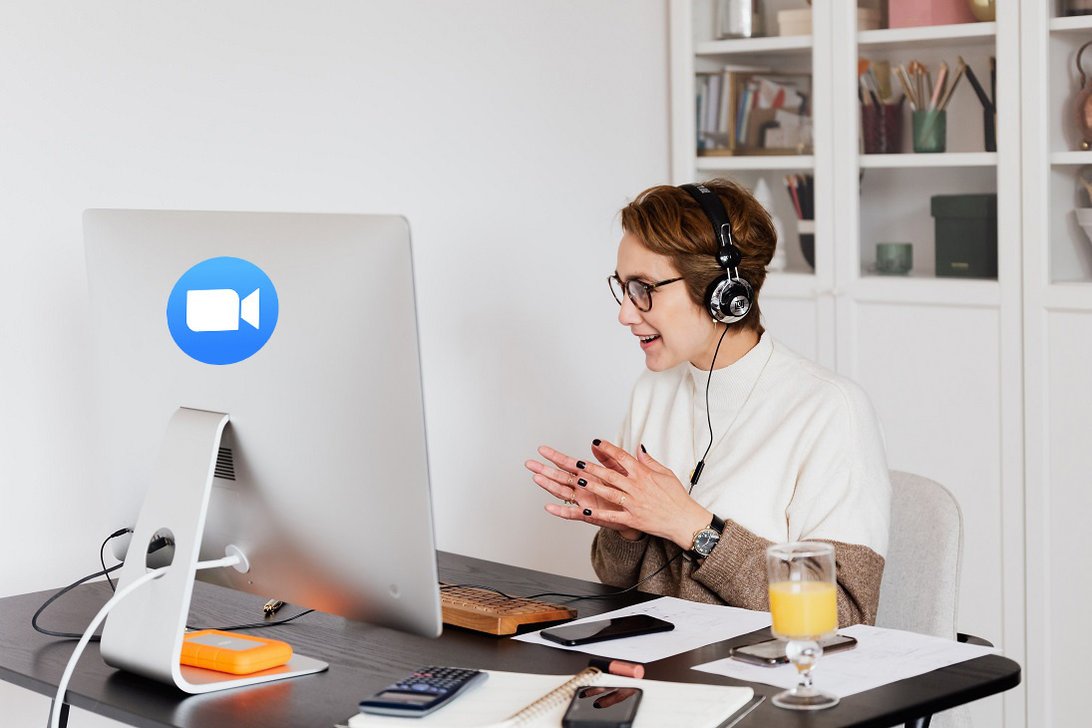
Чтобы включить звук во время конференции, на панели управления нажмите на значок с изображением наушников «Подключить звук». После этого вы увидите всплывающее уведомление «Wi-Fi или отправка данных сотовой сети», нажав на которое, вы увидите системное сообщение «Вы используете аудиоустройство».
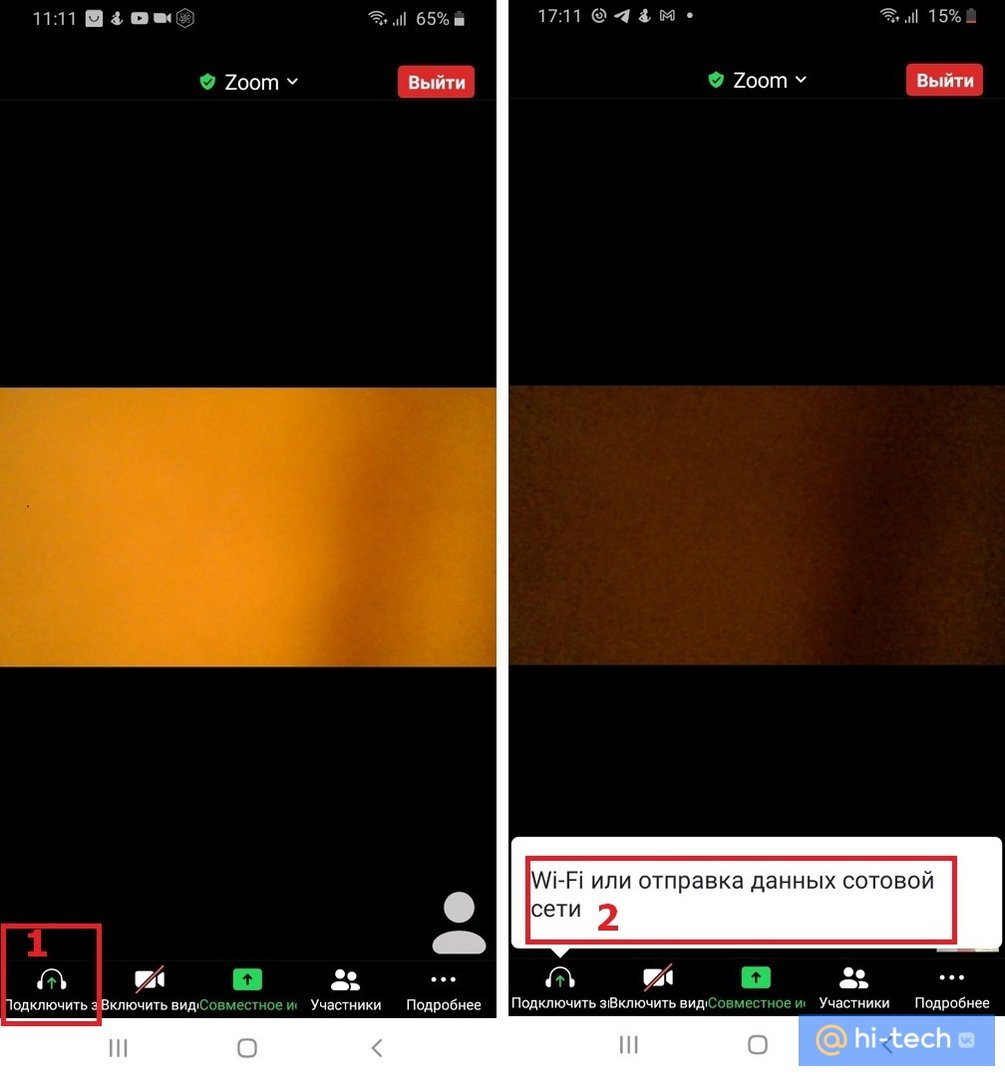
После этого на панели управления значок с изображением наушников должен смениться на значок с изображением микрофона, а в верхнем левом углу значок с изображением динамика. Это означает, что теперь вы можете слышать собеседника и сами можете использовать микрофон для связи с ним.
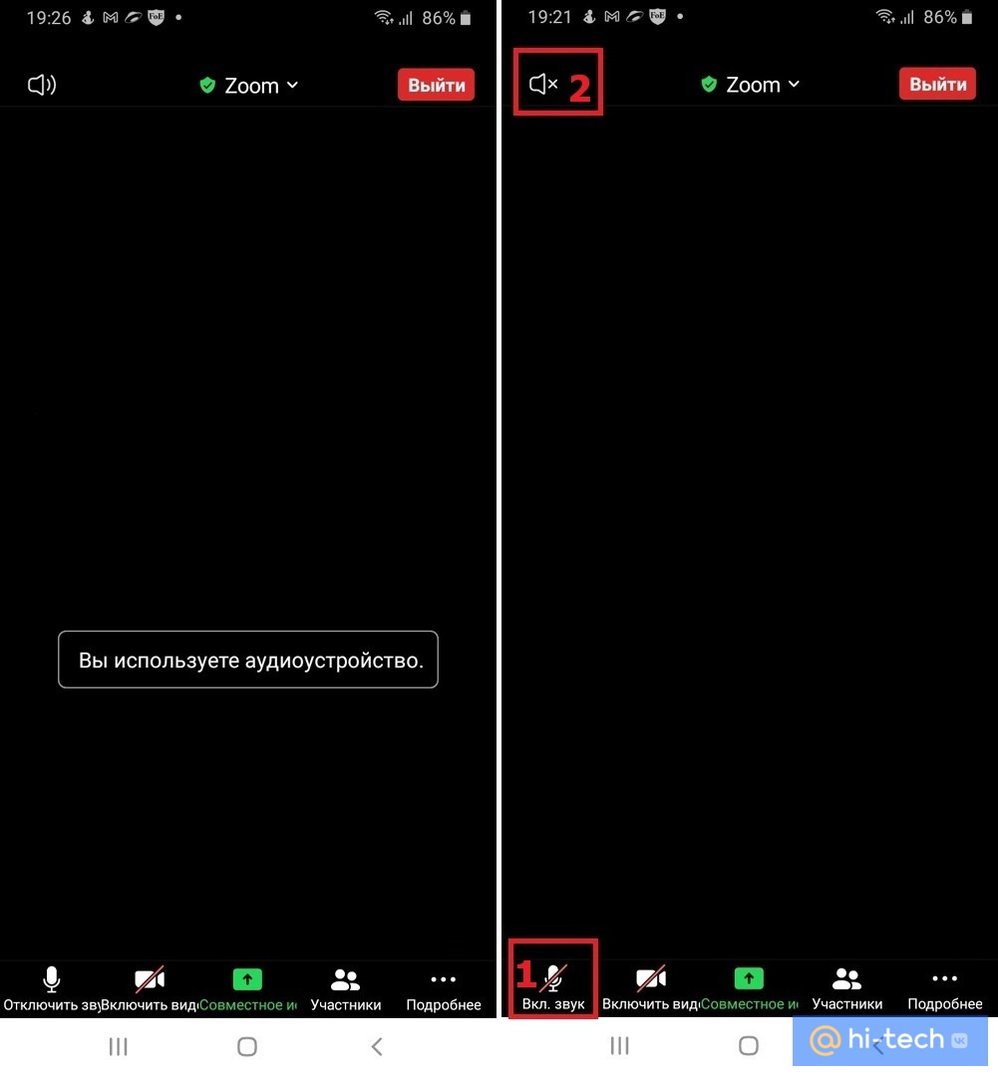
Чтобы выключить микрофон, но оставаться в режиме прослушивания конференции, достаточно еще раз прикоснуться к значку, чтобы он стал перечеркнутым.
Для того чтобы вернуться в режим полной тишины, отключите использование динамика в верхнем левом углу главного экрана конференции, либо на нижней панели управления нажмите на кнопку «Подробнее» (три точки в нижнем правом углу экрана), а затем на кнопку «Отключить звук».
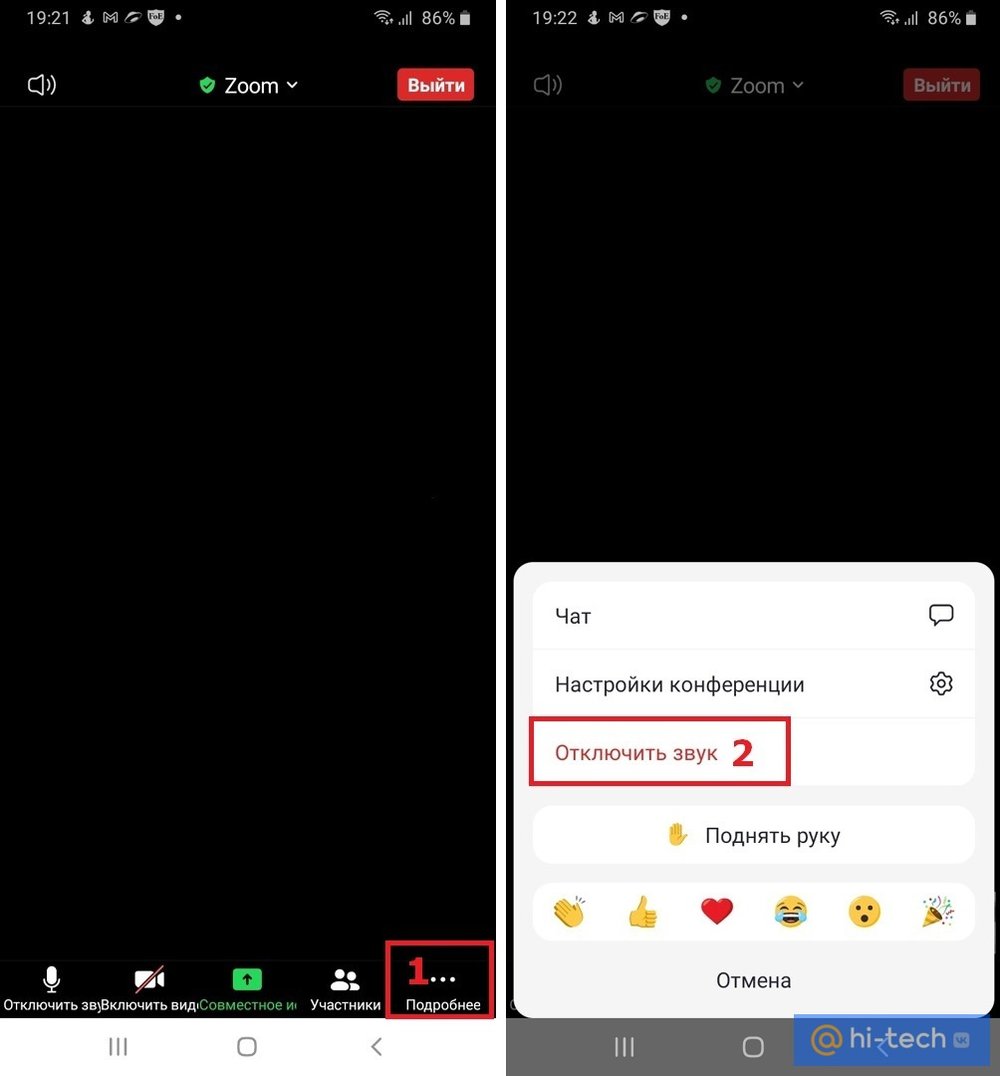
Как настроить звук в Zoom на телефоне
Для того чтобы при входе в конференцию вы могли с первых секунд слышать собеседника, а собеседник – вас, в первую очередь необходимо, чтобы у приложения Zoom было выдано разрешение на использование микрофона.
В зависимости от версии Android и модели вашего смартфона, путь для выдачи разрешения на использование микрофона может слегка отличаться, но в целом, суть остается одна та же.
Настройки → Приложения → Zoom → Микрофон → Разрешить.
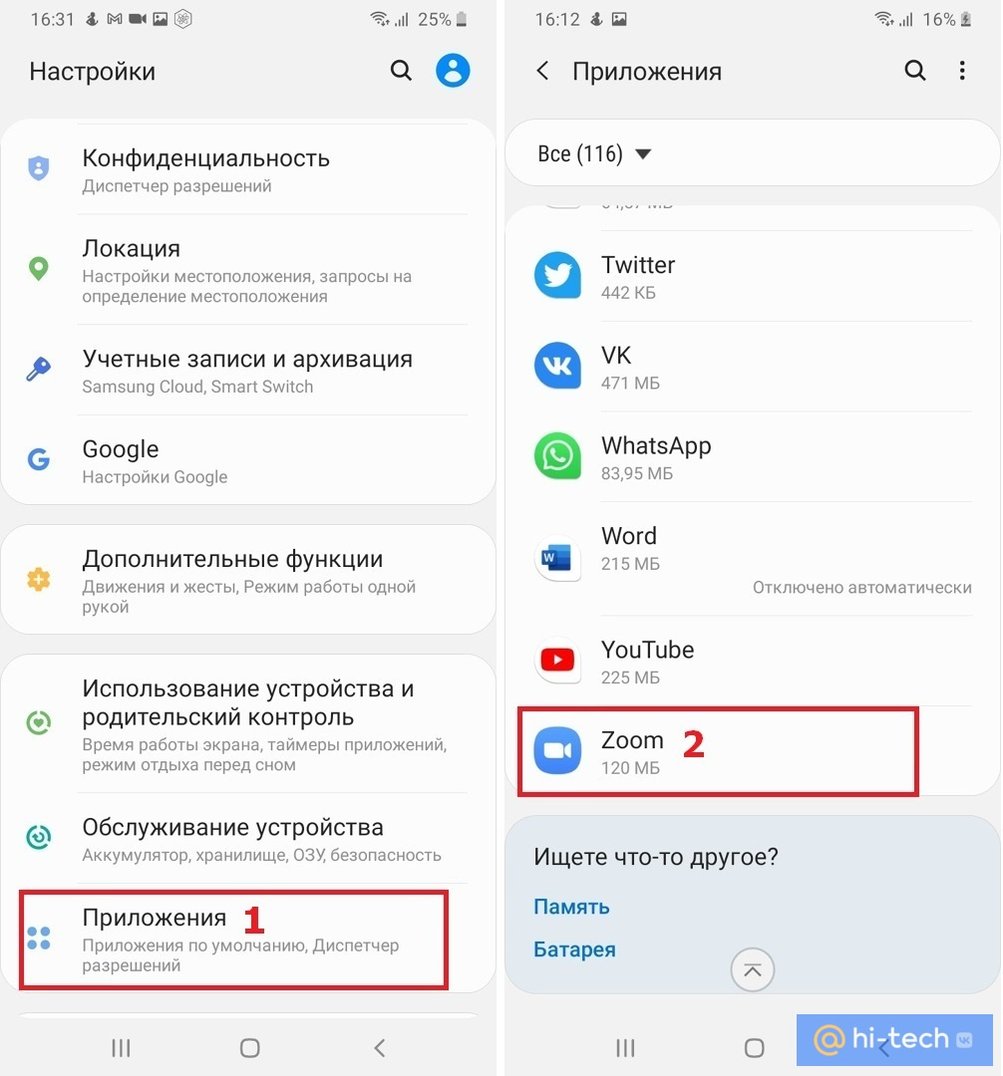
Перейдите в настройки вашего устройства, затем в пункте «Приложения» найдите Zoom и в настройках приложений выдайте разрешение для Микрофона устройства.
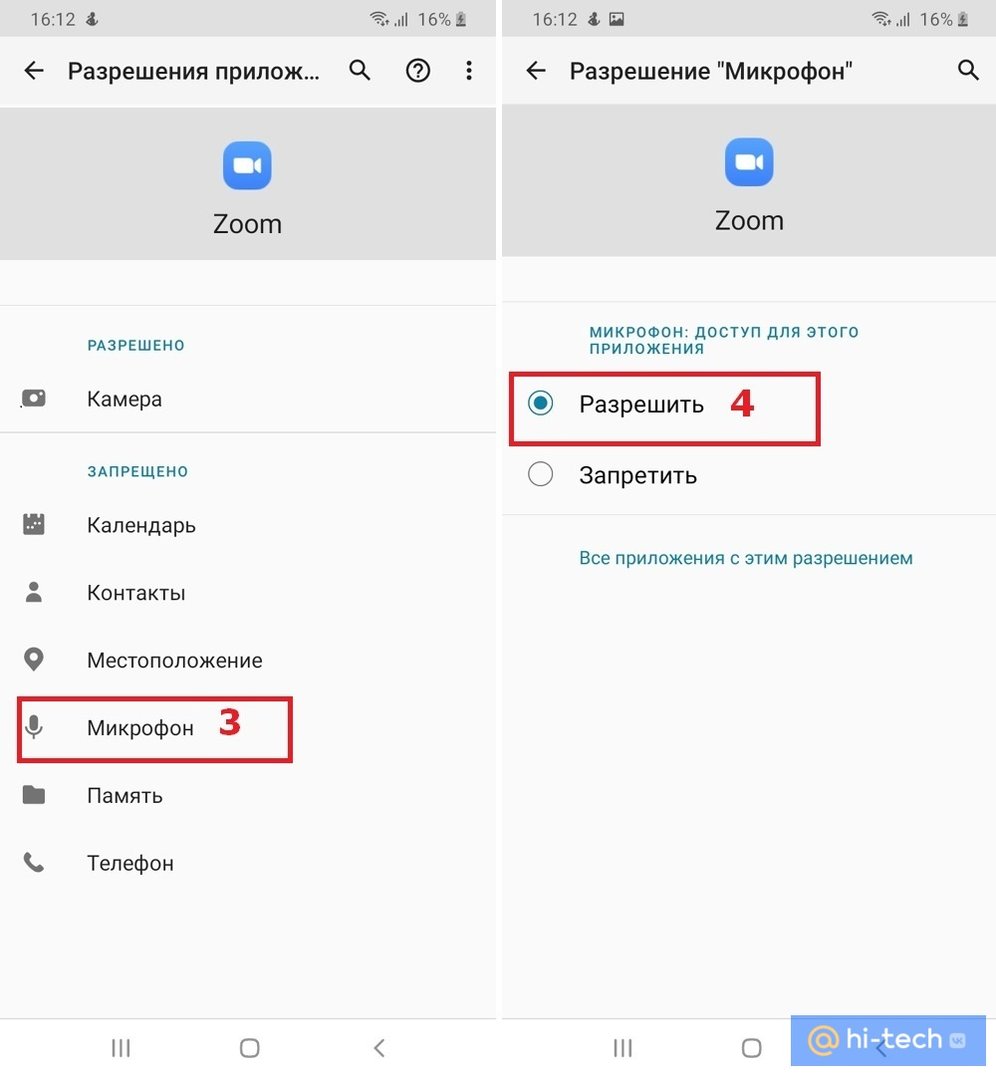
Перейдите в Настройки → Разрешения → Разрешения приложений → Микрофон → Zoom (передвинуть ползунок).
Как включить звук в Zoom с телефона до входа в конференцию
После выдачи разрешения на использование микрофона, необходимо также произвести настройки и в самом приложении Zoom.
Для незарегистрированного пользователя:
- после входа в приложение, находясь на главном экране, нажмите на пиктограмму «Настройки» с изображением шестеренки в верхнем левом углу;
- затем выберите вкладку «Конференция»;
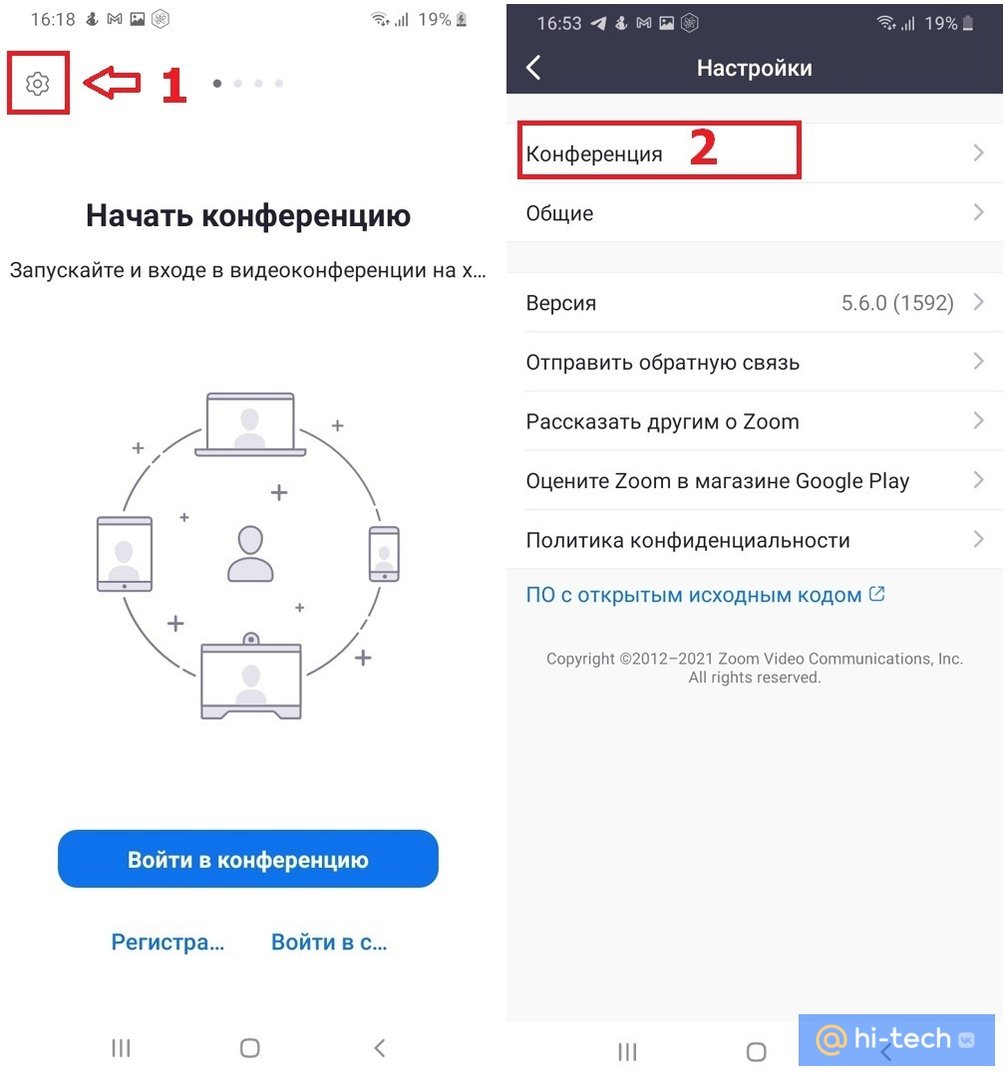
- автоматическое подключение к аудиоконференции;
- Wi-Fi или отправка данных сотовой сети.
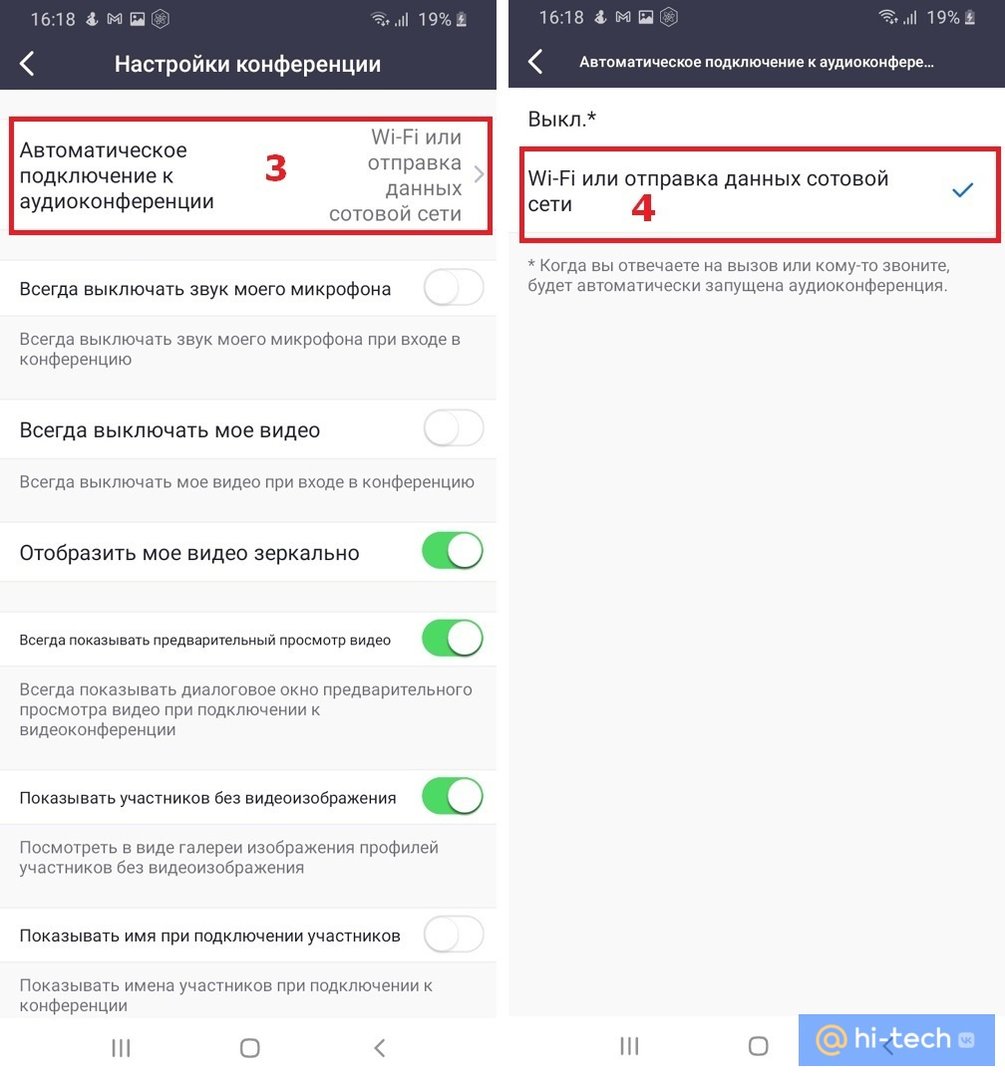
Для зарегистрированного пользователя:
- после открытия приложения и входа в систему нажмите на значок «Настройки» в нижнем левом углу;
- конференция;
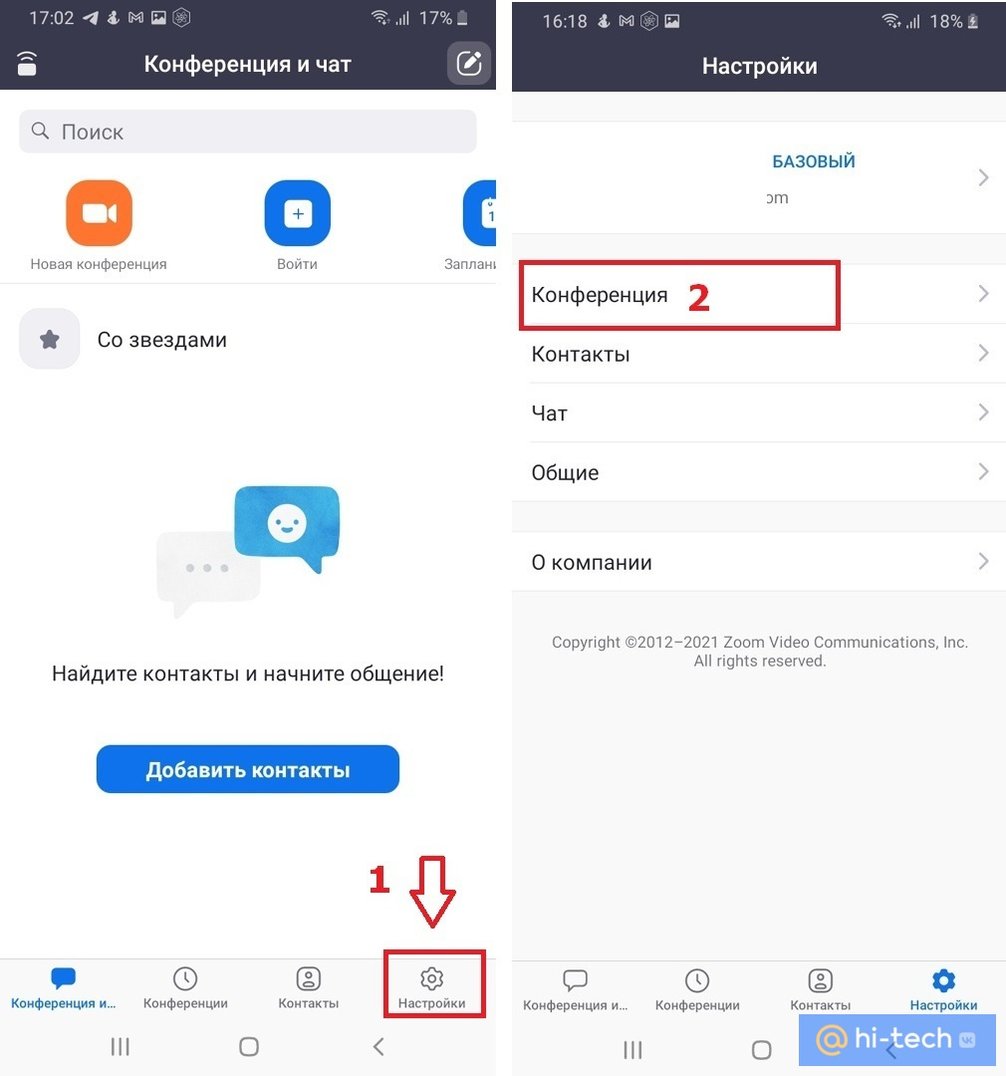
- автоматическое подключение к аудиоконференции;
- Wi-Fi или отправка данных сотовой сети.
Заключение
Теперь вы знаете как подключить звук в Zoom на телефоне. Надеемся, что наша инструкция оказалась для вас полезной. Если вы еще только начали осваиваться в Zoom и хотели бы узнать, как правильно организовать, записать конференцию, а также как правильно управлять участниками, рекомендуем вам ознакомиться с нашей пошаговой инструкцией «Как создать конференцию в Zoom».
Убедитесь, что ваш микрофон подключен
Если вы используете внешний микрофон (а не встроенный микрофон на ноутбуке или ПК), возможно, он неправильно подключен.
Для проводных микрофонов убедитесь, что они надежно подключены к компьютеру. Если это так, попробуйте использовать другой порт, чтобы увидеть, имеет ли это какое-либо значение. Для беспроводных микрофонов убедитесь, что ваш микрофон достаточно заряжен.
Вы можете попробовать настроить и протестировать микрофон в Windows или устранить проблемы со звуком на Mac, чтобы узнать, поможет ли это решить проблемы с микрофоном Zoom. Если вы используете микрофон Bluetooth, убедитесь, что радиомодуль Bluetooth включен на вашем ПК или Mac.
How to fix Zoom microphone problems on Desktop
Though the exact process may differ slightly from device to device, chances are you will need to grant Zoom permission to access the camera and microphone on your computer before you start your first call. If you are having audio issues, it could be that you breezed pass this step during setup, but not to worry — it can easily be fixed! Here’s how to do it on a Mac.
- Open the System Preferences app.
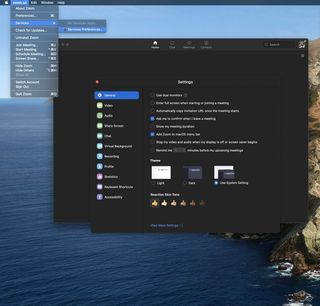
Source: Jeramy Johnson / Android Central (Image credit: Source: Jeramy Johnson / Android Central)
- Click on Security and Privacy.
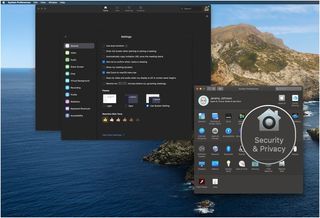
Source: Jeramy Johnson / Android Central (Image credit: Source: Jeramy Johnson / Android Central)
- Enter your device password to log in.
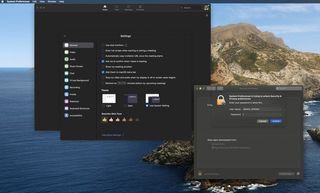
Source: Jeramy Johnson / Android Central (Image credit: Source: Jeramy Johnson / Android Central)
- Click on the Privacy tab.
- Click on the Microphone tab in the left navigation bar.
- Click to approve the Zoom app’s use of your microphone.
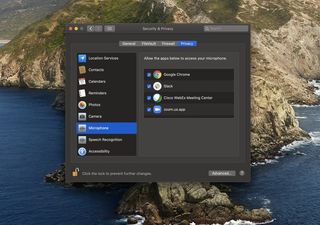
Source: Jeramy Johnson / Android Central (Image credit: Source: Jeramy Johnson / Android Central)
- Click on the Camera tab in the left navigation bar.
- Click to approve the Zoom app’s use of your camera (for video conferencing).
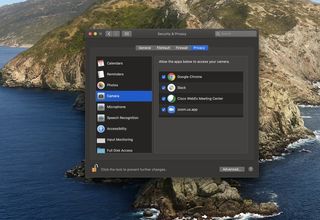
Source: Jeramy Johnson / Android Central (Image credit: Source: Jeramy Johnson / Android Central)
Zoom: как создать конференцию
Вот вы создали свой аккаунт и теперь пришла пора организовать свою первую конференцию в Зум.
Предупреждаю сразу, ничего сложно в этом процессе нет. Как только вы сделаете это один раз, дальше будете делать это без моей помощи.
Инструкция максимально простая:
- Через ноутбук/ПК. Открываем программу Зум и заходим в свой профиль.
- Нажимаем Новая конференция.
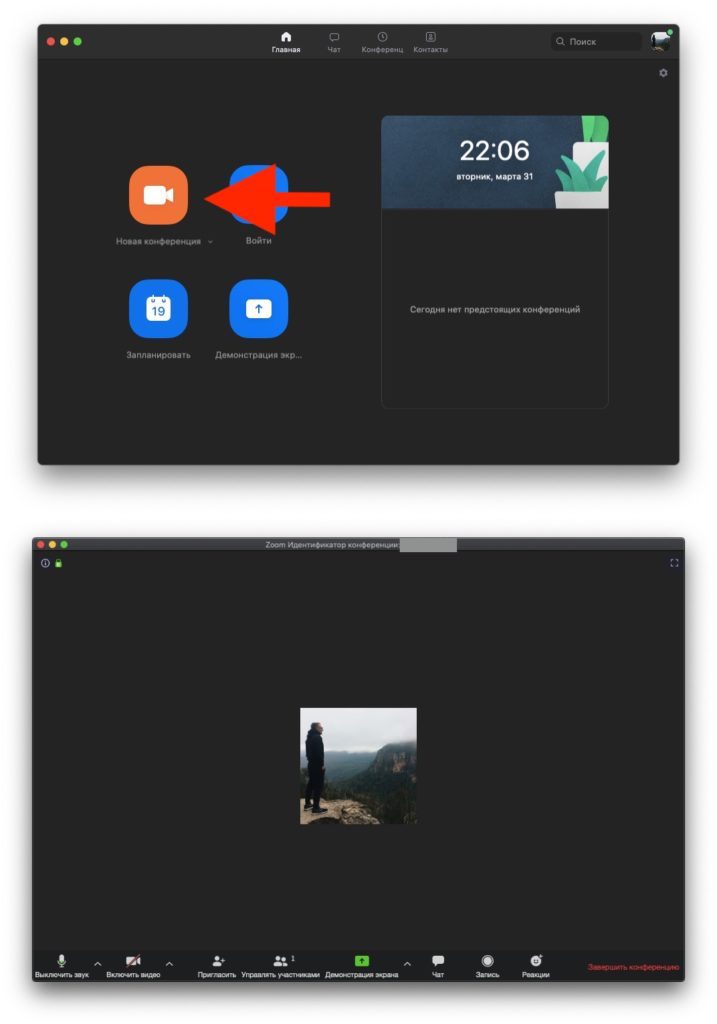
Смартфон. Открываем приложение, нажимаем Новая конференция — Начать конференцию.
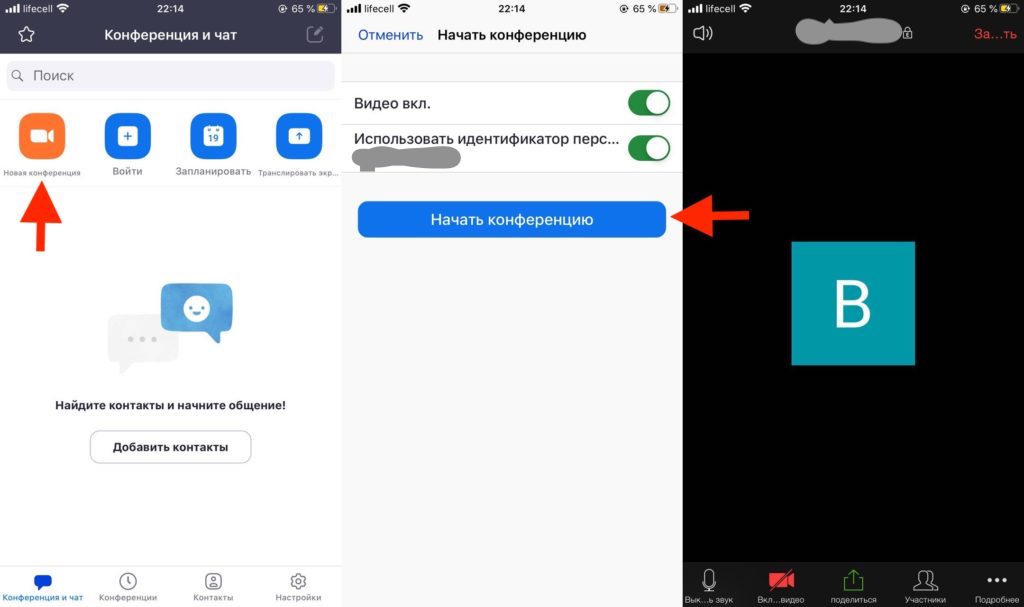
В обоих случаях не забываем, что для создания конфы нужно иметь учетную запись.
Процесс её создания можно увидеть немного выше, в прошлой части материала. А мы переходим к добавлению людей в это мероприятие.
Системные требования оборудования для конференции Зум
Что для того нужно? Ну, конечно компьютер или смартфон с процессором как минимум с частотой 1 ГГц и выше. Память. Я бы рекомендовал не менее 2 Гб, меньше будут проблемы с передачей вашего видео участникам конференции. Операционка – подходят все, начиная с WIN XP c пакетом 3 или более поздние
Немаловажно и скорость подключения к инету. По моей практике, если скорость подключения на прием или передачу менее 5 Мбит в секунду, ожидайте проблем с синхронизацией видео картинки и звука
Могут выпадать отдельные кадры, и звук будет отставать от видео.
Естественно без веб-камеры, встроенной или внешней (USB) не обойтись. Хотя для тех, кто ведет конференцию можно и без камеры. Звук будет транслироваться, а на месте видео будет фотка – заставка ведущего (учителя). Тем более Зум позволяет передавать действия на экране ведущего. То есть можно транслировать ученикам экран своего монитора. А вот без микрофона конференция Зум не имеет смысла. Так что, если еще нет данного аксессуара, то в магазин. Хотя можно использовать любые наушники от сотового. Ну и конечно, необходимы динамики, встроенные или внешние. Это минимальные требования к железу.
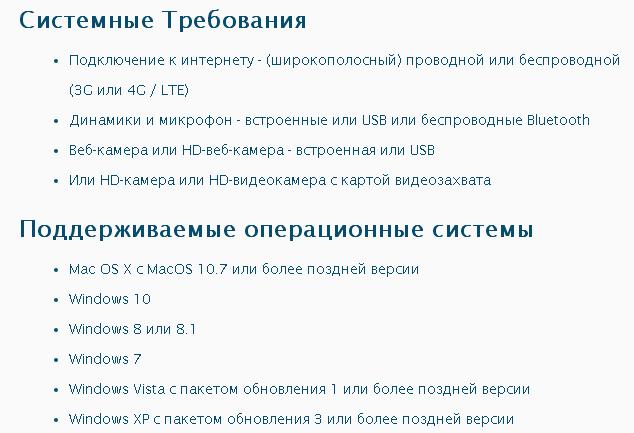
Для полного счастья необходима web-камера. Здесь могут быть технические нюансы совместимости между внешними камерами и компами. Зачастую такие проблемы возникают со старыми камерами. По опыту, сначала ставится драйвер с диска на камеру, а потом присоединяется камера, а иначе комп выбирает из своей базы первый попавшийся драйвер и камера не работает даже если потом установить рабочий драйвер. Но современные камеры определяются и устанавливаются автоматически. Да, и еще по камерам, для ZOOM, сегодня почти все современные камеры записывают звук на внутренние микрофоны. Поэтому, если используете вешнюю web-камеру, то наличие внешнего микрофона – необязательно!
С другой стороны, если вы не записываете свои конференции в профессиональной студии звукозаписи, то дома нормальную запись будет сделать практически невозможно. Будут мешать посторонние звуки от бытовой техники, членов семьи, домашних животных и пр. У многих из вас есть эти маленькие микрофоны-ружья. Используя такие микрофоны, вы получите незначительные улучшения качества звука, по сравнению с качеством звука от встроенного в камеру микрофона. Есть еще и беспроводные микрофоны, и качество звука у них лучше, ведь часть помех в проводном микрофоне собирается и на провод как на антенну телевизора. Но понятно, что цена на такие микрофоны как в песне – «Такая необъятная, как вся моя страна».
Обновление приложения: как получить техническую поддержку и советы?
В случае пропадания звука в приложении Zoom на Android, возможно, требуется обновление приложения. Предлагаем несколько советов, которые помогут получить техническую поддержку и устранить эту проблему:
- Проверьте, что у вас установлена последняя версия приложения Zoom. Это можно сделать в Google Play, найдя приложение Zoom и нажав кнопку «Обновить».
- Если проблема остается, можно попробовать переустановить приложение. Для этого нужно удалить Zoom с устройства, зайти в Google Play, найти приложение и нажать «Установить».
- Если эти действия не помогли, можно обратиться в техническую поддержку Zoom. В приложении есть раздел «Справка и обратная связь», где можно задать свой вопрос и получить ответ на него.
Важно знать, что некоторые проблемы с приложением могут возникать из-за ошибок в работе операционной системы устройства. В этом случае рекомендуется проверить работоспособность других приложений и обновить операционную систему
Как включить микрофон в Zoom, если не слышат вашу речь
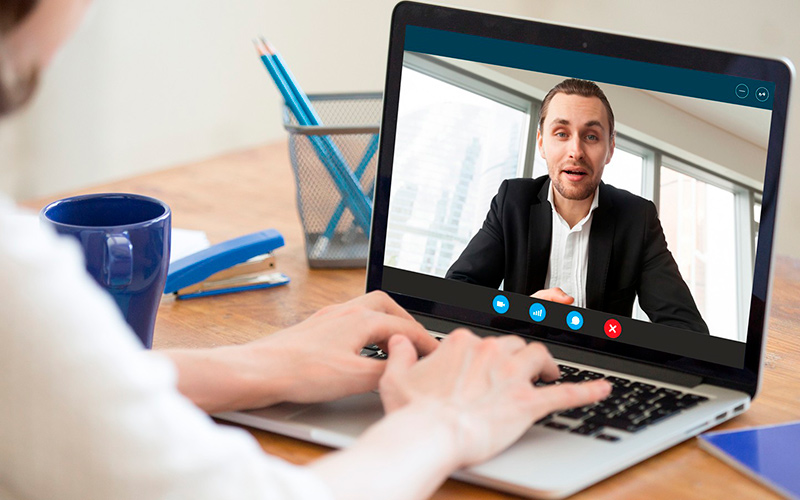
Посмотрите, как настроен микрофон
С правой стороны от знака изображена стрелка. Нажмите на нее, выбрав настройки и проверьте громкость. Если кликнуть на название вашего микрофона, можно увидеть еще аудиоустройства. В них тоже стоит проверить наличие звука.
Windows
В разделе «Параметры» кликните на «Конфиденциальность», а затем перейдите к микрофону
Обратите внимание на пункт с разрешенным доступом от приложений к последнему. Активируйте его, если он выключен
macOS
Кликните на логотип Apple и зайдите в «Системные настройки», затем в защиту и безопасность. Выберите «Конфиденциальность», а после перейдите к настройкам устройства. Здесь будет видно, есть ли галочка рядом с программой Zoom.
Браузер

Зайдите на сайт Zoom и кликните на значок замка, расположенный возле адреса страницы. В выпавшем меню кликните на «Микрофон» и разрешите использование. Если настройки не открываются, наберите в поисковой строке фразу «как разрешить использование микрофона» и добавьте браузер, которым пользуетесь.
Android
Зайдите в настройки операционной системы, а именно в список приложений и выберите Зум. Если среди разрешений микрофон неактивен, исправьте, кликнув на него.
Обновите драйверы вашего устройства
Если у вас возникли проблемы с микрофоном в Windows, вам может потребоваться убедиться, что драйверы вашего устройства обновлены. Обновление этих драйверов часто может решить проблемы со звуком на ПК с Windows.
Чтобы обновить звуковые драйверы в Windows:
- Открой Стартовое меню.
- В строке поиска введите Диспетчер устройств и выберите Диспетчер устройств приложение.
- В Диспетчер устройствОткрой Аудио входы и выходы категория.
- Щелкните правой кнопкой мыши веб-камеру и выберите Обновлять Водитель.
- Выбирать Автоматический поиск драйверов.
- Если доступно обновление, следуйте инструкциям по его установке. Возможно, вам придется перезагрузить компьютер, чтобы изменения вступили в силу.
Обновление за апрель 2024 года:
Теперь вы можете предотвратить проблемы с ПК с помощью этого инструмента, например, защитить вас от потери файлов и вредоносных программ. Кроме того, это отличный способ оптимизировать ваш компьютер для достижения максимальной производительности. Программа с легкостью исправляет типичные ошибки, которые могут возникнуть в системах Windows — нет необходимости часами искать и устранять неполадки, если у вас под рукой есть идеальное решение:
- Шаг 1: (Windows 10, 8, 7, XP, Vista — Microsoft Gold Certified).
- Шаг 2: Нажмите «Начать сканирование”, Чтобы найти проблемы реестра Windows, которые могут вызывать проблемы с ПК.
- Шаг 3: Нажмите «Починить все», Чтобы исправить все проблемы.

Как настроить звук в конференции Зум?
Несколько советов, которые помогут вам улучить качество трансляции.
В первую очередь давайте разберемся со звуком. Если без камеры еще можно обойтись при прямой трансляции конференции, то без звука коммуникации невозможны. Невозможны коммуникации и в случае ужасного (хрипящего или булькающего) звука. Если происходит рассинхронизация звука и видео, то доступные коммуникации тоже невозможны. Включенный микрофон ноутбука ловит все: и шум в комнате от работающего системного блока, и шумы из соседних комнат. Если вы еще и собираетесь сделать звонок по телефону или что-то напечатать на клавиатуре, то эти звуки будут отчетливо слышны, так как источники шума находятся близко от микрофона.
В случае если выносные динамики расположены на одном рабочем столе с микрофоном, звук, проходя через микрофон внутренний усилитель компьютера, падает на динамики и опять же улавливается микрофоном. И таким образом образуется так называемая петля обратной связи, из-за которой возникает возбуждение системы. Из динамиков раздается пронзительный свист или скрежет. В этом случае вам необходимо либо выключить микрофон на панели звуковых устройств, либо уменьшить усиление микрофона, или разнести динамики и микрофон подальше друг от друга. Постоянное возбуждение системы очень раздражает, и поэтому следует настройки усиления микрофона и динамиков произвести до начала конференции Зум.
Здесь приемлемым вариантом является использование наушников, пусть даже самых дешевых, от вашего сотового телефона или смартфона. Ведь там звук попадает только в ваши уши и никак не может повлиять на микрофон. А вот внешний микрофон лучше использовать подороже. Обычно такие микрофоны узконаправленные и не будут ловить посторонних звуков и шумов. Но если у вас нет такого, просто подключите даже микрофон, который используется в ваших наушниках от смартфона. Будет намного лучше, чем использовать внутренний микрофон ноутбука или планшета.
Но вернемся непосредственно к ZOOM конференции. Когда вы в первый раз входите в окно конференции, у вас нет звука. Вам необходимо кликнуть по экрану, и вы увидите внизу слева значок наушников. Нажимаем на этот значок, и появится над значком надпись на светлом фоне: «Вызов с использованием звука устройства». Кликаем по этой надписи, и, если в первый раз заходим в конференцию, приложение Зум спросит разрешения использовать микрофон. Разрешаем. Если входим не в первый раз, то автоматически подключится звук на нашем устройстве и значок «наушники» поменяется на значок «микрофона». В результате нас услышат другие участники конференции, и мы услышим их. Этот значок «микрофона» будем в дальнейшем использовать, чтобы отключать или подключать звук.
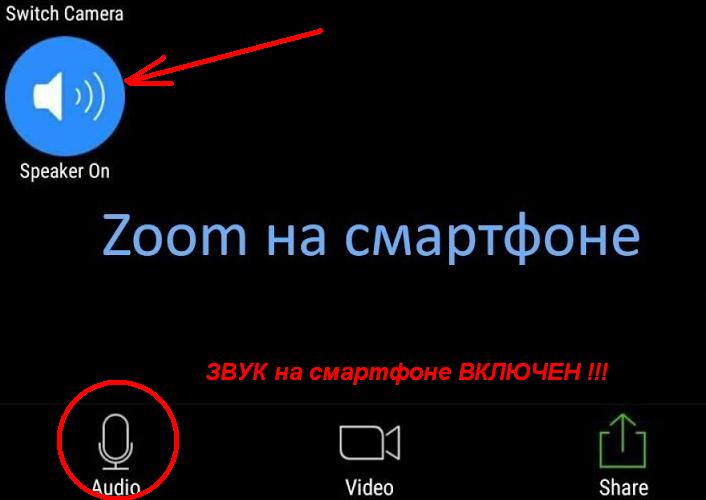
Здесь надо обратить внимание на то, что ведущий конференции (учитель) может как выборочно отключать звук для отдельного участника, так и выключить звук всем участникам конференции кроме себя. Обычно это делается в начале урока, чтобы посторонние шумы от участников не мешали учебному процессу
Если участник конференции хочет о чем-то спросить или задать вопрос, он может: или «поднять руку» или написать в чате ведущему (преподавателю). Преподаватель может «опустить руку», или дать слово участнику конференции, включив отдельно его микрофон. Здесь надо понимать, что качество звука других участников конференции лучше отрегулировать до занятия или урока.
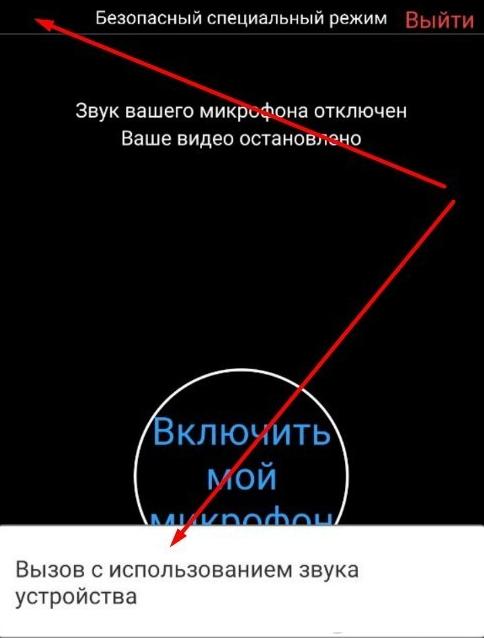
Попробуй что-нибудь новое
Мы надеемся, что одно из приведенных выше решений помогло вам восстановить звук в приложении Zoom. В последнее время Zoom был в новости по вопросам конфиденциальности и безопасности.
Вот видео, чтобы исправить проблемы с вызовами микрофона Zoom от нашего Канал Guiding Tech на YouTube (на английском языке):
Если вы хотите попробовать новые приложения, предлагающие ту же функциональность, что и Zoom, ознакомьтесь с нашей подборкой лучших альтернатив Zoom.
Далее: ознакомьтесь с нашим полным руководством по Zoom, чтобы узнать все скрытые советы, хитрости и исправления для этого мощного инструмента.
Программы для Windows, мобильные приложения, игры — ВСЁ БЕСПЛАТНО, в нашем закрытом телеграмм канале — Подписывайтесь:)
Пошаговое руководство
Чтобы получить доступ ко всем параметрам мобильного приложения, нужно завести учетную запись и войти в нее. Если вы этого еще не сделали, то воспользуйтесь данной инструкцией. Это вводная часть, теперь можно перейти к основной инструкции.
Попасть на вкладку параметров получится, если тапнуть на иконку с шестеренкой на нижней панели инструментов.Здесь нам интересны четыре пункта:
- Графа с именем, аватаром и электронным адресом – профиль.
- Контакты.
- Конференция.
- Чат.
Разберем каждую по очереди.
А в конце статьи пойдет речь о настройках для организатора видеоконференции.
Доступны для изменения следующие данные:
Переходим к следующему разделу.
Контакты
Здесь вы можете синхронизовать список контактов в Zoom и телефонную книгу устройства, а также просмотреть запросы на добавление.
Конференция
В данном разделе представлено множество параметров. В нашем случае пригодятся следующие:
- «Автоматическое подключение…» – при входе во встречу вы сразу же будете слышать других участников, если выберите режим «Использовать Интернет».
- «Всегда выключать звук…» – по умолчанию микрофон отключен.
- «Всегда выключать мое видео» – то же самое про камеру устройства.
- «Всегда показывать…» – при подключении к видеоконференции вы будете видеть, что там происходит.
- «Автоматически копировать…» – ссылка на вход в конференцию автоматически помещается в буфер обмена. Так что ее легко переслать нужным людям.
- «Безопасный специальный режим» – свайп вправо по экрану в ходе общения отключает ваши звук и видео.
Чат
По желанию настройте следующие опции:
- «Включить предварительный просмотр…» – ссылки будут открываться сначала во встроенном браузере. Полезно для безопасности.
- «Принимать уведомления для» – режимы получения оповещений.
- «Оставить все непрочитанные…» – те сообщения, что вы не просмотрели, отображаются сверху списка.
- «Показывать счетчик…» – счетчик непрочитанных сообщений для переписки.
- «Не беспокоить» – временное отключение уведомлений.
Опции в конференции
Если вы планируете самостоятельно организовывать конференции, то имеет смысл заранее все настроить. Из нижней панели откройте соответствующую вкладку и тапните на кнопку «Редактировать».
Появится страница с несколькими опциями. Полезными будут только три из них:
- «Пароль конференции» – будет ли нужен пароль участникам для подключения ко встрече. Если пункт активен, то можно ввести свой пароль.
- «Вкл. зал ожидания» – при входе во встречу пользователь будет сначала попадать в зал ожидания, где не сможет общаться с другими участниками, пока вы не разрешите.
- «Автоматически записывать…» – при запуске видеоконференции сразу же начинается ее запись в отдельный файл. Его расположение выйдет менять только при наличии платной подписки.
Кнопка «Сохранить» нужна для применения внесенных изменений.
Запустить конференцию получится на той же вкладке, если нажать «Начать». Доступ к дополнительным параметрам откроется сразу же после ее создания, из меню «Подробнее».На новой странице имеется несколько полезных опций:
- «Заблокировать…» – ограничение на вход.
- «Зал ожидания» – опция описывалась чуть ранее.
- «Разрешить участникам» – предоставление другим пользователям прав на демонстрацию экрана, переписку и переименования себя.
- «Тема…» – заголовок встречи, который будет виден всем.
- «Воспроизводить звуковой сигнал…» – вы будете слышать оповещение, когда кто-то зайдет или выйдет.
- «Выключать звук…» – участник сам должен включить микрофон.
Чтобы вернуться к основному окошку, нажмите кнопку «Закрыть».
Сменить микрофон
Вам также следует попробовать изменить микрофон, используемый в приложении Zoom. Чтобы сделать это перед присоединением к собранию, выполните следующие действия:
Шаг 1: Нажмите на значок настроек в правом верхнем углу приложения Zoom.
Шаг 2: Перейдите на вкладку «Аудио» на левой панели. Нажмите на раскрывающийся список рядом с микрофоном. Поменяй микрофон. Вы также можете протестировать его с помощью кнопки Test Mic. Если звук работает нормально, вы увидите, что индикатор выполнения рядом с уровнем ввода изменится.
Совет: увеличьте уровень громкости с помощью ползунка в разделе «Микрофон».
Шаг 3: Перезапустите приложение Zoom.
Если вы находитесь на собрании, щелкните маленькую стрелку рядом с параметром «Отключить/включить звук», представленным в нижней панели экрана собрания. Выберите другой микрофон из списка.