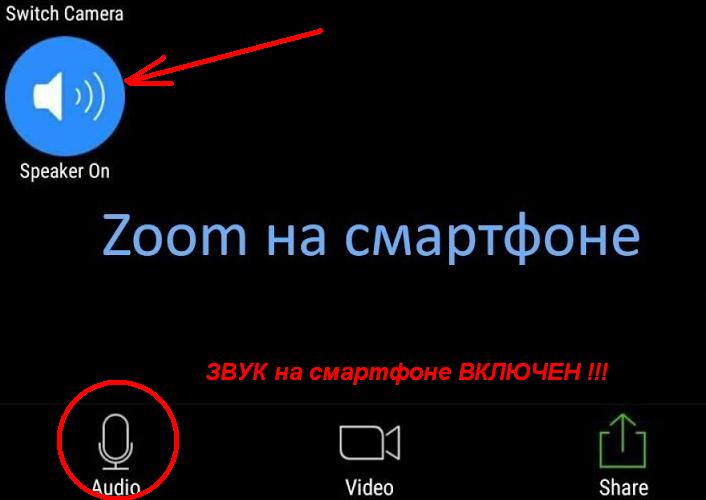Советы родителям
Настройка программы Zoom может показаться вам сложной, но это не так. Дело в том, что 90% из настроек, предложенных в инструкции, вам придётся проделать только один раз — при установке и первом подключении к занятию.
При пользовании Zoom желательно следовать следующим правилам:
- Пользуйтесь последней рекомендованной версией программы (как это сделать было сказано в разделе «»).
- Не устанавливайте никаких обновлений Zoom или других программа непосредственно перед занятием.
- Чтобы видеосвязь не прерывалась, проверьте, что скорость вашего интернет подключения не менее 4,0 Мбит/секунду (как на скачивание, так и на загрузку). Если вы не знаете своего тарифного плана, скорость можно проверить на сайте https://www.speedtest.net/ru.
- Если при подключении к занятию что-то не работает, не волнуйтесь, преподаватель обязательно объяснит что надо сделать, а занятие не начнётся пока технические проблемы не будут решены.
- Если при подключении:
- Вы не слышите преподавателя в колонках — проверьте подключены ли к компьютеру наушники. Если да, то отключите их. Подключенные наушники (как по проводу, так и по блютуз) могут заглушать вывод звука на колонки.
- У вас отсутствует звук или видео — попробуйте отключиться от конференции и заново войти в конференцию по той же ссылке. Если и это не помогает, то отключитесь от конференции, перезагрузите компьютер и заново войти в конференцию по той же ссылке.
Включение звука на смартфоне
Принцип действия, как включить звук Zoom на планшете или смартфоне не зависит ни от модели устройства, ни от операционной системы. И в первую очередь, следует разобраться с причиной проблемы.
Причина 1. Войдите с использованием звука
Если при входе в существующую конференцию на экране появляется надпись о необходимости включения звука, чтобы слышать остальных участников, это может означать, что на телефоне не выбран вход в конференцию с использованием аудиозвонка. Его нужно включить, нажав в приложении на строчку Вызов с использованием звука через интернет.
И далее на всплывающем сообщении еще раз нажать на сообщение. То есть для включения звука нужно сделать два клика.
Смотрите наше видео, чтобы понять, куда нужно нажимать:
Не слышно меня самого
Если у пользователя не получилось включить звук в приложении Zoom на телефоне, чтобы разговаривать самому, причины может быть три.
Организатор установил в настройках выключение звука для новых участников. В этом случае стоит связаться с ним с помощью чата.
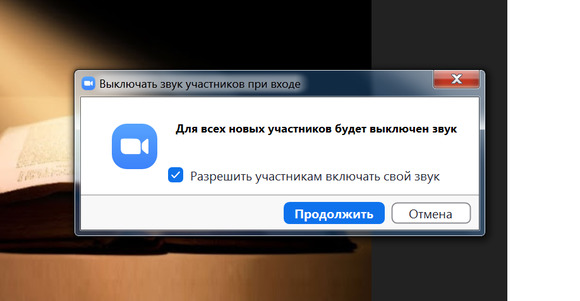
- Установленная в настройках приложения опция для выключения микрофона при входе. Её следует убрать или оставить, чтобы, подключаясь к беседе, вступать в разговор не сразу, а только, когда это будет нужно.
- Отсутствие разрешения доступа приложения к микрофону. Если пользователя не слышно, включить звук на телефоне в Zoom поможет переход к настройкам и разрешение программе Zoom использовать записывающее устройство.
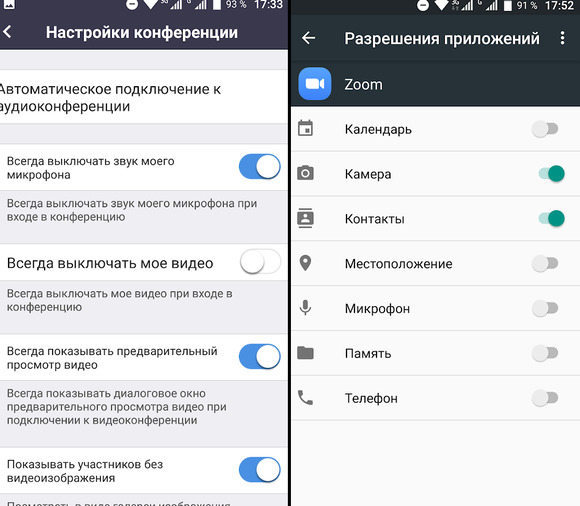
Настройка звука при входе
Способы, как включить звук в приложении Zoom на телефоне Андроид, стоит рассмотреть на примере незарегистрированного пользователя. При входе без регистрации для настройки нормального воспроизведения аудио необходимо выполнить такие действия:
- Войти на конференцию.
- Нажать на стартовом экране значок шестерёнки.
- После перехода к настройкам выбрать строчку Конференция.
- Перейти в расположенный в самом верху пункт автоматического подключения к Zoom конференции, включить звук на телефоне, поставив галочку напротив Использовать Интернет.
- Вернуться обратно для входа в беседу.
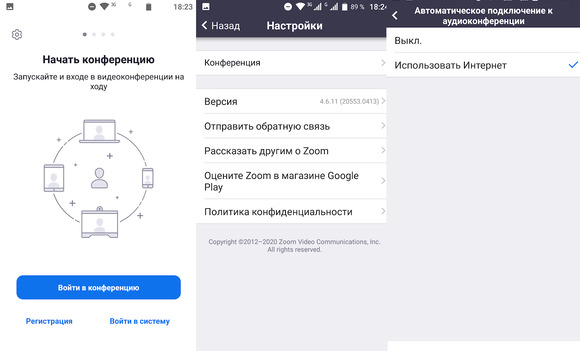
Для авторизованного пользователя, который ввел свой логин и пароль, следует сделать то же самое. Однако значок шестерёнки будет располагаться уже не в верхнем, а в нижнем углу.
Перед тем, как включить звук на телефоне для Zoom, тоже придётся войти в настройки конференции, перейти к автоматическому подключению и выбрать Использование Интернета.
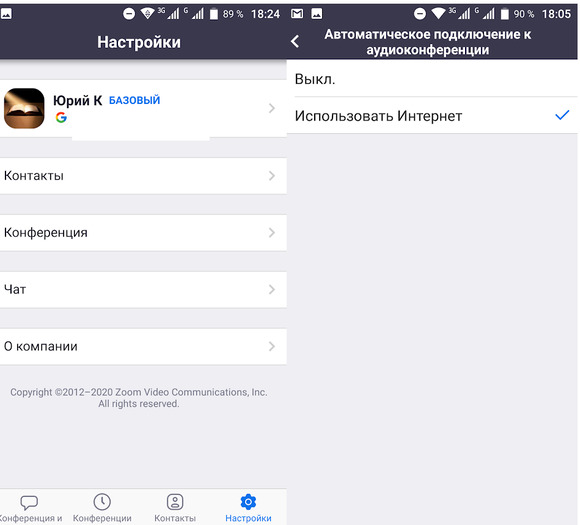
Настройка микрофона в Zoom на телефоне
Для успешной работы в приложении Zoom на вашем телефоне, необходимо правильно настроить микрофон. Следуя простым инструкциям ниже, вы сможете обеспечить качественное звуковое воспроизведение и беспрепятственную коммуникацию с другими участниками конференции.
1. Проверьте доступ к микрофону
Убедитесь, что приложению Zoom предоставлен доступ к микрофону на вашем телефоне. Перейдите в настройки телефона, найдите раздел «Приватность» или «Безопасность» и проверьте наличие доступа к микрофону для приложения Zoom.
2. Подключите наушники с микрофоном
Для обеспечения наилучшего качества звукозаписи и подавления внешних шумов рекомендуется использовать наушники с встроенным микрофоном. Подключите их к вашему телефону перед запуском приложения Zoom.
3. Проверьте настройки звука в приложении Zoom
Откройте приложение Zoom на вашем телефоне и перейдите в раздел «Настройки» или «Параметры». В разделе «Аудио» проверьте, что выбран правильный входной и выходной аудиоустройства. Если ваш микрофон не распознается, попробуйте перезапустить приложение или устройство.
4. Проверьте уровень громкости
Убедитесь, что уровень громкости на вашем телефоне установлен на оптимальное значение. Не рекомендуется устанавливать слишком высокую громкость, чтобы избежать искажений звука.
5. Выполняйте тестовые звонки и настройки
Для окончательной проверки качества звука и настройки микрофона рекомендуется провести несколько тестовых звонков с друзьями или коллегами. При необходимости вы можете изменить настройки звука во время звонка, чтобы достичь наилучших результатов.
Следуя этим простым шагам, вы сможете настроить микрофон в приложении Zoom на вашем телефоне и наслаждаться четкой и качественной звуковой связью во время веб-конференций.
Как включить звук в конференции
Когда вход в конференцию успешно выполнен, можно переходить к подключению звука. Для этого один раз нажимаем по экрану и проверяем, что в нижней части появилось дополнительное меню. В нём выбираем «Подключить звук».

Выбираем “Подключить звук”
На экране появится окно, где требуется нажать по строке «Вызов с использованием звука устройства». Опять-таки, если приложение запускается впервые, то предоставляем разрешение на доступ к микрофону.

Нажимаем «Вызов с использованием звука устройства»
В нижней панели должен появиться красный значок микрофона. Нажимаем по нему и активируем звук.
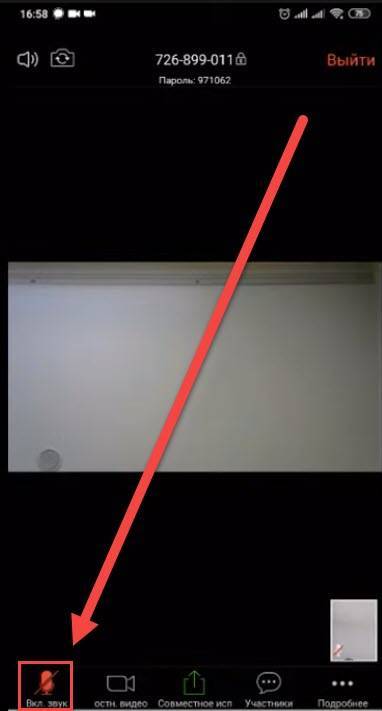
Нажимаем по значку микрофона
Это же касается включения и отключения камеры. Просто нажимаем по соответствующей иконке в блоке управления.
Как в Zoom включить микрофон на телефоне
Приложение Zoom пользуется популярностью у людей со всего мира. Удобный сервис позволяет создавать онлайн-конференции, собирая в них большое количество людей. Платформу также полюбили и педагоги, которые организуют дистанционное обучение для учащихся. Но с первого раза разобраться с интерфейсом программы бывает сложно. Если плохо изучить приложение, то можно столкнуться с рядом ошибок и вопросов. Одна из таких – некорректно работающий микрофон. Причем подобная проблема может возникнуть как у организатора конференции, так и у её участников. Давайте подробно рассмотрим, как в Zoom включить микрофон на телефоне правильно.
Дополнительные советы для использования микрофона в Zoom на телефоне
Помимо основных инструкций по включению микрофона в Zoom на телефоне, существуют некоторые дополнительные советы, которые могут помочь вам получить лучший звук и избежать проблем при использовании микрофона в приложении Zoom.
1. Проверьте настройки микрофона: Прежде чем начать свою встречу в Zoom, убедитесь, что настройки микрофона на вашем телефоне правильно установлены. Просмотрите настройки звука и убедитесь, что микрофон не выключен и уровень громкости установлен на правильный уровень.
2. Установите оптимальное расстояние: При использовании встроенного микрофона на телефоне старайтесь держать его на оптимальном расстоянии от вашего рта. Идеальным расстоянием может быть примерно 15-30 см, чтобы звук был ясным и не искажался.
3. Используйте наушники с встроенным микрофоном: Если вы столкнулись с проблемами качества звука при использовании встроенного микрофона на телефоне, рекомендуется использовать наушники с встроенным микрофоном. Они позволяют получить лучшее качество звука и сократить возможность паразитного шума.
4. Изолируйте фоновый шум: Если у вас есть шум вокруг вас, попробуйте перейти в тихое помещение или использовать внешний микрофон с подавлением шума. Это поможет улучшить понимание ваших слов и избежать проблем с качеством звука во время общения в Zoom.
5. Молчите при ненадобности: Когда вы не говорите, рекомендуется включить функцию «Mute» (без звука) на своем телефоне или приложении Zoom. Это поможет сократить фоновый шум и избежать возможных проблем с обратной связью.
Следуя этим дополнительным советам, вы сможете получить лучший звук при использовании микрофона в Zoom на своем телефоне и наслаждаться комфортными и качественными видеовстречами. Удачи!
Резюме: Теперь вы знаете, как включить микрофон в Zoom на вашем телефоне
В данной статье мы подробно рассмотрели, как включить микрофон в Zoom на вашем телефоне. Этот процесс довольно прост и не занимает много времени.
Вначале вам необходимо открыть приложение Zoom на вашем телефоне. Затем вы должны присоединиться к встрече или создать новую. При входе в комнату вы увидите значок микрофона в нижней части экрана.
Для включения микрофона просто нажмите на этот значок. Если все сделано правильно, вы увидите, что значок станет выделенным и микрофон будет включен. Теперь вы можете свободно говорить на встрече и передавать свой голос.
Если же вы хотите отключить микрофон, то просто повторите те же самые действия: нажмите на значок микрофона, и он перестанет быть выделенным — микрофон будет выключен.
Таким образом, мы рассмотрели весь процесс включения и отключения микрофона в Zoom на вашем телефоне. Теперь вы можете комфортно участвовать во встречах и общаться со своими коллегами или друзьями.
Как проверить микрофон на компьютере
Проверка функциональности устройства как входящего в конструкцию компьютера, так и внешнего, происходит по единым правилам. Суть подхода состоит в запуске, попытке записи на него шумов и голоса или проверки общением.
Проверка с использованием возможностей операционной системы
В каждой современной программной платформе создатели предусмотрели размещение эффективных средств по работе со звуком. Поэтому настройки микрофона присутствуют в обязательном порядке.
Способов такой проверки несколько. Для этого используется режим прямой трансляции, программа звукозаписи и работа индикатора чувствительности.
Для реализации такого способа проверки надо выполнить определенный алгоритм.
Алгоритм проверки
- Пользователю следует найти кнопку «Пуск», перейти на пункт «Панель управления».
- Далее следует найти подраздел «Оборудование и звук».
- Внутри этой страницы найдется окно «Звук», а в нем вкладка «Запись», в которой и размещены сведения о микрофоне и других звукозаписывающих устройствах.
- Тут же можно провести тестирование микрофона, воспользовавшись пунктом «Прослушать с данного устройства».
Кстати, динамиков иногда может и не быть, либо же соответствующие настройки не произведены. Но это не значит, что протестировать устройство не удастся.
Для того чтобы добиться позитивного результата, следует вернуться во вкладку «Запись» и воспользоваться показателями специальной шкалы. Ее пиктограмма расположена по правую сторону от изображения микрофона.
- Если все в порядке, по изображению будут двигаться зеленые полоски.
- Если же нет, цвет их изменится на светло-серый.
Проверка с использованием функции звукозаписи
Это наиболее простой и надежный способ испытать микрофон в работе. Последовательность действий простая.
- Необходимо найти через поиск на рабочем столе или в списке стандартных программ «Звукозапись».
- Воспользовавшись настройками программы, произвести запись и последующее проигрывание.
- Когда голоса, музыка и шумы записались, прибор находится в рабочем состоянии. Заодно можно проверить качество записи и ее воспроизведение.
Проверка с использованием мессенджеров
Действенный метод, так как подобные программы нет смысла использовать без работающего микрофона.
Для проведения тестирования можно выбрать какую угодно программу. Это более древний и традиционный Skype, быстро набирающий популярность Viber, востребованный во всем мире WhatsApp.
Если запись нормально функционирует во всех этих программах, работоспособность будет очевидной.
С использованием такого же подхода проверить возможность записи можно во всех программах, в которых он используется.
Настройка микрофона
Для настройки микрофона в зум, выберите из списка устройств микрофон который собираетесь использовать. Нажмите кнопку “Проверить” и начните говорить.
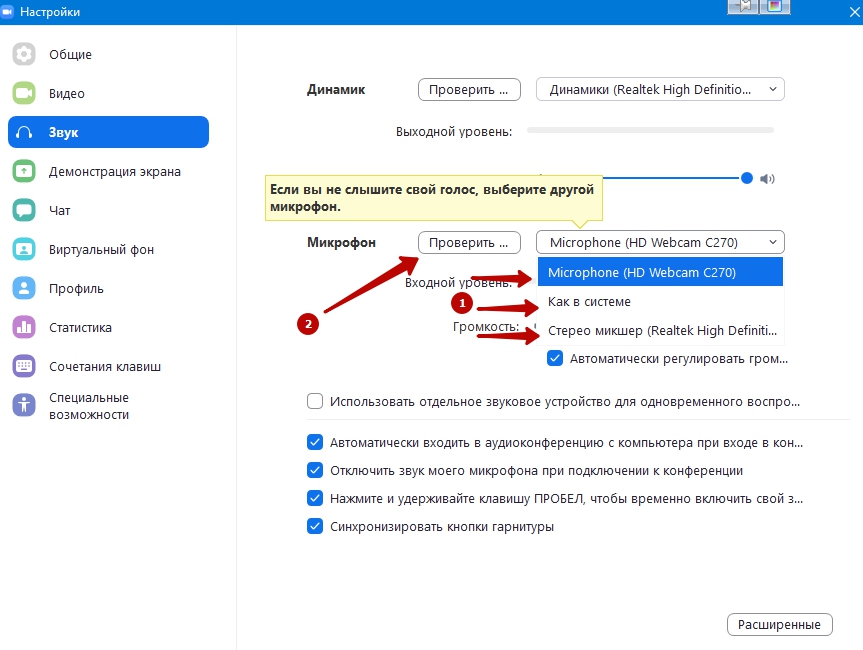
Если в полосе – “Входной уровень”, наблюдается движение голубой полоски, то микрофон исправен и “слышит” ваш голос. Через несколько секунд, запись звука в zoom остановится и вы услышите ваш записанный голос.
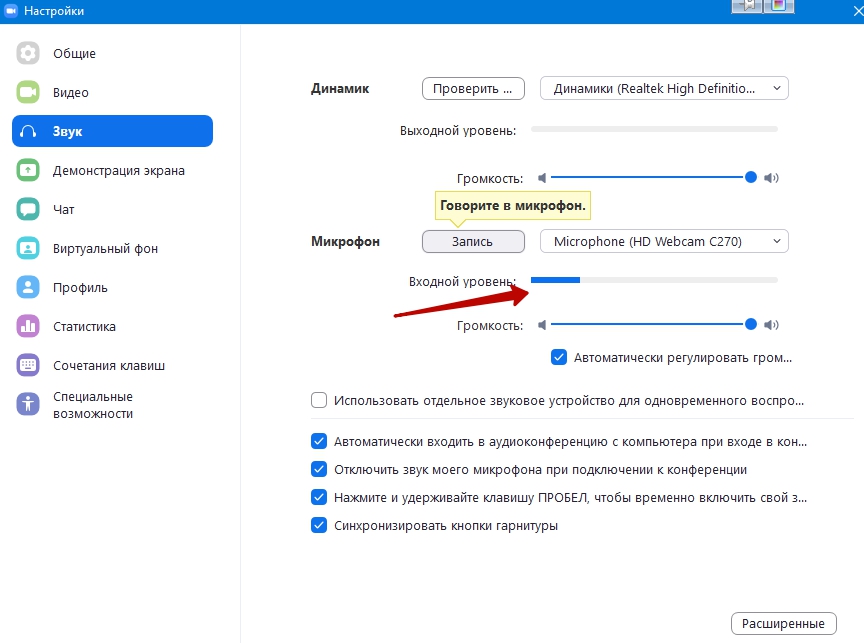
Уровень чувствительности также регулируется ползунком.
Если отмечена галочка – “Автоматически регулировать громкость” – ползунок будет заблокирован, а компьютер будет автоматически подстраивать уровень под громкость вашего голоса.
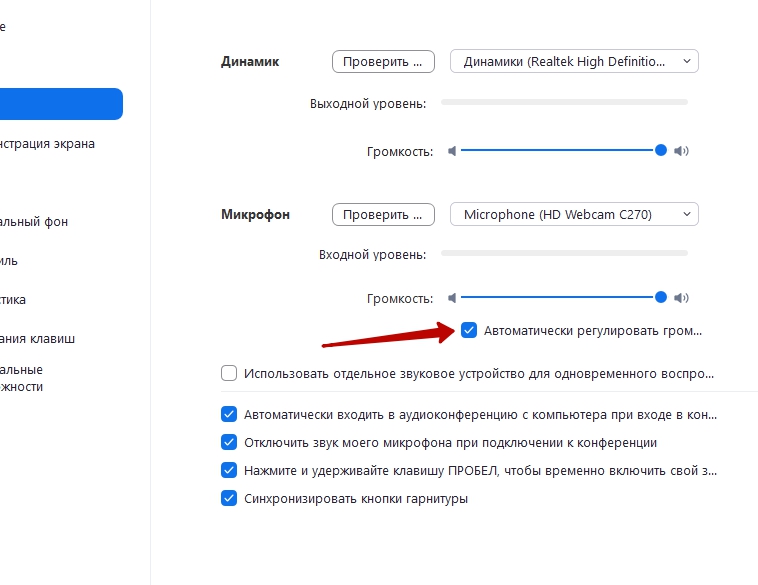
Для ручной настройки чувствительности микрофона в зум — снимите галочку. Регулятор разблокируется.
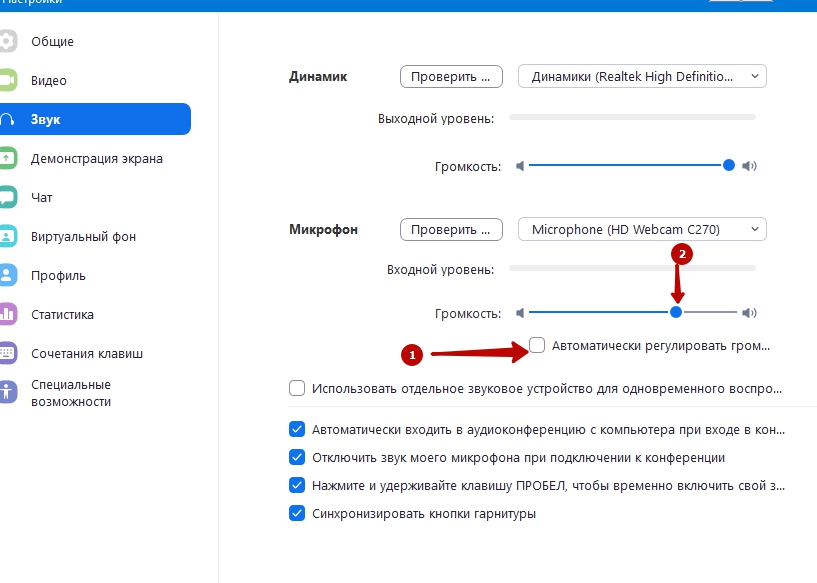
Если после настройки звука зум, во время конференции зум нет звука, вас все ещё не слышат — значит проблема на стороне вашего собеседника.
Решение проблем со звуком в zoom
Основной параметр, который делает возможной коммуникацию, — звук. Без него невозможно передать информацию, усвоить материал. Транслировать видео с веб камеры без звукового сопровождения также не имеет смысла.
На платформе редко возникают ошибки с обработкой звука. Если они появляются, решить их несложно. Чаще всего они связаны с техническими вопросами используемого оборудования или параметрами сервиса.
В статье будут представлены подробные инструкции, соблюдая которые, вы решите любые проблемы.
Как при входе в конференцию настроить звук на телефоне и планшете
На смартфоны xiaomi redmi, honor, планшеты с андроид, iOS грузится версия zoom cloud meetings (не zoom for intune). Если вас пригласили для участия в конференции надо нажать join a meeting (войти), вставить идентификатор, свое имя, Выполнив вход на онлайн-встречу, подключают звук.
Для этого в телефоне, планшете с андроид, айфоне, айпад нужно:
подтвердить, что вы готовы дать зуму доступ к вебке, микрофону;
разрешить аудиозапись;
- при появлении запроса на запись видео можете дать разрешение или отказаться;
- в левой нижней части экрана найти, кликнуть «Вызов с использованием звука устройства».
При повторном подключении:
- нажать на экран;
- внизу появится панель с настройками;
- кликнуть значок с наушники;
нажать на перечеркнутый микрофон.
Подобным образом подключается вебкамера.
Настройки при входе с компьютера
На пк, ноутбуке аудио запускается практически также, как на смартфоне, планшете.
В нижней части экрана при запуске desktop client достаточно нажать иконку с выключенным микрофоном.
Другой способ — открыть «звук» в настройках, отметить «Включать воспроизведение на компьютере при подключении конференции»
Если zvuka нет, рекомендуется:
- перейти в настройки;
- открыть «звук»;
- проверить, работает ли колонка, ваш микрофон;
- убедиться, что опция «Отключить звук при подключении» не отмечена.
Если настройки не помогли — решаем проблему с организатором
Иногда, какие бы действия я не предпринимал, включить производимый звук не получается.
Связано это может быть с настройками со стороны организатора conference. Он мог случайно или нарочно убрать звук, когда прозвенел звонок, оставить параметры старой встречи.
Основные причины, почему лектор мог заглушить специально:
В каждом из этих случаев организатору доступен следующий алгоритм:
- перейти на страницу управления докладчиками;
- снять галочку с опции «Разрешить участникам включать свой звук».
- войти в раздел «Подробнее»;
- найти «Выключать звук участникам при входе»;
- убедиться, что на опции «Разрешить участникам включать свой звук» нет галочки.
В некоторых случаях организатор случайно включил опцию или оставил ее включенной с прошлой демонстрации экрана.
Быстро добавить всех пользователей обратно можно так:
- в разделе «Подробности» отметить «Разрешить участникам включать свой звук»;
- на странице управления нажать «Выключить звук для всех», отметить «Разрешить участникам включать свой звук».
Почему все равно не слышно преподавателя
Ведущего слышно при запуске зум, даже если он отключил микрофоны всем ученикам.
Если звука нет, необходимо искать причины.
Куда бежать, что делать:
Что за отголоски во время звонка
Бывает, голоса слышно, но они сопровождаются отголосками, эхом, шумом.
Происходит это из-за использования неисправного оборудования участниками или спикером.
Чаще всего проблема в микрофоне. При совместной трансляции фонит оборудование низкого качества, встроенное в телефон, ноутбук.
Чтобы наладить передачу, улучшить качество, необходимо:
Включение и настройка микрофона в Zoom на компьютере/ноутбуке
Как правило, самой распространенной проблемой с работой микрофона (или камеры) при использовании данного приложения является отсутствие доступа непосредственно самого микрофона к Zoom. Говоря простым языком, микрофону необходимо отдельное подключение к приложению в настройках самой операционной системы вашего компьютера.
Приложению не разрешен доступ к микрофону
Чтобы разрешить Zoom использовать ваш микрофон, переходим в «Параметры» Windows 10.
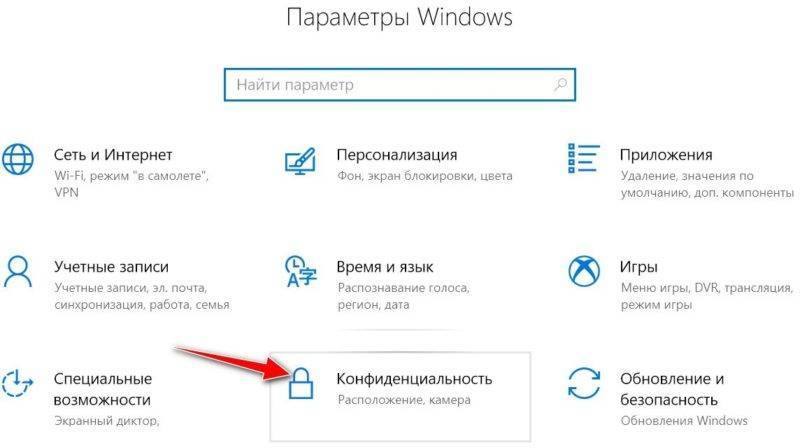
Далее нужно перейти в отдел «Конфиденциальность» и щелкнуть по вкладке «Микрофон».
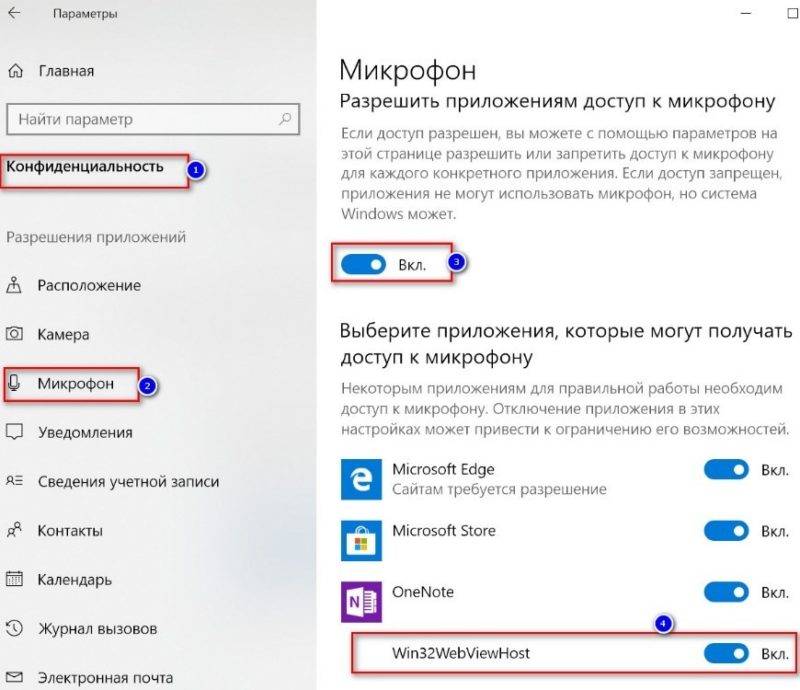
Откроется список программ, использующих микрофон, среди которых следует найти приложение Zoom и разрешить для него доступ, выбрав советующую вкладку включения.
Для Mac: «Системные настройки» > «Защита и безопасность» > ввести пароль > зайти во вкладку «Конфиденциальность» > выбрать «Микрофон, после чего разрешить приложению доступ к микрофону или камере (отметить галочкой Zoom).
Включение микрофона в приложении Zoom
Когда вы заходите на конференцию, и звук в программе отсутствует, – в первую очередь это может быть связано с поспешным закрытием окна предыдущего диалога, когда пользователь не нажал функцию «Войти в аудиоконференцию с компьютера». Для этого следует отыскать в нижнем левом углу приложения опцию «Войти в аудиоконференцию…» и нажать по ней. После чего щелкнуть по синей кнопке «Войти в аудиоконференцию с компьютера» в появившемся окне вашего диалога.
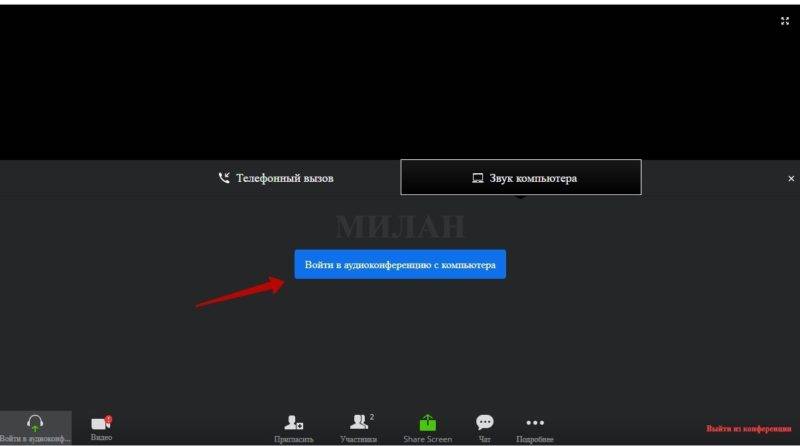
После того, как была запущена конференция, включить микрофон можно с помощью клавиши «Пробел» на клавиатуре (нажать и держать).
Это сработает только в том случае, если была нажата синяя кнопка и подключение к конференции произошло успешно.
Посмотрите в левый нижний угол приложения, где должна быть иконка в виде перечеркнутого микрофона с подписью «Включить звук» – для запуска этой функции следует просто нажать «Пробел» или кликнуть по значку левой кнопкой мыши.
Схожим образом можно решить проблему с отображением картинки, то есть камеры. Камера при разговоре может быть отключена, и ваши собеседники не могут вас видеть. Следует также кликнуть по иконке, изображающую камеру, которая располагается на панели управления. При выдаче программой ошибки «Показ видео нельзя включить» необходимо перейти в настройки камеры компьютера – таким же образом, как с микрофоном.
Настройка микрофона и других устройств в Zoom
В случае, если к компьютеру были подключены две камеры (например, у вас ноутбук, где есть встроенная «вебка»), причем имеются также дополнительные микрофоны и акустические устройства (динамики, наушники/гарнитура), необходимо также зайти в настройки Zoom и выбрать вкладки «Видео» и «Аудио». Щелкнув на любое из них перед пользователем откроются все используемые на данный момент устройства, где ему необходимо выбрать нужные.
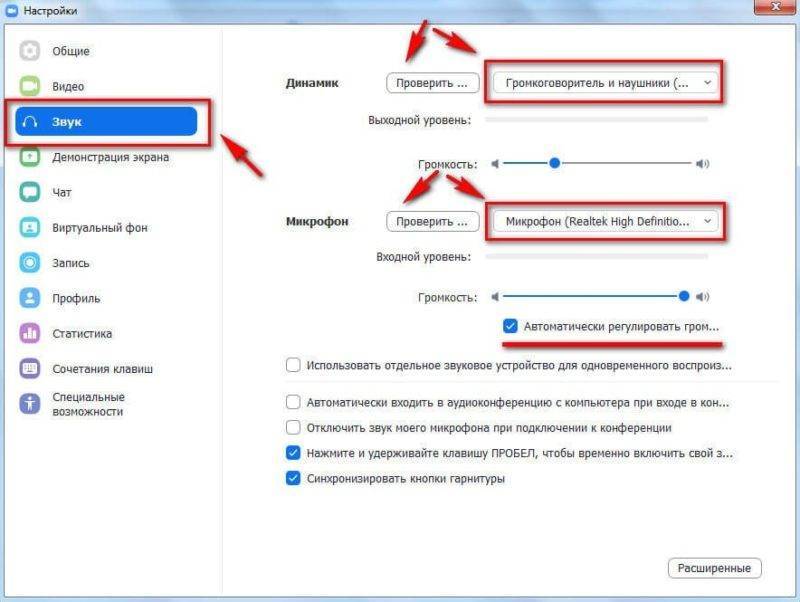
Как в Zoom включить микрофон на телефоне
Приложение Zoom пользуется популярностью у людей со всего мира. Удобный сервис позволяет создавать онлайн-конференции, собирая в них большое количество людей. Платформу также полюбили и педагоги, которые организуют дистанционное обучение для учащихся. Но с первого раза разобраться с интерфейсом программы бывает сложно. Если плохо изучить приложение, то можно столкнуться с рядом ошибок и вопросов. Одна из таких – некорректно работающий микрофон. Причем подобная проблема может возникнуть как у организатора конференции, так и у её участников. Давайте подробно рассмотрим, как в Zoom включить микрофон на телефоне правильно.
Как включить микрофон в Zoom
Микрофон по умолчанию остается работающим при входе в конференцию. Для этого на главном экране перед подключением не нужно устанавливать галочку в пункте «Не подключать микрофон».
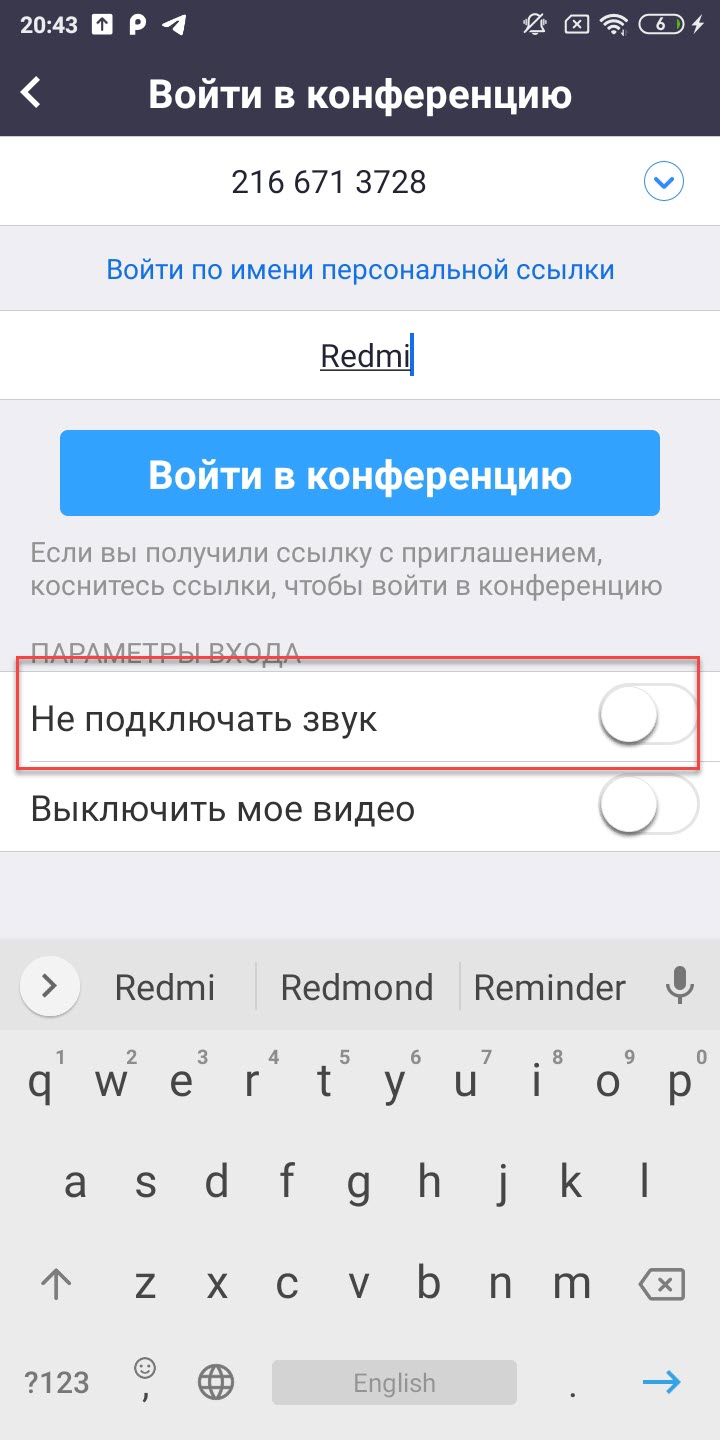
Вход в конференцию
Если все-таки активировать данный параметр, то микрофон работать не будет. При первом подключении к конференции нужно выполнить такие действия для включения микрофона:
- Во время конференции нажимаем по иконке «Подключить», расположенной в нижней панели управления.
-
Далее выбираем «Вызов с использованием звука устройства».
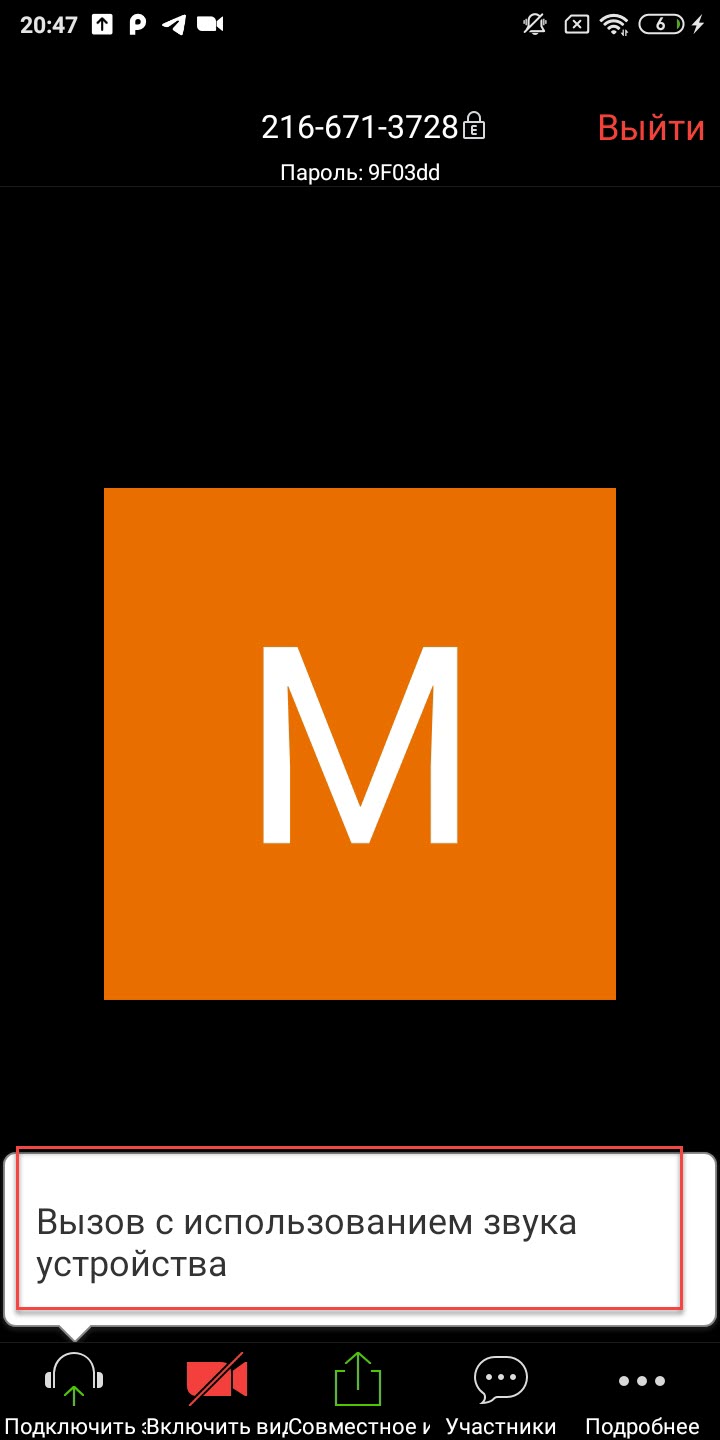
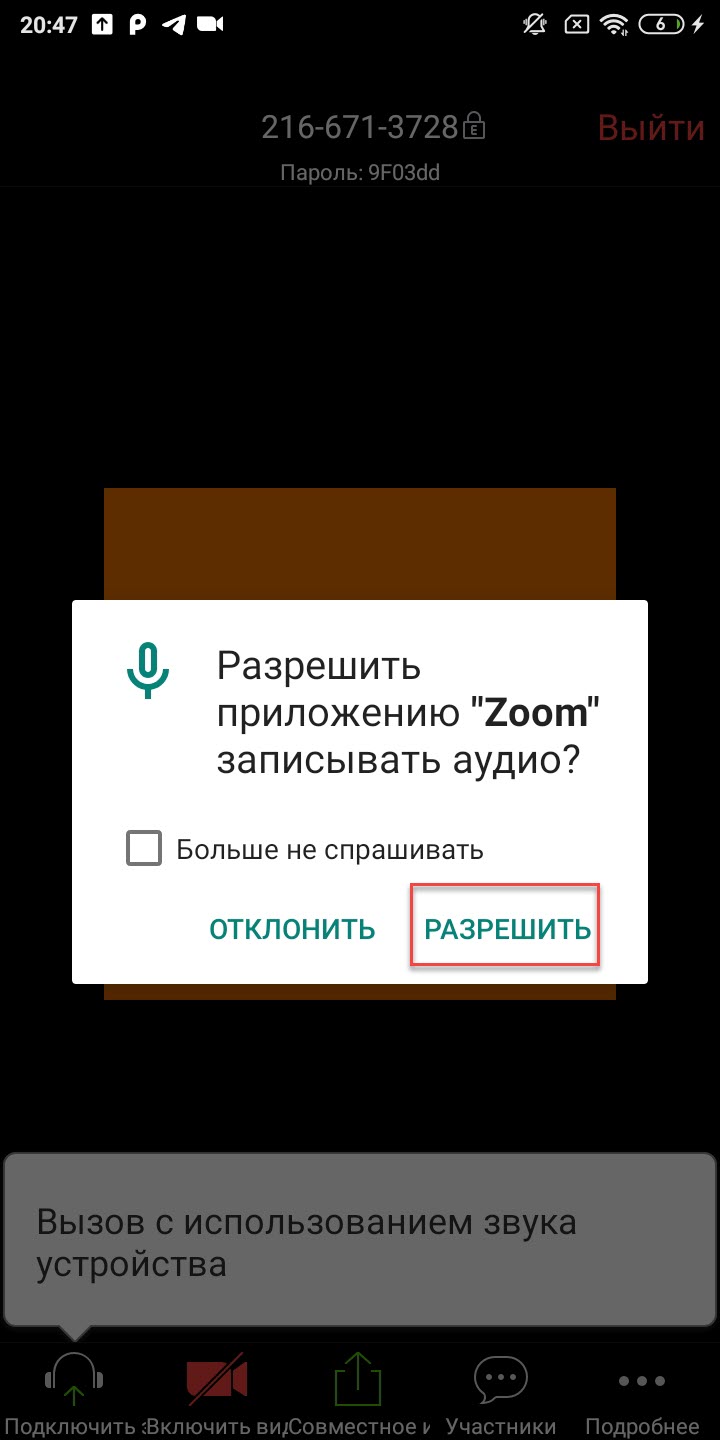

Нажимаем по значку микрофона
В итоге микрофон включится, и другие участники будут вас слышать. Единственное, если организатор ограничил использование микрофона, то активировать его не получится.
Возможные проблемы при включении микрофона
Многие пользователи сталкиваются с ситуацией, когда включить микрофон в приложении не представляется возможным. Обычно это связано с неполным предоставлением программе разрешений. Чтобы это исправить, выполните следующие действия:
- Открываем настройки телефона.
- Переходим в раздел «Все приложения» или «Установленные программы». На вашем смартфоне названия могут быть другими, поэтому имейте это ввиду.
- Заходим в раздел «Разрешения приложения».
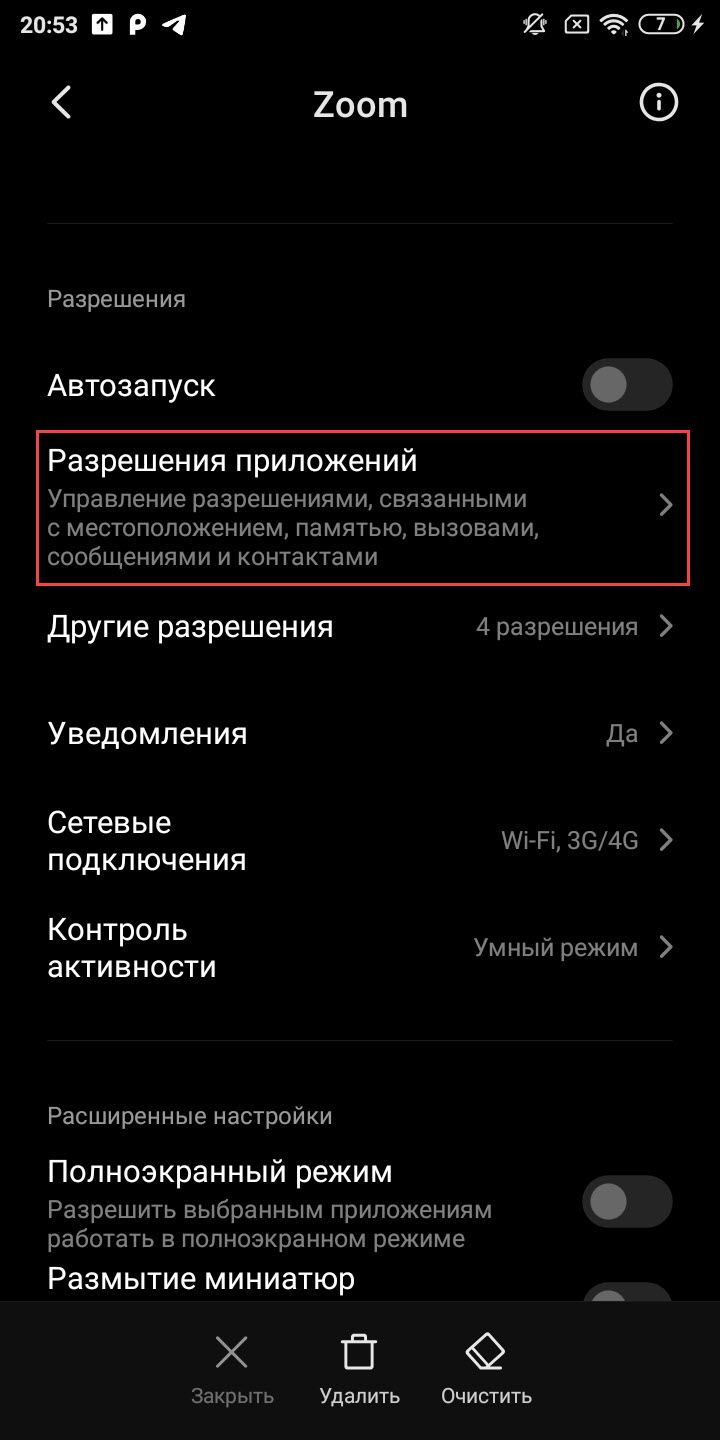
Заходим в раздел «Разрешения приложения»
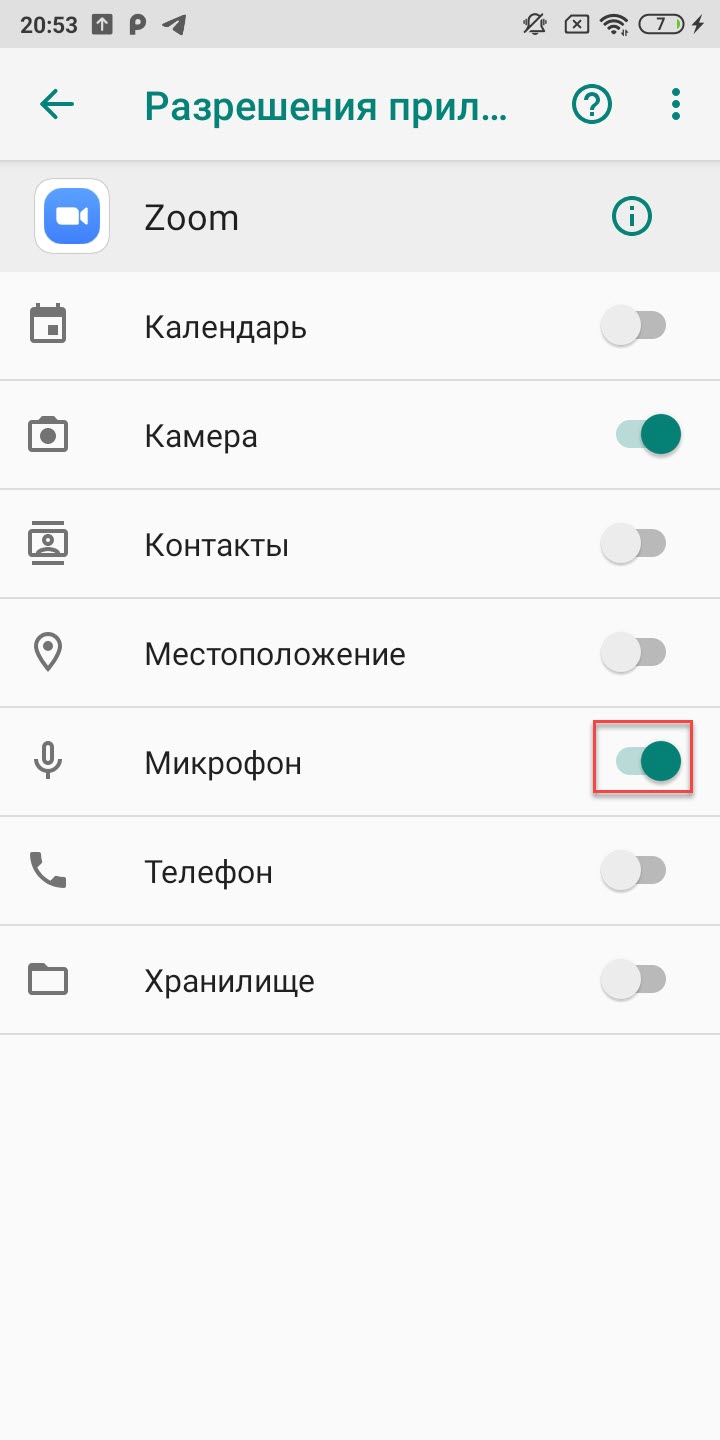
Возле пункта «Микрофон» переводим ползунок вправо
Закрываем настройки и заново заходим в конференцию Zoom. Ещё раз нажимаем по иконке микрофона и пытаемся его включить. Если ничего не получилось, то попробуйте переустановить приложение или очистить кэш.
Инструкция как пользоваться зумом на компьютере
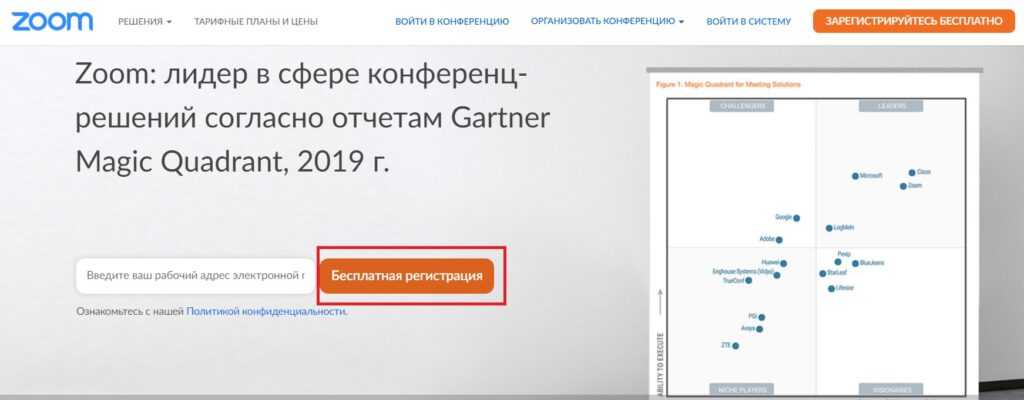 Страница регистрации в Зуме
Страница регистрации в Зуме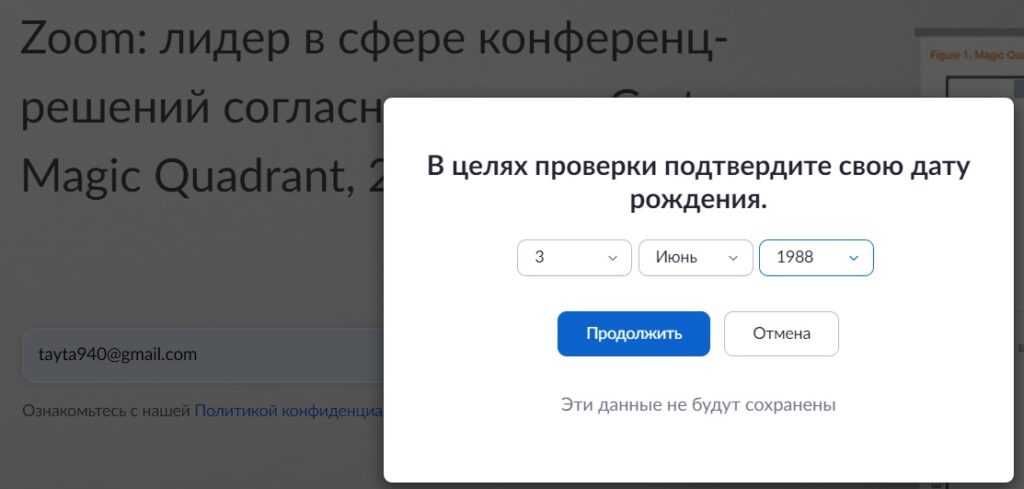 Проверка возраста
Проверка возраста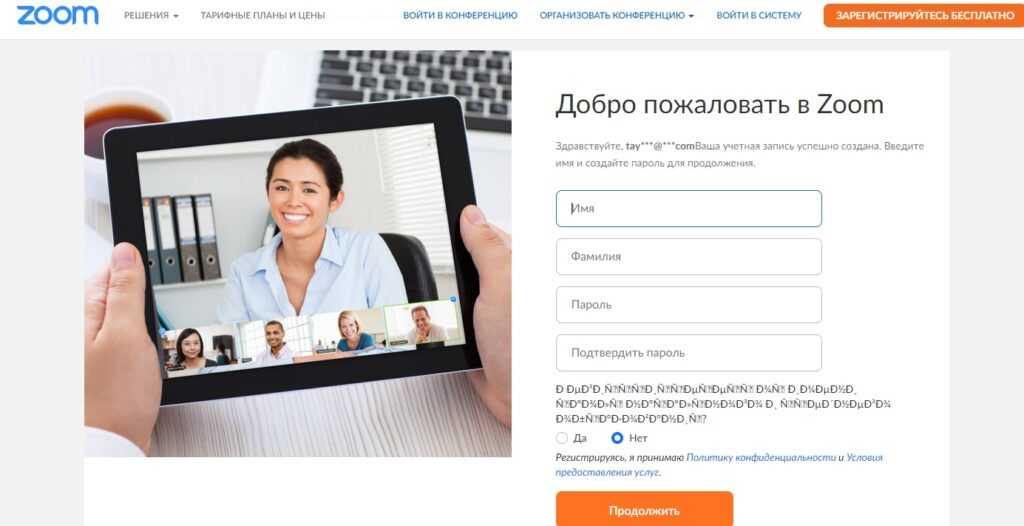 Создаем новую учетку Zoom
Создаем новую учетку Zoom
Если это необходимо, приглашаем кого-то из коллег или знакомых в Zoom. Если нет – выбираем «Пропустить этот шаг».
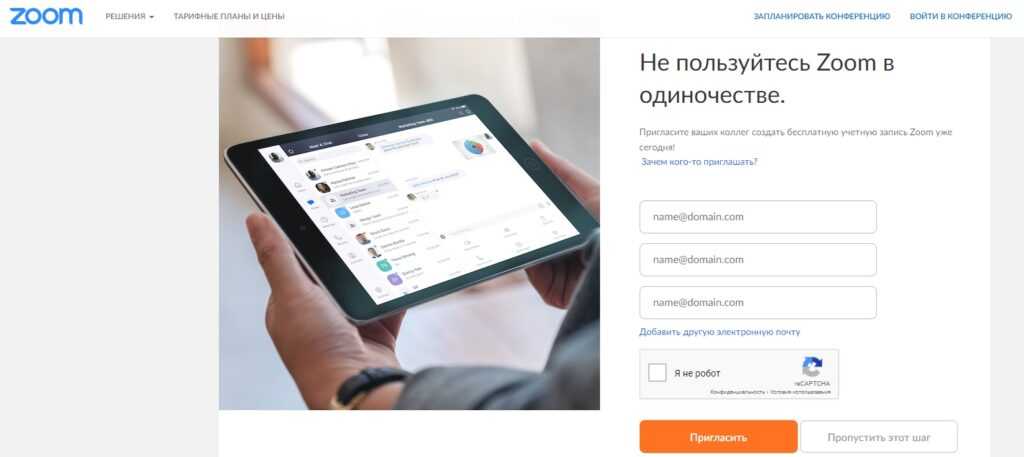 Форма приглашения
Форма приглашения
Теперь можно попробовать настроить тестовую конференцию. О настройках мы поговорим дальше.
Если вы установили декстопную программу Zoom, чтобы войти и огранизовать новую конференцию, нужно выбрать «Войти в…». Если нужно присоединиться к уже существующей конференции, нажимаем «Войти в конференцию».
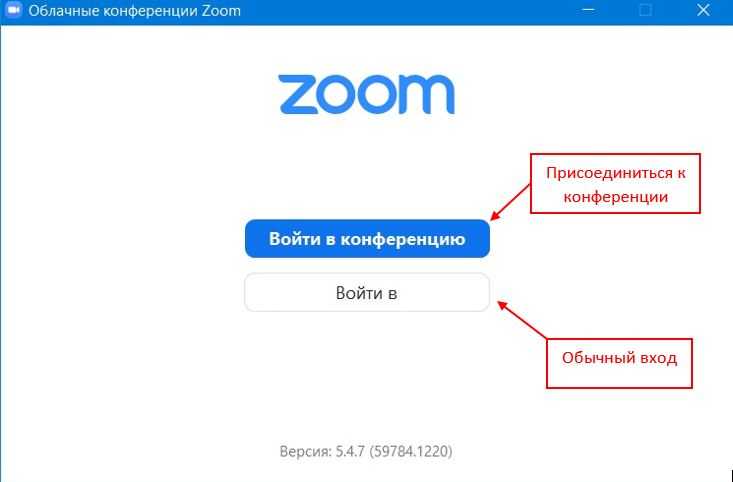 Варианты входа в Зум
Варианты входа в Зум
Появится форма авторизации. Есть быстрый вход через GEB, учетки Google или Facebook.
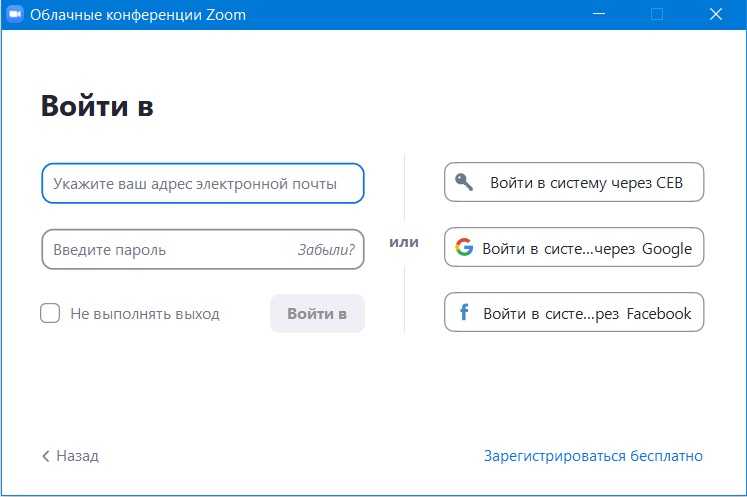 Авторизация в программе
Авторизация в программе
После создания учетной записи можно переходить к настройкам программы.
Настройки приложения
Подробней остановимся на настройках. Зум может попросить доступ к чему-либо на телефоне. Обычно данная ситуация возникает на новых моделях смартфонов, поэтому владельцам старых телефон, не о чем беспокоится. Если запросил, то желательно дать доступ ко всему. Перед разрешением доступа к телефону, внимательно прочитайте, требования. Возможно, это не понравится, и не разрешите, но микрофон в должен быть в распоряжении Zoom. Формально выбор есть, но фактически нет.
Конечно, все может пойти не по плану, и на новых моделях телефона зум не потребует разрешений. Значит надобно действовать самому. Заходим в обычные настройки телефона. Дальше либо заходим в списки приложений, в диспетчер прав, либо же ищем просто вкладку с разрешениями. Проходим, ищем либо зум, либо доступ к микрофону. После нахождения Zoom, то ищете разрешение на доступ к микрофону.
Как только сделали это заходите в приложение, а конкретно в настройки. Находятся в правом верхнем углу, сразу под аватаркой. Находим там пункт с названием: «Конференции», проходим с помощью него на другую страницу, где выбираем самый первый пункт. Появится меню, где нужно выбрать: «Использовать интернет». После этого выходим из настроек и подключаемся к своей конференции.
Руководство
Проще всего выполнить предварительную настройку, вступив в тестовую конференцию:
- Перейдите в браузере эту страницу.
- Подтвердите вход в нее, кликнув по соответствующему пункту.
- Далее, дайте разрешение на открытие Zoom Meetings.
- Подключитесь к беседе без видео, если появится этот вопрос.
- При необходимости войдите в аудиоконференцию.
- В наушниках или колонках должен проиграться рингтон. Если его не слышно, то смените устройство в «Динамик 1». Когда все будет в порядке, нажмите «Да».
- Попробуйте произнести вслух любую фразу. Спустя несколько мгновений она должна прозвучать в наушниках или колонках. Если ничего не происходит, то смените устройство в «Микрофон 1». И потом кликните по кнопке «Да».
- Вернитесь к главному окошку тестовой конференции и по очереди нажмите на указанные кнопки:
- В результате откроются звуковые настройки Zoom. В разделах «Динамик» и «Микрофон» отрегулируйте громкость по своему усмотрению.
Если онлайн-беседа прервется раньше времени, то войдите в нее заново и сразу же переходите к нужному шагу инструкции.
Вводная часть на этом завершена, перейдем к продвинутым настройкам.
Детальная настройка
На той же странице, во вкладке «Звук», кликните на кнопку «Расширенные».По умолчанию в программе включена обработка аудио, она убирает постоянный и прерывистый фоновый шум, а также эхо. В большинстве случаев это очень полезно, но иногда может искажать звучание. Это значит, что ее стоит убрать. Для этого активируйте опцию «Показывать во время…».
Теперь в окне конференции появится новая кнопка – «Включить оригинальный звук». Находится она в левом верхнем углу.Активируйте ее, тогда собеседники будут слышать вас без какой-либо обработки. Отключить этот режим выйдет, если нажать на ту же самую кнопку.
Если вы используете дискретную (отдельную) звуковую карту, то попробуйте найти для нее последние драйвера и установить их.
На странице расширенных параметров вы можете не только убрать обработку аудио, но и усилить ее. Это будет полезно, например, когда эхо все равно слышно или же на фоне что-то сильно шумит.
Общие рекомендации
Мы рассмотрели действенные способы, как улучшить звучание в Zoom. Но они относятся только к программным настройкам. Но есть и общие рекомендации, которые в большинстве случаев помогают:
- Подключение микрофона и наушников к заднему порту стационарного компьютера, если есть такая возможность.
- Отключение фоновой музыки, сериалов, игр и т. д.
- Выход и повторный вход в онлайн-конференцию.
Крайне желательно, чтобы микрофон стоял близко к вашему лицу, и посередине не было никаких препятствий. При этом говорить стоит обычным голосом, не слишком громко и не слишком тихо, на небольшом расстоянии от устройства. По мнению некоторых специалистов, оптимальное расстояние между ртом и микрофоном – кулак или где-то 5-10 сантиметров.
Очень надеемся, что наши рекомендации вам помогли.
Информация для мобильных устройств
В мобильном приложении Зум разработчики не предусмотрели никаких настроек для улучшения качества микрофона. Связано это с тем, что в большинстве случаев на телефонах и планшетах с ним никаких проблем нет, и все отлично слышно. Но как поступить, если же у вас что-то не так со звуком?
Вот несколько рекомендаций:
- Убедитесь, что интернет-соединение работает быстро и стабильно. По возможности подключитесь к Wi-Fi-сети.
- Попробуйте подключить или отключить гарнитуру.
- Отличное решение – говорить поближе к микрофону.
Если ничего из этого не помогло, то обязательно переподключитесь к онлайн-беседе или вообще перезапустите устройство, сначала выключив его, а потом включив.
Способы решения проблемы
Как только была определена проблема, требуется найти пути ее решения, чтобы сохранить полную функциональность утилиты. Как в Зуме включить звук на конференции в телефоне, если пользователь не может слышать передаваемую информацию:
- переход в настройки, где проверяют регуляцию звука, ставят его уровень на максимум;
- изменение чувствительности микрофона, которую можно выполнить через пункт настроек;
- проверка состояния основного гаджета, его можно отключить и включить заново;
- оценка состояния микрофона и динамиков на смартфоне, а также колонок при использовании компьютера.
Также можно выполнить разные методы коррекции в зависимости от возникающей проблемы, чтобы звук стал слышным.
- Отображение звучания вместе с эхо. В первую очередь требуется уменьшить громкость. Если это не помогает при работе на компьютере, гарнитуру с колонками ставят подальше от процессора и монитора. На смартфоне или ПК заходят в настройки, где проверяют, включены ли функции подавления эхо.
- Полностью пропало звучание. Требуется отрегулировать настройки, подключить эту функцию.
- Прерывание в разговоре. Осуществляется работа других приложений или программ, которые забирают на себя всю мощность интернета, ее не хватает для воспроизведения Зума. Также рекомендуется проверить, насколько качественно передается интернет-сигнал, подключены ли все провода к домашней сети, насколько качественно работает сетевое оборудование.
- Фоновый шум. В первую очередь рекомендуется изменить свое местоположение. Возможно, пользователь находится в чрезмерно шумном месте, где подаются другие сигналы, помимо его голоса. Если он находится дома, можно изолироваться в отдельной комнате, закрыть все окна.
- Возникновение помех. Возможно, рядом находятся другие устройства, которые излучают свой сигнал, что приводит к ухудшению качества работоспособности. Их требуется полностью устранить.
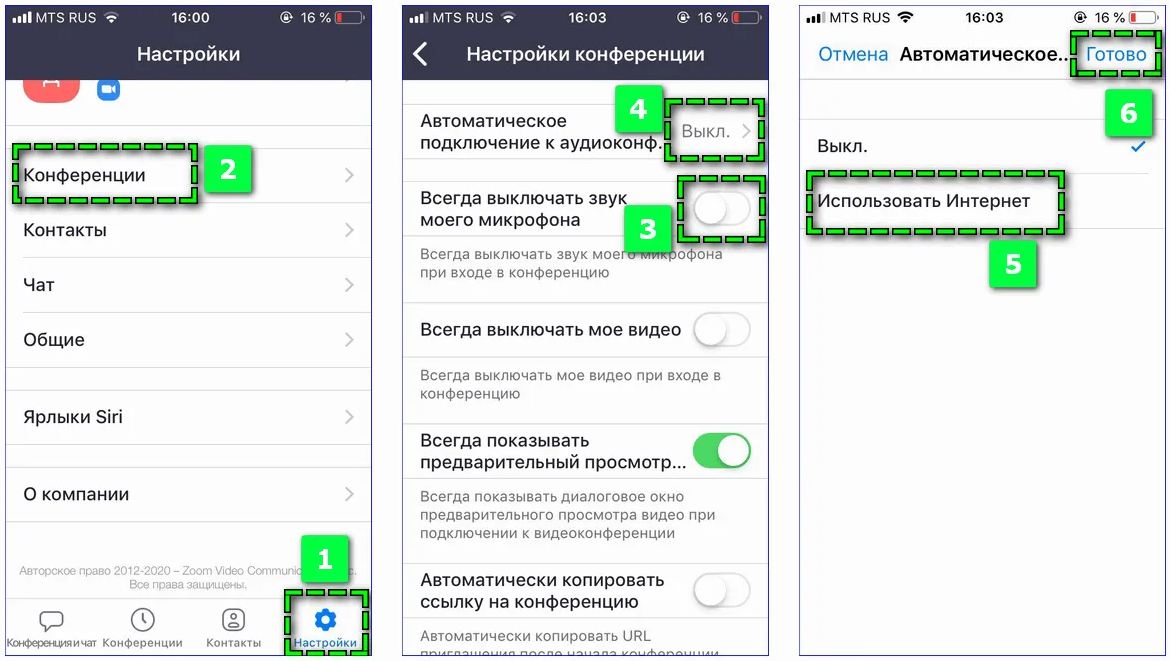 Желательно заранее проверить все настройки
Желательно заранее проверить все настройки
Если нужно откорректировать звучание через настройки, чтобы пользователь мог говорить свободно, применяют ряд действий:
- входят в настройки приложения, выбирая вкладку «Звук»;
- увеличивают уровень громкости напротив одноименного параметра, под ним убирают флажок на возможность автоматической регулировки;
- нажимают на сохранение воспроизведенных настроек, после чего отключают этот раздел.
Перечисленные опции можно делать на смартфоне или ПК. Тогда звук будет включаться в стандартном режиме при запуске приложения и подключении к конференции.
Зум — это основное приложение, которое используют лица, часто проводящие конференции. Для его применения достаточно скачать утилиту на компьютер или телефон, чтобы применить все функции. Иногда этого бывает недостаточно. При сбоях может ухудшиться слышимость и передача голоса. Поэтому выделены основные рекомендации по настройкам, а также причинам появления дефекта. С ними требуется предварительно ознакомиться, чтобы понять суть проблемы.
Полезные советы по использованию микрофона в Zoom на телефоне
При использовании приложения Zoom на телефоне, микрофон играет важную роль в проведении конференц-звонков, он позволяет вам говорить и быть услышанным другими участниками. В этом разделе представлены полезные советы и рекомендации для использования микрофона в Zoom на телефоне.
| 1. Проверьте настройки микрофона |
| Перед участием в конференц-звонке в Zoom, необходимо убедиться, что микрофон на телефоне настроен правильно. Проверьте уровень чувствительности микрофона и убедитесь, что он работает исправно. |
| 2. Используйте наушники с микрофоном |
| Для лучшего качества звука в Zoom на телефоне рекомендуется использовать наушники с микрофоном. Это поможет уменьшить шумы из окружающей среды и обеспечит более четкую передачу звука. |
| 3. Установите правильное расстояние до микрофона |
| Для оптимального качества звука убедитесь, что расстояние до микрофона на телефоне поддерживается на оптимальном уровне. Слишком близкое расстояние может вызвать искажение звука, а слишком далекое – плохую слышимость. |
| 4. Избегайте шумных мест |
| При участии в конференц-звонках в Zoom на телефоне старайтесь находиться в тихом и спокойном месте, чтобы уменьшить шумы и помехи для качественной передачи звука. |
| 5. Регулируйте громкость звука |
| Если во время конференц-звонка в Zoom участники на вас жалуются на негромкий или громкий звук, регулируйте громкость на телефоне, чтобы создать оптимальное уровень звука. |
| 6. Проверьте подключение к интернету |
| Убедитесь, что у вас стабильное и хорошее подключение к интернету. Плохое интернет-соединение может привести к плохому качеству звука или потере связи. |
Следование этим полезным советам поможет вам максимально эффективно использовать микрофон в приложении Zoom на телефоне и обеспечить качественную связь с другими участниками конференц-звонка.
Как в Zoom включить микрофон на телефоне
Приложение Zoom пользуется популярностью у людей со всего мира. Удобный сервис позволяет создавать онлайн-конференции, собирая в них большое количество людей. Платформу также полюбили и педагоги, которые организуют дистанционное обучение для учащихся. Но с первого раза разобраться с интерфейсом программы бывает сложно. Если плохо изучить приложение, то можно столкнуться с рядом ошибок и вопросов. Одна из таких – некорректно работающий микрофон. Причем подобная проблема может возникнуть как у организатора конференции, так и у её участников. Давайте подробно рассмотрим, как в Zoom включить микрофон на телефоне правильно.
Как включить микрофон в Zoom
Микрофон по умолчанию остается работающим при входе в конференцию. Для этого на главном экране перед подключением не нужно устанавливать галочку в пункте «Не подключать микрофон».
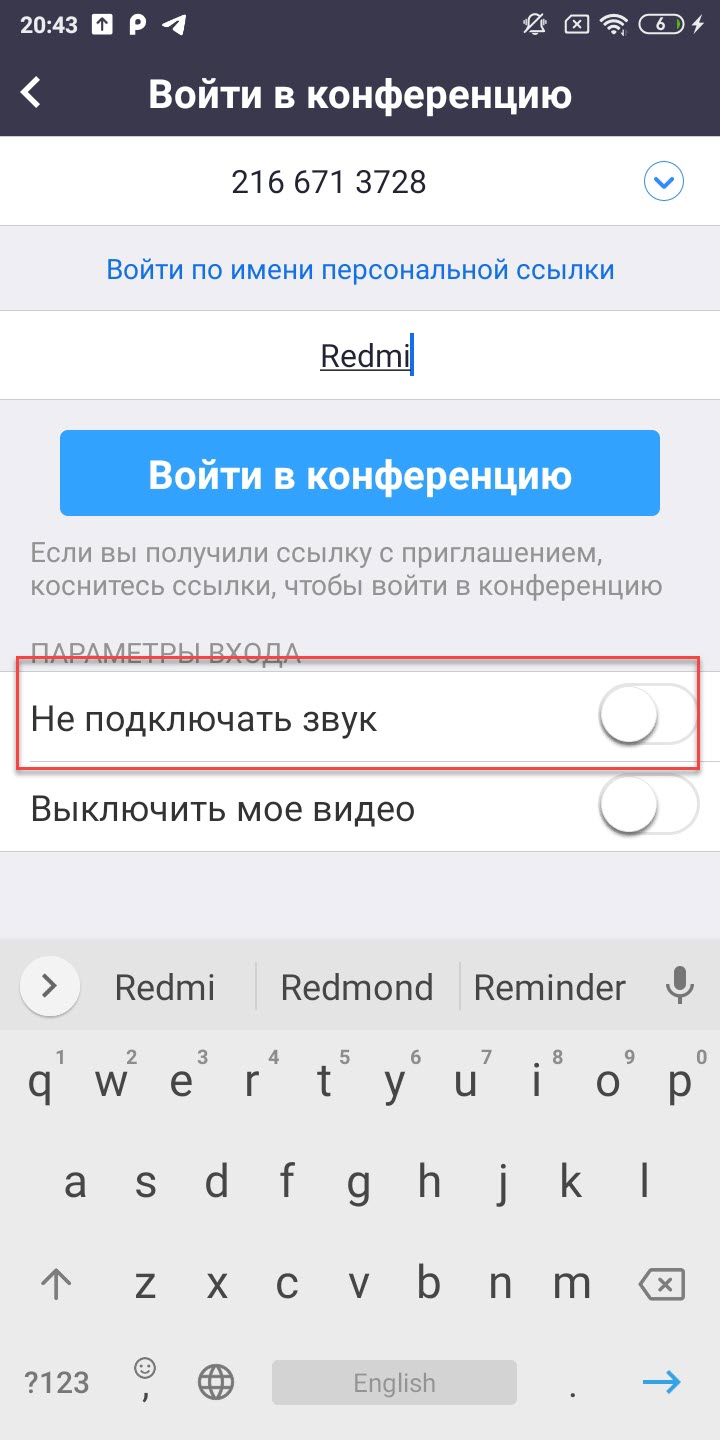
Вход в конференцию
Если все-таки активировать данный параметр, то микрофон работать не будет. При первом подключении к конференции нужно выполнить такие действия для включения микрофона:
- Во время конференции нажимаем по иконке «Подключить», расположенной в нижней панели управления.
- Далее выбираем «Вызов с использованием звука устройства».
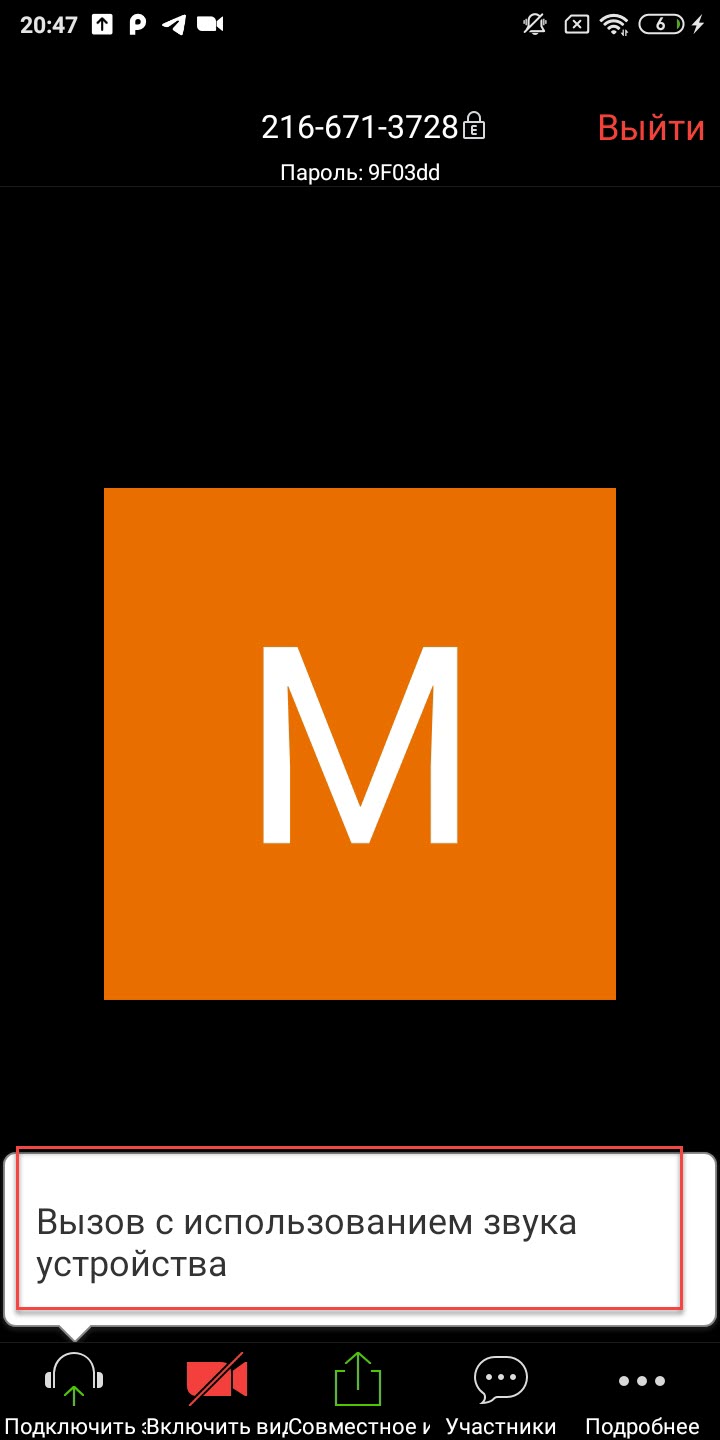
Выбираем «Подключить»
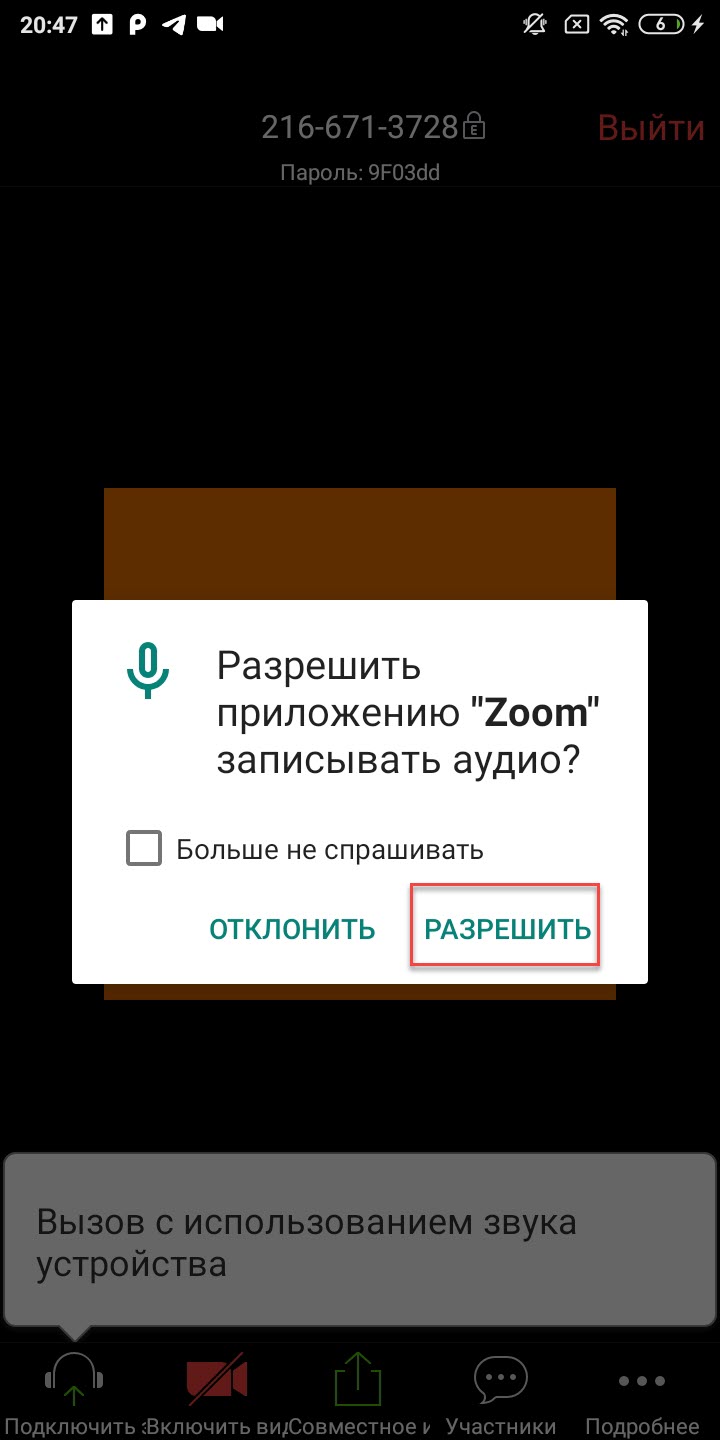
Предоставляем разрешение

Нажимаем по значку микрофона
В итоге микрофон включится, и другие участники будут вас слышать. Единственное, если организатор ограничил использование микрофона, то активировать его не получится.
Возможные проблемы при включении микрофона
Многие пользователи сталкиваются с ситуацией, когда включить микрофон в приложении не представляется возможным. Обычно это связано с неполным предоставлением программе разрешений. Чтобы это исправить, выполните следующие действия:
- Открываем настройки телефона.
- Переходим в раздел «Все приложения» или «Установленные программы». На вашем смартфоне названия могут быть другими, поэтому имейте это ввиду.
- Заходим в раздел «Разрешения приложения».
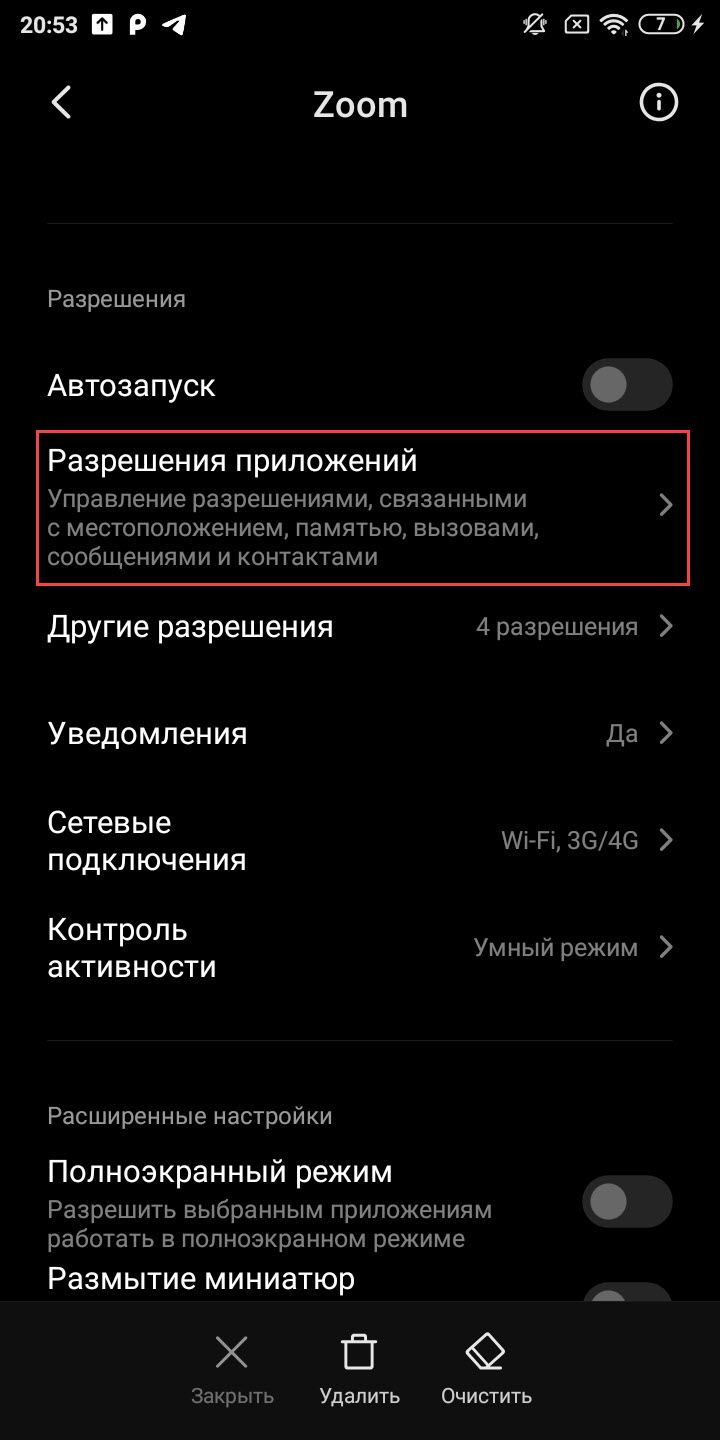
Заходим в раздел «Разрешения приложения»
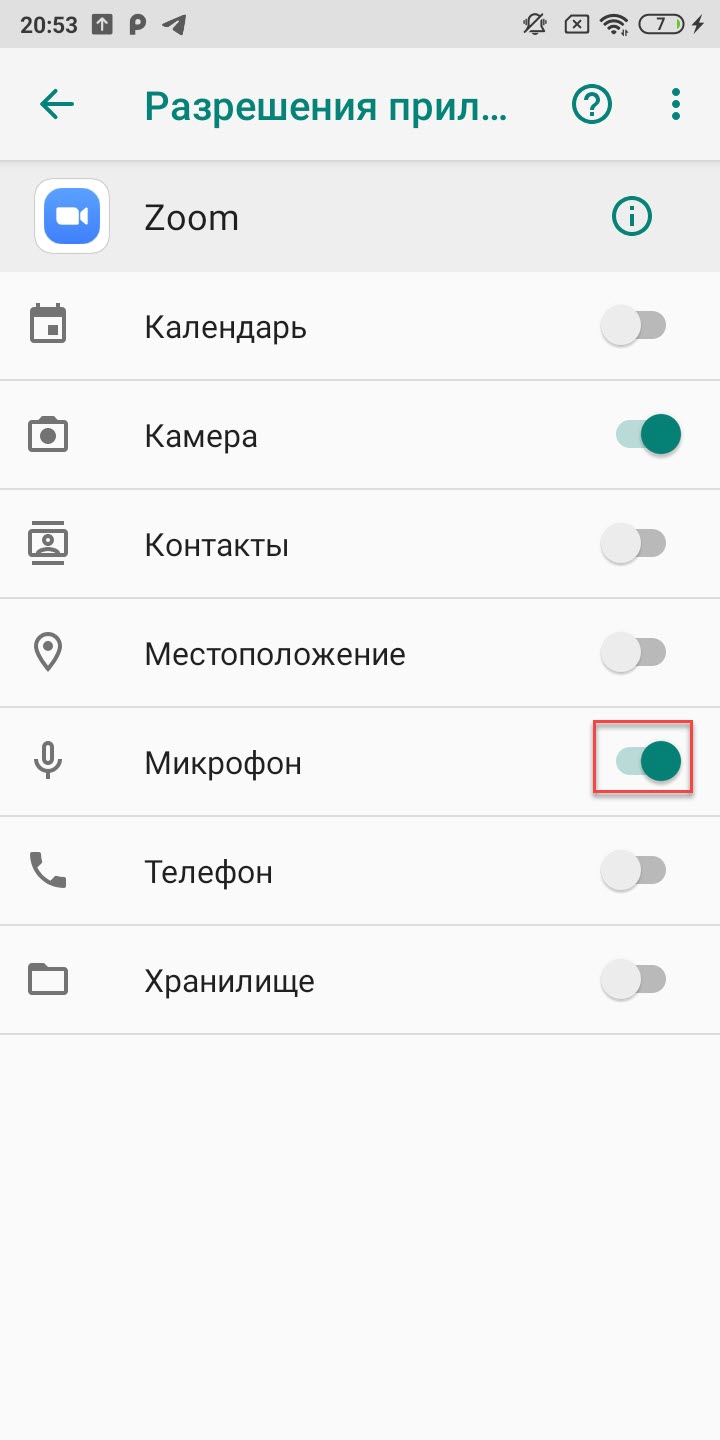
Возле пункта «Микрофон» переводим ползунок вправо
Закрываем настройки и заново заходим в конференцию Zoom. Ещё раз нажимаем по иконке микрофона и пытаемся его включить. Если ничего не получилось, то попробуйте переустановить приложение или очистить кэш.
Практические советы
Совет №1
Если настройка микрофона не привела к положительному результату, проверьте, включается ли он в других программах. Если звук отсутствует только в Зум, попробуйте его переустановить.
Переустановка Зум рекомендована и для мобильных устройств.
Совет №2
Если в Zoom нет звука и при выполнении настройки выявлено, что в списке отсутствует какой-либо микрофон, это объясняется следующим:
- Микрофон подключен к устройству после запуска приложения. Закройте программу и повторно ее включите. Иногда может понадобиться полная перезагрузка компьютера.
- Микрофон неисправен. Используйте гарнитуру вместо нерабочего оборудования.
- Отсутствуют необходимые драйвера. Обновите ПО на своем компьютере.