Как удалить Алису с телефона
Как установить Алису понятно, а как же можно удалить это приложение со смартфона? Деинсталляция программы несколько отличается в зависимости от модели смартфона и операционной системы, на котором он работает. Рассмотрим последовательность действий для всех мобильных устройств.
- В меню мобильного устройства открывают настройки.
- Далее нужно пролистать список и выбрать раздел «Приложения».
- В верхнем меню выбирают строку «Все», также этот раздел может называться «All».
- Открывается список, где нужно выбрать «Голосовой помощник» или «Яндекс». Приложение может иметь разные названия, так что лучше ориентироваться на ярлычок.
- Открывается страница приложения. Именно тут его можно остановить или полностью удалить со смартфона. Для этого нажимают на кнопку «Очистить кеш» и «Стереть данные». После этого нажимают на копку «Удалить».
- На некоторых мобильных устройствах процесс удаления программы немного проще. Тут просто нажимают на ярлычок ненужного приложения, расположенный на рабочем столе и удерживают палец пару секунд. После этого на экране появляется корзина, в которую перетаскивают ненужное приложение. Стоит помнить, что на некоторых смартфонах таким способом можно удалить только ярлычок с рабочего стола, при этом программа остаётся на телефоне. Этот момент нужно уточнить в инструкции к смартфону.
На смартфонах некоторых производителей есть специальная утилита, которая помогает очистить устройство от невостребованных программ. Если на телефоне есть такая функция, то ею пользуются после каждой деинсталляции программы.
Голосовой помощник Алиса – это очень полезное приложение. Услугами искусственного интеллекта с удовольствием пользуются люди разных возрастов. Голосовой помощник быстро найдёт информацию по запросу пользователя, а также при необходимости поддержит диалог.
- https://lifehacki.ru/kak-razblokirovat-dostup-k-mikrofonu-v-yandeks-brauzere-na-android/
- https://itpen.ru/kak-razblokirovat-mikrofon-na-telefone-android-dlya-yandeks-i-prilozhenij/
- https://tarifkin.ru/mobilnye-sovety/kak-nastroit-alisu-na-androide
Альтернативные сервисы для видеозвонков
Сервис видеосвязи в Одноклассниках можно успешно использовать для приватных бесед. Для организации более серьёзных мероприятий, рассчитанных на сотни участников, лучше использовать профессиональные программы для видеозвонков.
SberJazz
Сервис для видеозвонков онлайн SberJazz с функцией расшифровки речи и записи встречи подходит для масштабных мероприятий и личного общения. Попробовать базовые возможности решения можно в публичной версии.
Больше возможностей открывается с тарифами «Бизнес» и «Корпоративный». В первом случае пользователю доступно от 1 до 99 премиум-лицензий за 8000 рублей в год. Количество участников онлайн-мероприятий — 200 человек. Тариф «Корпоративный» открывает доступ к 100 и более премиум-лицензиям за 11 000 рублей в год. Длительность встреч не ограничена при любом тарифе.
Можно использовать облачную версию или установить SberJazz в контуре компании (on-prem).
За последний год количество пользователей SberJazz выросло в 7 раз. В их числе — Московский государственный университет имени М. В. Ломоносова и Уральский государственный университет физической культуры в Челябинске. Вузы успешно используют сервис для звонков в процессе дистанционного обучения и при организации онлайн-мероприятий.

Яндекс.Телемост
Бесплатная программа Яндекс.Телемост предлагает пользователям базовый набор настроек для организации сеансов видеосвязи:
- запись видеовызова;
- общение в чате;
- демонстрация экрана.
Для входа в сервис подходят браузеры Chrome, Яндекс.Браузер, Chromium и Firefox.
С Яндекс.Телемостом можно проводить небольшие онлайн-мероприятия численностью до 40 человек.
Skype
Программа от Microsoft для видеозвонков и онлайн-переписки. Чтобы звонить в Skype, можно установить приложение на компьютер или телефон. Также все возможности сервиса доступны в веб-версии.
Поддерживаемые браузеры — Microsoft Edge, Google Chrome, Safari и Opera. Есть опция записи звонка и обмена файлами.
Основной минус сервиса для российских пользователей — сложности с оплатой при подключении расширенной лицензии.
Настраиваем видеозвонок в Одноклассниках
Для того чтобы совершать видеозвонки в Одноклассниках, нужно установить или обновить дополнительное программное обеспечение, выбрать онлайн-камеру, звуковое оборудование и настроить интерфейс. Попробуем вместе совершить данные действия в полной версии сайта Одноклассники и в мобильных приложениях ресурса
Обратите внимание, что звонить можно только друзьям
Способ 1: Полная версия сайта
Сначала попытаемся совершить видеозвонок в полной версии сайта социальной сети. Инструментарий ресурса позволяет произвести различные настройки для удобства пользователя.
В своём френдлисте находим юзера, с которым собираемся пообщаться, наводим мышь на его аватарку и в появившемся меню выбираем пункт «Позвонить».
Если вы пользуетесь этой опцией первый раз, то появляется окно, в котором система просит дать доступ Одноклассникам к вашим камере и микрофону. Если вы согласны, то нажимаем кнопку «Разрешаю» и в следующий раз данное действие будет происходить автоматически.
В процессе вызова и разговора можно отключить видеоизображение, если, например, качество картинки оставляет желать лучшего.
При желании можно отключить микрофон, кликнув левой кнопкой мыши на соответствующую кнопку.
Есть также возможность изменить оборудование для связи, выбрав другую веб-камеру или микрофон.
Или наоборот свернуть страницу разговора в маленькое окошко.
Для окончания вызова или разговора нажимаем на значок с положенной телефонной трубкой.
Способ 2: Мобильное приложение
Функциональные возможности приложений Одноклассников для устройств на Android и iOS позволяют совершать видеозвонок друзьям на ресурсе. Настройки здесь проще, чем в полной версии сайта соцсети.
- Запускаем приложение, вводим логин и пароль, нажимаем сервисную кнопку в левом верхнем углу экрана.
Листаем следующую страницу до строки «Друзья», на которую и тапаем.
В разделе «Друзья» на вкладке «Все» выбираем пользователя, которому мы будем звонить и жмём на его аватарку.
Попадаем в профиль своего друга, в верхнем правом углу экрана нажимаем на значок телефонной трубки.
Начинается вызов, дожидаемся ответа другого юзера. Под аватаркой друга можно включить или выключить своё изображение на заднем плане.
В нижней панели инструментов также можно управлять микрофоном вашего мобильного устройства.
Нажав на соответствующую кнопку, можно переключать динамики девайса при разговоре с режима наушников на громкую связь и обратно.
Для того чтобы закончить беседу с другом, нужно выбрать иконку с трубкой в красном круге.
Как вы убедились, совершить видеозвонок своему другу в Одноклассниках совсем просто. Вы можете настраивать интерфейс разговора по своему усмотрению. Общайтесь с удовольствием и не забывайте друзей.
Далеко не все пользователи социальной сети знают, что в Одноклассниках можно звонить друзьям и знакомым, причем абсолютно бесплатно. Можно осуществлять звонки и видеосвязь, как в Скайпе. Но для этого нет необходимости скачивать и устанавливать программу. Все уже под рукой, прямо в браузере, прямо в Одноклассниках.
Можно позвонить с телефона, планшета, ноутбука и даже со стационарного компьютера. Однако в последнем случае необходима гарнитура: микрофон, веб камера и колонки или наушники.
Особенности настройки микрофона
Чтобы с комфортом общаться с собеседником, вам необходимо приобрести качественный микрофон и камеру. Приобретайте в проверенных магазинах у проверенных продавцов. После того как вы выполните эти действия, вам необходимо настроить записывающие устройства, установив при этом драйвера. Затем убедитесь, что записывающее устройство работает. Можете установить на компьютер программу «диктофон» и попробовать записать голос или же просто зайдите в настройки аудио и проверьте там своё устройство для записи голоса. Выполните все действия, о которых говорилось в данной статье, и качественный, комфортный звонок вам обеспечен.
Как в одноклассниках разрешить доступ к микрофону
Мобильное приложение «Одноклассники» для смартфонов на Android и iOS даёт возможность производить видеозвонок людям из этой социальной сети. Управление в приложении легче, чем на сайте компьютера.
Пошаговые действия по разрешению доступа к микрофону в одноклассниках
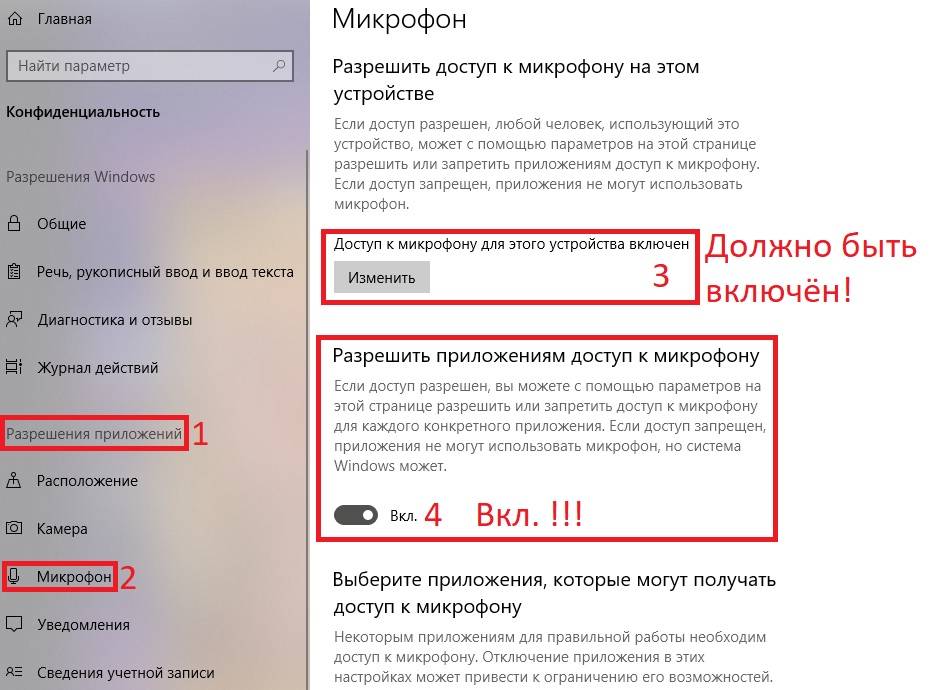
- Для осуществления видеозвонка нужно открыть утилиту, заполнить поля логин и пароль, щёлкнуть на специальную вкладку в левом краю верхней части дисплея.
- После этого нужно пролистать до вкладки «Друзья», на которую следует нажать.
- Во вкладке «Друзья» на кнопке «Все» необходимо найти человека, с которым хотим связаться по видеозвонку и нажимаем на его фотографию.
- После этого перейдёте на страницу этого человека, в правом краю верхней части дисплея необходимо щёлкнуть на значок телефона.
- Осуществляется вызов, следует подождать, пока человек, которому звоните, возьмёт трубку. Под фотографией друга можно переключать режимы камеры.
- В нижней панели инструментов также можно настраивать микрофон смартфона.
- Щёлкнув на необходимую кнопку, можно переключать звук устройства при диалоге с режима гарнитуры на динамики смартфона и наоборот.
- Для завершения вызова, следует нажать на знак с красной трубкой.
Как включить микрофон в одноклассниках на компьютере
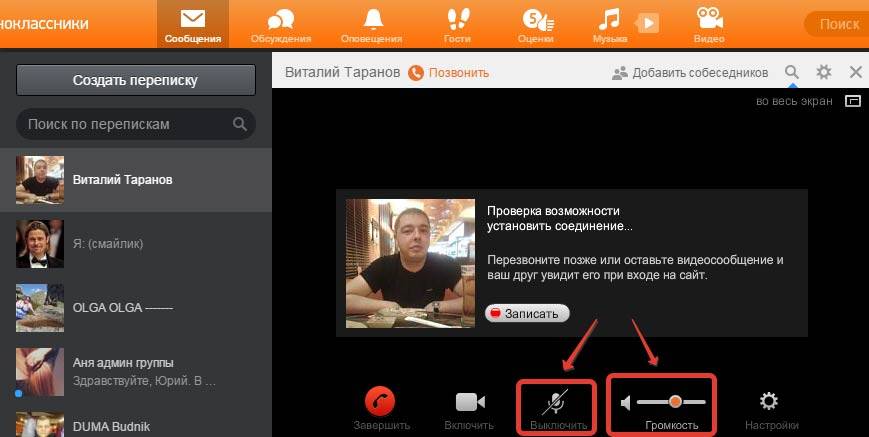
Почему не работает микрофон? После того как зарегистрировались на сайте «Одноклассники», вам необходимо выполнить следующие действия, чтобы разрешить доступ к микрофону для видеозвонка:
Сперва вам нужно отыскать в ленте друзей необходимого. После чего следует навести на него мышкой и во высветившейся вкладке со списком допустимых возможностей нажать «Позвонить». Также это действие можно выполнить по-другому: клавиатурой напечатав необходимого человека в перечне друзей, перейти на его страницу и уже там щёлкнуть на опцию «Позвонить».
После осуществления этого шага перед вами высветится сообщение, запрашивающее разрешение на использование вашего микрофона и камеры: вам следует подтвердить согласие на использование этих устройств программой.
Даст о себе знать и Adobe Flash Player в ноутбуке, который также запросит согласие на разрешение использования микрофона и камеры. Нужно дать согласие на разрешение использования устройств. Выставляем галочку в нижней части у команды «Запомнить».
После согласия на разрешение использования устройств нужно немного подождать, чтобы человек, которому вы хотите позвонить, примет вызов вашего звонка и начнёт беседу.
Особенности настройки микрофона
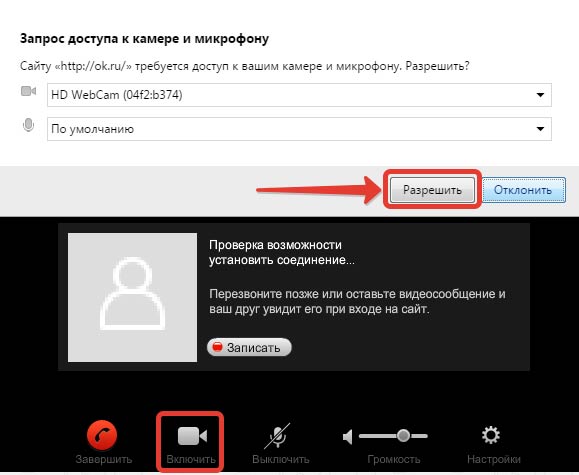
Чтобы с комфортом общаться с собеседником, вам необходимо приобрести качественный микрофон и камеру. Приобретайте в проверенных магазинах у проверенных продавцов. После того как вы выполните эти действия, вам необходимо настроить записывающие устройства, установив при этом драйвера. Затем убедитесь, что записывающее устройство работает. Можете установить на компьютер программу «диктофон» и попробовать записать голос или же просто зайдите в настройки аудио и проверьте там своё устройство для записи голоса. Выполните все действия, о которых говорилось в данной статье, и качественный, комфортный звонок вам обеспечен.
Как добавить фото в Одноклассниках
Есть несколько способов добавить фотографию в Одноклассниках: установить ее на место аватара страницы, либо добавить ее в раздел фотографий. Рассмотрим каждый из них.
Как добавить фото на аватар
Аватар — это “лицо” каждой страницы, на которой пользователи ставят свои лучшие фотографии
Когда к ним заходят на страницу, в первую очередь, обращают внимание на их аватар
Чтобы добавить фотографию на аватар в Одноклассниках, нужно сделать следующее:
- Авторизоваться в социальной сети и перейти на страницу вашего профиля;
- Если фотография для аватара еще не загружена, вы увидите на ее месте “заглушку” в виде стандартного аватара социальной сети. Нужно нажать “Добавить фото”;
- После этого появится стандартное окно операционной системы для загрузки фотографии. Выберите на компьютере фото, которое хотите установить в качестве аватара;
- После выбора фотографии, если она соответствует требованиям социальной сети, она будет загружена в Одноклассники. Появится возможность выбрать, какая конкретно область загруженной фотографии будет являться вашим аватаром. Вы можете выбрать нужную квадратную область из исходного фото, после чего нажать “Установить”.
После этого фотография будет добавлена на вашей странице в качестве аватара.
Как добавить фото и перенести в нужный раздел
На аватаре может быть установлена только одна фотография, тогда как зачастую архив личных фото пользователя социальной сети значительно больше, и он хочет поделиться этими фотографиями с друзьями. Для этого в Одноклассниках у каждого пользователя предусмотрен раздел “Фото”, куда можно загрузить большое количество фотографий.
Чтобы добавить фотографии в Одноклассниках на свою страницу с компьютера, выполните следующие действия:
- Авторизуйтесь в социальной сети Одноклассники и перейдите на свою страницу;
- Далее зайдите в раздел “Фото”;
- Чтобы добавить новые фотографии, нажмите “Загрузить фотографии”;
- Откроется стандартное окно поиска фотографий на компьютере. Выберите нужные;
- Далее фотографии загрузятся в социальную сеть. Сразу после загрузки они попадают в раздел “Личные фотографии”. Чтобы переместить их в какой-то другой созданный раздел, нужно выбрать необходимые фото, после чего появится возможность их добавления в альбом. Выберите, в какой именно раздел вы хотите перенести фотографии;
- После этого нажмите “Перенести фотографии”, и они будут перемещены в выбранный альбом.
Как можно видеть, все довольно просто. При этом загрузить фотографии можно не только с компьютера, но и с мобильного телефона. Рассмотрим, как добавить фото в Одноклассниках через телефон из официального приложения:
- Первым делом нужно авторизоваться в Одноклассниках в вашем профиле через официальное приложение социальной сети;
- Далее перейдите в “Меню” и выберите раздел “Фото”;
- Чтобы добавить фото в Одноклассники с вашего мобильного устройства, нажмите на значок с фотоаппаратом в правом верхнем углу экрана;
- Откроется список фотографий, которые имеются на вашем мобильном устройстве. Нажимая на нужные фото, выберите те, которые вы хотите загрузить в Одноклассники. Отметив необходимые фото, нажмите “Готово” в правом верхнем углу экрана, чтобы загрузить их в социальную сеть;
- Начнется процесс загрузки фотографий в Одноклассники. В зависимости от скорости интернета и размера фотографий, он может занимать разное время. В нижней части экрана в разделе “Меню” можно видеть, как много фотографий от общего количества загружено на данный момент. Если фото много, их загрузка может занять значительно время.
Когда все фотографии будут загружены, приложение уведомит об этом пользователя.
Проверьте настройки Flash Player
Если у вас возникли проблемы с веб-камерой в Одноклассниках, первым делом стоит проверить настройки Flash Player на вашем компьютере. Flash Player является необходимым инструментом для работы с мультимедийным контентом в браузере, включая использование веб-камеры.
Для проверки настроек Flash Player вам потребуется зайти в настройки браузера. В большинстве случаев вам будет достаточно найти раздел настроек плагинов или расширений и найти там авторизацию или доступ для Flash Player.
Когда вы откроете настройки Flash Player, проверьте, включен ли он для вашего браузера и разрешено ли использование веб-камеры
Обратите внимание также на наличие блокировок сайтов, которые могут предотвращать доступ к камере. Возможно, вам придется добавить Одноклассники в разрешенные сайты, чтобы разрешить использование веб-камеры
Если вы не уверены, какие настройки Flash Player должны быть включены, рекомендуется воспользоваться помощью технической поддержки браузера или самого Adobe Flash Player, чтобы узнать, какие настройки следует использовать. Они могут помочь вам разобраться с проблемами веб-камеры и предоставить необходимую информацию для настройки Flash Player.
Открытие доступа к микрофону и камере в веб-версии сайта
Зайдите в свой аккаунт на сайте. Найдите в списках своих друзей или на сайте «Одноклассники» человека, с которым хотите поговорить, и нажмите на кнопку «Позвонить» (1).
После этой команды сайт начнёт дозвон вашему собеседнику. Если вы ещё не давали сайту «Одноклассники» доступ к использованию микрофона и камеры, то увидите в браузере запрос на разрешение использование данных устройств. Нажмите на кнопку «Разрешить» (2)
Как только вы дадите разрешение на использование микрофона и камеры, то сразу же услышите гудок звонка, а правом нижнем углу увидите свою фотографию (3). Если вы желаете отключить видео во время разговора, нажмите иконку камеры (4). Нажатие иконки микрофона (5) даст вам возможность временно отключить для собеседника передачу звука с вашей стороны, а иконки сообщения (6) — отправить во время разговора ему сообщение.
При этом ваш собеседник тоже увидит входящий звонок, и если он отвечает вам с мобильного телефона, то телефон запросит у него два вида разрешений: снимать фото и видео (7), записывать аудио (8).
Необходимо разрешить телефону принять эти настройки, после чего ответить на звонок. В интерфейсе входящего звонка для мобильного телефона есть возможность отключить микрофон (9) и отключить динамик (10):
Если вы хотите убрать выданные ранее разрешения, то нужно зайти в настройки браузера (на примере Google Chrome) (11), (12) и в строке поиска настроек (13) ввести текст «Настройки сайта», затем нажать иконку лупы. В найденном списке настроек необходимо открыть настройки сайта (14):
Затем перейти внутрь каждой из настроек (15), (16) и удалить разрешение для сайта «Одноклассники», нажав на иконку корзины.
Предоставление разрешения на доступ к микрофону в Одноклассниках
Без доступа к микрофону в социальной сети Одноклассники не получится поговорить с другими пользователями или записать трансляцию со звуком, поэтому многие заинтересованы в предоставлении соответствующих разрешений. Существуют разные методы, позволяющие решить эту задачу, которые доступны как в полной версии сайта, так и в мобильном приложении. Давайте по порядку разберемся с ними.
Полная версия сайта
Полная версия сайта Одноклассники открывается через браузер на компьютере или ноутбуке, поэтому принцип предоставления доступа к микрофону будет зависеть от самого веб-обозревателя, однако в большинстве случаев алгоритм действий является одинаковым. Всего можно выделить два разных способа изменения настроек, и каждый из них подойдет в разных ситуациях.
Способ 1: Всплывающее предупреждение
Суть первого варианта заключается в использовании всплывающего предупреждения для изменения необходимых настроек. Однако для этого требуется спровоцировать появление такого сообщения. Мы предлагаем произвести это путем совершения пробного звонка любому из своих друзей.
- Перейдите к списку добавленных в друзья учетных записей любым образом.
Способ 2: Настройки веб-обозревателя
Обратить внимание на данный способ следует тем пользователям, у кого не получилось предоставить соответствующие разрешения для микрофона путем выполнения описанных ранее действий. В такой ситуации потребуется переходить к глобальным настройкам используемого браузера
Благо, сейчас практически везде они имеют схожий вид и даже идентичные названия пунктов меню, однако мы уточним, что приведенные далее скриншоты сделаны в последней на момент написания статьи версии Яндекс.Браузера.
- Откройте главное меню веб-обозревателя, через которое переместитесь в раздел «Настройки».
В завершение отметим, что после выполнения описанных действий разрешения для микрофона точно должны быть получены. Если звук все еще отсутствует, потребуется решать возникшую проблемы при помощи других методов. Более детально об этом читайте в материале далее.
Мобильное приложение
Принцип предоставления разрешений для микрофона в мобильном приложении Одноклассники чем-то похож на уже рассмотренный ранее, но все-таки имеются некоторые особенности, связанные с реализацией интерфейса и устройством мобильной операционной системы.
Способ 1: Всплывающее предупреждение
Как и в случае с полной версией сайта, при попытке доступа к микрофону в мобильном приложении появится соответствующее уведомление, которое потребуется подтвердить. Для этого сначала необходимо совершить вызов или запустить прямой эфир.
- Откройте меню, чтобы просмотреть список пользователей для вызова.
После принятия всех необходимых разрешений вы можете смело переходить к началу беседы или записи трансляции, если именно для этого и нужен был доступ к рассматриваемому компоненту.
Способ 2: Настройки приложения
Бывают ситуации, когда описанные ранее предупреждения по каким-то причинам не появляются на экране. Связано это может быть с тем, что они по умолчанию отклонились или это было сделано пользователем ранее. Тогда придется собственноручно заходить в настройки самого приложения Одноклассники и проверять там данные параметры.
- Для этого откройте панель с уведомлениями на своем смартфоне или планшете, а затем перейдите в глобальные настройки.
Теперь вы знаете принцип управления разрешениями для устройств как в полной браузерной версии социальной сети, так и в мобильном приложении.
Мы рады, что смогли помочь Вам в решении проблемы. Опишите, что у вас не получилось. Наши специалисты постараются ответить максимально быстро.
На телефоне
Обращаем ваше внимание: если вы пользуетесь мобильным приложением, вам не нужно заботиться о том, как в Одноклассниках разрешить доступ к микрофону и камере. Специальных действий осуществлять не нужно!. Для качественной связи по мобильному телефону необходимо сделать следующее:
Для качественной связи по мобильному телефону необходимо сделать следующее:
- Открыть программу;
- Перейти к разделу «Друзья» ;
- Найти собеседника и открыть профиль тапом по экрану;
- Кликнуть на иконку «Позвонить» ;
- Запрос на использование аудио- и видеосредств появится на экранчике;
- Кликайте на кнопку разрешения и начинайте диалог.
Мы подробно обсудили, как разрешить доступ к микрофону в Одноклассниках, настроить видеосвязь. Теперь вы сможете созвониться с коллегой, другом или родственником, обсудить важные дела или поболтать обо всем на свете. Достаточно лишь выполнить несколько простых действий.
Источник
Проблемы при настройке веб камеры в Одноклассниках
В Одноклассниках, настроить видеозвонок на ноутбуке проще, чем на компьютере. Это связано с работой встроенной камеры и микрофона. То же касается и смартфонов. Но подключаясь к видеосвязи, могут возникать другие проблемы, кроме неисправного оборудования:
- не обновлен Adobe Flash Player;
- блокировка от другого пользователя;
- неполадки с подключением к Интернету.
На мобильном устройстве может быть настроен VPN или другие сервисы анонимного доступа. Они могут, как ухудшать передачу сигнала, так и блокировать его. Отдельная категория проблем, которая связана с техническими параметрами оборудования: не установлены драйвера для запуска веб-камеры на ПК, дополнительные устройства работают некорректно или конфликтуют с другими.
Проблемы при настройке веб камеры в Одноклассниках
В Одноклассниках, настроить видеозвонок на ноутбуке проще, чем на компьютере. Это связано с работой встроенной камеры и микрофона. То же касается и смартфонов.
Но подключаясь к видеосвязи, могут возникать другие проблемы, кроме неисправного оборудования:
- не обновлен Adobe Flash Player;
- блокировка от другого пользователя;
- неполадки с подключением к Интернету.
На мобильном устройстве может быть настроен VPN или другие сервисы анонимного доступа. Они могут, как ухудшать передачу сигнала, так и блокировать его. Отдельная категория проблем, которая связана с техническими параметрами оборудования: не установлены драйвера для запуска веб-камеры на ПК, дополнительные устройства работают некорректно или конфликтуют с другими.
Поэтапная инструкция
Существует два распространённых метода как позвонить в Одноклассниках.
Первый способ
Заходим в личные сообщения. Открываем переписку с другом. В верхней строке всплывающего окна находится кнопка «Позвонить».
Нажимаем на неё, и сразу же устанавливается связь. Вам осталось дождаться, когда друг поднимет трубку.
Второй способ
Для начала необходимо зайти на страницу друга, к которому собираетесь звонить. В списке под его аватаркой жмём на кнопку «Позвонить».
Далее открывается всплывающее окно, запрашивающее доступ к камере и микрофону. Если к компьютеру подключено несколько устройств, то выбираем нужное, и жмём «Разрешить».
Затем появляется меню с настройками Adobe Flash Player. Здесь так же разрешаем доступ к камере и микрофону. Чтобы каждый раз не повторять это действие, поставьте галочку напротив слова «Запомнить».
Если изначально Flash Player не был установлен на компьютер, то его необходимо просмотреть. Это программное обеспечение отвечает за воспроизведение видео в браузере. просмотреть программу можно абсолютно бесплатно на официальном сайте: https://get.adobe.com/ru/flashplayer/ .
Проведя несколько простых настроек, вы сможете звонить своему другу с ноутбука или компьютера. Если не удалось дозвониться, то у вас есть возможность записать видеосообщение. Оно будет отправлено товарищу, и он сможет его просмотреть при входе на сайт. Для этого дождитесь, пока закончатся гудки, а затем нажмите «Записать».
Как разблокировать микрофон в Яндексе? Проблемы с показом экрана и изображением с камеры
Микрофон или камера недоступны
Приложению Meet требуется разрешение на использование микрофона и камеры в Chrome. При первом подключении к видеовстрече Meet запросит у вас разрешение на доступ к микрофону и камере, однако впоследствии эти настройки можно изменить.
Например, если у приложения Meet нет доступа к камере, нажмите на значок камеры в адресной строке и выберите Разрешать всегда.
Собеседникам не видно меня во время встречи
Если во время видеовстречи Google Meet собеседники вас не видят, убедитесь, что камера включена, а компьютер и браузер имеют к ней доступ.
Как разрешить доступ к камере на компьютерах с macOS Mojave и более поздних версий
На компьютерах под управлением macOS Mojave (10.14) и более поздних версий необходимо разрешить веб-браузерам Chrome или Firefox доступ к камере. Пока вы этого не сделаете, Meet не будет передавать видео с устройства.
- Нажмите Системные настройкиБезопасность и конфиденциальность.
- Выберите КонфиденциальностьКамера.
- Установите флажок для браузера, используемого при проведении видеовстреч Meet (Google Chrome или Firefox).
Как разрешить Google Chrome доступ к камере
На компьютерах с браузером Chrome необходимо разрешить ему доступ к камере.
- Введите chrome://settings/content/camera в адресной строке Chrome.
- Отключите настройку Запрашивать разрешение на доступ.
- Если в разделе Разрешить указан адрес https://meet.google.com:443, удалите его.
- Обновите страницу Google Meet и разрешите доступ к камере при появлении соответствующего запроса.
Другие варианты, как разблокировать микрофон в Яндексе
- Убедитесь, что камера подключена к компьютеру, включена, направлена на вас и ее ничто не заслоняет.
- Проверьте, работает ли камера в других приложениях, например FaceTime в macOS или «Камера» в Windows 10.
- Закройте все приложения, которые могут использовать камеру, а затем перезагрузите Google Meet.
- Перезапустите компьютер или браузер Google Chrome.
Не удается показать участникам встречи экран своего компьютера или отдельное окно
Если вам не удается показать участникам видеовстречи Google Meet экран своего компьютера или отдельное окно, разрешите браузеру запись видео с экрана.
На компьютерах Apple Mac с macOS Catalina (10.15) и более поздних версий разрешите браузеру Firefox или Chrome запись видео с экрана:
- Нажмите Системные настройки Безопасность и конфиденциальность.
- Выберите Конфиденциальность.
- В левой части страницы нажмите Запись видео с экрана.
- Справа установите флажок Google Chrome или Firefox.
Почему я вижу окно встречи, когда выступаю в роли докладчика?
Если вы выступаете в роли докладчика на видеовстрече, не открывайте окно или вкладку встречи. Вместо этого откройте, например, окно с документом, который вы хотите показать собеседникам.
Если вы откроете окно встречи, может возникнуть эффект «бесконечного зеркала» (появится множество одинаковых окон).
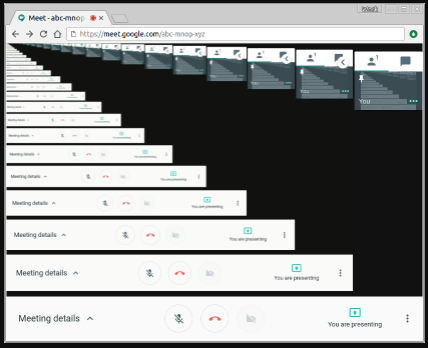
Проблемы в работе модулей Wi-Fi и Bluetooth
Эту проблему можно сравнить с вопросом об отмене звука при использовании наушников. Иногда неопытные пользователи отключают гарнитуру от Bluetooth или Wi-Fi в жестком режиме.
Это вызывает появление проблем в работе. Аппарат продолжает думать, что к нему подсоединены беспроводные наушники и отказывается воспроизводить стандартные аудиозаписи, и даже в наушниках его нет.
Тут есть два варианта развития событий:
- Выполните деактивацию и последующую активацию беспроводных сетей. Такой подход позволит перезапустить поиск устройств.
- Заново подключите беспроводное устройство, которое было варварским способом отключено. В том случае если распознание не произошло, выполните перезагрузку телефона. И попробуйте еще раз.
Если все хорошо, то через настройки выводим устройство из соединения и проверяем звук из динамика телефона. Должно все восстановиться.
Почему не работает видеосвязь – возможные причины
Периодически у некоторых пользователей пропадает видеосвязь в «Одноклассниках».
Причин тому может быть несколько:
- отсутствие на компьютере программы Adobe Flash Player. О том, как эту программу установить, было написано выше. В сущности, отсутствие данной программы – основная причина отсутствия видеосвязи.
- бывает и так, что мы хотим устроить видеочат с человеком, которого нет в списке друзей. Если это так, то нужно сперва «Подружиться», иначе позвонить будет нельзя.
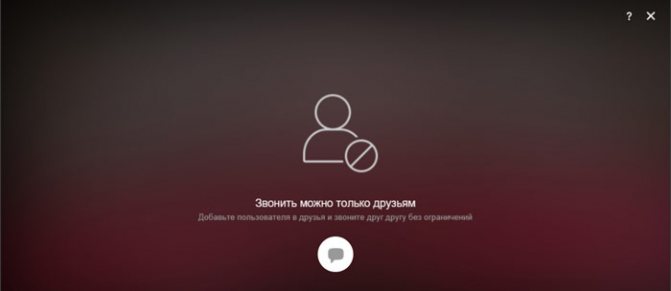
часто позвонить не удается еще и по причине очень медленного интернет-соединения.
Все звонки внутри социальной сети совершено бесплатны. Вы оплачиваете только трафик согласно тарифам вашего оператора, если он у вас платный.
Особенности действия услуги
При наборе номера получателя будьте внимательны, при ошибочно отправленном сообщении деньги как обычно спишутся с вашего счета. Голосовое СМС не всегда доставляется на телефоны офисных телефонных станций.
Услуга не действует на номерах, на которых установлен «Запрет платного контента». Сервис работает как в домашнем регионе, так и в путешествиях по России и за рубежом. Денежные средства списываются при отправке сообщения на сервисный номер 9900. Сообщение считается доставленным, если прослушана его приветственная часть. Если приветствие не будет полностью прослушано, система будет звонить получателю повторно. Если получатель отключит вызов раньше, сообщение считается доставленным.





























