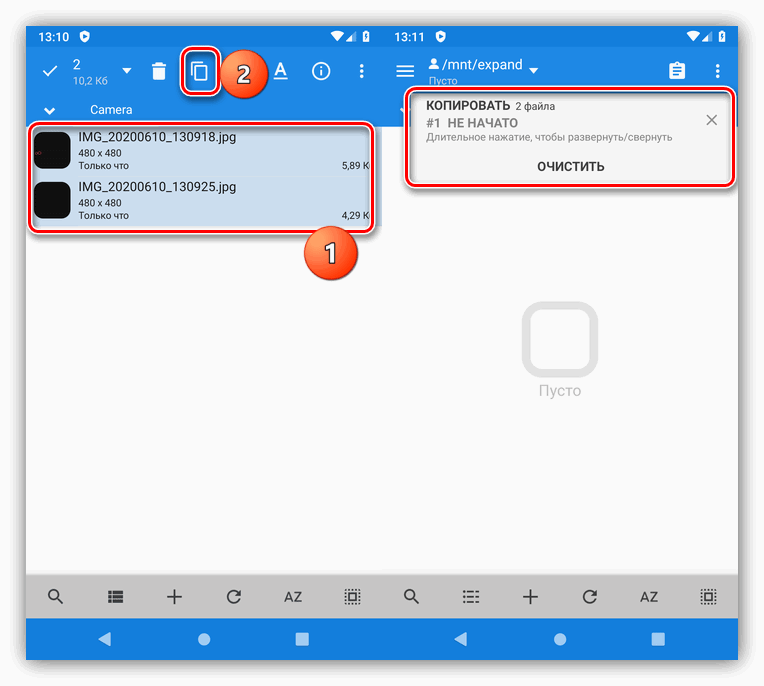Какие USB-порты компьютера лучше использовать
В современных компьютерах используется целый ряд USB-портов, и если вы хотите ускорить процесс копирования информации, то лучше использовать самый быстрый из них. Самые медленные порты современных компьютеров используют интерфейс USB 2.0 со скоростью передачи до 480 Мбит/с. Такие разъемы следует использовать только для подключения клавиатуры, мыши и других периферийных устройств, оставив передачу данных на более быстрые интерфейсы.
На втором месте по скорости передачи данных интерфейс USB 3.2 Gen 1 — до 5 Гбит/с, за ним следует USB 3.2 Gen 2, который может работать на скорости до 10 Гбит/с, а затем USB 3.2 Gen 2×2. — до 20 Гбит/с.
Как перенести данные с флешки на флешку?>
Существует два способа переноса данных с флэш-накопителя.Один для того, как перенести некоторые файлы с флешки на другой, а другой для того, как перенести все файлы.
Как перенести некоторые файлы с флешки на флешку?
Как скопировать файлы с одного USB на другой? Если вы просто хотите перенести несколько файлов с одного флэш-накопителя на другой, лучше всего перетащить их на целевой флэш-накопитель, и это можно легко сделать за короткое время.
Шаг 1. Вставьте оба флэш-накопителя в порты USB на компьютере с Windows.
Шаг 2. В окне исходной флешки выберите файл, который хотите переместить на другую флешку. Или вы можете щелкнуть файл правой кнопкой мыши, чтобы выбрать параметр «Копировать».
Шаг 3. Перетащите файл в окно целевого диска. Или щелкните правой кнопкой мыши пустое место окна целевого флэш-накопителя и выберите параметр «Вставить».
Примечание. Нажмите «7 методов», чтобы исправить неработающую функцию копирования и вставки, если функция копирования и вставки не работает.
Шаг 5. Извлеките оба флэш-накопителя с помощью значка «Безопасное извлечение устройства».
Если вы столкнулись с ошибкой «Windows не удается остановить устройство», вы можете попытаться остановить ее, используя исправления, упомянутые в этой статье.
Однако этот способ становится неуклюжим, когда нужно перенести все файлы с одной флешки на другую. Что делать в этой ситуации? Пожалуйста, продолжайте читать.
Как перенести все файлы с флешки на флешку?
Как скопировать флешку на другую флешку? Воспользуйтесь мастером создания разделов MiniTool. Кроме того, если вы используете его, вам не нужно выполнять преобразование файловой системы перед передачей данных, так как он также скопирует файловую систему на исходный флэш-накопитель.
Как использовать эту программу для передачи данных? Вы можете активировать функцию копирования раздела или функцию копирования диска. Если на вашем флеш-накопителе есть только один раздел, вы можете использовать обе функции, в то время как вам следует использовать функцию «Копировать диск», если на вашем флэш-накопителе есть как минимум два раздела. Здесь я в основном расскажу, как использовать функцию копирования диска.
Но перед передачей данных следует обратить внимание на два момента:
- Целевой флэш-накопитель должен быть достаточно большим, чтобы вместить все файлы с исходного флэш-накопителя.
- Все данные на целевом флэш-накопителе будут уничтожены, поэтому убедитесь, что на этом диске нет важных данных.
Шаг 1. Подключите два флэш-накопителя к компьютеру.
Шаг 2. Запустите Мастер создания разделов MiniTool, чтобы получить его основной интерфейс.
Шаг 3: Два флэш-накопителя должны быть загружены, и вы можете увидеть их на карте дисков. Затем выберите функцию «Копировать диск» на левой панели.
Шаг 4. Нажмите кнопку «Далее», чтобы продолжить.
Шаг 5. Выберите исходный флэш-накопитель и нажмите кнопку «Далее».
Шаг 6. Выберите целевой флэш-накопитель и нажмите кнопку «Далее».
Шаг 7. Выберите способ копирования и нажмите кнопку «Далее». Мастер MiniTool Partition Wizard предлагает два метода копирования:
- Подогнать разделы ко всему диску: размер раздела(ов) будет скорректирован так, чтобы покрыть весь целевой флэш-диск;
- Копировать разделы без изменения размера: размер разделов остается неизменным.
Шаг 8. Нажмите кнопку «Применить» в главном интерфейсе. Затем программа начинает копировать флешку на другую.
Когда процесс переноса подходит к концу, вы можете открыть целевой флэш-диск, и вы должны увидеть, что все файлы были перемещены на него.
Использование внешнего носителя информации
В последнее время очень стали популярны для переноса информации использовать флешки или жесткие диски. Использование внешнего носителя информации помогает Вам передавать информацию другим людям без использования интернета. Обучающий видео урок Андрея Сухова поможет узнать как работать с флешками и внешними жесткими дисками.
Использование внешнего носителя информации
Флешки являются одним из основных внешних информационных носителей. По сравнению с внешними жесткими дисками, флешки занимают меньше места. При работе с файлами и папками которые расположены на компьютере и на внешних носителях практический не чем отличается. Но все таки имеются определенные нюансы и они Вы узнаете из обучающего видео урока Андрея Сухова “использование внешнего носителя информации”.
При подключении внешнего носителя к компьютеру, первоначально услышите звуковое оповещение и в правом нижнем углу появиться всплывающее окно с подключение нового устройства. Операционная система Windows 10 понадобиться несколько минут для того, чтобы распознать какое устройство было подключено к компьютеру. После того как его распознает появиться окно что делать с подключенным внешним устройством.
Соответственно мы выбираем открыть папку и появиться окно проводник. В боковой панели можно заметить новый диск, который также отображается в разделе этот компьютер.
Как и раньше говорил Андрей работа с флешками практический не отличается от работы с папками и жесткими дисками на компьютере. Как Вы знаете из предыдущих видео уроков по операционной системе Windows 10 копирование, перемещение и удаление файлов и папок. А также и по уроку работа с несколькими объектами и отмена операций перетягивание файлов из одной папки в другую, а в нашем случае это будет внешний носитель ничем не отличаются, что Вы делали бы за компьютером.
При перетягивании файлов с папки компьютера на флешку, файлы будут копироваться, а не удаляться. Тогда Вам в ручную придется их удалять, или перемещать через контекстное меню вырезать, вставить или использовать клавиши модификаторы Ctrl+X и Ctrl+V.
Еще один только небольшой нюанс при работе с внешними устройствами. Во время удаления файлов с флешки или удаляются напрямую минуя корзину. Так что при работе с флешками будьте внимательны, возврата обратно уже не будет. Так как Вам система будет несколько раз предлагать оставить все на своих местах.
Извлечение съемных носителей из компьютера.
Перед тем как начать извлечение съемного носителя с компьютера, нужно будет в правом нижнем углу найти область уведомления где появиться значок безопасное отключения. Рекомендуется не выдергивать флешку из usb разъема, а отключить с помощью меню в области уведомления. Для этого выбираем из списка, если у Вас подключено большое количество внешних устройств, которое хотим отключить. Далее появиться уведомление о том, что можно изымать отключенное устройство.
Если Вы желаете оградить информацию от посторонних взглядов, то советуем воспользоваться видео уроком как поставить пароль на флешку.
Для чего это все делается. Во время работы с внешним устройством операционная система делает запрос к флешки. Например Вы через какую-то программу скидываете файлы или открывали файлы с флешки через программу. При выдергивании её, без отключения от системы может произойти операционный сбой, и вся информация просто не сохраниться. А также может произойти повреждение файловой системы в самой флешки.
Хотите узнать как создать загрузочную флешку и для чего она нужна? Тогда посмотрите видео урок создание загрузочной флешки. Как только Вы научились создавать загрузочную флешку и узнали для чего она нужна. Тогда предлагаем Вам ознакомиться еще с одним интересным видео уроком как устанавливать Windows 10 с флешки.
Только безопасное отключение является одной из надежных способов, что Вы не повредите файлы на флешки, а это значит что у Вас не будет в дальнейшем проблем с ней.
Мне нравится1Не нравится
Все о мобильных телефонах, смартфонах, компьютерах и операторах сотовой связи
Как скинуть файлы на флешку
Шаг 1. Подключаем флешку к разъему USB. Если у Вас флешка USB 2.0, то ее можно подключать к любому USB-разъему. Если флешка USB 3.о, то ее лучше подключить к разъему USB 3.о, так как в этом случае, скорость передачи данных будет выше.
Шаг 2. Щелкаем правой клавишей мыши на том файле, который необходимо записать на флешку и выбираем команду Отправить > Transcend (H). Можно выделить сразу несколько файлов удерживая клавишу Ctrl на клавиатуре. Также можно отправить на флешку папку с файлами. Мы отправим на флешку папку «Документы».
В данном случае Transcend — это производитель флешки, а латинская «H» — буква диска. У вас может быть другой изготовитель и другая буква диска
Шаг 3. Теперь остается проверить, что папку с документами записана на флешку.
Заходим на флешку и убеждаемся, что на ней находится папка с файлами
Как подсоединить USB-флешку к смартфону на Андроид
Любую цифровую информацию можно перенести с телефона на внешний USB-накопитель через специальный переходник, использующий технологию OTG. Не все устройства могут распознать носитель — лишь смартфоны с версией Android 6.0 и выше. Чтобы точно удостовериться в релевантности этого метода, рекомендуется скачать на телефон приложение USB OTG Checker. После запуска программы при наличии рассматриваемой технологии на экране появится соответствующая надпись, как изображено на скриншоте ниже.
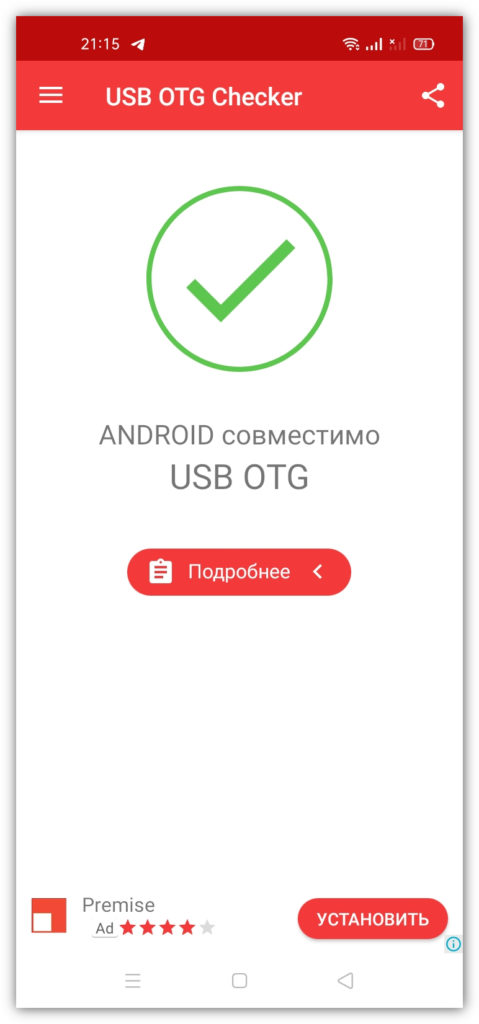
При положительном результате перекинуть файлы на флешку можно через переходник с USB на microUSB. Необходимо подключить накопитель к смартфону, перейти в файловый менеджер и стандартным образом скопировать нужные данные на раздел внешнего носителя.
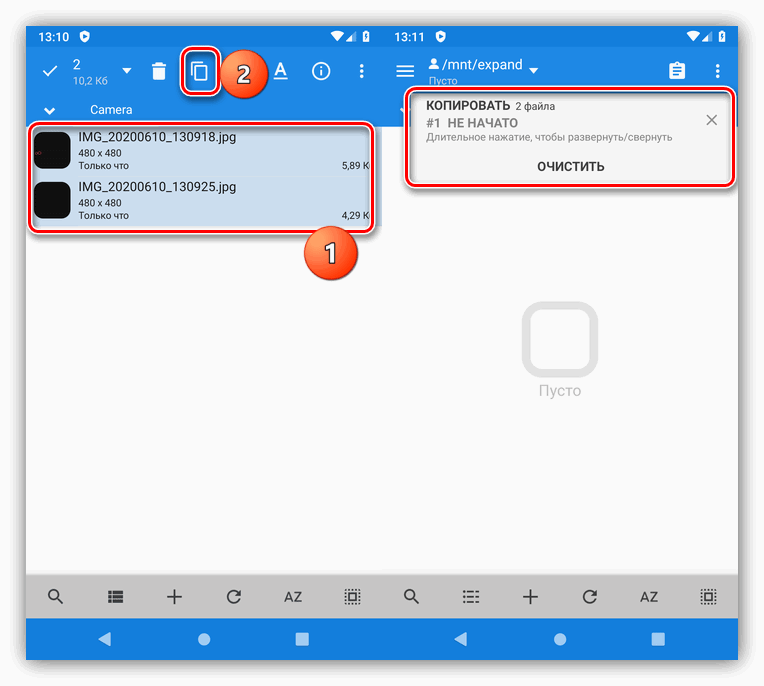
Выбор флешек для переноса
При выборе флешек для переноса данных с одной на другую, важно учесть несколько факторов, которые помогут сделать процесс более удобным и безопасным
Прежде всего, следует обратить внимание на объем памяти флеш-накопителя, который должен быть достаточным для хранения всех данных, которые требуется перенести
Однако, объем памяти не единственный критерий при выборе флешек
Важно также учитывать скорость передачи данных. Чем выше скорость, тем быстрее будут переноситься файлы
Это особенно важно, если требуется перенести большой объем информации.
Кроме того, следует обратить внимание на тип подключения флеш-накопителей. Существуют различные интерфейсы — USB 2.0, USB 3.0, USB Type-C и другие
Выбор определенного типа зависит от того, какой порт имеется на исходной и целевой флешке, а также от возможностей компьютера, на котором будет осуществляться перенос данных.
Также стоит обратить внимание на качество и надежность флешек. Лучше выбирать накопители известных и проверенных брендов, которые гарантируют качество и долговечность своей продукции
В итоге, выбор флешек для переноса данных зависит от конкретных потребностей и условий использования. Необходимо учесть объем памяти, скорость передачи, тип подключения и качество флеш-накопителей, чтобы сделать процесс переноса данных максимально удобным и безопасным.
Флешки и их недостатки
Флешки — это удобные и популярные устройства для хранения и передачи данных. Они имеют ряд преимуществ, таких как компактность и мобильность
Однако, у флешек также есть недостатки, которые важно учитывать при их использовании
Ограниченный ресурс записи и стирания. Флешки имеют ограниченное число циклов записи и стирания. Поэтому, при активном использовании, они со временем могут выйти из строя.
Уязвимость к механическим повреждениям. Флешки, как и другие электронные устройства, подвержены механическим повреждениям, таким как удары, падения или воздействие влаги
Поэтому, важно бережно обращаться с ними и хранить в защищенном от повреждений месте.
Возможность потери или кражи данных. Флешки легко теряются или могут быть украдены, что может привести к потере или несанкционированному доступу к хранящейся на них информации
Для более надежного сохранения данных, рекомендуется использовать шифрование или другие методы защиты информации.
Скорость передачи данных. Несмотря на то, что большинство флешек обладают хорошей скоростью передачи данных, она может быть меньше, чем у других устройств хранения данных, таких как внешние жесткие диски. Поэтому, для крупных объемов информации, может потребоваться больше времени на копирование данных.
Возможность заражения вирусами. Флешки могут стать носителями вирусов, особенно если их использовали на компьютере с зараженной системой. Поэтому, перед подключением флешки к другим устройствам, важно проверять ее на наличие вредоносных программ.
Не смотря на указанные недостатки, флешки все равно являются удобными и популярными устройствами для хранения и передачи данных. Главное — правильно оценивать и учитывать их ограничения и применять меры для обеспечения безопасности информации.
Как перенести файлы с флешки на компьютер?
Чтобы скопировать файлы с USB-накопителя, выберите файлы и перетащите их на рабочий стол или, для лучшей организации, в папку в проводнике Windows (или Finder на Mac). Чтобы скопировать файлы на карту памяти USB, перетащите их из папки проводника Windows на диск.
Общие методы доступа к USB-накопителю, который не открывается в Windows 10
- Щелкните правой кнопкой мыши «Этот компьютер» и выберите «Управление».
- Здесь найдите USB-накопитель, щелкните правой кнопкой мыши и выберите «Изменить букву диска и пути».
- Нажмите кнопку «Добавить», введите местоположение, в котором будет доступен USB-накопитель, например C: USB.
Как копировать файлы и папки.
Лучшие социальные сети для скачивания музыки бесплатно
Общаясь в сетях, люди не только всегда остаются на связи, но и следят за новыми событиями, в том числе, за изменениями в мире музыки. На таких сервисах треки скачивать удобнее, чем на других сайтах. Это удобство заключается в возможности предварительно сохранять песни в свою папку в личном кабинете.
ВКонтакте — удобно и бесплатно
Одной из самых больших музыкальных библиотек обладает социальная сеть для общения «ВКонтакте». Здесь можно найти массу интересных треков на любой вкус. Удобное дополнение — это показ обновлений добавленной музыки у друзей.
«Одноклассники» — сеть с музыкальными мегасборниками
Ресурс предлагает разные треки, включая молодёжную музыку, а так же ту, что любят слушать люди среднего возраста. В поиске можно отфильтровать жанры и исполнителя. Скачивание треков происходит бесплатно.
Скачав музыку на флешку телефона, её можно прослушивать в автомобиле через AUX
Zvuk.com — исключительно музыкальная социальная сеть
Ресурс предлагает бесплатную музыку для скачивания и прослушивания. Позволяет выбрать иностранные песни или остановиться на русской. В поисковой строке можно найти композицию по названию, исполнителю, жанру или альбому.
В некоторых автомобилях в бортовом компьютере есть функция определения исполнителя по мотиву
Для того, чтобы неограниченно использовать возможность скачивания аудиотреков через сети «ВКонтакте» и «Одноклассники», необходимо устанавливать специальное расширение в используемый браузер.
Как скачать и сбросить презентацию, документы, видео, файлы, информацию на флешку с компьютера, ноутбука и с флешки на компьютер, ноутбук: пошаговая инструкция
Существует 3 способа сохранения презентации, документов, видео, файлов и другой информацию на флешку с компьютера или ноутбука.
Первый способ — самый простой:
- Вставьте в порт USB ваш флеш-накопитель.
- Зайдите в «Мой компьютер»
и откройте папку флешки. - Затем перейдите на Рабочий стол
и кликните правой кнопкой мышки на иконку Презентации. - Появится окно, в котором нужно найти строку «Копировать»
. - После этого снова откройте окно флешки и кликните на свободное место в любом из файлов, нажав «Вставить»
. Стоит отметить, что вы можете заранее создать новую папку на флешке и скинуть Презентацию в нее. - Перенос информации закончится, когда прекратится процесс копирования.
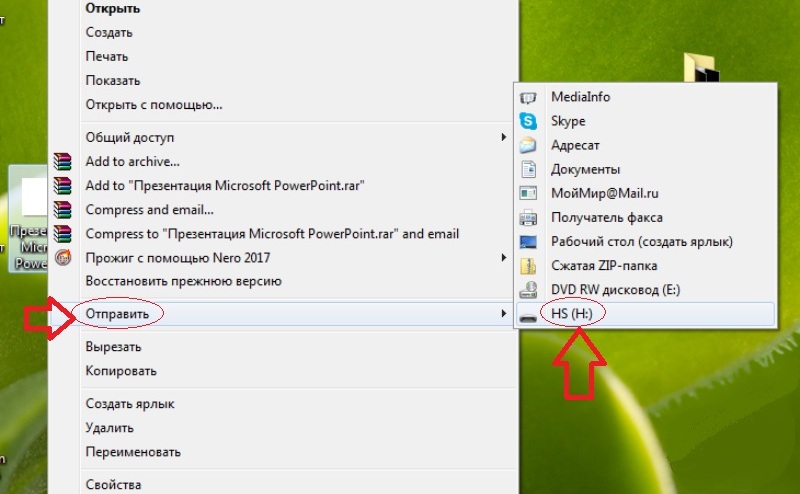
Второй способ — еще проще:
- Вставьте флешку в порт для USB-устройств.
- Зайдите на Рабочий стол
и нажмите на иконку готовой Презентации правой кнопкой мышки. - Затем кликните на строку «Отправить».
Выберите свой флеш-накопитель. - Начнется процесс копирования, и ваша Презентация будет сохранена на флешке. После этого вам останется достать устройство из порта.
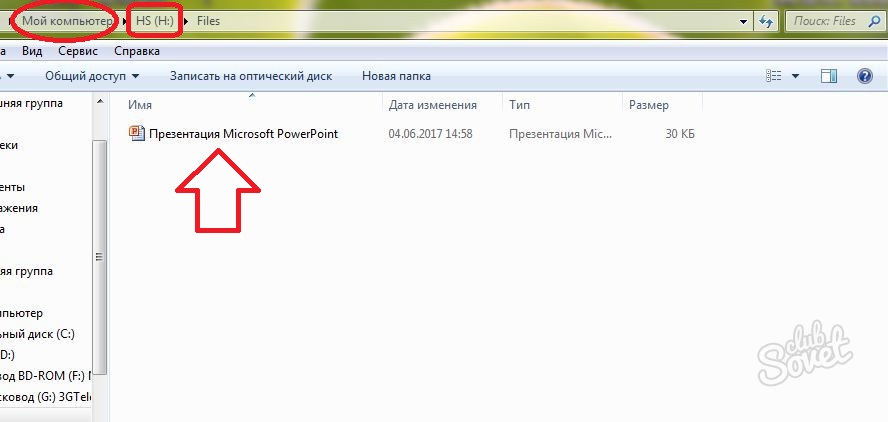
Третий способ — кажется сложным, но он удобный:
- Кликните на иконку Презентации на Рабочем столе
левой кнопкой мышки. - Затем одновременно нажмите сочетание клавиш «Ctrl»
и «C»
, что означает «Сохранить»
или «Запомнить»
. - Теперь перейдите в окно флешки и нажмите сочетание клавиш «Ctrl»
и «V»
— это означает «Вставить»
. - После этого документ будет вставлен и сохранен на флешке.
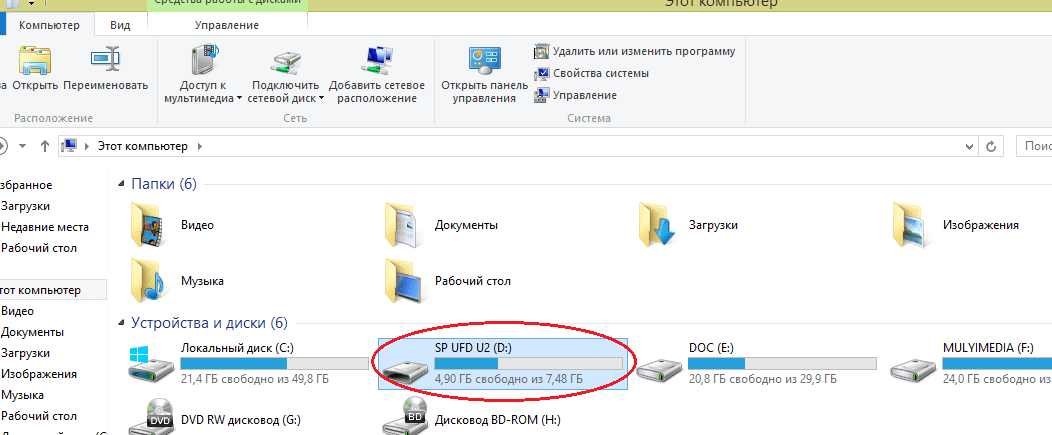
Теперь давайте рассмотрим, как скинуть файлы с флешки на компьютер:
- Вставьте флеш-накопитель в порт USB.
- Затем кликните на «Пуск»
и выберите «Мой компьютер»
. Этот раздел может быть уже установлен на вашем Рабочем столе
. В этом случае в меню пуска заходить не надо, а сразу кликайте на нужную вкладку на Рабочем столе
. - Перед вами откроется окно с дисками компьютера и вашей флешкой.
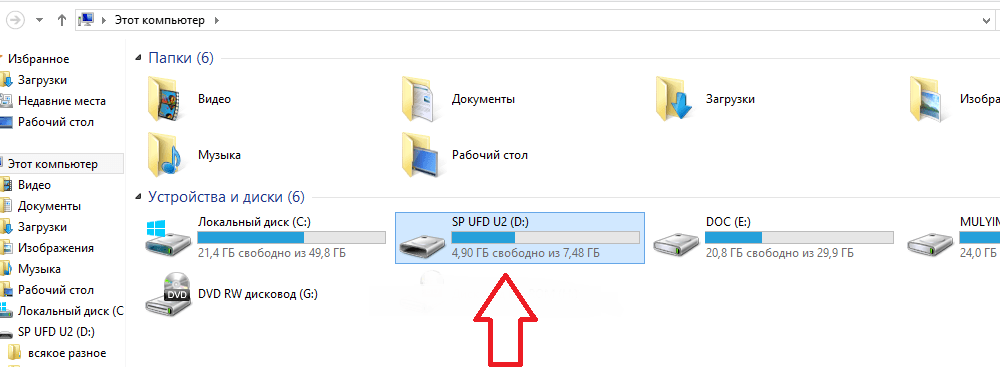
Существует два способа копирования с флешки на ПК.
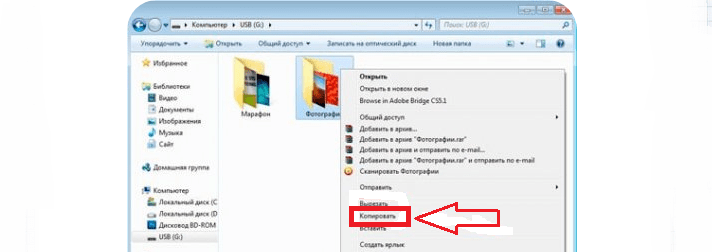
Способ №1 — при помощи контекстного меню:
- Кликните на иконку флешки два раза кнопкой мыши.
- Выберите файлы, которые нужно скопировать и перенести в память ПК. Для этого нажмите кнопку мыши и в контекстном меню выберите «Копировать»
. - Затем перейдите в папку вашего ПК, куда нужно сохранить файл, и также при помощи контекстного меню, вставьте скопированную информацию. Немного подождите, пока файлы будут сохраняться.
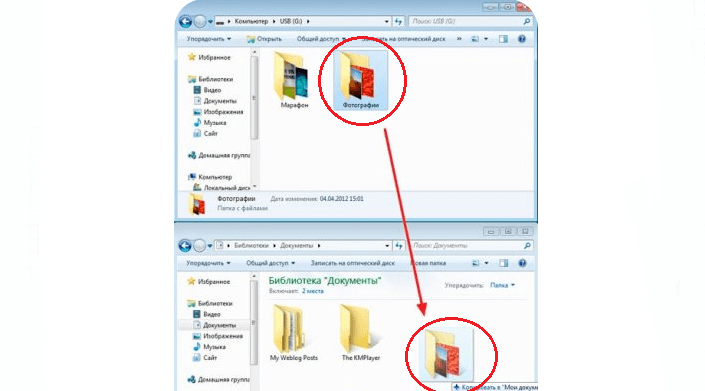
Способ №2 — перемещение:
Откройте два окна: флеш-накопителя и папки, куда нужно скинуть файл
Если они слишком большие, то сверните, нажав сверху экрана на квадрат
возле крестика.
Зажмите левой кнопкой мыши файл и не отпуская, переместите его во второе открытое окно.
Теперь обратите внимание, что этот перемещенный файл с флеш-накопителя исчез. Это отличие перемещения от копирования, когда файлы остаются на месте, а их копии перемещаются в нужное место.
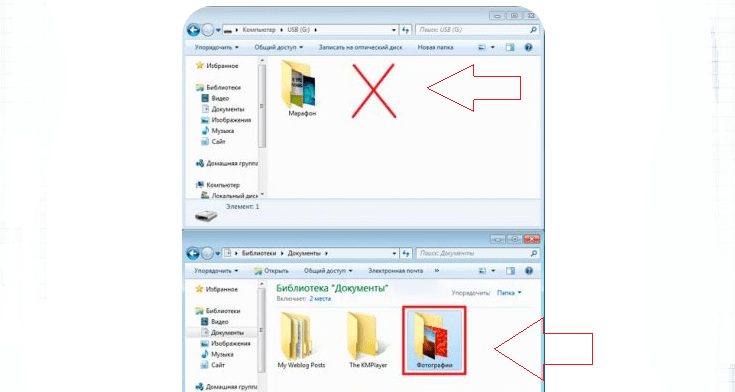
Перемещение файлов — это не копирование
Теперь вы умеете перемещать и копировать файлы с флешки на ПК и с компьютера на USB-накопитель.
Настройка браузеров и клиентов закачки
Как из интернета скопировать текст на флешку или как скачать на флешку из интернета сериал — неуместные вопросы. Нажав на сайте кнопку «Скачать» или подобную ей на странице в сети, и дождавшись окончания загрузки, уместнее будет поинтересоваться тем, где находится скачанное. Это же будет актуально и при использовании разнообразных менеджеров закачки.
Ответ один — настроить все используемые браузеры и клиенты на одну и ту же папку на винчестере. В этом случае весь скачанный трафик будет попадать именно туда и не будет необходимости долгого поиска.
Для примера можно рассмотреть такую настройку в Google Chrome, например, учитывая его популярность, особенно в молодёжной среде. Итак, загрузив браузер, в его верхнем правом углу можно увидеть пиктограмму из трёх горизонтальных полосок. Нажав на последнюю, попадаем во всплывающее меню, где присутствует пункт «Настройки». Там, нажав на ссылку «Дополнительные настройки», получаем доступ к полю «Скачанные файлы», где можно изменить папку по дефолту на необходимую.
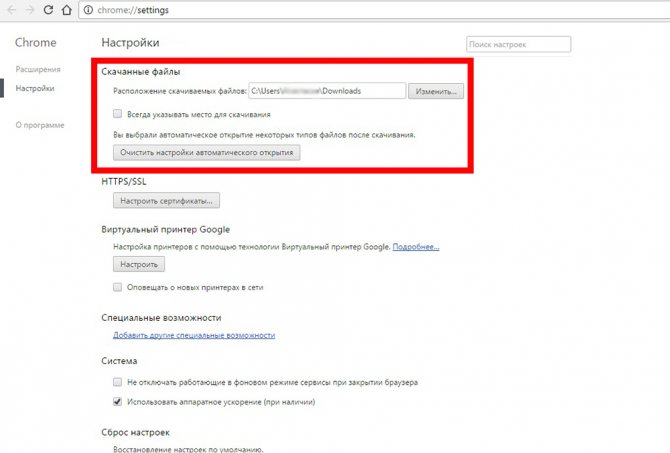
Здесь же можно о. В этом случае при старте новой загрузки будет выводиться модальное окно-запрос для указания целевой папки. Выбрав в нём флешку, можно сохранять данные, минуя жёсткий диск.
Торрент-клиенты также спрашивают, в какую папку сохранить скачанные файлы – здесь можно выбрать и папку на флешке. Но при наличии очень быстрого Интернета лучше всё-таки сначала скачать на винчестер, а потом скопировать на флешку. Дело в том, что скачивание с торрентов происходит на максимальной скорости, если её не ограничить вручную, а съёмные носители всё-таки медленные устройства.
Такую же процедуру можно и нужно провести со всеми браузерами, установленными в системе, а также с менеджерами закачки, находя и изменяя их настройки. Тогда вся загруженная из сети информация будет попадать именно туда или будет выдаваться запрос на указание целевой папки.
Как становится понятно из вышесказанного, вопрос о том, как скачивать из интернета на флешку, и выеденного яйца не стоит. Следует лишь разобраться в настройках программ, обеспечивающих заливку информации на жёсткий диск.
После этого, назвав папку «Мои загрузки», например, и выведя её ярлык на рабочий стол, пользователь получает мгновенный к ней доступ. Затем используя проводник Windows или прочие файловые менеджеры скачанные файлы, можно перемещать куда угодно, на флешку, в том числе.
Как экспортировать файлы на флешку из Windows 10
Чтобы экспортировать файлы с вашего компьютера на USB-накопитель, выполните следующие действия:
- Откройте проводник .
- Нажмите на этот компьютер на левой панели.
- Подключите съемный диск к USB-порту вашего компьютера.
- В разделе «Устройства и диски» откройте диск с файлами, которые вы хотите скопировать.
-
Выберите файлы и папки.
Совет: Вы можете использовать сочетание клавиш Ctrl + A, чтобы выбрать все файлы. Или нажмите и удерживайте клавишу Ctrl и щелкните мышью файлы, которые вы хотите выбрать.
- Нажмите кнопку « Копировать в » на вкладке «Домой».
-
Нажмите « Выбрать местоположение» .
- Выберите папку для экспорта файлов с вашего ПК на флешку.
-
Нажмите кнопку « Копировать» .
После выполнения этих шагов файлы, выбранные на вашем компьютере, будут перенесены на флэш-накопитель USB. (Если вам больше не нужны переданные файлы, вы всегда можете удалить их со своего компьютера.)
Какие USB-порты компьютера лучше использовать
В современных компьютерах используется целый набор USB-портов, и если вы хотите ускорить процесс копирования информации, лучше воспользоваться самыми быстрыми из них. Самые медленные в современных компьютерах порты используют интерфейс USB 2.0 со скоростью передачи данных до 480 Мбит/с. Такие разъемы стоит использовать только для подключения клавиатуры, мыши и другой периферии, оставив передачу данных более быстрым интерфейсам.
На втором месте по скорости передачи данных стоит интерфейс USB 3.2 Gen 1 — до 5 Гбит/с, дальше идет USB 3.2 Gen 2, способный работать на скорости до 10 Гбит/с, а затем USB 3.2 Gen 2×2 — до 20 Гбит/с.
Причем узнать тип используемого USB-портом интерфейса достаточно просто. Во-первых, рядом с ними обычно имеется соответствующая буквенно-цифровая маркировка. А во-вторых, обычный порт USB 2.0 чаще всего окрашен в черный цвет, более быстрый USB 3.2 Gen 1 — в синий, а самые скоростные из имеющихся у ПК портов используют красную расцветку. Правда, тут стоит понимать, что не менее важен и интерфейс самой флешки. Другими словами, если вы подключите USB-накопитель с интерфейсом USB 3.2 Gen 1 в порт USB 3.2 Gen 2, то скорость копирования информации все равно не будет превышать 5 Гбит/с — она всегда ограничена скоростью самого медленного интерфейса.
Программы для увеличения скорости чтения записи флешек
При наличии хорошего компьютера с производительными характеристиками, но с флешкой, у которой низкие показатели копирования, вы вряд ли сможете сильно увеличить скорость путем использования утилит.
Если вы копируете много файлов малого размера, то для того, чтобы они копировались во много раз быстрее нужно поместить их в архив.
Немного увеличить процесс копирования поможет программа WinMend File Copy. Бесплатная и с простым интерфейсом она поможет вам немного повысить скорость копирования. Если при копировании произошел сбой, вы можете продолжить с прерванного места.
Ну вот и всё. Может у вас есть еще варианты ответа на вопрос, почему файлы на флешку медленно копируются?
Это интересно: Что делать, если устройство USB не опознано?
ОБ АВТОРЕ
Должность: обозреватель
Вики — редактор веб-сайта. Она пишет технические статьи с тех пор, как окончила университет. В большинстве ее статей рассказывается о ПК с Windows и проблемах с жестким диском. Некоторые из ее статей также касаются использования YouTube и проблем.
В свободное время она любит читать, смотреть видео и отдыхать на коврике для йоги.
В ноутбуках, как и в фотоаппаратах, часто есть разъем для карты памяти. Хотите превратить карту памяти во флешку? Просто купите устройство, называемое специализированным или одноцелевым устройством чтения карт памяти. Строго говоря, многоцелевой кард-ридер тоже работает, но многоцелевой кард-ридер стоит дороже и часто больше, чем одиночный кард-ридер. Кроме того, специальному устройству чтения карт памяти не нужен кабель для подключения камеры к компьютеру. Вы можете просто загрузить свои фотографии на жесткий диск с карты.
Чтобы выбрать все объекты справа одновременно, используйте кнопку «Выбрать все» на вкладке «Главная». Вы также можете выбрать файлы, которые не хотите копировать, а затем использовать кнопку «Инвертировать выделение» на вкладке «Главная»; невыбранные файлы становятся выбранными и наоборот. Вы можете выбирать файлы и другими способами.
Вы можете перемещать файлы, если хотите, чтобы они исчезли из исходного местоположения. Для этого нажмите кнопку «Переместить в». Выполните остальные шаги, но замените слово «Переместить» на «Копировать».
Если вы выберете свое имя пользователя в диалоговом окне «Копировать элементы», вы можете увидеть OneDrive в развернутом списке. Файлы, которые вы копируете в OneDrive, автоматически копируются в облако и на связанные компьютеры.
- Заменить файл в месте назначения. При выборе этого параметра один файл заменяется другим. Убедитесь, что вам не нужен замененный файл (как может быть, если вы хотите сохранить разные версии файлов).
- Пропустить этот файл: выбор этого параметра не влияет на этот файл.
- Сравнить информацию для обоих файлов: при выборе этого параметра открывается другое окно, в котором вы можете выбрать файлы слева, чтобы заменить файлы справа, и выбрать файлы справа, чтобы сохранить их. При выборе одного и того же файла слева и справа создается второй файл, к имени которого добавляется число, например мойфайл (2). Этот параметр позволяет исходный и новый файл.
Если у вас есть файлы или папки, потерять которые было бы огорчением, выполните действия, описанные в этой задаче, чтобы создать резервные копии этих элементов на переносном устройстве хранения. Затем сохраните это устройство в надежном месте.
Чтобы скопировать файлы с флэш-накопителя или карты памяти, выполните те же действия, но выберите флэш-накопитель на шаге 3 и папку или другое место назначения, в которое вы хотите скопировать или переместить файлы, на шаге 6.
р>
Бендж Эдвардс
Бендж Эдвардс помощник редактора
Бендж Эдвардс — помощник редактора How-To Geek. Более 15 лет он писал о технологиях и истории технологий для таких сайтов, как The Atlantic, Fast Company, PCMag, PCWorld, Macworld, Ars Technica и Wired. В 2005 году он создал блог Vintage Computing and Gaming, посвященный истории технологий. Он также создал подкаст The Culture of Tech и регулярно участвует в подкасте Retronauts о ретро-играх. Подробнее.
Если вы хотите скопировать файлы на флэш-накопитель USB в Windows 10 (например, для их резервного копирования или переноса на другой компьютер), это легко сделать с помощью Проводника. Вот как.
Что делать, если смартфон не видит флеш-накопитель
При подключении флешки к телефону последний может не отобразить внешний носитель, из-за чего выполнить передачу данных не получится. Объяснение этому следующее:
- Мобильное устройство не поддерживает технологию OTG. Необходимо воспользоваться приложением OTG Checker, чтобы удостовериться в наличии соответствующей функции.
- Флеш-накопитель использует файловую систему NTFS. Носитель необходимо отформатировать в FAT32 или exFAT, иначе смартфон не сможет распознать данные на внешнем накопителе.
- Размер флешки больше 64 Гб. Эта проблема касается бюджетных девайсов. Устройство попросту не работает с большими объемами носителей информации.
- Для работы носителя не хватает питания. Некоторые смартфоны при заряде ниже 20% в целях сокращения расхода энергии отключают периферийные устройства. Перед подсоединением накопителя следует зарядить телефон.
Копирование информации с флешки на флешку
Одно из фундаментальных свойств информации – она не сидит на месте. Философы-гуманисты прошлого декларировали, что истина всегда выходит на свет, а современность показала, что любые мало-мальски используемые данные стремятся расползтись и заполонить собой как можно больше носителей. Как показывает опыт, подчас файлы добираются до конечного адресата необычайно запутанными способами…
C лазерного диска в облачное хранилище, из интернета на компьютер, с компьютера на флешку, с флешки на другую флешку…Копирование информации с флешки на флешку производится таким же способом, как перенос файлов с флешки на жёсткий диск, разве что – в некоторых случаях – чуть дольше.
Копирование данных с флешки на флешку при одновременном подключении
Чтобы перенести данные с одной флешки на другую, проще всего подключить их к компьютеру одновременно. Если количество и расположение USB-разъёмов позволяют это сделать (некоторые флешки имеют слишком объёмистые корпусы, чтобы вставить их в расположенные рядом порты), процесс копирования становится элементарным.
Нужно лишь открыть обе флешки (двойной щелчок левой кнопкой мыши на пиктограммах флешек в окне «Мой компьютер»), выделить копируемые файлы (щелчки левой кнопкой мыши на файлах в сочетании с зажатой клавишей Ctrl), щёлкнуть на одном из выделенных файлов правой кнопкой мыши, нажать «Скопировать»,
а затем, перейдя в окно второй флешки, щёлкнуть правой кнопкой ещё раз и выбрать «Вставить».
То же самое можно сделать, заменив операции с мышью клавиатурными комбинациями Ctrl+C/Ctrl+V.
Копирование флешки на флешку при последовательном подключении каждой
Если флешки подключить одновременно невозможно, алгоритм чуть-чуть удлиняется. Вместо прямого переноса файлов их требуется сперва сохранить на жёсткий диск персонального компьютера. Последовательность действий выглядит так:
— Вначале копируемые файлы выделяются в окне первой флешки. Выделение производится при помощи левой кнопки мыши.
— Затем через правую кнопку мыши и «Копировать», или через клавиши Ctrl+C, происходит перенос файлов в буфер обмена – выделенную память ПК
— Затем нужно открыть какую-то папку на винчестере компьютера (или хотя бы перейти на рабочий стол) и нажать Ctrl+V (или щёлкнуть правой кнопкой мыши на свободном пространстве папки и выбрать «Вставить»).
-После этого нужно извлечь флешку (закрыть все её папки и файлы, щёлкнуть на её значке в «Моём компьютере» правой кнопкой, выбрать «Извлечь», дождаться сообщения в правом нижнем углу экрана о том, что флешку можно вытащить, и выдернуть её из порта) и вставить вторую флешку.
— Выделить скопированные ранее файлы при помощи мыши, нажать Ctrl+C
— Открыть вторую флешку через «Мой компьютер» и нажать Ctrl+V
— Извлечь вторую флешку так же, как первую.
Вот и весь “секрет” копирования информации с одной флешки на другую, надеемся у вас всё получилось. Удачного копирования!
Виды флеш накопителей
Флеш накопители используется повсюду и применимы практически к любому устройству: от телефона до современного телевизора. Самые популярные и востребованные – это USB-накопители. Они используются для переноса любой информации: фото, музыка, программы и рабочие файлы. С этими устройствами работают многие гаджеты: компьютер, телефон, телевизор и т.п.
Второе место занимают флешки для работы с телефоном – Micro SD карта. Они имеют объем от 2 Гб до 128 Гб. Для работы с ними можно использовать как сам телефон, так и компьютер (для этого понадобиться специальное устройство – картридер, либо подсоединив телефон кабелем).
Третий вид карт применяется в основном для фотоаппаратов. Имеет название SD – карта. Известны объемы до 64 гб. Для работы с такими флешками понадобится либо фотоаппарат, либо компьютер.