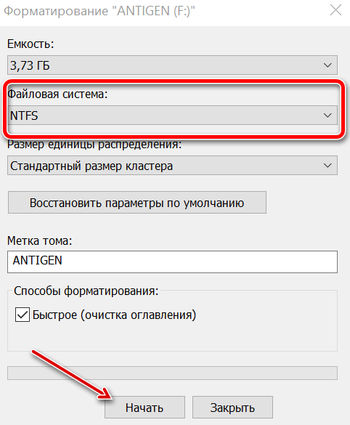Как исправить низкую скорость передачи данных по USB
Вот различные методы, которые могут помочь вам увеличить скорость передачи данных по USB:
Обновите драйверы USB
Если вы работаете с ноутбуком, используемый USB-порт обычно подключен к набору микросхем. Следовательно, вам необходимо убедиться, что драйвер USB и драйвер набора микросхем обновлены.
Поскольку обновление драйверов вручную может занять много времени, а при неправильном выполнении может возникнуть множество проблем с нестабильностью системы, мы рекомендуем использовать приложение для автоматического обновления драйверов.
Включите порт USB 3.0
USB 3.0, он же SuperSpeed USB. Как только вы включите этот порт, вы сможете наслаждаться максимально возможной скоростью передачи. Поскольку более совершенный порт, чем USB 3.0, вам необходимо проверить, включена ли эта опция или нет.
Если вы хотите наслаждаться высокой скоростью передачи через USB, включите порт USB 3.0 на вашем устройстве:
- Войдите в настройки BIOS.
- С помощью клавиш со стрелками перейдите на вкладку «Дополнительно».
- После открытия вам нужно снова использовать клавиши со стрелками, чтобы выбрать вариант конфигурации USB.
- Убедитесь, что опция USB 3.0 включена.
- Если она отключена, вам нужно включить её.
- Нажмите кнопку F10 , чтобы сохранить изменения и выйти из настроек BIOS.
Изменение политики передачи данных
По умолчанию Windows использует политику передачи данных быстрого удаления USB-накопителей. Этот параметр может отвечать за отключение кэширования записи на вашем устройстве. Поэтому стоит выбрать политику «Лучшая производительность», чтобы увеличить скорость передачи данных по USB.
- Перейдите к диспетчеру устройств (щелкните правой кнопкой мыши меню «Пуск» и выберите параметр «Диспетчер устройств»).
- Найдите категорию Дисковые устройства и разверните её, чтобы перейти к USB-накопителю.
- Щелкните по USB-накопителю правой кнопкой мыши и нажмите Свойства.
- Перейдите на вкладку Политика и выберите вариант «Оптимальная производительность».
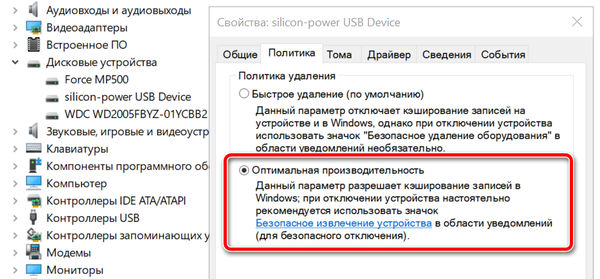
Преобразование FAT32 в NTFS
Файловая система, несомненно, может повлиять на производительность USB-накопителя. По умолчанию для USB-накопителей используется файловая система FAT32. Но, вы можете преобразовать файловую систему в NTFS, не прилагая особых усилий. Это ускорит работу, когда дело доходит до передачи файлов через USB в Windows 10.
Примечание. Этот метод удалит все файлы на вашем устройстве
Следовательно, важно создавать резервные копии ваших файлов
- После того, как вы успешно сделаете резервную копию всех своих данных, запустите командную строку от имени администратора.
- Введите команду: convert g: /fs: NTFS (здесь g – буква USB-накопителя).
- Нажмите кнопку Enter , чтобы завершить процесс преобразования.
Форматирование USB
Если на вашем USB-накопителе уже используется файловая система NTFS, выполните следующие шаги, чтобы напрямую отформатировать USB-накопитель для увеличения скорости передачи.
Примечание. Этот метод удалит все файлы на вашем устройстве
Важно предварительно создать резервные копии ваших файлов
- Подключите USB к компьютеру.
- Перейдите к «Этот компьютер»
- Найдите подключенный USB-накопитель и щелкните его правой кнопкой мыши, чтобы выбрать параметр «Форматировать. ».
- Вам необходимо установить файловую систему на NTFS и нажать кнопку Начать .
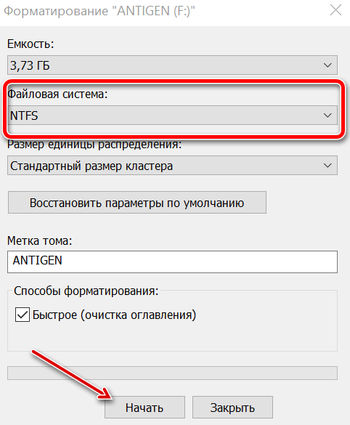
Нажмите кнопку ОК , когда процесс форматирования USB завершится.
Меняем настройки BIOS
Список вариантов увеличения скорости дополняется наиболее сложным с точки зрения реализации способом. Но он также доступен для начинающих пользователей при соблюдении инструкций:
- Перезагрузите компьютер.
- В следующий раз, когда вы его включите, нажмите и удерживайте клавишу «F2» или «Del».
- Попав в BIOS, перейдите в раздел «Дополнительно».
- Отключите опцию «Legacy USB Support», установив для нее значение «Disabled».
Обратите внимание, что конструкция BIOS может отличаться в зависимости от производителя материнской платы. Следовательно, в вашем случае можно использовать другие пункты меню
Что делать?
Каждый человек, работающий с компьютерами, рано или поздно сталкивается с трудностями: замедлением работы системы, неожиданными перезагрузками, ошибками. Одна из самых распространенных проблем — слишком медленное копирование файлов
. Кроме того, другие симптомы могут не наблюдаться.
Наиболее вероятной причиной медленного копирования является проблема с жестким диском.
Во-первых, некоторые модели винчестеров в принципе не способны быстро работать, в таких случаях ничего не поделаешь – поможет только замена. На скорость жесткого диска влияет множество параметров. Большинство пользователей не хотят вдаваться в технические подробности, и вполне могут использовать специальные инструменты для тестирования жестких дисков на скорость чтения и записи.
Винчестер может начать тормозить уже во время работы. Это связано с износом оборудования, а также с неспособностью некоторых пользователей поддерживать файловую систему в порядке. Выход из этой ситуации есть. Во-первых, проверьте диск на наличие ошибок. В некоторых случаях помогает, если . Для этого можно использовать стандартные средства Windows. Процедура следующая:
- откройте «Мой компьютер»
- Щелкните правой кнопкой мыши значок одного из локальных дисков
- Нажмите пункт «Свойства» -> Откройте вкладку «Инструменты» -> Нажмите кнопку «Выполнить проверку» (название может незначительно отличаться в разных версиях Windows)
- В открывшемся окне поставьте все галочки и запустите сканирование. Сканирование ошибок, скорее всего, запустится при следующей перезагрузке компьютера.
- Повторите процедуру для всех местных станций.
Важным параметром, влияющим на скорость работы жесткого диска, также является его фрагментация. Когда фрагментов много, файлы на вашем компьютере копируются медленно
. Выполнение регулярной дефрагментации является обязанностью ответственного пользователя. Вы можете сделать это следующим образом:
- откройте «Мой компьютер» и щелкните правой кнопкой мыши локальный диск.
- откройте «Свойства» -> «Утилиты» -> нажмите кнопку «Выполнить дефрагментацию
- Откроется окно встроенного дефрагментатора Windows.
- Выберите диск и запустите анализ с помощью кнопки ниже.
- Программа проверит диск на наличие фрагментов и выдаст вам свой вердикт: нужна вам дефрагментация или нет.
- Если да, запустите дефрагментацию.
- Повторите шаги 4-6 для всех пластин.
Проверку HDD и дефрагментацию тома можно выполнять для профилактики, не дожидаясь появления тормозов.
Если после проделанных процедур файлы все равно медленно копируются, проверьте, достаточно ли у вас места на системном диске (по умолчанию C:). При нехватке места может сократиться не только копирование файлов, но и работа компьютера в целом.
Кроме всего прочего, не забывайте регулярно чистить системный реестр, захламленность которого тоже может сказаться на скорости. Сделать это можно с помощью сторонних программ. Не забудьте элементарную механическую чистку системного блока во избежание перегрева.
Держите систему в чистоте, будьте осторожны со своим железным другом, очищайте его от пыли, и компьютер с благодарностью отплатит вам надежной, долгой и несомненной работой. А еще файлы будут копироваться быстро.
Как решить проблему медленного копирования данных на флешку? Рассмотрим распространенные причины этой проблемы и поговорим о способах ее решения.
Технические характеристики USB-портов
На сегодня есть три виды USB-портов:
Скорость их работы разная. При этом нужно учитывать и скорость подключаемых устройств, которые также имеют свои параметры. К примеру, если у вас есть флешка с разъёмом USB 3.0, а на компьютере установлены порты USB 2.0. Флешка не будет работать быстрее той скорости, которая заявлена для порта 2.0. Это технические особенности устройства, которые изменить можно только путём замены контроллера PCI.
Что же касается технических характеристик USB-порта 1.0 и 1.1, то они следующие:
- Два режима передачи информации, а именно с высокой пропускной способностью в 12 Мбит/сек и низкой – 1,5 Мбит/сек.
- Максимальная длина кабеля для передачи данных в режиме с высокой пропускной способностью составляет 3 м. Для режима с низкой пропускной способностью – 5 м.
- Максимальное количество подключённых устройств – 127.
- Есть возможность подключения устройства, которое работает в режимах с различной пропускной способностью.
- Напряжение для периферийных устройств – 5 В.
- Максимальный ток – 500 мА.
Порт USB 2.0 отличается от своего предшественника следующими параметрами:
- Реализованным режимом HiSpeed 480 Мбит/сек.
- Скоростью для интерактивных устройств в 10-1500 Кбит/сек.
- Скоростью для видео и аудио-устройств в 12 Мбит/сек.
Порт USB 3.0 (3.1) на данный момент является самым популярным и самым быстрым. Среди преимуществ данного порта стоит выделить:
- Скорость передачи данных составляет до 5 Гбит/сек.
- Контроллер способен и отправлять, и принимать данные одновременно. При этом обмен данными не сказывается на скорости работы порта.
- Обладает более высокой силой тока, что позволяет подключать к ПК внешние жёсткие диски, мобильные устройства, и даже мониторы.
- Хорошо совместим со стандартами UBS 1.0 и 2.0.
Как проверить, какой порт установлен на компьютере?
Первый и самый простой способ узнать свой тип USB-порта – посмотреть в документации к ПК. Однако если у вас её нет, выполняем следующие действия:
- Загружаем программу AIDA, Everest или любую другую. Мы будем использовать первый софт. Запускаем AIDA на своём ПК.
- В меню выбираем «Устройства», выбираем «USB-устройства». В правом меню появится перечень USB-портов.
Способы решения проблемы с медленной работой USB-портов
Если ваш ПК поддерживает порт USB 2.0 и вы подключаете к нему носитель с таким же типом шины, но скорость передачи данных ничтожно малая, стоит проверить настройки BIOS. Часто в BIOSe может быть отключена максимальная скорость для портов. Для проверки этого параметра выполняем следующие действия:
- Перезагружаем ПК и выходим в БИОС, нажимая «Del» и «F2» (кнопки входа для каждой модели материнской платы разные).
- Переходим в раздел «Advanced» (в зависимости от модели материнской платы, может быть другой) и ищем настройку «USB Controller». Выбираем порт и выставляем «FullSpeed» или «HiSpeed».
Если на вашем ПК нет USB-порта 2.0 или вы хотите добавить 3.0, нужно купить специальный контролер PCI USB 2.0 или 3.0. Стоят такие платы сравнительно недорого. Установить контролер можно самостоятельно. Для этого стоит выполнить следующие действия:
- Выключаем ПК;
- Открываем боковую крышку системного блока;
- Подключаем плату к слоту PCI. К передней или задней панели ПК плату фиксируем с помощью винта.
- Включаем ПК и устанавливаем драйвера к новому компоненту.
Также стоит отметить, что низкая скорость работы порта может быть вызвана повреждением или отсутствием драйверов. В этом случае может появиться сообщение: «Это устройство может работать быстрее…». Чтобы исправить эту ситуацию, нужно выполнить обновление драйверов. Сделать это можно через диспетчер устройств, нажав правой кнопкой мыши на контролере, который отображается с жёлтым знаком восклицания, и выбрав «Обновить драйвер».
После перезагрузки ПК и повторного подключения проблема будет исправлена, если только вы не подключили флешку USB 3.0 в порт USB 2.0.
Напоследок стоит отметить важный момент. При копировании мелких файлов скорость передачи данных существенно снижается. Это связано с поиском под каждый файл свободного блока на диске. Чтобы ускорить копирование, стоит заранее сжать эти маленькие файлы в один архив.
Почему скорость передачи по USB колеблется
Общая скорость передачи зависит от трёх факторов: возможностей USB порта, скорости чтения исходного устройства и скорости записи целевого устройства.
Колебание скорости передачи данных по USB может происходить по нескольким причинам; наиболее распространенная – слишком большое количество процессов, приложений или служб (работающих в фоновом режиме), пытающихся получить доступ к жесткому диску, когда данные передаются.

Другая причина может заключаться в том, что буфер жесткого диска (кэш) пытается управлять скоростью, чтобы соответствовать возможностям материнской платы.
Медленно копируются файлы на флешку: что делать?
Как решить проблему с медленным копированием данных на флешку? Рассмотрим распространенные причины этой проблемы и поговорим о способах ее решения.
1. Производительность флешки
Если с компьютером все в порядке, виновником медленного процесса передачи файлов на флешку, соответственно, является последняя. Бюджетные флешки, как правило, не могут похвастаться внушительной скоростью записи данных. И скорость в 5-7 Мб/с при интерфейсе подключения USB 2.
0 для таковых может быть обычным явлением. Протестировать скорость записи данных флешки можно с помощью Windows-программ для тестирования скорости жестких дисков, в частности, посредством популярной утилиты CrystalDiskMark.
Больше той скорости, что покажут тесты флешки, не стоит ожидать от нее на деле.
2. USB-порты компьютера
Приобретенная в расчете на более быструю запись данных флешка USB 3.0 будет работать точно так же, как и флешка USB 2.0, если только этот интерфейс поддерживается компьютером, а USB 3.0 – нет. Флешку будет ограничивать скорость работы порта. Чтобы при копировании данных получить производительность интерфейса USB 3.
0, им должны быть оборудованы USB-порты компьютера. Это же касается и ситуации, когда накопитель USB 3.0 или 2.0 подключается к порту USB 1.0. О том, что флешка подключена к низкоскоростному порту USB 1.
0, Windows, как правило, сразу же сообщает системным уведомлением: мол, это устройство может работать быстрее, если оно подключится к порту USB 2.0.
Подобно USB-портам, ограничивающим своими возможностями скорость записи данных, урезать скорость копирования файлов могут USB-удлинители. Если USB-удлинитель предусматривает интерфейс USB 2.0, он своей предельной пропускной способностью ограничит скорость работы интерфейса USB 3.0 флешки и USB-порта компьютера.
3. Слабая аппаратная начинка компьютера
На старых или бюджетных моделях компьютеров медленная запись данных на флешку может быть обусловлена слабой аппаратной начинкой, в частности, малым объемом оперативной памяти или медленным жестким диском. В таком случае поможет только апгрейд компьютера.
4. Драйверы
Медленное копирование данных на флешку может быть следствием некорректно установленных драйверов USB. В этом случае можно либо обновить драйверы материнской платы, либо переустановить драйверы USB-контроллеров.
Обновление драйверов материнской платы можно провести вручную, скачав нужные инсталляторы с официального сайта платы или ноутбука, а можно это дело поручить специальным программам – менеджерам установки драйверов.
В числе таковых: DriverMax, Auslogics Driver Updater, SlimDrivers, Advanced Driver Updater и т.п.
Для переустановки драйверов USB-контроллеров открываем диспетчер устройств Windows, раскрываем ветвь «Контроллеры USB» и с помощью опции «Удалить» в контекстном меню каждого из устройств перечня удаляем его драйвер.
Далее жмем меню «Действие» и выбираем «Обновить конфигурацию оборудования».
Драйверы USB-контроллеров установятся автоматически.
5. Настройки BIOS
В некоторых случаях медленная скорость записи данных на флешку может быть следствием ограничения скорости работы USB-портов в настройках BIOS. Такое ограничение нужно искать, как правило, в разделе продвинутых настроек BIOS «Advanced». Если напротив параметра «USB 2.0 Controller Mode» стоит значение «Low-speed», его нужно сменить на «Hi-speed».
6. Как ускорить запись данных на флешку программными средствами
Если причина проблемы кроется в низкой скорости записи данных самой флешки, увы, существенно ускорить процесс копирования на нее файлов не получится. Даже если в наличии имеем производительный компьютер. Программными средствами скорость записи файлов можно увеличить лишь незначительно.
Если на флешку нужно скопировать несколько мелких файлов, их лучше объединить в один архивный файл. И помещать на флешку уже этот архивный файл. Один увесистый файл скопируется быстрее, нежели масса мелких. Кстати, при копировании маленьких файлов даже производительные USB-накопители могут «проседать».
Чуть-чуть ускорить перенос файлов на флешку можно с помощью специальных программ, выигрывающих у штатных средств копирования Windows какую-то долю производительности за счет собственных алгоритмов копирования данных. Одна из таких – WinMend File Copy, ее можно бесплатно скачать с сайта создателей www.winmend.com/file-copy.
WinMend File Copy имеет русскоязычный интерфейс, поддерживает пакетное копирование файлов, настройку буфера, а также возобновление передачи данных с места разрыва.
Скорость копирования на USB зависит от провода – удлинителя USB
Частенько встречал ситуацию, когда люди, для того чтобы вставить флешку в компьютер лезут под стол, отодвигают системный блок и в темноте, тыкая куда попало, пытаются найти разъем USB.
Я решил эту проблему с помощью удлинителя USB, примерно такого, как показан на рисунке:
И тут появляются связанные с этим подводные камни. Длина удлинителя, его экран (защита от помех), его качество и версия провода – все это влияет на скорость и стабильность работы USB.
Разберем каждый негативный фактор, влияющий на скорость копирования по USB через удлинитель в отдельности.
Длина удлинителя USB
Чем длиннее провод USB, тем меньше скорость передачи данных (ну, и естественно копирования). Старайтесь использовать кабель длиной не более трех метров.
Экран провода USB
Частенько встречал USB кабеля без экранирующей оболочки, почти всегда они выглядели тонкими и ненадежными. Отсутствие этого компонента, делает провод беззащитным в отношении внешних воздействий помех, как следствие – искажение передаваемых данных и потеря скорости копирования.
Не забываем о ферритовых фильтрах – они тоже влияют на скорость передачи данных и стабильность работы USB.
Качество провода
Параметров отвечающих за качество провода довольно много и перечислять их не вижу смысла. Перехожу сразу к сути вопроса. Ищем на кабеле аббревиатуру AWG. Выглядит примерно так:
Внимательно смотрим на цифру возле сокращения AWG! Чем меньше эта цифра, тем качественнее кабель!!! Для ориентира – у кабеля длиной 3 метра параметр AWG должен быть не менее 22 у 5-и метрового – 20AGW. Еще одним параметром, говорящим о высоком качестве провода, может быть маркировка: «HIGH SPEED» или «SUPER HIGH SPEED».
Версия провода – тип USB
Тут все просто!!! Если вы вставили удлинитель с маркировкой «USB 2.0» в разъем USB 3.0, то не стоит ожидать сверхскоростей. Способности такого соединения будут ограничены второй версией USB, а это значит не более — 400 Мбит/сек.
Проверка на вирусы и их устранение
Как ни странно, компьютер зачастую медленно копирует файлы из-за вредоносного ПО. Вирусы вмешиваются в его работу и буквально забирают у USB-накопителя ресурсы, которые должны были бы использоваться для передачи информации.

Так что не забудьте проверить ПК на вирусы при помощи следующей инструкции:
Откройте «Параметры» через меню «Пуск».
Перейдите в раздел «Обновление и безопасность», а затем – «Безопасность Windows».
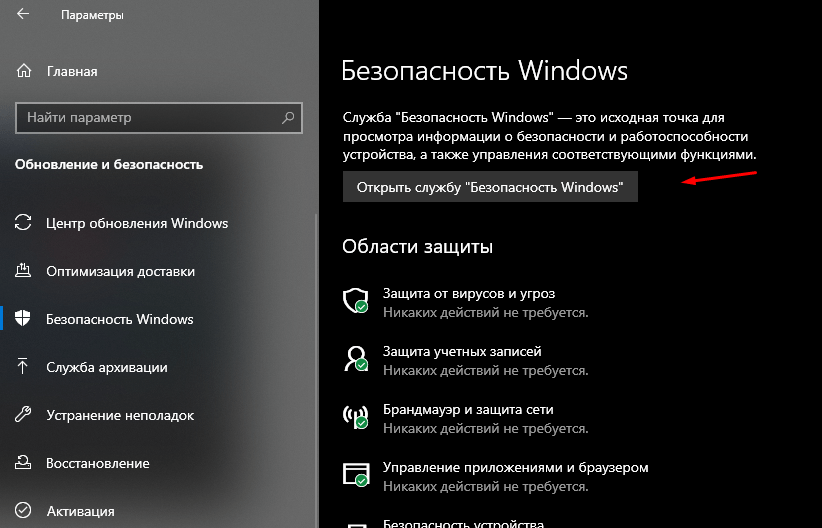
- Нажмите на кнопку «Открыть службу безопасности Windows».
- Во вкладке «Защита от вирусов и угроз» нажмите на кнопку начала проверки.
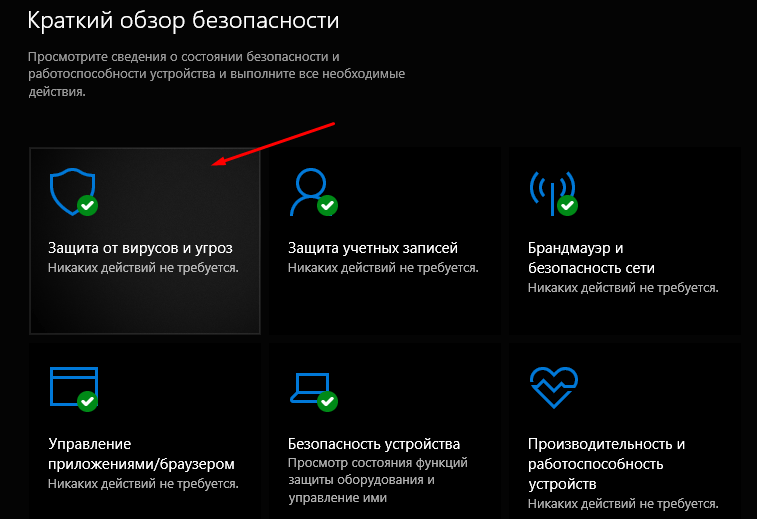
На заметку. Для проведения сканирования ОС вы также можете использовать сторонний софт, будь то Kaspersky Internet Security или Avast. Но подобного рода софт является платным, а потому его применение влечет за собой лишние траты.
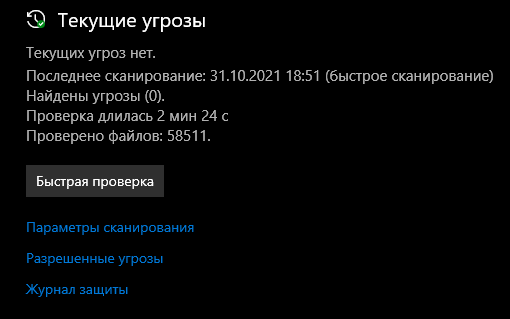
Как только все шаги из вышестоящей инструкции будут выполнены, начнется проверка компьютера. В зависимости от производительности устройства на операцию потребуется 10-30 минут, если речь идет о полном сканировании. По его окончании антивирус предложит удалить файлы, которые потенциально влияют на скорость копирования и другие процессы.
Как ускорить флешку
Благо в Microsoft не забыли про своих пользователей и оставили возможность переключения режима работы с носителями на производительный. Единственный минус — сделать это без инструкции непросто, да и активировать режим оптимальной производительности придется для КАЖДОГО внешнего устройства в отдельности. Да, для каждой флешки, каждого диска.
Чтобы ускорить работу флешки, после ее подключения к компьютеру запустите «Диспетчер устройств». Там найдите подраздел «Дисковые устройства», определите название подключенного носителя и кликните правой кнопкой мыши. В появившемся меню выберите «Свойства».
Затем нужно переключиться на вкладку «Политика», где выбрать предпочтительный режим (оптимальная производительность) и нажать «ОК».
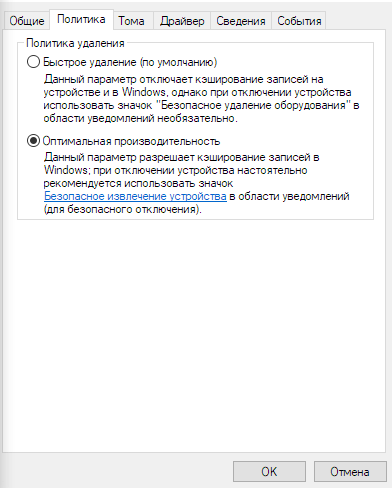
Изменение настроек работы с флешкой
Несмотря на кажущуюся простоту, флешка – довольно сложное устройство, для которого Windows 10 применяет разные сценарии. В данном случае речь идет об экономичном и производительном режиме. Только во втором случае можно гарантировать высокую скорость копирования, поэтому обязательно измените рабочий вариант:
Запустите инструмент «Управление компьютером» через строку поиска».
Разверните вкладку «Утилиты» и выберите «Диспетчер устройств».
- На вкладке «Дисковые устройства» найдите свой USB-накопитель и дважды щелкните его имя с помощью ЛКМ.
- В разделе «Политика» установите значение «Лучшая производительность».
- Сохраните изменения.
Хотя этот метод поможет вам достичь желаемого ускорения, вам нужно быть более осторожным при использовании USB-накопителя. В частности, при активации производственного режима всегда необходимо использовать безопасную экстракцию.
Смена файловой системы
Это рискованный метод, но его влияние намного более значимо, чем у предыдущих вариантов. Итак, если ваша флешка использует файловый стандарт FAT32, то вы обязательно столкнетесь с проблемой скорости передачи данных. Чтобы увеличить скорость, просто отформатируйте носитель:
- Подключите флешку к ПК.
- Запустите проводник».
- Щелкните правой кнопкой мыши значок USB-накопителя.
- Щелкните кнопку «Форматировать».
- Выберите NTFS или exFAT из предложенных параметров файловой системы.
- Нажмите кнопку «Пуск».
В процессе форматирования все файлы на диске будут удалены. Поэтому сначала переместите их на другой носитель.
После завершения процесса вы не только заметите увеличение скорости. Кроме того, выбор оптимального формата позволит вам перемещать файлы размером до нескольких гигабайт, что в случае FAT32 было бы невозможно.