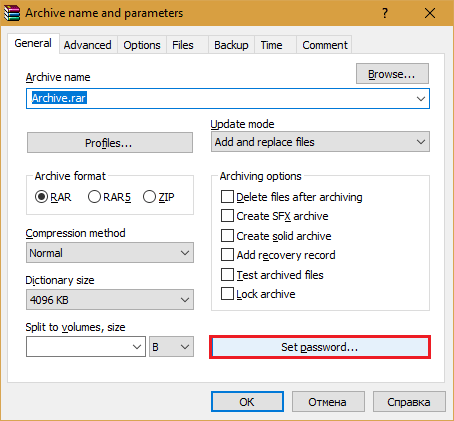Пробуем запоролить без программ
Для тех, кто не совсем дружит с различными утилитами, существуют варианты без специальных приложений. Кроме того, не всегда есть возможность и желание пользоваться специализированным софтом. Так что тут может быть несколько вариантов.
Предустановленная защита
Вы заранее побеспокоились о покупке накопителя с так называемым аппаратным шифрованием. Нет необходимости пользоваться сторонними продуктами для подобных устройств. Вы просто подключаете его к юсб порту и вводите комбинацию на клавиатуре, которая находится на панельке самой флешки.
При деактивации происходит автоблокировка. Не стоит забывать, что если несколько раз вписать неверный пин-код, вся хранимая информация будет навечно закрыта даже для вас. Многие производители выпускают такое оборудование, здесь стоит выбирать только по своему вкусу и финансам.
Использование простых средств
На самом деле иногда все самое простейшее является наиболее надежным, в этом можно убедиться, использовав следующие варианты:
Можете представить ситуацию, когда требуется защитить важную таблицу с финансами в Excel. Для этого во вкладке «Файл» находите параметр «Сохранить как», а в самом диалоговом окне сохранения открываете «Сервис», находите «Общие параметры». После этого можно поставить пароль, чтобы не было вероятности несанкционированного просмотра, использования, редактирования данных. То же самое вы можете сделать в Ворде. Данный вариант сумеет использовать даже неопытный пользователь.
BitLocker – стандартное предложение Windows 7 и некоторых других версий, здесь стоит уточнять. Например, в версии Виндовс 8.1 его можно найти только в Профессиональной и Корпоративной версиях. Изначально он стоит в отключенном режиме, для включения следует зайти в Пуск, открыть Панель управления, далее «Систему и безопасность» и найти «Шифрование диска BitLocker». Когда вы вставите флешку в спецразъем на ПК, откроются параметры BitLockerToGo. Этот пункт нужно активировать, а после этого следовать представленной инструкции. Скажу сразу, что диск зашифруется полностью.
Еще один способ – использование стандартного архиватора – эта программа нужна для повседневной работы, к тому же на многих ПК она установлена сразу. Во время создания архива вы можете зашифровать нужные объекты. Если рассматривать этот способ в целом, то дополнительный софт тут все же используется, но при этом архиваторы очень распространены, так что можно их легко определить в «семейство» подручных средств.
Установка пароля на флешку без программы
В разных моделях флеш USB-накопителей предусмотрена защита данных с помощью аппаратных методов. Но для этой защиты необходима предварительная активация, когда вы только начинаете пользоваться запоминающим устройством. Тогда вам нужно придумать пароль для USB-накопителя. Чем сложнее пароль, тем он надежнее. Поэтому и рекомендуется смешивать буквы с цифрами и добавлять к ним спецсимволы.
Вопрос о том, как поставить пароль на флешку, стал достаточно актуальным, в связи с появлением портативных переносных источников информации.
USB-накопители прочно вошли в современную жизнь, заменив собой дискеты и перезаписываемые CD и DVD-диски. Они отличаются надежностью, долговечностью, возможностью хранения достаточно большого объема самой разнообразной информации, мобильностью, малыми размерами. Последний фактор может способствовать утере USB-накопителя с последующим несанкционированным использованием хранящейся на нем информации третьими лицами.
В связи с этим возникает потребность в защите флешки паролем.
Каким образом поставить пароль на USB-флешку с целью защиты хранящихся на ней файлов? Существует множество способов, как защитить информацию, вот некоторые из них:
- Использование стороннего ПО для защиты портативных USB-хранилищ.
- Использование встроенного и подручного ПО для защиты данных.
- Использование специализированных защищенных флеш-накопителей.
Рассмотрим предложенные варианты подробнее.
Сегодня имеется немалое количество платного и бесплатного программного обеспечения для защиты данных. Остановимся на бесплатных программах.
Rohos Mini Drive — программное обеспечение для установки пароля на флешку. Разработчикам удалось комбинировать небольшой размер программы с достаточно обширной функциональностью. Бесплатная версия позволяет устанавливать защиту данных на флеш-накопители емкостью 2 Гб, либо на специально созданные программой разделы размером до 2 Гб. Причем пользоваться указанным ПО можно без прав администратора. Программа устанавливается прямо на флешку
После создания защищенного раздела посмотреть зашифрованные данные можно будет на любом компьютере, запустив с корневого каталога USB-накопителя программу Rohos Mini.exe.
Чтобы не возникало вопросов о том, как убрать пароль с флешки, сразу уточним, что очень важно сохранить секретный код, иначе восстановить зашифрованные данные после его утери будет практически невозможно. В версиях > 1.10 программы Rohos Mini Drive есть возможность создания специального файла — ключа, который позволяет открыть защищенные данные в случае утраты пин-кода
Еще одна программа для защиты флешки — USB Safeguard. По функционалу и алгоритмам шифрования очень схожа с Rohos Mini Drive. Одно из отличий данного ПО — процедуру блокировки и разблокировки нужно повторять при каждом сеансе работы с файлами, при этом можно каждый раз использовать новый секретный код.
Установка пароля на USB, кроме вышеперечисленных способов, также может быть реализована при помощи Anvide Lock Folder. Эта небольшая по объему бесплатная программа для установки пароля на флешку не требует скачивания и может запускаться откуда угодно. Интерфейс понятный: позволяет установить кодовую защиту на любую папку не только на внешних USB-дисках, но и защитить данные на других носителях информации.
Как поставить пароль на папку Windows 10
Описанные далее методы гарантированно работают на «десяточке». Но если вас интересует как поставить пароль на папку в более ранних версиях, то не спешите закрывать статью. Они все применимы к Windows 7/8, а некоторые и более ранним версиям ОС.
Устанавливаем пароль на RAR, ZIP архив папки
Простой и весьма надёжный способ ограничить доступ к каталогу с данными – заархивировать его и установить пароль на архив. Для этого необходимо в окне параметров создаваемого архива воспользоваться функцией «Установить пароль…» (подробнее о создании архивов можно прочитать в статье «Как заархивировать папку с файлами и отправить по почте»).
Программы установки пароля на папку
Ни для кого не секрет, что хороший и главное бесплатный специализированный софт всегда тяжело найти. Однако поисследовав просторы всемирной паутины, можно выделить несколько неплохо работающих утилит:
С платными же защитниками персональных данных дело обстоит куда лучше. Среди существующих стоит отметить:
- Hide Folder. Удобная программа, имеющая интерфейс на русском языке. С её помощью можно установить пароль на папку, внешний диск или флешку, скрыть каталог, осуществлять удалённое управление и экспортировать список защищаемых файлов. Стоимость — 8 баксов за один компьютер.
- IoBit Protected Folder. Понятная и простая в использовании программа, позволяющая ограничить доступ к директории шифром, а также скрыть её из проводника. Стоимость — 599 рублей.
- Folder Lock. Наиболее функциональный представитель данной категории софта. Помимо того, что могут выше упомянутые утилиты, Folder Lock формирует отчёты о неправильных вводах пароля, создаёт резервные копии файлов онлайн, а также файлы формата «.exe». Последние являются своеобразными «сейфами», которые можно открыть при помощи комбинации на других устройствах. Стоимость программы — 39,95 баксов. Недешево получается запаролить папку, да?
Но многие не доверяют или просто не хотят использовать сторонние приложения. Таких пользователей интересует как поставить пароль на папку при помощи штатных средств ОС.
Через создание виртуального диска и функцию BitLocker
Этот вариант более надёжный. Чтобы им воспользоваться, необходимо сначала создать образ диска. Для этого:
- Зажимаем Win» + «R и в командной строке прописываем «diskmgmt.msc»;
- В появившемся окне выбираем «Действие» -> «Создать виртуальный жесткий диск».
- Задать расположение, формат, тип создаваемого диска и нажать OK;
- Кликнуть правой мышкой по созданному диску и выбрать «Инициализировать диск».
- Указать стиль разделов.
- Правым нажатием мышки на созданный диск активировать функцию «Создать простой том».
- Указать размер тома, задать параметры и выбрать букву диска.
Теперь, когда виртуальный диск создан, необходимо поместить в него целевую папку. После чего правым нажатием мыши вызываем контекстное меню и выбираем в нём «Включить BitLocker». В появившемся окне задаём необходимые параметры и получаем «сейф» для данных в виде виртуального диска с паролем. Таким образом мы ставим пароль не на папку, а на целую группу документов, файлов и папок. Что, согласитесь, достаточно удобно.
«Прячем» от посторонних глаз
В ОС Windows есть ещё один вариант как поставить пароль на папку. Он не отличается особой надёжностью, но для начинающих пользователей может оказаться вполне пригодным. Для его реализации необходимо:
- Создать папку;
- Создать в ней текстовый документ;
- Прописать в документе:
cls @ECHO OFF title Папка под паролем if EXIST "Locker" goto UNLOCK if NOT EXIST Private goto MDLOCKER :CONFIRM echo Вы собираетесь заблокировать папку?(Y/N) set/p "cho=>" if %cho%==Y goto LOCK if %cho%==y goto LOCK if %cho%==n goto END if %cho%==N goto END echo Неправильный выбор. goto CONFIRM :LOCK ren Private "Locker" attrib +h +s "Locker" echo Папка заблокирована goto End :UNLOCK echo Введите пароль, чтобы разблокировать папку set/p "pass=>" if NOT %pass%== ВАШ_ПАРОЛЬ goto FAIL attrib -h -s "Locker" ren "Locker" Private echo Папка успешно разблокирована goto End :FAIL echo Неправильный пароль goto end :MDLOCKER md Private echo Секретная папка создана goto End :End
где на месте надписи «ВАШ_ПАРОЛЬ» указываем собственную комбинацию;
После этого необходимо:
- Сохранить документ с расширением «.bat» и запустить его;
- В появившуюся папку «Private» поместить необходимые файлы;
- Снова запускаем файл с расширением «.bat» и соглашаемся заблокировать папку нажатием клавиши «Y».
После выполнения данной процедуры папка исчезнет. Для её отображения необходимо запустить файл с расширением «.bat», и ввести пароль.
Защита флешки с помощью VeraCrypt
Среди пользователей существует мнение, что BitLocker обеспечивает не столь эффективную защиту как специальные сторонние программы. Если вы тоже так считаете и хотите найти другой способ поставить пароль на флешку, воспользуйтесь VeraCrypt – мощной бесплатной программой для шифрования данных в Windows, созданной на базе прекратившего своё существование проекта TrueCrypt. Первым делом заходим на сайт разработчика, скачиваем программу и устанавливаем её на компьютер. По умолчанию в VeraCrypt используется английский язык, посему после запуска сразу заходим в настройки (Settings – Language) и меняем язык интерфейса на русский.
Теперь подключаем флешку и приступаем к делу. В меню VeraCrypt «Сервис» выбираем «Мастер создания томов».
В окне мастера вам будет предложено выбрать вариант защиты. Если флешку необходимо зашифровать полностью, следует выбрать опцию «Зашифровать несистемный раздел/диск». Можно также зашифровать часть флешки, выбрав «Создать зашифрованный файловый контейнер», что мы сейчас и продемонстрируем. Выбираем соответствующий пункт, а потом жмем «Далее».
В следующем окне устанавливаем переключатель в положение «Обычный том VeraCrypt».
Далее в окне «Размещение тома» указываем путь к файлу-контейнеру на флешке.
Понятно, что у нас его нет, но так и должно быть. Создаём его на месте в окне Проводника, имя и расширение файлу можно дать абсолютно любое. В нашем примере файл называется data.db.
Жмём «Далее».
Настройки шифрования оставляем по умолчанию, затем указываем желаемый размер контейнера и придумываем пароль.
Теперь, наконец, приступаем к форматированию и разметке тома, ознакомившись перед этим с пометкой «ВАЖНО» и выполнив все указанные в ней рекомендации
В результате на флешке будет создан файл, который невозможно прочитать ни одной программой.
Чтобы сохранить в него данные, его нужно смонтировать. Для этого возвращаемся в главное окно VeraCrypt, выделяем любую свободную букву, жмём «Файл», указываем путь к созданному ранее контейнеру и нажимаем кнопку «Смонтировать».
Программа тут же запросит пароль доступа.
После того как вы введете пароль и нажмёте «OK», в разделе «Этот компьютер» появится виртуальный том, а по сути – зашифрованная область файловой системы вашей флешки. Работать с ним можно как с любым другим разделом, когда же работа будет завершена, останется только размонтировать его нажатием одноимённой кнопки в главном окне VeraCrypt.
Воспользоваться флешкой с зашифрованным контейнером можно только на компьютерах с установленным VeraCrypt. Если вы хотите иметь возможность работать с накопителем на ПК без VeraCrypt, необходимо будет загрузить файлы программы на флешку с помощью функции настройки переносного диска.
Как поставить пароль на флешку USB
Итак, для чего необходимо устанавливать пароли на флешку? Это нужно, чтобы Ваша размещённая там информация всегда находилась под защитой. Тем более, если Вы зарабатываете через Интернет, этот процесс стоит проделать.
Ведь лучше всего, пароли и логины хранить в удалённом доступе от компьютера. А именно, на флешке. Далее, Вас ждут девять способов, благодаря которым Вы сможете узнать, как поставить пароль на флешку USB.
Запаролить флешку через Winrar
Защита флешки паролем, можно осуществить через Winrar. Сначала, вставьте Ваш флеш – накопитель в компьютер. Затем, перейдите туда, где находятся все жёсткие диски. Кликните один раз по флешке, правой кнопки мыши, чтобы выбрать из выпадающего меню функцию этой программы – добавить в архив.
Открывается управление архивом, где Вам надо нажать на кнопку установить пароль, и потом его прописать в указанном поле. (Рисунок 1).
Перед тем как подтверждать сохранение, не забывайте записывать пароли, чтобы их не забыть. После нажатия ОК, (два раза), начнется процесс создания пароля. Немного подождите, когда процесс закончиться и Ваша флешка будет со всей информацией перенесена в архив.
Bitlocker
Обычно программа Bitlocker встроена в систему Windows. Если конечно, Вы её не отключали, она поможет с лёгкостью запоролить данные на флешке. Для этого наведите курсор мышки на саму флешку. И нажмите на неё правой клавишей. Вам предоставят возможность выбрать данную программу. В списке она отображается, а затем после нажатия на программу установите любой пароль. Как видите, здесь всё достаточно просто.
CyberSafeTopSecret
Данная программа, сможет защитить Вашу флешку. Её можно скачать с сайта разработчиков и установить на компьютер. Она позволяет производить шифрование практически всех разделов жёстких дисков.
Чтобы установить пароль на флешку с помощью этой программы откройте её. Перед Вами откроется окно, где будет написано сообщение – перетащите файлы из проводника. Нажмите на это уведомление, чтобы в разделе проводника выбрать флеш накопитель. Ставите пароль и всё Ваша флешка зашифрована.
Хотел бы отметить, что эта программа платная, и подойдёт не для каждого пользователя.
USB Safeguard
Здесь установка пароля, будет происходить для новичка немного сложнее. Скачайте установочные файлы данной утилиты. Потом перенесите их с помощью мышки на флешку, чтобы там совершить все необходимые операции.
Запустите файл инсталлятор. Действуйте по инструкции, как указано в процессе установке. До того момента, где нужно будет ввести пароль два раза и написать подсказку для пароля. После чего подтвердите это действие и немного подождите. Последним этапом будет активация программы. Нажимаем на пункт activation и копируем код продукта. Далее вставляйте его туда, где требуют ввести этот ключ. Всё, вот таким способом устанавливается пароль на флешку.
Lockngo
Скачивайте Lockngo в Интернете. Установочный файл, сам по себе на компьютере не запускается, только на съёмных носителях. Его необходимо переместить на флешку. А там, уже запускаете саму программу.
Установки никакой нет, поэтому Вы пишите пароль, и нажимайте ОК, чтобы произошла блокировка всех файлов. Таким же способом, можно всё разблокировать. В бесплатной программе, Вы не сможете вводить пароли. Разве что после покупки платной версии.
Rohos Mini Drive
А вот эта программа, является абсолютно бесплатной. Вам не нужно вводить ключи активации, чтобы активировать её. Достаточно лишь установить и задать пароль для флешки. Когда она запуститься, найдите панели управления зашифровать USB – диск. (Рисунок 2).
И придумайте пароль, который защитить все данные на этом накопительном диске.
MyFolder
Данная программа, работает в нормальном режиме только в 32 – разрядных версиях операционной системы. Так, что перед скачиванием не забудьте посмотреть системные требования компьютера. Установка пароля происходит так. Запускаете программу, выбираете раздел, где настройки, и устанавливаете там диск флешки. Затем, ставите сложный пароль.
USB Flash Security
Как поставить пароль на флешку с помощью этого программного обеспечения? Когда она откроется в рабочем режиме, у Вас на компьютере уже должна быть подключена флешка. (Рисунок 3).
Нажмите Install, чтобы установить пароль для флешки.
TrueCrypt
Действие в этой программе, происходит таким же образом, что и в последующих программах. Для установки пароля, выбирайте из списка разделов жёсткого диска флешку, и нажимаете на функцию system, чтобы выбрать из меню change password. После этого, не забудьте сохранить все изменения.
Можно ли поставить защиту на карту памяти в мобильном устройстве?
Ответственные пользователи вовремя проявляют заботу о защите информации на своем гаджете, потому как он с нами постоянно, к тому же именно на смартфоне сегодня мы храним основную часть важных данных: различные пин-коды, личные кабинеты банков и многое другое. Установка пароля на флешку телефона – стандартная возможность, которая доступна владельцам девайсов на ОС Адроид новее версии 4.0, а для внешних накопителей – начиная с 4.1. В бюджетных моделях подобная защита обычно отсутствует.
При наличии недешевого аппарата, вы можете активировать шифрование в настройках, для этого понадобится подраздел «Конфиденциальность» дополнительных настройках.
Обязательное условие – активная блокировка дисплея с использованием ключа, в обратном случае ничего не получится. Уже в Андроиде 6.0 данная функция предустановленна, это касается и Айфонов.
Если стандартные средства недоступны, поиск Гугл Play выдаст достойный список приложений для информационной безопасности. Много положительных отзывов о программе SSE шифрование, кроме того, она может предложить дополнительный функционал – менеджер паролей, текстовый шифратор. Интерфейс простой, так что легко можно разобраться и выбрать то, что необходимо защитить. В старых аппаратах, функционирующих на базе Symbian, все гораздо проще. В таких телефонах нужно просто зайти в меню, выбрать настройки, далее защиту и ее уровень.
Установка при помощи bat скрипта
Метод с использованием скрипта пригодится тем, кто уверен в низком уровне знания компьютера у потенциальных “злоумышленников”. Он представляет собой обычное скрытие файлов и любой более-менее уверенный пользователь персонального компьютера сможет найти скрытую папку. Так что данный способ менее безопасный, чем приведённые выше.
Для него вам понадобится создать блокнот и вставить в него следующее:
:lable cls set /p disk_flash=»Vvesti buky flash drive: » cd /D %disk_flash%: if %errorlevel%==1 goto lable cls cd /D %disk_flash%: del *.lnk /q /f attrib -s -h -r autorun.* del autorun.* /F attrib -h -r -s -a /D /S rd RECYCLER /q /s explorer.exe %disk_flash%:
Этот текст и является нужным нам скриптом. Закрываем файл, сохранив его перед этим. Теперь меняем расширение с txt на bat и скрипт полностью готов к использованию.
Подробнее о том, как создать bat файл, читайте вэтой статье.
Запускаем его двойным кликом, после чего в директории с ним будет создана папка под названием Papka. В неё и стоит положить всё, что вам нужно обезопасить. После второго двойного клика, папка переименуется в Secretno и станет скрытной. Теперь, чтобы сделать папку видимой нужно запустить скрипт, и ввести пароль (по умолчанию MOI-PAROL), если пароль будет введён неверно, папка не появится.
Пароль можно изменить на своё усмотрение, но помните, что для более высокой безопасности стоит воспользоваться архиваторами, или специальным программным обеспечением.
https://youtube.com/watch?v=XrSsWCAngmg
Как правильно хранить пароли?
Создать надёжный пароль — половина дела, его ещё нужно хранить. Очень сложные пароли невозможно хранить в голове, а слишком простые могут быть скомпрометированы с помощью Брут форс программ. На помощь приходит замечательная программа KeePass. Она позволит не только хранить данные под надёжной защитой, но и поможет при создании пароля. Всё, что нам необходимо — скачать программу.
Запускаем приложение и вводим пароль к файлу, в котором будут храниться все ваши пароли. Попав в начальное меню нам нужно создать новую запись, при её создании можно будет одновременно придумать пароль, который будет соответствовать указанным требованиям. Не скупитесь на символы, создайте действительно сложный пароль, в дальнейшем его можно будет использовать для флешки с шифрованием данных. Сохраните все изменения и закройте программу, на выходе вы получите файл, пароль от которого знаете только вы. Спрячьте его от чужих глаз, и в нужный момент все ваши пароли, логины и конфигурации доступа могут быть использованы, всего лишь открыв один файл. Удобно, не правда ли?
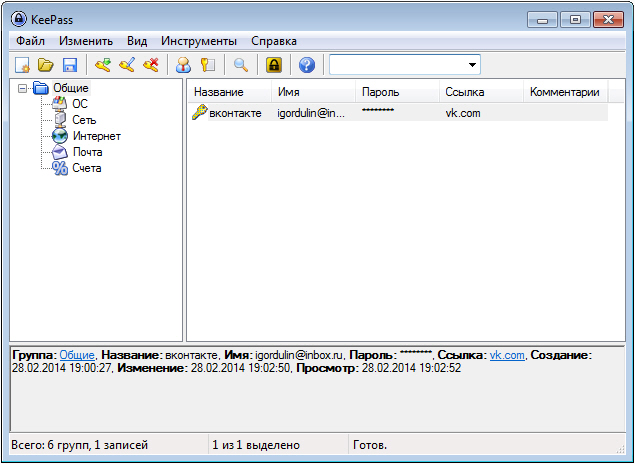
Разобраться с интерфейсом не составит никакого труда, он до неприличия прост и понятен даже ребёнку. Мы можем создавать логические разделы, «папки», в которых будут храниться разные данные. Пароли от накопителей можно хранить в одном месте, а логины для социальных сетей — в другом. Кроме того, программа невероятно лёгкая и быстрая.
Как запаролить флешку при помощи программ
Нельзя сказать, чтобы выбор программных средств для защиты данных является скудным. Помимо независимых разработок каждый порядочный производитель флеш-накопителей предлагает своё решение. Общий принцип настройки присутствует если не во всех, то в большинстве подобных утилит. Как установить пароль на флешку рассмотрим на примере программы .
- Скачайте с сайта производителя и установите программу.
- Подключите флешку к компьютеру.
- Запустите программу, выберите «Зашифровать USB диск».
- Придумайте хороший пароль и введите его в соответствующие поля.
- В разделе «Параметры диска» укажите необходимый размер защищаемого раздела. Особенность программы такова, что она шифрует не все данные, а создаёт для этих целей специальный раздел.
- После того как вводные заданы, можете нажать «Создать диск».
Теперь все данные будут надёжно защищены, а также скрыты от просмотра. Получить доступ к ним можно через главное меню программы или с помощью исполняемого файла, созданного на незащищённом разделе (Rohosmini.exe).
Лучшие программы для паролирования флеш карт памяти
Не все специализированные программы хороши для защиты данных. Некоторые имеют явные огрехи со стабильностью или надёжностью. Ниже будут указаны и кратко рассмотрены четыре программы, которые уже успели себя зарекомендовать с положительной стороны.
Флешка — очень странный предмет: вот она есть, но вдруг ее нет… Как и любые мелкие вещи, USB-флешки легко теряются. Вместе с ними утекает и информация, которая может быть не предназначена для чужих глаз и ушей. Чтобы ваши файлы не смог открыть никто из посторонних, защитите их паролем, а еще лучше — зашифруйте.
Поставить пароль на флешку можно разными способами — как с помощью специализированного софта, так и средствами Windows без сторонних программ. Рассмотрим те и другие.
На очень многих компьютерах под управлением Windows стоит архиватор WinRAR , а в нем есть функция установки пароля на архив. Если упаковка и распаковка файлов на переносном накопителе не будут отнимать слишком много времени, удобнее способа вам не найти.
Чтобы установить пароль на архив WinRAR, сделайте следующее:
- Подключите флешку к USB-порту вашего ПК и откройте папку «Компьютер».
- Откройте правым кликом контекстное меню флешки и выберите опцию «Добавить в архив» (add to archive), отмеченную иконкой WinRAR.
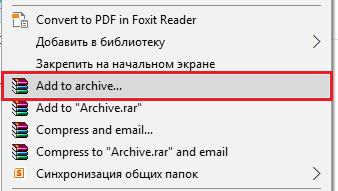
На вкладке «Основные» (General) нажмите кнопку «Установить пароль» (Set password).
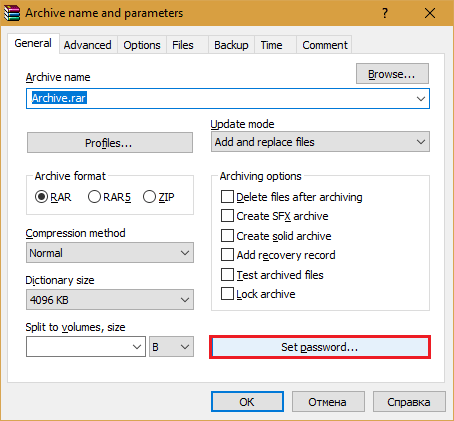
Введите в отмеченное поле кодовое слово и нажмите ОК. При желании установите флажки «Показывать пароль» (show password) и «Шифровать имена файлов» (encrypt file names).
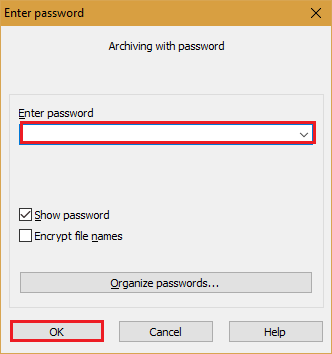
После этого все ваши данные переместятся в архив, и при каждом его открытии вам придется вводить пароль. Доступ к содержимому накопителя вы сможете получить на любой машине, где установлена программа-архиватор. Кстати, не только WinRAR, но и любая другая с подобными функциями. Например, 7-zip .
Преимущества использования WinRAR для защиты съемных носителей не только в простоте и широкой распространенности, но и в том, что с его помощью пароль можно поставить на отдельную папку или файл. А недостаток в том, что метод архивирования удобен лишь при небольшом объеме информации на съемном диске, иначе процесс распаковки и упаковки будет слишком долгим.
USB Safeguard
Бесплатная версия утилиты USB Safeguard позволяет защищать флеш-накопители емкостью до 4 Гб. В отличие от CyberSafe Top Secret, она не нуждается в установке на компьютер. Запускать ее нужно непосредственно с устройства, которое она будет «охранять».
USB Safeguard не имеет русскоязычного интерфейса, но пользоваться ею очень просто:
- Копируем утилиту на съемный носитель и запускаем двойным кликом. Права администратора не нужны — программа будет работать даже на тех машинах, где у вас нет административных полномочий.
- После первого запуска USB Safeguard может предложить вам отформатировать флешку. Если вы откажетесь, защита будет невозможна, так как утилита поддерживает исключительно файловую систему NTFS.
- После форматирования и повторного запуска USB Safeguard откроется окошко с предложением установить пароль для доступа к файлам накопителя. В поле «New password» введите кодовое слово, в поле «Confirm» — повторите его, в «Hint» — укажите подсказку для напоминания.
Теперь утилита будет запрашивать пароль при каждом подключении флешки к ПК.
Достоинства USB Safeguard — отсутствие необходимости установки и возможность открывать защищенную флешку на любом компьютере. Недостатки — ограничение емкости устройства четырьмя гигабайтами и поддержка только файловой системы NTFS.
Принцип работы утилиты Lockngo напоминает USB Safeguard, однако в ней нет ограничений по объему диска и есть русский язык. Защищать с ее помощью можно любые переносные накопители, причем не только с интерфейсом USB.
Программа ориентирована на пользователей Windows и Mac — поддерживает файловые системы обеих ОС. Выпускается в версиях, совместимых только с Windows, только с Mac, а также с той и другой системой. Имеет функции сокрытия файлов на охраняемом носителе, блокировки доступа к нему одним кликом, автоматической блокировки при неактивности пользователя, шифрования данных в приватном каталоге (использует алгоритм AES-256), запуска выбранной программы после разблокировки.
Lockngo — платная, но очень доступная по стоимости утилита. Цена одной лицензии в зависимости от версии составляет 200-500 рублей.
Как пользоваться Lockngo:
Перенесите скачанный файл Lockngo.exe на флешку и запустите его. Введите в указанные поля пароль разблокировки и его подтверждение. После нажатия ОК программа заблокирует накопитель.
Для возобновления доступа к данным введите в форму этот же пароль.
Сильные стороны Lockngo — это простота, функциональность, быстрая и эффективная работа. Недостаток, пожалуй, только один — отсутствие возможности потестировать ее перед покупкой (разработчик не выпускает пробных версий). Но в целом программа очень неплоха, и за нее действительно не жалко отдать каких-то 200 рублей.
Программы для защиты данных
При помощи специальных программ можно запаролить папку на компьютере с Windows 10, 8, 9, 7. Новичкам в этом деле можно посоветовать программу LocK-A-FoLdeR. За её использование не придётся платить, она обладает несложным интерфейсом. В ней есть две главные опции:
- Unlock selected folder. Позволяет открывать закрытый файл.
- Change Master Password. Функция необходима для смены общего пароля.
Она не использует технологию по шифрованию, просто прячет файл от других пользователей. Для того чтобы использовать содержимое, необходимо запустить программу и нажать на первый вариант опций.
Вторая программа — это Folder Protector. Она использует метод шифрования. Чтобы закрыть папку, необходимо запустить программу, вписать папку, придумать пароль и указать его два раза, нажать на Protect. Программу можно использовать бесплатно, но будет доступен не весь функционал.
Третья — Password Protect USB. Она популярна среди пользователей, несмотря на платную версию. По функционалу похожа на остальные приложения. Также необходимо загрузить программу, указать файл, составить пароль два раза.
Четвёртая — DirLock. По функционалу не отличается от предыдущих вариантов. Для создания запароленного доступа необходимо нажать правой кнопкой мыши на файл, выбрать «Закрыть/Открыть», вписать код и закрыть программу. Теперь при нажатии на папочку, система будет спрашивать пароль.
Пятая — Anvide Lock Folder. Предоставляется на бесплатной основе. Для того чтобы поставить пароль на папку, необходимо запустить программу, нажать на плюс, найти её и нажать на замок. Далее необходимо ввести пароль дважды и закрыть доступ. Для просмотра папки придётся запускать программу и уже через неё открывать доступ к просмотру.
Каковы основные технологии шифрования для защиты SSD и USB-накопителей?
Возможность защитить наши внешние воспоминания от манипулирования другими людьми чрезвычайно важна, особенно когда мы обрабатываем важную и личную информацию в ней. Учитывая, что они очень малы и это можно легко забыть или потерять . Таким образом, мы объясняем здесь, каковы основные способы защиты SSD и pendrive дисков.
Может шифровать файлы
Если вы ищете простой и быстрый процесс, вы можете начать шифровать некоторые данные или файлы, хранящиеся на устройстве . Однако существует проблема, и не все файлы могут быть зашифрованы. Вы можете зашифровать документы, созданные в Microsoft Excel, Word, или любой другой программе из пакета office.
Шифровать внешнюю память
Другой доступный вариант- полностью зашифровать запись в режиме ожидания , то есть установить пароль , чтобы Другой человек может получить к нему доступ. Для этого вам просто нужно быть пользователем Windows и использовать приложение под названием BitLocker , которое обычно предустановлено в операционной системе.
Зашифрованный раздел
В этом случае речь идет о делении вашего диска или USB на два , один раздел будет зашифрован со всеми данными, которые можно защитить, а другой-нет. Для этого необходимо использовать программу Rohos Mini Drive .
Чтобы сделать это, вам просто нужно использовать параметр «Настройка USB-ключа» , там вы выбираете ключ и нажимаете «Создать». Из этого Таким образом, вы будете выполнять этот процесс очень просто и быстро.