Остальные браузеры и альтернативные варианты решения проблемы

В некоторых случаях юзеры отказываются от использования представленных браузеров и отдают предпочтение IE, «Опере» или «Сафари». В этом случае реализовать поставленные задачи через расширение или настройки невозможно. Поэтому следует прибегнуть к альтернативным вариантам:
- Воспользоваться специальным софтом, который блокирует браузер. Среди них особое место занимает GameProtector. Заметим, что имеется и другой софт, который справится с поставленной задачей. Программа первоначально использовалась для блокирования игр на компьютере, вместе с этим приложение нашло применение и в других сферах.
Для использования GameProtector достаточно скачать приложение и провести установку. Далее совершается переход к настройкам: выбирается приложение для блокирования, вводится пароль и выполняется активация. При заходе в браузер необходимо будет вписать секретное слово. Удобно и просто.
- Второй альтернативный вариант связан с использованием гостевых профилей. Неудобство заключается в постоянном переключении между личным аккаунтом и режимом гостя.
Все варианты сохранения личной информации рассмотрены. Теперь осталось выбрать наиболее приемлемый для вас и воспользоваться им.
Если вы не хотите ставить пароль на учетную запись, то всегда можно поставить пароль на конкретную программу. К сожалению, в Яндекс.Браузере нет функции установки пароля, что очень легко решается установкой программы-блокировщика.
Простым и быстрым способом «запаролить» браузер является установка браузерного расширения. Миниатюрная программка, встроенная в Яндекс.Браузер, надежно защитит пользователя от любопытных глаз. Мы хотим рассказать о таком дополнении, как LockPW. Давайте разберемся, как его установить и настроить, чтобы отныне наш браузер находился под защитой.
Пароли в Firefox — настройка и удаление паролей в браузере
У веб-браузера Mozilla Firefox есть функция запоминания и хранения логина и пароля учетных записей от различных веб-ресурсов, пользующиеся у пользователя особой популярностью, а также их автоматическое заполнение при каждом следующем посещении любимых сайтов. Сейчас разберём несколько действий на тему паролей в Мозиле.
Как запомнить пароль в Мозиле
Открываем интернет-сайт, требующий входа в учетную запись, заполняем данные об имени пользователя и пароль. Входим в учетную запись.
Затем, браузер Mozilla автоматически спросит у вас «Вы хотите, чтобы Firefox запомнил этот логин?». Если вам это необходимо нажимаем кнопочку «Запомнить», если нет, можно проигнорировать сообщение и просто закрыть появившееся окошко. Рядом с кнопкой «Запомнить» есть стрелочка вниз, если на неё нажать, появятся два дополнительных действия «Никогда не запоминать пароль для этого сайта» и «Не сейчас».
При нажатии на пункт «Не сейчас» диалоговое окно закроется, но его всегда можно открыть снова, кликнув на значок в виде ключика находящийся слева от строчки поиска.
Где хранятся пароли в Firefox
Входные данные для различных интернет-сайтов хранятся в особой папке, которая называется «Профиль». Эта папка находится отдельно от файлов поисковой системы Мозила Фаерфокс. Таким образом предотвращается потеря важных данных при неполадках с веб-браузером. Отсюда следует, что если вы удалите ваш интернет-обозреватель, то сохраненные пароли никуда не пропадут.
В левой части окна выбираем пункт «Защита». В открывшемся окне видим два подпункта «Общие» и «Логины». В подпункте «Логины» справа есть кнопка «Сохраненные логины…», нажимаем на неё.
Откроется новое окно «Сохраненные логины», где можно увидеть перечень сайтов и имен пользователей, а также последние изменения. Для просмотра паролей необходимо нажать на кнопку «Отобразить пароли».
Появиться окошко с запросом на подтверждение показа паролей, выбираем «Да».
Теперь вы видите адрес сайта, имя пользователя и пароль для входа на указанный сайт.
Как удалить пароли в Mozilla Firefox
Если пользователю необходимо по какой-либо причине удалить данные логина и пароля, нужно в окне «Сохраненные логины» выбрать Сайт, для которого нужно удалить пароль и нажать кнопку «Удалить» в нижней левой части окна или кнопка «Удалить всё», чтобы сразу удалить пароли для всех сайтов.
С помощью расширений
Установить пароль с помощью плагинов является одним из надежных вариантов. Потому, что зайти в Файерфокс без вашего ведома не сможет никто.
Как поставить пароль на Мозилу с помощью расширения знают не все пользователи. На самом деле установить плагины можно простым способом.
Алгоритм действий следующий.
- Открываем интернет-браузер и справа вверху находим иконку с тремя чёрточками. Кликаем на неё.
- В списке выбираем «Дополнения и темы».
- Откроется окно, в котором находим «Расширения». В строке поиска вводим Master Password+ и подтверждаем кнопкой Enter.
Открыть данный раздел помогут горячие клавиши Ctrl + Shift + A.
Выбираем подходящий вариант и устанавливаем на компьютер. После этого заходим и вносим пароль на браузер.
LastPass Password Manager
Такое приложение является одним из лучших среди менеджеров паролей. Установить можно на любое устройство и пользоваться безопасно. Программа защищает все данные, которых хранятся в браузере, шифрованием AES 256.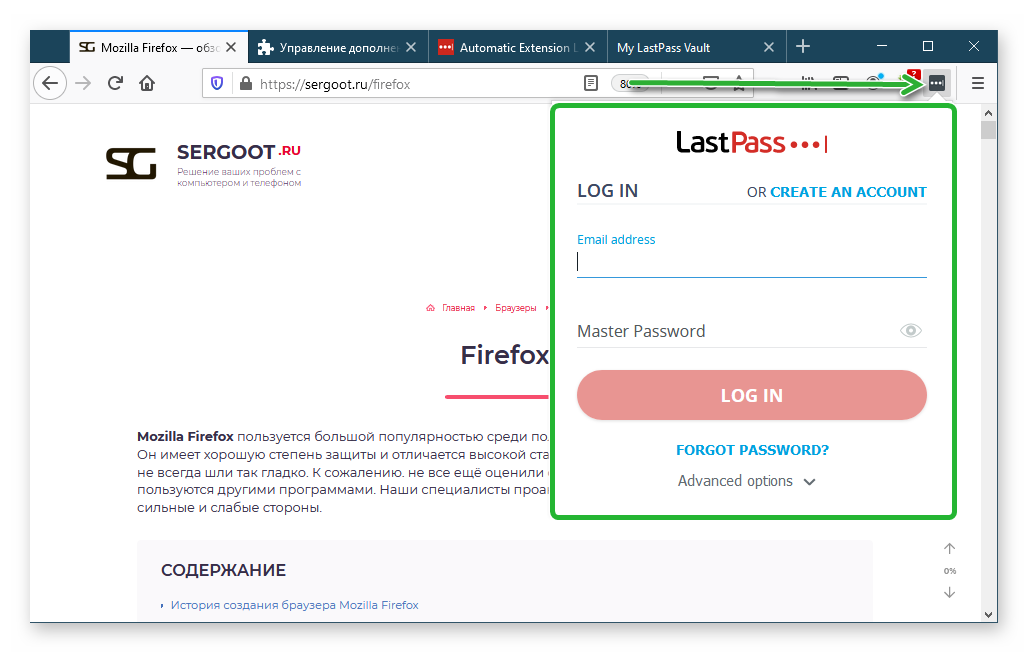
Bitwande
Безопасный менеджер паролей для любого устройства, ещё и бесплатный. Все данные хранятся в зашифрованном виде, как и в других подобных программах. Будет очень тяжело взломать протокол. Вся информация передаётся с помощью алгоритма AES 256 и PBKDF2 SHA 256. Такое шифрование дает возможность быть уверенным, что личные данные остаются в безопасности.
RoboForm
Запоминать все интернет-пароли больше не придётся. Этим займётся данный плагин. Следует запомнить только одну учётную запись. Расширение RoboForm позволяет войти в аккаунты с помощью одного клика мыши. Программа проверяет безопасность данных. Можно устанавливать настройки дополнительных функций, только при установке данного расширения.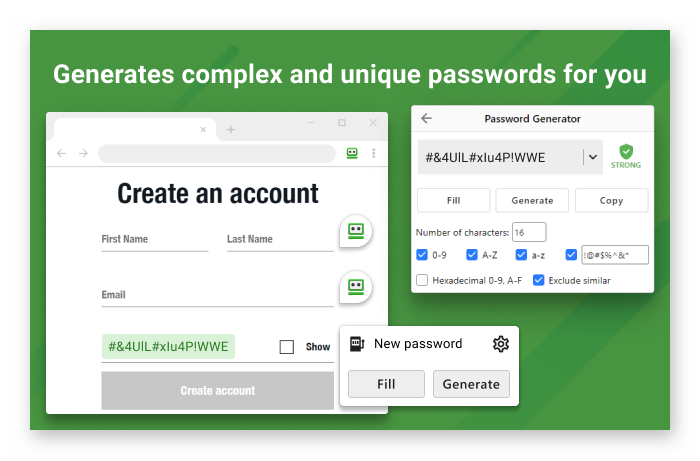
1Password
Лучший из плагинов для хранения информации, логинов и входа на сайты. Чтобы безопасно посещать Файерфокс и не бояться потерять важную информацию, лучше пользоваться проверенными расширениями. Таким является 1Password.
Avira Password Manager
Для хранения, управления и синхронизации интернет-паролей лучше всего применить программу Avira Password Manager. Данное расширение позволяет эффективно организовать работу. Плагин проверяет коды на безопасность. Также с помощью синхронизации контролирует внесённые изменения и применяется с разными устройствами и операционными системами. Цифровой кошелёк позволяет безопасно хранить все кредитные карты.
Пароли в Firefox – просмотреть, сохранить и удалить
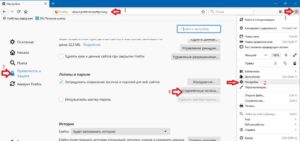
Firefox включает в себя функцию, позволяющую ему сохранять пароли, которые браузер впоследствии будет автоматически вставлять в соответствующие поля для входа на веб-сайты.
Сохранение паролей в Firefox
Если вы вводите пароль в веб-форму, но не видите сообщения с вопросом «хотите те ли вы, чтобы Firefox запомнил пароль», убедитесь, что настройка “Запоминать логины для сайтов” включена в Настройки-> Защита-> Логины.
Поставьте галочку возле пункта «Запоминать логины для сайтов».
Теперь, если вы зарегистрируетесь на каком-либо веб-ресурсе, браузер предложит вам сохранить пароль.
Еще одна из причин, когда Firefox может не предлагать запомнить логин, – просмотр сайтов в «Приватном режиме». Узнать об этом можно зайдя в Настройки -> Приватность -> История-> Firefox.
Если у вас выбрано «не будет запоминать историю», то ваш браузер не будет вам предлагать запоминание паролей.
Где хранятся пароли в Firefox
Firefox хранит пароли в папке вашего профиля и начиная ещё с версии 2.0 эти данные сохраняются в зашифрованном виде.
//www.youtube.com/watch?v=tysZG5lEYYE
В Windows 2000 и Windows XP, папки профиля находятся по умолчанию по этому пути: • C: \ Documents and Settings \ \ Application Data \ Mozilla \ Firefox \ Profiles \
В Windows Vista, 7 и выше папки профиля находятся по умолчанию в:
• C: \ Users \ \ AppData \ Roaming \ Mozilla \ Firefox \ Profiles \ .
Ваши пароли хранятся в двух разных файлах, оба из которых необходимы:
- key3.db – содержит ключ к расшифровке сохраненных логинов и паролей;
- logins.json – сохранённые логины и пароли в зашифрованном виде.
Важно отметить, что хоть Firefox и хранит данные в зашифрованном виде, любой, кто имеет доступ к вашему компьютеру, сможет легко просмотреть эти пароли и логины. – Как импортировать закладки в Firefox
– Как импортировать закладки в Firefox
Просмотр паролей
- Запустить браузер.
- Открыть главное меню и перейти в раздел «Настройки».
- В открывшемся окне переключиться на вкладку «Защита».
- Щелкнуть по кнопке «Сохраненные пароли».
- Выбрать пункт «Отобразить пароли».
После того, как вы ответите на вопрос о том, действительно ли вы желаете посмотреть пароли от сайтов, эти сведения сразу же станут доступными. По щелчку на ту или иную строку правой кнопкой мыши, вы сможете скопировать нужные сведения, чтобы, например, сохранить их в текстовый документ.
Я надеюсь, что этой статьей у меня получилось ответить на вопрос о том, как узнать пароли в Mozilla. Теперь вы сможете без труда сделать резервную копию собственных данных, и не сталкиваться с процедурой восстановления доступа.
Firefox – браузер, набирающий, с каждым днем, все больше популярности среди Интернет пользователей. А все благодаря его широкому функционалу, который значительно облегчает пользование всемирной сетью и поиск информации в ней.
Одна из таких функций – это автоматически сохраняемые пароли. Очень полезная вещь, особенно, если вы пользуетесь несколькими сайтам, в которых нужно вводить свои данные.
Блокировка края паролем
Есть много причин, по которым вы хотите заблокировать Edge паролем.
- Вы не хотите, чтобы кто-то просматривал вашу историю просмотров.
- Заблокируйте доступ к браузеру всем другим пользователям на вашем компьютере.
- Предотвратите случайное открытие веб-страниц вашими детьми. Помните, что Edge также предоставляет детский режим для этой цели.
Блокировка края с надстройкой
- Откройте Edge и щелкните меню из трех точек, показывающее «Настройки и другое». Или нажмите «Alt + F» на ПК с Windows, чтобы развернуть элементы меню Edge.
- Выберите меню «Расширения» из списка.
Открыть настройки расширений Edge
Рядом с адресной строкой появится значок головоломки с раскрывающимся списком и выберите опцию «Открыть надстройки Microsoft Edge».
Откройте сайт надстроек Microsoft Edge.
- Это откроет магазин надстроек Edge и выполнит поиск расширения «блокировка браузера».
- Найдите Блокировку браузера и нажмите кнопку «Получить».
Найти надстройку Browser Lock Edge
Подтвердите установку, выбрав кнопку «Добавить расширение».
Добавить расширение блокировки браузера в Edge
Расширение будет установлено в Edge, и вы увидите уведомление от значка расширения, как показано на снимке экрана ниже.
Расширение Browser Lock установлено в Edge
Одновременно вы также увидите всплывающее окно с просьбой ввести пароль для разблокировки браузера Edge. Введите свой пароль и нажмите кнопку «ОК».
Введите новый пароль для блокировки Edge
Вы увидите успешное сообщение «Пароль сохранен!» и нажмите «ОК», чтобы закрыть всплывающее окно.
Пароль сохранен для разблокировки
Разблокировка Edge с помощью пароля
После установки пароля закройте все вкладки и окна Edge. Перезапустите браузер, и вы увидите, что расширение Browser Lock запросит у вас пароль для разблокировки.
Введите пароль для блокировки Edge
Если вы введете правильный пароль, вы увидите надпись «Наслаждайтесь!» сообщение и нажмите «ОК», чтобы продолжить просмотр.
Браузер разблокирован для просмотра
Расширение не позволит вам продолжить, если вы введете неверный пароль.
Сброс пароля блокировки
Если установленный пароль известен кому-то еще, вы можете легко сбросить его в любое время.
- Нажмите на значок расширения рядом с адресной строкой.
- Теперь щелкните три точки напротив расширения Browser Lock.
- Выберите меню «Параметры расширения», чтобы перейти на страницу сброса пароля.
Перейти к параметрам расширения
Введите старый и новый пароли, чтобы сбросить пароль разблокировки для Edge.
Сбросить пароль для разблокировки
Забыли пароль для разблокировки
Теперь, когда вы установили пароль, что произойдет, если вы забудете пароль блокировки? По умолчанию Edge отключает все расширения в режиме InPrivate. Итак, щелкните правой кнопкой мыши значок Edge на панели задач и выберите параметр «Новое окно InPrivate». Вам по-прежнему будет предложено ввести пароль для разблокировки. Нажмите кнопку «Отмена», и вы увидите, что расширение показывает, что пароль неверен. Снова нажмите «ОК», чтобы закрыть всплывающее окно и продолжить просмотр InPrivate.
Отменить запрос пароля
Теперь введите край://расширения/ в адресной строке и нажмите ввод. Это автоматически откроет страницу настроек расширений Edge в обычном режиме просмотра. Найдите расширение Browser Lock и нажмите ссылку «Удалить», которая отображается под ним.
Отключить или удалить расширение блокировки паролем
Подтвердите действие, снова нажав кнопку «Удалить», чтобы удалить расширение Browser Lock из Edge. Вы можете снова установить и установить новый пароль (который вы сможете запомнить), как описано выше.
Отключить доступ в режиме InPrivate и принудительный пароль
Если вы хотите использовать пароль блокировки и для режима InPrivate, щелкните ссылку «Подробности», которая отображается под расширением «Блокировка браузера», когда вы находитесь в край://расширения/ страница. Откроется страница настроек расширения и установите флажок «Разрешить в InPrivate». Это не рекомендуется, так как не будет простого способа разблокировать браузер, если вы забыли пароль. Если вы не можете получить доступ к Edge, попробуйте восстановить Edge из приложения «Параметры Windows», чтобы сбросить настройки приложения.
Страница настроек расширения блокировки браузера
Как запаролить другие браузеры?
бесплатной утилитой
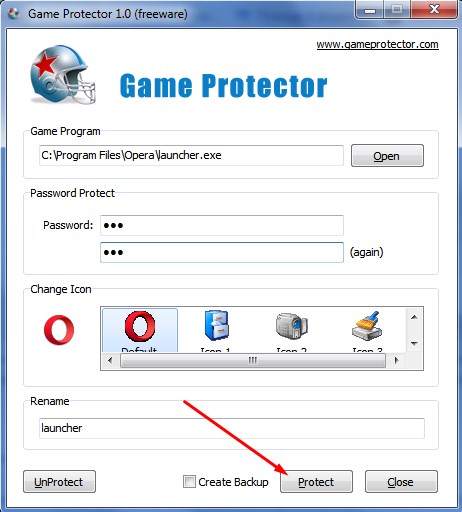
Скачайте её, запустите, укажите путь к исполняемому файлу вашего браузера, дважды введите один и тот же пароль и нажмите кнопку Protect. Теперь при каждом запуске браузера будет запрашиваться пароль.
Имейте в виду, что такая защита браузера очень ненадёжна. Опытные хакеры с лёгкостью отключат расширение, удалят Game Protector и зайдут в браузер под вашей учётной записью. Тем не менее, запрос пароля введёт в ступор вашего излишне любопытного знакомого, который решил воспользоваться вашим отсутствием и посмотреть, на какие сайты вы заходите и что пишете разным людям в соцсетях.
Шаг 1: Открытие настроек браузера
Чтобы установить пароль на браузер Mozilla Firefox, вам нужно открыть настройки браузера. Для этого в верхнем правом углу окна браузера найдите кнопку «Меню» – это иконка с тремя горизонтальными полосками.
Нажмите на кнопку «Меню», и откроется выпадающее меню настроек. Среди доступных пунктов выберите «Настройки».
- Если вам необходимо установить пароль на отдельный профиль в браузере, выберите нужный профиль из списка слева.
- После выбора профиля, вам нужно перейти к разделу «Конфиденциальность и безопасность». Чтобы это сделать, найдите его в левой части окна настроек и нажмите на него один раз.
- После этого в правой части окна настройки отобразятся дополнительные опции, связанные с конфиденциальностью и безопасностью. Прокрутите вниз до раздела «Пароли и вход».
Теперь вы готовы к переходу ко второму шагу, где вы узнаете, как установить пароль на выбранный профиль браузера Mozilla Firefox.
Особенности браузера Mozilla Firefox
Браузер Mozilla Firefox является одним из самых популярных и функциональных веб-браузеров. Его особенности и удобства использования привлекают миллионы пользователей по всему миру.
Одной из главных особенностей Firefox является его открытость и поддержка стандартов веб-технологий. Благодаря этому, браузер отлично справляется с отображением сложных веб-сайтов, а также позволяет разработчикам создавать мощные приложения и расширения.
Firefox также известен своей высокой скоростью работы и надежностью. Браузер активно развивается и постоянно выпускает новые версии, которые улучшают производительность и обеспечивают улучшенную безопасность при просмотре веб-страниц.
Одной из основных особенностей Firefox является возможность настройки и индивидуализации. Пользователь может изменять множество параметров, выбирать темы оформления и добавлять расширения, что позволяет адаптировать браузер под свои нужды и предпочтения.
Браузер Mozilla Firefox также предлагает ряд полезных функций и инструментов, таких как встроенный менеджер закладок и паролей, интеграция социальных сетей, защита от трекинга и многое другое. Все это делает Firefox незаменимым инструментом для работы и развлечений в интернете.
Как узнать версию моего браузера мозила fire…
В самом верху открытого браузера (справа) /в зависимости от выбранной темы интерфейса браузера значки могут быть иными/…
У меня «грецкий орех».
…ищите значок «меню» — в открывшемся окошке ищете «открыть меню справка» щёлкаете… увидите фразу о firefox и снова жмите!
Перед вами всплывёт отдельное окно подсказки… Вот в нём и будет показана версия используемого вами браузера мозила-фаерфокс и иная ценная инфа к размышлению…
Что ж, давайте пока завершим шаше знакомство с браузером. Но непременно в следующих публикациях продолжим!
Online консультация по работе c сайтом на WordPress
А вот и самое главное: просто необходимо ознакомиться!
А, впрочем, вот ссылка, там всё подробно описано —Мозбекап
Но, коли хотите и пароли хранить в неприкасаемости (отдельно) то — вот вам здоровское решение: Как установить на компьютер менеджер паролей KeePass
А вот очень полезное расширение Установка и настройка RDS бара в инструментах браузера
Установка пароля на запуск
В зависимости от того, насколько юзер хочет скрыть свои личные данные, и будет решаться проблема. Так, если вы хотите поставить пароль на запуск — это одна последовательность действий, а если нужен надежный защитник паролей и не более — другая. Мы разберем оба варианта.
Вариант 1: Пароль на запуск браузера
После обновления Firefox до Quantum значительным минусом стала невозможность переноса множества расширений. В связи с этим на момент написания этой статьи не было найдено каких-либо дополнений, позволяющих поставить пароль на открытие веб-обозревателя. В связи с этим остается лишь только воспользоваться сторонними решениями в виде универсальных блокировщиков. Мы возьмем за пример бесплатный Game Protector, который, несмотря на свое название, блокирует абсолютно любую программу, а не только игры.
Скачать Game Protector с официального сайта
Таким же образом вы можете поставить пароль и на другие программы, а когда понадобится убрать какой-то из них, сделайте следующее:
- Откройте Game Protector, укажите адрес до программе, защищенной на текущий момент, а затем введите пароль, который присвоили ей раньше. По необходимости верните на место иконку файла и нажмите на «UnProtect»
.
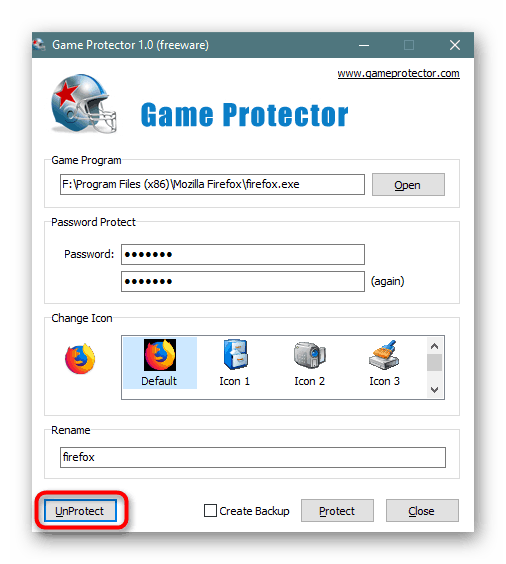
Уведомление о снятии блокировки появится в новом окне, после этого можете свободно запускать обозреватель.
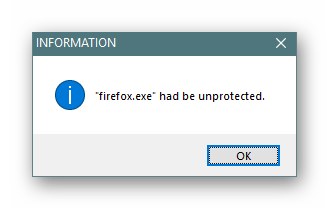
При этом если другой пользователь захочет сделать то же самое, просто указав путь к заблокированному Mozilla Firefox и нажав кнопку разблокировки, он получит уведомление об ошибке.
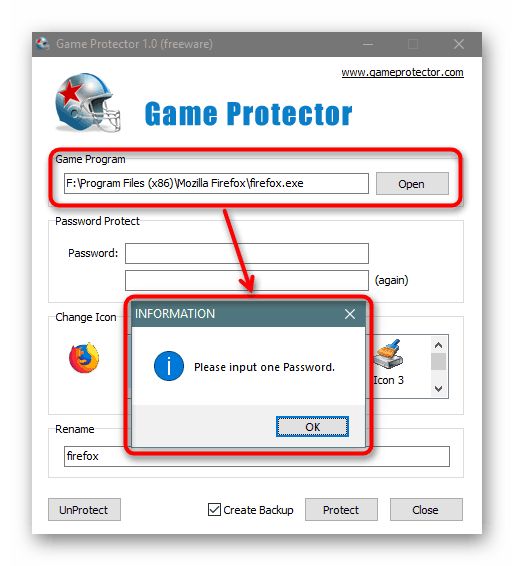
Когда такая защита кажется радикальной, и вы всего лишь хотите обезопасить пароли, переходите ко второму способу этой статьи.
Вариант 2: Блокировка просмотра паролей
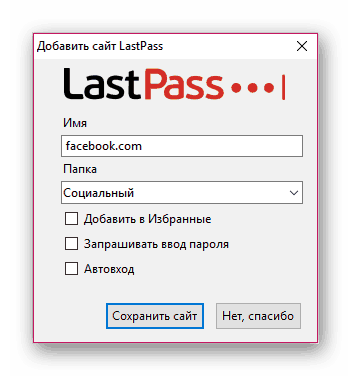
Подробнее: Хранение паролей через LastPass в Mozilla Firefox
- Если по каким-то причинам это решение вас не устраивает, отыщите аналоги самостоятельно, зайдя в «Дополнения»
.

В поисковом поле наберите «password manager»
и нажмите на Enter
.
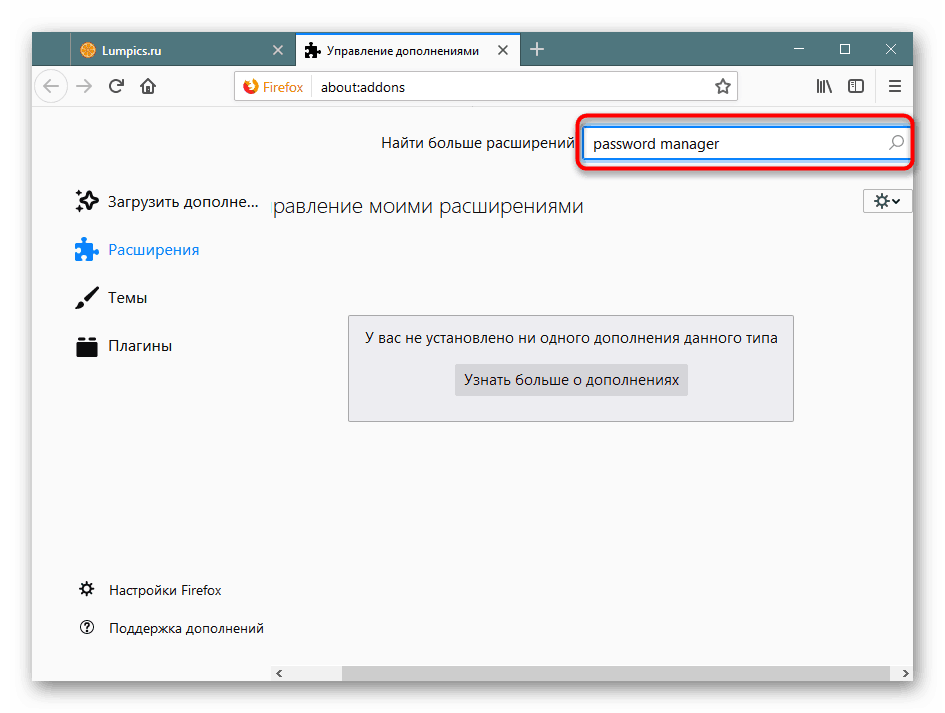
Из представленных результатов выберите походящий и установите его.

Мы разобрали 2 метода того, как ставить пароль на браузер Firefox Quantum, различающихся по своей методике действия. Учтите, что если менеджер паролей еще может быть надежен, но блокировка запуска веб-обозревателя не защищает его от слишком любопытных глаз: папка, куда установлен Файрфокс, доступна для любого юзера, а значит все файлы (особенно из специальной пользовательской папки с историей, сеансом, закладками и пр.) можно без труда вытащить, вставить в другую копию браузера и просмотреть их.
Мы рады, что смогли помочь Вам в решении проблемы.
Опишите, что у вас не получилось.
Наши специалисты постараются ответить максимально быстро.
Как посмотреть пароли в Firefox

Здравствуйте, посетители нашего портала. Сегодня мы продолжим работу с браузером Mozilla Firefox. Поговорим мы о том, как можно узнать, где хранятся пароли в firefox. Нечто подобное мы уже рассматривали для Google Chrome. Более подробно об этом вы найдете в этой статье.
Если мы соглашаемся, то при заходе в следующий раз на этот же сайт firefox автоматически подставить наши данные.
Где же они хранятся? И как можно удалить или изменить имя пользователя и пароль для конкретного ресурса? Это мы и обсудим сегодня.
Итак, после регистрации на любом сайте появляется окно с предложением запомнить наши данные:
Тут уж вы сами решаете: давать согласие браузеру или нет. Если уверены, что доступ к вашему компьютеру имеете только вы, тогда можете сохранить логин и пароль в браузере. Если же к вашему устройству могут иметь доступ другие люди, то тогда не сохраняйте, лучше занесите эти данные в менеджер паролей или запишите в блокноте.
Где хранятся пароли в Mozilla Firefox
Со временем браузер сохранит множество ваших регистрационных данных. И, возможно, вам потребуется удалить из списка пароль с какого-то сайта. Как найти все пароли? Или же просто отключить запоминание данных. Для этого заходим в главное меню программы и выбираем пункт «Настройки»
Далее переходим на вкладку «Защита»
Здесь мы можем снять галочку с пункта «Запоминать логины для сайтов». В этом случае, Firefox больше не будет вам предлагать сохранять пароли.
Можем включить и установить мастер пароль. О нем мы поговорим чуть ниже.
А сейчас давайте посмотрим какие данные хранятся в нашем браузере. Для этого нажимаем «Сохраненные логины…»
Перед нами откроется всплывающее окошко, где будет список всех сайтов, данные которых браузер сохранил. Для того, чтобы найти отдельный ресурс, воспользуйтесь строкой поиска.
В нашем примере пока только один сайт. Мы видим адрес сайта, имя пользователя, под котором зарегистрировались на данном портале, время, когда последний раз использовали этот ресурс. Также можно удалить данные с выбранного сайта или удалить все. Также можно импортировать данные с другого браузера. Как это сделать, читайте далее.
Теперь в нашей таблице появился столбец «Пароль», где и указан password для данного сайта.
Для того, чтобы скопировать / изменить логин или пароль нужного ресурса, кликаем по нему правой кнопкой мышки и из контекстного меню выбираем необходимое действие.
Как сменить или удалить мастер паролей в Firefox
Для смены мастер пароля, зайдите на знакомую нам уже вкладку «Защита» панели настроек браузера.
Здесь нажимаем на кнопочку «Сменить мастер-пароль…» и в окне указываем сначала текущий пароль, затем новый, не забыв его подтвердить. После жмем «ОК». Все, наш мастер пароль успешно изменен. Не забываем, что его нужно ЗАПОМНИТЬ!
Как удалить мастер-пароль? Тут есть два способа.
1 способ. Снова нажимаем на кнопку «Сменить мастер-пароль…», только теперь мы укажем текущий пароль.
А поля для нового пароля оставляем пустыми. Нажмем «ОК». Мастер пароль будет удален.
2 способ. Снимаем галочку с пункта «Использовать мастер-пароль»
Появится вот такое окно, где мы снова указываем текущий пароль. Если мы ввели его верно, то кнопка «Удалить» станет активной. Нажав на нее, мы удалим мастер-пароль.
Импорт паролей в firefox из другого браузера
И последнее, что мы сегодня рассмотрим – импорт паролей. Предположим, вы долгое время пользовались одним браузером. У вас там тоже хранятся данные от различных сайтов. Но потом решили перейти на Firefox. Благодаря импорту вы сможете свободно перенести пароли из одного браузера в другой. Он чем-то напоминает импорт закладок. Также советуем перед импортом паролей настроить синхронизацию.
Возвращаемся к нашему 4 скриншоту (рисунку). И нажимаем кнопку «Импорт…»
Откроется мастер импорта, где мы указываем с какого браузера будем проводить импортирование паролей. Давайте выберем Google Chrome. Мастер нас также предупреждает, чтобы этот браузер был закрыт (не забудьте проверить трей – рядом с часами. Если там есть иконка Google, то щелкните по нему правой кнопкой и выберите «Выход»). Теперь нажимаем «Далее».
Настройка и работа LockPW
Обратите внимание, настроить расширение необходимо сначала, иначе оно попросту не будет работать. Вот так будет выглядеть окно с настройками сразу же после установки расширения:

Здесь вы найдете инструкцию, как включить расширение в режиме Инкогнито. Это необходимо для того, чтобы другой пользователь не смог обойти блокировку, открыв браузер в режиме Инкогнито. По умолчанию никакие расширения не запускаются в этом режиме, поэтому вам необходимо включить запуск LockPW вручную.
Вот более удобная инструкция в скриншотах по включению расширения в режиме Инкогнито:
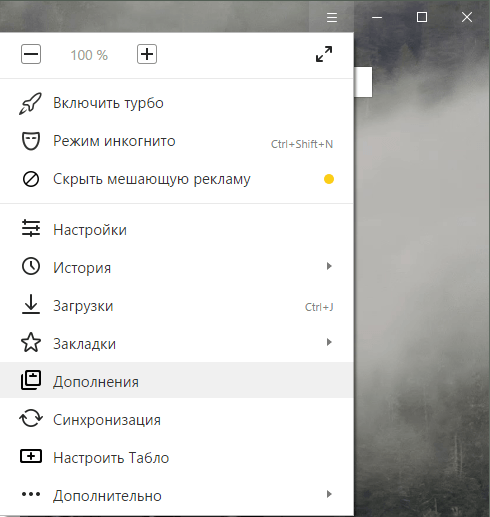
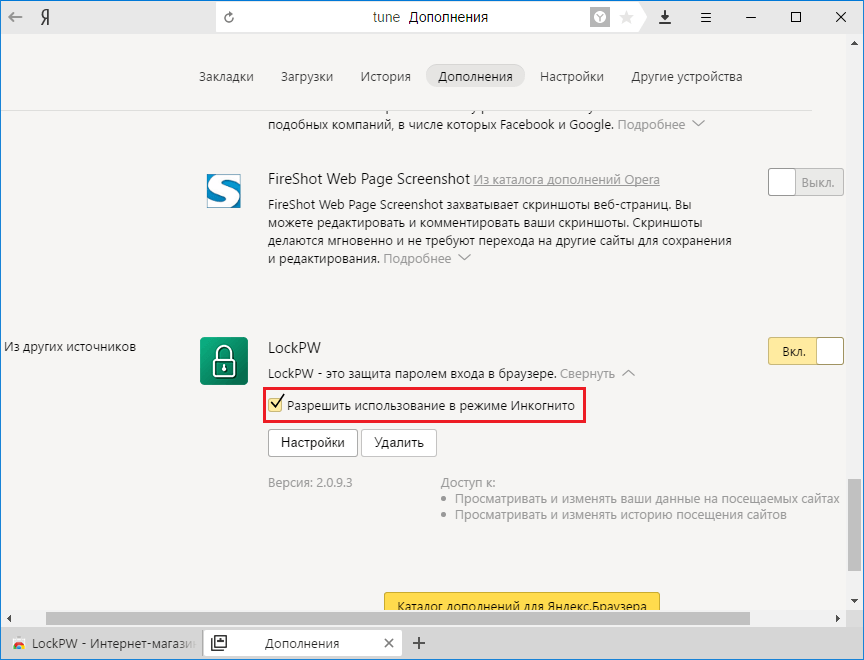
После активации этой функции окно с настройками закроется, и его придется вызвать вручную.
Это можно сделать, нажав на кнопку «Настройки
»:

На этот раз настройки уже будут выглядеть вот так:

Итак, как же настроить расширение? Давайте приступим к этому, устанавливая параметры нужным нам настроек:
-
Автоматическая блокировка
— браузер блокируется после определенного количества минут (время устанавливается пользователем). Функция необязательная, но полезная; -
Помочь разработчику
— скорее всего, будет отображаться реклама при блокировке. Включаем или оставляем выключенной на ваше усмотрение; -
Логировать вход
— будет ли вестись журнал входов в браузер. Полезно, если вы хотите проверить, не заходит ли кто-то под вашим паролем; -
Быстрые нажатия
— при нажатии CTRL+SHIFT+L браузер заблокируется; -
Безопасный режим
— включенная функция будет защищать процесс LockPW от завершения различными диспетчерами задач. Также браузер сразу будет закрываться, если пользователь попытается запустить другую копию браузера в момент, когда браузер заблокирован; -
Ограничение количества попыток входа
— установка количества попыток, при превышении которого произойдет действие, выбранное пользователем: браузер закроется/очистится история/откроется новый профиль в режиме Инкогнито.
Если вы выберете запуск браузера в режиме Инкогнито, то отключите работу расширения в этом режиме.
После выставленных настроек вы можете придумать желаемый пароль. Чтобы его не забыть, можно прописать подсказку пароля.
Давайте попробуем установить пароль и запустить браузер:

Расширение не дает работать с текущей страницей, открывать другие страницы, заходить в настройки браузера, и вообще выполнять какие-либо другие действия. Стоит попытаться закрыть его или сделать что-нибудь кроме ввода пароля — браузер тут же закрывается.
К сожалению, не лишен LockPW и минусов. Так как при открытии браузера вкладки загружаются вместе с дополнениями, то другой пользователь все-таки сможет увидеть ту вкладку, которая осталась открытой. Это актуально, если у вас включена вот такая настройка в браузере:
Чтобы исправить этот недостаток, вы можете изменить вышеупомянутую настройку на запуск «Табло» при открытии браузера, или же закрывать браузер, открывая перед этим нейтральную вкладку, например, поисковик.
Вот так выглядит простейший способ блокировки Яндекс.Браузера. Этим вы сможете обезопасить браузер от нежелательных просмотров и обезопасите важные для вас данные.
Давайте решим все проблемы на Вашем компьютере?
Как поставить пароль на браузер Mozilla Firefox | Компьютер для чайников
Планируя заблокировать доступ в интернет своим детям, сотрудникам, сожителям вы можете пойти по одному с двух путей:
- Полностью заблокировать интернет-соединение поставив, установив на него пароль доступа;
- Либо можно ограничить использование программы, посредством которой пользователь получает доступ в интернет, иными словами — установить пароль на браузер.
Использовать первый способ не рекомендуется, поскольку это может привести к неработоспособности установленных программ или некоторых компонентов операционной системы. Что в итоге приведет частичной или полной неработоспособности Window. В отличие от второго варианта, негативные последствия которого – это раздражения пользователя компьютера незнающего пароль доступа к браузеру.
Как установить пароль на браузер можно узнать с данной инструкции, которое составлена на примере Mozilla Firefox. Для этого браузера блокировка подразумевает установку специального дополнения (расширения) к браузеру — Master Password+. С помощью которого можно установить пароль на Mozilla Firefox.
Блокировка браузера Firefox подразумевает такие действия:
При желании можно более детально разобраться в настройках расширения Master Password+ и настроить их под себя. В частности, можно выбрать: время ожидания для ввода пароля, количество попыток ввода пароля, включить функцию «авто-выхода» после длительного простоя браузера или его блокировку. Также можно настроить внешний вид расширения и включить использование горячих клавиш для управления Master Password+.
Как поставить пароль на браузер Mozilla Firefox
Как поставить пароль на mozilla firefox и другие браузеры
Тем, кто предпочитает firefox, можно порекомендовать Мастер пароль. Для этого в верхнем левом углу браузера нажимаем кнопку Настройки. Далее – открываем вкладку Защита. Отмечаем галочкой строку Использовать мастер пароль. В открывшемся окне вводим свой пароль и подтверждаем ОК. Отсюда следует, что такая проблема, как поставить пароль на браузер mozilla firefox, довольно просто решается.

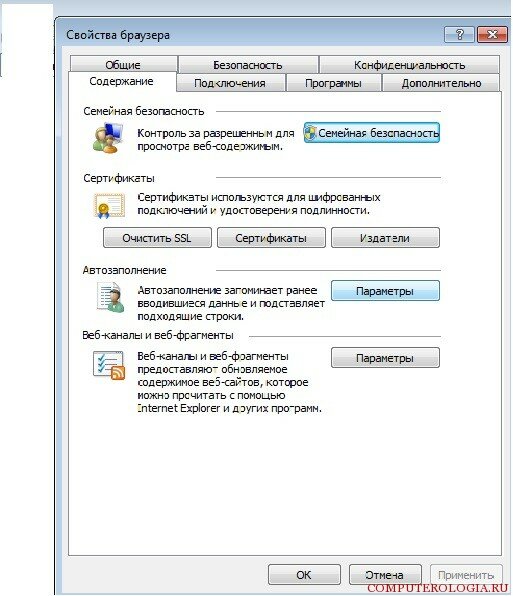
После того как вы проделали приведенные выше манипуляции, убедитесь, что все работает правильно. Для этого перезапустите обозреватель. Если все сделано верно, перед открытием браузер запросит пароль.
Если говорить о том, как поставить пароль на яндекс браузер или Опера, то в этих обозревателей не обойтись настройками самой программы. Понадобится скачивать и устанавливать дополнительные утилиты. В ранних версиях Оперы была возможность установить настройки безопасности, однако, в последних вариантах разработчики ее исключили.
Если вы вдруг забыли пароль, то простым удалением браузера и новой установкой снять его не получится. Отменить его можно будет лишь после чистки реестра. Узнать как открыть реестр вы сможете из этой . Как видите, установить пароль на свой браузер вполне возможно. Но не всегда это делается только в настройках обозревателя. Поэтому сразу имейте в виду, что, скорее всего, понадобится скачать и установить дополнительные программы.
Все современные веб-обозреватели обладают инструментами для сохранения паролей от учетных записей пользователей. Это очень удобно, так как позволяет сэкономить значительное количество времени на ежедневном вводе личных данных. Кроме того, нет надобности запоминать каждую пару логин-пароль всех ресурсов. В плане безопасности никаких рисков здесь нет – вся информация надежно шифруется. Злоумышленники не смогут ничего взломать по сети. Однако, что делать, если кто-то может воспользоваться вашим компьютером? В данной статье описывается, как поставить пароль на вход в браузер Яндекс.
Если вы сможете «запаролить» запуск самой программы – сможете быть уверены, что другие члены семьи, сожители по общежитию или коллеги по работе не воспользуются вашим персональным компьютером, чтобы получить доступ к личным данным.
К сожалению, в Яндекс браузере нет встроенных средств защиты от других пользователей. Конечно, вы можете поставить пароль на вход в операционную системы и завершать сессию каждый раз, когда вам нужно отойти от ПК. Это можно быстро сделать с помощью сочетания клавиш «Win» + «L».
Как удалить сохраненные пароли
Необходимость удалить все сохраненные пароли из браузера, может появиться по разным причинам, например необходимость удалить сохраненный пароль из браузера может появится после того, как было совершено случайное нажатие на кнопку «Сохранить пароль» на чужом компьютере, или это может быть ваше желание ограничить доступ к вашим учетным записям, людям, имеющим доступ к вашему ПК.
Связанные статьи:
Рассмотрим как удалить сохраненные пароли, на примере Google Chrome, Mozilla Firefox и Internet Explorer, т.е. 3-х самых популярных браузеров:
Как удалить пароли в браузере Гугл Хром
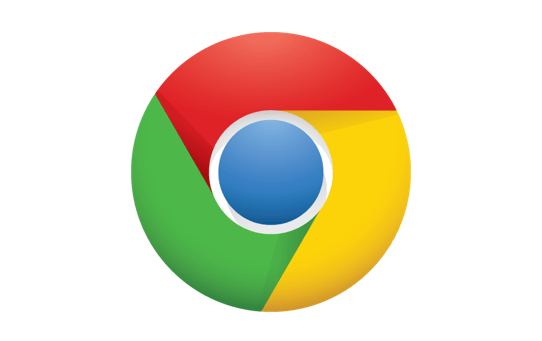
Одним из самых популярных браузеров на сегодняшний день является Google Chrome
, давайте с него и начнем. Удалить пароли в браузере Google Chrome (Гугл Хром) достаточно просто, первым делом необходимо открыть браузер, кликнув по иконке двойным щелчком мыши. После того как браузер откроется, посмотрите в правый верхний угол, там будет пункт меню Настройки (три полоски), кликните по нему.
Откроется выпадающее меню, в котором необходимо выбрать пункт меню «Настройки».
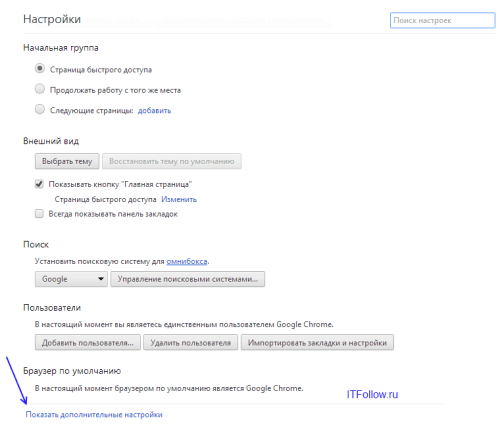
В открывшемся подменю «Пароли и формы», кликните по вкладке «управление сохраненными паролями» и выберите пункт «Управление сохраненными паролями».
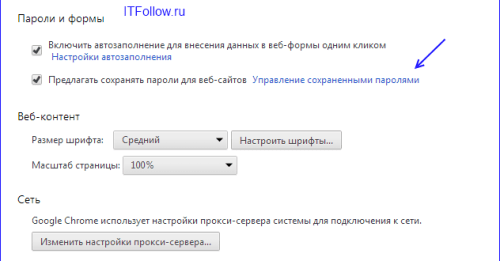
В данном подменю можно удалить все сохраненные пароли из браузера Google Chrome.
Как удалить сохраненные пароли в Mozilla Firefox
Для начала откройте Mozilla Firefox, кликнув двойным щелчком по ярлыку браузера. После чего, в вернем правом углу кликните по меню с изображением «трех полосок», как на скриншоте ниже:
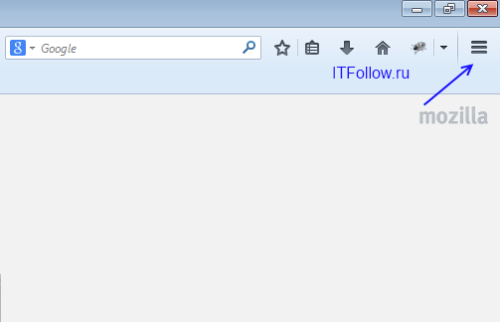
После этого откроется выпадающее меню, в котором необходимо выбрать пункт «Настройки».

Откроется новое окно, в котором необходимо выполнить следующие действия:
- Выбрать вкладку «Защита»
- Кликнуть по кнопке «Сохраненные пароли»
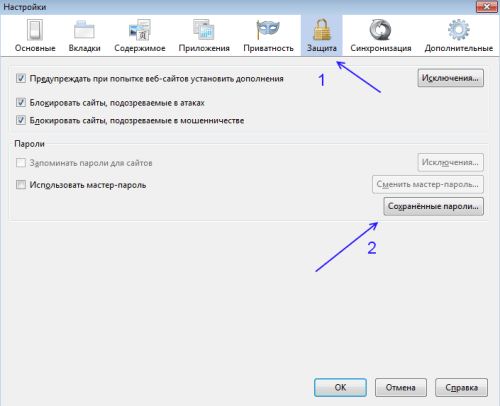
Появится новое окно, в котором будет указаны все сайты, для которых сохранены логины и пароли, для автоматического входа. Вы легко можете посмотреть и удалить все сохраненные пароли, в том числе и от социальных сетей, таких как «Вконтакте» или «Одноклассники».
Как удалить сохраненные пароли в браузере Internet Explorer

В браузере Internet Explorer,
удалить сохраненные пароли так же достаточно просто, необходимо лишь выполнить несколько простых шагов.
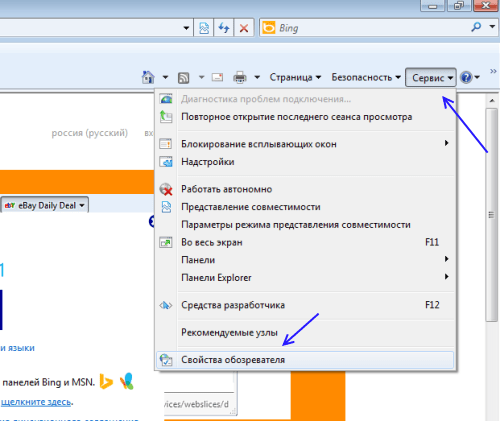
Откроется новое окно, в котором необходимо выбрать в верхнем меню вкладку «Содержание», после чего нажмите в подразделе «Автозаполнение», на кнопку «Параметры».
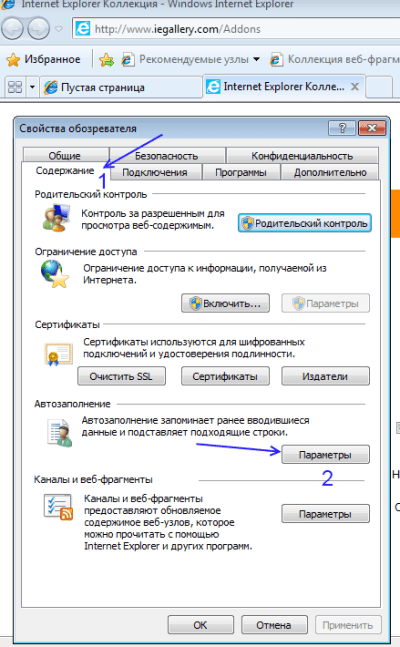
После чего необходимо выбрать пункт «Удаление истории автозаполнения».
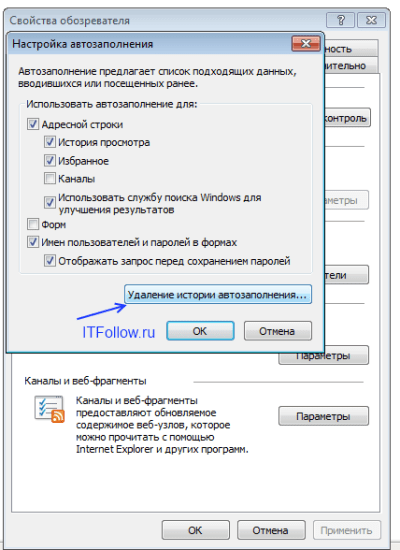
Появится новое окно, в котором поставьте галочку слева от строки «Имен пользователей и паролей в формах» и нажмите на кнопку «удаление истории автозаполнения».






























