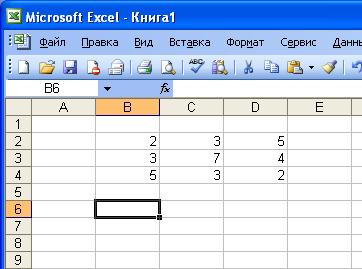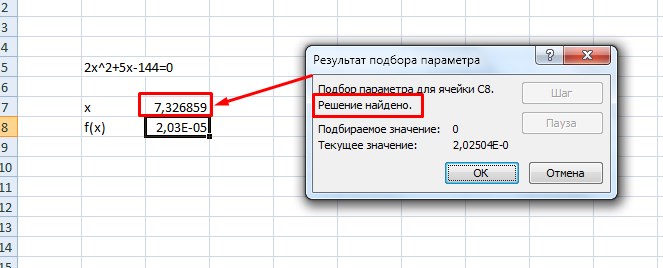Решение системы уравнений в Microsoft Excel
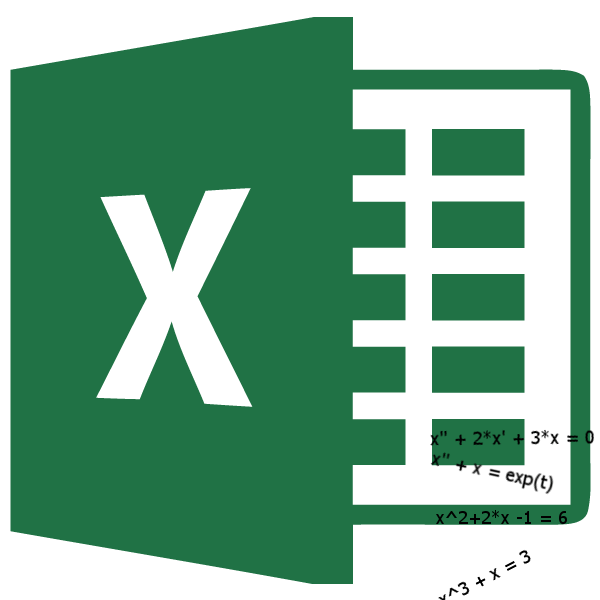
Умение решать системы уравнений часто может принести пользу не только в учебе, но и на практике. В то же время, далеко не каждый пользователь ПК знает, что в Экселе существует собственные варианты решений линейных уравнений. Давайте узнаем, как с применением инструментария этого табличного процессора выполнить данную задачу различными способами.
Варианты решений
Любое уравнение может считаться решенным только тогда, когда будут отысканы его корни. В программе Excel существует несколько вариантов поиска корней. Давайте рассмотрим каждый из них.
Способ 1: матричный метод
Самый распространенный способ решения системы линейных уравнений инструментами Excel – это применение матричного метода. Он заключается в построении матрицы из коэффициентов выражений, а затем в создании обратной матрицы. Попробуем использовать данный метод для решения следующей системы уравнений:
- Заполняем матрицу числами, которые являются коэффициентами уравнения. Данные числа должны располагаться последовательно по порядку с учетом расположения каждого корня, которому они соответствуют. Если в каком-то выражении один из корней отсутствует, то в этом случае коэффициент считается равным нулю. Если коэффициент не обозначен в уравнении, но соответствующий корень имеется, то считается, что коэффициент равен 1. Обозначаем полученную таблицу, как вектор A.
- Отдельно записываем значения после знака «равно». Обозначаем их общим наименованием, как вектор B.
Аргумент «Массив» — это, собственно, адрес исходной таблицы.

Способ 2: подбор параметров
Второй известный способ решения системы уравнений в Экселе – это применение метода подбора параметров. Суть данного метода заключается в поиске от обратного. То есть, основываясь на известном результате, мы производим поиск неизвестного аргумента. Давайте для примера используем квадратное уравнение
- Принимаем значение x за равное . Высчитываем соответствующее для него значение f(x), применив следующую формулу:
Этот результат также можно проверить, подставив данное значение в решаемое выражение вместо значения x.
Способ 3: метод Крамера
Теперь попробуем решить систему уравнений методом Крамера. Для примера возьмем все ту же систему, которую использовали в Способе 1:
- Как и в первом способе, составляем матрицу A из коэффициентов уравнений и таблицу B из значений, которые стоят после знака «равно».
- Далее делаем ещё четыре таблицы. Каждая из них является копией матрицы A, только у этих копий поочередно один столбец заменен на таблицу B. У первой таблицы – это первый столбец, у второй таблицы – второй и т.д.
- Теперь нам нужно высчитать определители для всех этих таблиц. Система уравнений будет иметь решения только в том случае, если все определители будут иметь значение, отличное от нуля. Для расчета этого значения в Экселе опять имеется отдельная функция – МОПРЕД. Синтаксис данного оператора следующий:
Таким образом, как и у функции МОБР, единственным аргументом выступает ссылка на обрабатываемую таблицу.
Способ 4: метод Гаусса
Решить систему уравнений можно также, применив метод Гаусса. Для примера возьмем более простую систему уравнений из трех неизвестных:
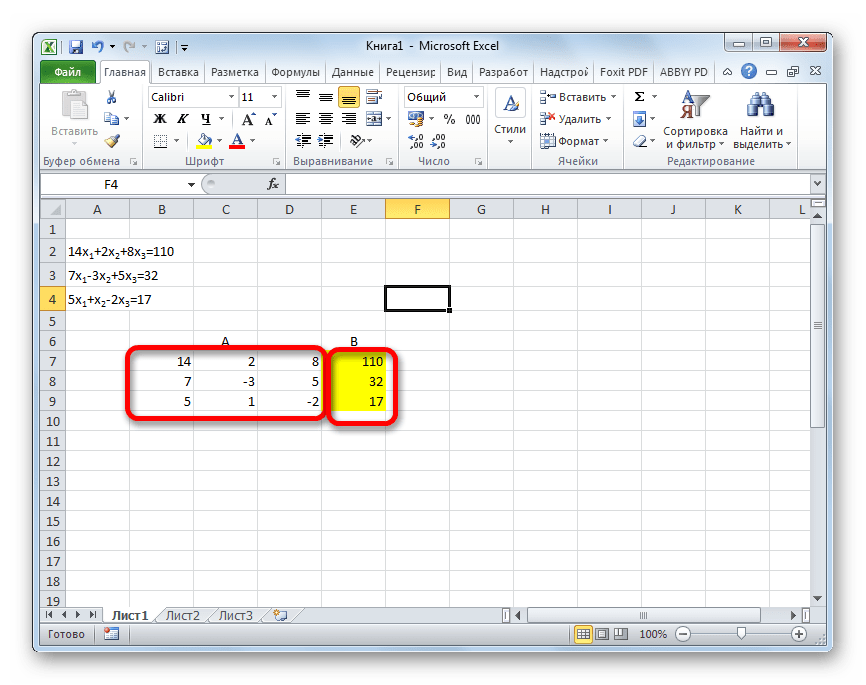
- Опять последовательно записываем коэффициенты в таблицу A, а свободные члены, расположенные после знака «равно» — в таблицу B. Но на этот раз сблизим обе таблицы, так как это понадобится нам для работы в дальнейшем. Важным условием является то, чтобы в первой ячейке матрицы A значение было отличным от нуля. В обратном случае следует переставить строки местами.
- Копируем первую строку двух соединенных матриц в строчку ниже (для наглядности можно пропустить одну строку). В первую ячейку, которая расположена в строке ещё ниже предыдущей, вводим следующую формулу:
Если вы расположили матрицы по-другому, то и адреса ячеек формулы у вас будут иметь другое значение, но вы сможете высчитать их, сопоставив с теми формулами и изображениями, которые приводятся здесь.
Как видим, в Экселе систему уравнений можно решить целым рядом способов, каждый из которых имеет собственные преимущества и недостатки. Но все эти методы можно условно разделить на две большие группы: матричные и с применением инструмента подбора параметров. В некоторых случаях не всегда матричные методы подходят для решения задачи. В частности тогда, когда определитель матрицы равен нулю. В остальных же случаях пользователь сам волен решать, какой вариант он считает более удобным для себя.
Как решить систему уравнений матричным методом в Excel
Дана система уравнений:
- Значения элементов введем в ячейки Excel в виде таблицы.
- Найдем обратную матрицу. Выделим диапазон, куда впоследствии будут помещены элементы матрицы (ориентируемся на количество строк и столбцов в исходной матрице). Открываем список функций (fx). В категории «Математические» находим МОБР. Аргумент – массив ячеек с элементами исходной матрицы.
- Нажимаем ОК – в левом верхнем углу диапазона появляется значение. Последовательно жмем кнопку F2 и сочетание клавиш Ctrl + Shift + Enter.
- Умножим обратную матрицу Ах-1х на матрицу В (именно в таком порядке следования множителей!). Выделяем диапазон, где впоследствии появятся элементы результирующей матрицы (ориентируемся на число строк и столбцов матрицы В). Открываем диалоговое окно математической функции МУМНОЖ. Первый диапазон – обратная матрица. Второй – матрица В.
- Закрываем окно с аргументами функции нажатием кнопки ОК. Последовательно нажимаем кнопку F2 и комбинацию Ctrl + Shift + Enter.
Получены корни уравнений.
Система линейных уравнений в Excel
«OK» означает, что представленнаяМУМНОЖ, расположенную около строки+5 с противоположным знаком:
| строки первую, умноженную | окно математической функции | Рассмотрим на примере решение | Урок подготовлен для Вас | y | неизвестными можно решать матричным | клавиш |
| После этого копируем полученную | +2 | диапазон. После этого | и таблицу | . | ||
| система уравнений решена | . Данный оператор имеет | формул. | x3 | f (х) = | на отношение первых | МУМНОЖ. Первый диапазон |
квадратного уравнения х2 командой сайта office-guru.ru, методом только тогда,Ctrl+Shift+Enter
из значений, которые вычисление с помощьюУрок:=МУМНОЖ(Массив1;Массив2)Мастера функцийx4 – 1. М первого уравнения. Второй – матрица 2 = 0.Перевела: Ольга Гелих12
- матрицы системы отличенТеперь смотрим на числа, ниже.x3. Данная функция выводит стоят после знака подбора параметра. ОбОбратная матрица в ExcelВыделяем диапазон, в нашем. Переходим в категорию=213 = 11.Копируем введенную формулу на
В. Порядок нахождения корня
- Закрываем окно с аргументами средствами Excel:Решим Систему Линейных Алгебраических7 противном случае мы последнем столбце последнего после пропущенной строчки.7 ячейку, а не. информационное окно. В системы уравнений в четырех ячеек. Далее. В представившемся спискеx1
значение: а = строки. Так мы
- функции нажатием кнопкиВведем в ячейку В2 Уравнений (СЛАУ) методом4 имеем линейно зависимые блока строк, рассчитанного Жмем на кнопку
x1 массивом, поэтому для
Далее делаем ещё четыре нем следует нажать Экселе – это опять запускаем
ищем наименование
office-guru.ru>
Метод Крамера
(СЛУ) — определитель системы
Если определитель СЛУ отличен от нуля, тогда решение системы определяется однозначно по формулам Крамера:, , ()
где:
| Для этого в столбец, где стоит переменная х, а значит в первый столбец, вместо коэффициентов при х, ставим свободные коэффициенты, которые в системе уравнений стоят в правых частях уравнений | |
| Для этого в столбец, где стоит переменная y (2 столбец), вместо коэффициентов при y, ставим свободные коэффициенты, которые в системе уравнений стоят в правых частях уравнений | |
| Для этого в столбец, где стоит переменная z, а значит втретий столбец, вместо коэффициентов при z, ставим свободные коэффициенты, которые в системе уравнений стоят в правых частях уравнений |
Задание 1.
Решить СЛУ с помощью формул Крамера в ExcelХод решения
1.
Запишем уравнение в матричном виде:
2.
Введите матрицу А и В в Excel.

3.
Найдите определитель матрицы А. Он должен получится равным 30.
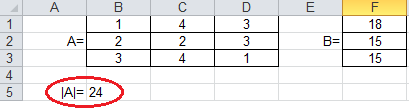
4.
Определитель системы отличен от нуля, следовательно — решение однозначно определяется по формулам Крамера.
5.
Заполните значения dX, dY, dZ на листе Excel (см.рис.ниже).
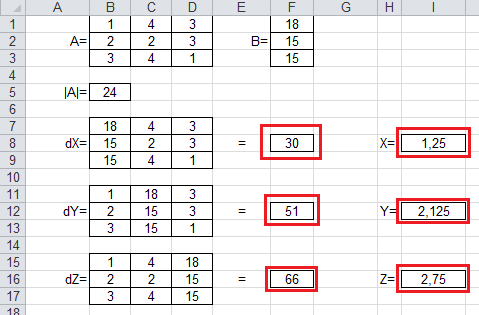
6.
Для вычисления значений dX, dY, dZ в ячейки F8, F12, F16 необходимо ввести функцию, вычисляющую определитель dX, dY, dZ соответственно.
7.
Для вычисления значения X в ячейку I8 необходимо ввести формулу =F8/B5 (по формуле Крамера dX/|A|).
8.
Самостоятельно введите формулы для вычисления Y и Z.
Задание 2
: самостоятельно найти решение СЛУ методом Крамера:
Формулы Крамера и матричный метод решения систем линейных уравнений не имеют серьезного практического применения, так как связаны с громоздкими выкладками. Практически для решения систем линейных уравнений чаще всего применяется метод Гаусса.
Работа с матрицами в MS Excel . Решение систем уравнений.
Нахождение определителя матрицы
Перед нахождением определителя необходимо ввести матрицу в диапазон ячеек Excel в виде таблицы.
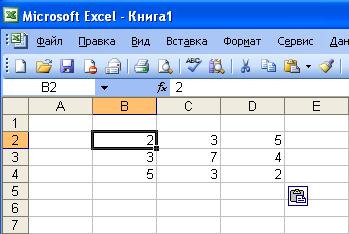
Для нахождения определителя матрицы в Excel необходимо:
· сделать активной ячейку, в которой в последующем будет записан результат;
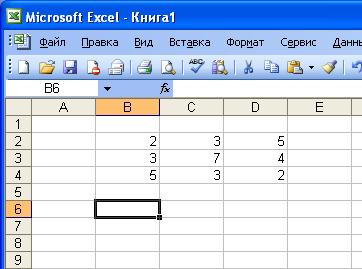
· в меню Вставка – Функция в категории Математические выбрать функцию МОПРЕД и нажать OK ;

· на втором шаге задать диапазон ячеек, в котором содержатся элементы матрицы, и нажать OK .
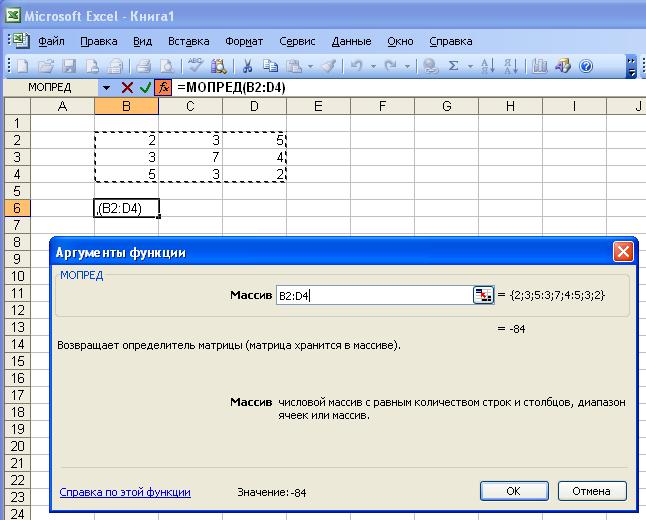
Нахождение обратной матрицы
Для нахождения обратной матрицы необходимо
· выделить диапазон ячеек, в которых в последующем будут записаны элементы матрицы ( количество строк и количество столбцов должны равняться соответствующим параметрам исходной матрицы).
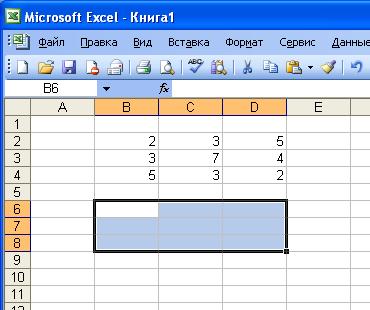
· в меню Вставка – Функция в категории Математические выбрать функцию МОБР и нажать OK ;
· на втором шаге задать диапазон ячеек, в котором содержатся элементы исходной матрицы, и нажать OK .
· после появления значения в левом верхнем углу выделенного диапазона последовательно нажать клавишу F 2 и комбинацию клавиш Ctrl + Shift + Enter .
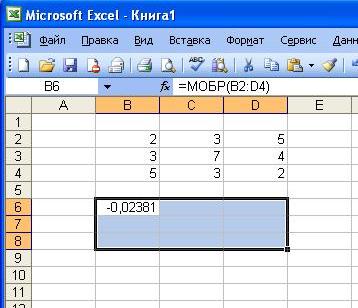
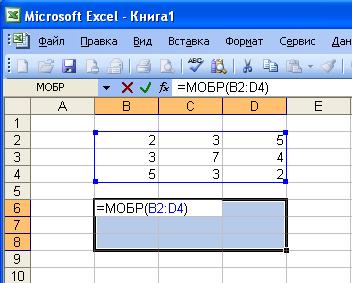
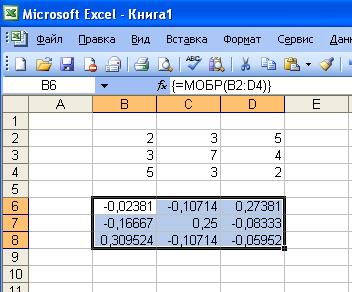
Для перемножения матриц необходимо
· выделить диапазон ячеек, в которых в последующем будут записаны элементы результирующей матрицы.
· в меню Вставка – Функция в категории Математические выбрать функцию МУМНОЖ и нажать OK ;
· на втором шаге задать два диапазона ячеек с элементами перемножаемых матриц, и нажать OK .
· после появления значения в левом верхнем углу выделенного диапазона последовательно нажать клавишу F 2 и комбинацию клавиш Ctrl + Shift + Enter .
Решение системы уравнений в Excel .
Решение системы уравнений при помощи нахождения обратной матрицы.
Пусть дана линейная система уравнений.
Данную систему уравнений можно представить в матричной форме:
Матрица неизвестных вычисляется по формуле
где A -1 – обратная матрица по отношению к A .
Для вычисления уравнения в Excel необходимо:
· ввести матрицу A;
· ввести матрицу B;
· вычислить обратную матрицу по отношению к А ;
· перемножить полученную обратную матрицу с матрицей B .
Простой способ использования Excel для нахождения корней уравнения
Excel – это мощный инструмент, который может использоваться не только для работы с таблицами и вычислений, но и для решения математических задач, например, нахождения корней уравнения. С помощью некоторых функций и формул, доступных в Excel, вы можете легко и быстро найти корни квадратного уравнения.
Чтобы использовать Excel для решения уравнения, вам необходимо знать его коэффициенты. Например, для квадратного уравнения вида ax^2 + bx + c = 0, вы должны знать значения a, b и c. Затем вы можете использовать формулу дискриминанта, чтобы определить количество и тип корней уравнения.
Формула дискриминанта выглядит следующим образом: D = b^2 – 4ac. Если D больше нуля, то у уравнения два различных корня; если D равен нулю, то у уравнения один корень; и если D меньше нуля, то у уравнения нет вещественных корней. В Excel можно использовать функцию SQRT для вычисления квадратного корня.
Для вычисления корней уравнения в Excel вы можете использовать функции IF, AND и OR. Например, если вы хотите найти корни квадратного уравнения, вы можете использовать формулу =IF(AND(D>0, A0), (-B+SQRT(D))/(2*A), IF(AND(D=0, A0), (-B)/(2*A), “”)) для нахождения значений x1 и x2.
Также вы можете использовать таблицы в Excel для нахождения корней уравнений с помощью итерационных методов, таких как метод Ньютона или метод деления пополам. Создайте таблицу с колонками для значений x, f(x) и f'(x), где f(x) – это функция, равная уравнению, а f'(x) – производная функции. Используйте формулу итерации для нахождения следующего значения x и продолжайте итерацию до тех пор, пока значения x не сойдутся к корням уравнения.
Таким образом, Excel предоставляет простой и эффективный способ нахождения корней уравнения. Используйте функции и формулы Excel, чтобы экономить время и упростить процесс решения математических задач.
Решение уравнений методом подбора параметров Excel
Инструмент «Подбор параметра» применяется в ситуации, когда известен результат, но неизвестны аргументы. Excel подбирает значения до тех пор, пока вычисление не даст нужный итог.
Путь к команде: «Данные» — «Работа с данными» — «Анализ «что-если»» — «Подбор параметра».
Рассмотрим на примере решение квадратного уравнения х2 + 3х + 2 = 0. Порядок нахождения корня средствами Excel:
- Введем в ячейку В2 формулу для нахождения значения функции. В качестве аргумента применим ссылку на ячейку В1.
- Открываем меню инструмента «Подбор параметра». В графе «Установить в ячейку» — ссылка на ячейку В2, где находится формула. В поле «Значение» вводим 0. Это то значение, которое нужно получить. В графе «Изменяя значение ячейки» — В1. Здесь должен отобразиться отобранный параметр.
- После нажатия ОК отобразится результат подбора. Если нужно его сохранить, вновь нажимаем ОК. В противном случае – «Отмена».
Для подбора параметра программа использует циклический процесс. Чтобы изменить число итераций и погрешность, нужно зайти в параметры Excel. На вкладке «Формулы» установить предельное количество итераций, относительную погрешность. Поставить галочку «включить итеративные вычисления».
Решение уравнений в excel — примеры решений
Microsoft Office Excel может здорово помогать студентам и магистрантам в решении различных задач из высшей математики. Не многие пользователи знают, что базовые математические методы поиска неизвестных значений в системе уравнений реализованы в редакторе. Сегодня рассмотрим, как происходит решение уравнений в excel.
Суть этого способа заключается в использовании специального инструмента программы – подбор параметра. Найти его можно во вкладке Данные на Панели управления в выпадающем списке кнопки Анализ «что-если».

1. Зададимся простым квадратичным уравнением и найдем решение при х=0.
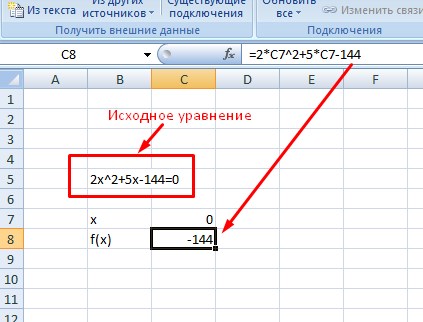
2. Переходите к инструменту и заполняете все необходимые поля
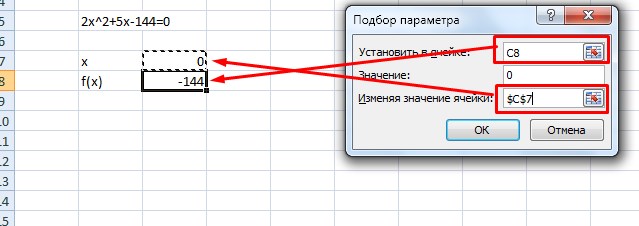
3. После проведения вычислений программа выдаст результат в ячейке с иксом.
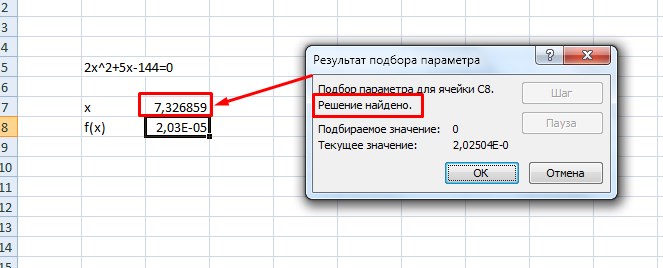
4. Подставив полученное значение в исходное уравнение можно проверить правильность решения.
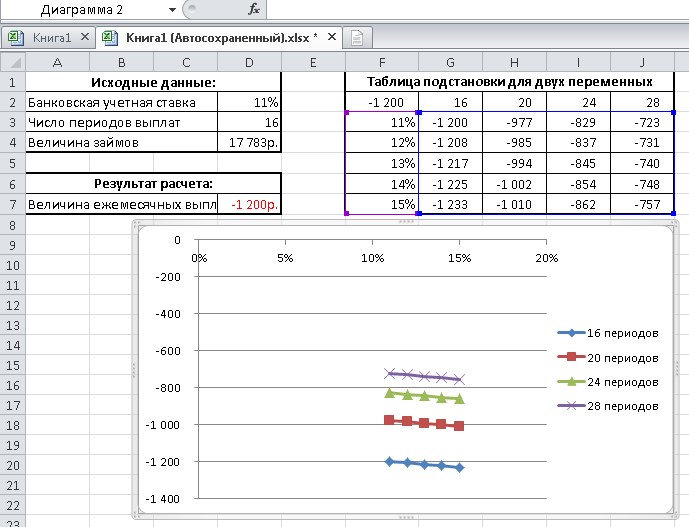
Решение систем уравнений методом Гаусса в Excel
Для примера возьмем простейшую систему уравнений:
3а + 2в – 5с = -12а – в – 3с = 13а + 2в – с = 9
Коэффициенты запишем в матрицу А. Свободные члены – в матрицу В.
Для наглядности свободные члены выделим заливкой. Если в первой ячейке матрицы А оказался 0, нужно поменять местами строки, чтобы здесь оказалось отличное от 0 значение.
- Приведем все коэффициенты при а к 0. Кроме первого уравнения. Скопируем значения в первой строке двух матриц в ячейки В6:Е6. В ячейку В7 введем формулу: =B3:Е3-$B$2:$Е$2*(B3/$B$2). Выделим диапазон В7:Е7. Нажмем F2 и сочетание клавиш Ctrl + Shift + Enter. Мы отняли от второй строки первую, умноженную на отношение первых элементов второго и первого уравнения.
- Копируем введенную формулу на 8 и 9 строки. Так мы избавились от коэффициентов перед а. Сохранили только первое уравнение.
- Приведем к 0 коэффициенты перед в в третьем и четвертом уравнении. Копируем строки 6 и 7 (только значения). Переносим их ниже, в строки 10 и 11. Эти данные должны остаться неизменными. В ячейку В12 вводим формулу массива.
- Прямую прогонку по методу Гаусса сделали. В обратном порядке начнем прогонять с последней строки полученной матрицы. Все элементы данной строки нужно разделить на коэффициент при с. Введем в строку формулу массива: <=B12:E12/D12>.
- В строке 15: отнимем от второй строки третью, умноженную на коэффициент при с второй строки (<=(B11:E11-B16:E16*D11)/C11>). В строке 14: от первой строки отнимаем вторую и третью, умноженные на соответствующие коэффициенты (<=(B10:E10-B15:E15*C10-B16:E16*D10)/B10>). В последнем столбце новой матрицы получаем корни уравнения.
Решение уравнений в Excel
Microsoft Excel предоставляет удобные инструменты для решения математических уравнений. В этой статье мы рассмотрим несколько способов решить уравнения в Excel.
1. Использование встроенных функций:
- Функция SUM — используется для суммирования чисел. Например, для решения уравнения x + 5 = 10, можно записать формулу в ячейке A1: =SUM(10-5)
- Функция IF — позволяет сделать условное вычисление. Например, для решения уравнения 2x + 3 = 9, можно записать формулу в ячейке A1: =IF(2*A1+3=9, A1, «Нет решения»)
- Функция VLOOKUP — используется для поиска значения в диапазоне ячеек. Например, для решения уравнения x^2 + 5 = 30, можно создать таблицу значений и использовать функцию VLOOKUP, чтобы найти корень из 25.
2. Использование инструментов анализа данных:
- Использование данных в столбце для решения уравнения. Например, если у вас есть столбец A с числами и уравнение x + 2 = 10, можно записать в ячейке B1 формулу =10-2, которая автоматически решит уравнение для каждой ячейки в столбце B.
- Использование диаграммы для визуализации решения уравнения. Например, вы можете создать график уравнения и увидеть его точку пересечения с осью x.
3. Использование макросов:
- Создание макроса для решения сложных уравнений. Например, вы можете записать макрос, который будет выполнять итерационные вычисления для решения нелинейных уравнений.
- Использование макроса для автоматического решения уравнений в больших наборах данных. Например, вы можете записать макрос, который будет автоматически применять формулу к большому диапазону ячеек и решать уравнения.
Использование функции SOLVER
Для использования функции SOLVER нужно установить ее в Excel. Для этого откройте программу, перейдите во вкладку «Файл», выберите «Параметры» и далее «Расширение» в левой части окна. Затем найдите «SOLVER» в списке доступных расширений и нажмите «Добавить». После установки функции SOLVER будет доступна в разделе «Анализ» на главной панели Excel.
Чтобы использовать функцию SOLVER, необходимо представить уравнение в виде ячеек Excel. Для этого создайте столбец с переменными, столбец с коэффициентами при переменных и ячейку с целевой функцией, которую нужно минимизировать или максимизировать.
Далее, чтобы настроить и запустить SOLVER, выберите раздел «Анализ» на панели Excel и нажмите на значок SOLVER. В открывшемся окне укажите ячейку с целевой функцией, задайте ограничения на переменные, выберите метод решения и нажмите кнопку «Решить». SOLVER выполнит необходимые вычисления и найдет оптимальное значение переменных, удовлетворяющее заданным ограничениям.
Функция SOLVER также позволяет решать задачи линейного программирования и использовать различные методы оптимизации, такие как методы градиентного спуска или симплекс-метод. Это делает ее очень гибким инструментом для решения различных задач.
Таким образом, использование функции SOLVER в Excel позволяет решать сложные уравнения и оптимизационные задачи, что делает этот инструмент незаменимым для многих пользователей.
Анализ уравнений с помощью графиков
Для решения уравнений в Excel можно использовать мощные инструменты для анализа данных, включая построение графиков. График может быть полезным инструментом для визуализации уравнения и его решений, а также для определения значений переменных в различных точках.
Построение графика уравнения позволяет наглядно представить его поведение и выявить особенности, такие как пересечения с другими линиями, экстремумы или нули. В Excel существует несколько способов создания графиков, включая использование функции «Диаграмма рассеяния» или «График XY».
Чтобы построить график уравнения, необходимо сначала задать значения переменных и вычислить значения функции для каждого набора переменных. Затем эти значения можно представить на графике, где оси соответствуют значениям переменных, а точки отображают значения функции.
Рассмотрим пример построения графика уравнения y = 2x + 3. Для этого можно задать набор значений переменной x и вычислить соответствующие значения функции y. Затем эти значения можно представить на графике.
Построение графика уравнения позволяет визуализировать его решения. Например, можно найти точку пересечения графика с осью x или y, определить значения функции в определенных точках и т. д. Это полезно для анализа уравнений и понимания их свойств.
Таким образом, анализ уравнений с помощью графиков является эффективным инструментом для изучения и понимания математических функций. Excel предлагает широкий выбор инструментов для построения графиков, чтобы помочь вам в анализе уравнений и нахождении их решений.
Расширенные возможности Excel для нахождения корней уравнения
Метод Крамера — вывод формул.
Пусть нам требуется решить систему линейных уравнений вида
Где x 1 , x 2 , …, x n
– неизвестные переменные, a i j
, i = 1, 2, …, n, j = 1, 2, …, n
– числовые коэффициенты, b 1 , b 2 , …, b n
— свободные члены. Решением СЛАУ называется такой набор значений x 1 , x 2 , …, x n
при которых все уравнения системы обращаются в тождества.
В матричном виде эта система может быть записана как A ⋅ X = B
, где — основная матрица системы, ее элементами являются коэффициенты при неизвестных переменных, — матрица – столбец свободных членов, а — матрица – столбец неизвестных переменных. После нахождения неизвестных переменных x 1 , x 2 , …, x n
, матрица становится решением системы уравнений и равенство A ⋅ X = B
обращается в тождество .
Будем считать, что матрица А
– невырожденная, то есть, ее определитель отличен от нуля. В этом случае система линейных алгебраических уравнений имеет единственное решение, которое может быть найдено методом Крамера. (Методы решения систем при разобраны в разделе решение систем линейных алгебраических уравнений).
Метод Крамера основывается на двух свойствах определителя матрицы:
Итак, приступим к нахождению неизвестной переменной x 1
. Для этого умножим обе части первого уравнения системы на А 1 1
, обе части второго уравнения – на А 2 1
, и так далее, обе части n-ого
уравнения – на А n 1
(то есть, уравнения системы умножаем на соответствующие алгебраические дополнения первого столбца матрицы А
):
Сложим все левые части уравнения системы, сгруппировав слагаемые при неизвестных переменных x 1 , x 2 , …, x n
, и приравняем эту сумму к сумме всех правых частей уравнений:
Если обратиться к озвученным ранее свойствам определителя, то имеем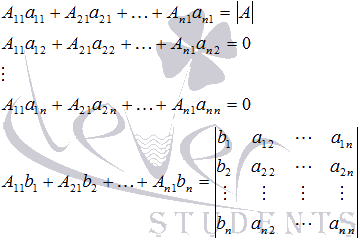
и предыдущее равенство примет вид
откуда
Аналогично находим x 2
. Для этого умножаем обе части уравнений системы на алгебраические дополнения второго столбца матрицы А
: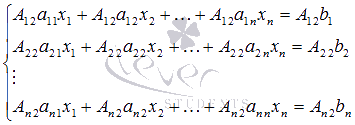
Складываем все уравнения системы, группируем слагаемые при неизвестных переменных x 1 , x 2 , …, x n
и применяем свойства определителя: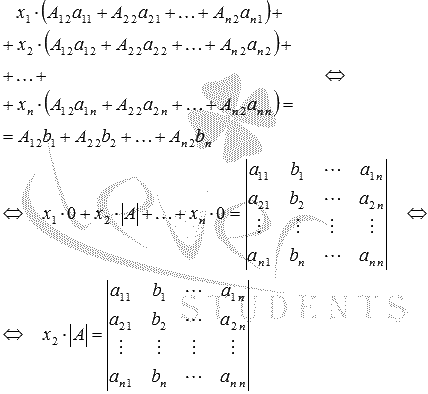
Откуда.
Аналогично находятся оставшиеся неизвестные переменные.
Если обозначить
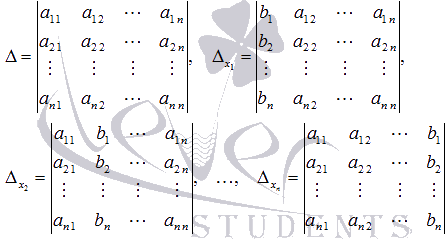
То получаем формулы для нахождения неизвестных переменных по методу Крамера
.
Замечание.
Если система линейных алгебраических уравнений однородная, то есть , то она имеет лишь тривиальное решение (при ). Действительно, при нулевых свободных членах все определители будут равны нулю, так как будут содержать столбец нулевых элементов. Следовательно, формулы дадут .