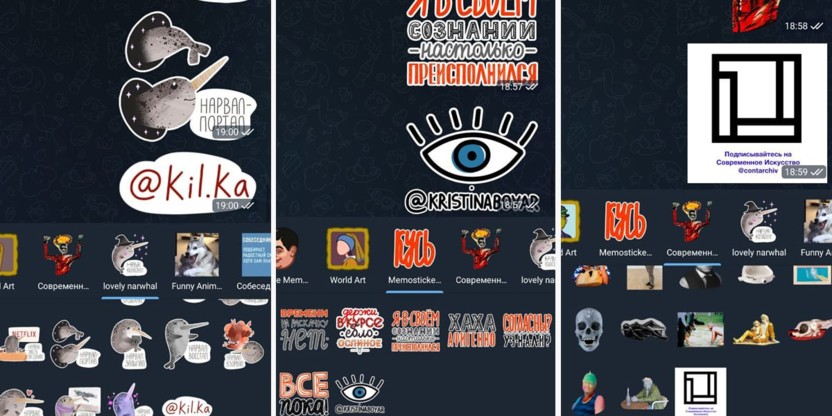На компьютере
Для того, чтобы создать набор стикеров при помощи компьютера существует два способа. Первый это создать стикер онлайн, а второй – с помощью программы. Рассмотри два случая.
Через сайт
Инструкция:
- Для начала находим интересную картинку, например, можно ввести в Google запросы «Коты».
- Далее выбираем понравившуюся картинку и сохраняем ее на рабочий стол.
- Затем следует выбрать онлайн сервис для создания стикеров. Вы можете выбрать любой, который вам нравится. В нашем случае будем рассматривать сервис PIXLR. Переходим на сайт https://pixlr.com/x/ и нажимаем «Open Photo». Загружаем картинку.
- Картинка успешно загружена на сервис. Первое, что следует сделать – это изменить размер 512х512 пикселей, для этого следуем инструкциям на фото.
- Нажимаем «Apply». Далее добавим надпись к фотографии.
- Готово, осталось только сохранить свой стикер. Учтите, что при сохранении файла следует указать формат PNG. Для этого нажимаем кнопку «Save» справа внизу и выбираем формат PNG.
Когда все стикеры будут готовы можете загрузить их в Телеграмм
С помощью программы Adobe Photoshop
Воспользуемся программой Adobe Photoshop.
Инструкция:
- Открываем программу и загружаем картинку.
- Далее находим вкладку «Контуры», в ней выбираем «Рабочий контур» и нажимаем на «Образовать выделенную область».
- Затем выбираем значение равное единице в радиусе растушевки и нажимаем «ОК».
- Осталось сделать размер картинки 512х512. Для этого нажимаем «Файл» → «Новый», после чего открывает окошко, в котором указываем нужный нам размер.
- Теперь ваша картинка готова, осталось ее сохранить в формате PNG.
Смотрите инструкцию: Как добавить свой набор стикеров в Телеграм
Теперь вы знаете как легко и быстро создать свои стикеры в телеграмме. Для этого потребуется загрузить сторонний софт и выбрать абсолютно любую фотографию. В дополнении следует сказать, что для пака стикеров потребуется сделать несколько стикеров.
Рекомендуемые сервисы для Telegram:
- Godlikes — Качественные подписчики по специальной цене! Стоимость 1-го подписчика всего 5,5 рубля! ️ 5 дней контроля отписок!
- Morelikes — Накрутка просмотров: 128 руб. за 100 шт., подписчиков: боты от 0.74 руб , живые подписчики от 3.36 руб. за 1 шт.
- Bosslike.ru — ️️️ Бесплатные подписчики и просмотры ️️️
- Mrpopular — подписчики от 0.14 руб ️; просмотры от 0.09 руб ️
Шаг 0. Подготовительный
Что, если создать картинку для чата из собственной фотографии? Или визуализировать героя популярного мема? Или вставлять в диалог кадр из любимого фильма, отлично отражающий ваши эмоции? Просто котика, наконец?
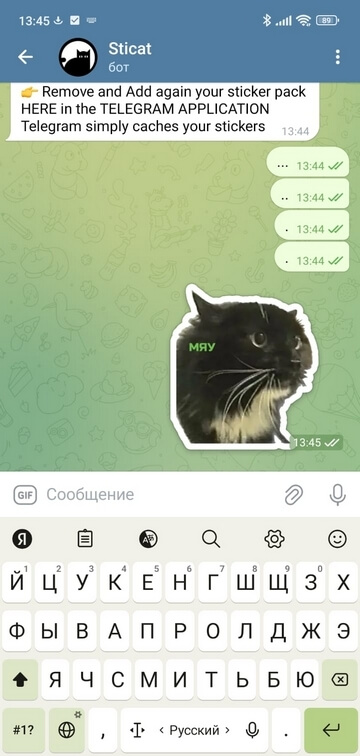
Удобнее всего делать стикеры через приложение для смартфона: при синхронизации с вашим Telegram-аккаунтом стикеры будут загружаться в программу автоматически.
Скачайте на смартфон фотографии, картинки или кадры для вырезания стикеров. После этого выберите приложение, их немало. Мы всё покажем на примере StiCat (Sticker Cat).
Sticker Cat
Загрузите в
App Store
Доступно в
Google Play
Примеры продвижения с помощью стикеров в Телеграме
Стикеры можно использовать для продвижения в формате нативной рекламы, размещая на них:
-
лого и название бренда;
-
адрес канала или сайта;
-
фирменных персонажей и символику;
-
собственный образ эксперта или инфлюенсера;
-
свои контакты как дизайнера.
Примеры элементов продвижения в стикерпаках:
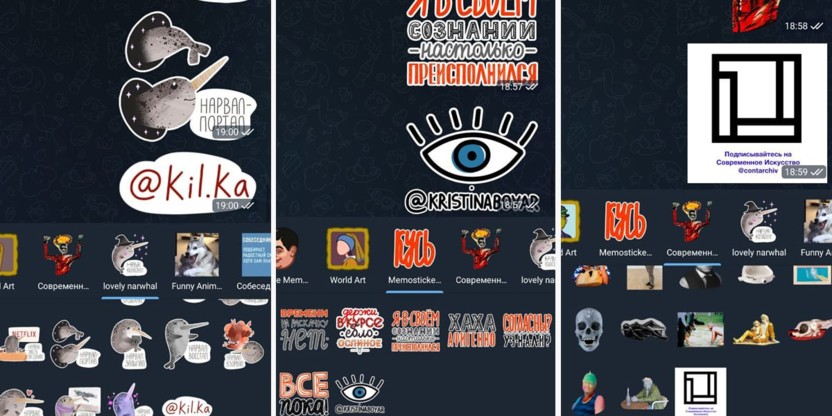
Контакты авторов и адрес паблика в стикерах в Телеграме
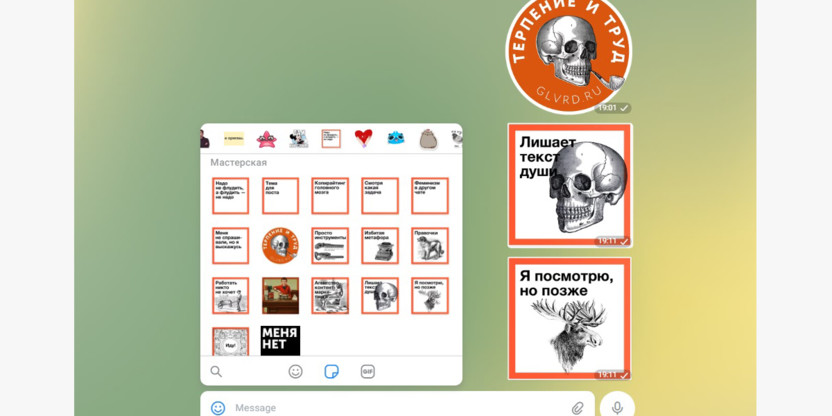
Фирменные стикеры сервиса glvrd.ru в Телеграме
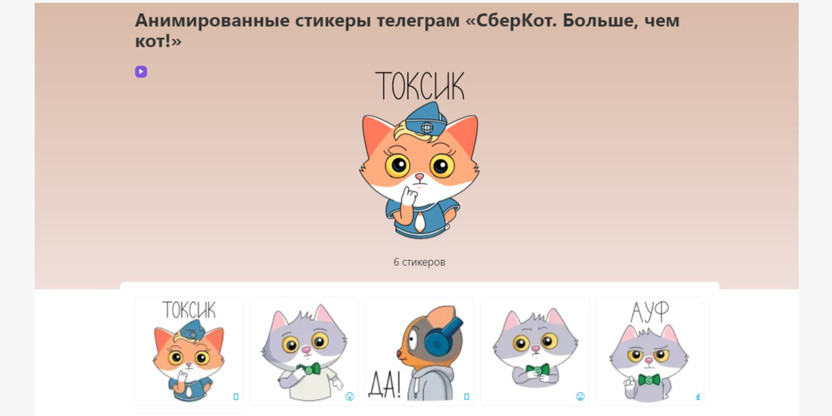
Корпоративные стикеры Сбербанка
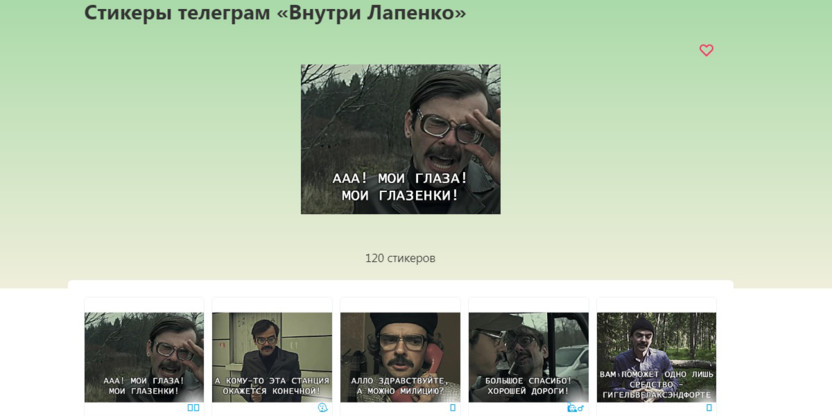
Стикеры с персонажами Лапенко
Чтобы стикеры становились популярными, нужно чаще использовать их в собственных группах и каналах и периодически обновлять, чтобы набор не приедался пользователям и был актуальным.
Для продвижения в Телеграме и других соцсетях важен регулярный постинг. Если у вас уже готов контент на неделю вперед и осталось только его опубликовать – автоматизируйте эту функцию с помощью сервиса автопостинга SMMplanner. В нем можно настроить публикацию контента в Телеграме по расписанию, а также в несколько соцсетей сразу – пригодится, если вы тестируете новые площадки и публикуетесь одновременно в разных соцсетях. А освободившееся от постинга время можно потратить на создание оригинальных стикеров для Телеграма.
Как добавить стикеры в «Телеграм»
В мессенджере есть бот для управления наклейками и масками – @stickers. Работать с ним можно как со смартфона, так и в десктопном клиенте или web-версии Telegram.
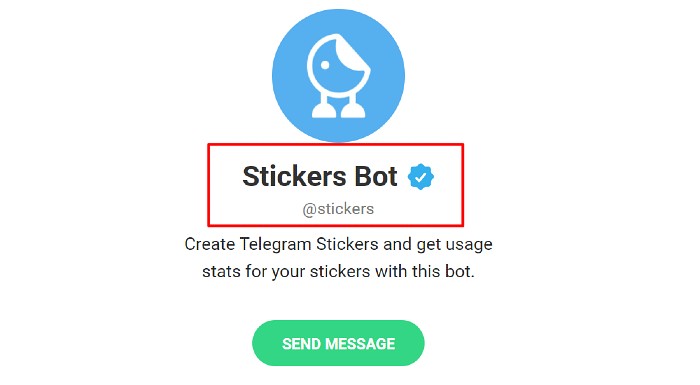
@stickers – бот в Телеграмме, позволяющий управлять масками и наклейками.
С телефона
Чтобы залить в мессенджер свои стикеры с телефона, придерживайтесь следующей инструкции:
- Запустите робота (/start).
- Создайте новый пак (/newpack).
- Выберите название.
- Отправьте боту будущую наклейку. Загрузить нужно не картинку, а файл в формате PNG или WEBP.
- Выберите эмодзи, соответствующий стикеру.
- Добавьте еще несколько изображений. Количество наклеек в паке не ограничено: он может состоять как из одной картинки, так и из нескольких десятков.
- Опубликуйте свой набор (/publish).
- Выберите изображение – обложку для стикерпака.
- Задайте адрес ссылки для пака. Можно использовать латинские буквы, нижнее подчеркивание.
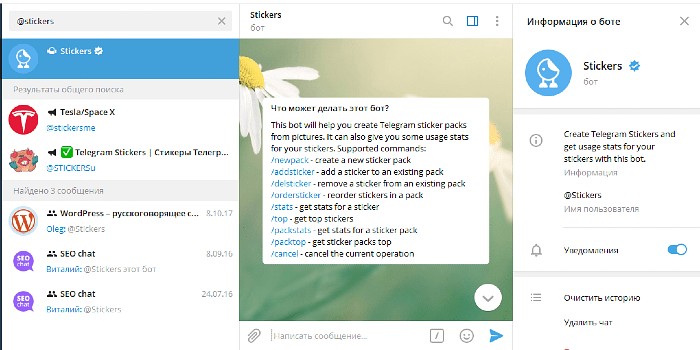
Для заливки стикеров с телефона в Телеграмм нужно запустить робота и опубликовать свой набор картинок.
С ПК
Чтобы добавить стикеры с компьютера, следуйте тому же алгоритму, который указан для смартфонов. Особенностей работы с ботом @stickers на ПК нет.
Как сделать анимированные стикеры в Телеграм самому
![]()
Сразу скажем, что процесс создания анимации для мессенджера — процесс не для новичков. Если не боитесь сложностей, тогда следуйте этой инструкции:
- Скачайте в интернете ZXPInstaller и файл с плагином под названием bodymovin-tg.zxp.
- Запустите ZXPInstaller и перенесите в открывшееся окошко файл с плагином.
- Когда плагин установится, закройте инсталлер.
- Если программа Adobe After Effects у вас установлена, запустите ее, если нет — сначала ее установите.
- Выберите вкладку «Edit» в этой программе.
- Дальше следуйте этим путем: «Preferences» — «Scripting & Expressions».
- Поставьте галочку возле пункта «Allow Scripts to Write Files and Access Network» и нажмите OK.
- Нарисуйте картинку в Adobe Illustrator с нуля или импортируйте в программу изображение из интернета.
- Выделите отдельными слоями те части картинки, которые собираетесь сделать подвижными.
- Сохраните файл.
- Перейдите в приложение Adobe After Effects и создайте новую композицию с параметрами: 512 на 512 пикселей, 30 кадров в секунду и продолжительностью до 2 или 3 секунд.
- Импортируйте изображение, созданное в Adobe Illustrator.
- Откройте папку со слоями и переместите ее в композицию.
- Подгоните размеры и попробуйте анимировать изображение, играясь с возможностями приложения (для более ловкой работы лучше посмотреть обучалки в Youtube).
- Выделите слои, нажмите правую кнопку мыши, выберите параметры: «Create» — «Create shapes from vector layer».
- Перейдите во вкладку: «Window» — «Extensions» — «Bodymovin for Telegram Stickers».
- Выберите композицию и сохраните ее на компьютере.
- Нажмите кнопку «Render».
- Дождитесь завершения загрузки и нажмите кнопку «Done».
- Готово!
Кстати, в нашем каталоге Телеграм-каналов представлены тысячи каналов с сортировкой по странам и категориям. Заходите!
Как делать анимированные изображения для Телеграм разобрались? Теперь давайте перейдем к добавлению созданных картинок в мессенджер.
Как добавить свой анимированный стикер в Телеграм
![]()
Новые анимированные стикеры можно добавить в Телеграм следующим образом:
- Запустите Telegram.
- Найдите бота @Stickers.
- Напишите в чат с ним команду newanimated.
- Напишите название новой анимашки.
- Загрузите созданную анимированную картинку в чат.
- Подберите смайлик, который будет ему соответствовать.
- Напишите команду publish.
- Дальше можно задать иконку для набора ваших анимированных изображений (необязательный пункт).
- Напишите короткий адрес для вашего стикерпака.
- Перейдите по созданной ссылке и добавьте анимированный стикерпак себе в мессенджер.
Знаете, что означают серые, зеленые и даже синие галочки в Telegram? Прочитайте эту статью.
1 Запуск бота
Для загрузки наклеек в телеге используется фирменный бот — Stickers Bot. Его можно найти по адресу @Stickers. Для запуска отправьте в чат стандартную команду /start и ознакомьтесь с описанием бота: он подскажет, как сделать стикерпак или набор масок.
2 Основные команды
После старта бот выдаст список всех команд, которые вы можете использовать. Чтобы выбрать конкретную функцию, можно нажать на нее в выпавшем сообщении или напечатать в чате и отправить вручную. Для создания нового набора статичных стикеров нам понадобится команда /newpack. Если хотите анимированные картинки — то используйте /newanimated.
3 Создание стикерпака
Отправьте в чат нужную команду (в нашем случае /newpack — тестовый набор стикеров будет без анимаций). После этого бот предложит ввести имя стикерпака.
4 Загрузка стикеров
Далее в стикерпак можно загрузить картинки
Обратите внимание на требования Telegram к качеству изображения для статики:
- Формат: PNG или WEBP с прозрачным фоном;
- Размер: не больше 512×512 пикселей (одна сторона может быть меньше, если стикер не квадратный).
- Права: только оригинальные изображения, при использовании которых вы не нарушаете авторские права.
Выберите стикер для загрузки из галереи и отправьте его в чат без сжатия (как файл, а не как фото). Рекомендуем использовать картинки с тенями и белым контуром. Как пример можно взять любой популярный стикерпак или psd-файл, который предлагает скачать бот.
5 Привязка смайла
Далее бот предложит выбрать эмодзи, который соответствует вашему стикеру, и отправить его в чат. Можно взять сразу несколько, но рекомендуется использовать не больше двух.
После этого введите команду /publish для сохранения стикерпака или выберите еще стикеры для загрузки. Но не переживайте — их можно будет добавлять и потом, не обязательно загружать все сразу.
6 Сохранение стикерпака
После публикации набора выберите иконку для его превью. Она должна быть в формате PNG или WEBP, иметь прозрачный фон и вписываться в квадрат размером 100х100 точек. Этот этап можно пропустить, нажав на кнопку /skip в сообщении от бота. Тогда в качестве иконки автоматически будет использоваться первый загруженный стикер.
Также понадобится ввести адрес для вашего стикерпака — по нему его смогут найти другие пользователи. Кстати, вот ссылка на стикер CHIP.
Готово! Набор создан, можно пользоваться и делиться им.
Как управлять стикерпаком
Когда вы уже знаете, как создать свой стикер пак в Телеграме, можно опробовать дополнительные функции для его редактирования. Например, если захотите изменить порядок стикеров в превью, используйте команду /ordersticker. Для удаления наклеек из набора — /delsticker. А чтобы стереть весь стикерпак — /delpack.
Также бот поддерживает команды для просмотра статистики по вашему набору стикеров: используйте команду /stats и отправьте в чат нужное изображение, чтобы узнать, сколько раз оно использовалось. Доступна также статистика за конкретный день, месяц или год, а не только за все время существования стикерпака.
Технические требования к видеостикерам
Для создания и загрузки видеостикеров в Телеграм нужно проверить, соответствует ли видео необходимым требованиям:
- Продолжительность созданного анимированного видео может быть не больше трех секунд.
- Максимальный вес файла — не более 256 кб.
- Размеры сделанного анимированного холста должна быть в пределе 512х512 пикселей.
- Для всех стикеров, входящих в один набор, обязательно использование одинакового FPS. Он может составлять 30 или 60.
- Анимация должна быть беззвучной.
- Сжатие видео до стандарта V9.
- Формат мультимедиа WEBM.
Все требования являются обязательными для любых видов видеостикеров мессенджера. Проверить их на соответствие достаточно просто. Если при загрузке появляется ошибка, либо бот отказывается добавить стикер в коллекцию, то какое-то из условий не выполнено.
Когда требования к созданию стикеров известны, далее остается выбрать видеоматериал, программу для обработки видеороликов и загрузить полученный результат боту.
Разнообразие анимаций в мессенджере
1. Анимированные стикеры. Пожалуй, самый распространённый и широко применяющийся вид анимаций. Стикерами пользуются практически все активные аккаунты телеграм, что и делает их довольно распространёнными и интересными. В статье будет показано то, как добавлять такие наборы стикеров к себе в профиль при помощи сообщений коллеги или внутреннего поиска;

2. Анимация в виде реакции на сообщение/публикацию. Опция отвечает за так называемые реакции – те же смайлики, которые можно легко вызвать при помощи двойного нажатия по экрану, без необходимости открытия меню с эмодзи. Их также можно настраивать и редактировать;
![]()
3. Анимированные смайлики в диалоге. Эта возможность появилась относительно недавно, а смысл её заключается в том, что некоторые эмодзи в мессенджере имеют свою уникальную анимацию, которую можно вызвать при помощи тапа по смайлику. Кажется, это довольно схоже с реакцией, однако этот вариант включает анимацию самого эмодзи, а не отправляет его;
4. Анимированный эмодзи в аватарке канала. Вы можете выбрать любой любимый ваш смайлик в качестве главного фота вашего канала и он будет автоматически работать с включённой анимацией. Это делает вашу аватарку подвижной и забавной;
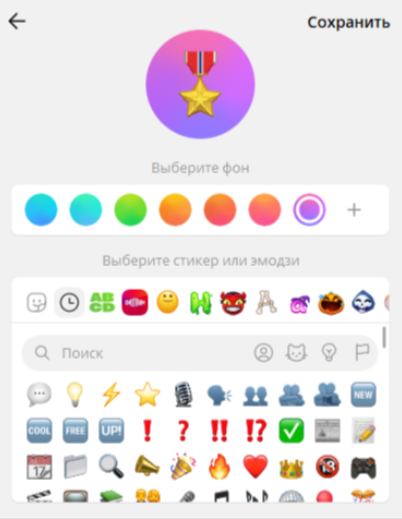
5. Отправка анимированных стикеров. Этот пункт заключающий, поскольку он подразумевает то, что у вас уже есть какой-нибудь набор с двигающимися стикерами. Отправить такие стикеры можно несколькими способами – при помощи альтернативных вариантов эмодзи и через меню со стикерами.

Данный разбор будет включать в себя все вышеуказанные пункты. Они являются основными видами анимаций и помогает миллионам пользователей вести активный и интерес диалог. Переходим к первому этапу!
How to Make Animated Stickers on Telegram on an iPad
If you prefer using Telegram on your iPad, you’ll be pleased to know you can make animated stickers. With the help of a third-party app, you can share stickers in no time with friends and family. One of the most popular apps is “Sticker Maker for Telegram – Make Telegram Sticker.” The best part is that it is free to download on the app store.
To make your animated sticker for Telegram using your iPad, simply follow these steps:
- When the app has finished downloading, open it up.
- Next, tap on the “+” icon and choose the picture you wish to turn into a sticker.
- You will now need to crop the image. When this is complete, select “Next.”
- Now choose “Text” and type out any text you wish to use in the sticker.
- You will then need to select a border.
- Select “Set Emoji” and choose which emoji you would like to use.
- When all these steps are complete, hit “Done.”
Программы и приложения для создания стикеров Телеграмм из фото
Хотя известный всем «Adobe Photoshop» является самой популярной программой для редактирования изображений, работа с ним требует соответствующих навыков. Если вы хорошо разбираетесь в графическом дизайне, вы можете использовать данный софт для создания своих стикеров из фотографий в Телеграмм.
Если же вы не настолько искушены и опытны, рассмотрите более удобные для начинающих пользователей альтернативы. Среди них:
- «GIMP»;
- «Pixlr»;
- «Canva»;
- «SVG Edit».
Среди мобильных приложений, позволяющих получить стикеры из фото на телефоне, мы отметим:
- «Stickery» (iOS)
- «Sticker.ly» (Андроид);
- «Sticker Maker Studio» (iOS);
- «Sticker Maker» (Андроид);
- «Стикеры из фото – BeSticky» (iOS).
Создание стикеров для «Телеграма»
Самостоятельно нарисовать стикеры с нуля можно в любом графическом редакторе. Подойдут CorelDRAW, Photoshop или даже Paint. Если навыков рисования у вас нет, можно скачать любую специальную программу для создания паков на свой смартфон или компьютер.
Android
Топ-10 приложений для создания стикеров на Андроиде:
- Stickers Creator Ad.
- Stickery App.
- Sticker Studio.
- Sticker Tools.
- Sticker Maker от Sticker Maker Studio.
- Sticker Maker от Mega Sticker Maker.
- Wemoji.
- Animated Sticker Maker.
- Sticker Maker от Stackify.
- Sticker Maker от Viko & Co.

Sticker Studio – одно из лучших приложений для создания стикеров на Андроиде.
У всех программ похожий принцип работы. Найти аналогичные можно через поиск в Google Play Market как на английском, например Create stickers, так и на русском – «Сделать стикеры для Telegram».
Iphone
Лучшие приложения, с помощью которых можно сделать собственные стикеры на Айфоне:
- Sticker Tools. В программе реализован умный алгоритм замены фона, все автоматизировано. Есть много интересных фильтров, шаблонов для добавления текста. Можно делать коллажи из нескольких изображений. Доступен экспорт напрямую в Telegram, Whatsapp.
- Stickerfy. Предлагается не менее 1000 классных шаблонов, к тому же можно загружать selfie и использовать как основу.
- Stickers for Telegram. Приложение с простым интерфейсом, предусмотрена возможность экспортировать результат сразу в Telegram без сохранения в «Галерею». Из визуальных эффектов отсутствует обводка белым и добавление тени.
Способы для компьютера
Лучшие программы для рисования стикеров на компьютере:
- Adobe Photoshop. Профессиональный редактор с большим количеством инструментов. Если нет опыта работы в Photoshop, оформлять наклейки в Telegram будет сложно. Помогут разобраться инструкции, интерфейс на русском языке.
- The GIMP. Бесплатный аналог Adobe Photoshop практически с таким же набором функций. Есть открытый исходный код, это допускает дополнение его сторонними разработчиками. Возможно создавать с нуля, работать с имеющимися изображениями и др.
- CorelDRAW. Программа для редактирования векторных изображений с добавлением растровых эффектов. Есть продвинутые инструменты для редактирования текста, что может пригодиться при создании картинок.

CorelDRAW – программа для редактирования векторных стикеров.
Как сделать стикеры в «Телеграме», если вы никогда не имели дела с продвинутыми графическими редакторами:
- Editor.pho.to. Онлайн-сервис с простым интерфейсом.
- Canva. Приложение с большим количеством шаблонов. Базовые опции бесплатные.
- Vista Create. Бесплатный конструктор с возможностью добавить анимацию и большим выбором дизайн-объектов.

Canva – онлайн-сервис с готовыми шаблонами для создания стикеров.
Как создать анимированные стикеры в Telegram
Для создания анимированных стикеров потребуется редактор, предназначенный для векторных объектов. Также подойдут готовые векторные изображения, найденные на просторах интернета. Они экспортируются в Adobe After Effects, с помощью которой создается анимация. В ней находится множество эффектов и инструментов для работы. Интерфейс программы понятен на интуитивном уровне, поэтому не требует много труда, чтобы разобраться.
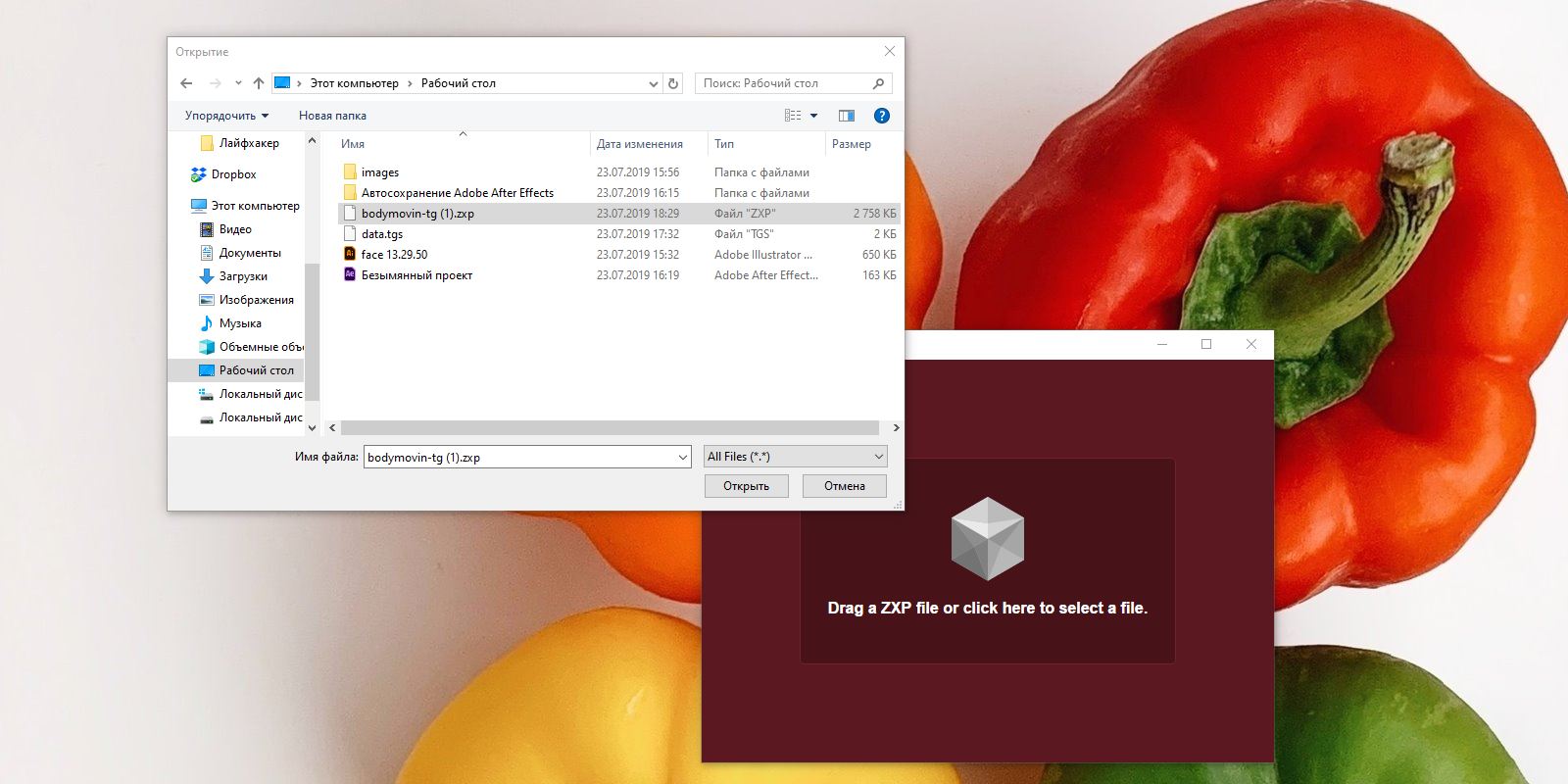
Черновой вариант экспортируется через Bodymovin-TG – плагин, работающий с форматом анимации, поддерживаемым мессенджером Телеграм. После того, как стикер был успешно экспортирован, необходимо обратиться к боту в Телеграме. Его легко найти, набрав в поисковой строке @stickers. После сообщения с командой /newanimated поступит предложение загрузить новый стикерпак в подходящем формате и сохранить его.
Пошагово процесс создания стикера в программе выглядит так:
- Скачать установочный файл программы ZXP Installer, а также плагин bodymovin-tg.zxp.
- После завершения загрузки выполнить запуск инсталлера, перетащив в открывшееся диалоговое окно файл плагина. Как только установка bodymovin завершится, можно закрыть ZXP Installer.
- Необходим установленный, настроенный редактор Adobe After Effects (нужно запустить). Если его нет, придется предварительно скачать программу.
- Когда редактор эффектов запущен, следует выбрать в программе раздел «Edit».
- Далее переходим к вкладке «Preferences» программы. Там понадобится опция «Scripting & Expressions». Здесь следует отметить галочкой чек-бокс напротив позиции «Allow Scripts to Write Files and Access Network». Затем подтвердить действие, нажав«OK».
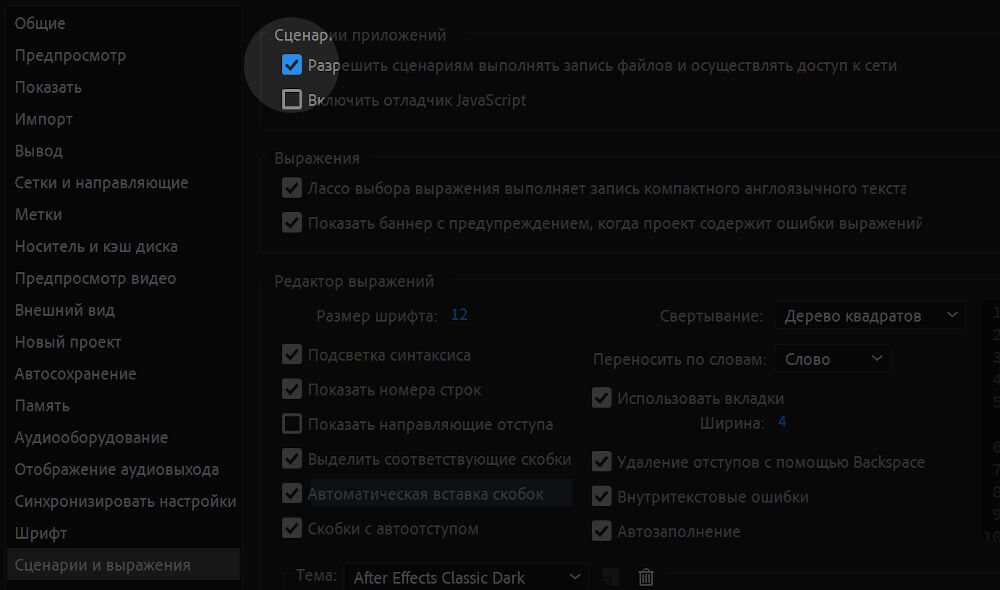
Теперь можно приступать непосредственно к рисованию – создать свой собственный «шедевр», либо воспользоваться любым готовым рисунком, загрузив его в программу.
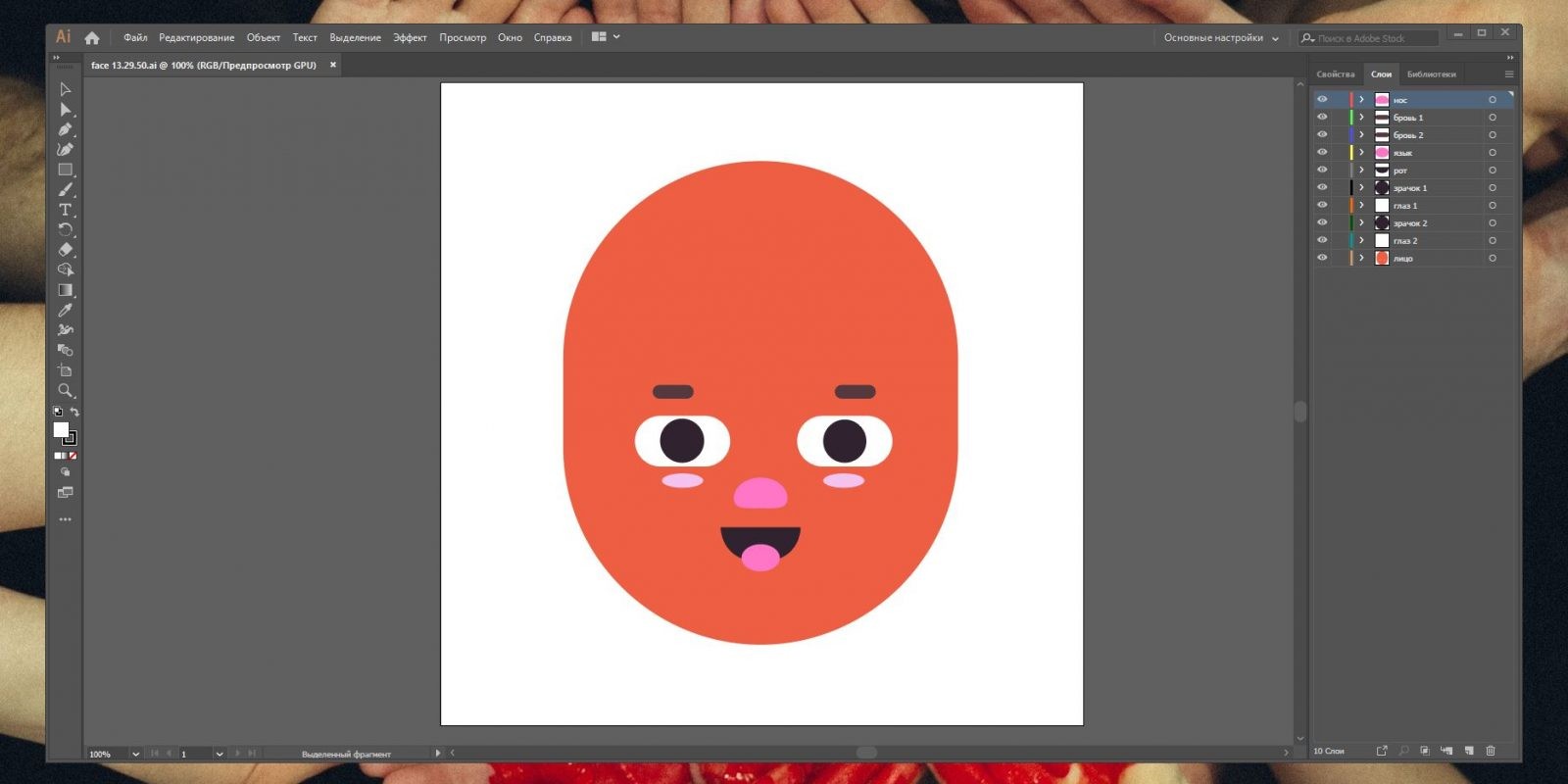
- Следует наметить, обозначить части изображения, которые будут подвижными. После завершения работы файл сохраняется.
- Далее уже в программе Adobe After Effects создаем новый шаблон стикера с такими показателями: разрешение 512 на 512 пикселей, 30 fps. Ролик должен быть длиной не более 3 секунд.
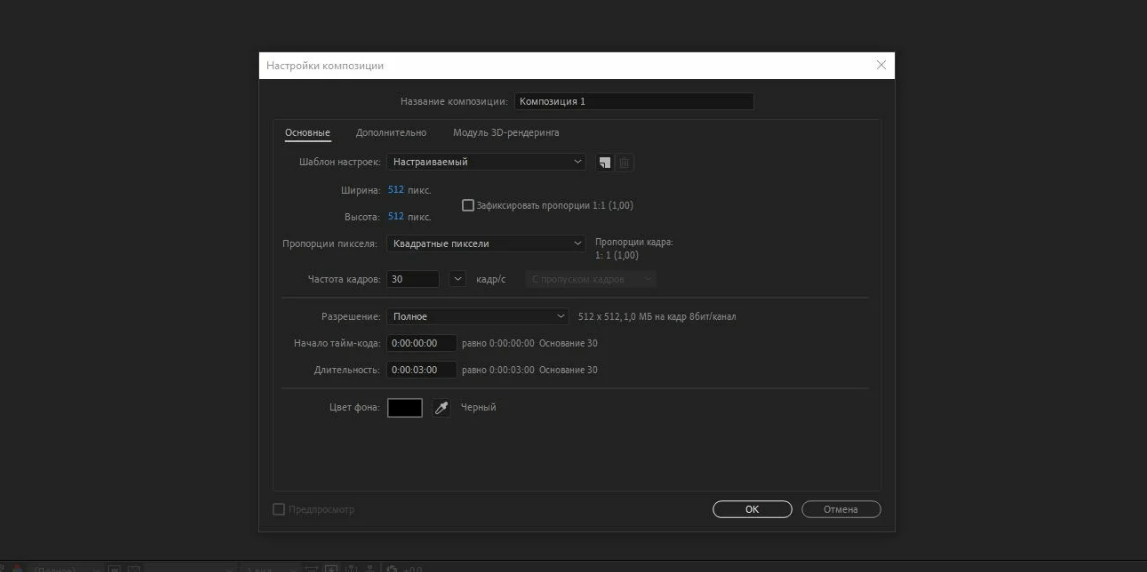
- Теперь переносим картинку, созданную с помощью иллюстратора. Для этого открывается папка, содержащая слои, выполняется внедрение в ролик.
- Размеры стикера под требуемые. Анимация в программе задается произвольно, при этом используются любые возможные сочетания.
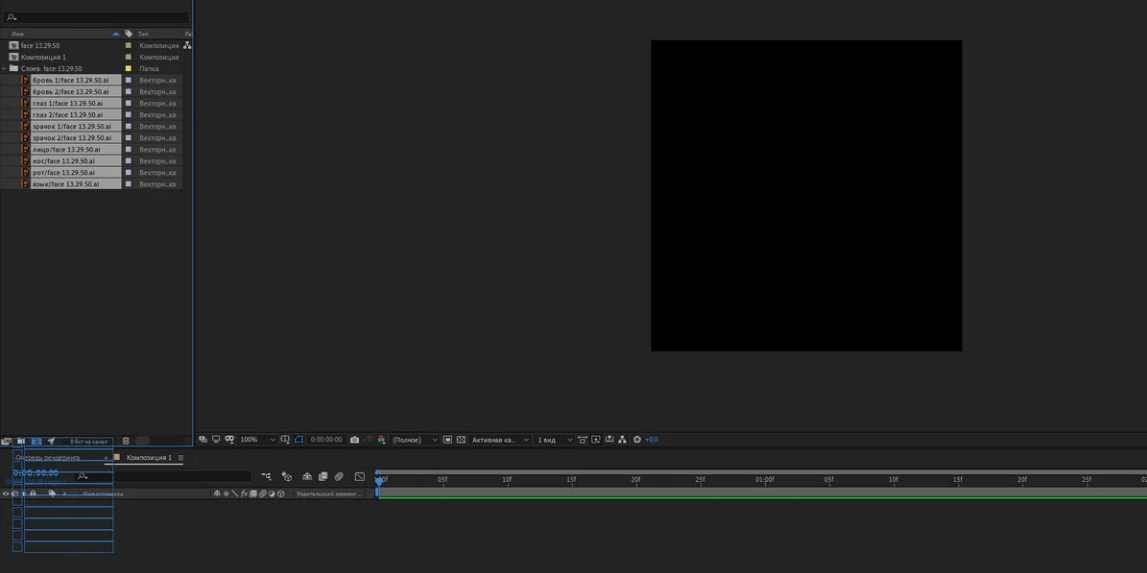
- Параметры слоев изменяются нажатием кнопок (по щелчку ПКМ) «Create», «Create shapes from vector layer».
- В разделе «Window» программы находим вкладку «Extensions», а в ней– «Bodymovin for Telegram Stickers». После выбора требуемого контента его следует сохранить.
Остается нажать «Render», подождать, когда файл стикера загрузится, и завершить операцию (кнопка «Done»).
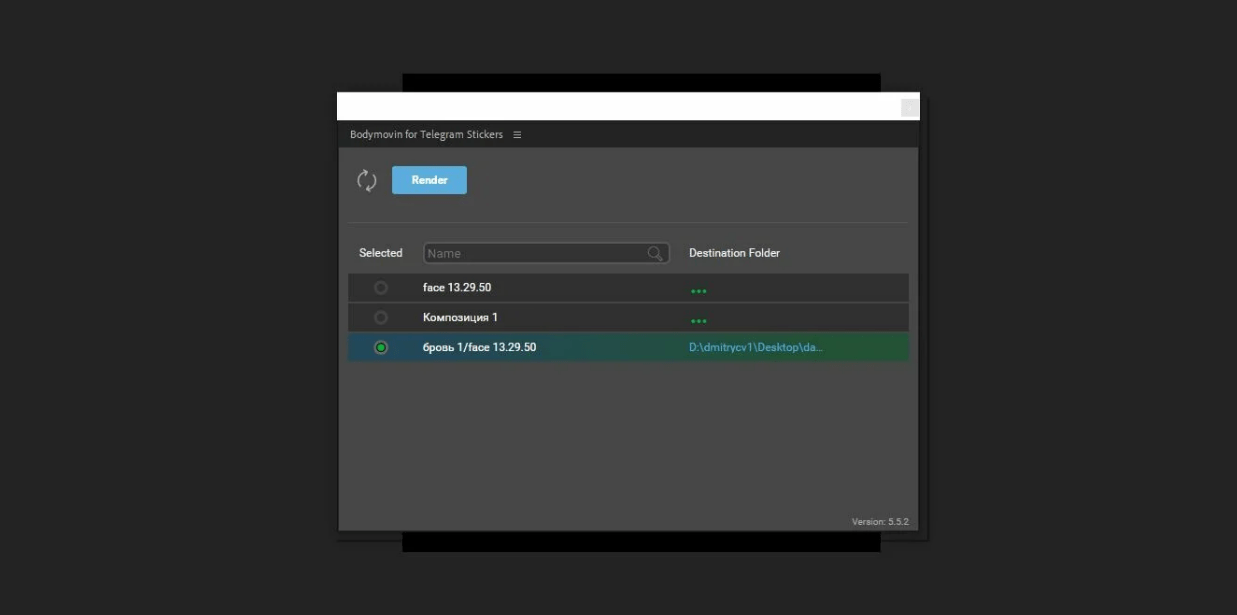
Существуют также готовые подборки стикеров. В данный момент их более 20 штук:
- Hot Cherry– вишенки с характером.
- Resistance Dog– пес участник неформального «Цифрового сопротивления» (стикер создал лично Павел Дуров).
- Office Turkey– довольно странный индюк. Судя по наряду (пиджаку, рубашке и галстуку), он работает в офисе.
- Earl The Wolf– волк необычного голубого цвета (no homo!).
- Minty Zebra– просто стикер с мятной зеброй.
- Little Catto– какой-то подозрительно странный котик.
- Hamster Bernard– Бернард, хомяк. Возможно, страдает из-за лишнего веса, поэтому показывает только верхнюю часть туловища.
- Banana Fun– стикер с биполярным бананом.
- The Foods– безумные фрукты (анимированные).
- Bunnyta– крольчиха с весьма соблазнительными формами и слегка «накачанными» губками.
- Pandalicious– очень важная панда. Стикер пригодится при ведении переговоров.
- Tidy Tie Tom– просто рыжий котяра по имени Том. Любит менять галстуки.
- Aloe Monkey– примат, которому не всегда удается контролировать свои эмоции.
- Сберкот Animated– судя по названию, кот, который работает рекламным агентом «Сбербанка России».
- Suppy Rabbit– заяц-буддист, достигший просветления.
- Psy Cat– весьма странный кот.
- Sparks– стикер с пони.
- Fluffy Rabbit– симпатичный кролик.
- Fred the Pug–пес Фрэд, поражающий своей активностью.
- Птенчик– милый попугайчик.
- Melie the Cavy– стикер с морской свинкой.
- Джуи– пришелец желтого цвета (к тому же женского пола).
- Animals– безумное стадо диких животных. Лучше держать их подальше от своего Телеграма.
- U-Лайка– легко узнаваемый символ прошлогодней Зимней универсиады.
- Senya– стикер с хомячком Сеней.
А если не нравятся эти стикерпаки, создавайте свои, яркие и самобытные.
Шаг 3: Анимирование стикера
Теперь переходим к самой ответственной части – превращении стикера в анимированный.
- Запустите Adobe After Effects и в его главном меню выберите пункты «Композиция» – «Новая композиция».
Настройки будущей анимации задайте следующим образом:
- «Ширина» и «Высота» – 512 на 512 пикселей;
- «Частота кадров» – 30 либо 60, последнее предпочтительнее;
- «Длительность» – 3 секунды;
- «Цвет фона» – желательно белый.
Остальные параметры можно оставить по умолчанию. Проверьте, правильно ли всё введено, затем нажмите «ОК».
- Далее перетащите в рабочую область (отмечена на скриншоте) созданное на предыдущем этапе векторное изображение.
Параметры импорта – «Композиция», «Выбор слоя», «Размер документа».
- После импорта убедитесь, что изображение занимает всю рабочую область, затем кликните по нему правой кнопкой мыши (ПКМ) и выберите пункты «Создать» – «Создать фигуры из векторного слоя».
- На панели источников появится новый слой с именем «Кривые *название файла*». Слой ниже, из которого и создавался предыдущий, можно удалить: выделите его единичным нажатием левой кнопки мыши (ЛКМ) и нажмите на клавиатуре Del.
- Собственно анимирование в Адоби Афтер Эффектс заслуживает отдельной статьи, поэтому далее мы ограничимся базовым примером в виде движения картинки по полотну. Нажмите на стрелочку возле слоя с кривыми и кликните в появившемся меню «Преобразовать».
Откройте и это меню, затем поставьте галочку в пункте «Положение», задав таким образом первый кадр будущей анимации.
- Теперь переходим к таймлайну – это правая часть нижней рабочей области. Синяя стрелка на ней – текущее местоположение. Наведите на неё курсор, зажмите ЛКМ и перетяните стрелку немного вправо.
- Сейчас нужно задать опорные точки будущей анимации: перейдите к области композиции (там, где находится картинка), наведите курсор на изображение, зажмите ЛКМ и перетащите его в требуемом направлении – это будет стартовой позицией анимации.
Далее переместитесь по таймлайну вправо для создания следующей опорной точки и снова перетяните картинку.
- Повторяйте действия шагов 6-7 для создания как минимум восьми точек – это допустимый нижний предел для приятной глазу анимации.
Чтобы проверить результат, воспользуйтесь в меню справа разделом «Предпросмотр»: раскройте его, затем нажмите на кнопку начала воспроизведения.
- После получения подходящего результата его понадобится экспортировать в нужном формате – откройте пункт «Окно», где выберите «Расширения» – «Bodymovin for Telegram Stickers».
Откроется отдельная панель управления экспортом. Первым делом выберите созданную композицию (отметка в левой части соответствующей строки), после чего кликните по трём точкам.
Посредством «Проводника» выберите папку, куда желаете сохранить итоговый стикер.
Далее щёлкните «Render».
Если всё сделано правильно и лимит в 64 Кб не превышен, рендеринг завершится успешно, о чём программа вас и уведомит. Для продолжения нажмите «Done» и закройте окно плагина.
В выбранной ранее папке должен появиться файл с расширением TGS.
Если вы хотите создать ещё стикер(ы), просто повторите все вышеперечисленные действия.
Создание анимированных стикеров
Telegram поддерживает анимированные стикеры начиная с версии 5.9. Любой пользователь может создать и управлять своим набором анимированных стикеров.
Примечание
Telegram использует Lottie — свободный формат для создания анимаций. Ознакомиться с документацией и описанием формата можно тут.
Чтобы создать свой набор, вам понадобится:
- Приложение Adobe After Effects
- Любой графический редактор, который позволяет экспортировать векторные объекты в Adobe After Effects
- Плагин Bodymovin-TG — форк Bodymovin для Adobe After Effects, который позволит экспортировать анимацию в .TGS — специальный формат для Telegram.
Технические требования
- Стикер/холст должен быть размером 512х512 пикселей
- Изображение на стикере не должно выходить за края холста
- Анимация должна длиться не дольше 3 секунд
- Анимация должна быть зацикленной
- Стикер должен весить не более 64 кб
- У всех стикеров в наборе должен быть одинаковый FPS (30 или 60)
- В анимации нельзя использовать выражения (Expressions) и эффекты (Effects). В частности: Masks, Mattes, Layer Effects, Images, Solids, Texts, 3D Layers, Merge Paths, Star Shapes, Gradient Strokes, Repeaters, Time Stretching, Time Remapping, Auto-Oriented Layers. Использование этих инструментов не позволит вам сохранить стикер в нужном формате .TGS.
Обратите внимание: если у вас не получается сохранить стикер, или если его не принимает бот значит, скорее всего вы нарушили одно из этих правил
Загрузка стикеров
Как только ваши стикеры будут готовы, отправьте боту @stickers команду /newanimated , затем отправляйте ему файлы в формате .TGS.
Ещё вашему набору можно добавить иконку. Она должна быть 100х100 пикселей, с зацикленной анимацией длиной не более 3 секунд.
Установка плагина Bodymovin-TG
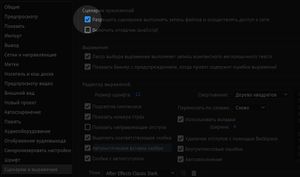
- Закройте After Effects, если он открыт
- Установите программу ZXP Installer
- Скачайте последнюю версию bodymovin-TG (bodymovin-tg.zxp)
- Откройте ZXP Installer и перетащите туда расширение bodymovin-tg
- В After Effects перейдите в меню Правка (Edit) >Настройки (Preferences) >Сценарии и выражения (Scripting & Expressions) и установите флажок «Разрешить сценариям выполнять запись файлов и осуществлять доступ к сети» (Allow Scripts to Write Files and Access Network).
- В меню Window > Extensions вы увидите Bodymovin for Telegram Stickers. Готово!
Сайт про Telegram на русском (неофициальный).
Здесь собраны приложения на базе MTProto, переведена некоторая документация с официального сайта, а также работает Webogram.
Как в Телеграм сделать стикеры из фото
Подробнее рассмотрим, как создать хорошие стикеры из фотографии. Создание стикеров из фото можно разделить на 2 основные группы:
- Изображения на прозрачном фоне. Это привычные стикеры на прозрачном фоне, которые встречаются повсеместно.
- Квадратные изображения или стикеры с текстами. Такие стикеры, чаще всего, делают с кадрами из фильмов или просто фотографиями людей.
Обратите внимание:
Изображения для стикеров в Телеграм должны иметь формат PNG или WEBP и вписываться в квадрат 512 на 512 пикселей.
Стикеры на прозрачном фоне из фото на iPhone
Создать стикеры на прозрачном фоне из обычных фото достаточно легко при помощи iPhone с операционной системой выше iOS 16. Делается это следующим образом.
Дойдите по инструкции выше в чате с ботом @Stickers в Телеграм до момента, когда нужно отправлять изображения, которые позже станут стикерами. После этого зайдите в обычную галерею изображений на iPhone, откройте фото, откуда нужно вырезать изображение для набора стикеров. Зажмите палец на изображении, которое нужно вырезать и сделать стикером. Почти сразу изображение «отклеится» от фото и его можно будет перенести в нужное место.
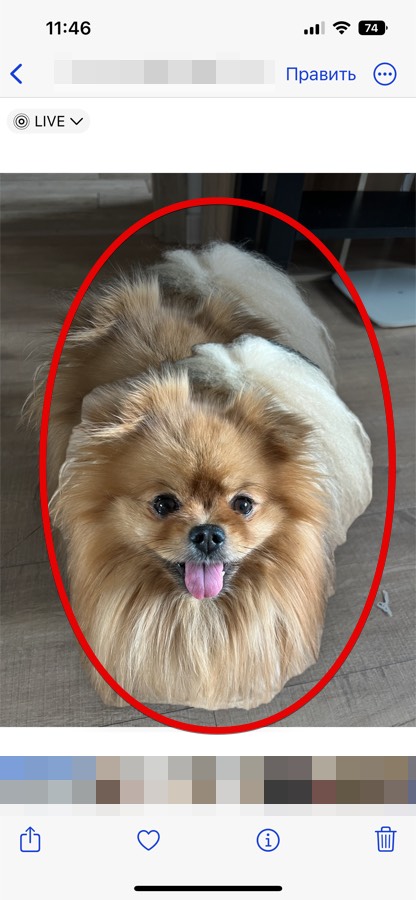
Просто перенесите это «отклеившееся» изображение в чат Телеграм к боту и отправьте его.
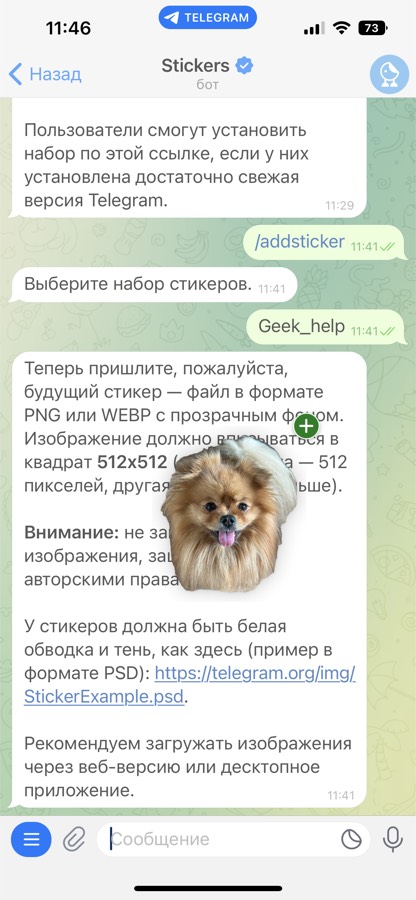
Все, изображение сразу будет отправлено в нужном формате, теперь можно задать смайлик для него, после чего это изображение станет полноценным стикером.
Обратите внимание:
Если у вас нет iPhone с iOS 16, можно просто вырезать нужное изображение из фото при помощи других инструментов, после чего использовать его в качестве стикера.
Квадратные стикеры и стикеры с текстом
Другой вариант стикеров, который можно создать, это просто обрезанные в квадрат фотографии или некие фото с надписями. Чтобы удобно создавать такие стикеры для Телеграм, можно скачать приложение Sticker Maker Studio, которое доступно на iPhone и Android. Это приложение дает возможность создать быстро стикеры при помощи ряда инструментов. Коротко рассмотрим, как работать с данным приложением на iPhone.
Обратите внимание:
Инструкция для Android практически идентичная.
Запустите приложение Sticker Maker Studio на своем устройстве и нажмите «Создай новый стикерпак».
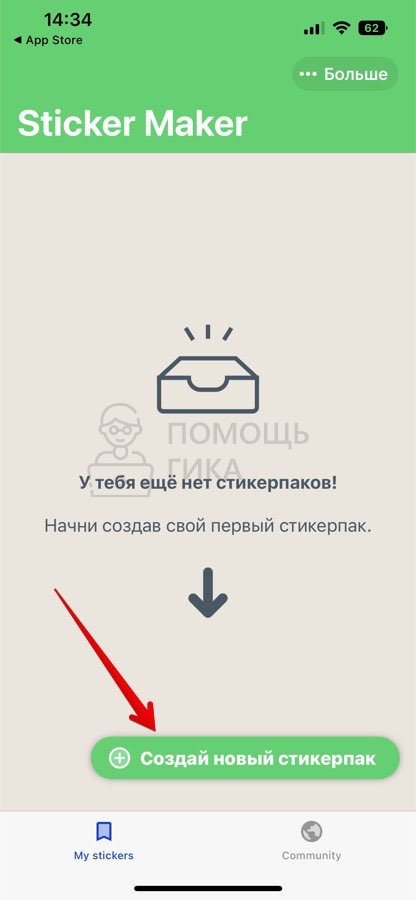
Дайте название этому набору стикеров и укажите авторство, после чего нажмите «Создать».
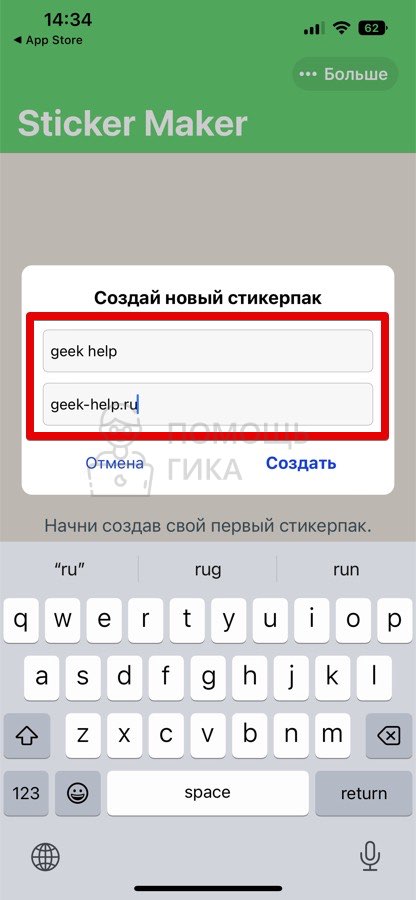
Перейдите в созданный стикерпак.
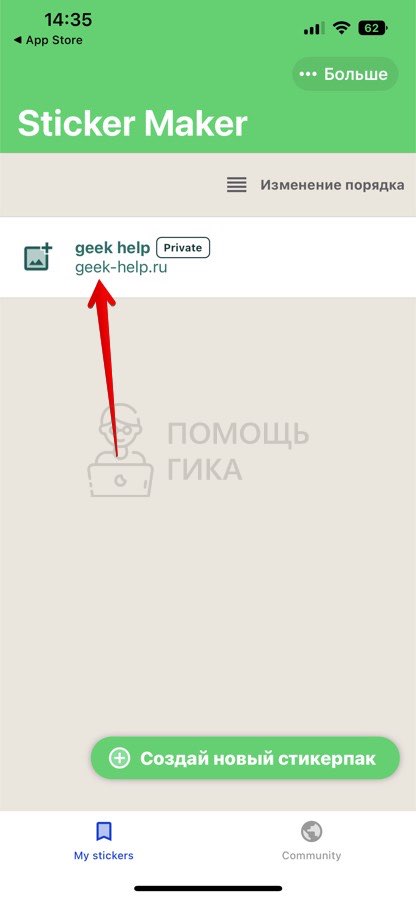
Нажмите на отсутствующее изображение и добавьте желаемое фото.
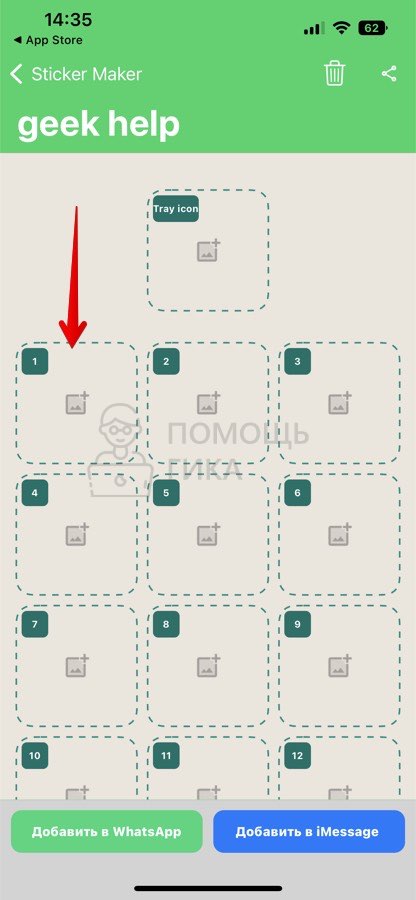
После этого нужно будет выбрать область стикера — для этого просто пальцем достаточно обвести границы вокруг объекта, который должен стать частью стикера.
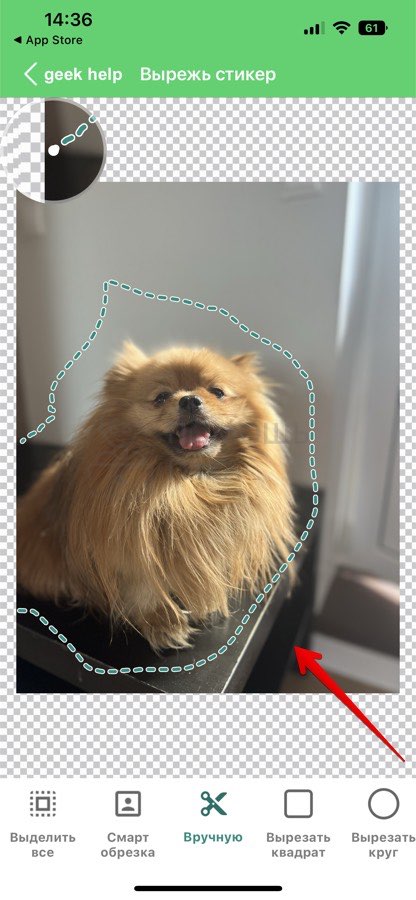
Далее можно изменить границы, добавить надписи и трансформировать текст. Когда подготовите нужный стикер, нажмите в правом нижнем углу «Сохранить стикер».
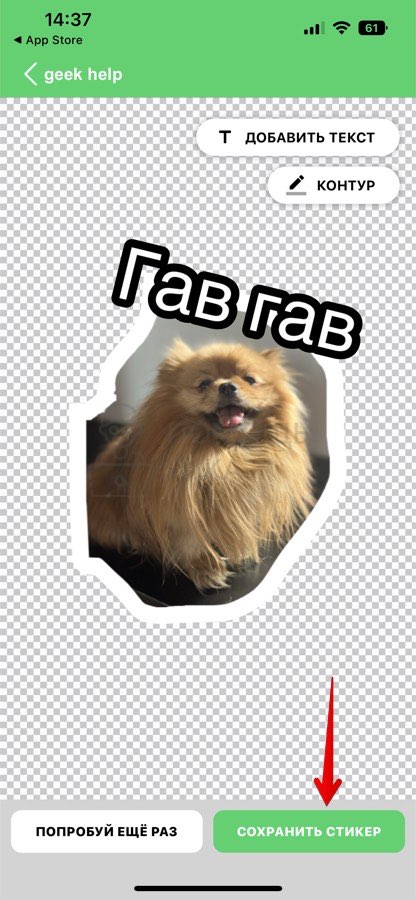
Теперь стикер сохранен в вашем наборе в приложении Sticker Maker Studio. Его легко можно добавить в Телеграм — для этого требуется нажать на сам стикер в наборе и выбрать «Скопировать».
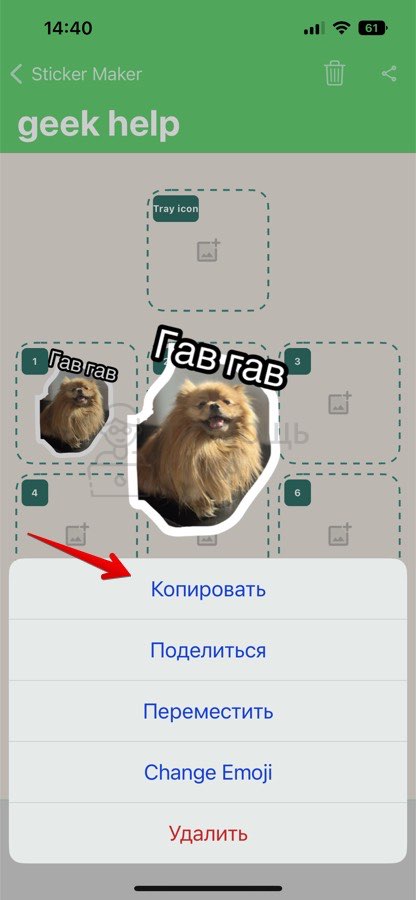
А после достаточно вставить это изображение в чат к боту Stickers при создании нового стикера.