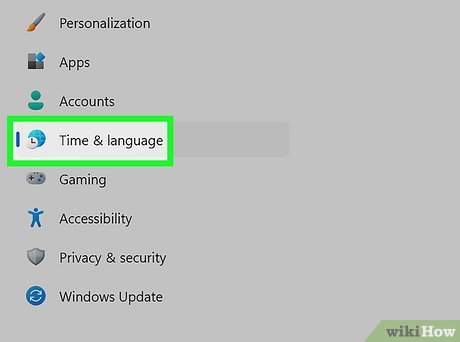Процедура установки
Процедуру установки языкового пакета в Windows 7 можно разделить на три этапа:
- Загрузка;
- Инсталляция;
- Применение.
Существует два способа установки: автоматический и ручной. В первом случае загрузка языкового пакета происходит через «Центр обновлений», а во втором проводится инсталляция заранее скачанного или перенесенного другими средствами на компьютер файла. Теперь рассмотрим каждый из этих вариантов более подробно.
Способ 1: Загрузка через «Центр обновления»
Для того чтобы загрузить необходимый языковый пакет, требуется перейти в «Центр обновления Windows».
- Щелкайте меню «Пуск». Переходите в «Панель управления».
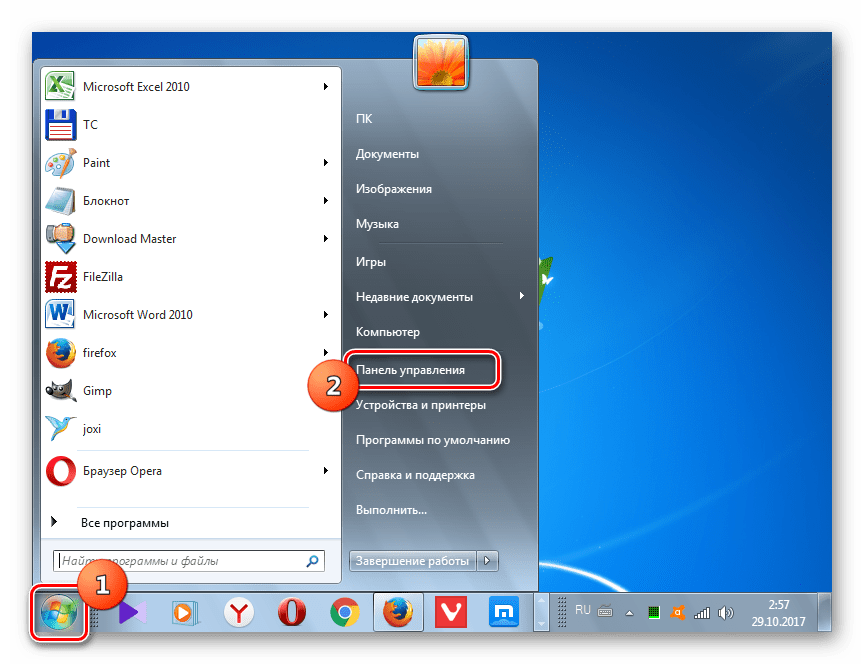
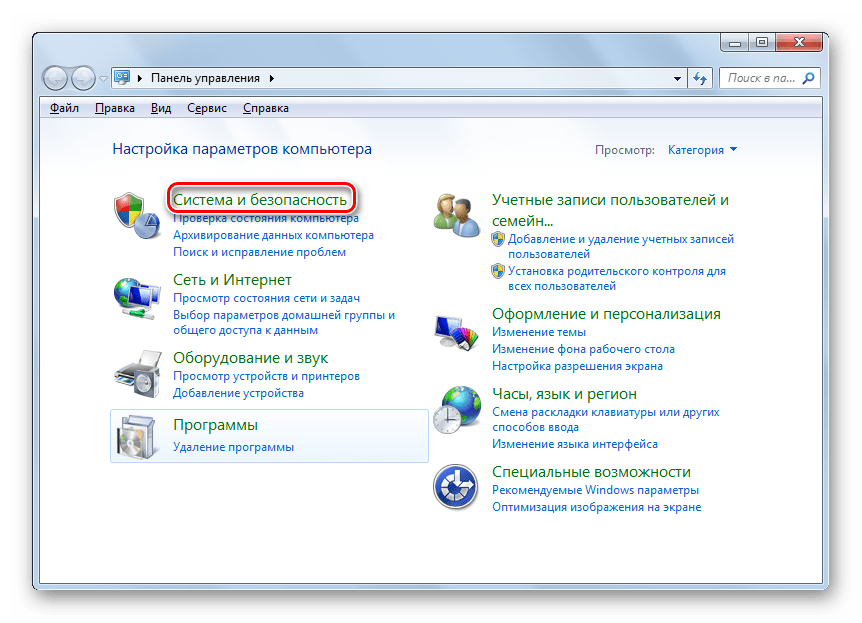
В появившемся окошке щелкайте по надписи «Центр обновления Windows».
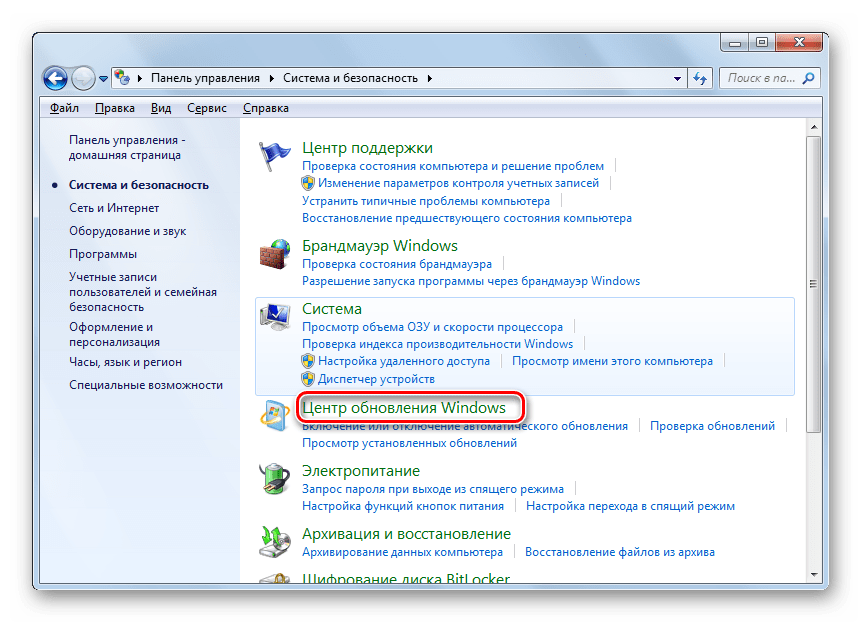
В открывшейся оболочке «Центра обновления» жмите по надписи «Необязательных обновлений…».
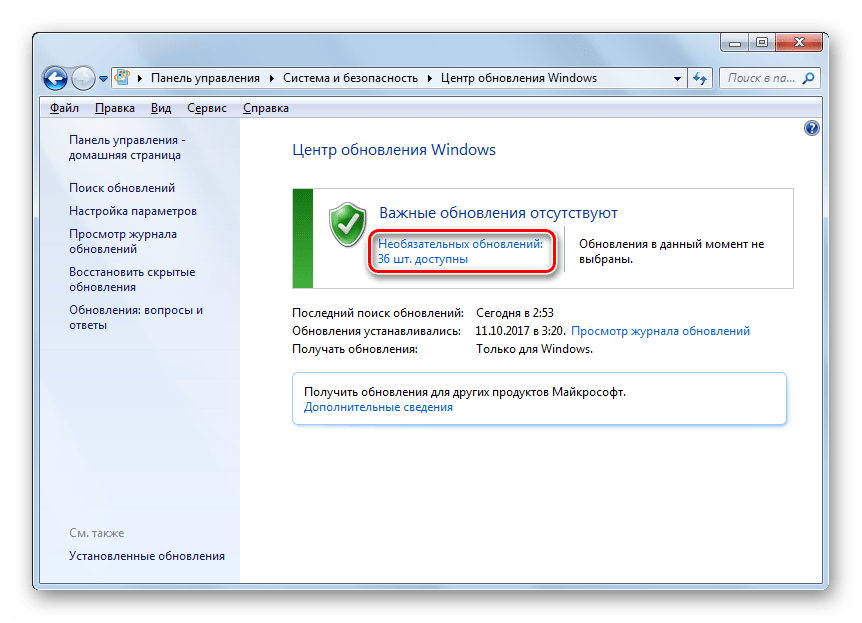
Открывается окошко доступных, но неустановленных необязательных обновлений. Нас интересует группа «Windows language Packs». Именно тут расположены языковые пакеты. Отметьте галочкой тот объект или несколько вариантов, которые вы хотите установить на ПК. Щелкайте «OK».
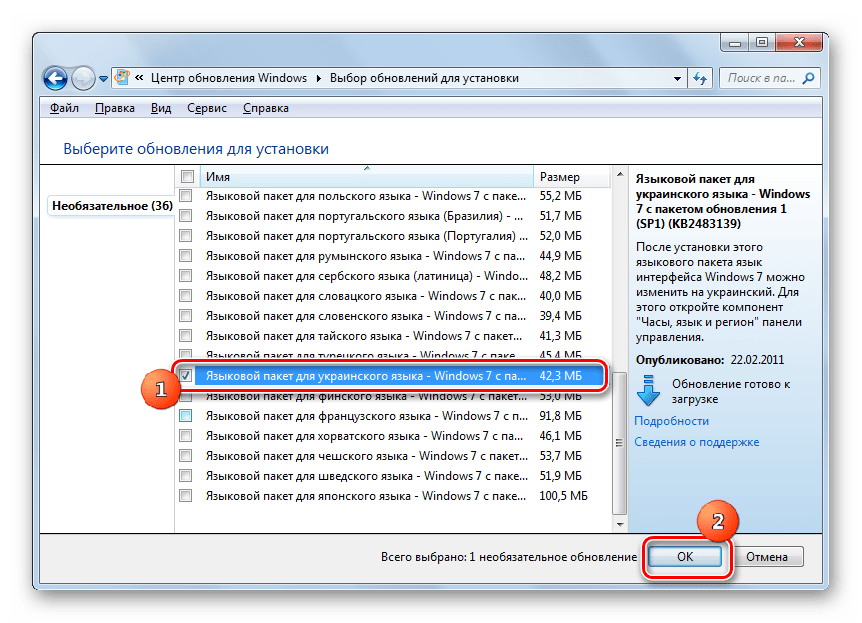
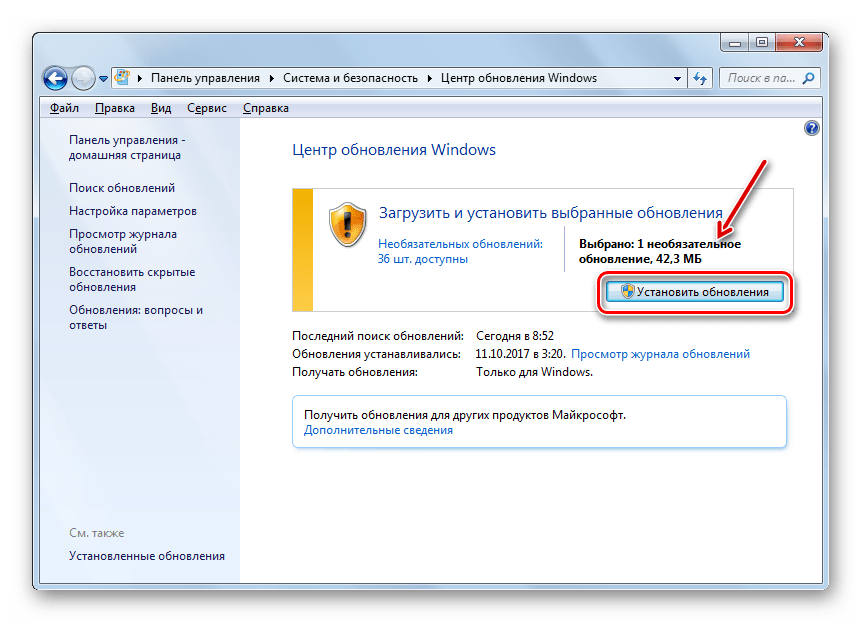
Выполняется процедура загрузки языкового пакета. Информация о динамике данного процесса отображается в том же окне в процентном отношении.
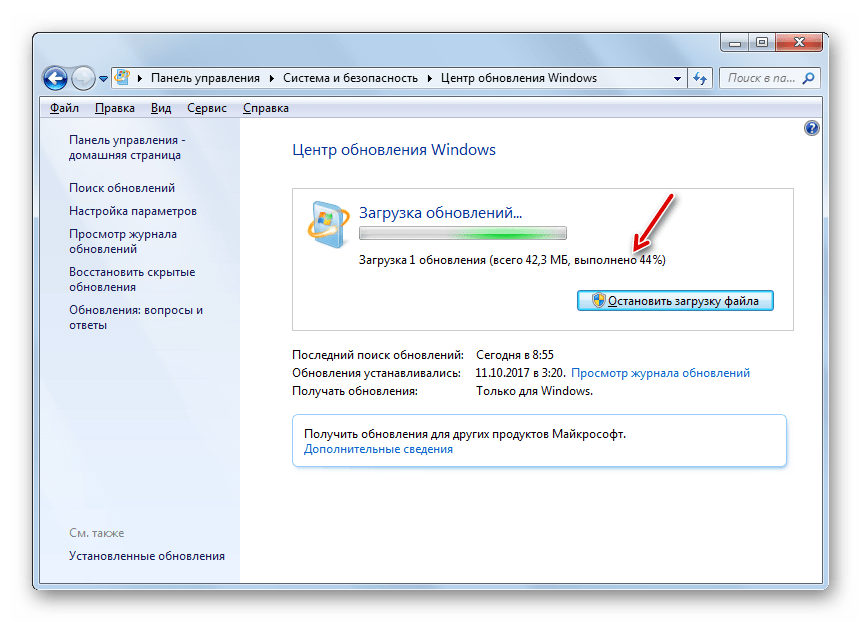
После загрузки языкового пакета на компьютер выполняется его установка без вмешательства пользователя. Эта процедура может занять значительное время, но вы параллельно имеете возможность выполнять на ПК и другие задачи.
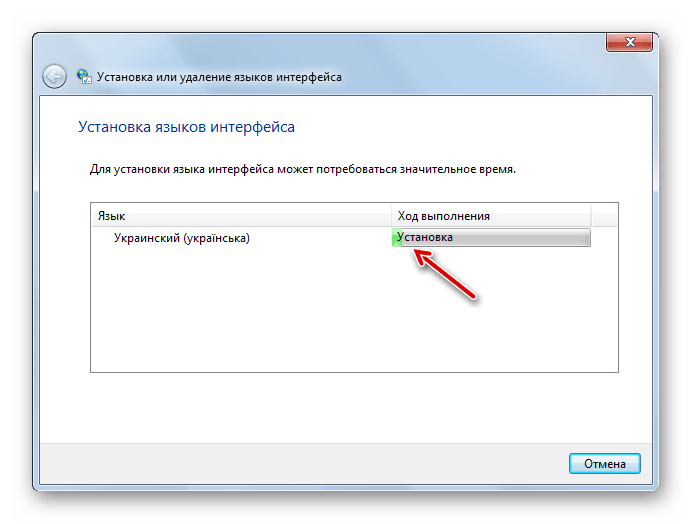
Способ 2: Ручная установка
Но не у всех пользователей есть возможность пользоваться интернетом на компьютере, нуждающемся в установке пакета. Кроме того, не все возможные варианты языков доступны через «Центр обновлений». В этом случае существует вариант использовать ручную инсталляцию заранее закачанного и перенесенного на целевой ПК файла языкового пакета.
Скачайте языковый пакет с официального сайта Microsoft или выполните перенос его на компьютер другим способом, например, при помощи флэшки. Стоит отметить, что на веб-ресурсе Майкрософт представлены только те варианты, которых нет в «Центре обновлений»
При выборе важно учитывать также разрядность вашей системы
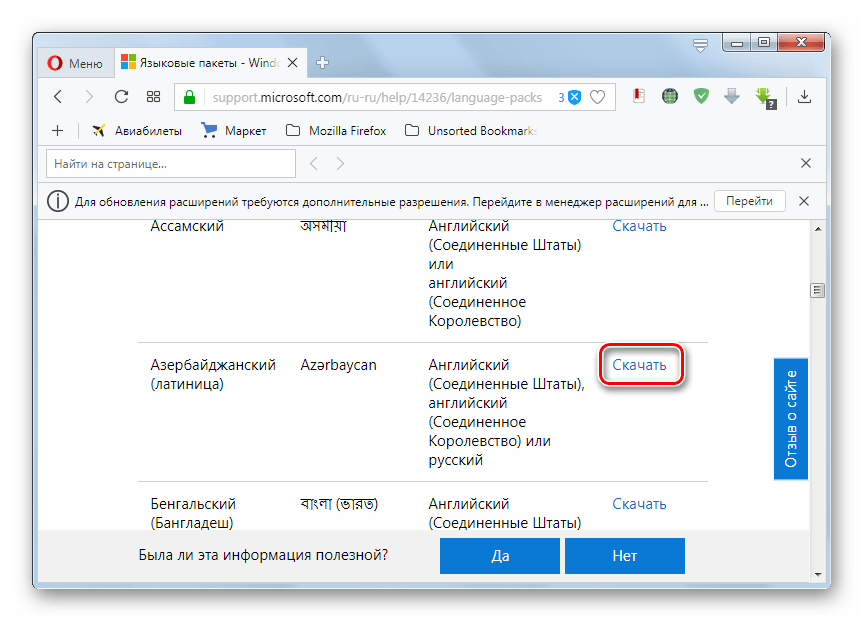
Теперь переходите в «Панель управления» через меню «Пуск».
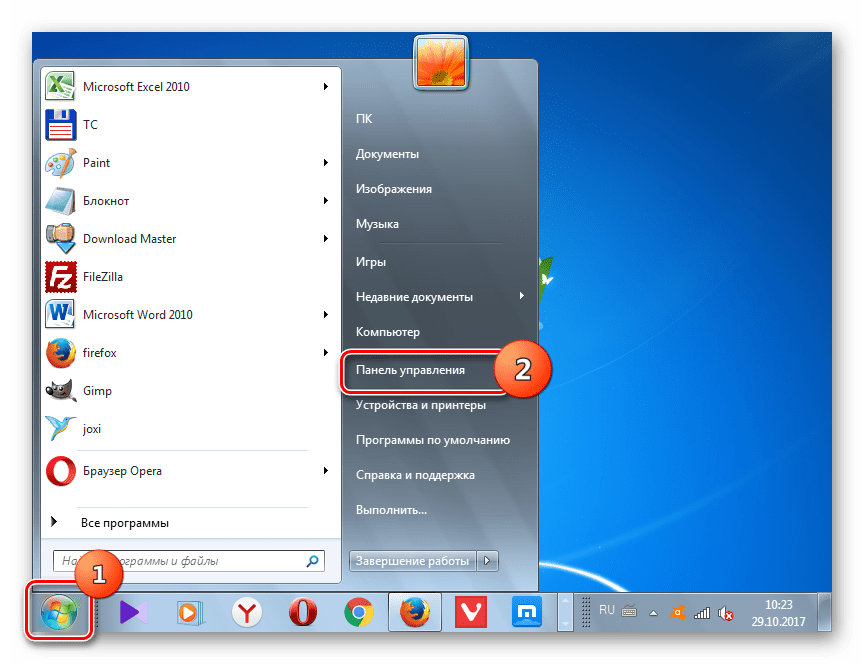
Переходите в раздел «Часы, язык и регион».
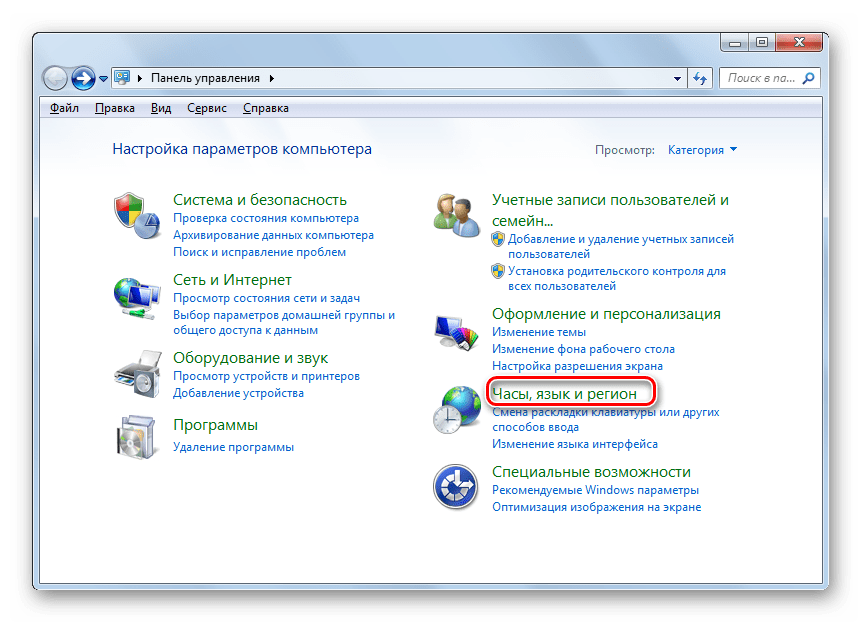
Далее щелкайте по наименованию «Язык и региональные стандарты».
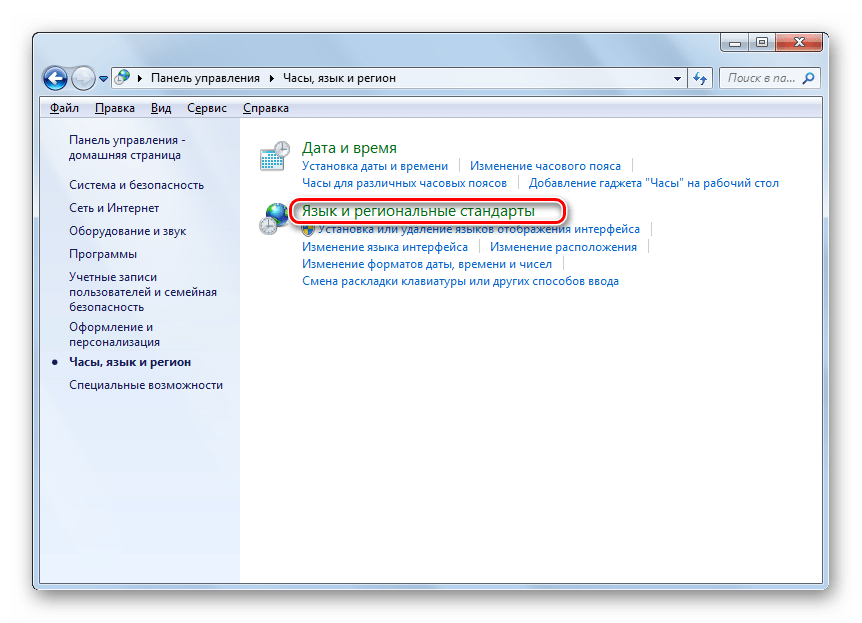
Запускается окошко управления настройками локализации. Переходите во вкладку «Языки и клавиатура».
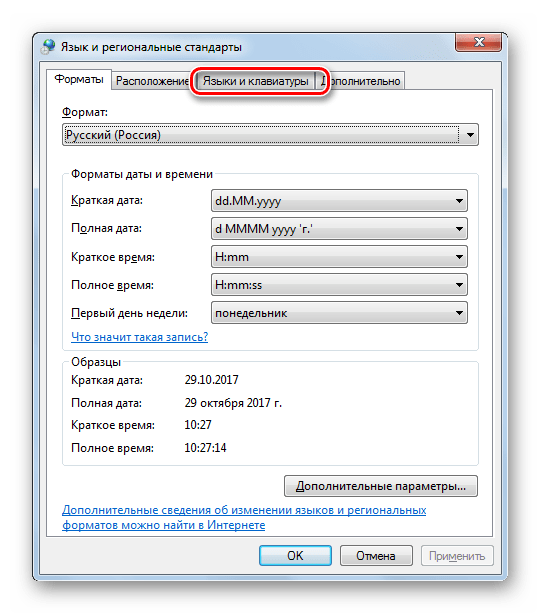
В блоке «Язык интерфейса» жмите «Установить или удалить язык».
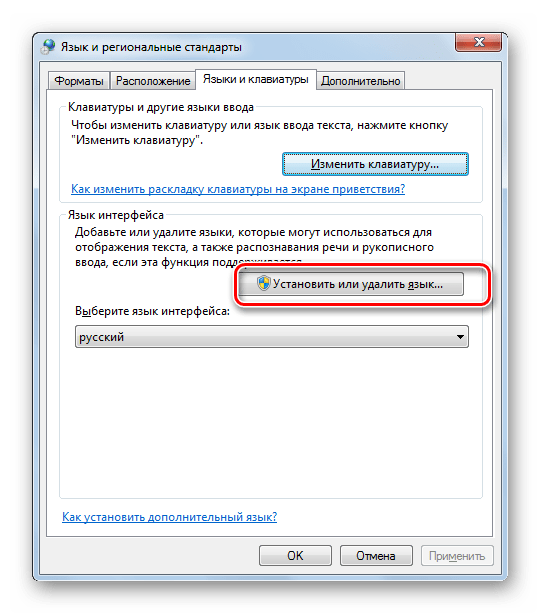
В открывшемся окошке выбирайте вариант «Установить язык интерфейса».
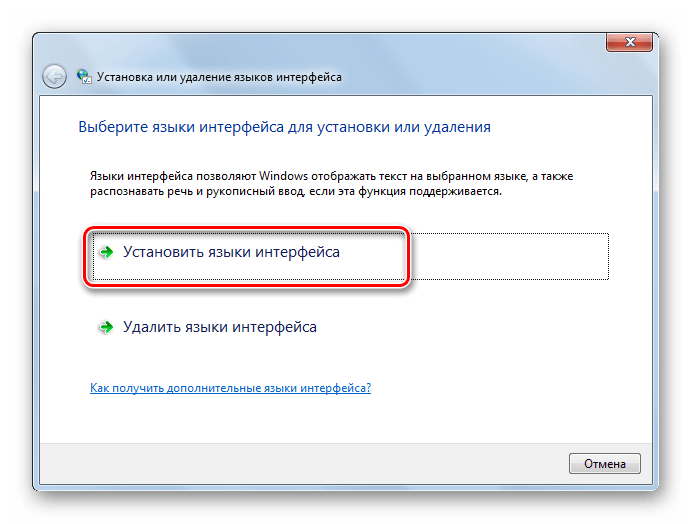
Запускается окно выбора метода установки. Щелкайте «Обзор компьютера или сети».
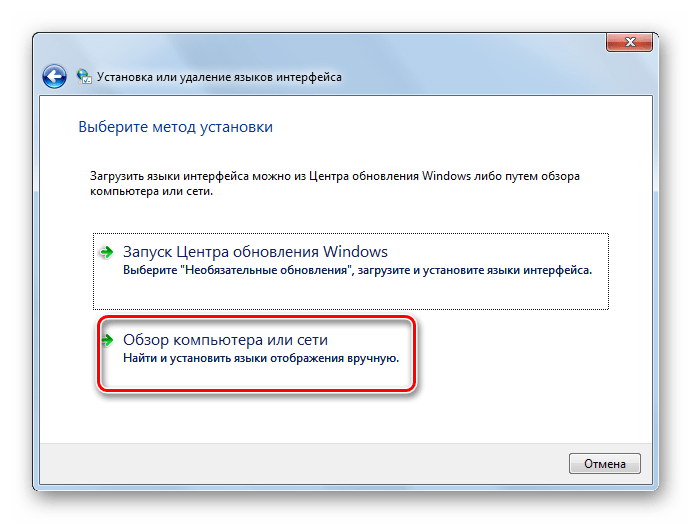
В новом окошке жмите «Обзор…».
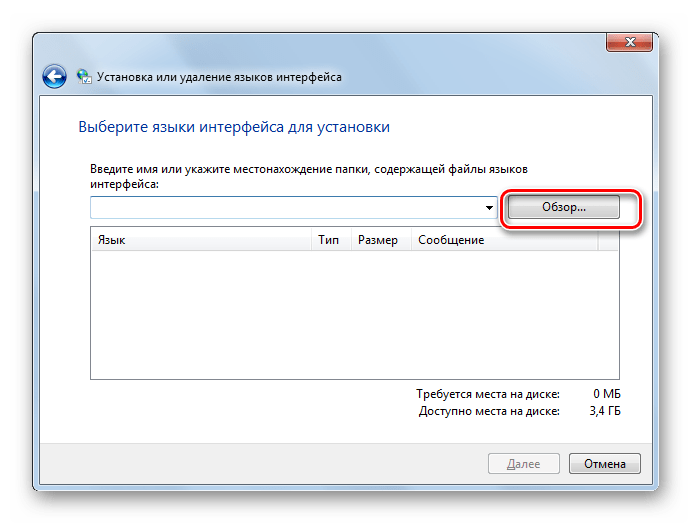
Открывается инструмент «Обзор файлов и папок». С его помощью перейдите в ту директорию, где находится скачанный языковый пакет с расширением MLC, выделите его и жмите «OK».
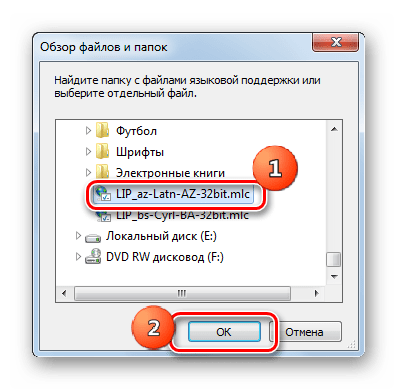
После этого наименование пакета отобразится в окне «Установки или удаления языков». Проверьте, чтобы напротив него была установлена галочка, и жмите «Далее».
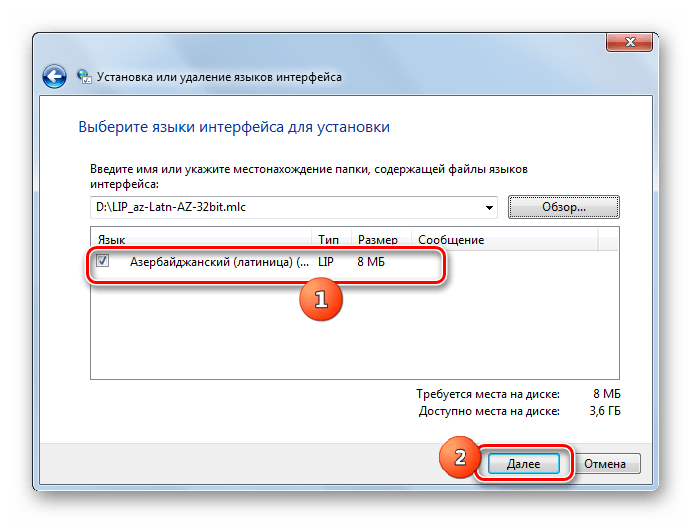
В следующем окошке вам требуется согласиться с лицензионными условиями. Для этого ставьте радиокнопку в положение «Я принимаю условия» и жмите «Далее».
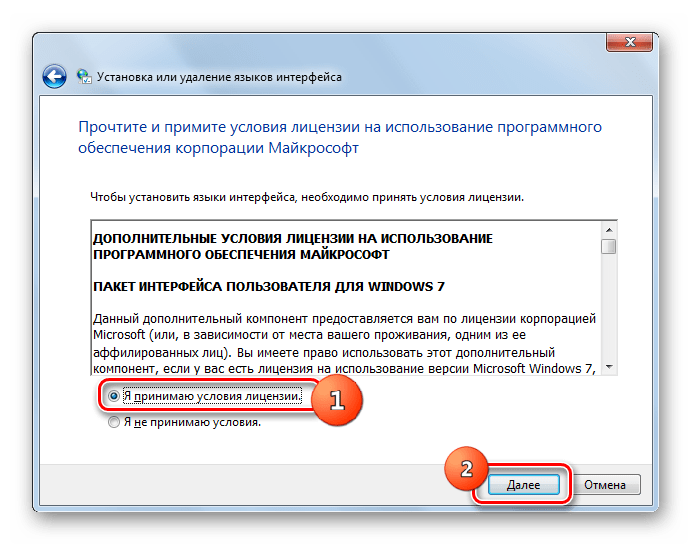
Затем предлагается ознакомиться с содержимым файла «Readme» для выбранного языкового пакета, которое отображается в этом же окне. После ознакомления жмите «Далее».
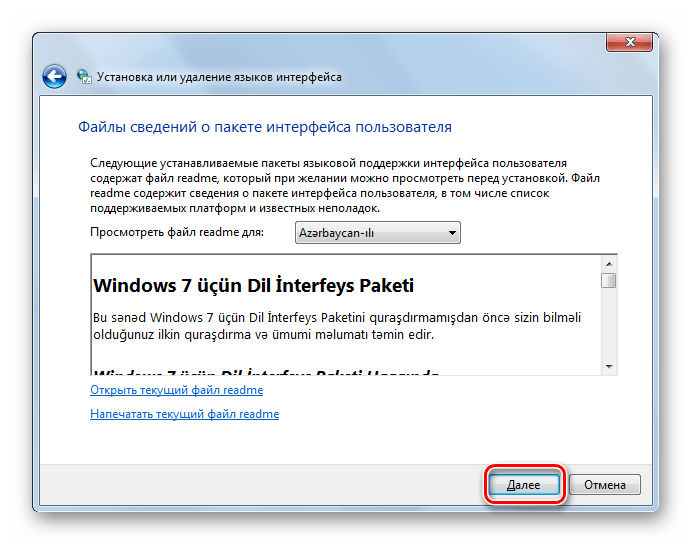
После этого стартует непосредственно процедура установки пакета, которая может занять значительное время. Продолжительность зависит от размера файла и вычислительных мощностей компьютера. Динамика установки отображается с помощью графического индикатора.
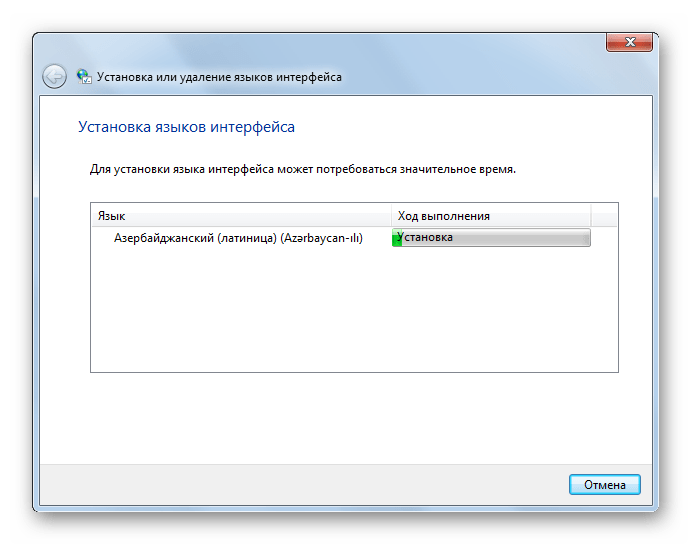
После того как объект будет инсталлирован, напротив него в окне установки языков интерфейса появится статус «Завершено». Щелкайте «Далее».
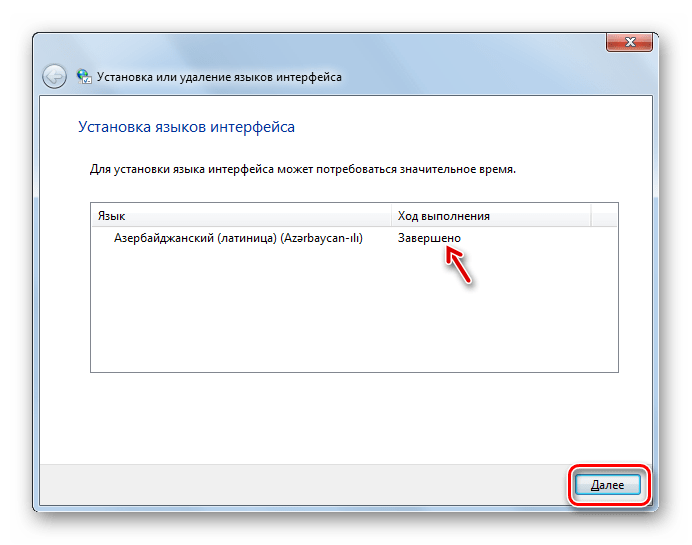
После этого открывается окно, в котором вы можете выбрать только что установленный языковый пакет в качестве языка интерфейса компьютера. Для этого следует выделить его наименование и нажать «Изменение языка отображения интерфейса». После перезагрузки ПК выбранный язык будет установлен.
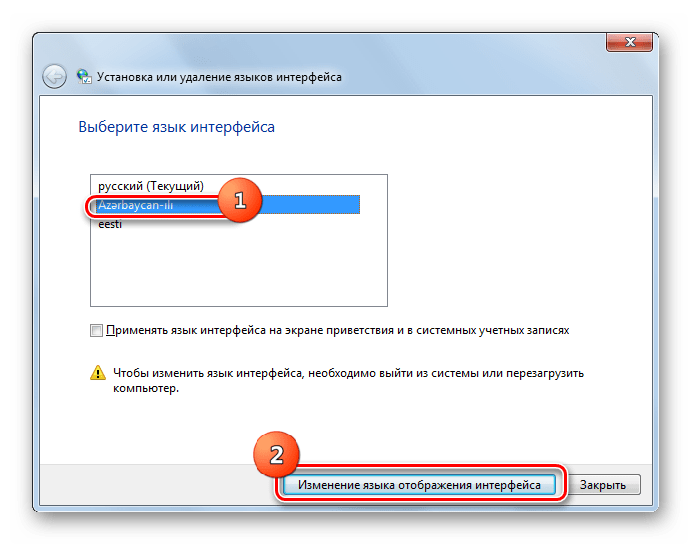
Если же вы пока не хотите применять данный пакет и изменять языковые настройки системы, то просто нажмите кнопку «Закрыть».
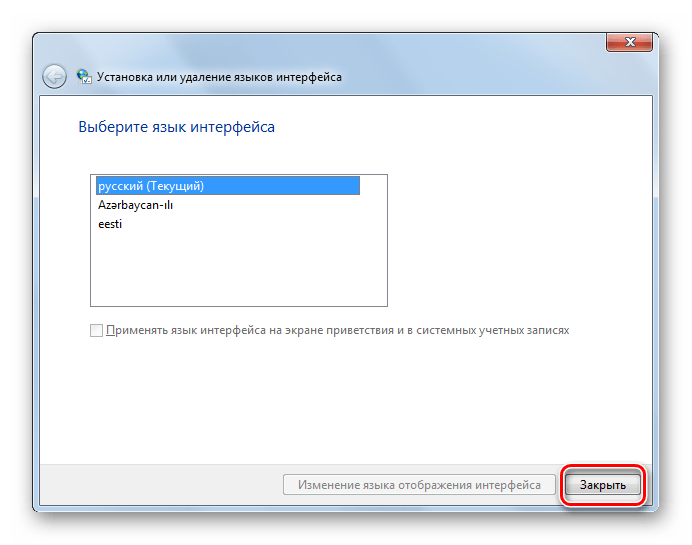
Как видим, процедура установки языкового пакета в целом интуитивно понятна, как бы вы не действовали: через «Центр обновления» или через настройки языковых параметров. Хотя, конечно, при использовании первого варианта действий процедура более автоматизирована и требует минимального вмешательства самого пользователя. Таким образом, вы узнали, как русифицировать Windows 7 или наоборот перевести ее на иностранный язык.
Альтернативный способ
Если у вас этот вариант не сработал, или вам он не подходит, то есть альтернативное решение. Воспользовавшись программой «Центр обновления» вы можете как поменять язык на Windows 7 Professional, так и обновить систему. Для этого сделайте следующее:
- нажмите правой клавишей на иконке компьютера и выберите Properties;
- запустите программу Windows Update;
- нажмите на кнопку Check for updates, чтобы проверить наличие обновлений;
- после поиска обновлений перейдите в их список, выбрав необязательные модули;
- в новом окне найдите пакет обновления на русский язык и поставьте галочку;
- запустите процесс обновления.
Процедура может занять достаточно времени (зависит от быстродействия ПК и скорости интернет-соединения). По завершению загрузки выполните шаги по смене языкового пакета, как было описано в первом способе. Затем перезагрузите компьютер.
Загрузка русификатора MUI для Windows 7
У многих людей на компьютерах установлена либо Домашняя, либо Профессиональная сборка ОС, а значит, интересен именно процесс установки нового пакета.
При выборе русификатора необходимо особенное внимание уделять разрядности ОС. На интернет-ресурсах выбирается 64 или 32-разрядная версия и скачивается. Желательно сразу же подбирать пакет, предназначенный для использования в Виндовс с обновлениями
Желательно сразу же подбирать пакет, предназначенный для использования в Виндовс с обновлениями.
После скачивания нужного файла надо сразу же запустить его. Перед пользователем появится мастер установки, через который устанавливается нужный конкретному пользователю язык. На установку системе потребуется около 10-15 мин. Затем нужно перезагрузить компьютер.
Если же при запуске MUI никакие процессы не запускаются, то вполне вероятно повреждение файла или его несоответствие конкретным требованиям системы. В логах пользователь сможет увидеть соответствующее сообщение. В данном случае можно попробовать дополнительно открыть скачанный архив при помощи любого архиватора. Если по ходу процесса возникают ошибки, стоит попытаться скачать другой пакет.
Полная распаковка архива без каких-либо проблем свидетельствует о его исправности. Это значит, что встроенные в систему процедуры попросту не могут автоматически установить новый язык. Чтобы обойти проблему, надо сделать следующее:
- При запуске русификатора в папке с ним появится файл под названием «lp.cab». с ним процесс пойдет легче. Нужно отыскать «lp.setup» в папке «System32» на диске C.
- Откроется окно, где надо будет выбрать «Install Display Langueges». Это действие позволит установить необходимый язык интерфейса.
- Через «Browse» открывают ранее скачанный и отделенный файл «lp.cab».
- Остается нажать последовательно строки «Next» и «Install».
Если какая-либо из описанных кнопок не активна, стоит предпринять некоторые дополнительные меры. Обычно подобное связано с тем, что скачанный русификатор не подходит к конкретной версии операционной системы. Есть возможность установки стандартного LIP пакета (языкового интерфейса). Процедура предусматривает перевод только базового интерфейса. Однако и в данном случае имеются некоторые лазейки. Тут они связаны с возможностью использования командной строки.
Командная строка
В строку вписываются команды:
- «DISM /Online /Add-Package /PackagePath:<path_to_lp_dir>», где «<path_to_lp_dir>» — расположение конкретного скачанного lp.cab;
- «bcdedit /set {current} locale ru-RU»;
- «bcdboot %WinDir% /l ru-RU».
Первая команда отвечает за распаковку конкретного файла русификации. После нажатия клавиши «Enter» процесс запустится, а прогресс можно будет видеть в этом же окне в виде процентов. Только после распаковки имеет смысл выполнить описанные команды по добавлению русского языка.
Обратите внимание! В качестве финального шага надо открыть редактор реестра и пройти путь: HKEY_LOCAL_MACHINE/SYSTEM/ CurrentControlSet/Control/MUI/UILanguages. Тут убирается папка «en-US». Для вступления изменений в силу потребуется перезагрузить ПК
Для вступления изменений в силу потребуется перезагрузить ПК.
Текущий язык ввода
Начнем, как водится, с азов. В правом нижнем углу экрана есть область уведомлений, которая находится рядом с часами. Область уведомлений предполагает наличие языковое панели, в которой предустановленно как минимум два языка. Если языковой панели нет, то не страшно ее вернуть очень просто. Как это сделать описано . Текущий язык ввода – тот язык, который стоит по умолчанию в момент включения ПК и, собственно, символами которого вы набираете текст.
Но, как я уже упомянул, в языковой панели предусмотрено по меньшей мере два языка, чаще всего речь идет об русском и английском. Но при желании этот «стандартный» набор можно изменять, выбрав вместо них другие языки или же просто добавив третий, четвертый и т.д. язык. Для того чтобы быстренько просмотреть, какие именно языки установлены на вашем компьютере, кликните левой кнопкой мышки по языковой панели. В тот же миг выскочит небольшое меню, где будут перечислены языки, а рядом с текущим будет стоять галочка. Здесь же можно выбрать любой другой язык, и он сразу же станет текущим.
Но, согласитесь, каждый раз кликать по языковой панели для смены языка как-то утомительно и скучно, поэтому неплохо было бы этот процесс ускорить. А делается это посредством сочетания клавиатурных клавиш – быстро и просто!
Способ 2: Vistalizator
Владельцам версий Виндовс 7 Домашняя и Профессиональная повезло меньше – эти редакции не поддерживают официальную инсталляцию обновлений с новыми языками. Впрочем, энтузиасты нашли обходной путь и создали собственное решение нашей задачи под названием Vistalizator.
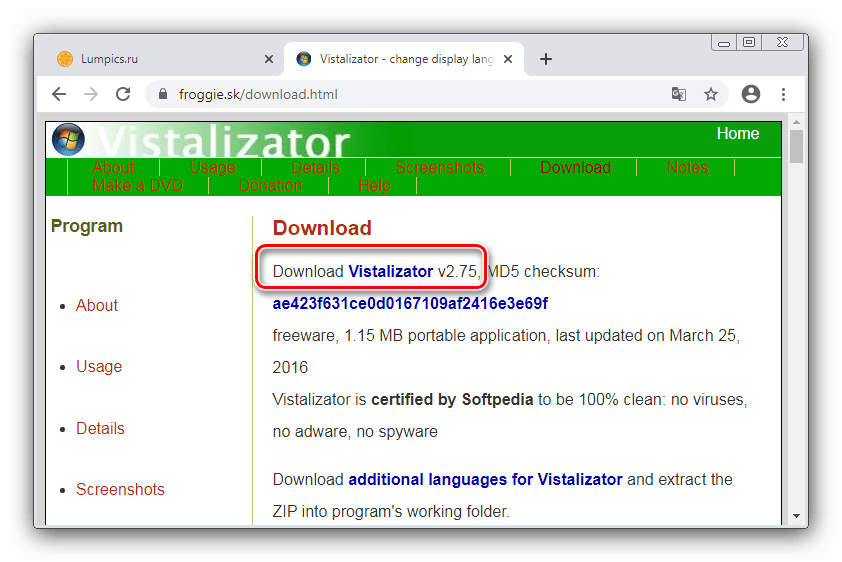
Также понадобится загрузить MUI-пак с требуемым языком – например, русским. Для этого прокрутите страницу до блока «Download Windows MUI language pack(s)», после чего воспользуйтесь ссылкой, которая соответствует разрядности и редакции вашей ОС.
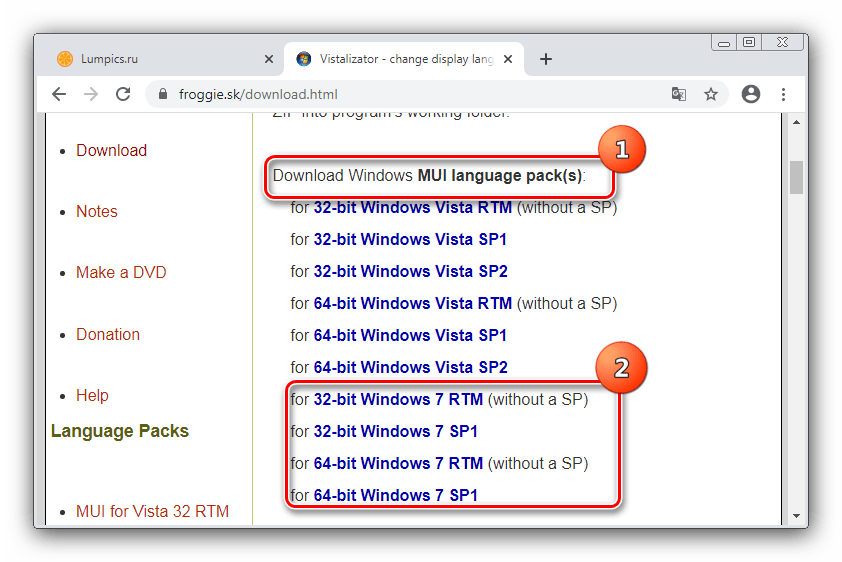
Откроется перечень языков, щёлкните по интересующему для начала загрузки.
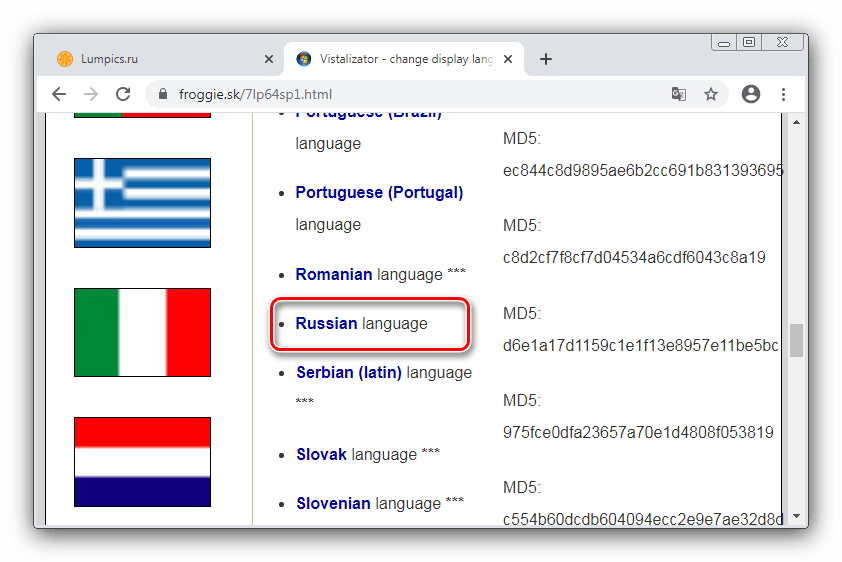
По окончании скачивания переместите полученный файл в папку с Vistalizator.
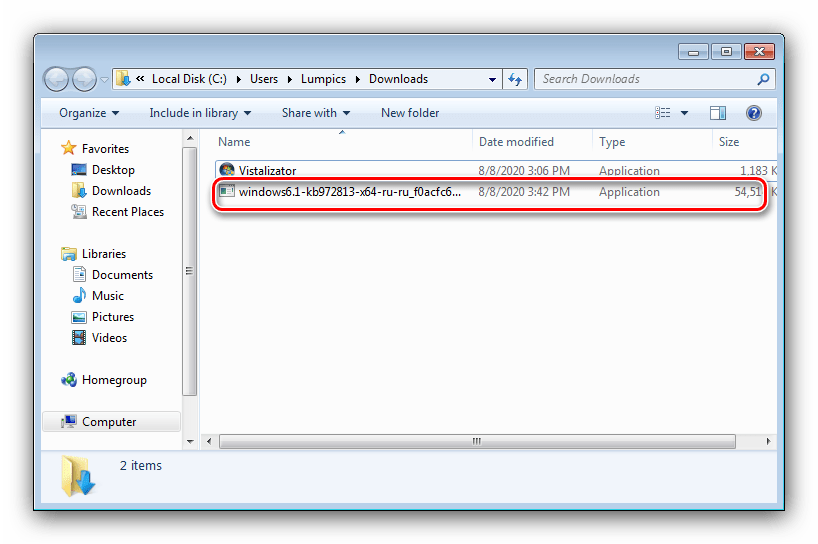
После всех приготовлений запустите EXE-файл программы. При старте она предложит поискать обновления — таковых больше не предвидится, поэтому смело нажимайте «No».
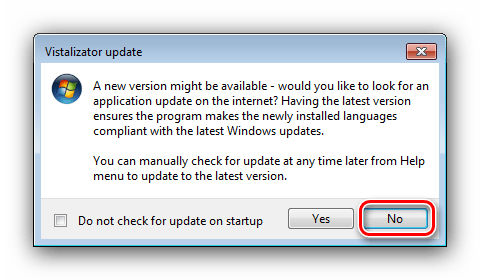
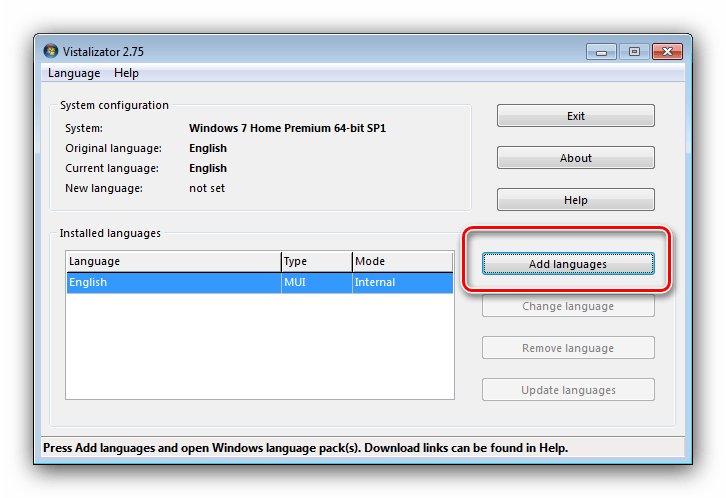
В диалоговом окне «Проводника» выберите скачанный на шаге 2 пак.
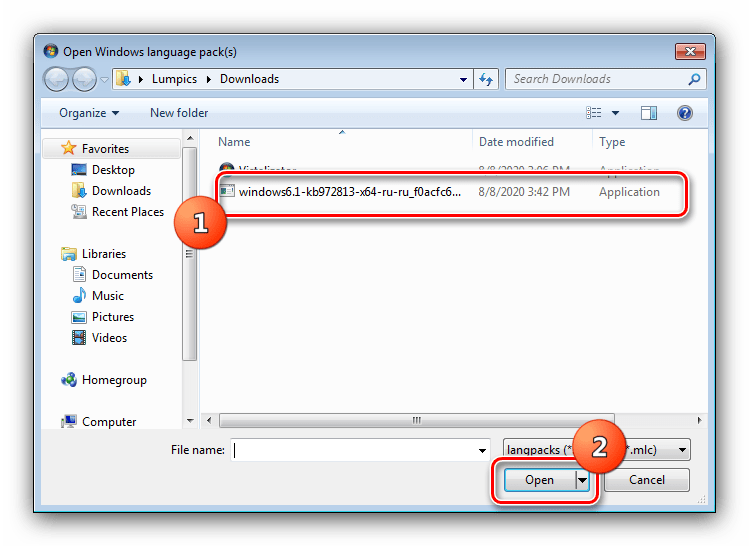
Подождите, пока Вистализатор сконвертирует его в свой формат, после чего в ещё одном отдельном окошке станет доступна кнопка «Install language».
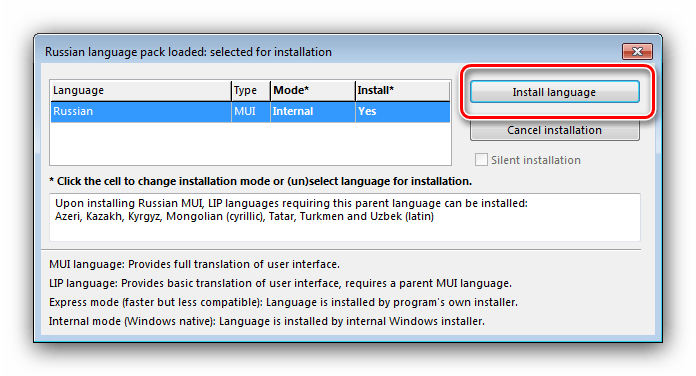
Процесс установки языкового пакета занимает достаточно долгое время, поэтому запаситесь терпением.
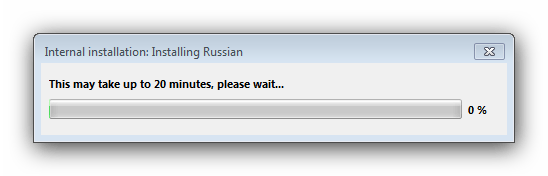
По окончании инсталляции нажмите «Yes» для отображения интерфейса на новом языке.

Далее кликните «ОК» и перезапустите компьютер для применения изменений.
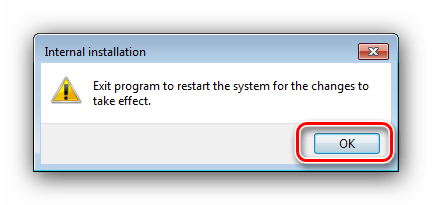
После перезагрузки новый язык будет установлен по умолчанию.
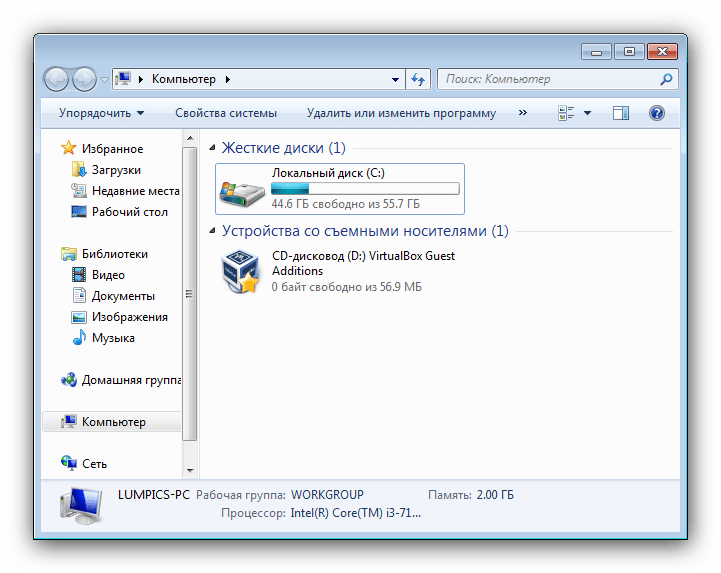
Данный метод удобный и практичный, от официального отличается только способом установки языкового пакета.
Мы рады, что смогли помочь Вам в решении проблемы.
Опишите, что у вас не получилось. Наши специалисты постараются ответить максимально быстро.
Как изменять язык на компьютере windows 7
Прошло немало лет со времен релиза windows 7, но вопрос как сменить язык в ней все еще актуален. Это очень странно, но факт. Дело в том, что официально смена языка интерфейса поддерживается только в двух редакциях: Ultimate и Enterprise. Как быть пользователям, установившим англоязычную версию Home или Professional на компьютер в надежде изменить язык системы непосредственно после завершения процесса инсталляции windows? Здесь придется фактически брать бубен и танцевать вокруг костра или устанавливать русскоязычную (или какую вам нужно) версию операционной системы. Но такая возможность существует не всегда: некоторые нетбуки, выпущенные 3-5 лет назад отказываются устанавливать windows 7 на русском языке, а англоязычная версия ставится без проблем.
Для смены языка на Ultimate необходимо всего лишь загрузить требуемый языковый пакет при помощи центра обновлений и установить его. После в параметрах конфигурации языков и региональных стандартов на вкладке «Языки и клавиатуры» появится дополнительное выпадающее меню с возможностью поменять язык интерфейса.
В версии Professional отсутствует даже кнопка, отвечающая за установку дополнительного или удаление ненужного языкового пакета, так что сменить язык классическим методом не получится.
Алгоритм замены языка интерфейса в редакции Professional
- Скачиваем требуемый языковый пакет с сайта поддержки компании Microsoft, несмотря на их предназначение для Ultimate или Enterprise.
- Запускаем загруженный исполняемый файл, позволяющий установить и поменять язык windows. Здесь столкнемся с небольшой проблемой: файл не предназначен для инсталляции на Professional или Home версии «семерки», потому процесс установки прервется вскоре после его запуска. Но выйти из создавшегося положения можно.
- На компьютере открываем в каталог с загрузками, где находится языковый файл, и сразу после его запуска копируем появившийся архив «lp.cab» в любое доступное место.
Главное, все сделать быстро, пока процесс не завершился и не удалил «lp.cab».
Дабы изменить язык, запускаем командную строку windows с администраторскими привилегиями. Для этого пишем «cmd» в поисковой строке «Пуска».
Посмотрите ещё: Как удалять пользователя на компьютере windows 7
- В результатах поиска находим «cmd.exe» (как правило, он находится в самом верху) и вызываем контекстное меню объекта.
- В выпавшем меню кликаем «Запустить от имени администратора» или «Run as administrator».
Поочередно выполняем 3 приведенные ниже команды, кликая «Enter» после ввода каждой из них. Отметим, что «D:\Downloads\lp.cab» — это полный путь к скопированному языковому файлу, который появляется в процессе запуска установщика, загруженного со страницы Microsoft.
Первая команда отвечает за распаковку языкового файла «lp.cab», добавление нового языка, на который можно будет поменять интерфейс. Выполнение декомпрессии с последующим копированием документов в системный каталог может затянуть на 5-7 минут.
Вторая – позволяет изменить значение параметра «Локализация» на «Русская» в файле параметров загрузки windows 7, который пришел на смену boot.ini.
Третья – указывает место хранения каталога с файлами windows, являющегося источником загрузки ОС, и задает русский в качестве языка загрузки системы по умолчанию. То есть, изменяет локализацию загрузочного экрана.
Вследствие выполнения команд вид системной консоли примет приблизительно следующий вид.
Запускаем системный редактор реестра. Для выполнения операции заходим в «Пуск» и вводим команду «regedit» в его поисковой строке или в окошке «Выполнить» (вызывается посредством клавиш «Win + R»).
Разворачиваем третью ветку HKLM.
В ветке «SYSTEM» переходим по пути: «CurrentControlSet/Control/MUI/UILanguages». Устраняем раздел «en-US» посредством контекстного меню или клавиши «Delete».
Перезапускаем windows 7 и наслаждаемся родным языком интерфейса операционной системы.
https://youtube.com/watch?v=hToCz2Sh3v4
Как видите, поменять язык на «семерке» не так и сложно. Главное – четко выполнять приведенные в инструкции шаги.
(Visited 10 460 times, 31 visits today)
Как поменять язык на компьютере
Соавтор(ы): Scott St Gelais. Скотт Сент-Джеле — IT-консультант, владелец мастерской Geeks in Phoenix в Финиксе, Аризона. Имеет более 20 лет опыта, специализируется на обслуживании и ремонте компьютеров, программировании, компьютерной графике и создании веб-сайтов. Получил диплом Института высоких технологий и профессиональный сертификат Google по IT-поддержке. Geeks in Phoenix является членом партнерской сети Microsoft и золотым партнером Intel в качестве поставщика технологических услуг.
Количество просмотров этой статьи: 176 520.
В этой статье:
Из этой статьи вы узнаете, как поменять язык на компьютере. Это повлияет на текст, который используется в меню и окнах. Поменять язык можно как в Windows, так и в Mac OS X. Имейте в виду, что описанные здесь методы не позволят изменить язык веб-браузера и других программ.
Метод 1 из 2:
Windows
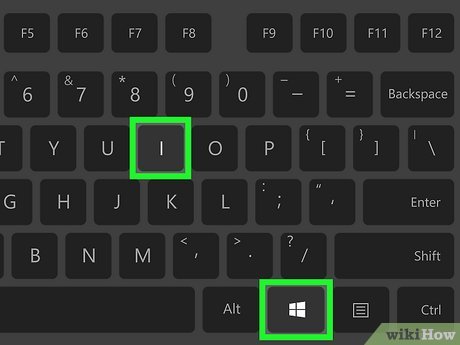
Откройте «Параметры»
Описанный метод подходит для Windows 10 и 11. Если вы пользуетесь Windows 7 или Windows XP, действия будут несколько отличаться.
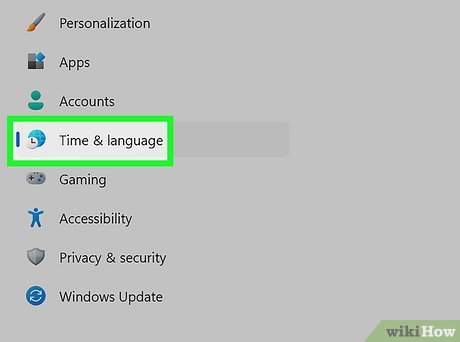
Нажмите Время и язык . Эта опция находится посередине окна «Параметры».
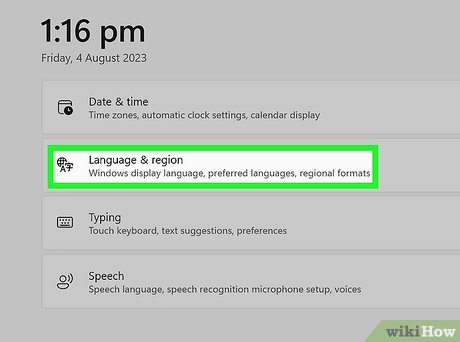
Если вы используете Windows 11, вкладка будет называться «Язык и регион».
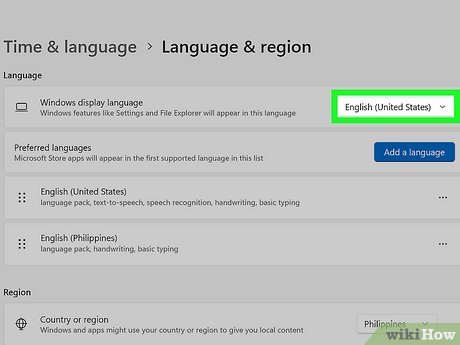
Если нужного вам языка в списке нет, выполните следующие ниже шаги, чтобы ег добавить.
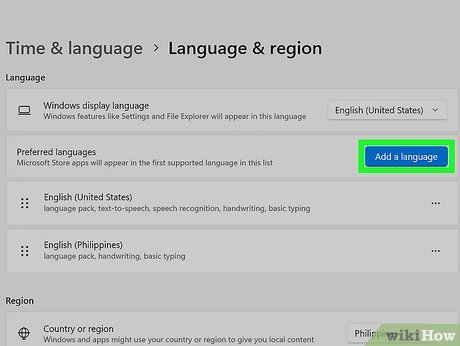
Нажмите Добавление предпочитаемого языка . Эта опция находится рядом с большим знаком «+» в середине страницы, ниже заголовка «Предпочитаемые языки».
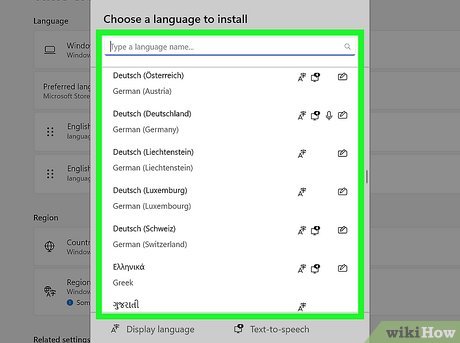
- Можете пролистать алфавитный список, чтобы увидеть все доступные языки, или начать печатать название нужного вам языка в поисковой строке вверху окна.
- Рядом с языками вы увидите значки, обозначающие их функционал. Не все функции доступны на всех языках. Например, для китайского (традиционное письмо, Макао САР) недоступно преобразование текста в речь и распознавание речи.
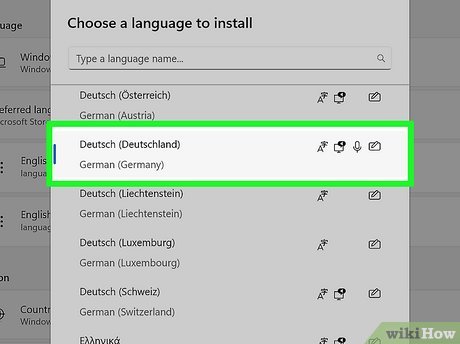
Установка языка и всех необходимых компонентов начнется сразу. Вы увидите новый язык в списке под заголовком «Предпочитаемые языки» и сможете следить, как продвигается установка.
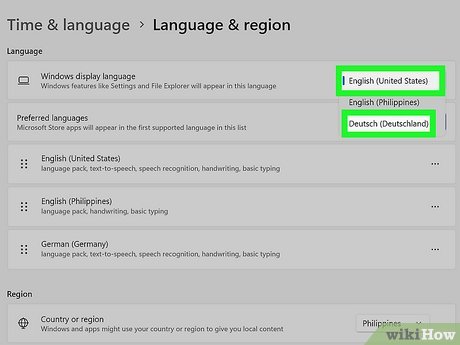
Выберите установленный язык в выпадающем меню «Язык интерфейса Windows». Появится сообщение, что для продолжения вам нужно выйти из системы. Выберите «Да, выйти сейчас» или «Нет, выйти позже».
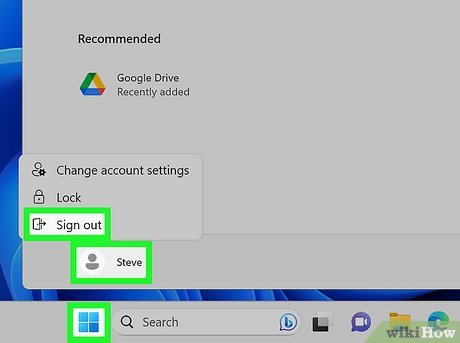
Выйдите из системы и снова войдите. Для этого нажмите клавишу «Win», чтобы открыть меню «Пуск», щелкните по своему имени или изображению профиля, выберите «Выйти» и затем снова войдите в свой аккаунт. Когда вы это сделаете, интерфейс Windows (например, рабочий стол и Проводник) будет отображаться на выбранном языке. X Надежный источник Microsoft Support Перейти к источнику
Метод 2 из 2:
Mac
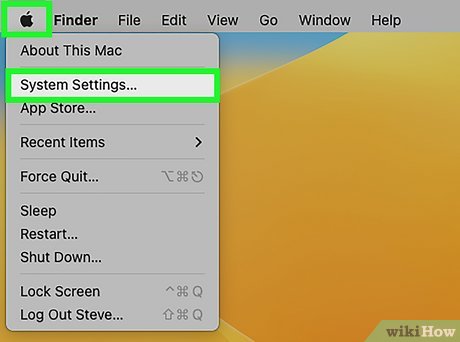
В более старых версиях macOS, чем 13, Ventura, этот метод будет немного отличаться.
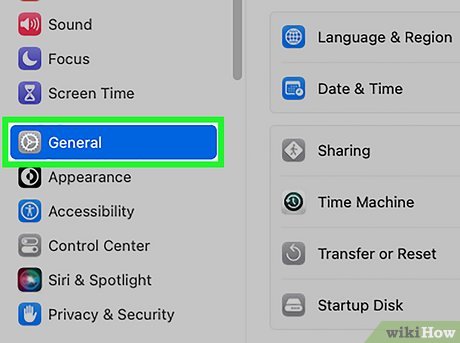
Нажмите Основные
Если вы используете более старую версию macOS, чем 13, Ventura, пропустите этот шаг.
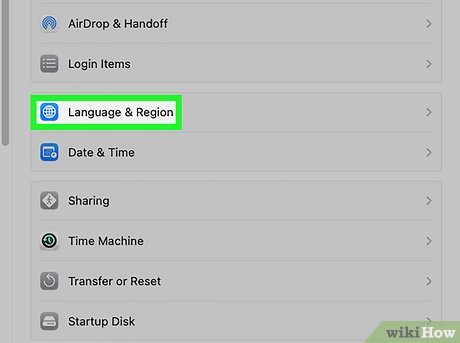
Если вы используете более старую версию macOS, чем 13, Ventura, нажмите «Основные».
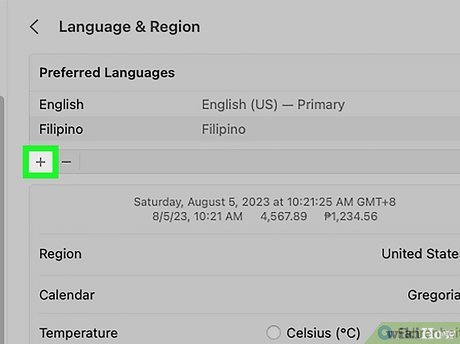
Виды русификации Windows 7
- Установить дополнительный языковой пакет MUI, подходит для всех редакций, и даже для Максимальной (Ultimate) и Корпоративной (Enterprise)
- Для Максимальной (Ultimate) и Корпоративной (Enterprise) требуется установить пакет обновления через «Центр обновления Windows» или language pack, в виде lp файла
Установка языкового пакета MUI
Так как у большинства людей, чаще всего установлены, либо домашняя версия, либо профессиональная, то я начну именно со способа установки дополнительного пакета. Первое, что вам потребуется сделать, это определить разрядность вашей семерки, делается это для того, чтобы скачать нужную версию пакета. И так я буду русифицировать windows 7 professional.
Скачиваем нужную версию MUI, я выкладываю, только для SP1, так как думаю уже никто не использует семерку без первого сервис пака.
- MUI Windows 7 SP1 x86 — https://cloud.mail.ru/public/LLX2/3dhA23D3N
- MUI Windows 7 SP1 x64 — https://cloud.mail.ru/public/LHCU/BPPpKN3Mo
Я использую 64 битную версию и загружаю пакет под нее.
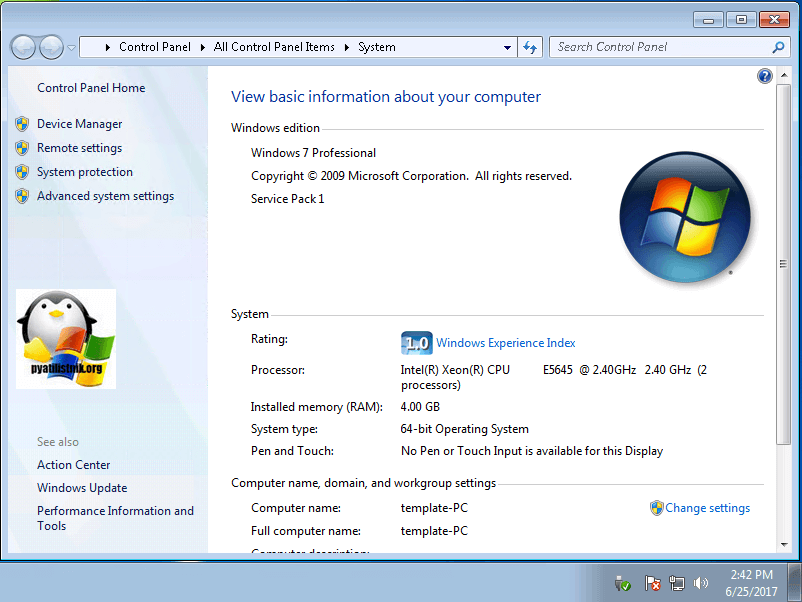
Запускаем файл windows6.1-kb2483139-x64-ru-ru_0587eb296a2f04e0d3699650d39b53ee18b97a79.exe, если все хорошо, то вы увидите мастер установки, который займет минут 10-15, после чего потребуется перезагрузка.
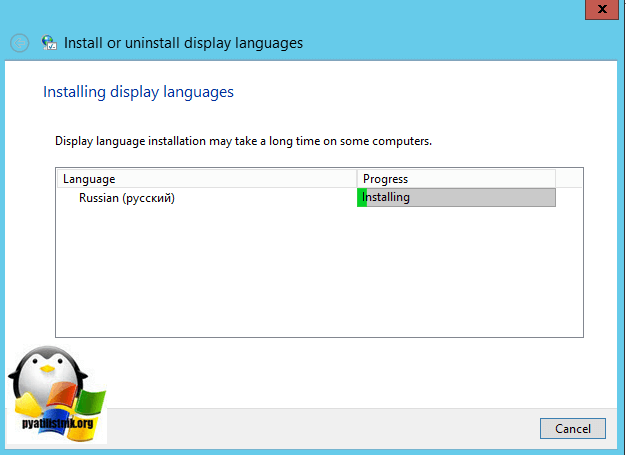
А, что делать если ничего не происходит после запуска данного MUI, как русифицировать windows 7? Такое то же очень часто встречается, и проблема тут в том, что языковой пакет может не соответствовать вашей редакции. Например вы спокойно в логах просмотра событий, вы легко обнаружите сообщение:
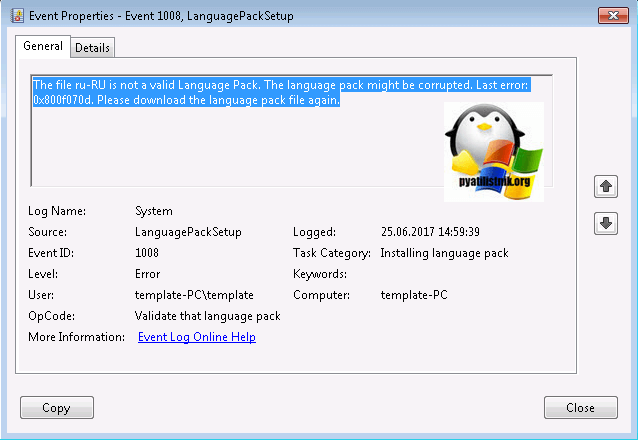
В сообщении вам скажут, что ваш language pack поврежден и возможно это так, для примера вы можете его спокойно попробовать распаковать архиватором, если будут ошибки, то так оно и есть, вам придется его перекачать.
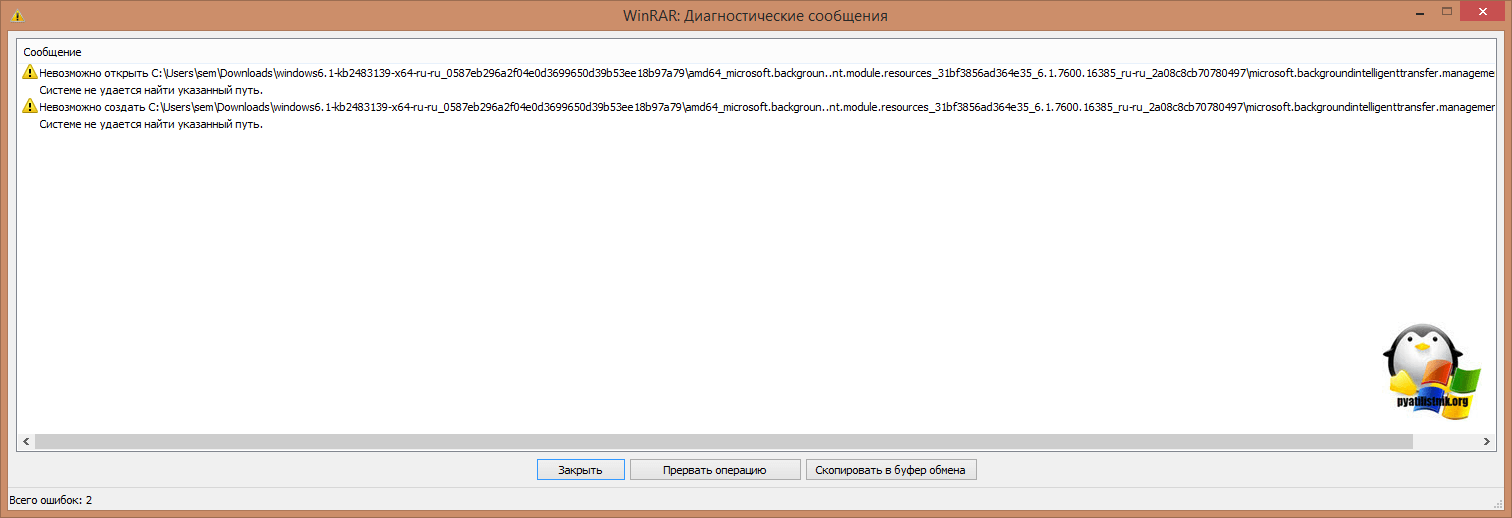
Если с вашим пакетом windows6.1-kb2483139-x64-ru-ru_0587eb296a2f04e0d3699650d39b53ee18b97a79.exe все хорошо, то делаем следующее. В момент его запуска, в той папке, где он лежит вы на пару мгновений можете обнаружить файл lp.cab. Данный файл это сокращенное название language pack.
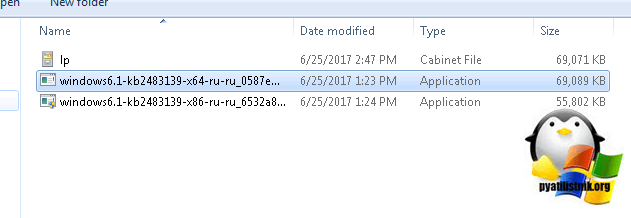
У меня получилось вот так, lp — copy.cab
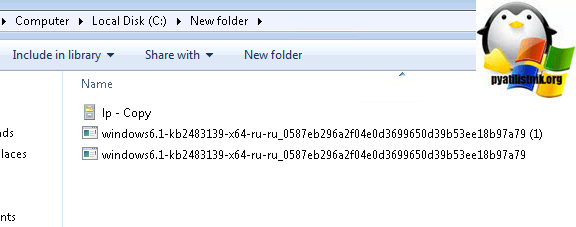
Продолжаем нашу русификацию windows 7, теперь имея файл lp.cab, вам необходимо открыть:
Именно lp.setup поможет локализовать вашу семерку.
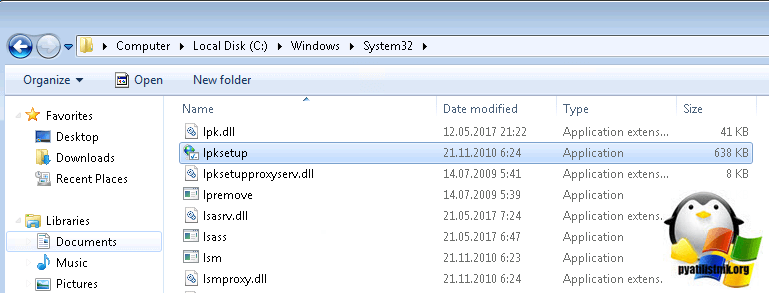
В открывшемся окне, выберите пункт «install display langueges» (установить язык интерфейса)
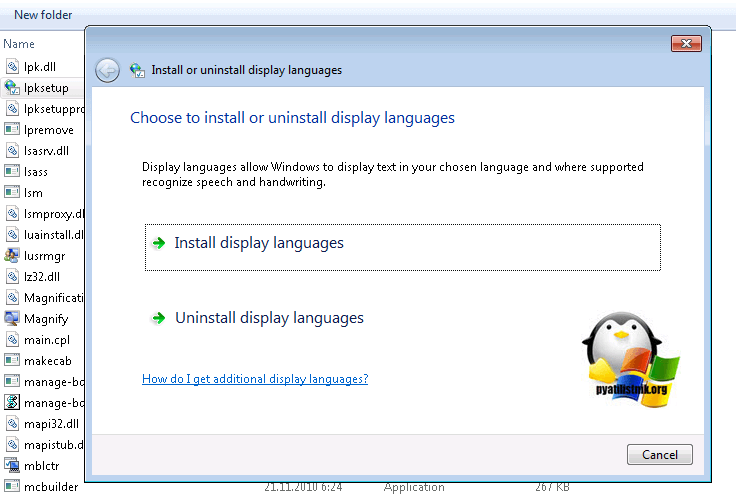
Далее мастер русификации вас попросит выбрать ваш файл lp.cab, делается это через кнопку «Browse»
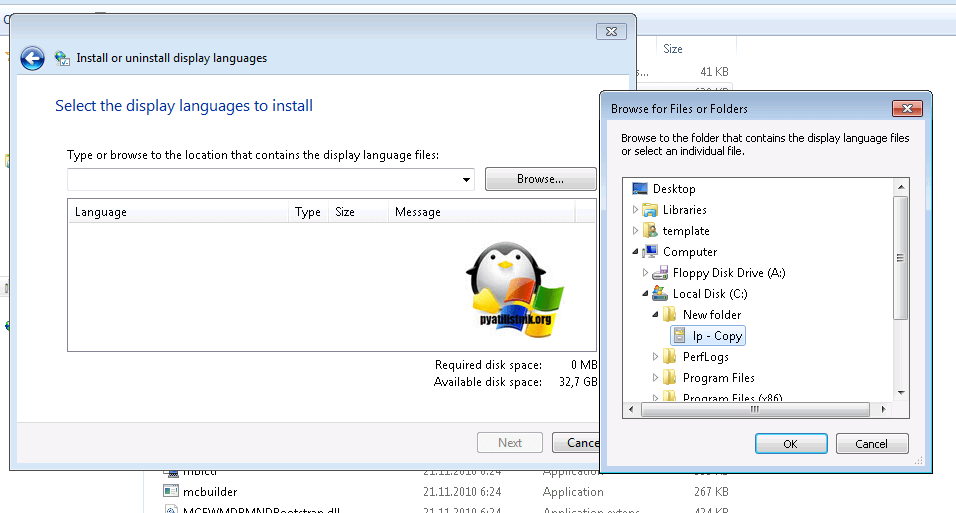
Нажимаем кнопку «next» и «install» после соглашения с лицензией. Если у вас выскочило предупреждение и кнопка «next» не активна, то читаем ниже.
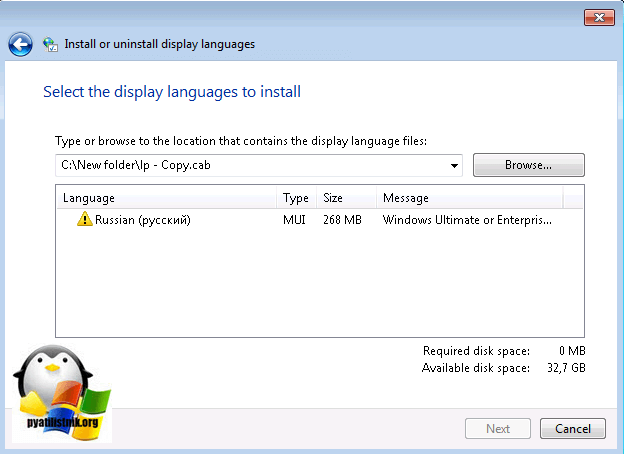
Вам сообщат, что это пакет для версии Enterprise или Ultimate, не спешите расстраиваться, тут же говориться, что вы можете установить LIP пакет.
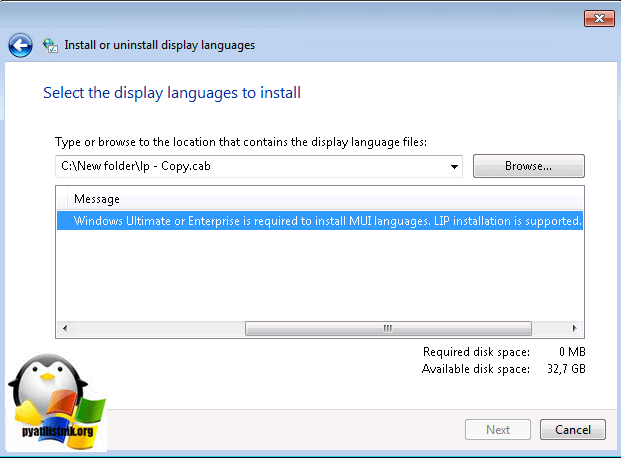
Не спешите расстраиваться, все это можно обмануть, делаем вот что. Открываем командную строку от имени администратора, описано тут и вводит вот такую команду:
DISM /Online /Add-Package /PackagePath:
bcdedit /set locale ru-RU bcdboot %WinDir% /l ru-RU
— это путь до вашего lp.cab файла
Когда напишете команду и запустите русификацию, вы можете встретить вот такую ошибку: Error 87, связана она с тем, что в названии папки есть пробелы, либо ее переименуйте, например, в lp или заключите в двойные кавычки
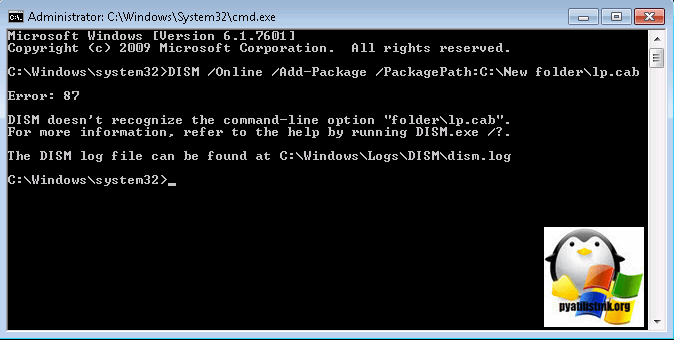
Еще на некоторых редакция виндоус, вы можете увидеть ошибку: An error occurred trying to open. Error: 0x80070003, Тут попробуйте в пути
не писать ссылку на файл lp.cab.
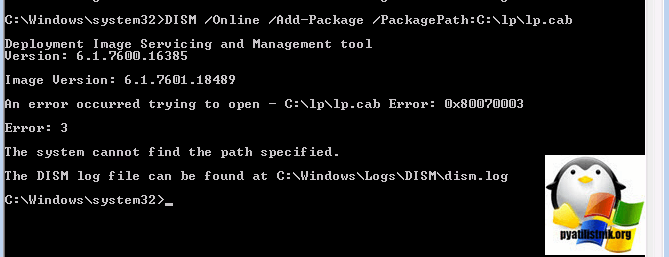
Все начинается локализация системы и вы увидите процент выполнения операции по русификации.
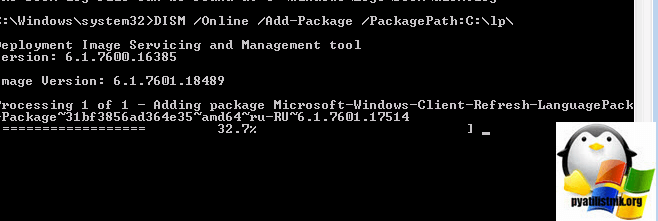
Дожидаемся выполнения распаковки language pack и после чего выполняем команды bcdboot, описанные выше.

Затем вы запускаете редактор реестра виндоус (описано тут) и переходите в ветку из которой удаляете папку en-US и перезагружаетесь.
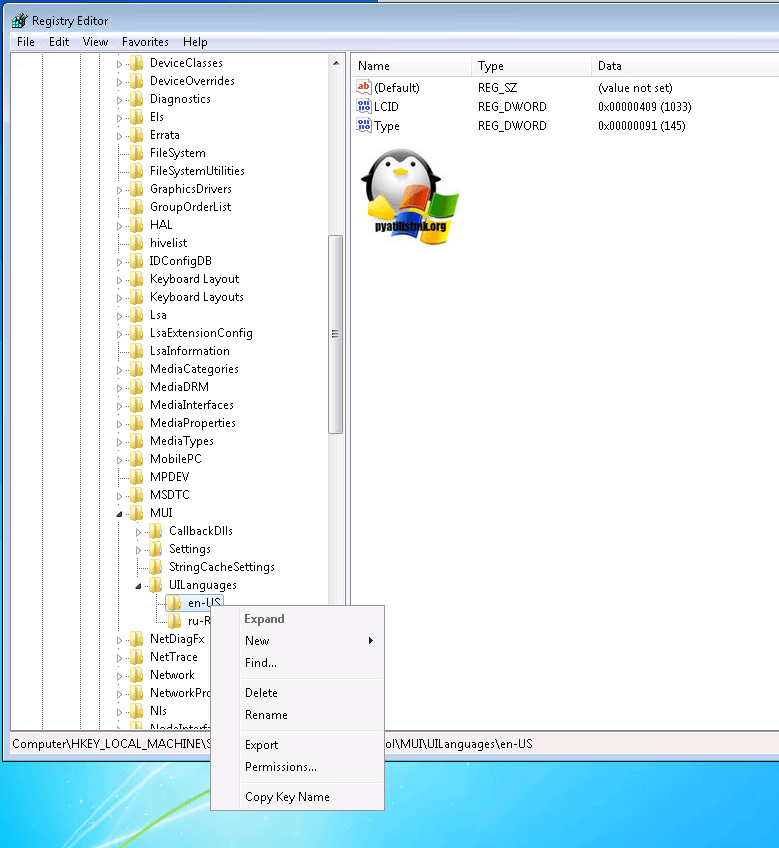
В итоге у вас в системе появится русский язык, но это еще не все, вам необходимо закончить русифицировать windows 7 professional. Открываете «Панель управления» пункт «Язык и региональные стандарты»
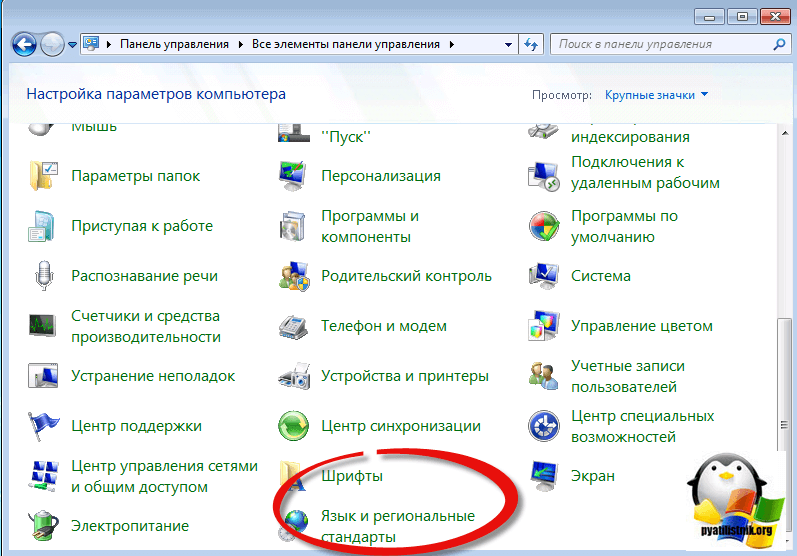
Проверяете, что на вкладке «Форматы» установлен русский.
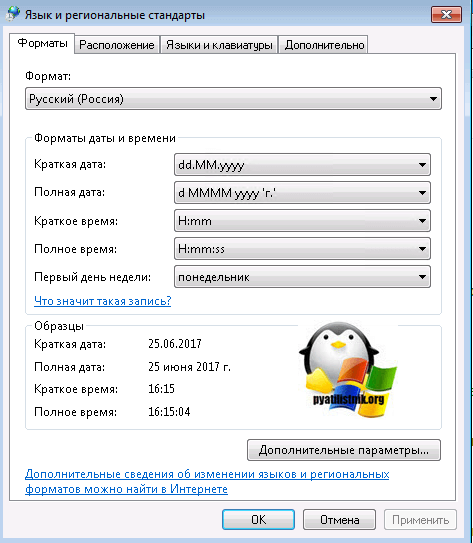
На вкладке «Расположение» установлен русский формат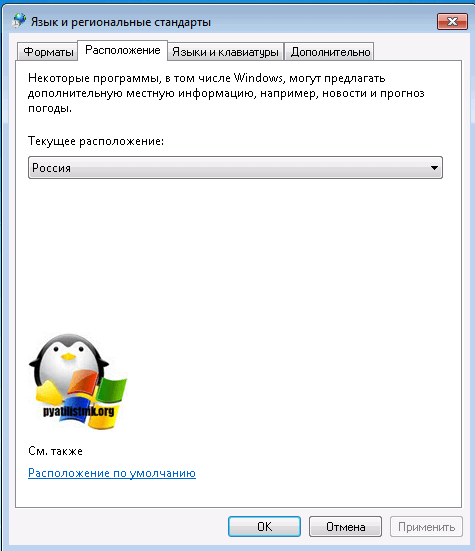
В пункте «Дополнительно — Копировать параметры» установлены галки:
- Экран приветствия и системные учетные записи
- Новые учетные записи пользователей
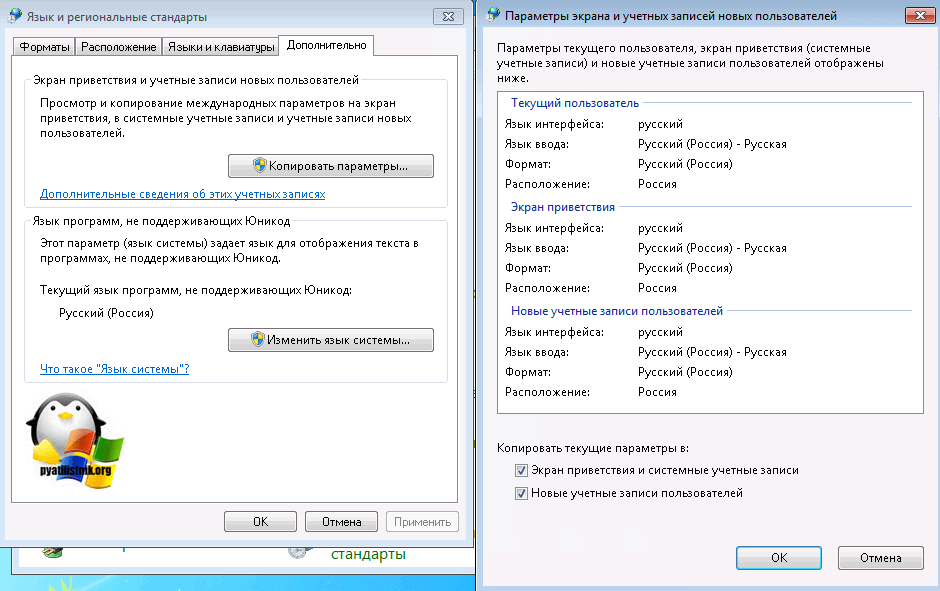
И в пункте «Изменить язык системы» установлен пункт русский.
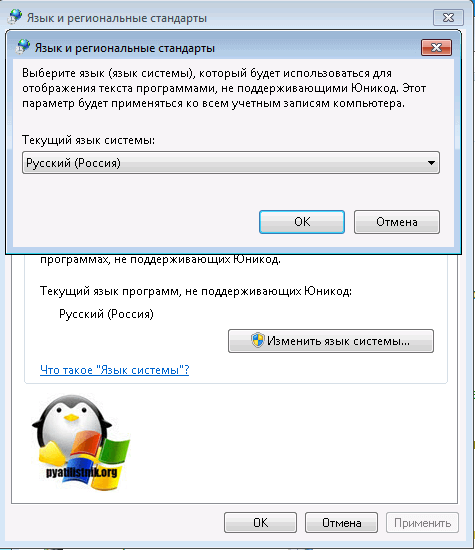
Теперь можно считать, что русификация windows 7 завершена.
Установка ЯП
В Windows 10 встроено несколько методов, позволяющих работать с ЯП. Благодаря им можно выбирать язык из уже скачанных пакетов, а также устанавливать новые ЯП.
Если вам нужно изменить ЯП на одном компьютере, то легче всего воспользоваться автозагрузкой, то есть дать системе самой скачать и установить необходимый пакет. Если же требуется сменить язык на нескольких ПК, то удобнее один раз скачать файл ЯП, а потом перенести его при помощи флешки на каждый из компьютеров, сэкономив тем самым интернет-трафик. Файлы ЯП имеют расширение.cab. Скачать их можно со сторонних ресурсов, так как Microsoft не распространяет ЯП в виде отдельных файлов на своём официальном сайте.
Установка ЯП при помощи настроек параметров Windows
В Windows 10 есть встроенная утилита «Параметры», позволяющая управлять настройками системы. Если ОС на вашем компьютере уже обновлена до версии 1803 April Update, то с помощью этой утилиты можно загрузить дополнительный ЯП. Если у вас установлена более старая версия Windows, то воспользуйтесь любым из описанных ниже методов — результат будет тот же. Для загрузки ЯП с помощью утилиты «Параметры» сделайте следующее:
Установка ЯП из панели управления Windows
Пользователи, не обновившие ещё свою Windows до версии 1803 или более поздней, могут выполнить смену ЯП через панель управления. Для этого сделайте следующее:
- Войдя в панель управления, перейдите в раздел «Язык». Панель управления можно найти при помощи системной поисковой строки.
Откройте раздел «Язык» в панели управления Windows
- Щёлкните по кнопке «Добавить язык» для выбора нужного ЯП. Появится список языков, доступных для добавления. Отметьте из них тот, который хотите добавить.
Нажмите кнопку «Добавить язык»и выберите нужный языковой пакет
- Перейдите к свойствам выбранного языка.
Нажмите кнопку «Свойства» для добавляемого языка
- В открывшемся окне свойств языка нажмите кнопку «Загрузить и установить языковой пакет», после чего начнётся загрузка ЯП.
Щёлкнув по кнопке «Загрузить и установить языковой пакет», начните загрузку ЯП выбранного языка
- После окончания процесса установки ЯП снова зайдите в свойства языка и назначьте его основным языком системы.
Назначьте выбранный язык основным языком интерфейса Windows
Готово. Новый ЯП загружен и применён. Возможно, вас попросят выйти из системы, чтобы применить изменённые параметры. Дайте согласие, затем снова войдите в свою учётную запись и проверьте результат.
Добавление языка из cab-файла
Если у вас есть отдельно загруженный ЯП в формате cab, то для его установки выполните следующие шаги:
- Нажмите комбинацию клавиш Win + R, чтобы открыть окно «Выполнить». Введите в нём команду lpksetupe и запустите её выполнение, нажав кнопку OK.
Введите и выполните команду lpksetup
- Появится окно установки ЯП. Укажите, что хотите загрузить новый ЯП, а не удалить уже имеющийся. Для этого щёлкните по строке «Установить язык интерфейса».
Укажите, что надо установить новый языковой пакет
- Откройте cab-файл, для чего нажмите кнопку Browse и найдите его на диске. В строке рядом с кнопкой отобразится путь до файла. Если в файле содержится сразу несколько языков, выберите из них те, которые нужно установить. Начните процедуру установки, нажав кнопку Next, и дождитесь её окончания. Затем перейдите в окно«Параметры» или в панель управления Windows, выберите новый ЯП в качестве основного (как это сделать, описано в двух предыдущих пунктах).
Укажите путь до файла и выберите желаемые языки
Как настроить сочетание клавиш для смены языка
Язык интерфейса в Windows 10 по умолчанию сменяется комбинацией кнопок “Alt+Shift”. Данную комбинацию можно меняем. Для этого потребуется проделать несколько простых действий по алгоритму:
- Зайти в “Параметры” операционной системы.
- Перейти во вкладку “Устройства”.
- В колонке слева окошка выбрать пункт “Ввод” и щелкнуть по нему.
- В центральной части окна после выполнения предыдущих действий нажать по строчке “Дополнительные параметры клавиатуры”.
- В следующем окне в нижней части нажать ЛКМ по варианту “Параметры языковой панели”.
- Откроется окно “Языки и службы текстового ввода”, в котором необходимо перейти в раздел “Переключение клавиатуры”.
- Нажать по варианту переключении ввода, чтобы выделить его, и кликнуть по кнопке “Сменить сочетание клавиш”.
- Теперь пользователю останется выбрать нужное сочетание, установив тумблер в соответствующую строчку.
- Щелкнуть по ОК для применения изменений.
Работа через Windows Update
Неважно, какой версией Виндоу7 вы пользуетесь, у вас точно есть вкладка Update в системном разделе. Первым делом включаем обновления
Если вы не включите обновления, то все дальнейшие действия просто не сработают. Далее вам необходимо следовать пошаговой инструкции.
В разделе «Язык и региональные стандарты» переходим в раздел настройки языков. Этот раздел совмещен с разделом «Клавиатуры», но не пугайтесь, он касается не только языка ввода, но и языка самой системы. Кстати, если вы хотели скачать раскладку для клавиатуры, то этот способ вам подойдет даже больше, чем загрузка языкового пакета.
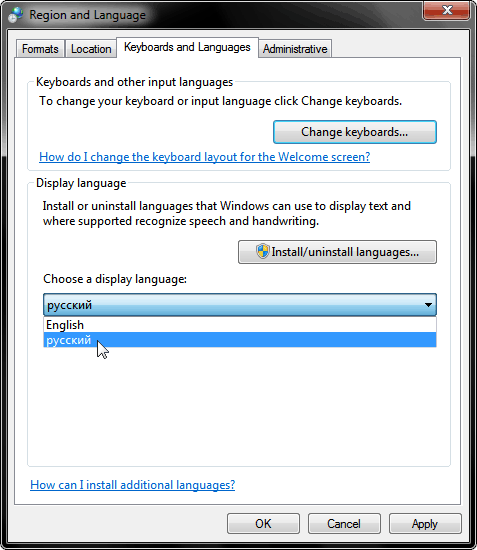
Далее выбираем раздел установки новых языков. Если у вас английская версия ОС, то он называется — Install/Uninstall languages. В этом разделе выбираем пункт «Run Windows Update», и перед вами откроется новое окно. В нем необходимо выбрать раздел «Optional updates»), где вы увидите русский язык в списке «Windows Languages Packs». Нужное отмечаем галочкой и начинаем процесс автоматической установки. В этом случае система сама загрузит пакет.
Иногда бывают проблемы, что нет кнопки «Установить или удалить язык», в этом случае поможет установка SP1, а затем ручная или автоматическая настройка языков. Этот способ хорош тем, что вам не нужно ломать голову, какой языковой пакет скачать для Виндоус 7, и вы точно не ошибетесь с выбором. Но чтобы таких проблем у вас не было, рекомендуем изначально .
Появление Windows 7 Pro стало одним из важнейших этапов эволюции операционных систем этого семейства. Теперь у пользователей появилась возможность насладиться всеми преимуществами мощных ПК, управление которыми стало проще и удобнее. При этом далеко не все знают, как русифицировать Windows 7 Professional, что существенно осложняет процесс использования этой операционной системы и способно огорчить любого. В этой статье мы подскажем, как правильно установить русский языковой пакет, что будет легко сделать, даже если вы не знаете английский язык.