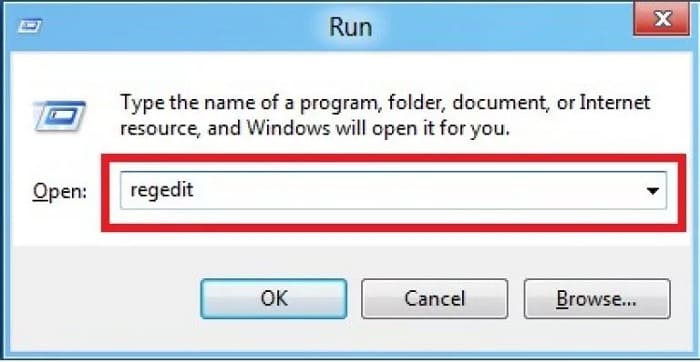Запрет записи на флеш носители при помощи изменения групповой политики
Другой способ, позволяющий добиться аналогичных результатов, состоит во внесении изменений в локальную групповую политику. Откройте редактор, используя знакомые нам клавиши Win/R со вводом команды gpedit.msc в окне “Выполнить”:
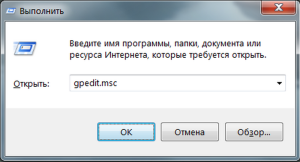
Последовательно перейдем по пути Конфигурация компьютера / Административные шаблоны / Система / Доступ к съемным запоминающим устройствам:
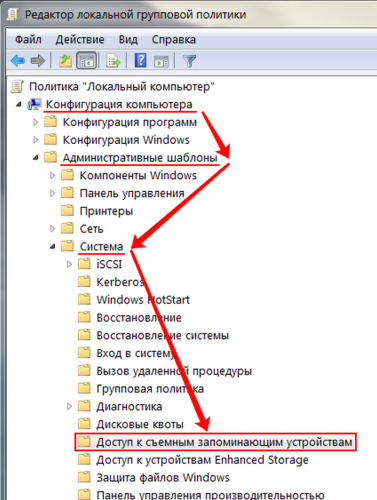
Здесь нас интересует параметр “Съемные диски: запретить запись”, который необходимо установить во включенное состояние:
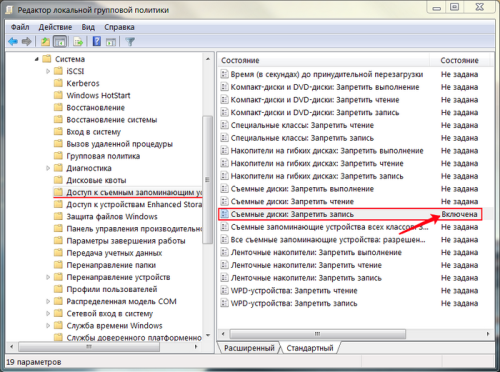
Данный способ хорош тем, что не требует перезагрузки системы для применения настроек – после нажатия кнопки “Применить”, запрет записи на диски включается сразу.
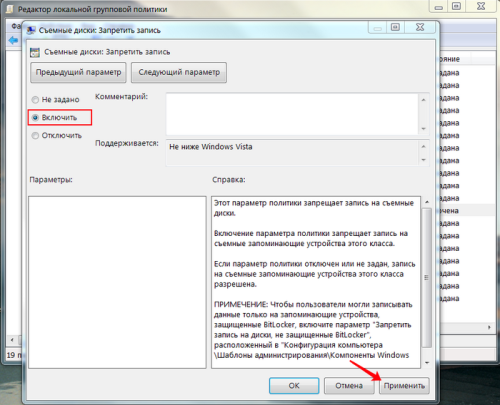
Также сразу запрет записи и выключается, достаточно установить параметру “Съемные диски: запретить запись” значение “Не задано”, или “Отключить”.
Оба метода хороши для запрета записи на вашем компьютере, но защитить важные данные на флешке, при ее использовании для переноса файлов на другой компьютер, они не способны. Для этого нужен совершенно другой подход:
Причина 4: Физическое повреждение карты
Самый плохой вариант развития событий — флешка оказалась повреждена механически либо при контакте с водой, огнем. В таком случае мы бессильны — скорее всего, данные с такой карточки восстановить уже не получится, и вам ничего не остается, как выбросить старую SD-карту и приобрести новую.
Ошибка, сопровождаемая сообщением о повреждении карты памяти – одна из самых неприятных, которая может произойти с пользователями девайсов под управлением Android. Благо, в большинстве случаев это просто единичный сбой.
Опишите, что у вас не получилось. Наши специалисты постараются ответить максимально быстро.
Как снять защиту от записи на microSD
Защита от записи microSD включается автоматически при повреждении карты памяти. Это самое страшное для тех, кто хранит крайне важные документы и файлы на этих носителях.
Почему перестает работать карта? На это есть пять причин:
1Физическая неисправность. Возможно, что карта была повреждена механическим воздействием или на нее просто попала вода. В таком случае, карта будет неисправна.
2Неисправность может быть и в логической системе SD-карты. Такое случается после неудачного форматирования и небезопасного извлечения.
3Неисправность контроллера. Отображается неисправность так: диск защищен от записи, его не видит устройство или не может его прочесть.
4Повреждения фактором теплового или электрического воздействия. Такое возникает из-за неисправности устройства, некачественных или неправильно установленных комплектующих, из-за чего устройство, использующее SD- карту, может нагреваться или даже перегреваться.
5Износ носителя. Рано или поздно любое устройство способно подвергаться износу. И microSD не исключение. После определенного количества процессов записи и форматирования карта просто перестает читаться.
Итак, снять защиту можно несколькими способами, которые мы сейчас разберем.
Снятие защиты через реестр регистра Windows
В первую очередь, следует проверить реестр регистра. Возможно, что блокировка стоит в нем.
Для этого нужно нажать сочетание клавиш Win+R, в строке ввода напишите «regedit» без кавычек и нажмите Enter.
Откроется окно, в котором нужно пройти следующий путь: HKEY_LOCAL_MACHINE — SYSTEM — CurrentControlSet — Control — StorageDevicePolicies.
Поиск системной папки
После этого, выбираем файл WriteProtect, который открываем двойным кликом левой кнопки мыши. В открывшемся файле меняем все значения 1 на 0, сохраняем файл и закрываем окно.
Теперь нужно безопасно извлечь накопитель и перезагрузить компьютер. Если данная процедура не принесла эффекта, есть другие способы.
Физическая разблокировка
Процесс очень простой и занимает полминуты. Для этого нужно положить SD-карту на любую плоскую поверхность контактами вниз.
Слева вы можете увидеть малюсенький «рычажок» — локер – который следует передвинуть для разблокировки.
На microSD такого рычажка нет, поэтому нужно вставить ее в специальный адаптер и уже на нем передвинуть локер до упора у обратном направлении.
Локер на SD-карте. Здесь же он находится на адаптере для microSD
Изменение свойств диска
Если нужно скопировать данные, но этого не выходит, тогда можно поступить следующим образом: подключите карту к ПК, в «Моем компьютере» выберите нужный диск и кликните на него правой клавишей мышки.
В контекстном меня выберите пункт «Свойства». Откроется окошко, в котором нужно выбрать подменю «Доступ», далее выбираем «Расширенные настройки» и ставим галочку на подпункте «Открыть общий доступ». Сохраняем изменения нажатием кнопки «ОК».
Открытие расширенных настроек
Открыть общий доступ
Снять защиту с помощью мобильного устройства
Любое портативное устройство способно снять защиту от записи с microSD. Для этого переходим в настройки в меню устройства и ищем опцию форматирования.
Есть вероятность, что само устройство установило защиту на карту, поэтому оно же и может ее снять.
Снимаем защиту в тех же настройках и форматируем карту памяти. Если в процессе возникли сложности, воспользуйтесь инструкцией.
Мы ни в коем случае не рекомендуем вам при возникновении трудностей пытаться решить проблему без использования инструкции. Тем самым вы можете навредить не только SD-карте, но и своему устройству.
10 способов восстановления Windows через командную строку
Снимаем защиту с использованием редактора локальной групповой политики
Сразу скажу, что данная утилита содержится только в профессиональных версиях Windows, например, в Windows 10 Pro или Windows 8 Pro. В домашних редакциях вы такого не увидите.
Чтобы войти в редактор групповой политики нужно нажать комбинацию Win+R
и в открывшемся окне ввести команду gpedit.msc
.
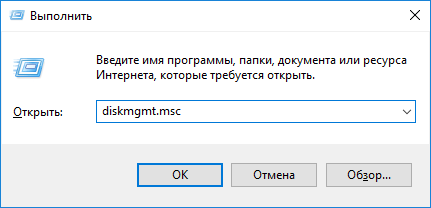
В окне редактора мы должны перейти в следующий раздел: Конфигурация компьютера
— Административные шаблоны
— Система
— Доступ к съемным запоминающим устройствам.
Находим там параметр «Съемные диски: Запретить запись», если он находится в состоянии «Включена», то отключите.
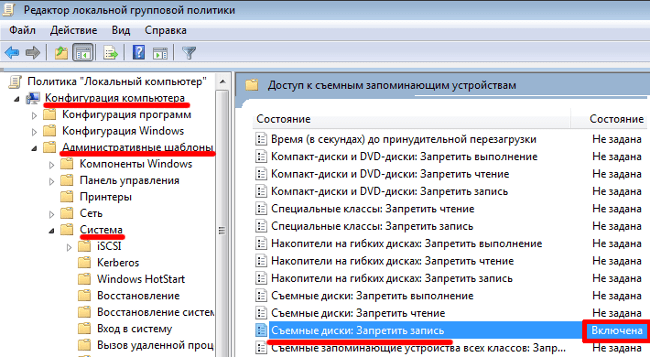
Чтобы это сделать нужно щелкнуть по этому параметру два раза, откроется окно, где мы ставим чекбокс в положение «Отключить»
, а потом нажимаем «Ок»
.
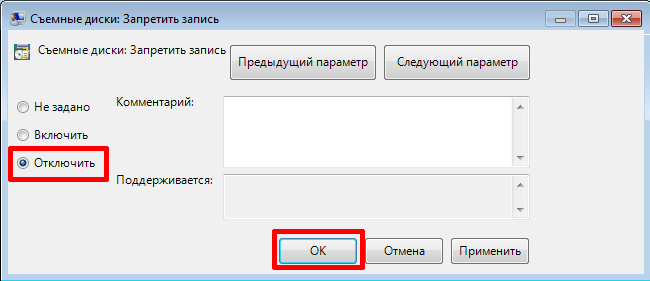
Многие пользователи цифровых фотоаппаратов, мобильных телефонов, КПК, mp3 плееров сталкиваются с проблемой защиты от записи на флешках microSD. Люди пишут на многих тематических форумах, но внятный ответ найти довольно сложно. Проблема защиты от записи решается довольно легко и быстро.
Что нам требуется?
Инструкция
Стоит обратить внимание
Советы
Что нам потребуется?
Инструкция
Стоит обратить внимание
Советы
Что нам потребуется?
Инструкция
Стоит обратить внимание
Советы
Способы снятия защиты от записи с флешки
Существует 2 ключевых способа снятия защиты с флешки: аппаратный и программный.

Аппаратное решение заключается в установке переключателя блокировки, который присутствует в некоторых моделях накопителей, а также SD-картах.
Чаще всего тумблер располагается на боковом ребре накопителя.
Внимательно осмотрите имеющийся накопитель и найдите на нем значок открытого/закрытого замка или надпись Lock.
Обратите внимание! Снять блокировку очень просто — следует передвинуть рычажок блокировки в противоположное направление. Вот и все
Установите носитель в соответствующий разъем и повторите операцию записи файлов снова.
Программное решение предполагает взаимодействие операционной системы и контролера флеш-накопителя, который отвечает за возможность записи информации.
Снять защиту от записи, используя этот способ, можно используя командную строку редактора реестра или локальной групповой политики ОС Windows 7/8.
Подробнее руководство по всем приведенным методам.
Вам это может быть интересно:
Программная защита
С программной блокировкой дело обстоит немного сложнее. Вам потребуется выполнить кое-какие манипуляции с системными опциями и непосредственно с защищённой флешкой. Направленность усилий будет зависеть от используемого метода отключения. Рассмотрим по отдельности, как их правильно выполнять.
Способ #1: разблокировка при помощи форматирования
Также прочитать:Как полностью удалить все с компьютера?
Если у вас в накопителе нет ценной информации, сделайте следующее:
- щёлкните по её иконке в системном окне правой кнопкой. А затем в контекстном меню нажмите «Форматировать… »;
- в опциях установите файловую систему NTFS, а размер единицы распределения (кластера) — 4096 байт;
- нажмите «Начать»;
- по завершении процедуры переместите файлы на накопитель из памяти компьютера.
Совет! Если не знаете, как очистить флешку быстро от всех данных, либо не удаляются файлы с флешки (выборочно), также воспользоваться функцией форматирования.
Способ #2: устранение вирусов
Некоторые компьютерные зловреды пакостят по-особенному. Инфицировав флешку, они делают так, что на ней ничего не удаляется и на неё ничего не записывается. То есть полностью блокируют доступ. Поэтому перед тем, как погружаться в дебри настроек Windows и вдаваться в мучительные изыскания типа «почему невозможно удалить и записать», проверьте USB-накопитель антивирусом и при необходимости уничтожьте найденные вирусы-блокировщики.
Способ #3: отключение запрета в Windows
Запрет записи на внешний накопитель может быть включен непосредственно в Windows. Проверьте статус этой надстройки. Если она активирована, отключите:
1. Нажмите «Win+R».
2. В панели «Выполнить» наберите — gpedit.msc, кликните «OK».
3. В редакторе локальной групповой политики, в разделе «Конфигурация компьютера», откройте: Административные шаблоны → Система.
4. Щёлкните по папке «Доступ к съёмным запоминающим устройствам». В соседнем блоке два раза кликните по опции «Съёмные диски. Запретить запись».
5. Нажмите радиокнопку «Отключить», а затем «Применить» и «OK».
Способ #4: разблокировка через командную строку
1. Нажмите кнопку «Пуск». Напечатайте в строке «Поиск» — cmd.
2. Клацните правой кнопкой по одноимённой иконке, появившейся в верхней части панели.
3. В списке функций кликните «Запуск от имени администратора».
4. В консоли командной строки введите директиву — diskpart. Нажмите «Enter».
5. В строке утилиты наберите — list disk и снова нажмите «Enter».
6. В списке подключенных дисков найдите флешку (её легко отыскать по размеру; смотрите колонку «Size»). Запомните её порядковый номер (например, Disk 2).
7. Выполните нижеприведённый перечень команд (вводите их в строку, а затем нажимайте «Enter»):
- select disk
- clean
- create partition primary
- format fs=ntfs
Дождитесь завершения операции отключения защиты (процесс выполнения отображается в строке … percent completed).
Способ #5: прописывание ключа в реестре
1. В окне «Пуск» наберите — regedit. Щёлкните по иконке редактора.
2. Откройте раздел:
HKEY_LOCAL_MACHINE → SYSTEM → CurrentControlSet → Control
3. Если в ветке «Conrol» нет раздела «StorageDevicePolicies», создайте его:
- кликните правой кнопкой по папке «Control»;
- выберите: Создать → Раздел;
- дайте имя разделу — StorageDevicePolicies.
4. В ветке StorageDevicePolicies создайте запись:
- в соседнем блоке (по правую сторону от директорий) щёлкните правой кнопкой;
- нажмите: Создать → Параметр DWORD (32 бита);
- дайте название параметру — WriteProtect.
5. Установите в созданном ключе значение — 0 (клацните 2 раза по записи, введите число в графе «Значение», нажмите «OK»).
6. Перезагрузите операционную систему. Подключите флешку.
Способ #6: разблокировка спецутилитами
Если вы плохо ориентируетесь в компьютере или предпочитаете автоматизированные способы изменения настроек, то лучше воспользоваться услугами специальных программ-помощников. Вот некоторые решения, отлично зарекомендовавшие себя на практике:
JetFlash Recovery Tool — утилита снимает защиту записи на флешках Transcend, JetFlash, A-Data (только на них!). После запуска детектирует носитель и исправляет проблему. Чтобы скачать Recovery Tool, перейдите на офсайт бренда — http://ru.transcend-info.com/. В поисковой строке наберите Recovery. В выдаче по запросу клацните ссылку JetFlash Online Recovery.
Apacer Repair V2.9.1.1 — мощный инструмент. Выручает пользователей, когда стандартными средствами блокировку снять не удаётся. Утилита поддерживает съёмные носители производителя Apacer.
Удачной вам разблокировки флешки!
https://youtube.com/watch?v=pgbFLrG_llw
Снимаем защиту записи на телефоне и карте памяти
Ниже мы представим все актуальные способы и решения, которые вы можете применить на своем устройстве. Выберите для себя наиболее легкий и действуйте.
SD карты и microSD
Под решением с microSD будут подразумеваться телефоны Андроид (Samsung, Nokia, Xiaomi и др.), поэтому смело применяйте описанные способы разблокировки к вашему смартфону.
- Очень часто защита хранилища имеет технический характер, то есть специальный рычажок на SD карте. На корпусе можно рассмотреть его с левой стороны. Стрелка «LOCK» указывает, в какую сторону устанавливается блокировка от перезаписывания. Сдвиньте ползунок в противоположную сторону. На microSD для этого, возможно, потребуется картридер, через который можно передвинуть ползунок.
Блокировка карт памяти от записи
- Через картридер вставьте память в компьютер. Перейдите в свойства SD карты и microSD на своем ПК. Через пункт «Доступ» можно включить расширенные настройки, для этого есть соответствующее меню. В нем достаточно установить одну единственную галочку и кликнуть ОК.
Разрешаем доступ через компьютер
- Обычное форматирование данных также поспособствуют исправлению ошибки «Хранилище защищено от записи». Главное точно установить тип соответствующий носителю. В большинстве случаев достаточно выбрать NTFS.
- Смартфоны на сегодняшний день очень технологичны. В большинстве устройствах встроены довольно умные программы для форматирования памяти. Если ваш телефон, по каким либо причинам не справляется с данной задачей, тогда воспользуйтесь форматированием карты через телефон друга. Лучше выбрать модель, выпущенную в этом году. Перейдите в настройки памяти и найдите там меню Форматирования.
Если уведомление «Хранилище защищено от записи» появляется при удалении через Галерею, попробуйте открыть папку с фото и оттуда убирать файлы. Большинство файловых менеджеров также решают этот вопрос. Например в Total Commander будет представлен диалог для снятия защиты.
Вот видео-инструкция с понятными объяснениями, по форматированию памяти через командную строку.
USB флешки
Хотя описанные действия по-прежнему можно применить к любым картам памяти, но все же лучше их в большей степени отнести к USB флешке.
- Некоторые производители решили лично заняться вопросом простого снятия защиты с флешки. Все это вылилось в создание утилитов по разблокировке данных. Большинство из них восстанавливает работоспособность через форматирование. Можно привести в пример Hard Disk Low Level Format Tool, но существуют и другие программы. В них ничего сложного нет, разберется любой пользователей.
- Еще вариантом остается возможность попытать счастье через «Редактор локальной групповой политики». Вбейте команду gpedit.msc в меню, вызванное с помощью WIN+R. Откроется многоступенчатый редактор. Первым пунктом будет «Конфигурация компьютера». Нажимаете на рядом стоящий с ним треугольник. Выдвинуться следующие варианты. Выбираем систему и далее «Доступ к съемным запоминающим устройствам». В правом окне находим «Съемные диски: Запретить чтение». Должно стоять «Не задана», если не так, тогда включите такую комбинацию кликнув по параметру.
Проверка параметров записи и чтения
В конце концов, уведомление «Хранилище защищено от записи» может обозначать техническую поломку носителя, что указывает на его замену. Проверить работоспособность памяти можно в сервисном центре, однако, следует убедиться, что снять защиту вышеописанными способами не получается.
Способ, подразумевающий очистку реестра
Существует вероятность, что проблема находится на компьютере. При этом нужно будет получить доступ к «Редактору реестра».
Для этого:
- Во-первых, нажимаем «WIN+R».
- Во-вторых, после чего на экране будет активировано окно, которое носит название «Выполнить». Сюда необходимо написать «regedit» и кликнуть по «Ок».
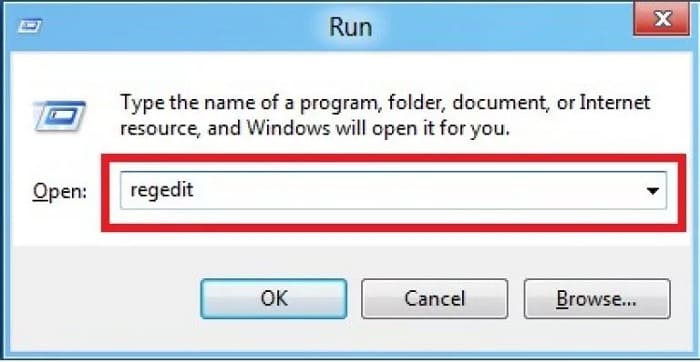
Эти действия помогут нам попасть в реестр, где нам необходимо выполнить последовательный переход по адресу указанному на картинке ниже.
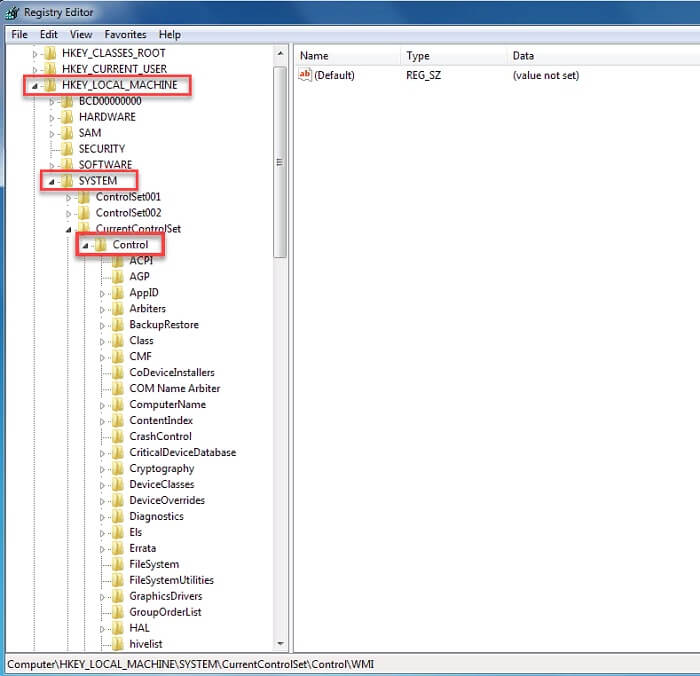
Мы попадем в конечную точку виртуального пути заходим каталог «StorageDevicePolicies».
Если его обнаружить не получилось, то необходимо создать его принудительно. Чтобы это сделать, нужно:
- Во-первых, нажать на кнопку Control.
- Следующим действием будет выбор строки «Создать» — «Раздел».
- Когда последовательность выполнена до конца, называем новый каталог «StorageDevicePolicies».
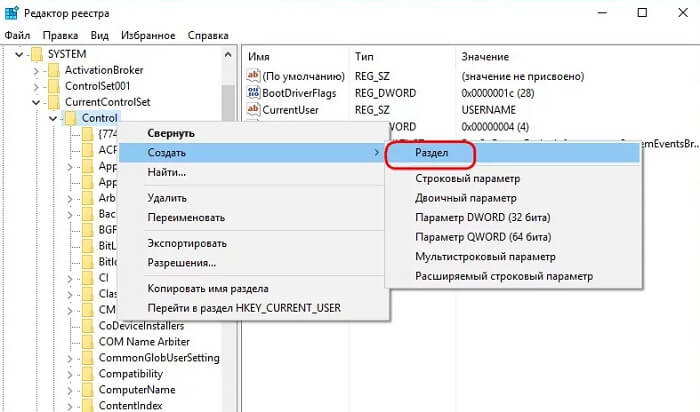
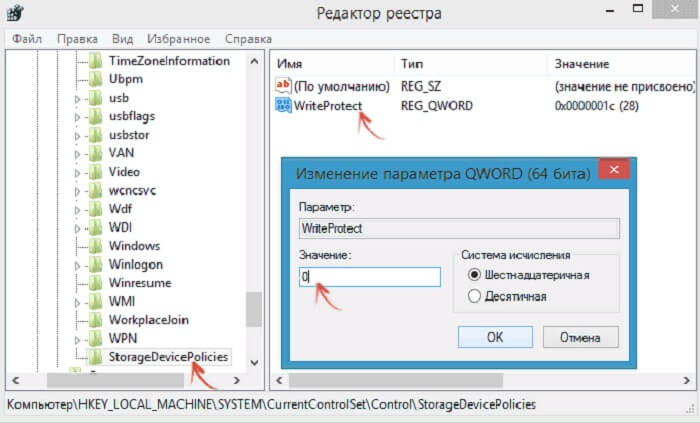
Теперь нам останется извлечь накопитель. Однако нужно это сделать с помощью безопасной функции, которая заложена в систему.
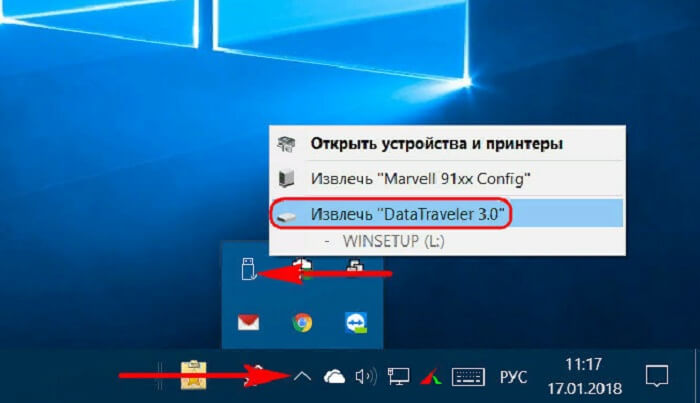
Если проблема возникла из-за блокировки записи операционной системой, то после перезагрузки компьютера все должно прийти в норму. Но если эти действия не помогли, то переходите к следующему пункту.
Убираем защиту при помощи regedit
1. Нажимаем «Пуск», в поле поиска вводим — regedit. Клик правой кнопкой мыши (ПКМ) на программе и в контекстном меню переходим к пункту «Запуск от имени администратора».
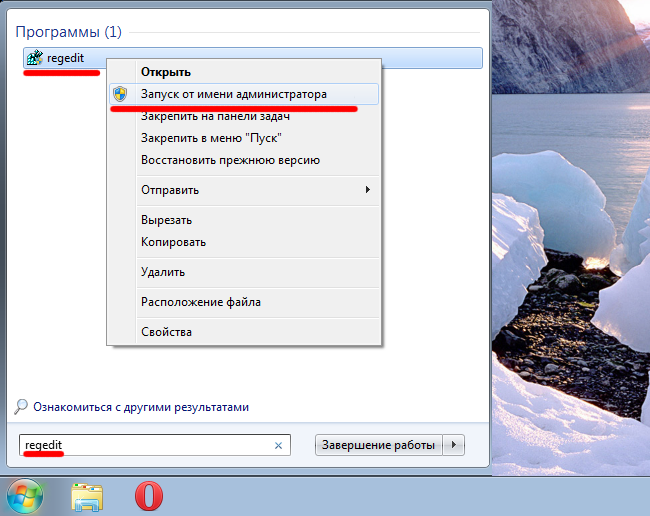
2. Переходим к разделу StorageDevicePolicies:
HKEY_LOCAL_MACHINE\SYSTEM\CurrentControlSet\Control\StorageDevicePolicies
Важно! Важно! Если такого нет — придется его создать. Для этого нажимаем на раздел Control — Создать — Раздел
Называем его «StorageDevicePolicies» без кавычек. Если такого раздела нет — необходимо его создать.
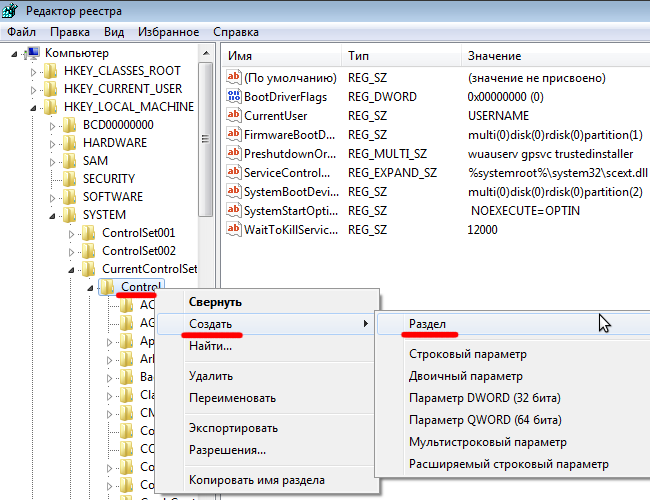
Создаем (ПКМ в правой колонке реестра) параметр DWORD (32 бита) в созданной ветке. Для удобства назовем элемент WriteProtect.
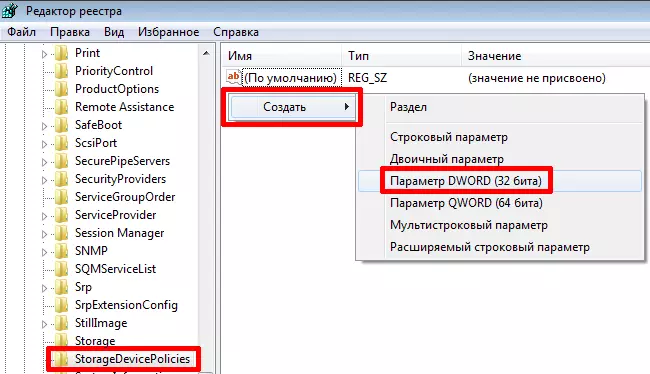
3. Следует убедиться, что значение WriteProtect равно 0. Кликаем ПКМ на WriteProtect, выбираем «Изменить». Если значение «1» нужно изменить на «0» и нажать «Ок».
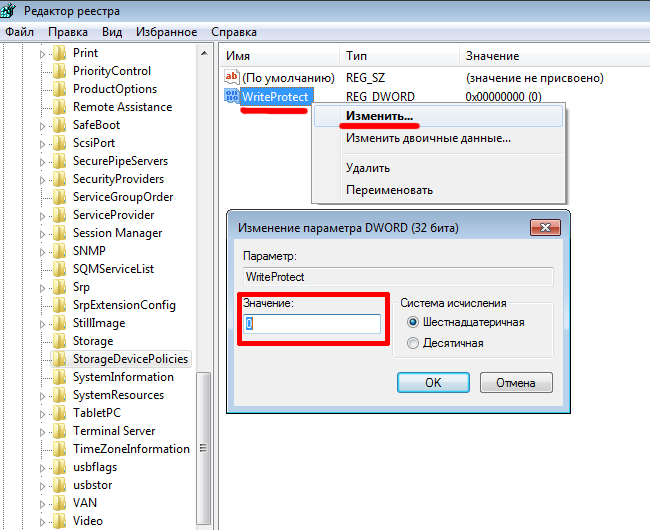
4. Закрываем редактор реестра, вынимаем носитель и перезагружаем компьютер. Вставляем флеш-накопитель. Теперь флешка работает в обычном режиме, позволяя записывать файлы.
Как разблокировать защищенную от записи флешку, карту памяти или жесткий диск в Windows 10, 8, 7
При попытке форматирования флешки, карты памяти или жесткого диска вы получаете сообщение: “Диск защищен от записи” (The disk is write-protected). Вы не можете создать или скопировать файлы на флешку или карту памяти, потому что устройство защищено от записи? Смотрите как правильно снять защиту и разблокировать любое устройство.
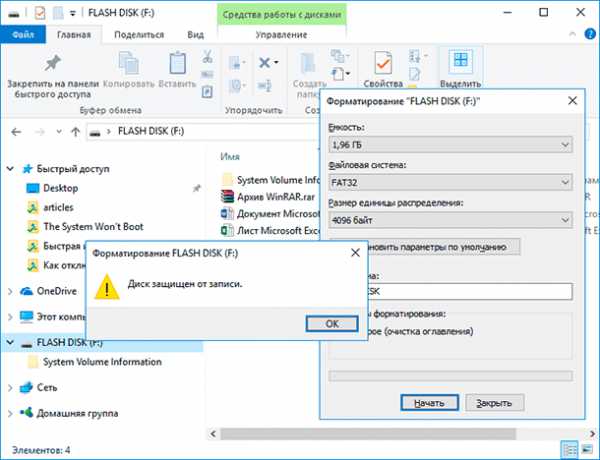
Подобное сообщение вы можете получить не только на компьютере, но и на мобильном телефоне, планшете, телевизоре или автомобильной магнитоле. Для решения проблемы следуйте нашим указаниям:
Некоторые модели флешек, карт памяти и внешних дисков могут быть оснащены переключателям для блокировки устройства от записи. Наиболее распространены такие переключатели на SD картах. Внимательно осмотрите устройство и проверьте положение переключателя, если такой имеется. Возможно ваше устройство заражено вирусом, который блокирует запись или форматирование диска. Проверьте его антивирусом и проведите лечение при необходимости. Возможно ошибка записи возникает по причине переполнения флешки. Проверьте наличие необходимого свободного места и файловую систему на флешки. На FAT32 не получится записать файл размером более 4 ГБ. Проведите разблокировку флешки с помощью командной строки: Запустите командную строку от имени администратора, введите команду Diskpart и нажмите Enter. Введите list disk и нажмите Enter. Найдите номер диска, который соответствует вашей флешке. Для выбора ориентируйтесь по размеру диска. Введите select disk N (где N это номер диска, который соответствует флешке) и нажмите Enter. Введите attributes disk clear readonly и нажмите Enter. Это разблокирует вашу флешку для записи. Мы также рекомендуем очистить и отформатировать флешку для дальнейшей работы
Выполняйте следующие действия только если на флешке нет важной информации. Ведите clean и нажмите Enter – это удалит всю информацию на флешке, включая служебную. Ведите create partition primary и нажмите Enter, это создаст новый раздел
Затем введите select partition 1 и нажмите Enter. Затем введите active и нажмите Enter, новый раздел станет активным. Затем введите format fs=fat32 quick и нажмите Enter, это отформатирует устройство в системе FAT32. Затем введите assign и нажмите Enter, для присвоения флешке буквы диска. Проведите разблокировку флешки в реестре Windows: Запустите команду выполнить, введите regedit и нажмите Enter. Перейдите в раздел HKEY_LOCAL_MACHINE \ SYSTEM \ CurrentControlSet \ Control \ StorageDevicePolicies. Если у вас нет такого раздела, то создайте его. Установите значение параметра WriteProtect равное 0. Создайте этот параметр если его нет на вашей системе
Ведите create partition primary и нажмите Enter, это создаст новый раздел. Затем введите select partition 1 и нажмите Enter. Затем введите active и нажмите Enter, новый раздел станет активным. Затем введите format fs=fat32 quick и нажмите Enter, это отформатирует устройство в системе FAT32. Затем введите assign и нажмите Enter, для присвоения флешке буквы диска. Проведите разблокировку флешки в реестре Windows: Запустите команду выполнить, введите regedit и нажмите Enter. Перейдите в раздел HKEY_LOCAL_MACHINE \ SYSTEM \ CurrentControlSet \ Control \ StorageDevicePolicies. Если у вас нет такого раздела, то создайте его. Установите значение параметра WriteProtect равное 0. Создайте этот параметр если его нет на вашей системе.
Если во время копирования или создания файлов на устройстве вы видите сообщение: Вам необходимо разрешение на выполнение этой операции.

Или при попытке форматирования вы получаете сообщение: Для выполнения этой операции у вас недостаточно полномочий.
Значит необходимо удалить защиту от записи устройства в редакторе локальной групповой политики Windows:
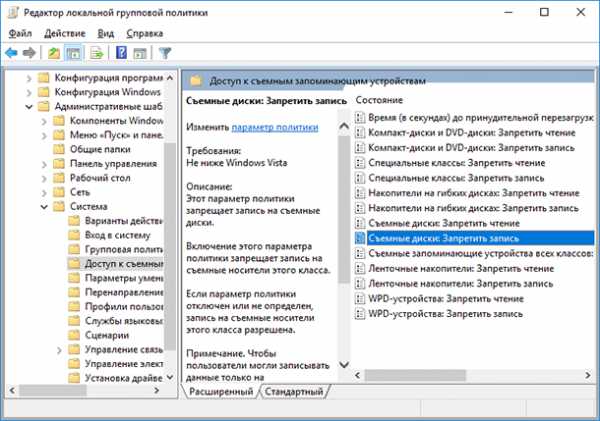
- Запустите команду выполнить, введите gpedit.msc и нажмите Enter.
- Перейдите в раздел «Конфигурация компьютера» — «Административные шаблоны» — «Система» — «Доступ к съемным запоминающим устройствам».
- Отключите свойство «Съемные диски: запретить запись». Для этого дважды кликните по нему, установите значение Отключено и нажмите Ок.
- Повторите эти действия для раздела «Конфигурация пользователя» — «Административные шаблоны» — «Система» — «Доступ к съемным запоминающим устройствам».
После проведенных действий попробуйте создать на флешке файл или папку. Если данное руководство не помогло вам, смотрите наши предыдущие видео об исправлении ошибок на флешке.
(2 votes, average: 5.00 out of 5)
Запрет записи на сменные носители путем редактирования реестра.
Небольшие изменения, внесенные в реестр, позволят добиться запрета записи на любые съемные диски. Для того, чтобы внести необходимые настройки, откройте окно “Выполнить” при помощи комбинации клавиш Win/R и запустите редактор реестра (для этого нужно ввести команду “regedit” в окне и нажать кнопку Ok или Enter):
В редакторе нас интересует раздел HKEY_LOCAL_MACHINE,
в котором последовательно откроем /SYSTEM/CurrentControlSet/Control/
В подразделе Control нам необходимо найти папку StorageDevicePolicies (а если ее нет – создать новую) и в параметре WriteProtect заменить значение нуль на единицу:
Для этого двойным щелчком откроем параметр и отредактируем его значение:
В том случае, если мы самостоятельно создавали StorageDevicePolicies, нам нужно в ней создать и параметр WriteProtect, для чего необходимо правой кнопкой мыши открыть контекстное меню, выбрать “Параметр DWORD 32 бита” и присвоить новому параметру имя WriteProtect, после чего изменить его значение на единицу, указанным выше способом.
После закрытия редактора реестра, перезагрузите компьютер для применения внесенных изменений. Запись на съемные диски более не доступна, на флешку невозможно ничего скопировать, а существующие на ней файлы нельзя удалить и переименовать:
Чтобы отключить запрет на запись, необходимо вернуть параметру WriteProtect нулевое значение.
Часто задаваемые вопросы
Флешка на 32 Гб. При попытке удалить какой-нибудь файл просит снять снять защиту записи с диска или воспользоваться другим. Ни удалить, ни закинуть файлы на флешку не могу.
- Попробуйте убрать защиту с вашей флешки через Реестр, с помощью утилит diskpart или diskmgmt.msc (входят в состав Windows).
- Отформатируйте флешку специальными программами — SD Formatter , Low level format или Disk format tool (см. начало гайда).
Все попытки форматирования выдают один результат: снимите защиту, карта защищена от записи. Телефон выдаёт информацию о неисправности карты.
- Попробуйте сбросить защиту описанными в статье способами и сразу же отформатировать карту памяти в FAT32.
- Проверьте, есть ли на sd карте переключатель (возможно, он установлен в неправильном положении, поэтому карта памяти защищена от записи).
Не могу форматировать флешку SONY 64GB, копировать и удалять файлы на нее. Система говорит, что диск защищен от записи. Что делать?
- Некоторым пользователям снять защиту помогает фирменная утилита JetFlash Recovery. Она позволяет выполнить форматирование флешки на низком уровне доступа.
- Если не поможет, попробуйте снять защиту от записи с диска через реестр или командную строку. После этого перезагрузите компьютер.
Не могу удалить с SD-карты файлы (в том числе защищенные от записи). В Windows распознается как диск со 118 МВ. Форматирование невозможно.
Поскольку диск sd-карты защищен от записи, нужно отформатировать ее в NTFS через командную строку (с помощью утилиты diskpart) или посредством системной утилиты diskmgmt.msc. Кроме того, есть замечательная программка для sd-карт под названием SDFormatter — она снимает защиту от записи.
Купил mini sd для телефона 128 Гб SanDisk. Вставляю в телефон Samsung Galaxy A5, поработает какое-то время и потом блокирует запись. Как отформатировать защищенную флешку?
На карте памяти может быть повреждена файловая таблица, из-за чего запись новых данных невозможна. В таких случаях рекомендуется проверить диск на ошибки через стандартный инструмент chkdsk (Пуск — Выполнить — chkdsk). Если не помогает, отформатируйте sd-карту через настольное приложение sd formatter. Судя по отзывам, утилита помогла многим пользователям при форматировании флешки. Также можно отформатировать sd-карточку через меню Recovery, перезагрузив телефон в соответствующем режиме и выбрав опцию Wipe cache partition.
Другие вопросы читателей
Как снять запрет записи на флешку в Редакторе локальной групповой политики
Запрет на запись для съемного диска может быть задан в Редакторе локальной групповой политики Windows. В этом случае, необходимо отключить запрет следующим способом:
- Нажмите на клавиши клавиатуры «Win» + «R», в открывшемся окне «Выполнить» введите команду «gpedit.msc», а затем нажмите на кнопку «ОК».
- В окне Редактора локальной групповой политики перейдите по пути: «Конфигурация компьютера» => «Административные шаблоны» => «Система» => «Доступ к съемным запоминающим устройствам».
- Щелкните правой кнопкой мыши по политике «Съемные диски: Запретить запись», в окне «Съемные диски: Запретить запись» установите параметр «Отключено», а затем нажмите на кнопку «ОК».
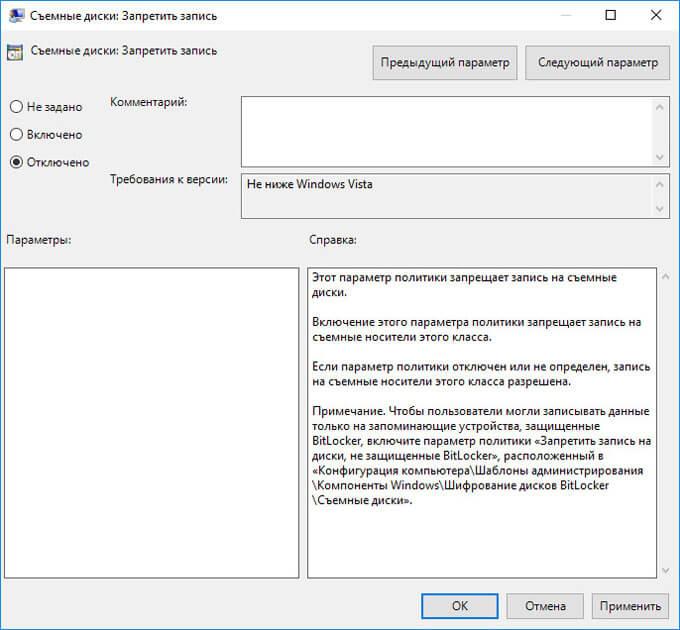
Проверьте наличие проблемы со съемным диском.
Как снять защиту от записи на Micro-SD
Теперь, когда мы разобрались с вопросом установки защиты Micro-SD от записи, нам остается лишь научиться снимать данную защиту. Для этого сначала вынимаем карту, отказывающуюся форматироваться, из компьютера или ноутбука.
Кстати, для удаления карты памяти из компьютера или ноутбука лучше использовать метод извлечения внешних устройств из портов компьютера. Просто так вынимать карту памяти из компьютера или ноутбука не стоит – это может привести к потере всех данных на карте памяти.
Затем, держа карту памяти в руках, ищем и находим на ней небольшой переключатель. Возле такого переключателя часто стоит надпись «Lock» (от английского «замОк» с ударением на второй слог). Но не на всех картах будет стоять надпись. Может быть нанесен, например, рисунок замка закрытого и (или) замка открытого.
Переключатель следует установить в то положение, где нет рисунка закрытого замка или где нет надписи «Lock». Это означает, что защита записи теперь будет снята (рис. 3).
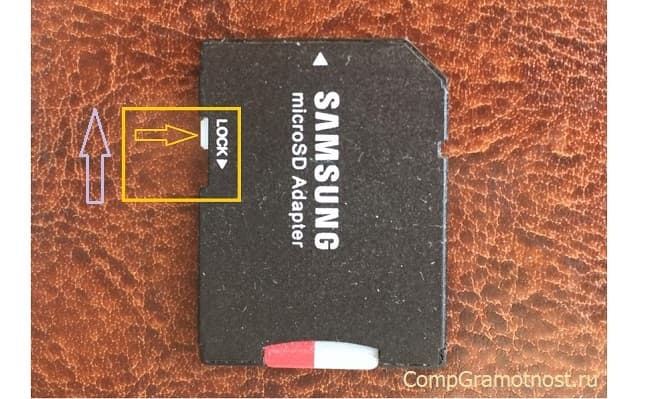
Рис. 3. Снята защита от записи на карте памяти Micro-SD.
Карту со снятой защитой от записи нужно заново вставить в свое гнездо в компьютере или ноутбуке. И можно запустить программу форматирования. Теперь проблем с форматированием Micro-SD или с записью файлов на карту памяти быть не должно.
Нужно ли снимать защиту от записи на картах памяти Micro-SD
Правда, перед снятием защиты от записи, пожалуй, стоит еще и еще раз постараться вспомнить, почему эта запись была поставлена ранее. Одно дело, если защита была установлена случайно, или она уже стояла при покупке микросхемы памяти.
И совсем другое дело, если защита записи была установлена вполне сознательно, чтобы не допустить удаления важных данных, записанных на карте памяти.
В общем, защиту от записи на Micro-SD снять легко. Отформатировать данные после снятия защиты – никаких проблем. Но восстановить случайно удаленные с карты памяти данные – это уже будет невыполнимая задача.
Таким образом, внимательно относимся к снятию защиты от записи, установленной на карте памяти Micro-SD. И если уверены в своих действиях, снимаем защиту от записи на карту памяти перед ее форматированием.