Убираем диск защищен от записи при форматировании
Когда с причинами все понятно, то давайте приступать к практике. Сразу покажу рабочий метод убирающий блокировку носителя «Только для чтения». В этом вам поможет утилита Formatter SiliconPower.
Скачать Formatter SiliconPower можно либо с официального сайта либо у меня.
http://flashboot.ru/files/file/383/
или тут по прямой ссылке

Утилита полностью portable и не требует установки. Запускаем Formatter SiliconPower.
Перед запуском я вам советую оставить включенной только не рабочую флешку
У вас появится окно, в котором вам предложат произвести форматирование, соглашаемся и нажимаем «Format»
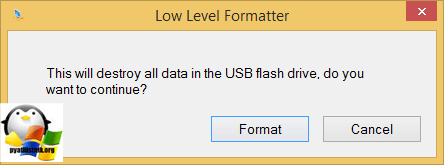
Вас предупредят, что все данные будут удалены, продолжаем операцию.
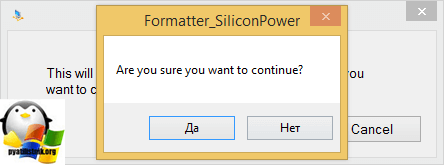
Начинается процесс восстановления, ни в коем случае не извлекайте флешку, пока не увидите окно, что все прошло успешно.
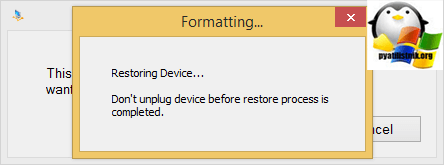
Вот так вот выглядит окно, что все выполнено и теперь usb носитель не защищен от записи, и работает в привычном вам режиме.
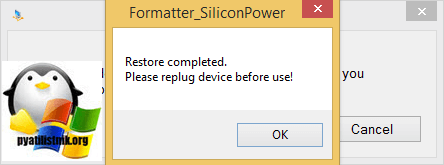
Как отключить защиту от записи флешки в Редакторе реестра
С помощью изменений в реестре Windows можно отключить защиту от записи для флеш накопителей.
Для этого, выполните следующее:
- Нажмите одновременно на клавиатуре на клавиши «Win» + «R», в окне «Выполнить» введите команду «regedit» (без кавычек).
- В окне Редактор реестра пройдите по пути:
HKEY_LOCAL_MACHINE\SYSTEM\CurrentControlSet\Control\StorageDevicePolicies
- В разделе «StorageDevicePolicies» кликните правой кнопкой мыши по параметру «WriteProtect», в контекстном меню нажмите «Изменить…».
- В окне «Изменение параметра DWORD (32 бита)», в поле «Значение» введите значение «0» (без кавычек), а затем нажмите на кнопку «ОК».

- Перезагрузите компьютер.
Если раздела «StorageDevicePolicies» в реестре нет, создайте его. Для этого, кликните правой кнопкой мыши по разделу «Control», выберите «Создать» => «Раздел».
В разделе «StorageDevicePolicies» создайте параметр DWORD (32 бита) с именем «WriteProtect», присвойте параметру значение «0». Выполните перезагрузку системы.
Программная защита
В дополнение к физическим мерам защиты можно использовать программные методы для защиты флешки от записи.
1. Установка пароля
Многие флешки имеют встроенную функцию установки пароля, которая позволяет защитить данные от несанкционированного доступа. Для этого необходимо настроить пароль и проверку идентификации при подключении к компьютеру. Таким образом, без ввода правильного пароля невозможно получить доступ к данным на флешке.
2. Использование специализированного софта
Существует большое количество программных решений для защиты флешек от записи. Эти программы могут предлагать различные функции, такие как шифрование данных, создание виртуальных партиций или возможность настройки прав доступа к файлам и папкам на флешке. Некоторые из таких программ являются платными, но существуют и бесплатные аналоги.
3. Ограничение прав доступа
Одним из самых простых способов защитить флешку от записи является ограничение прав доступа к ней. Это можно сделать с помощью операционной системы, на которой работает ваш компьютер. Для этого необходимо перейти в свойства флешки и настроить права доступа таким образом, чтобы запретить запись на флешку. Конечно, этот метод не является надежным и может быть обойден, но все же может остановить большинство непосвященных пользователей.
4. Антивирусные программы
Использование антивирусных программ также может помочь защитить флешку от записи. Они могут обнаруживать и блокировать вредоносные программы, которые пытаются записать данные на флешку без вашего разрешения. Постоянное обновление базы антивирусных программ поможет обеспечить максимальную защиту в режиме реального времени.
Комбинируя физические и программные методы защиты, вы можете значительно повысить безопасность своих данных на флешке и защитить их от несанкционированной записи.
Как отключить порты USB в BIOS
Еще один способ запретить использование флешек — это отключить порты USB в BIOS. Сделать это не сложно . Однако, с моей точки зрения, не достаточно эффективно. Хотя, если учесть, что большинство пользователей понятия не имеют не просто о том, что там можно порты отключить, а еще и о том, как туда зайти, то может быть это — удобный и быстрый способ.
Итак, зайдите в БИОС. На большинстве компьютеров это кнопка «F2». Однако в зависимости от марки, и способ отличается. В сети есть куча информации по этой теме, и я не буду подробно на этом останавливаться.
Теперь все делается буквально в два шага: переходим на вкладку «Configuration», отключаем функцию «USB Legacy». Сохраняем и выходим.
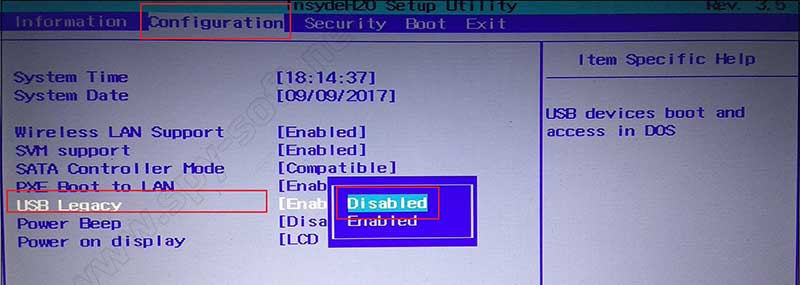 Как отключить порты USB в BIOS
Как отключить порты USB в BIOS
Все вышеописанные методы не стопроцентно защитят Ваш компьютер. Их тоже можно обойти, а как именно это сделать, смотрите в статье: «Как обойти запрет флешки»
Однако есть целый программный комплекс, обойти который будет не так просто. Он называется DeviceLock DLP. Именно об этом способе запрета флешки и пойдет речь в статье «Запрет USB».
Еще отмечу, что есть и другие простейшие программы типа: Ratool, USB Lock Standard и другие. Но они скорее скрипты с визуальным интерфейсом, которые реализуют метод реестра.
Использование программного обеспечения для защиты данных
Вместе с методами защиты флешки на аппаратном уровне существует и программное обеспечение, которое также может помочь в сохранении и защите ваших данных. Некоторые программы предлагают дополнительные функции, такие как шифрование, пароли и возможность скрыть или защитить от записи определенные файлы или папки.
1. Защита флешки с помощью пароля
Некоторые программы предлагают функцию установки пароля для доступа к данным на флешке. После установки пароля, только те, кто знает его, смогут получить доступ к файлам и папкам на флешке.
2. Шифрование данных на флешке
Некоторые программы предлагают возможность шифрования данных на флешке. Это означает, что даже если кто-то получит физический доступ к флешке, они не смогут прочитать данные без установки специальной программы и ввода правильного пароля.
3. Создание виртуального зашифрованного диска
Некоторые программы позволяют создавать виртуальный зашифрованный диск, который можно использовать как обычную флешку. Вы можете сохранять файлы и папки внутри этого виртуального диска, и они будут автоматически зашифрованы. Такой подход позволяет скрыть важные данные от посторонних глаз и защитить их от несанкционированного доступа.
4. Создание партиции на флешке
Некоторые программы позволяют создавать партиции на флешке. Вы можете создать специальную партицию для хранения важных данных и защитить ее паролем. Это позволяет разделить данные на флешке на общедоступную часть и частную часть с защищенными данными.
5. Проверка и удаление вредоносных файлов
Некоторые программы предлагают функцию проверки и удаления вредоносных файлов на флешке. Они могут обнаружить и удалить вирусы, трояны и другое вредоносное ПО, которые могут нанести вред вашим данным.
6. Скрытие файлов и папок
Некоторые программы позволяют скрыть файлы и папки на флешке. Это помогает защитить ваши данные от посторонних глаз и предотвратить их случайное удаление или изменение.
7. Резервное копирование данных
Некоторые программы предлагают функцию автоматического резервного копирования данных на флешке. Это позволяет сохранить вашу информацию в безопасности, чтобы вы могли быстро восстановить ее в случае потери или повреждения важных файлов.
Различные программы для защиты флешек предлагают различный набор функций и возможностей. Выберите программу, которая соответствует вашим конкретным потребностям и предоставляет желаемые функции для сохранения и защиты ваших данных на флешке.
Политики управления доступом к внешним носителям в Windows
В ОС Windows начиная с Windows 7 / Vista появилась возможность достаточно гибкая возможность управления доступом к внешним накопителям (USB, CD / DVD и др.) с помощью групповых политик. Теперь вы можете программно запретить использование USB накопителей, не затрагивая такие USB устройства, как мышь, клавиатура, принтер и т.д.
Политика блокировки USB устройств будет работать, если инфраструктура вашего домена AD соответствует следующим требованиям:
- Версия схемы Active Directory — Windows Server 2008 или выше alertПримечание. Набор политик, позволяющий полноценно управлять установкой и использованием съемных носителей в Windows, появился только в этой версии AD (версия схемы 44).
- Клиентские ОС – Windows Vista, Windows 7 и выше
Примечание. В групповых политиках Windows XP отсутствует возможность ограничения доступа к внешним USB устройствам. Для ограничения доступа к внешним носителям в этой ОС приходилось использовать сторонние продукты, либо запрещать запуск определённых драйверов (UsbStor, Cdrom, Flpydisk, Sfloppy) в ветке HKLM\SYSTEM\CurrentControlSet\Services\ с помощью значения параметра ключа Start=0. Однако c 2014 года эта ОС снята с поддержки и ее уже практически не используют в корпоративных сетях.
Как разблокировать защищенную от записи флешку, карту памяти или жесткий диск в Windows 10, 8, 7
При попытке форматирования флешки, карты памяти или жесткого диска вы получаете сообщение: “Диск защищен от записи” (The disk is write-protected). Вы не можете создать или скопировать файлы на флешку или карту памяти, потому что устройство защищено от записи? Смотрите как правильно снять защиту и разблокировать любое устройство.
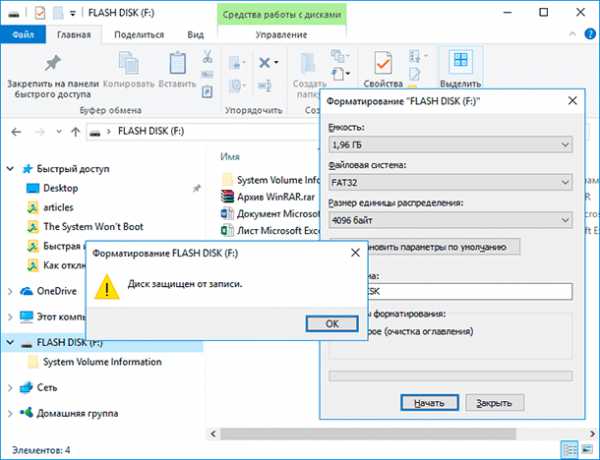
Подобное сообщение вы можете получить не только на компьютере, но и на мобильном телефоне, планшете, телевизоре или автомобильной магнитоле. Для решения проблемы следуйте нашим указаниям:
Некоторые модели флешек, карт памяти и внешних дисков могут быть оснащены переключателям для блокировки устройства от записи. Наиболее распространены такие переключатели на SD картах. Внимательно осмотрите устройство и проверьте положение переключателя, если такой имеется. Возможно ваше устройство заражено вирусом, который блокирует запись или форматирование диска. Проверьте его антивирусом и проведите лечение при необходимости. Возможно ошибка записи возникает по причине переполнения флешки. Проверьте наличие необходимого свободного места и файловую систему на флешки. На FAT32 не получится записать файл размером более 4 ГБ. Проведите разблокировку флешки с помощью командной строки: Запустите командную строку от имени администратора, введите команду Diskpart и нажмите Enter. Введите list disk и нажмите Enter. Найдите номер диска, который соответствует вашей флешке. Для выбора ориентируйтесь по размеру диска. Введите select disk N (где N это номер диска, который соответствует флешке) и нажмите Enter. Введите attributes disk clear readonly и нажмите Enter. Это разблокирует вашу флешку для записи. Мы также рекомендуем очистить и отформатировать флешку для дальнейшей работы
Выполняйте следующие действия только если на флешке нет важной информации. Ведите clean и нажмите Enter – это удалит всю информацию на флешке, включая служебную
Ведите create partition primary и нажмите Enter, это создаст новый раздел. Затем введите select partition 1 и нажмите Enter. Затем введите active и нажмите Enter, новый раздел станет активным. Затем введите format fs=fat32 quick и нажмите Enter, это отформатирует устройство в системе FAT32. Затем введите assign и нажмите Enter, для присвоения флешке буквы диска. Проведите разблокировку флешки в реестре Windows: Запустите команду выполнить, введите regedit и нажмите Enter. Перейдите в раздел HKEY_LOCAL_MACHINE \ SYSTEM \ CurrentControlSet \ Control \ StorageDevicePolicies. Если у вас нет такого раздела, то создайте его. Установите значение параметра WriteProtect равное 0. Создайте этот параметр если его нет на вашей системе.
Если во время копирования или создания файлов на устройстве вы видите сообщение: Вам необходимо разрешение на выполнение этой операции.

Или при попытке форматирования вы получаете сообщение: Для выполнения этой операции у вас недостаточно полномочий.
Значит необходимо удалить защиту от записи устройства в редакторе локальной групповой политики Windows:
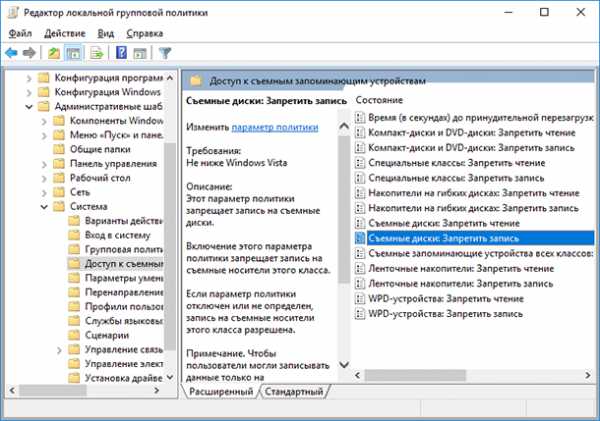
- Запустите команду выполнить, введите gpedit.msc и нажмите Enter.
- Перейдите в раздел «Конфигурация компьютера» — «Административные шаблоны» — «Система» — «Доступ к съемным запоминающим устройствам».
- Отключите свойство «Съемные диски: запретить запись». Для этого дважды кликните по нему, установите значение Отключено и нажмите Ок.
- Повторите эти действия для раздела «Конфигурация пользователя» — «Административные шаблоны» — «Система» — «Доступ к съемным запоминающим устройствам».
После проведенных действий попробуйте создать на флешке файл или папку. Если данное руководство не помогло вам, смотрите наши предыдущие видео об исправлении ошибок на флешке.
(2 votes, average: 5.00 out of 5)
Определение групп
-
Создайте один XML-файл для каждой съемной группы хранения.
-
Используйте свойства в группе съемных носителей, чтобы создать XML-файл для каждой съемной группы хранения.
-
Сохраните каждый XML-файл в сетевой папке.
-
Определите параметры следующим образом:
-
На устройстве под управлением Windows перейдите в раздел Конфигурация> компьютераАдминистративные шаблоны>Компоненты> Windows Microsoft DefenderУправление устройствами>антивирусной программы>Определение групп политик управления устройствами.
-
В окне Определение групп политик управления устройством укажите путь к файлу сетевого ресурса, содержащий данные XML-групп.
-
Можно создавать группы разных типов. Ниже приведен пример XML-файла группы для любого съемных носителей и компакт-дисков, переносимых устройств Windows и утвержденной группы USB: XML-файл
Примечание.
Комментарии, использующие нотацию xml-комментариев, можно использовать в XML-файлах правил и групп, но они должны находиться внутри первого XML-тега, а не в первой строке XML-файла.
Как снять защиту от записи с флешки?
Как снять защиту от записи с флешки SanDisk
Немного повторюсь если у вас флешка sandisk, а особенно модели cruzer, то никаким методом у вас не получится восстановить вашу флешку. Если конечно она не модели 2016 годов и то восстановить не получится если вы не найдете специализированного софта на оф.сайте: https://ru.sandisk.com. Вам повезет если ваша флешка еще на гарантии, если гарантия кончилась, то смело выбрасывайте ее на помойку, как это сделал я.
HP USB Disk Storage Format Tool – это универсальная утилита, которая подходит почти под любой usb накопитель и для flash-карт microsd использующие адаптеры. Скачиваем программу и запускаем exe-файл (программа не требует установки). После запуска программа сама определит ваше устройство. После просто выбирайте тип файловой системы и нажимаем кнопку «Начать». hpusbfw.rar (cкачиваний: 9467)
Как снять защиту от записи с флешки Transcend, JetFlash и A-DATA
JetFlash Recovery Tool – программа для снятия защиты с флешек от следующих производителей Transcend, JetFlash и A-DATA. Скачиваем архив с программой, после простейшей установки, программа сама определит флешку и нажимаем кнопку «Start».
JetFlash Online Recovery – этот набор программ, специально создан для восстановления JetFlash usb Transcend. Это онлайн инструменты от самой компании Transcend. Вы можете скачать c блога или же перейти на оф.сайт страницы загрузки программ: http://ru.transcend-info.com/Support/Software-3.
Как снять защиту от записи с флешки Apacer и на контроллере Phison
Apacer Repair – данная программа подходит только для флешак фирмы Apacer. Скачиваете программу и для снятия защиты от записи просто запускаете ее и следуете инструкциям.
Apacer 8 Repair Utility — Комплект из восьми программ для форматирования флэшак Apacer Handy Steno и других моделей.
- Repair_v2.9.0.4
- Handy Steno AH161 plus, Handy Steno AH221
- Handy Steno AH222, Handy Steno AH223
- Handy Steno AH225, Handy Steno AH321
- Handy Steno AH322, Handy Steno AH323
- Handy Steno AH326
- Repair_v2.9.1.1
- Handy Steno AH123, Handy Steno AH124
- Handy Steno AH125, Handy Steno AH160
- Handy Steno AH220, Handy Steno AH320
- Handy Steno HC202, Handy Steno HC212
- Handy Steno HA202, Handy Steno HN202
- Handy Steno HN212, Handy Steno HT202
- Handy Steno HT203 200X, Handy Steno HS120
- Repair_v2.9.1.8A
- Handy Steno AH522 200X
В этих флэшках используется в основном контроллеры Phison. Некоторые утилиты не работают под Windows 7.
AlcorMP – еще одна программа для работы с Transcend JetFlash V33, V60 и других флешек работающих на контроллере AlcorMP. Скачиваем архив, после распаковки запускаем файл AlcorMP.exe. Если ваша флешка работает на базе контроллера AlcorMp, то в строке под буквой «G» появится надпись черного цвета. Если же надпись красного цвета либо вообще не появилась надпись, то работа с данной флешкой невозможно. Для снятия защиты просто нажмите кнопку «Start (A)» После удачного завершения, надпись будет выводится зеленым цветом.
Как восстановить флешку и снять защиту с Silicon Power
На данный момент я пользуюсь флешкой данной фирмы у меня «Silicon Power Blaze B10 32GB 3.0», я очень доволен данной флешкой и скоростью ее работы. Так же как и с другими флешками у меня приключился с ней казус, при форматировании флешки отключили свет, после этого компьютер видел флешку и одновременно нет, флешка определялась как диск «G», но при попытке входа на флешку компьютер выдавал следующие сообщение «Диск G отсутствует. Вставьте диск и повторите попытку» тоже самое происходило и при форматировании. Как я испугался . Но на выручку мне пришла следующая программа, нашел я ее на оф.сайте компании.
UFD Recover Tool — данная программа специально создана для восстановления usb накопителей Silicon Power, она отлично работает с интерфейсами 2.0 и 3.0, подходит для любой флешки silicon power.
Пара нюансов: Перед началом использования программ которые описывались выше, рекомендую провести следующие действия с флешкой, вот если они не помогу только потом приступайте к работе с программами. При использование программ все данные с флешки будут удалены.
- Проверьте ваш usb накопитель на вирусы различными антивирусными программами.
- Поменяйте USB-порт, бывает такое что порт может быть поврежден и на флешку с компьютера поступает не достаточное количество энергии.
- Проверьте ваш usb накопитель на наличие переключателей защиты.
Ну вот вроде бы и все советы, которые, вам помогут снять защиту с флешки или же восстановить ее работоспособность.
Надеюсь эти советы помогут вам
Спасибо за внимание!
Отключение съемных USB-накопителей в Windows с помощью групповой политики
В Windows можно гибко управлять доступом к внешним накопителям (USB, CD/DVD и т.д.) с помощью групповых политик Active Directory (радикальный способ отключения USB-портов через настройки BIOS мы не рассматриваем). Вы можете заблокировать только USB-накопители, тогда как другие типы USB-устройств (мышь, клавиатура, принтер, переходники USB-COM-порт), которые не распознаются как съемный диск, будут доступны пользователю.
Мы собираемся заблокировать USB-накопители на всех компьютерах в доменной организационной единице с именем Рабочие станции. Вы можете применить политику ограничения USB ко всему домену, но это повлияет на серверы и другие технологические устройства.
-
Откройте консоль управления GPO (
gpmc.msc
), найдите контейнер «Рабочие станции» в структуре «Подразделение», щелкните его правой кнопкой мыши и создайте новую политику (Создайте объект групповой политики в этом домене и привяжите его сюда);
Совет. Вы можете настроить политику для ограничения использования USB-портов на отдельном компьютере (домашнем компьютере или компьютере рабочей группы) с помощью редактора локальной групповой политики (gpedit.msc).
-
Установите имя объекта групповой политики «Отключить доступ к USB»;
-
Переключитесь в режим редактирования объекта групповой политики (Редактировать).
В разделах User Configuration и Computer Configuration редактора GPO есть настройки для блокировки внешних накопителей:
-
Конфигурация пользователя -> Политики -> Административные шаблоны -> Система -> Доступ к съемным носителям.
-
Конфигурация компьютера -> Политики -> Административные шаблоны -> Система -> Доступ к съемным носителям.
Если вы хотите заблокировать USB-накопители для всех пользователей компьютера, вам необходимо настроить параметры в разделе «Конфигурация компьютера» GPO.
В разделе Доступ к съемным носителям есть несколько политик, позволяющих отключить использование различных типов хранилищ: CD/DVD, FDD, USB-устройства, ленты и т. д.
-
CD и DVD: Запретить доступ к исполнению.
-
CD и DVD: запретить доступ для чтения.
-
CD и DVD: запретить доступ для записи.
-
Пользовательские классы: запретить доступ для чтения.
-
Пользовательские классы: запретить доступ для записи.
-
Дискеты: Запретить доступ к исполнению.
-
Дискеты: запретить доступ для чтения.
-
Дискеты: запретить доступ для записи.
-
Съемные диски: запретить доступ для выполнения.
-
Съемные диски: запретить доступ для чтения.
-
Съемные диски: запретить доступ для записи.
-
Все классы съемных носителей: запретить любой доступ.
-
Все съемные хранилища: разрешить прямой доступ в удаленных сеансах.
-
Ленточные накопители: запретить доступ для выполнения.
-
Ленточные накопители: запретить доступ для чтения.
-
Ленточные накопители: запретить доступ для записи.
-
Портативное устройство Windows — к этому классу относятся смартфоны, планшеты, плееры и т. д.
-
Устройства WPD: запретить доступ для записи.
Как видите, для каждого класса устройств можно запретить запуск исполняемых файлов (защитить компьютеры от вирусов), запретить чтение данных и запись/редактирование файлов на внешнее хранилище.
Вы можете применить «сильнейшую» политику ограничения Все классы съемных носителей: запретить любой доступ, чтобы полностью отключить доступ ко всем типам внешних устройств хранения. Чтобы включить эту политику, откройте ее свойства и измените значение с Не настроено на Включено.
После включения и обновления настроек GPO на клиентских компьютерах (gpupdate /force) Windows обнаружит подключенные внешние устройства (не только USB-устройства, но и любые внешние накопители), но при попытке их открыть появится ошибка:
Location is not available Drive is not accessible. Access is denied.
Совет. Такое же ограничение можно установить с помощью реестра, создав параметр DWORD Deny_All со значением 00000001 в разделе реестра HKEY_CURRENT_USER\Software\Policies\Microsoft\Windows\RemovableStorageDevices.
В этом же разделе политики можно настроить более гибкие ограничения на использование внешних USB-накопителей.
Например, чтобы запретить запись данных на USB-накопители и другие съемные USB-накопители, следует включить политику Съемный диск: запретить запись.
В этом случае пользователи смогут считать данные с флешки, но при попытке записать на нее информацию получат ошибку отказа в доступе:
Destination Folder Access Denied You need permission to perform this action
Вы можете запретить запуск исполняемых файлов и файлов сценариев с USB-накопителей с помощью политики Съемные диски: запретить доступ к выполнению.
Если пароль забыт
Получается, что в любом их способов предусмотрены меры по восстановлению доступа к защищённым данным при забытом пароле. Если же Вы не можете ими воспользоваться, например, из-за потери восстанавливающего файла, то придётся попрощаться со своими файлами, т.к. шифрование для того и придумано, чтобы никто не мог получить доступ к зашифрованным файлам, кроме того, кто знает пароль или ключ шифрования.
Как вариант, можно отформатировать флешку, вследствие чего всяческая защита исчезнет вместе с запароленными файлами.
Вывод: любую USB-флешку можно полностью или частично защитить паролем. Главное, не забыть о перестраховке на случай, если будет забыт пароль.
Что делать, если флешка защищена от записи как снять защиту?
Проблемы с флешками известны еще с их появления, это и невозможность форматирования, блокировка записи на накопитель, появление непонятных ошибок. Сегодня мы разберем случай, когда флешка защищена от записи, кстати это решение может впоследствии помочь с форматированием флеш-накопителя.
Допустим вы захотели скинуть что-то на флешку, то есть записать информацию, при попытке это сделать может появится сообщение такого вида: «Диск защищен от записи, снимите защиту или используйте другой диск», либо просто, что диск защищен от записи. Решается данная проблема несколькими способами, чем мы сейчас и займемся.
Флешка защищена от записи как снять защиту — варианты?
Вообще есть два способа снятия защиты, программный и аппаратный. Аппаратный способ можно использовать не на всех накопителях, а лишь на тех, где есть специальный переключатель. Например, он есть на кардридерах для SD-карт сбоку, там будет надпись «Lock». Как видите все просто, нужно всего лишь переключить рычажок.
Программный способ. Я думаю, вас тоже ясен. Для разблокировки флешки мы будем использовать штатные средства Windows, например, командную строку, или сторонние программы.
Как снять защиту от записи с флешки с помощью реестра?
Переходим к основному процессу. Первый вариант – используем реестр. Чтобы в него войти мы открываем окошко «Выполнить» с помощью нажатия клавиш Win+R и вводим туда команду regedit. Другой вариант, в поиске вводим «regedit» и в результатах открываем реестр от имени администратора.
Теперь нам необходимо перейти в раздел StorageDevicePolicies. Находится он по пути: HKEY_LOCAL_MACHINE\SYSTEM\CurrentControlSet\Control\StorageDevicePolicies
Кстати, как быстро перейти в ту или иную ветку я уже говорил вот здесь.
Интересуетесь приставками Xbox или любыми другими? Тогда заходите на этот сайт и приобретайте.
Если вы не обнаружили там этого раздела, то создадите его. Для этого нажмите на предыдущий раздел «Control» и выберете «Создать», потом «Раздел» и назовите его StorageDevicePolicies.
Теперь, в данном разделе мы должны создать параметр DWORD (32 бита), делаем точно также. Параметр этот назовите WriteProtect.
Нажмите на созданный параметр два раза и убедитесь, что значение его равно 0, если нет, то измените на ноль и сохраните.
После этого нужно выйти из реестра, вытащить флеш-накопитель и перезагрузить компьютер. При загрузке системы снова вставляем флеш-накопитель. Теперь вы можете записывать на флешку любую информацию, так как, защита отключена.
Если с этим вариантом не получилось, переходим к следующему.
Снять защиту с флешки с помощью командной строки
Еще один программный вариант решения проблемы – использование команды diskpart в командной строке.
Открываем командную строку от имени администратора, для этого в Windows 10 можно нажать правой кнопкой мыши по меню Пуск и выбрать соответствующий пункт, или в поиске ввести cmd и открыть от имени администратора.
Следующий шаг – вводим в командной строке команду diskpart и следом вводим list disk.
Теперь нужно понять, какой номер у флешки. Проще всего это понять по объему.
Как только вы разобрались, какой номер принадлежит нужной флешке, нужно в командной строке ввести команду select disk «номер флешки», то есть, если у флешки был бы номер 1, то команда выглядела бы так: select disk 1.
Таким образом, мы выбрали нужный диск, далее, очищаем атрибуты, для этого вводим команду attributes disk clear readonly.
Если у вас задача отформатировать накопитель, то сначала вводите вот эти команды:
- clean – очистка
- create partition primary – создаем раздел
- format fs = ntfs – форматируем в формат NTFS
- Если форматируете в формат FAT, то команда будет такой: format fs = fat
Об атрибуте чтения написано в статье — как сделать диск только для чтения. Если интересно, как его использовать для дисков и разделов, то читаем.
Снимаем защиту с использованием редактора локальной групповой политики
Сразу скажу, что данная утилита содержится только в профессиональных версиях Windows, например, в Windows 10 Pro или Windows 8 Pro. В домашних редакциях вы такого не увидите.
Чтобы войти в редактор групповой политики нужно нажать комбинацию Win+R и в открывшемся окне ввести команду gpedit.msc.
В окне редактора мы должны перейти в следующий раздел: Конфигурация компьютера — Административные шаблоны — Система — Доступ к съемным запоминающим устройствам. Находим там параметр «Съемные диски: Запретить запись», если он находится в состоянии «Включена», то отключите.
Чтобы это сделать нужно щелкнуть по этому параметру два раза, откроется окно, где мы ставим чекбокс в положение «Отключить», а потом нажимаем «Ок».





























