Причины ошибки «Диск защищен от записи. Снимите защиту или воспользуйтесь другим диском»

- Программный сбой.
- Аппаратный сбой.
Что могло произойти
Прежде чем приступать к решению проблемы, постарайтесь определить, что вызвало блокировку micro sd. Причина может быть в программе либо чисто механической.
Очень часто невозможно получить доступ к файлам на флешке из-за вируса.
Некоторые карты, купленные не у официальных производителей (подделки) автоматически блокируются при максимальном заполнении памяти
Обратите внимание, если устройство рассчитано на 2 Гб, его реальный объем нередко 1,7-1,8 Гб. То есть, вам кажется, что на телефоне еще достаточно памяти, а она уже переполнена и флешка перестает работать.
Иногда программа сбивается и микро сд требует пароль
Если вдруг вы его забыли, вам потребуется специальная утилита, чтобы разблокировать аксессуар.
Самая простая и легко устранимая причина – сдвинулся рычажок, приводящий карту в состояние блокировки.
Возникает закономерный вопрос – как понять, какая из указанных причин относится к вашему случаю? Обычно, если флешка заблокировалась механическим путем, можно просматривать файлы на фотоаппарате/смартфоне, но нельзя сделать новые снимки или удалить старые.
Когда дело в вирусе или сбое в программе, устройство, воспроизводящее информацию с карты, начинает «глючить», самопроизвольно перезагружаться, когда вы пытаетесь просмотреть файлы.
Вспомните, не роняли ли вы девайс с большой высоты, так чтобы повредить внутренние детали, не давали чужим людям и не скачивали на флешку что-либо с подозрительных сайтов. Такая информация поможет точнее определить, почему в фотоаппарате или телефоне заблокирована карта памяти и как это устранить.
Причины запрета записи
Суть запрета – ОС опрашивает диск, и не получает права записи (удаления) файлов. Никаких проблем в работе с имеющимися файлами нет.
Сбой возможен вследствие:
- механической блокировки (специально или случайно);
- некорректного форматирования;
- зависания процессов на флешке;
- небезопасного извлечения флешки во время работы;
- попадания вредоносного ПО;
- флешка «исчерпала» ресурсы для перезаписи, устанавливается режим «только чтение»;
- нестабильности подачи питания.
Неполадки могут быть как на USB-носителе, так и в ОС.
Типы защиты от записи
По аналогии с причинами ошибки «носитель защищен от записи» можно разделить и методы защиты от записи. Классическим примером аппаратной защиты может выступать наличие специального переключателя (на корпусе флешки), включающим и отключающим возможность записи на флешку.
Программная защита представляет собой разного рода программные комплексы, предназначенные для недопущения несанкционированного использования накопителя.
Способ четвёртый. Проверка файлов
Иногда бывает так, что от записи защищён не вся флешка, а только один файл, но пользователи понимают возникшую ошибку неправильно.
Есть два способа проверить данную теорию. Первый, попробовать перенести какой-либо другой файл, если вам удастся это сделать, то проблема найдена. Второй, более надёжный, нажать правой кнопкой мыши на файл, который вам не удалось переместить, и выбрать пункт “Свойства”, а затем перейти во вкладку “Безопасность”. Если здесь вы увидите, что запись файла запрещена, то вы можете исправить это, нажав на кнопку “Изменить…” и переставив птичку напротив данного пункта.
Как форматировать карту памяти на телефоне или планшете?
Посмотреть все 7 фото
Одним из самых популярных видов носителей в настоящее время считается microSD. Такие карты памяти используются в телефонах и в большинстве фотоаппаратов. Периодически необходима их очистка. Если вы хотите использовать карту памяти в другом устройстве, то необходимо сначала скопировать с нее нужную информацию в облако или на свой компьютер, а потом провести полную очистку. Специалисты рекомендуют проводить эту процедуру с помощью смартфона, если вы собираетесь в дальнейшем использовать карту на нем. Разберемся, как форматировать карту памяти на Андроид.
Для этого нужно следовать пошаговой инструкции:
- Зайдите в настройки телефона и перейдите в раздел «Хранилище».
- Тут находятся сведения о состоянии внутренней памяти телефона, данных кэша и о карте памяти.
- Переместитесь в нижнюю часть списка. Там будет кнопка «Очистить SD». С ее помощью вы сможете отформатировать флеш-карту.
- Подтвердите свои действия и дождитесь окончания процедуры.
В телефонах Samsung алгоритм форматирования Micro SD другой:
- Нажмите на кнопку, имеющую форму шестеренки.
- Зайдите в Smart Manager.
- В нем вам потребуется найти блок с SD-картой, а потом провести те же действия, что и в первый раз.
Понять, нужно ли форматировать карту памяти просто – о том, что памяти не хватает вам сообщит смартфон или вы самостоятельно решите очистить ее из-за потери быстродействия. В некоторых случаях флешка выдает ошибку при обращении к ней, указывая, что она повреждена или заполнена. Иногда очистка необходима из-за появления вируса, который мешает нормальной работе вашего смартфона. Специалисты рекомендуют периодически очищать носитель из-за того, что при простом удалении файлы могут частично оставаться в памяти, а потом накладываться на новые. Наибольшие проблемы доставляет периодическое использование карты памяти в компьютере или фотоаппарате.
Многим интересно, надо ли форматировать новую карту памяти. Рекомендуется сделать это при помощи устройства, в котором вы будете ее использовать. Тогда она отформатируется с подходящей файловой системой и проблем в использовании не будет. К тому же производитель мог записать на ней файлы, которые вам не будут нужны для дальнейшего использования.
Другие способы форматирования флешки и карт памяти на смартфоне
Если стандартными средствами не удалось очистить карту, то можно сделать это в режиме Recovery. Для начала нужно зайти в этот режим. Обычно в него переходят при помощи нажатия комбинации кнопок громкости, «Домой» и выключения. В инструкции к устройству обычно есть информация, какие кнопки нужно нажимать. Загляните в нее или найдите описание перехода в этот режим для вашего смартфона в Интернете.
Далее действия будут зависеть от вида меню:
- Если меню сделано в режиме CWM, то при помощи кнопок громкости необходимо найти раздел mounts and storage, а затем выбрать его кнопкой выключения. Далее выберите пункт format sdcard и снова нажмите эту кнопку. После завершения процедуры включите смартфон.
- Для устройств, в которых этот режим называется TWRP, необходимо найти директорию Wipe и тапнуть по ней. Это более новая система и сенсорный экран в ней чаще всего работает. В следующем окне нажмите на надпись Advanced wipe. В следующем окне нажмите Internal storage, а затем проведя пальцем по нижней части экрана подтвердите свои действия.
Опытным пользователям, если не помогают другие способы форматирования, можно использовать приложения. Обычно для них нужно открыть Root-доступ. Подобрать приложение можно по отзывам в Play Market. Но мы не будем на них останавливаться, так как специалисты не рекомендуют работать с ними, а лучше всего воспользоваться возможностью форматирования карты на ПК.
Что потребуется для форматирования карт памяти и флешек на ПК Windows?
Прежде всего вам потребуется иметь устройство, которое можно поместить карту для считывания. Практически во всех ноутбуках есть возможность считать microSD для этого у них есть стандартный картридер для SD, а вместе с картами памяти продают специальные переходники. Если у вас стационарный ПК, то можно приобрести блок для считывания карт разного формата или картридер, подключающийся через USB.
Обратите внимание, что картридеры выпускают нескольких моделей. Одни пригодны только для считывания SD карт, а другие могут помочь вам пережать информацию с носителей всех форматов
Для домашнего использования достаточно моделей с минимумом отверстий под карты. Так как формат microSD получил широкое распространение, сейчас выпускают удобные USB-картридеры, которые похожи на обычные флешки. Также вы можете воспользоваться подручными средствами, например, во всех USB-модемах есть отверстие для карты памяти.
Активируем администратора
Если на вашем жестком диске неожиданно появилась защита от записи, и вы понятия не имеете, как можно её убрать, вначале желательно посмотреть, являетесь ли вы администратором на своём компьютере. По большей части, такая защита плохо снимается, если пользователь не имеет полные права, чтобы заниматься управлением своего компьютера.
Для активации аккаунта «Администратор», нужно запустить командную строку как Администратор (позовите того пользователя, которого компьютер считает администратором). Для этого, в поиск вводим «Командная» и жмём на появившийся элемент правой клавишей мышки.
Когда откроется командная строка в неё нужно ввести следующее сочетание: «net user администратор / active:yes». Если у вас компьютер не примет данную команду, нужно будет ввести «administrator» латиницей.
После этого, в данном окне нужно ввести сочетание «net user администратор <пароль>». В скобочках нужно задать пароль.
Затем, необходимо перезагрузить компьютер и когда он загрузится, нажать Win+R и ввести в строку сочетание «secpol.msc».
У нас появляется окошко «Локальной политики». Нам нужен пункт «Параметры безопасности». После этого, нужно найти папочку «Локальные политики». Затем, в правом окне нужно опять найти папку «Параметры безопасности».
В этом окошке нужно найти строку «Учетные записи: состояние учетной записи «Администратор». Затем, нужно поменять состояние «Отключен» на «Включен», кликнув по команде правой клавишей мышки.
В новом окошке ставим чикбокс над командой «Включен», затем нажимаем «Применить» и ОК.
После этого, «Администратор» становится включённым.
Затем, необходимо перезагрузить компьютер и решать проблему дальше.
Как снять защиту от записи с флешки?
Как снять защиту от записи с флешки SanDisk
Немного повторюсь если у вас флешка sandisk, а особенно модели cruzer, то никаким методом у вас не получится восстановить вашу флешку. Если конечно она не модели 2016 годов и то восстановить не получится если вы не найдете специализированного софта на оф.сайте: https://ru.sandisk.com. Вам повезет если ваша флешка еще на гарантии, если гарантия кончилась, то смело выбрасывайте ее на помойку, как это сделал я.
HP USB Disk Storage Format Tool – это универсальная утилита, которая подходит почти под любой usb накопитель и для flash-карт microsd использующие адаптеры. Скачиваем программу и запускаем exe-файл (программа не требует установки). После запуска программа сама определит ваше устройство. После просто выбирайте тип файловой системы и нажимаем кнопку «Начать». hpusbfw.rar (cкачиваний: 9467)
Как снять защиту от записи с флешки Transcend, JetFlash и A-DATA
JetFlash Recovery Tool – программа для снятия защиты с флешек от следующих производителей Transcend, JetFlash и A-DATA. Скачиваем архив с программой, после простейшей установки, программа сама определит флешку и нажимаем кнопку «Start».
JetFlash Online Recovery – этот набор программ, специально создан для восстановления JetFlash usb Transcend. Это онлайн инструменты от самой компании Transcend. Вы можете скачать c блога или же перейти на оф.сайт страницы загрузки программ: http://ru.transcend-info.com/Support/Software-3.
Как снять защиту от записи с флешки Apacer и на контроллере Phison
Apacer Repair – данная программа подходит только для флешак фирмы Apacer. Скачиваете программу и для снятия защиты от записи просто запускаете ее и следуете инструкциям.
Apacer 8 Repair Utility — Комплект из восьми программ для форматирования флэшак Apacer Handy Steno и других моделей.
- Repair_v2.9.0.4
- Handy Steno AH161 plus, Handy Steno AH221
- Handy Steno AH222, Handy Steno AH223
- Handy Steno AH225, Handy Steno AH321
- Handy Steno AH322, Handy Steno AH323
- Handy Steno AH326
- Repair_v2.9.1.1
- Handy Steno AH123, Handy Steno AH124
- Handy Steno AH125, Handy Steno AH160
- Handy Steno AH220, Handy Steno AH320
- Handy Steno HC202, Handy Steno HC212
- Handy Steno HA202, Handy Steno HN202
- Handy Steno HN212, Handy Steno HT202
- Handy Steno HT203 200X, Handy Steno HS120
- Repair_v2.9.1.8A
- Handy Steno AH522 200X
В этих флэшках используется в основном контроллеры Phison. Некоторые утилиты не работают под Windows 7.
AlcorMP – еще одна программа для работы с Transcend JetFlash V33, V60 и других флешек работающих на контроллере AlcorMP. Скачиваем архив, после распаковки запускаем файл AlcorMP.exe. Если ваша флешка работает на базе контроллера AlcorMp, то в строке под буквой «G» появится надпись черного цвета. Если же надпись красного цвета либо вообще не появилась надпись, то работа с данной флешкой невозможно. Для снятия защиты просто нажмите кнопку «Start (A)» После удачного завершения, надпись будет выводится зеленым цветом.
Как восстановить флешку и снять защиту с Silicon Power
На данный момент я пользуюсь флешкой данной фирмы у меня «Silicon Power Blaze B10 32GB 3.0», я очень доволен данной флешкой и скоростью ее работы. Так же как и с другими флешками у меня приключился с ней казус, при форматировании флешки отключили свет, после этого компьютер видел флешку и одновременно нет, флешка определялась как диск «G», но при попытке входа на флешку компьютер выдавал следующие сообщение «Диск G отсутствует. Вставьте диск и повторите попытку» тоже самое происходило и при форматировании. Как я испугался . Но на выручку мне пришла следующая программа, нашел я ее на оф.сайте компании.
UFD Recover Tool — данная программа специально создана для восстановления usb накопителей Silicon Power, она отлично работает с интерфейсами 2.0 и 3.0, подходит для любой флешки silicon power.
Пара нюансов: Перед началом использования программ которые описывались выше, рекомендую провести следующие действия с флешкой, вот если они не помогу только потом приступайте к работе с программами. При использование программ все данные с флешки будут удалены.
- Проверьте ваш usb накопитель на вирусы различными антивирусными программами.
- Поменяйте USB-порт, бывает такое что порт может быть поврежден и на флешку с компьютера поступает не достаточное количество энергии.
- Проверьте ваш usb накопитель на наличие переключателей защиты.
Ну вот вроде бы и все советы, которые, вам помогут снять защиту с флешки или же восстановить ее работоспособность.
Надеюсь эти советы помогут вам
Спасибо за внимание!
Убираем диск защищен от записи при форматировании
Когда с причинами все понятно, то давайте приступать к практике. Сразу покажу рабочий метод убирающий блокировку носителя «Только для чтения». В этом вам поможет утилита Formatter SiliconPower.
Скачать Formatter SiliconPower можно либо с официального сайта либо у меня.
https://flashboot.ru/files/file/383/ или тут по прямой ссылке
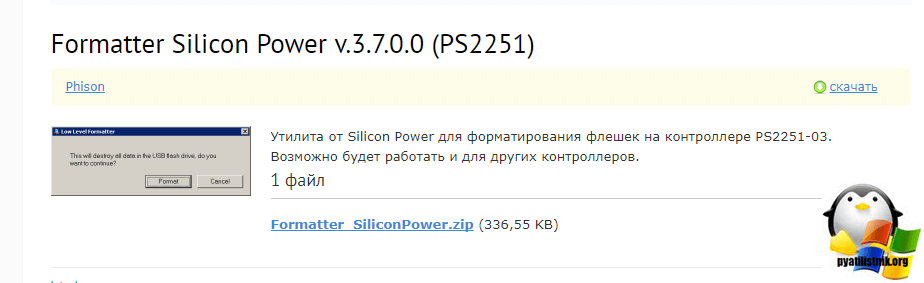
Утилита полностью portable и не требует установки. Запускаем Formatter SiliconPower.
Перед запуском я вам советую оставить включенной только не рабочую флешку
У вас появится окно, в котором вам предложат произвести форматирование, соглашаемся и нажимаем «Format»
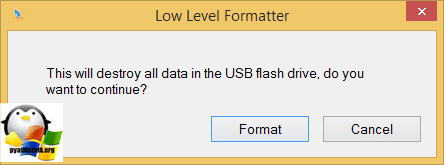
Вас предупредят, что все данные будут удалены, продолжаем операцию.
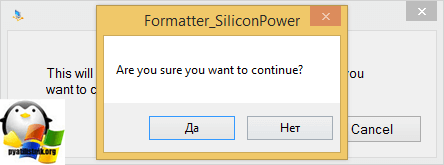
Начинается процесс восстановления, ни в коем случае не извлекайте флешку, пока не увидите окно, что все прошло успешно.
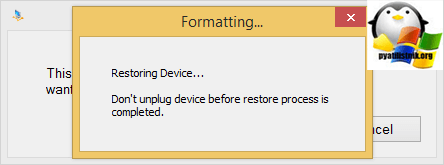
Вот так вот выглядит окно, что все выполнено и теперь usb носитель не защищен от записи, и работает в привычном вам режиме.
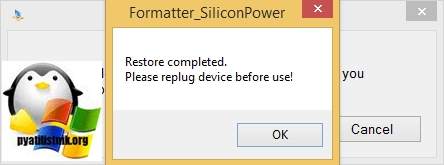
Что делать, если флешка защищена от записи как снять защиту?
Проблемы с флешками известны еще с их появления, это и невозможность форматирования, блокировка записи на накопитель, появление непонятных ошибок. Сегодня мы разберем случай, когда флешка защищена от записи, кстати это решение может впоследствии помочь с форматированием флеш-накопителя.
Допустим вы захотели скинуть что-то на флешку, то есть записать информацию, при попытке это сделать может появится сообщение такого вида: «Диск защищен от записи, снимите защиту или используйте другой диск», либо просто, что диск защищен от записи. Решается данная проблема несколькими способами, чем мы сейчас и займемся.
Флешка защищена от записи как снять защиту — варианты?
Вообще есть два способа снятия защиты, программный и аппаратный. Аппаратный способ можно использовать не на всех накопителях, а лишь на тех, где есть специальный переключатель. Например, он есть на кардридерах для SD-карт сбоку, там будет надпись «Lock». Как видите все просто, нужно всего лишь переключить рычажок.
Программный способ. Я думаю, вас тоже ясен. Для разблокировки флешки мы будем использовать штатные средства Windows, например, командную строку, или сторонние программы.
Как снять защиту от записи с флешки с помощью реестра?
Переходим к основному процессу. Первый вариант – используем реестр. Чтобы в него войти мы открываем окошко «Выполнить» с помощью нажатия клавиш Win+R и вводим туда команду regedit. Другой вариант, в поиске вводим «regedit» и в результатах открываем реестр от имени администратора.
Теперь нам необходимо перейти в раздел StorageDevicePolicies. Находится он по пути: HKEY_LOCAL_MACHINE\SYSTEM\CurrentControlSet\Control\StorageDevicePolicies
Кстати, как быстро перейти в ту или иную ветку я уже говорил вот здесь.
Интересуетесь приставками Xbox или любыми другими? Тогда заходите на этот сайт и приобретайте.
Если вы не обнаружили там этого раздела, то создадите его. Для этого нажмите на предыдущий раздел «Control» и выберете «Создать», потом «Раздел» и назовите его StorageDevicePolicies.
Теперь, в данном разделе мы должны создать параметр DWORD (32 бита), делаем точно также. Параметр этот назовите WriteProtect.
Нажмите на созданный параметр два раза и убедитесь, что значение его равно 0, если нет, то измените на ноль и сохраните.
После этого нужно выйти из реестра, вытащить флеш-накопитель и перезагрузить компьютер. При загрузке системы снова вставляем флеш-накопитель. Теперь вы можете записывать на флешку любую информацию, так как, защита отключена.
Если с этим вариантом не получилось, переходим к следующему.
Снять защиту с флешки с помощью командной строки
Еще один программный вариант решения проблемы – использование команды diskpart в командной строке.
Открываем командную строку от имени администратора, для этого в Windows 10 можно нажать правой кнопкой мыши по меню Пуск и выбрать соответствующий пункт, или в поиске ввести cmd и открыть от имени администратора.
Следующий шаг – вводим в командной строке команду diskpart и следом вводим list disk.
Теперь нужно понять, какой номер у флешки. Проще всего это понять по объему.
Как только вы разобрались, какой номер принадлежит нужной флешке, нужно в командной строке ввести команду select disk «номер флешки», то есть, если у флешки был бы номер 1, то команда выглядела бы так: select disk 1.
Таким образом, мы выбрали нужный диск, далее, очищаем атрибуты, для этого вводим команду attributes disk clear readonly.
Если у вас задача отформатировать накопитель, то сначала вводите вот эти команды:
- clean – очистка
- create partition primary – создаем раздел
- format fs = ntfs – форматируем в формат NTFS
- Если форматируете в формат FAT, то команда будет такой: format fs = fat
Об атрибуте чтения написано в статье — как сделать диск только для чтения. Если интересно, как его использовать для дисков и разделов, то читаем.
Снимаем защиту с использованием редактора локальной групповой политики
Сразу скажу, что данная утилита содержится только в профессиональных версиях Windows, например, в Windows 10 Pro или Windows 8 Pro. В домашних редакциях вы такого не увидите.
Чтобы войти в редактор групповой политики нужно нажать комбинацию Win+R и в открывшемся окне ввести команду gpedit.msc.
В окне редактора мы должны перейти в следующий раздел: Конфигурация компьютера — Административные шаблоны — Система — Доступ к съемным запоминающим устройствам. Находим там параметр «Съемные диски: Запретить запись», если он находится в состоянии «Включена», то отключите.
Чтобы это сделать нужно щелкнуть по этому параметру два раза, откроется окно, где мы ставим чекбокс в положение «Отключить», а потом нажимаем «Ок».
Как снять запрет записи на флешку в Редакторе локальной групповой политики
Запрет на запись для съемного диска может быть задан в Редакторе локальной групповой политики Windows. В этом случае, необходимо отключить запрет следующим способом:
- Нажмите на клавиши клавиатуры «Win» + «R», в открывшемся окне «Выполнить» введите команду «gpedit.msc», а затем нажмите на кнопку «ОК».
- В окне Редактора локальной групповой политики перейдите по пути: «Конфигурация компьютера» => «Административные шаблоны» => «Система» => «Доступ к съемным запоминающим устройствам».
- Щелкните правой кнопкой мыши по политике «Съемные диски: Запретить запись», в окне «Съемные диски: Запретить запись» установите параметр «Отключено», а затем нажмите на кнопку «ОК».
Проверьте наличие проблемы со съемным диском.
Специальные программы для восстановления
Если при помощи встроенных приложений Windows восстановить доступ к накопителю не удается, можно воспользоваться посторонним программным обеспечением, позволяющим снять защиту от перезаписи без удаления файлов.
При выборе ПО необходимо учитывать следующие параметры:
- изготовитель (vendor);
- модель устройства (product);
- идентификационный номер производителя (VID);
- идентификатор гаджета (PID);
Узнать основные параметры флеш-карты можно в диспетчере устройств. Для этого нужно открыть во вкладке “Сведения” раздел “ИД оборудования”.
AlcorMP
Утилита AlcorMP восстанавливает устройство от компании Alcor. Она способна менять программное обеспечение флешки и создавать защищенные разделы на носителе. При форматировании приложение удаляет всю информацию. Поэтому перед выполнением этой процедуры рекомендуется скопировать все файлы и перенести их на винчестер. После запуска AlcorMP нужно нажать кнопку R для сканирования съемного накопителя. Чтобы форматировать носитель, необходимо нажать Start.
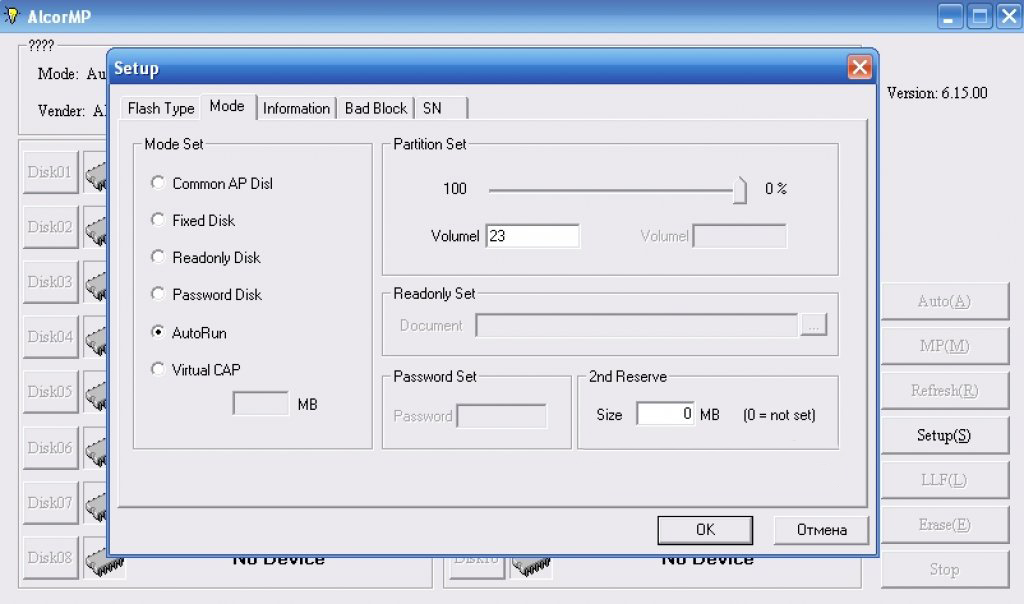 AlcorMP – разработка, позволяющая отформатировать флешку.
AlcorMP – разработка, позволяющая отформатировать флешку.
HP USB Disk Storage Format Tool
HP USB Disk Storage Format Tool – лицензионная программа для изменения параметров флеш-карт SanDisk, Transcend, Generic, Kingston, SmartBuy и Apacer. Она восстанавливает данные на запароленных устройствах и присваивает метки дискам. Эта прога позволяет уменьшать объем файловых структур в системе NTFS. Для очистки флешки необходимо запустить приложение и нажать кнопку Start.
JetFlash Recovery Tool
JetFlash Recovery Tool – ПО, используемое для форматирования флешек JetFlash и A-Data.
Оно выполняет следующие функции:
- Исправление ошибок чтения при высокой скорости обработки информации.
- Разблокирование накопителя при невозможности записи данных.
- Восстановление структуры файловой системы RAW.
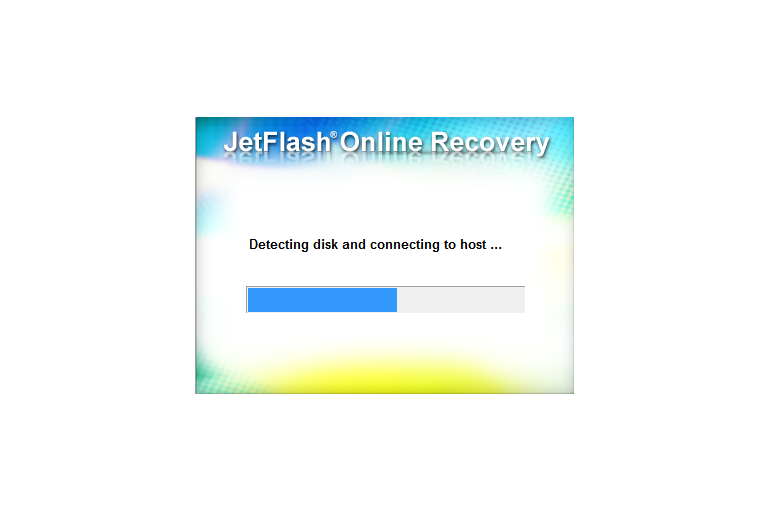 JetFlash Recovery Tool – утилита от компании Transcend для восстановления работоспособности флешек.
JetFlash Recovery Tool – утилита от компании Transcend для восстановления работоспособности флешек.
Приложение может форматировать флешки без удаления важной информации. Чтобы разблокировать флеш-карту с помощью этой программы, нужно открыть исполняемый файл и нажать на клавишу Start
Apacer Repair
Apacer Repair – свободно распространяемое ПО, предназначенное для восстановления данных на USB-flash-накопителях, картах памяти SD и иных хранилищах информации. При форматировании флешки программа автоматически производит очистку носителя. Для быстрого восстановления информации нужно открыть приложение и нажать на кнопку Format.
Как снять защиту от записи на microSD
Защита от записи microSD включается автоматически при повреждении карты памяти. Это самое страшное для тех, кто хранит крайне важные документы и файлы на этих носителях.
Почему перестает работать карта? На это есть пять причин:
1Физическая неисправность. Возможно, что карта была повреждена механическим воздействием или на нее просто попала вода. В таком случае, карта будет неисправна.
2Неисправность может быть и в логической системе SD-карты. Такое случается после неудачного форматирования и небезопасного извлечения.
3Неисправность контроллера. Отображается неисправность так: диск защищен от записи, его не видит устройство или не может его прочесть.
4Повреждения фактором теплового или электрического воздействия. Такое возникает из-за неисправности устройства, некачественных или неправильно установленных комплектующих, из-за чего устройство, использующее SD- карту, может нагреваться или даже перегреваться.
5Износ носителя. Рано или поздно любое устройство способно подвергаться износу. И microSD не исключение. После определенного количества процессов записи и форматирования карта просто перестает читаться.
Итак, снять защиту можно несколькими способами, которые мы сейчас разберем.
Снятие защиты через реестр регистра Windows
В первую очередь, следует проверить реестр регистра. Возможно, что блокировка стоит в нем.
Для этого нужно нажать сочетание клавиш Win+R, в строке ввода напишите «regedit» без кавычек и нажмите Enter.
Откроется окно, в котором нужно пройти следующий путь: HKEY_LOCAL_MACHINE — SYSTEM — CurrentControlSet — Control — StorageDevicePolicies.
Поиск системной папки
После этого, выбираем файл WriteProtect, который открываем двойным кликом левой кнопки мыши. В открывшемся файле меняем все значения 1 на 0, сохраняем файл и закрываем окно.
Теперь нужно безопасно извлечь накопитель и перезагрузить компьютер. Если данная процедура не принесла эффекта, есть другие способы.
Физическая разблокировка
Процесс очень простой и занимает полминуты. Для этого нужно положить SD-карту на любую плоскую поверхность контактами вниз.
Слева вы можете увидеть малюсенький «рычажок» — локер – который следует передвинуть для разблокировки.
На microSD такого рычажка нет, поэтому нужно вставить ее в специальный адаптер и уже на нем передвинуть локер до упора у обратном направлении.
Локер на SD-карте. Здесь же он находится на адаптере для microSD
Изменение свойств диска
Если нужно скопировать данные, но этого не выходит, тогда можно поступить следующим образом: подключите карту к ПК, в «Моем компьютере» выберите нужный диск и кликните на него правой клавишей мышки.
В контекстном меня выберите пункт «Свойства». Откроется окошко, в котором нужно выбрать подменю «Доступ», далее выбираем «Расширенные настройки» и ставим галочку на подпункте «Открыть общий доступ». Сохраняем изменения нажатием кнопки «ОК».
Открытие расширенных настроек
Открыть общий доступ
Снять защиту с помощью мобильного устройства
Любое портативное устройство способно снять защиту от записи с microSD. Для этого переходим в настройки в меню устройства и ищем опцию форматирования.
Есть вероятность, что само устройство установило защиту на карту, поэтому оно же и может ее снять.
Снимаем защиту в тех же настройках и форматируем карту памяти. Если в процессе возникли сложности, воспользуйтесь инструкцией.
Мы ни в коем случае не рекомендуем вам при возникновении трудностей пытаться решить проблему без использования инструкции. Тем самым вы можете навредить не только SD-карте, но и своему устройству.
10 способов восстановления Windows через командную строку
Другие вопросы читателей
Заражение вирусами
Заражение флешки вирусами также является частой причиной отказа нормальной работы устройства.
Подключите свою флешку к компьютеру и запустите сканирование антивирусной программой на наличие вредоносных угроз.
При обнаружении вирусов на накопителе, вылечите его.
Если не получится и флешка даже после лечения откажется нормально работать, тогда её нужно будет форматировать (при условии, конечно, что на ней нет важных данных).
В таком случае для восстановления ценной информации с этого съёмного носителя, лучше обратиться к специалистам.
Самостоятельные попытки восстановить доступ к флешке могут иметь непредвиденные последствия — важные документы с неё будут безвозвратно утеряны.
Что делать, если флешка пишет ошибку
Механическая проверка карты
Некоторые накопители имеют на своем корпусе небольшой переключатель, который запрещает действия с файлами на носителе.

Перед началом форматирования и использования других методов необходимо убедиться в том, что такой рычаг не переключен.
Убрать защиту в командной строке
Часто выбирается именно способ отмены защиты через командную строку благодаря отсутствию необходимости использования стороннего программного обеспечения.
Алгоритм действий:
-
Запустить командную строку. Открытие должно производиться «От имени администратора».
-
Ввести «Diskpart» и нажать Enter. Далее водится «list disk», что выведет на экране список всех подключенных носителей, среди которых будет и неисправная флешка.
- Ввести «Select disk *», где * – номер, под которым указана флешка в списке.
- Очистить диск командой «attributes disk clear readonly».
- Выйти из строки, введя «exit».
Исправить ошибку в редакторе реестра windows
Также использование сторонних программ не потребуется, если решать проблемы через реестр Windows:
-
Вызвать его можно введя в командную строку «regedit».
- Слева необходимо пройти по пути: «HKEY_LOCAL_MACHINE SYSTEM CurrentControlSet Control StorageDevicePolicies». В правой части должен появиться параметр под именем WriteProtect, который имеет значение «1». Его необходимо заменить на стандартный «0», для чего нужно дважды нажать на значение и ввести цифру.
-
Для завершения микро SD извлекается, а компьютер перезагружается. После запуска компьютера можно проверять работоспособность носителя.
Если пути «HKEY_LOCAL_MACHINE …» нет, то нужно действовать по-другому:
- В папке Control требуется создать раздел StorageDevicePolicies.
-
Внутри нового раздела необходимо выбрать «Параметр DWORD 32/64» (число зависит от разрядности установленной системы) и назвать его WriteProtect. Значение параметра также должно быть равно «0».
- Далее процедура действия проверки работоспособности идентична вышеописанному способу использования реестра Windows.
Решение проблемы с помощью утилиты
Универсальной утилитой, работающей для носителей всех производителей, является Formatter SiliconPower. Она позволяет избавляться от ошибки, не позволяющей совершать действия с файлами на флешке.
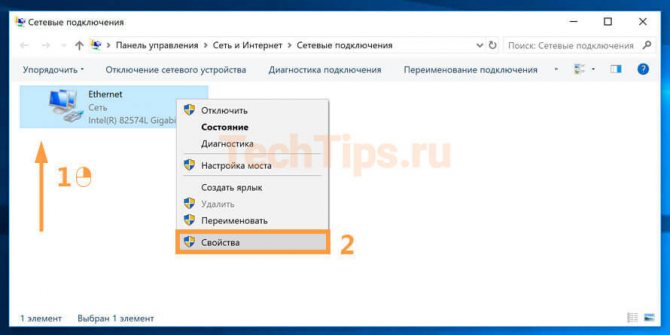
Лучше всего оставить в компьютере из внешних носителей только тот, который имеет эту проблему, после чего запустить программу. После нужно подтвердить форматирование ЮСБ-носителя. В ходе этого процесса все файлы удаляются. Пока программа работает, флешка должна находиться в компьютере. Когда процедура завершится, выскочит окно с текстом «Restore completed…».
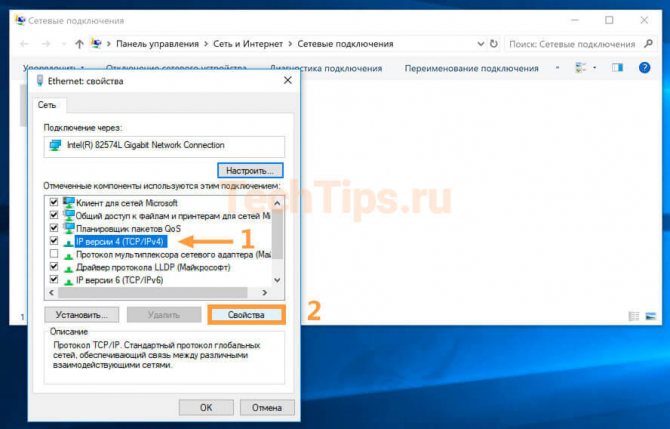
Удалить в total commander
Разблокировать СД карту можно через стандартную программу Total Commander:
- Запустить утилиту через администратора.
-
Изменить атрибуты неисправного диска — необходимо убрать галочку с пункта «Только для чтения».
Если же этот способ не помог, то необходимо:
- Выбрать неисправную карту памяти и нажать «Форматировать…» в контекстном меню.
-
Выбрать для флешки файловую систему NTFS.





























