Как добавить титры в Sony Vegas?
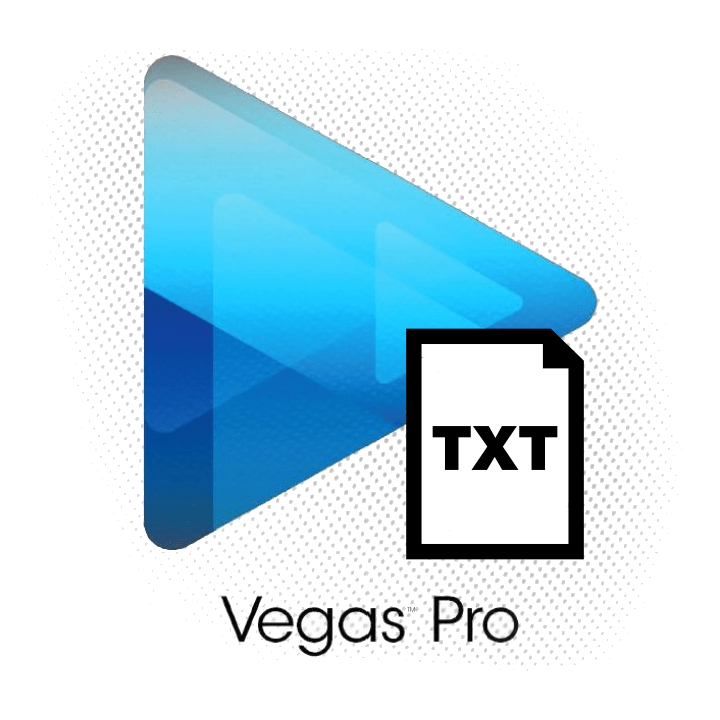
Sony Vegas Pro имеет ряд инструментов для работы с текстом. Поэтому, вы можете создавать красивые и яркие тексты, накладывать на них эффекты и добавлять анимации прямо внутри видеоредактора. Давайте разберемся, как это сделать.
Как добавить титры
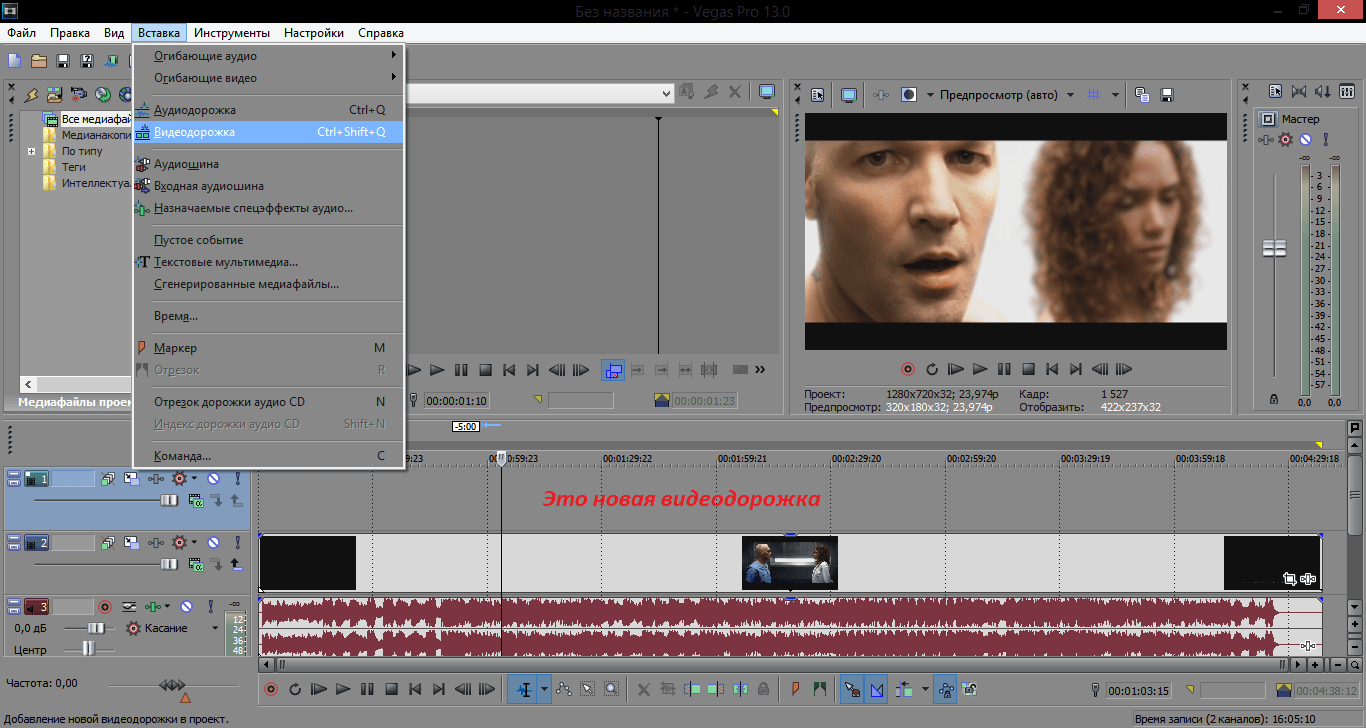
- Для начала, загрузите в редактор видеофайл, с которым будете работать. Затем в меню во вкладке «Вставка» выберите пункт «Видеодорожка»
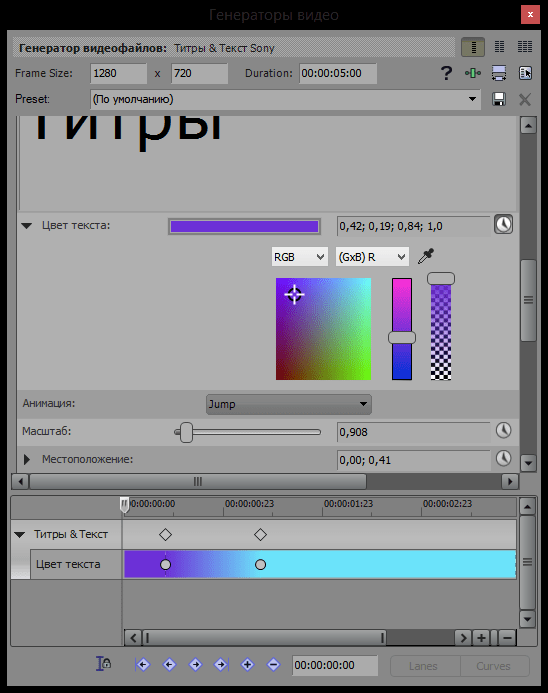
- Цвет текста. Здесь вы можете выбрать цвет текста, а также изменить его прозрачность. Нажмите на прямоугольник с цветом вверху и палитра увеличится. Можно нажать на значок часов в правом верхнем углу и добавить тексту анимацию. Например, изменение цвета со временем.
Как редактировать титры
Если во время создания титров вы допустили ошибку или просто вам захотелось изменить цвет, шрифт или размер текста, то в таком случае нажмите не этот маленький значок видеопленки на фрагменте с текстом.
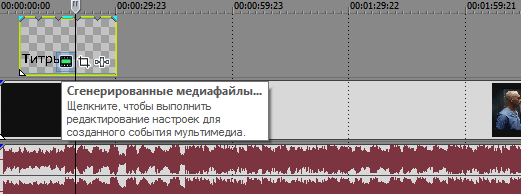
Что ж, мы рассмотрели, как создать титры в Sony Vegas. Это довольно несложно и даже интересно. Видеоредактор дает немало инструментов для создания яркого и эффектного текста. Поэтому экспериментируйте, разрабатывайте свои стили для текстов и продолжайте изучать Сони Вегас.
Как добавить текст в видео с помощью Sony (Magix) Vegas Pro
Вы будете рады узнать, что Sony Vegas поставляется с расширенной встроенной вкладкой Media Generators, которая помогает легко выбирать текст / субтитры / заголовки, шаблоны, титры, сплошные цвета и т. Д. В соответствии с потребностями файла проекта. Эта вкладка расположена над временной шкалой программного обеспечения, и вам необходимо выполнить следующие шаги, чтобы легко настроить текст:

Шаг 1: Добавить текст
Просто перейдите на вкладку «Генераторы мультимедиа» и выберите Текст и заголовок. Вы найдете несколько текстовых эффектов текущего типа, таких как Action Flip, Bounce, Float и Pop и т. д.
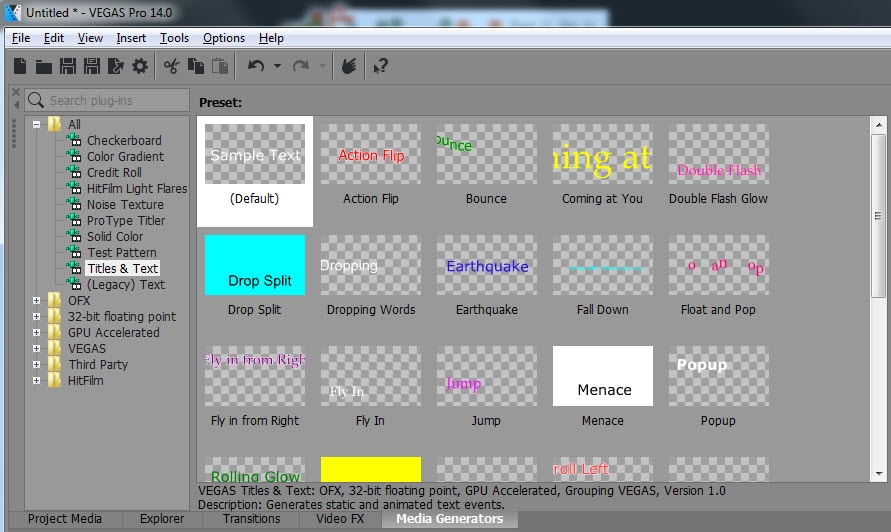
Выберите любой из них, который вы считаете подходящим для вашего типа проекта. После того, как вы сделали выбор, перетащите его на временную шкалу и убедитесь, что идет новая дорожка. Топовый объект существующего видео.
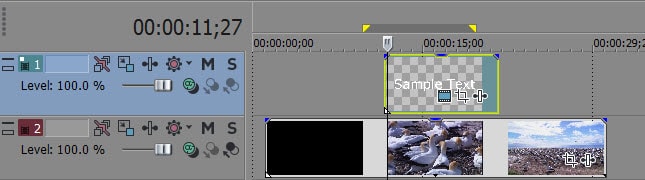
Шаг 2. Настройте цвет, размер, шрифт и продолжительность.
Это важный шаг выбора, который будет принимать все решения о том, как ваш добавленный текст будет отображаться в окончательном проекте. Просто перейдите к значку Generated Media, щелкните по нему, и вскоре на экране появится всплывающее окно.
В этом окне вы найдете полные параметры управления текстовыми эффектами; используйте эти настройки один за другим:
Настройка продолжительности:
![]()
Перейдите к опции «Длительность» на экране и введите желаемый период времени в доступном слоте. Также возможно увеличить или уменьшить эту продолжительность напрямую с помощью рукоятки обрезки.
Настройка шрифта и размера:

На экране показаны простые параметры выбора размера и шрифта, где вы можете выбрать курсив, а также жирный вариант для вашего текста. Многие типы шрифтов доступны с классическим внешним видом.
Установить цвет текста:

Параметр Цвет текста помогает пользователям выбрать любой желаемый цвет из набора цветов. На экране есть две полосы, одна из которых помогает настроить цветовую температуру текста, а восемь — для настройки прозрачности текста.
Шаг 3: Положение текста:
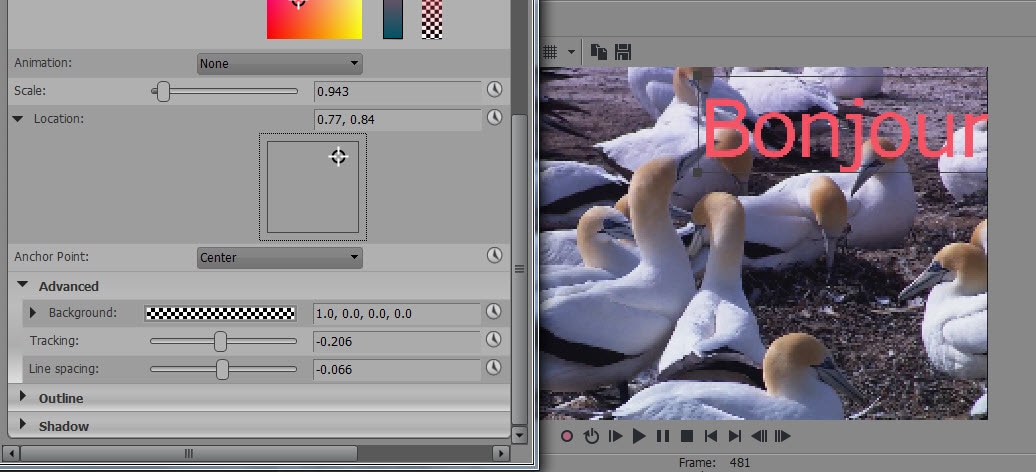
Для этого можно использовать три разных варианта:
- Масштабирование: определяет общую вариацию эффекта масштабирования.
- Расположение: пользователи могут напрямую перемещать текстовое поле в любое желаемое место поверх видеофайла по мере необходимости.
- Отслеживание: этот параметр помогает установить расстояние между буквами в текстовом поле.
Шаг 4: Постепенное появление и исчезновение:
Также можно установить затухание текста в видеофайле, поскольку пользователям может потребоваться установить его на разные уровни в зависимости от типа проекта. Опция появления и исчезновения доступна на временной шкале прямо над текстом, где вы можете использовать ползунок для внесения всех корректировок.
Учебник о том, как добавить текст поверх видео в Vegas Pro
https://youtube.com/watch?v=yCuyEelz744
Создание начальных титров в Sony Vegas
Давайте, например, сделаем заглавные титры для нашего фильма. Для того чтобы титры накладывались на видеоклип проекта необходимо создать дополнительную видеодорожку.
1. Создаем новую видеодорожку, выбрав в меню Insert => Video Track (Вставка => Видеодорожка).Чтобы предотвратить сдвиг клипов, уже размещенных на рабочем столе, перед вставкой новой дорожки необходимо обязательно отключить Auto Ripple (Автоматическая подгонка). Кнопка Auto Ripple в программе находится сверху в панели инструментов.
2. Появилась новая видеодорожка, на которой мы будем размещать заглавные титры. Щелкните правой кнопкой мыши на любом месте дорожки и выберите опцию Insert Text Media (Вставить текстовые данные).
3. Появится новое окно для редактирования титров. Здесь вписываем название фильма или необходимый произвольный текст. Можно изменить сам шрифт, его размер, стиль.
На вкладке Placement (Положение) можно изменить расположение титров в кадре. Для этого достаточно перетащить зеленую рамку с текстом в нужное Вам место на экране. Так же для выбора позиции текста можно использовать выпадающий список Text Placement. Например, позиция Center поставит Ваши титры точно в центр экрана.
На вкладке Properties (Свойства) можно задать цвет текста и цвет фона. Сделаем цвет текста оранжевым. А также убедимся, что фон у нас прозрачный. Для этого в группе элементов цвет фона треугольный ползунок Alpha должен быть установлен в нижнее положение.
1. Ползунок Tracking — изменяет расстояние между буквами. 2. Scaling — настраивает размер шрифта. 3. Leading — позволяет настроить междустрочный интервал.
Теперь перейдем на вкладку Effects (Эффекты).
Чтобы титр был более эффектным, поставим галочку Draw Outline (Рисовать обводку).
1. Сдвиг ползунка Feather (Перо) немного вправо сделает обводку более мягкой.
2. Сдвиг ползункового регулятора Width — увеличивает ширину границ.
В группе элементов управления Shadow (Тень) поставим галочку Draw Shadow (Рисовать тень).
3. X Offset — ползунок для смещения тени по горизонтали.
4. Y Offset — ползунок для смещения тени по вертикали.
5. Цвет тени.
Deformation (Деформация) — это эффекты деформации титров, имеются различные шаблоны. Можете поэкспериментировать и подобрать необходимый эффект к вашим титрам.
Таким образом, наш титр станет более ярким, выразительным и легко читаемым. Вот что получилось после добавления данных эффектов:
Настроив все параметры и получив желаемый результат, не забываем сохранить титры в Sony Vegas, чтобы иметь возможность применить их в следующий раз. Чтобы сохранить настройки титров, введите имя в поле «Preset» и нажмите дискету. Чтобы применить эти настройки к новым титрам, достаточно в поле «Preset» выбрать сохраненный Вами шаблон.
Если Вы решили изменить настройки титров или немного их редактировать, тогда нажмите на кнопку Generated media на видеофрагменте с титрами.
Как вставить текст в Вегас Про 13

Если вы находитесь на этой странице, то вас интересует вопрос: как вставить текст в Вегас Про 13. Для выполнения этой задачи нам необходимо выполнить несколько предварительных действий.
Для начала создать видео поддержку: нажимаем сочетание горячих кнопок Q+Ctrl+Shift.
После этого действия, на Таймлане, появится дорожка.
Теперь мы расскажем вам, как сделать текст в Вегас Про 13 пошагово и легко:
- В нижней строке (правый угол) «Генератор данных». Нажимаем, выбираем в открывшемся окне Техt.
- Затем мы можем наблюдать варианты оформления текста. Выбираем из них тот, который вам приглянулся более всего. Наводим на него курсор, зажимаем правую клавишу мыши и перетаскиваем образец на видео дорожку, которую мы создали до этого.
- После этого у вас откроется окно с возможностью редактирования текста.
- Правый верхний угол, вкладка «Edit». Жмём. В этой вкладке меняем текст на нужный нам.
- Для того, что бы выбрать месторасположение текста — переходим во вкладку «Placement» . Находиться она там же, сверху.
- Две остальные вкладки созданы для того, что бы вы могли корректировать дизайн текста, его эффекты и тому прочее.
- Все манипуляции сохраняются автоматически. Закрываем окно и наслаждаемся результатом.
Легко, просто и быстро. С нашей помощью вы всегда будете чувствовать себя как компьютерный гений. И решить любой вопрос связанный с технологиями.
Основы работы в Sony Vegas
Давайте рассмотрим, как пользоваться сони вегас про 13 на примере создания небольшого клипа. Пусть у нас изначально будет несколько пара кусков видео и аудиофайл.
Подготовка
Откройте все эти медиафайлы и перетащите их все на дорожки, если в этом будет необходимость. У вас должно получиться три дорожки:
- Видеодорожка для двух роликов
- Аудиодорожка для звукового сопровождения к этим двум роликам
- Отдельная аудиодорожка со звуковым файлом, который мы будем накладывать.
Если ролик будет длинным, то размер дорожки автоматически сузится, чтобы уместиться на экран. Но вы всегда можете увеличить масштаб с помощью трех способов:
- Колесико мыши вверх и вниз
- Нажатие на кнопки плюса и минуса в правом нижнем углу экрана.
Удаление прикрепленной звуковой дорожки
Так как мы делаем отдельный клип с новым звуком, то нам нужно избавиться от того сопровождения, которое изначально идет с загруженными роликами и когда мы тянем его, то автоматически тянется и сопровождение. Но если мы попытаемся выделить и удалить прикрепленный звук, то удалится и прилегающий к нему видеосюжет. Но выход есть.
Для этого вам нужно нажать на прилегающую аудиодорожку, чтобы она выделилась, после чего нажмите правой кнопкой мыши на ней и выберите пункт «Group» — «Remove from», либо клавишу U на клавиатуре. Тогда произойдет разгруппировка и они отделятся друг от друга.
После этого вы спокойно можете нажать на аудио и нажать на клавишу Delete. Точно также нужно поступить и с остальными роликами на дорожках.
Чтобы пустая дорожка не занимала лишнего пространства, нажмите на ее блок управления правой кнопкой мыши, после чего выберите пункт «Delete Track». Вот теперь всё четко…
Видеомонтаж: обрезка и склейка
Теперь приступим непосредственно к видеомонтажу в Sony Vegas Pro, чтобы у нас получился полноценный клип. Я уже рассказывал про данный процесс в своей статье про вырезание фрагмента из видео, но сейчас я расскажу вам об этом еще подробнее.
Для начала обрежем только те части видео, которые нам не нужны, например, отрезок с 15 по 40 секунд нам совершенно не нужен. Тогда мы встаем на пятнадцатую секунду дорожки, нажав в нужном месте на таймлайне (на видеосюжете). Если промахнулись, то можно подвинуться на нужное время с помощью стрелок на клавиатуре.
Теперь нажмите клавишу S на клавиатуре, после чего вы увидите, что в этом самом месте произойдет разделение трека на две части. Если вам нужно отделить всю заднюю часть, то делать больше ничего не нужно, а если нужно убрать целый отрезок, то точно таким же образом переходим в конец ненужной части трека и снова нажимаем на клавишу S. Вы можете заметить, что в данном месте снова произойдет разделение.
Теперь, нажмите на этот отрезок, чтобы он выделился, после чего кликните правой кнопкой мыши и выберите пункт Delete, либо нажмите на одноименную клавишу.
После этого у нас останется пробел, то есть пустое пространство после того, как мы вырезали часть трека. Для того, чтобы соединить две части и не оставлять пробел, зажмите левой кнопкой мыши на второй части трека и перетащите ее к первой части. Ближе к концу она сама примагнитится к заднику. Таким образом никаких пробелов уже не будет. Кстати, также нужно будет поступать и со вторым роликом, который мы загрузили отдельно. Но здорово было бы еще сделать красивый и плавный переход, о котором я расскажу вам в следующей статье.
Если же вам нужно убрать только конец трека, то нужно просто навести курсор на заднюю область, пока его вид не сменится, после чего зажмите левую кнопку мыши и тяните его до того момента, пока не уйдет все ненужное. Точно также можно поступить и с началом трека. Этой фишкой я обычно пользуюсь, чтобы создать рингтон для своего мобильного телефона.
Ну и вишенкой на торте будет плавное затухание в конце. Для этого встаньте на угол сзади самого последнего фрагмента трека и начинайте тянуть слегка влево с помощью зажатой левой кнопкой мыши. В этом случае на фрагменте будет нарисована белая полудуга, которое будет обозначать затухание.
Дублирование фрагмента
Если какой-то кусок трека нужно будет вставить где-либо еще на дорожке, то можно будет использовать один из следующих способов:
- С помощью стандартных комбинаций клавиш CTRL+C и CTRL+V, для копирования и вставки сюжета.
- С помощью нажатия правой кнопкой мыши и выбора пункта «Copy». После чего нужно будет нажать на пустом месте дорожки и таким же образом выбрать пункт «Paste».
- Зажать клавишу CTRL, после чего начать перетаскивать фрагмент. В этом случае оригинал останется на месте, а двигать вы будете именно копию.
После того, как вы всё сделаете, обязательно посмотрите, как это будет выглядеть, нажав на кнопку play и глядя в окно предпросмотра. Если всё получилось как надо, то можем приступать к сохранению.
Какие есть альтернативы добавлению текста в видео с помощью Vegas Pro?
Альтернативой добавлению субтитров непосредственно в видео в Vegas Pro является импорт текстового файла, созданного в другом месте. Это можно сделать с помощью платформы для транскрипции
видео в текст
, например, Transkriptor.
Вот как это работает:
- Загрузите свое видео на платформу Транскриптора. Он принимает различные видеоформаты, включая MP4, MP3 и wav.
- Запустите платформу транскрипции, которая автоматически создаст текстовый файл на основе аудиозаписи вашего видео.
- После завершения работы выполните быстрое редактирование файла, чтобы убедиться, что он соответствует звуку видео.
- Загрузите текстовый файл в виде документа Word, включая временные метки и колонки.
Если вы загрузите текст в виде файла .srt, вы сможете загрузить его непосредственно в видео на Vegas Pro.
Создание начальных титров в Sony Vegas
Давайте, например, сделаем заглавные титры для нашего фильма. Для того чтобы титры накладывались на видеоклип проекта необходимо создать дополнительную видеодорожку.
1. Создаем новую видеодорожку, выбрав в меню Insert
=> Video Track
(Вставка => Видеодорожка).Чтобы предотвратить сдвиг клипов, уже размещенных на рабочем столе, перед вставкой новой дорожки необходимо обязательно отключить Auto Ripple
(Автоматическая подгонка). Кнопка Auto Ripple
в программе находится сверху в панели инструментов.
2. Появилась новая видеодорожка, на которой мы будем размещать заглавные титры. Щелкните правой кнопкой мыши на любом месте дорожки и выберите опцию Insert Text Media
(Вставить текстовые данные).
3. Появится новое окно для редактирования титров. Здесь вписываем название фильма или необходимый произвольный текст. Можно изменить сам шрифт, его размер, стиль.
Что ж, друзья, в этой статье мы с вами поговорим о том, как создавать в Сони Вегас видеодорожки и добавлять на них нужный текст либо титры.
Думаю, что данная статья будет полезна всем вам, потому как, создавая свои видеоролики, с инструментом «Текст» вы будете сталкиваться довольно часто.
Посему я и предлагаю сейчас подробно разобраться с этим вопросом.
Как добавить текст в Сони Вегас
Для того чтобы добавить необходимый текст внутри Сони Вегас, нужно создать для начала под него отдельную видеодорожку. Делается это следующим образом:
После того, как дорожка отобразилась на , мы идем во вкладку «Генераторы данных»
(«Media
Generators
») и выбираем в ней пункт Text»
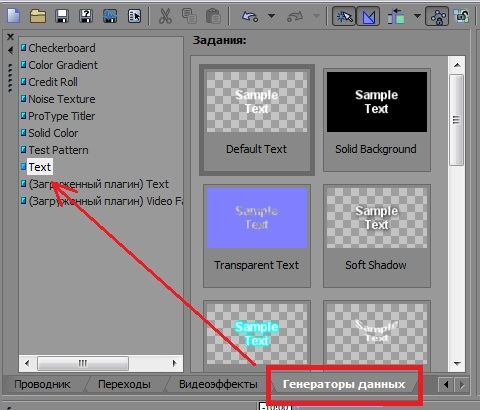
Пред нашим взором предстает несколько так называемых текстовых заготовок (пресетов), их которых мы с Вами выберем наиболее нам подходящую и, захватив ее левой кнопкой мышки, перетащим на недавно созданную нами видеодорожку.
Кстати говоря, среди данных текстовых заготовок присутствуют заготовки как с цветным фоном, так и с прозрачным, так что выбрать Вы можете ту, что Вам подходит.
Хотя, в общем-то, любую из них можно подогнать под себя.
Перетащим для наглядности на видеодорожку заготовку с белым текстом на черном фоне. И сразу же нам открывается окошко для редактирования текста:

И в данном окошке мы можем:
- На вкладке «Edit
» поменять сам текст, указать для него нужный шрифт, размер и положение текста (я написала здесь текст «Привет, ребята!» и задала ему нужные настройки). - На вкладке «Placement
» Вы можете указать, в каком конкретно месте должен быть расположен текст, допустим внизу или в правом верхнем углу. - Ну а во вкладках «Properties
» и «Effects
» Вы можете «докрутить» уже необходимые Вам настройки: поменять цвет текста и фона или убрать фон вообще, изменить расстояние между буквами, масштаб текста, наложить тень, обводку и т.д.
После произведенных манипуляций для применения настроек текста просто закройте данное окошко, т.к. все, что Вы настраиваете внутри него, сохраняется автоматически.
Если же после просмотра результата Вас что-то вдруг не устроило, то внести нужные корректировки для Вас не составит никакого труда, достаточно всего лишь нажать на изображение кадра (зелененькое), расположенное на файле с текстом.
Как сделать титры в Sony Vegas
Для того, чтобы создать титры для Вашего видео, все в той же вкладке «Генераторы данных»
(«Media
Generators
») выберите пункт «Credit
Roll
»
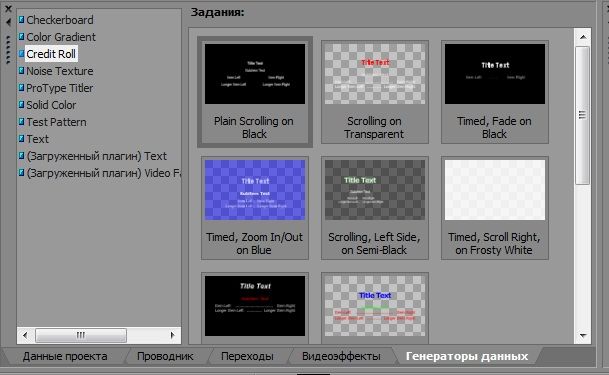
Где мы опять же видим несколько вариантов пресетов. Причем, наведя курсор мышки на любой из них, мы можем увидеть, как будут выглядеть наши титры.
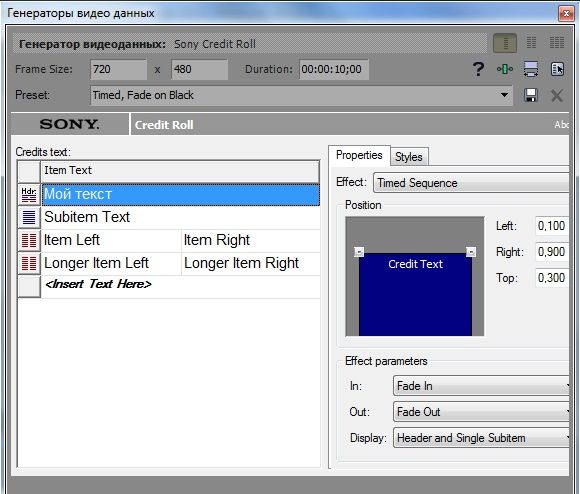
Справа от текста Вы точно так же можете внести необходимые корректировки: расстояние между буквами, положение текста, шрифт, цвет фона и т.д.
По окончанию внесения изменений так же просто закройте данное окошко и все настройки автоматически применятся.
Как вставить текст встроенными средствами
Конечно же такая мощная программа для видеоредактирования не могла не иметь в своем арсенале собственную функцию ввода текста. Причем, таких функций в программе также несколько. Рассмотрим каждую в отдельности.
Простая надпись
Если вам нужно добавить в видео обычную надпись, которая не двигается, то войдите в программу и выберите в медиаокне вкладку «Media Generations» . У вас появится новое окно, в котором будут отображены различные подкладки, фоны и тексты. В данном случае выберите пункт «(Legacy) Text» , после чего вы увидите множество различных видов с разными эффектами.
На каждом из видов будет написано, чем он отличается от других «Изгиб» , «Четкий контур» и т.д. Зажмите на любой из этих шаблонов левую кнопку мыши и перетащите его на область дорожек либо добавьте как фрагмент на любую видеодорожку. Не забудьте посмотреть на фон. Если за буквами видны серые квадратики, это означает, что фон прозрачный, но его можно будет залить. Об этом далее. Только вначале убедитесь, что картинка находится поверх видео или изображения на дорожке, иначе надпись просто не отобразиться. Сделайте так, чтобы дорожка с надписью находилась выше.
После этого фрагмент автоматически вставится и в отдельном окне откроются настройки для этого куска. Вот здесь нам и придется немного поколдовать и поработать с вкладками, чтобы добиться нужного результата.
- Вкладка Edit отвечает за само содержимое надписи. Вы можете написать всё, что угодно, а также выбрать шрифт, его размер, жирность и прочие текстовые правки.
- Во вкладке Placement вы можете выбрать положение относительно экрана. Для этого вам нужно лишь нажать на выпадающий список Text Placement и выбрать один из готовых вариантов (Center, Bottom, Top, Right, Left, Free Form), либо зажать левую кнопку мыши на этом тексте и самостоятельно его подвинуть в нужное место.
- Вкладка Properties отвечает за свойства и цвет, причем не только самого текста, но еще и фона. Здесь выстраивается непрозрачность, межбуквенный интервал, приближение и цвета фона по вашем желанию.
- Ну и последняя вкладка Effects отвечает за эффекты и стили написанных букв. Здесь вы можете подредактировать обводку букв, изменить тень, сделать наклон в любую сторону.
Когда вы закончили обработку надписи в Sony Vegas pro, то просто закройте окно, а все настройки сохраняться в режиме реального времени. Но если вдруг, вы поняли, что хотите что-то поменять, то нажмите на специальный значок на фрагменте в виде кинопленки, после чего окно настройки откроется снова.
Если продолжительности отображения текста вам недостаточно, то просто потяните за край фрагмента дорожки на любое расстояние.
Анимированный текст в sony vegas
Но если хочется вставить текст в сони вегас, чтобы он был динамичным и живым, то лучше всего выбрать специальные анимированные шаблоны, которые точно также встроены в редактор.
- Зайдите во вкладку «Media Generations» , которая находится в медиаокне, но на сей раз выберите пункт «Titles & Text» . Там вы увидите еще больше различный вариантов решений. Наведя на любой блок, вы сможете увидеть, какая производится анимация, и сами решить, что даля вас нужно.
- Когда вы выбрали определенный блок, то как и в предыдущем случае, зажмите на нем левую кнопку мыши и перетащите его на дорожку, после чего снова появится окно с настройками.
Настройки здесь работают немного по-другому принципу, чем мы делали с вами ранее.
- В основных настройках задается сам текст, шрифт, размер, жирность и конечно же его цвет. Кроме того, вы можете подвигать ползунок «Scale» , чтобы пододвинуть или отдалить надпись. А ползунок «Anchor point» отвечает за положение букв на экране. Вы можете выбрать готовое положение (например, центр), либо подвигать надпись самому в экране предпросмотра.
- Раскрыв вкладку «Advanced» , вы сможете задать цвет фона (Background), непрозрачность фона (квадратики), а также межбуквенный интервал, если подвигаете ползунок «Tracking» .
- Вкладка «Outline» отвечает только за ширину и цвет обводки.
- Последняя вкладка «Shadow» , как вы уже догадались, отвечает за тень. Если ее нет по умолчанию, то вы можете добавить ее принудительно, поставив галочку в пункте «Shadow enabled» . Остальные пункты отвечают за цвет, расположение и отдаленность тени по-горизонтали и вертикали. А благодаря пункту «Shadow Blur» вы сможете установить уровень размытия тени.
Наблюдать за всеми изменениями вы будете в режиме реального времени прямо в окне предпросмотра. Только для этого вам нужно будет поставить курсор в нужном месте на дорожке, чтобы вы смогли видеть текст.
Добавление титров внутри видеоролика
Каким бы красивым и информативным ни было начало и конец видеоролика, иногда требуется добавить дополнительные титры внутри самого видео, например, чтобы указать особенности продукта, назвать главные идеи или выделить важную информацию. В программе Sony Vegas это можно сделать очень легко и быстро. И в этом разделе мы расскажем, как именно добавить титры внутри видеоролика.
1. Начните с создания новой текстовой дорожки. Для этого нажмите правой кнопкой мыши на пустом месте в рабочей области программы Sony Vegas, выберите пункт меню Добавить заголовок и затем Текстовая дорожка.
2. Появится новая текстовая дорожка на таймлайне программы Sony Vegas. Чтобы добавить титры, нажмите правой кнопкой мыши на новой дорожке и выберите пункт меню Добавить текстовый облачок.
3. В появившемся окне Свойства текстового облачка укажите текст, который хотите отобразить в титрах. Вы можете выбрать шрифт, размер, цвет и другие параметры текста. Также можно настроить длительность отображения титров на экране.
4. После настройки текстового облачка перетащите его на нужное место на таймлайне программы Sony Vegas. Вы можете установить точное время начала и конца отображения титров или растянуть их продолжительность простым перетаскиванием.
5. Если вам нужно добавить несколько титров внутри видеоролика, повторите шаги 2-4 для каждого нового текстового облачка.
6. После того, как вы добавили все необходимые титры, просмотрите видеоролик с помощью функции предварительного просмотра в программе Sony Vegas. Проверьте, что титры отображаются в нужные моменты и на нужное время.
7. Если все титры настроены правильно, сохраните видео в нужном формате, чтобы поделиться им с другими людьми или использовать в своих проектах.
Важно!
Обратите внимание, что в программе Sony Vegas можно настроить не только внешний вид титров, но и их анимацию. Если вы хотите, чтобы титры появлялись или исчезали плавно, добавьте эффекты перехода или анимации к текстовым облачкам.
Текст видео
В процессе создания видео часто требуется создать или добавить текст. Это могут быть титры, или же текст будет появляться поверх видео при проигрывании готового ролика. Поэтому для создания съедобных проектов необходимо обучиться основам редактирования текста в Sony Vegas.Как добавить текст, вставить текст в ролик и обработать его. В этом видео я постарался почти подробно рассказать и показать как создаётся и анимируется текст в Sony Vegas.
Плейлист по теме монтажа в Сони Вегасhttp://qps.ru/5R34A
Исходник музыки взят в инструментах для авторов YouTube.Dub Zap, Hydra, Raga Scape
Post Views:
11
Итог
Теперь, вы узнали, как вставить текст в сони вегас про 13 несколькими способами, и у вас не должно возникнуть никаких проблем, чтобы воплотить это в жизнь
Не важно, для чего вы используете надпись (для титров, копирайта, заголовка, подсказки и т.д.), главное, что с текстом любой ролик будет смотреться более выигрышным
Но если вы хотите освоить видеомонтаж на более высоком уровне и делать просто невероятно отпадные ролики и клипы, то рекомендую вам изучить курс по работе с Premiere Pro
. Курс действительно просто классный, а обучение построено таким образом, что его осилит даже тот, кто даже никогда не работал в видеоредакторах. На Premiere Pro делают не только ролики для блогов, но и монтируют настоящие голливудские блокбастеры. Так что настоятельно рекомендую изучить программу. Это просто бомба.
В очередной статье, которая посвящена базовым принципам работы в программе Sony Vegas
, мы рассмотрим процесс нанесения текста поверх видео. Это делается просто и быстро, поэтому без лишнего «трёпа» переходим к реализации поставленной задачки.
Для начала помещаем своё видео на «таймлайн» и сразу же создаём новую видеодорожку: кликаем правой кнопкой по текущей дорожке и в появившемся меню выбираем «Вставить видеодорожку»
(рис.1)
Рис.1
После создания дорожки (она появилась над дорожкой с видео), нам необходимо добавить сам текст, который будет отображаться поверх выбранного видео. Для этого переходим в «Генератор данных» => «Text» => Soft Shadow
(рис.2) и просто перетаскиваем его на только что созданную нами дорожку.
Я в основном выбираю именно этот вид генерируемого текста (Soft Shadow)
, так как он уже немного украшен тенью (хотя это с легкостью можно сделать с помощью «Генератора видео данных»
), но вы можете выбрать любой другой. Правда, для поставленной задачи в данной статье подойдёт только вид текста без фона (на превьюшках у этих видов генерируемого текста фон в виде своеобразной шахматной доски).
Когда вы проделали все вышеописанные действия, то у вас должно открыться окно
«Генератора видео данных»
, а также при наведённой линии времени на отрезок с текстом, который размещён на дорожке, текс
т
должен отобразиться и в окне предпросмотра
видео, тобеж с точностью как на (Рис.2)
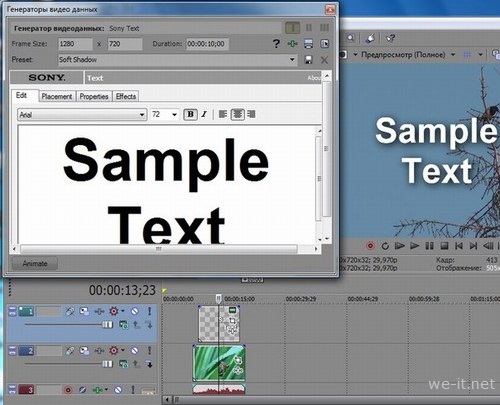
Рис.2
Теперь давайте сразу напишем, необходимый нам текст. Для этого просто делаем активным «Генератор видео данных» и вписываем там свой текст, у меня это: «Текст by сайт»
(рис.3)
Более подробно о редактировании текста в Sony Vegas
, вы можете (настоятельно рекомендую!)

Рис.3
Для того чтобы повторно обратиться к «Генератору видео данных»
после того как вы его закрыли, Вам необходимо нажать по кнопке на эскизе генерируемого текста, который расположен на «таймлайне» (рис.4)
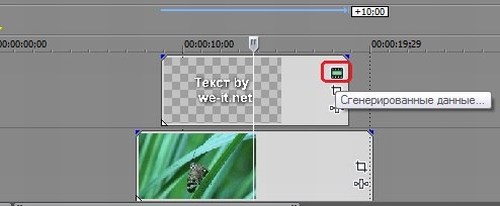
Рис.4
Хочу ещё раз напомнить, что для того чтобы ваш текст был виден поверх видео, то он, соответственно, должен располагаться выше дорожки с видео, как это показано на скриншоте выше.
Вот мы и ознакомились с базовым процессом наложения текста поверх видео в программе Sony Vegas. Также, чтобы добиться необходимых Вам результатов, настоятельно (ещё раз) рекомендую ознакомиться с этой
статьёй, здесь подробно расписан принцип редактирования генерируемого текста, всё в том же Sony Vegas.
Удачи и успехов Вам в создании ваших видео проектов:)
Доброго времени суток! Сегодня урок будет о том, как сделать титры в Sony Vegas
. Вообще, создать красивые и стильные титры можно и в других программах, таких как Photoshop, Blufftitler, Xara 3D и т. д., а потом только импортировать их в Sony Vegas. Возможно, об этом потом будет отдельный урок. А сегодня мы поговорим о том, как сделать титры, используя стандартные средства Вегаса. В программе можно создать два вида титров: статичные титры
(то есть неподвижные) и динамические титры
(то есть те, которые будут двигаться по экрану). Также не забываем о том, что статичные титры тоже можно «заставить» двигаться по экрану с помощью (keyframe). Для большей эффективности, к фрагментам с титрами можно применять различные переходы и видеоэффекты. И так, приступим к работе.



![Как добавить текст/заголовок к вашему видео в vegas pro [учебник 2022 года]](http://kirovlom.ru/wp-content/uploads/e/a/8/ea86d7d82b55204e4a58061d82e39af8.jpeg)




![Как добавить текст/заголовок к вашему видео в vegas pro [учебник 2022 года]](http://kirovlom.ru/wp-content/uploads/a/9/1/a91f089394161f1b7ce96ab796d4215b.jpeg)


















