Применение цветовых фильтров в Sony Vegas Pro 19
Для применения цветового фильтра к видео в программе Sony Vegas Pro 19 нужно выполнить следующие действия:
- Откройте проект в Sony Vegas Pro 19 и выберите нужный видеофрагмент.
- Перейдите во вкладку «Эффекты» в верхней части интерфейса.
- Найдите раздел «Цветовые фильтры» и перетащите нужный фильтр на выбранный видеофрагмент.
- Настройте параметры фильтра с помощью панели управления, которая появится после применения фильтра.
- Просмотрите результаты и внесите необходимые корректировки.
Цветовые фильтры могут использоваться для создания разных эффектов, включая изменение насыщенности и яркости, применение сепии, градиентов и других эффектов цветокоррекции. Они позволяют подчеркнуть настроение и атмосферу видео, добавить стиль и выделить главные моменты.
Не бойтесь экспериментировать с цветовыми фильтрами в Sony Vegas Pro 19. Вариантов можно попробовать множество, и только ваша фантазия ставит ограничения.
Важно помнить, что цветовые фильтры должны быть использованы с осторожностью и с учетом основных принципов цветокоррекции, таких как баланс белого, насыщенность и контрастность. Правильное применение цветовых фильтров позволит достигнуть максимального эффекта и выразительности видеоматериала
Теперь вы знаете, как использовать цветовые фильтры в Sony Vegas Pro 19 и как они могут помочь вам создать профессиональные и эмоционально насыщенные видеоролики. Пробуйте новые возможности и не бойтесь экспериментировать!
Как сохранить видео или аудио в Сони Вегас про 13
В программе есть два вида сохранения:
- Сохранение рабочего файла — нужно для промежуточной записи, чтобы в любой момент можно было отредактировать материал. Является внутренним файлом сони вегас про и сохраняет только настройки, работу и пути к редактируемым файлам.
- Экспорт готового ролика (рендеринг). После того, как вы отрендерите ролик, редактировать его уже нельзя будет, так как он становится полноценным аудио-видеофайлом, то есть все сливается воедино.
Сохранение рабочего проекта
Что бы сделать промежуточную запись с сохранением всех наработок, нужно просто выбрать меню «File» — «Save As». после этого выбираете место на жестком диске, куда будет сохранен файл.
Также можете в том же самом меню Файл выбрать пункт «Export», где нужно будет нажать на Vegas Project Archive (Veg).
Экспорт готового проекта
Но когда ваш проект Sony Vegas Pro будет уже готов и нужно уже будет сохранить отдельный файл в аудио или видеоформате, то идите в меню «File» — «Render».
У вас появится целая куча форматов, в которые вы можете сохранять готовый проект. Вот здесь уже есть несколько нюансов:
- В верхней части экрана выберите путь и имя готового проекта. Выбрать путь можно написав его вручную, или указать путь к папке, нажав кнопку «Browse».
- Далее, выбираем формат. Если вы делаете видео для интернета, например для ютуба, то можно будет выбрать Main Concept (mp4). А в раскрывшейся группе выберите пункт «Internet HD 1080», чтобы выбрать максимальное качество.
- Чтобы в следующий раз не искать нужный формат, вы можете нажать на звездочку возле данного пункта. Тогда она сменит цвет. А уже в следующий раз вам достаточно будет поставить галочку в пункте «Show Favorites Only», чтобы отобразились лишь избранные вами форматы.
- В конце нажмите кнопку «Render», после чего откиньтесь на спинку стула и ждите, когда кончится сохранение. В зависимости от длительности готового проекта и задействованных элементов с эффектами время сохранения будет либо долгим, либо не очень. Но в любом случае, терпение вам понадобится. Помню, как-то раз делал ролик для друга и его невесты, когда они женились. Так вроде он был всего 4 минут, а сохранялся часа 2. Но там я напихал просто немеренно всего, включая различные футажи.
Постепенное приближение
Но одно дело, просто сделать приближение в сони вегас, а другое — сделать его плавным и постепенным, словно наезд камеры на то место или персонажа, на котором нужно акцентировать внимание. Так будет смотреться гораздо лучше, более динамичным и интересным
Особенно здорово это использовать при создании слайдшоу, так как в этом случае картинки становятся будто живыми. Но давайте перейдем к делу
Для начала нам точно также, как и в предыдущем варианте, нужно будет загрузить видеоролик и нажать в конце на дорожке на кнопку «Event/PanCrop» , чтобы перейти в окно кадрирования. Ну а дальше по шагам:
Нам нужно изначально решить, будет ли идти приближение с первого кадра, или же с определенного момента. Если мы хотим сделать акцент только на однои персонаже, то тогда идем в то место, где он появляется (примерно) и кликаем мышкой дважды на линии Position . Это будет нашей отправной точкой, с которой и начнется увеличение.
Теперь переходим в конец того места, где должно закончиться увеличение, например, через 5 секунд, и ставим точно такой же якорь с помощью двойного нажатия кнопки мыши. А далее, уменьшаем пунктирное выделение и переносим его в точку назначения, например лицо
Обратите внимание, что в превью виден каждый ваш шаг, так что ориентироваться можете по нему. Теперь, просмотрите ,то у вас получилось
Если вас все устраивает, то отлично. Если вы думаете, что приближение слишком резкое, то вы всегда можете его изменить. Для этого нужно регулировать кнопки якорей, зажав на них левой кнопкой мыши. Чем дальше точки удалены друг от друга, тем плавнее будет приближение.
А если вы хотите вернуть все как было и отдалить фрагмент, то поставьте еще один якорь и верните положение пунктирной линии на весь экран. Таких якорей может быть сколько угодно и вы сможете устраивать нстаящии вакханалии монтажа постоянно приближая и отдаляя видео.
Как видите, ничего премудрого в том, чтобы сделать приближение в сони вегас про 13 нет. Все делается встроенными средствами без каких либо плагинов и эффектов. Зато, благодаря таким несложным действиям, ваше видео будет смотреться гораздо выгоднее. А если добавить еще красивые и плавные переходы, то будет просто здорово.
Ну а если вы хотите знать видеомонтаж на профессиональном уровне, то рекомендую вам изучить программу Adobe Premiere Pro, на которой монтируют свои ролики не то что блогеры, а профессиональные голивудские киноделы. С помощью этого мощного курса вы освоите програграмму и будете плавать в видеомонтаже, как рыба в воде. И несмотря на то, что программа не из легких в освоении, благодаря этим урокам ее осилит даже полный новичок в этом деле.
Источник
Переходы в Sony Vegas: добавление, сохранение, удаление переходов
Всем привет, друзья!
Давно пора было бы написать эту статью, но все не доходили руки у меня. Следует сказать, что комментарий к этой статье Виктории (моего дорогого читателя и тёзки) дал мне в хорошем смысле пинка под мягонькое место к ее написанию.
Коротко о чем данная статья : как видно уже из самого ее названия, ниже я постараюсь вам объяснить, как сделать красивые плавные переходы между изображениями или видеоотрезками в Вашем проекте; покажу, как накладывать, настраивать и сохранять, настроенные Вами под себя, переходы. Ну и покажу, как удалить переход, если он Вам не подошел по тем или иным причинам. В общем, поехали!
Как сделать плавный переход между изображениями (в т.ч. кусочками видео)
Для того чтобы сделать плавный переход между изображениями (говоря «изображения», я подразумеваю и видеоотрезки), когда одна картинка плавно сменяет другую, нужно всего лишь надвинуть одно изображение на другое (кстати, на всякий случай напомню, что я работаю в Sony Vegas 10.0).
От того, насколько большим или небольшим будет данный «нахлёст», будет зависеть плавность перехода.
В общем, поэкспериментируйте – и сами всё поймёте.
Как добавить эффект перехода из пресетов
Для добавления эффекта перехода из пресетов, идём на вкладку «Переходы» и выбираем тот эффект, который нам понравился (просмотреть их Вы можете, просто наведя курсор на каждый из них).
Далее захватываем понравившийся нам эффект перехода левой клавишей мышки и «бросаем» (ну или перетаскиваем) на тот самый «нахлёст», который мы сделали упражнением выше.
Перед Вами откроется окошко настроек данного эффекта, с которыми Вы можете при желании «поиграться».
После того, как все настроено, (хотя в общем и целом они уже неплохо настроены) просто закройте окошко настроек, нажав на крестик в правом верхнем углу.
Всё. Наслаждайтесь результатом!
*Если Вам, после добавления эффекта перехода, потребуется его отредактировать – просто нажмите на крестик в месте нашего «стыка».
Как сохранить настроенный Вами эффект перехода
Если Вы настроили эффект «под себя» и планируете его использовать в дальнейшем и именно с такими настройками, то, чтобы не настраивать его каждый раз, разумным будет его сохранить в списке пресетов данного эффекта.
А для того чтобы сохранить Ваш пресет перехода потребуется очень немного действий: в окошке редактора перехода в строке Preset введите Ваше название, например, «Мой пресет» (призовите свою фантазию на помощь ) и нажмите на изображение дискетки рядом.
Всё, Ваш пресет сохранен и теперь при необходимости Вам останется только выбрать его из общего списка:
Как удалить эффект перехода
Кстати говоря, вопрос удаления добавленного эффекта перехода может у Вас вызвать некоторые затруднения, но я сейчас в паре слов обрисую некоторые варианты, и Вы увидите, что удаление переходов не такое уж и хитрое дело!
- Если Вам не понравился переход и Вы хотите заменить его другим, то просто перетащите на тот же переход другой, понравившийся Вам. Один переход заменится другим и от Вас не потребуется лишних «заморочек».
- В том случае, если Вы в принципе решили отказаться от перехода и оставить плавную смену кадров, зайдите снова в окошко настроек перехода и (сморим на картинку ниже): — либо временно отключаем переход, сняв галочку на названии пресета (1 вариант); — либо совсем удаляем переход, нажав RemoveSelectedPlug—In (2 вариант на картинке).
Ну вот и всё, друзья! Такая вот немаленькая, но, думаю, вполне полезная статья получилась у меня сегодня. Так что пробуйте: вставляйте, сохраняйте, удаляйте переходы в Sony Vegas и добивайтесь максимальных результатов!
Посмотрите видео о том, как делать переходы в Сони Вегас:
*С другими статьями о работе в Sony Vegas Вы можете ознакомиться ЗДЕСЬ . Всегда буду Вам рада!
УРОКИ СОНИ ВЕГАС
1 урок интерфейс,новый проект;
2 урок захват видео;
3урок импорт файлов в проект;
4 урок обрезка видео;
5 урок размещение файлов проекта в окне монтажа;
6сони вегас навигация в окне монтажа;
7урок вставка новых файлов в середину фрагментов в окне монтажа;
8урок приёмы обрезк;
9урок ефекты перехода;
10 сони вегас урок создание заглавных титров;
11 сони вегас урок создание прокручивыемых титроф для завершение проекта;
12 сони вегас урок новые звуковые дорожки и их создание;
13 сони вегас урок управление громкостью;
14 сони вегас урок Микширование двух звуковых дорожек и их установки;
15 сони вегас урок завершение звукового монтажа и удаление исходных звуковых фрагментов;
16 урок применение видео ефектов;
17 урок ефекты звуковой дорожки;
Где найти установленные плагины в Сони Вегас?
После установленных плагинов, запускаем Sony Vegas Pro и переходим во вкладку “Video Fx” и смотрим, появились ли плагины, которые мы хотим добавить в Вегас. Они будут с синими ярлычками возле названий. Если вы не нашли в этом списке новых плагинов, то это значит, что они несовместимы с вашей версией видеоредактора.
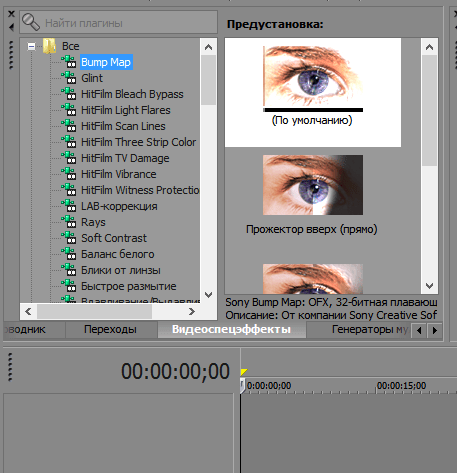
Таким образом, с помощью плагинов вы можете увеличить и так не маленький набор инструментов в Sony Vegas. В интернете вы сможете найти подборки для любой версии Сони – как для Sony Vegas Pro 11, так и для Вегас Про 13. Разного рода дополнения позволят вам создавать более яркие и интересные видео. Поэтому экспериментируйте с различными эффектами и продолжайте изучать Сони Вегас.
а эффектов
Предположим, нам нужно сделать какой-либо фрагмент видео черно-белым. Для этого нужно применить к нему видеоэффект «Black and White» (Черное и белое). Сделать это можно несколькими способами.
Например, можно нажать кнопку «Event FX» на видеофрагменте, к которому нужно применить эффект (рис. 2).
Рисунок 2. Кнопка «Event FX».
В открывшемся окне, выбрать нужный видеоэффект и нажать «ОК» (рис.3).
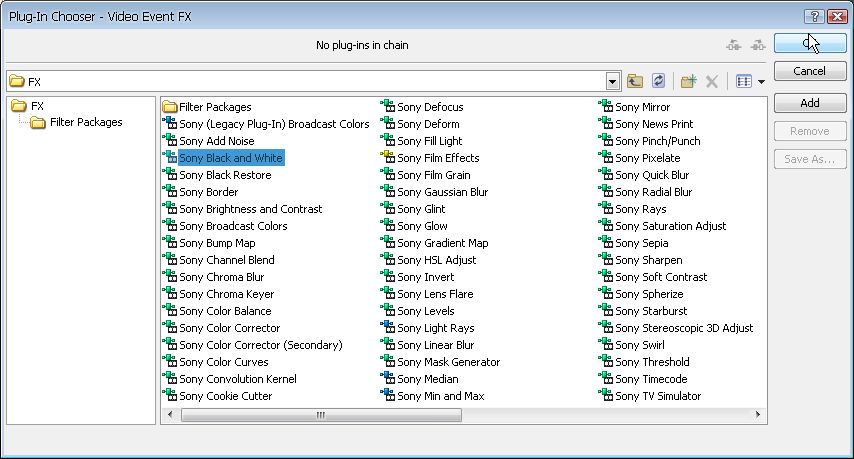
Рисунок 3. Выбор видеоэффекта Sony Vegas.
После этого, откроется окно «Video Event FX» которое представляет собой редактор видеоэффектов (рис. 4)
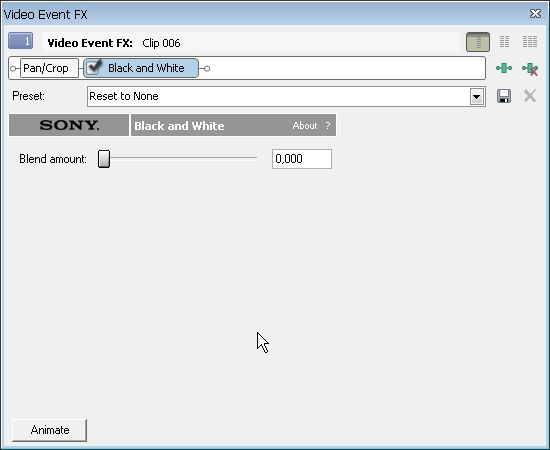
Рисунок 4. Настройка видеоэффекта.
У каждого видеоэффекта есть свои настройки, которые можно менять в зависимости от поставленной задачи.
В нашем случае, видеоэффект «Black and White», который позволяет сделать видео черно-белым, имеет всего одну настройку — «Blend amount». Она позволяет задать интенсивность эффекта. Если переместить ползунок до упора вправо, то видео станет полностью черно-белым. Если не до конца, то видео будет терять цвета по мере перемещения ползунка слева на право, некоторые оттенки при этому будут сохранятся.
Для настройки видеоэффекта, можно также воспользоваться готовыми пресетами (шаблонами). Чтобы выбрать шаблон, нужно в поле Preset нажать на треугольник, и выбрать из выпадающего списка нужный шаблон (рис. 5).
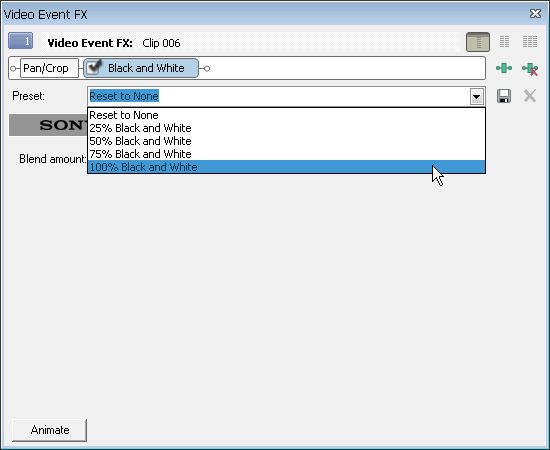
Рисунок 5. Выбор шаблона.
Существует еще несколько способов применить эффект к видеофрагменту. Например, можно нажать на клипе правую кнопку мыши и из выпадающего списка выбрать команду «Video Event FX…» (рис. 6)
Рисунок 6. Выбор шаблона.
Но самый удобный способ, это в «Окне вкладок» перейти на вкладку Video FX, выбрать нужный эффект Sony Vegas, после чего перетащить один из предлагаемых пресетов на клип, к которому нужно его применить (рис. 7).
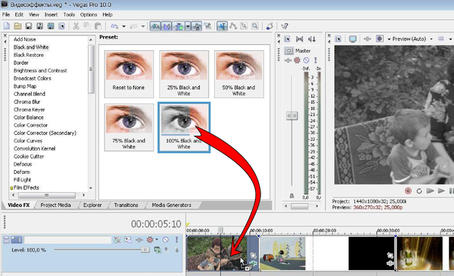
Рисунок 7. Наложение видеоэффекта перетаскиванием.
Последний вариант, хорош тем, что позволяет применять видеоэффект сразу к нескольким видеофрагментам.
Раздел 2: Добавление эффектов в Sony Vegas Pro 13
Шаг 1: Откройте Sony Vegas Pro 13 на вашем компьютере. После открытия программы, вы увидите главное окно интерфейса.
Шаг 2: Чтобы начать добавлять эффекты, выберите нужный клип или последовательность клипов на временной шкале. Если вы хотите применить эффект к отдельному клипу, выделите его. Если вы хотите применить эффект ко всей последовательности, выделите все клипы.
Шаг 3: Перейдите на вкладку «Эффекты» в верхней части главного окна интерфейса. Здесь вы найдете множество различных эффектов, которые можно применить к вашим клипам.
Шаг 4: Чтобы добавить эффект, просто перетащите его из панели «Эффекты» на клип или последовательность клипов на временной шкале. Вы также можете дважды кликнуть на эффекте, чтобы применить его к выделенному клипу.
Шаг 5: После того, как вы добавили эффект к клипу, вы можете настроить его параметры, нажав на кнопку «Управление эффектами» в верхней части экрана. Здесь вы сможете регулировать интенсивность эффекта, его скорость, цвет и другие параметры в зависимости от выбранного эффекта.
Шаг 6: Если вы хотите добавить несколько эффектов к одному клипу, просто повторите шаги с 4 по 5 для каждого эффекта, которым хотите обогатить свой клип.
Шаг 7: После того, как вы закончили добавлять эффекты, нажмите на кнопку «Воспроизвести» на панели управления, чтобы посмотреть, как они выглядят в вашем проекте.
Шаг 8: Если вам не нравится какой-либо эффект, который вы добавили, вы можете удалить его, выделив его на временной шкале и нажав кнопку «Удалить» на клавиатуре.
Примечание: Не бойтесь экспериментировать с различными эффектами и их параметрами, чтобы создавать уникальные и интересные видео.
Part 1. The Best Sony Vegas Alternative with More Effects
With , you will have no problems coming up with a perfect movie that has soft transitions and proficient effects. It supplies over 300 video effects and even has its effects store. It is much fun using this software program and easy so you should not anticipate challenges. There are many formats supported by this software making it well compatible.
Key Features of Filmora Video Editor:
- Various special effects including split screen, green screen, and face-off features are also available;
- Hand-picked filters, overlays, motion graphics, titles, intro/credit. More effects are added regularly;
- Great-looking animated titles can make your video stunning and special.
- It includes advanced editing power to users with reverse playback, video stabilizer and pan and zoom features.
By the way, if you want to get detailed guide to , please check this page to learn more.
Основы работы в Sony Vegas
Давайте рассмотрим, как пользоваться сони вегас про 13 на примере создания небольшого клипа. Пусть у нас изначально будет несколько пара кусков видео и аудиофайл.
Подготовка
Откройте все эти медиафайлы и перетащите их все на дорожки, если в этом будет необходимость. У вас должно получиться три дорожки:
- Видеодорожка для двух роликов
- Аудиодорожка для звукового сопровождения к этим двум роликам
- Отдельная аудиодорожка со звуковым файлом, который мы будем накладывать.
Если ролик будет длинным, то размер дорожки автоматически сузится, чтобы уместиться на экран. Но вы всегда можете увеличить масштаб с помощью трех способов:
- Колесико мыши вверх и вниз
- Нажатие на кнопки плюса и минуса в правом нижнем углу экрана.
Удаление прикрепленной звуковой дорожки
Так как мы делаем отдельный клип с новым звуком, то нам нужно избавиться от того сопровождения, которое изначально идет с загруженными роликами и когда мы тянем его, то автоматически тянется и сопровождение. Но если мы попытаемся выделить и удалить прикрепленный звук, то удалится и прилегающий к нему видеосюжет. Но выход есть.
Для этого вам нужно нажать на прилегающую аудиодорожку, чтобы она выделилась, после чего нажмите правой кнопкой мыши на ней и выберите пункт «Group» — «Remove from», либо клавишу U на клавиатуре. Тогда произойдет разгруппировка и они отделятся друг от друга.
После этого вы спокойно можете нажать на аудио и нажать на клавишу Delete. Точно также нужно поступить и с остальными роликами на дорожках.
Чтобы пустая дорожка не занимала лишнего пространства, нажмите на ее блок управления правой кнопкой мыши, после чего выберите пункт «Delete Track». Вот теперь всё четко…
Видеомонтаж: обрезка и склейка
Теперь приступим непосредственно к видеомонтажу в Sony Vegas Pro, чтобы у нас получился полноценный клип. Я уже рассказывал про данный процесс в своей статье про вырезание фрагмента из видео, но сейчас я расскажу вам об этом еще подробнее.
Для начала обрежем только те части видео, которые нам не нужны, например, отрезок с 15 по 40 секунд нам совершенно не нужен. Тогда мы встаем на пятнадцатую секунду дорожки, нажав в нужном месте на таймлайне (на видеосюжете). Если промахнулись, то можно подвинуться на нужное время с помощью стрелок на клавиатуре.

Теперь нажмите клавишу S на клавиатуре, после чего вы увидите, что в этом самом месте произойдет разделение трека на две части. Если вам нужно отделить всю заднюю часть, то делать больше ничего не нужно, а если нужно убрать целый отрезок, то точно таким же образом переходим в конец ненужной части трека и снова нажимаем на клавишу S. Вы можете заметить, что в данном месте снова произойдет разделение.
Теперь, нажмите на этот отрезок, чтобы он выделился, после чего кликните правой кнопкой мыши и выберите пункт Delete, либо нажмите на одноименную клавишу.
После этого у нас останется пробел, то есть пустое пространство после того, как мы вырезали часть трека. Для того, чтобы соединить две части и не оставлять пробел, зажмите левой кнопкой мыши на второй части трека и перетащите ее к первой части. Ближе к концу она сама примагнитится к заднику. Таким образом никаких пробелов уже не будет. Кстати, также нужно будет поступать и со вторым роликом, который мы загрузили отдельно. Но здорово было бы еще сделать красивый и плавный переход, о котором я расскажу вам в следующей статье.
Если же вам нужно убрать только конец трека, то нужно просто навести курсор на заднюю область, пока его вид не сменится, после чего зажмите левую кнопку мыши и тяните его до того момента, пока не уйдет все ненужное. Точно также можно поступить и с началом трека. Этой фишкой я обычно пользуюсь, чтобы создать рингтон для своего мобильного телефона.
Ну и вишенкой на торте будет плавное затухание в конце. Для этого встаньте на угол сзади самого последнего фрагмента трека и начинайте тянуть слегка влево с помощью зажатой левой кнопкой мыши. В этом случае на фрагменте будет нарисована белая полудуга, которое будет обозначать затухание.
Дублирование фрагмента
Если какой-то кусок трека нужно будет вставить где-либо еще на дорожке, то можно будет использовать один из следующих способов:
- С помощью стандартных комбинаций клавиш CTRL+C и CTRL+V, для копирования и вставки сюжета.
- С помощью нажатия правой кнопкой мыши и выбора пункта «Copy». После чего нужно будет нажать на пустом месте дорожки и таким же образом выбрать пункт «Paste».
- Зажать клавишу CTRL, после чего начать перетаскивать фрагмент. В этом случае оригинал останется на месте, а двигать вы будете именно копию.
После того, как вы всё сделаете, обязательно посмотрите, как это будет выглядеть, нажав на кнопку play и глядя в окно предпросмотра. Если всё получилось как надо, то можем приступать к сохранению.
ДОБАВЛЕНИЕ ЭФФЕКТОВ И ФИЛЬТРОВ К ВАШЕМУ ВИДЕО
Чтобы найти эффекты и фильтры в VEGAS Pro, перейдите в окно Video FX. Некоторые эффекты представляют собой настоящие фильтры, изменяющие цветовые характеристики видео особым и художественным образом. Другие — это эффекты, которые манипулируют изображением другими способами, такими как добавление границ или вырезание частей видео в специальных формах. Третьи добавляют эффекты, которые сжимают или растягивают видео. И даже другие делают гораздо больше.
Все фильтры являются эффектами, поэтому когда мы обсуждаем добавление эффектов, речь идет о любых фильтрах, предлагаемых в VEGAS.
Давайте подробно рассмотрим, как добавить эффекты к вашему видео!
Шаг 1. Импорт медиафайлов
Во-первых, нам нужно импортировать медиаданные, чтобы у вас было к чему применить эффекты.
✓ Выберите «Файл»> «Импорт»> «Мультимедиа».
Появится окно импорта мультимедиа.
✓ Перейдите к папке, содержащей нужный медиафайл. Выберите медиафайл и нажмите «Открыть».
Медиафайл теперь отображается в окне Project Media.
Шаг 2. Перетащите медиафайл на временную шкалу
✓ Теперь перетащите медиафайл из окна Project Media на временную шкалу.
Будет создана новая видео- и аудиодорожка. Всплывающее окно спросит, хотите ли вы установить настройки вашего проекта в соответствии с медиа. Нажмите Да.
Теперь мы готовы добавить эффекты.
Шаг 3. Добавьте эффекты к видеособытию
Начнем с самого простого способа применения эффекта.
✓ Перетащите эффект из окна Video FX на событие на временной шкале. Эффект применяется, и открывается окно Video Event FX, в котором отображаются элементы управления эффектом. Затем вы можете выбрать один из различных шаблонов для этого эффекта или внести коррективы вручную.
✓ Чтобы добавить эффект к событию другим способом, нажмите кнопку Event FX на событии. Если к событию не применены никакие эффекты, откроется окно «Выбор подключаемых модулей – Эффекты видеособытия». В окне отображается список доступных эффектов. Нажмите на эффект, а затем нажмите «Добавить». Название эффекта отображается в небольшом поле в верхней части окна выбора подключаемых модулей.
✓ Нажимайте на другие эффекты и нажимайте «Добавить» после каждого из них. Вы можете добавить только один эффект или добавить больше эффектов. Названия дополнительных эффектов отображаются в небольших полях в верхней части окна, образуя цепочку эффектов. Цепочка эффектов похожа на стек эффектов, где каждый добавленный эффект накладывается поверх предыдущего эффекта. Порядок эффектов может иметь значение для ваших визуальных результатов, поэтому вы можете перемещать различные эффекты в цепочке эффектов. Эффекты, находящиеся справа, накладываются поверх предыдущих эффектов.
✓ Удовлетворившись выбором эффектов, нажмите OK. Эффект или эффекты теперь применяются к событию, и открывается окно «Видеоэффекты события», в котором отображаются элементы управления эффектами. В верхней части этого окна также есть цепочка эффектов. Нажмите на каждый эффект в цепочке, чтобы открыть элементы управления для этого эффекта. Вы также можете изменить порядок эффектов в цепочке по желанию.
Настройка скорости воспроизведения в Sony Vegas Pro 19
В программе Sony Vegas Pro 19 вы можете легко настроить скорость воспроизведения видео и аудио файлов. Эта функция особенно полезна, если вы хотите создать эффект замедления или ускорения в нужном вам моменте видео.
Чтобы настроить скорость воспроизведения, следуйте этим шагам:
- Откройте программу Sony Vegas Pro 19 и импортируйте ваш видео или аудио файл в медиа-библиотеку.
- Перетащите файл на временную линию или на аудио-трек (в зависимости от типа файла).
- Выделите файл на временной линии и перейдите в раздел «Свойства» на панели инструментов.
- В разделе «Свойства» вы можете изменить скорость воспроизведения в поле «Скорость». Введите желаемое значение скорости. Например, если вы хотите ускорить видео вдвое, введите значение «200%». Если вы хотите замедлить видео вдвое, введите значение «50%».
- Нажмите «Применить», чтобы сохранить изменения.
После применения изменений вы можете просмотреть результат, нажав кнопку «Воспроизвести» на панели инструментов.
Также, вы можете настроить скорость воспроизведения для определенного участка видео или аудио. Для этого выделите нужный участок на временной линии, затем перейдите в раздел «Свойства» и измените скорость в поле «Скорость».
Настройка скорости воспроизведения в Sony Vegas Pro 19 дает вам большую гибкость и контроль над созданием эффектов в ваших видео проектах. Используйте эту функцию, чтобы создать уникальные и захватывающие эффекты в своих видео.

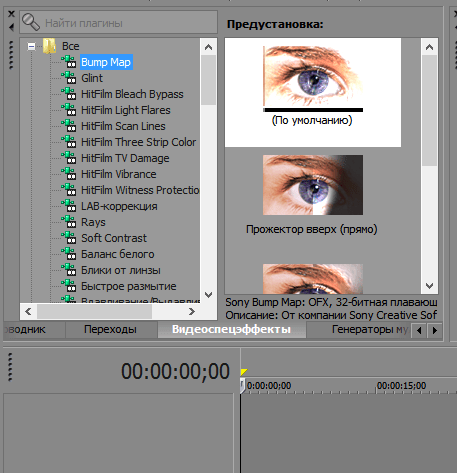











![10 полезных советов по обучению sony vegas pro 15 (просто в освоении)[2022]](http://kirovlom.ru/wp-content/uploads/3/b/9/3b9f0bb0de66f3ef256e5bd3d532cb7c.jpeg)
















![10 полезных советов по обучению sony vegas pro 15 (просто в освоении)[2022]](http://kirovlom.ru/wp-content/uploads/0/9/9/09935ab50965eadb5831023b8deee5bf.png)