#5. Добавление титров с помощью iMovie
iMovie — не самый простой инструмент для добавления субтитров к видео, но это вариант. Если вы используете iMovie для добавления субтитров, следует помнить, что эта программа не поддерживает традиционные файлы субтитров, поэтому вам придется добавлять субтитры к видео вручную, кадр за кадром. Это может быть немного трудоемко и громоздко, но этот процесс может сработать в крайнем случае (и идеально подходит для коротких видео).
Шаг 1. Импортируйте видео
Начните с загрузки видео в iMovie. На компьютере это можно сделать, выбрав «Импорт медиа» в меню «Файл», а затем выбрав видеофайл с жесткого диска.
Шаг 2. Добавьте текстовые поля для надписей
Далее вам нужно добавить отдельные текстовые поля в каждую часть вашего видео, где требуются субтитры. Вы можете добавить отдельные субтитры, выбрав пункт меню «Титры» в верхней части страницы временной шкалы iMovie.
При добавлении заголовка вам нужно будет вручную расположить его в кадре; постарайтесь выбрать место в непосредственной близости от диктора. Затем вам также нужно будет отрегулировать время, в течение которого текстовое поле остается в кадре, чтобы выровнять его с диктором в вашем видео. Это потребует проб и ошибок, и вам придется повторить этот процесс для каждого субтитра.
Шаг 3. Проверьте свою работу и экспортируйте видео
Как всегда, проверьте свою работу, чтобы убедиться, что титры правильно сочетаются с динамиками и что вы довольны готовым продуктом. После этого вы можете сохранить и экспортировать свое видео на любую платформу!
Шаги по настройке и принудительному отображению субтитров YouTube
Хотя мы можем не знать, как отображать субтитры к видео YouTube, имейте в виду, что эта задача будет чрезвычайно простой, и мы сможем сделать это с нашего компьютера или из приложения для Мобильные устройства Android или iOS.
С компьютера
Да, конечно, были времена, когда вы смотрели видео и плохо слушали то, что они говорят, или это может быть на другом языке, чем ваш, и вы этого не понимаете. Может ты Voulez Simplement попрактиковаться в языке, и это вам очень поможет.
Сегодня авторы очень часто вставляют его в них, чтобы охватить более широкую аудиторию, будь то люди с нарушениями слуха или говорящие на других языках. Этот фактор также очень важен при поисковой оптимизации. , как мы упоминали ранее.
Аналогично, YouTube также автоматически создает субтитры для некоторых видео, хотя следует отметить, что они не всегда обеспечивают адекватную точность, она будет варьироваться в зависимости от различных факторов.
Что ж, этот интерфейс дает нам возможность во многих случаях активировать их очень простым способом, потому что он работает с форматом STR:
- Первое, что нужно сделать, это перейти на сайт YouTube , вы можете просматривать в качестве дополнительного посетителя или войти в свою учетную запись Google для взаимодействия.
Мы найдем видео, которое нам нужно перевести на используя строку поиска, чтобы найти его.
Когда мы его найдем, мы будем наблюдать экран чтения. Внизу несколько иконок: будем выберите логотип конфигурации и нажмите «Субтитры».
После того, как мы нажали на нее, субтитры будут активированы, и мы сможем наслаждаться этим. Если мы хотим отключить их, мы снова нажмем ту же кнопку.
Из приложения для Android и iOS
Да, активировать скрытые субтитры с вашего компьютера очень просто, но имейте в виду, что вы также можете сделать это с помощью устройства Android или iPhone.
Процедура предельно проста:
Если мы используем Android
Следует отметить, что эта платформа использует Google Translate, , это означает, что мы можем выбрать для субтитров язык, на котором мы предпочитаем, тот, который мы хотим, независимо от того, что сделал человек, который его скачал.
- Для начала, мы будем откройте наше видео в используя наше устройство Android.
- Мы будем щелкните значок с тремя точками для просмотра опций меню будет отображен список.
- Выберем иконку «СС» затем мы выберем субтитры, которые он нам показывает.
Если мы хотим отключить субтитры, мы можем сделать это, следуя той же процедуре.
С нашего айфона
Процесс такой же чем упомянутый выше для Android.
- Мы начнем с откройте наше видео в приложении YouTube для iOS.
- Мы найдем значок с тремя точками в правом верхнем углу экрана, и мы коснемся его, чтобы открыть список параметров меню.
- Нажимаем на иконку «СС» и выберите желаемый язык для наших субтитров.
- Если мы хотим отключить их, мы снова нажмем «CC», чтобы они исчезли с экрана.
* Примечание: Важно отметить, что на Android и iOS если в видео нет субтитров доступно, значок «CC» нельзя щелкнуть, или он не появится
Принудительно использовать субтитры для встроенных видео
в настоящее время если у нас есть блог или сайт и что мы хотим избавить наших посетителей от утомительной работы по их активации, мы также можем сделать это, чтобы помочь им.
Имейте в виду, что по умолчанию YouTube будет воспроизводить видео как обычно. Однако с помощью довольно простого трюка, мы можем заставить их для автоматического отображения на желаемом языке.
Это состоит из изменить URL-адрес встроенного кода нашего видео, так что эти настройки позволяют отображать его с подписями.
Следуя этим шагам, вы можете сделать это очень легко:
Перейдите к видео на Youtube и выберите «Доля».
Когда откроется окно, нажмите «Вставлять».
Он покажет нам код что нам нужно вставить в нашу запись.
Прежде чем вставлять код в нашу статью, мы найдет URL и изменит адрес на добавив в конце следующее: «Rel = 0 & hl = es & cc_lang_pref = es & cc_load_policy = 1?» (без кавычек). Это для испанских субтитров, на английском это выглядит следующим образом: «Rel = 0 & hl = en & cc_lang_pref = en & cc_load_policy = 1» (без кавычек).
После выполнения этих шагов, наше видео будет транслироваться автоматически с испанскими субтитрами или на английском на нашем сайте. Следует отметить, что это не работает, если видео не имеет субтитров или если вы добавляете код в конец URL-адреса того, что вы смотрите, потому что вам нужно заменить некоторые вещи, такие как » посмотреть » через » интегрировать
Как добавить субтитры на иностранном языке
Если нужен перевод, то текст вставляется такими способами:
- переводится самим автором и добавляется как показано выше;
- к переводу подключают Ютуб-сообщество.
Последний случай предусматривает выполнение последующих команд: из меню «Творческой студии» щелкнуть «Локализация и субтитры» – «Помощь сообщества». Далее скопировать ссылку, поделиться ею в соцсетях с просьбой о помощи.
Если перевод не нужен, необходимо зайти в «Менеджер видео», около ролика нажать последовательно «Изменить» – «Субтитры» – «Изменить язык видео», выбрав необходимый, например, английский.
Поменять русский язык можно, кликнув кнопку «Изменить» внизу справа от видео
Всплывшее окошко содержит строку, куда вписывают необходимый иностранный язык.
Выбор иностранного языка
После этого субтитры создаются таким же образом, как было показано для русскоязычного ролика.
Как перевести текст субтитров на нужный язык
Пользователь может просматривать прикрепленный текст не только на русском языке. Допускается установка английского, немецкого, французского и даже реже. На ПК эта операция выполняется следующим образом:
- В нижней панели плеера нажмите на значок шестеренки. Выберите «Субтитры». Нажмите на нужный язык. Если он недоступен, выберите «Переместить».
- Укажите язык, на который должны быть переведены субтитры.
На телефоне действие выполняется следующим образом:
- Щелкните значок меню приложения YouTube. Выберите раздел «Настройки», пункт «Субтитры». Нажмите «Язык».
- Выберите необходимый язык из списка.
Автоматический перевод видео на Youtube
Автоматический перевод видео для YouTube Video также можно выполнить с помощью Subtitles.love. Создание видеоконтента с большей доступностью для пользователей, которые не обязательно говорят по-английски, также возможно с помощью программного обеспечения для распознавания речи на нашем веб-сайте.
Вы можете переводить английские субтитры или иностранные фильмы с помощью этого многоязычного интерфейса (например. Испанский переводчик) инструмент. Вам может быть интересно, как автоматически добавлять субтитры к видео, ниже приведены некоторые шаги, которые помогут вам в создании видео.
Действия по добавлению субтитров к собственным видео на YouTube
Возможность добавлять субтитры к видео на YouTube или на любой другой платформе чрезвычайно важна, поскольку благодаря этому контент будет доступен большему количеству пользователей, особенно тем, кто работает с другими типами. с языка, отличного от нашего, и даже людей с проблемами со слухом. Кроме того, это можно сделать очень простым способом, не имея большого опыта в этой области.
В связи с этим здесь мы объясняем различные способы, которыми можно размещать субтитры для каждого из ваших видео , загруженных на эту платформу, для этого выполните каждый из этих методов.
Создать субтитры
Один из способов сделать это- создать субтитры самостоятельно с нуля или в этом случае изменить черновики , если вы активировали комментарии сообщества на вашем канале.
Кроме того, важно, чтобы у вас была классическая версия Creator Studio , поскольку если у вас есть бета-версия YouTube Studio Вы не сможете выполнить этот метод. Если вы один из пользователей, имеющих бета-версию , вы можете очень просто переключиться на классический режим, просто перейдите в меню слева вашего учтите и выполните каждый из шагов, которые мы объясним ниже:
Если вы один из пользователей, имеющих бета-версию , вы можете очень просто переключиться на классический режим, просто перейдите в меню слева вашего учтите и выполните каждый из шагов, которые мы объясним ниже:
- Там вам нужно будет выбрать язык субтитров , который вы хотите создать.
- Их можно найти с помощью панели поиска в если язык, который вы ищете в списке, не отображается.
- Теперь воспроизведите видео на черновике выбранного вами языка.
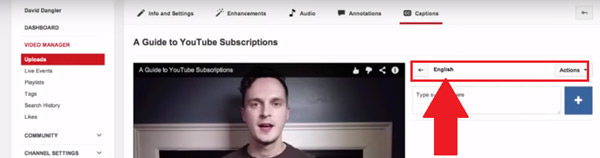
Когда вы подходите к моменту показа видео, в котором вы хотите добавить субтитры , вы должны нажать кнопку паузы , а затем текстовое поле сильный> на экране
Обратите внимание, что вы также можете добавить какой-либо звук в видео , например аплодисменты, гром, колокольчики, и другие
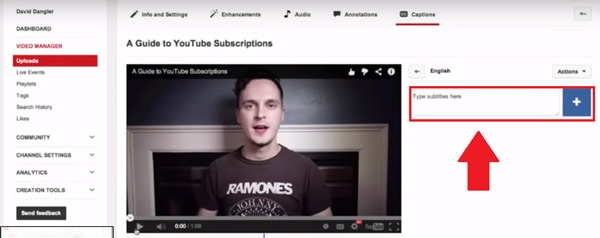
- При необходимости вы можете настроить начало и конец субтитров. Для этого вам нужно будет перетащить границы, окружающие весь текст видео.
- Теперь вам нужно повторить этот процесс со всеми частями видео, которые заслуживают субтитры, если у вас нет времени, чтобы завершить его полностью, вы можете сохранить изменения в черновике и таким образом продолжить в другое время.
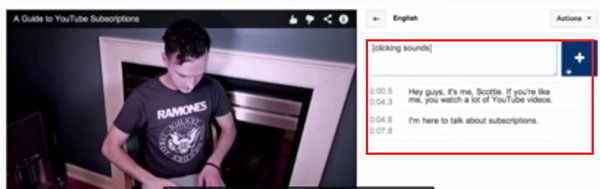
Как только вы закончите, просто нажмите «Опубликовать».
Загрузка субтитров
Другой способ вставить субтитры в видео-это непосредственно загрузить файлы субтитров . Это избавит вас от необходимости создавать их самостоятельно, что может быть немного более утомительным и, несомненно, отнимет у вас гораздо больше времени.
Эти типы файлов обычно содержат весь текст, а также временные коды , которые определяют точное время их появления и исчезновения при воспроизведении контента. Некоторые другие файлы этого типа текста содержат информацию о положении и стиле, что является идеальным для тех, у кого проблемы со слухом.
Для этого необходимо выполнить шаги, которые мы объясним ниже:
- Первым делом войдите в свой аккаунт YouTube Studio”бета-версия”.
- Теперь в меню слева выберите параметр allowVideos †.
- Затем нажмите заголовок или в миниатюре видео.
- Следующим будет выбрать вкладку “Дополнительно”.
- В разделе «Дополнительно» мы выбираем «Загрузить субтитры».
- Выберите между «Со временем» или «Без времени» , а затем нажмите continueContinue.
- Когда вы все это сделаете, выберите текстовый файл , который вы хотите загрузить в видео.
- После загрузки в аккаунт выберите «Сохранить».
Таким образом, вы можете добавить файл субтитров к видео в бета-версии, очень простой и быстрый способ достичь этого. Чтобы убедиться, что все прошло хорошо, вам просто нужно воспроизвести его.
Но если у вас нет бета-версии , а классическая версия Creator Studio, вы также можете сделать это следующим образом:
Отвечаем на вопросы видеоблогеров
Рассмотрим несколько ситуаций, которые вызывают затруднения у пользователей.
Субтитры включены, но не отображаются в ютубе. В чем причина? Вероятно, система не распознает текст из-за сильных шумов или особенностей произношения. Возможно, в генерирующей текст-системе нет такого языка.
Как увеличить размер шрифта? Как сделать буквы субтитров больше, мы уже рассматривали. Проще всего воспользоваться для этого горячей кнопкой клавиатуры «+».
Платят ли за субтитры на ютубе? Такой вариант заработка возможен, если переводить субтитры для чужих видеороликов на другой язык. Получается уникальный текст с нужным смыслом, за что вы и получите определенную сумму, предварительно оговоренную с автором видеосюжета.
Способы добавить субтитры в видео на YouTube
Добавление субтитров к видео на YouTube может значительно улучшить его доступность и позволить людям с ограниченными возможностями слуха или тем, кто не понимает языка оригинального аудио, наслаждаться вашим контентом. В этой статье мы рассмотрим несколько способов, как можно добавить субтитры к вашим видео на YouTube.
1. Ручное добавление субтитров
YouTube позволяет вам добавить субтитры вручную, создавая файл субтитров в формате SubRip (.srt) или WebVTT (.vtt) и загружая его на платформу. Для этого вам потребуется текст субтитров и время, когда они должны появиться на экране.
Чтобы добавить субтитры вручную, вам нужно выполнить следующие шаги:
- Зайдите в свою учетную запись YouTube и откройте Видеоуправление.
- Выберите видео, к которому вы хотите добавить субтитры, и нажмите на кнопку «Опции».
- Выберите «Добавить субтитры» и выберите язык субтитров.
- Выберите «Создать новые субтитры или закачать файл» и выберите соответствующий формат файла.
- Следуйте инструкциям для добавления субтитров вручную, вводя текст субтитров и указывая время их появления.
- После завершения редактирования субтитров нажмите «Сохранить» и «Опубликовать».
2. Использование автоматических субтитров
YouTube также предоставляет возможность создания автоматических субтитров на основе распознавания речи. Этот метод быстрый и удобный, но автоматические субтитры могут содержать ошибки и неточности.
Чтобы включить автоматические субтитры для вашего видео, выполните следующие шаги:
- Откройте Видеоуправление в своей учетной записи YouTube.
- Выберите видео, для которого вы хотите включить автоматические субтитры, и нажмите на кнопку «Опции».
- Выберите «Добавить субтитры» и выберите язык субтитров.
- Нажмите на кнопку «Перевести автоматически».
- Исправьте ошибки и неточности автоматически сгенерированных субтитров, если это необходимо.
- После завершения редактирования субтитров нажмите «Сохранить» и «Опубликовать».
3. Загрузка субтитров на YouTube
Если у вас уже есть файл субтитров в формате SubRip (.srt) или WebVTT (.vtt), вы можете просто загрузить его на YouTube без необходимости редактирования субтитров. Этот способ особенно полезен, если вы хотите предложить разные варианты языковых субтитров для своего видео.
Чтобы загрузить субтитры на YouTube, выполните следующие шаги:
- Войдите в свою учетную запись YouTube и откройте Видеоуправление.
- Выберите видео, к которому вы хотите загрузить субтитры, и нажмите на кнопку «Опции».
- Выберите «Добавить субтитры» и выберите язык субтитров.
- Выберите «Загрузить файл субтитров» и выберите нужный файл.
- После загрузки файла субтитров нажмите «Сохранить» и «Опубликовать».
| Способ | Преимущества | Недостатки |
|---|---|---|
| Ручное добавление субтитров | — Полный контроль над содержимым субтитров— Возможность создавать субтитры на разных языках | — Требует времени и усилий— Необходимость редактирования субтитров вручную |
| Автоматические субтитры | — Быстрое создание субтитров— Экономия времени | — Возможные ошибки и неточности— Необходимость редактирования автоматически сгенерированных субтитров |
| Загрузка субтитров | — Удобство использования готовых субтитров— Возможность предложить разные варианты языковых субтитров | — Требуется наличие готовых файлов субтитров |
#3. Добавление подписей с помощью Google Drive
Хотя Google Диск не предлагает автоматического генератора субтитров, вы можете добавить их к своим видео вручную, выполнив несколько простых шагов.
Шаг 1. Создайте файл с надписями
В настоящее время Google Диск поддерживает форматы файлов .srt и .sub для субтитров к видео, поэтому вам нужно будет создать документ с субтитрами и сохранить его в одном из этих расширений. Это может занять много времени, если вы будете переводить текст вручную, поэтому, если у вас есть на это средства, лучше воспользоваться услугами службы транскрипции.
При создании собственного файла транскрипта Google рекомендует использовать описания типа или в квадратных скобках, чтобы сделать субтитры более доступными. Если происходит смена диктора, вы также можете обозначить это, добавив «>>» в точке, где начинается новый диктор.
Шаг 2. Свяжите файл с надписями с вашим видео
После того как файл субтитров будет готов, выберите видео в своем аккаунте Google Drive, к которому вы хотите его привязать. Если вы еще не загрузили видео, сделайте это, прежде чем двигаться дальше.
После выбора видео нажмите на опцию «Еще» рядом с видео и выберите «Управление дорожками субтитров». Затем нажмите «Добавить новые дорожки субтитров» и используйте опцию «Выбрать файл» для выбора файла. После этого вам останется только выбрать язык субтитров и нажать «Загрузить».
Как и при использовании любой программы для работы с титрами или субтитрами, всегда проверяйте свою работу и вносите правки по мере необходимости. Если вам нужно изменить титры, вы можете сделать это, выбрав параметр «Управление дорожками титров» в вашем видео и щелкнув на дорожке титров, которую вы хотите отредактировать. Затем просто выберите «редактировать» и внесите необходимые изменения перед сохранением.
Перевод субтитров на другие языки
Google Диск также предлагает удобную опцию перевода субтитров; чтобы сделать субтитры доступными на другом языке, просто перейдите к видео, к которому вы уже загрузили субтитры, и нажмите кнопку «Настройки» в правом нижнем углу экрана. В нижней части списка языков выберите «Автоперевод», а затем выберите язык!
Выбрать язык субтитров в YouTube
Просматривая клип и выбирая собственный перевод, зрители могут выбрать предпочитаемый язык. Редактирование возможно без остановки шоу с помощью кнопки ниже.
Как выбрать язык:
- Перейдите на YouTube — щелкните значок субтитров.
- Далее: «Настройки» — выбор языка.
- Пожалуйста, выберите тот, который вам нужен из списка.
- Закройте меню редактирования.
Чтобы изменить на другой:
- Вернитесь в раздел настроек.
- Нажмите: «Перевести» — укажите нужный язык.
Или выберите второй в параметрах субтитров. Кроме того, есть пункт: «Отключить», позволяющий удалять заголовки, если они не нужны. Двойное нажатие на значок также отключает текст внизу экрана.
Настроить отображение: цвет и стиль
Стиль заголовков настраивается пользователем: размер символов, оттенок фона, контур и шрифт. Доступен через раздел: «Дополнительные параметры», перейдя по тексту.
Как выбрать оттенок, стиль и прозрачность:
- Заходим на YouTube — выбираем клип.
- Значок шестеренки: «Настройки» — Субтитры.
- В верхней части выберите нужный стиль.
Доступны: стиль контура символов, прозрачность окна, цвет шрифта. Также есть выбор стиля письма: курсив, пропорциональный с засечками или без них. Слабовидящие люди могут увеличить размер шрифта, используя тот же раздел.
Изменения также будут отражены в мобильной версии, если ваша учетная запись Google синхронизирована между устройствами.
Часто задаваемые вопросы
Что такое загрузчик субтитров Youtube?
По сути, это онлайн-инструмент, который позволяет загружать субтитры к видео с youtube.com. Если вам нужна расшифровка с YouTube, это веб-приложение подойдет вам.
Как скачать субтитры к видео с Youtube?
Скопируйте URL-адрес видео, субтитры к которому вы хотите загрузить, а затем вставьте его в поле выше. Вы увидите множество языковых вариантов, включая автоматически созданные субтитры на Youtube.com. Выберите тот, который вам нужно сохранить!
Что такое расшифровка YouTube?
Просто это обычный текст того, что сказано в видео. Стенограммы в основном предназначены для людей, которые предпочитают читать вместо просмотра видео, чтобы сэкономить время. Вы можете скачать расшифровку видео с YouTube в текстовом формате (.txt).
В чем разница между субтитрами и транскриптом?
Транскрипт — это простой и понятный текст, который произносится в видео. Субтитры — это форма стенограммы, написанной на другом языке и разделенной на фрагменты с временным кодированием. Субтитры обычно предназначены для зрителей, которые не понимают разговорный язык в видео.
Есть ли ограничения на создание и загрузку субтитров?
Нет, при использовании DownloadYoutubeSubtitles.com ограничений нет. Вы можете сохранить столько подписей на YouTube, сколько захотите. Будем рады, если вы не забудете поделиться DownloadYoutubeSubtitles.com ![]()
Как скачать двуязычные субтитры с Youtube?
На странице списка субтитров этого приложения есть варианты двуязычных субтитров. Выберите первый и второй язык, а затем получите двойные субтитры в выбранном вами формате.
Как скачать стенограмму прямо с сайта Youtube?
Недавно YouTube изменил местоположение стенограммы. Чтобы получить расшифровку видео, сначала перейдите на страницу видео и посмотрите под видео, где находится описание. Разверните раздел описания с помощью кнопки «Еще», и вы увидите кнопку «Показать расшифровку». Нажмите на нее, и расшифровка видео будет показана в правой части видео. Вы также можете скрыть временные метки с помощью меню из трех точек в правом верхнем углу транскрипции. Теперь вы можете копировать и вставлять субтитры в виде текста! Конечно, этот процесс будет намного быстрее, если вы используете наше надежное приложение для загрузки субтитров.
Как ввести текст вручную

Вы можете ввести или вставить весь текст, и он автоматически синхронизируется с видео.
- Выберите «Ввести вручную.
- Включите видео и добавьте субтитры. Не забудьте описать все звуки внутри него, например аплодисменты или гром. Это даст зрителям лучшее представление о том, что происходит в фильме. При необходимости приостановите воспроизведение во время ввода текста.
- Выберите Опубликовать.
Для ускорения работы вы можете использовать следующие сочетания клавиш:
- Windows / Command + стрелка влево: перемотка назад на одну секунду.
- Windows / Command + стрелка вправо: перемотка вперед на одну секунду.
- Windows / Command + пробел: приостановить или возобновить воспроизведение.
- Windows / Command + Enter: добавить строку.
- Windows / Command + стрелка вниз: переход к следующей дорожке субтитров.
- Windows / Command + стрелка вверх: переход к предыдущей дорожке субтитров.
- Вход: добавить дорожку субтитров.
Как подписать видео на YouTube с помощью YouTube
Справка YouTube — очень полезный инструмент для добавить субтитры к своим видео на любом языке. Создавать файлы с помощью этого приложения очень просто, и за считанные минуты вы сможете создавать треки для своих видео.
Не так давно субтитры на YouTube были не очень хороши, поскольку их доступ зависел от того, кто загрузил видео на платформу. Это привело к сокращению принимающей аудитории.
Чтобы использовать это приложение, пользователь должен загрузить файлы из меню «Аннотации и субтитры» . Преимущество состоит в том, что он не имеет ограничений на количество добавляемых языков, поэтому вы можете добавить столько файлов, сколько захотите.
Для начала вам нужно найти один из языков, которые у вас есть, в списке вверху экрана в строке поиска. Если вы уже начали работать над одним из них, загляните в «Мои черновики» чтобы продолжить его модификацию.
Вы можете добавить текст, описывающий звуки в видео, например: гром, смех, аплодисменты и т. Д.
Чтобы настроить синхронизацию трека, вам нужно перетащить края текста под видео, чтобы подписи соответствовали тому, что происходит в видео. Когда вы закончите редактировать трек, нажмите » публиковать Для сохранения и публикации ваших треков.
Наконец, чтобы загрузить файл в видео, вам нужно найти его на YouTube. Выберите » Добавьте новые субтитры> Загрузить файл> найдите и выберите созданный файл> Загрузить.
Теперь, когда ты знаешь как подзаголовок из видео YouTube на разных языках, не теряйте время и начинайте редактировать.
Как загрузить файл с субтитрами
В очередной раз будет сказано, что загрузить файл с субтитрами через телефон не удастся, так как через мобильное устройство невозможна какая-либо работа с субтитрами для видеороликов. А если говорить о версии для ПК, то вам не обязательно создавать субтитры именно на сайте YouTube, хоть это и удобно.
Вы можете создать собственный файл с субтитрами для видеозаписи, а потом его загрузить. Но, далеко не в любом формате можно будет загрузить на ютуб субтитры к видеоролику. Для создания субтитров подойдут такие форматы, как:
- SubRip с расширением SRT;
- SubViewer с расширением SBV или SUB;
- MPsub с расширением MPSUB;
- LRC с расширением LRC;
- Videotron Lambda с расширением CAP.
Если у вас имеются на персональном компьютере субтитры для видеозаписи в одном из представленных форматов, то загрузить такой файл вы сможете следующим образом:
- Открываете основную страницу YouTube и жмете левой кнопкой мышки по главной фотографии вашего профиля, которая находится в верхней правой части экрана. Должно появиться новое окошко, в котором вам нужно будет найти графу «Творческая студия YouTube» и кликнуть по ней.
- После того, как перед вами откроется новая страница, находите в левой части экрана пункт «Видео», и щелкаете по нему левой кнопкой мышки. Должен появиться список со всеми вашими видеозаписями. Жмите по той видеозаписи, для которой хотите загрузить субтитры.
- Следующее, что вам необходимо будет сделать – это кликнуть левой кнопкой мышки по разделу «Дополнительные».
- Вас перекинет на новую страницу, где нужно будет найти графу «Язык видео и субтитры». Чуть ниже будет располагаться пункт «Загрузить субтитры». Жмите левой кнопкой вашей мышки по данному пункту.
- По центру экрана появится небольшое окошко с выбором типа субтитров. Вам необходимо будет выбрать, с временными кодами будут субтитры, или же без них. Как выбор сделан, щелкайте левой кнопкой мышки по графе «Далее», или, как в моем случае, по строке «Continue».
- Как вы это сделаете, откроется специальное меню для загрузки файла. Выбираете подходящий файл и загружаете его. Как файл загружен, необходимо будет кликнуть по кнопке с сохранением. «Опубликовать». На этом способ по загрузки файла с субтитрами для видеоролика в ютубе завершен.
Почему вы должны добавлять субтитры к своим видео?
Прежде всего, вы можете просмотреть эту часть, чтобы узнать, почему вы должны добавлять субтитры к видео на YouTube и какие преимущества вы получите после добавления субтитров к видео.
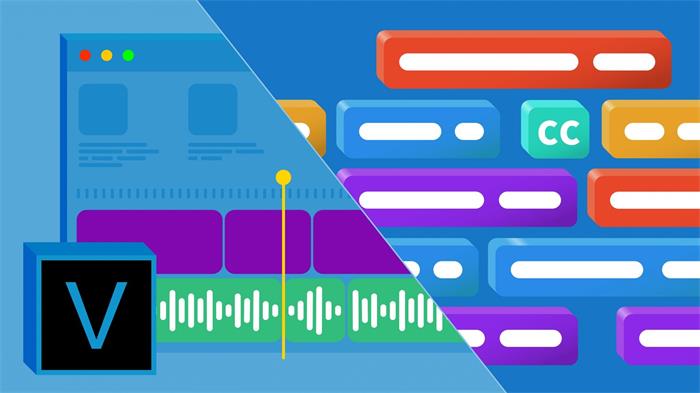
Очевидная выгода, которую пользователи, загружающие видео, могут получить от видео с субтитрами, — это абсолютная возможность увеличить количество просмотров видео. В некоторых ситуациях люди не могут понять или даже услышать звук видео, например:
1. Когда голос, содержащийся в видео, недостаточно четкий, зрителям приходится полагаться на субтитры, чтобы лучше понять, о чем идет речь в вашем видео.2. Иногда, когда люди не могут носить наушники и не могут включить звук для потоковой передачи видео, наличие субтитров, содержащихся в видеоконтенте, может позволить зрителям транслировать видео даже без звука.
Помимо этого, есть и другие далеко идущие преимущества, которые может дать видео с субтитрами, в том числе:
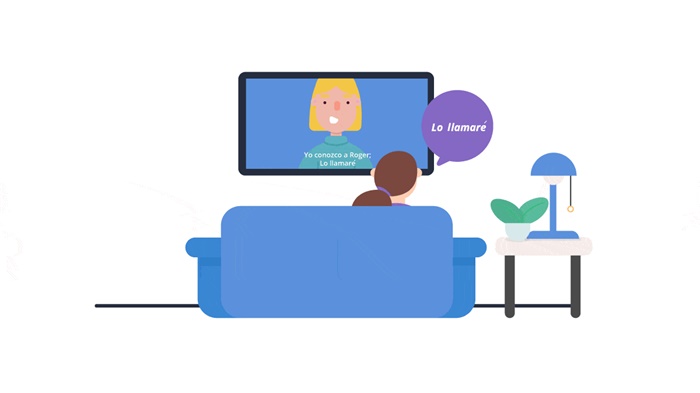
Анализируя все эти аспекты, добавление субтитров к видео может сильно помочь создателям видео, позволяя просматривать их видеоконтент большему количеству людей, и даже побудить онлайн-компании, которые полагаются на продвижение видео, работать лучше. Итак, в следующей части мы хотели бы поделиться учебным пособием, чтобы научить вас добавлять субтитры или скрытые субтитры к видео на YouTube.
Как поместить и активировать субтитры к видео YouTube другого человека?
Возможно, одна из самых частых проблем, когда вы хотите посмотреть видео на YouTube, -это то, что у большинства из них нет субтитров. Ну, в основном это будет зависеть от человека, который загрузил его на платформу.
Но, Что происходит, когда мы хотим посмотреть серьезный фильм или учебник на другом языке? В этом случае необходимо загрузить это видео на наш компьютер. Помните, что это можно сделать с помощью различных веб-платформ, которые позволяют загружать эти файлы с YouTube. ,
Кроме того, необходимо будет использовать VLC media player после загрузки видео на компьютер
Принимая во внимание, что этот плеер имеет действительно эффективные и простые в использовании функции для вставки субтитров к видео
Таким образом, здесь мы объясняем, какие действия необходимо выполнить, чтобы вставить субтитры к видео YouTube другого человека:
- Как только вы загрузите видео YouTube на свой компьютер, откроется следующее через VLC-плеер.
- Кому для этого необходимо найти видеофайл на вашем компьютере и щелкнуть по нему правой кнопкой мыши.
- Там откроется раскрывающееся меню, в котором вы выберете параметр «Открыть с помощью ”, , а затем выберите « VLC media player ».
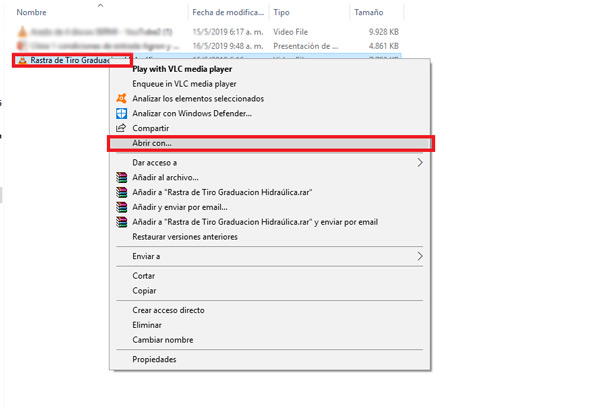
Теперь воспроизведите это видео на VLC .

Ниже будет показана вкладка “Субтитры” , расположенная в верхней части.
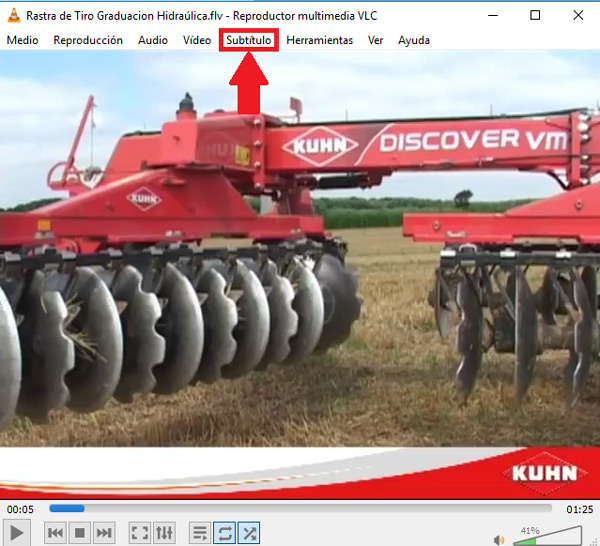
Там выберите параметр «Добавить файл субтитров».
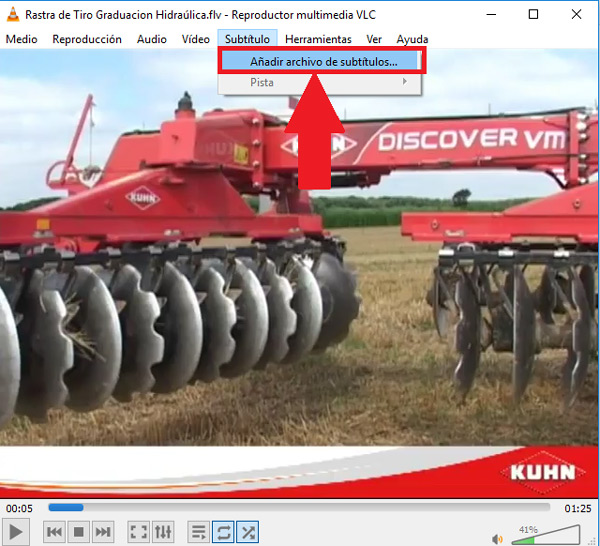
Откроется проводник Windows, где вам нужно будет выбрать STR файл и нажать Впоследствии открыть.
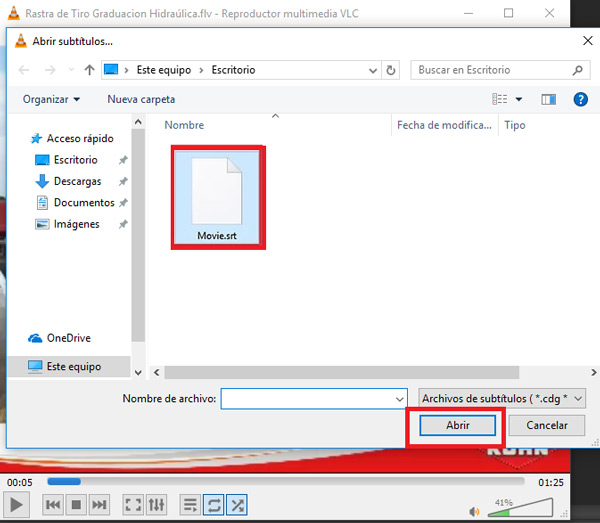
Как скачать стенограмму прямо с сайта Youtube?
Недавно YouTube изменил местоположение стенограммы. Чтобы получить расшифровку видео, сначала перейдите на страницу видео и посмотрите под видео, где находится описание. Разверните раздел описания с помощью кнопки «Еще», и вы увидите кнопку «Показать расшифровку». Нажмите на нее, и расшифровка видео будет показана в правой части видео. Вы также можете скрыть временные метки с помощью меню из трех точек в правом верхнем углу транскрипции. Теперь вы можете копировать и вставлять субтитры в виде текста! Конечно, этот процесс будет намного быстрее, если вы используете наше надежное приложение для загрузки субтитров.




























