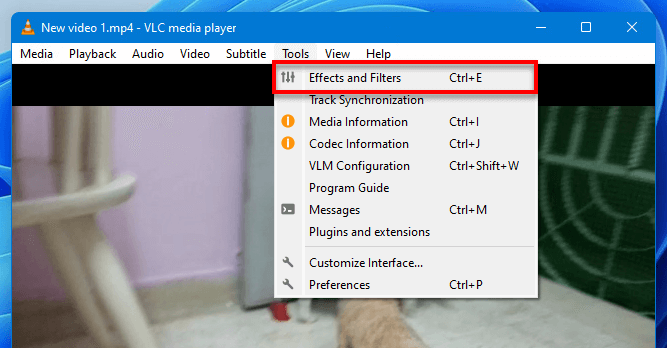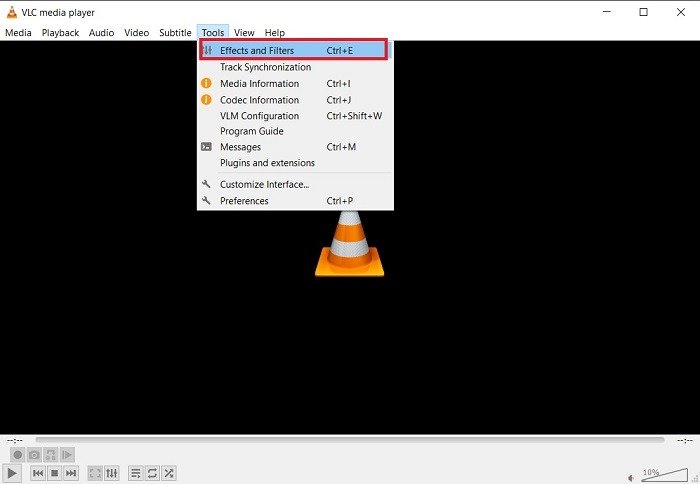How to Rotate and Save a Video in VLC on Windows and Mac
VLC is a free media player available for Windows and Mac. If you don’t already have it installed, you can download VLC for Windows. Once you have installed VLC, follow the instructions below to rotate your video using the VLC media player:
- Open VLC and then open the video file you want to rotate. To open a video, go to Media > Open File.
- Now from the main menu, select Tools > Effects and Filters.
- In the Adjustments and Effects popup window, go to the Video Effects tab and then the Geometry tab.
-
There are many ways to rotate a video in VLC, we’ll explain all the ways you can rotate a video using VLC.Rotate your Video by a Fixed AngleWant to rotate a video by 90, 180, or 270 degrees? Tick the Transform checkbox and select an angle from the dropdown menu below.Flip Your Video (optional)
You can also use the same dropdown menu to flip your video. Simply select the Flip horizontally or Flip vertically menu to flip your video horizontally or vertically.
Rotate Your Video by a Certain Angle
Need more control over the angle in which you want to rotate your video? Tick the Rotate checkbox and use the round button shown in the image below to control the angle of your video.
Transpose
If you want to both flip and rotate your video, you can select transpose or anti-transpose from the dropdown menu below the transform checkbox that you’d used earlier to flip your videos. transpose rotates your video 270 degrees clockwise and flips it horizontally. anti-transpose rotates your video 90 degrees clockwise and flips it horizontally.
Rotate Your Video Permanently
The settings you’d modified using the steps above will be applied to all the videos you play using VLC. To permanently rotate your video, follow the steps below:
- From the main menu, select Tools > Preferences.
- In the Simple Preferences window, under the Show settings section, click on the All radio button.
- Now go to Stream output > Sout stream > Transcode. Then tick the Video transformation filter checkbox. Finally, click Save.
- Next, from the main menu, select Media > Convert / Save.
- Now click on the Add button to select and add the video you rotated.
- Then click on the Convert / Save dropdown at the bottom and select Convert from the resulting dropdown menu.
- In the Convert window, click on the Browse button under the destination section. Now pick a location to save your rotated video, enter a name for your video, and then click Save.
- Finally, click Start to convert and save the video.
How to Temporarily Rotate Videos in VLC
VLC allows you to manipulate videos, including rotating them, in the player itself. These changes won’t be saved automatically, so it’s a good way to test how a video might look when you rotate it.
On Windows
To do this in VLC on Windows, open VLC and press Media > Open File to open the file. With the video playing, press Tools > Effects and Filters to access VLC’s video editing tools and filters.
In the Adjustments and Effects window, switch to the Video Effects tab. From there, select the Geometry tab.
You can rotate your video in two different ways. To use preset rotations by 90, 180, or 270 degrees, or to flip your video horizontally or vertically, press the Transform checkbox, then select one of the options (such as Rotate by 180 degrees) from the drop-down menu.
Alternatively, you can rotate your video by selecting the angle of rotation manually. To do this, press the Rotate checkbox instead, then move the circular icon below to a suitable angle. The angle of rotation will appear in the bottom-right corner.
Once you’re happy with the video rotation, press Save to save your settings, then Close to close the window.
VLC will display your rotated video in the main view window, allowing you to view it at the angle you selected. The effects will remain in place for any videos you play in VLC. If you want to view other video files, you’ll need to repeat these steps and disable the rotation to view them normally.
On Mac
To rotate a video temporarily in VLC on Mac, you’ll need to first open the video in the VLC player by pressing File > Open File. Once the file is open, you can access VLC’s effects menu by pressing Window > Video Effects.
In the Video Effects window, press the Geometry tab to access the various options to rotate or flip your video. Unfortunately, unlike the Windows version of VLC, you can’t rotate your videos using a custom angle in VLC on Mac.
To use preset options to flip or rotate it, click to enable the Transform checkbox, then select one of the available options from the drop-down menu. The changes you make are applied automatically, so close the window once they’ve been applied.
As with VLC on Windows, the effects you’ve applied will remain for any videos you play in VLC. You’ll need to repeat the steps above and uncheck the Transform checkbox to remove the filter afterwards.
Встроенные функции Windows 10
Операционная система Windows 10 имеет в своем составе встроенную программу для просмотра видео файлов — «Кино и ТВ». Это весьма «облегченный» аналог привычного проигрывателя «Media Player Classic», который доступен для «Десятки» в качестве дополнительной программы. Ее можно скачать с официального сайта.
Поворот кадра в «Кино и ТВ»
Приложение настолько «обеднено» функционалом, что развернуть кадр в самой программе при просмотре не получится. Но если времени или желания на установку дополнительных программ нет, то можно поступить так:
- Запустить «Кино и ТВ».
- Выбрать в папке файл и воспроизвести, щелкнув по нему мышкой.
- Зайти в меню Операционной системы «Параметры».
- В меню «Дисплей» выбрать пункт «Ориентация».
- Нажать на стрелку справа и выбрать нужный поворот.
Поворот кадра в «Media Player Classic»
- Открыть программу.
- В выпадающем меню «Файл» выбрать «Быстро открыть файл …».
- Включить цифровую клавиатуру (которая справа), нажав «Num Lock».
- Одновременным нажатием клавиш Alt+2 или Alt+3 менять положение картинки до тех пор, пока она не будет удобной для просмотра.
Чтобы повернуть видео, снятое на телефон или планшет, на 90о или 180о, а затем сохранить его, можно использовать приложение «Киностудия».
В ранних версиях Windows оно называлось Windows Movie Maker, и было встроенной программой. Она разработана корпорацией Microsoft и доступна для скачивания на официальном сайте.
Скачав и установив программу, действуют следующим образом:
- Открываем «Movie Maker».
- Нажимаем на кнопку «Добавить видео и фотографии ».
- После прочтения файла нажимаем на кнопку «Поворот влево на 90о».
- Сохраняем изменения.
Как временно повернуть видео в VLC
VLC позволяет вам манипулировать видео, в том числе вращать их, в самом плеере. Эти изменения не будут сохранены автоматически, поэтому это хороший способ проверить, как видео может выглядеть, когда вы его поворачиваете.
В Windows
Для этого в VLC в Windows откройте VLC и нажмите Средства массовой информации > Открыть файл, чтобы открыть файл. Во время воспроизведения видео нажмите Инструменты> Эффекты и фильтры для доступа к инструментам и фильтрам редактирования видео VLC.
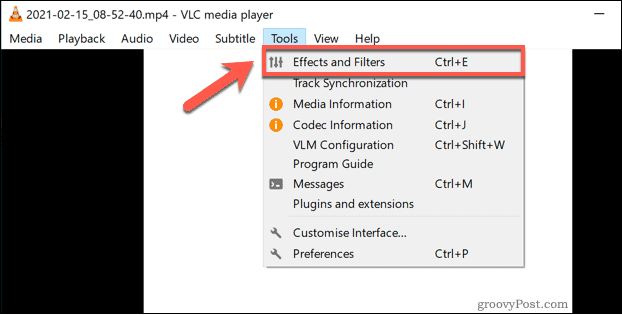
в Корректировки и эффекты окно, переключитесь на Видео эффекты таб. Оттуда выберите Геометрия таб.
Вы можете повернуть видео двумя способами. Чтобы использовать предустановленный поворот на 90, 180 или 270 градусов или перевернуть видео по горизонтали или вертикали, нажмите кнопку Преобразовать флажок, затем выберите один из вариантов (например, Повернуть на 180 градусов) из раскрывающегося меню.
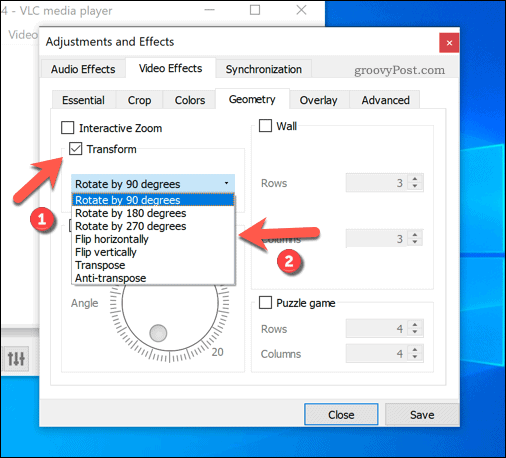
Кроме того, вы можете повернуть видео, выбрав угол поворота вручную. Для этого нажмите кнопку Повернуть вместо этого установите флажок, затем переместите круглый значок ниже под подходящим углом. Угол поворота появится в правом нижнем углу.
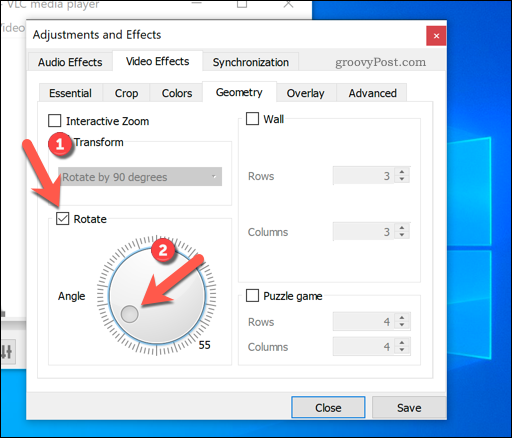
Когда вы будете довольны поворотом видео, нажмите Сохранять чтобы сохранить настройки, затем Закрывать закрыть окно.
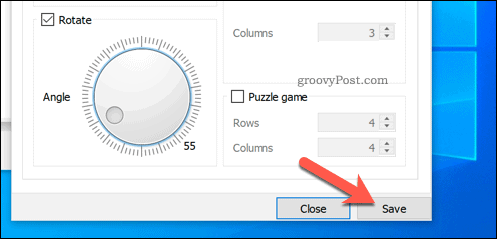
VLC отобразит ваше повернутое видео в главном окне просмотра, что позволит вам просматривать его под выбранным вами углом. Эффекты останутся на месте для любых видео, которые вы воспроизводите в VLC. Если вы хотите просмотреть другие видеофайлы, вам нужно будет повторить эти шаги и отключить ротацию, чтобы просматривать их в обычном режиме.
На Mac
Чтобы временно повернуть видео в VLC на Mac, вам нужно сначала открыть видео в проигрывателе VLC, нажав Файл> Открыть файл. После открытия файла вы можете получить доступ к меню эффектов VLC, нажав Окно> Видео эффекты.
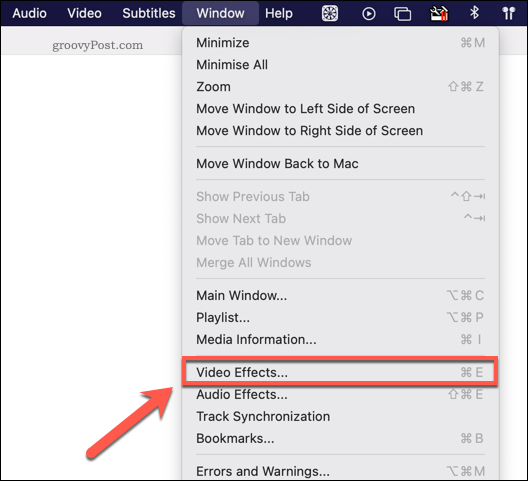
в Видео эффекты окно, нажмите кнопку Геометрия Вкладка, чтобы получить доступ к различным параметрам поворота или переворачивания видео. К сожалению, в отличие от версии VLC для Windows, вы не можете поворачивать видео, используя настраиваемый угол в VLC на Mac.
Чтобы использовать предустановленные параметры для поворота или поворота, щелкните, чтобы включить Преобразовать Установите флажок, затем выберите один из доступных вариантов в раскрывающемся меню. Внесенные вами изменения применяются автоматически, поэтому закройте окно после их применения.
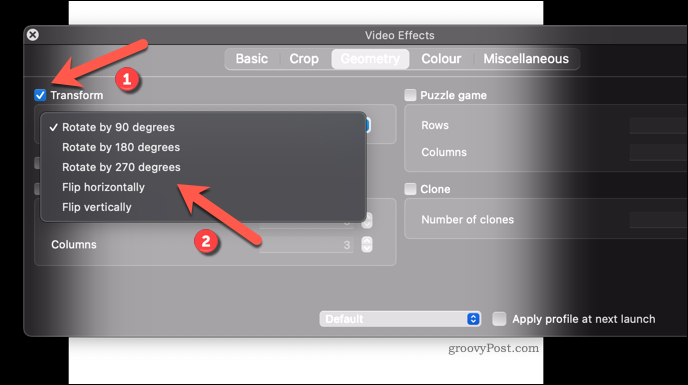
Как и в случае с VLC в Windows, примененные вами эффекты останутся для всех видео, которые вы воспроизводите в VLC. Вам нужно будет повторить описанные выше шаги и снять флажок Преобразовать установите флажок, чтобы впоследствии удалить фильтр.
Как перевернуть видео?
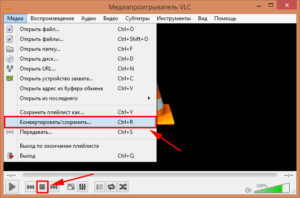
Часто, снимая видео или фото мы , не задумываясь вертим камерой, как хотим. Но, если с фотографиями проблем не возникает, то, посмотрев на результаты наших съемок, возникает вопрос, как перевернуть видео?
В данной статье я постараюсь дать ответ на этот вопрос. Мы рассмотрим, как универсальные проигрыватели видео (VLC player, KMPlayer), так и специализированное ПО для разворота видео.
VLC Media Player
Для начала давайте рассмотрим, как повернуть видео непосредственно во время проигрывания с помощью VLC Media Player. Эта программа поддерживает воспроизведение большого количества форматов. А русскоязычный интерфейс помогает быстрее разобраться в настройках.
Итак, откройте видео с помощью VLC проигрывателя. Вверху окна выберите «Инструменты» и нажмите «Эффекты и фильтры»:
В открывшемся окне «Регулировки и эффекты» выберите раздел «-эффекты» и нажмите на вкладку «Геометрия».
Во вкладке «Геометрия» поставьте галочку напротив «Поворот» и в графе «вращение на..» выберите нужный вам угол. После завершения настроек нажмите «Закрыть».
KMPlayer
Для того, чтобы перевернуть видео по часовой или против часовой стрелки, вы можете воспользоваться популярным плеером KMPlayer.
Для начала откройте видео запись с помощью этого проигрывателя – нажмите правой кнопкой мыши на видео-файл и выберите Открыть с помощью KMPlayer.
Таким образом, вы сможете перевернуть любое видео, используя очень популярный проигрыватель.
Используем
Теперь давайте рассмотрим, что мы можем сделать в соц сети . Если вы еще не зарегистрированы в этой социальной сети, тогда пройдите простую регистрацию вконтакте, следуя подсказкам. Сразу отмечу, что сделать это можно не со всеми видео, которые есть в этой социальной сети. Но, все же, развернуть видео в контакте возможно с большей частью имеющихся видео-файлов.
Войдите на свою страничку и выберите слева раздел видеозаписи:
Если у вас нет того видео, которое вы хотите перевернуть, воспользуйтесь поиском. После того, как вы открыли для просмотра видео, просто нажмите на значок «повернуть» в правом нижнем углу под видео.
Также вы можете закачать ваше домашнее видео в соц сеть , перевернуть видео и скачать его снова себе на компьютер (конечно, это не совсем удобно).
Free Video Flip and Rotate
Использование этой программы в результате дает нам готовый перевернутый файл, в отличие от предыдущих способов. Установка этой программы абсолютно проста! Скачайте ее с оффициального сайта и установите, следуя подсказкам.
После установки запустите Free Video Flip & Rotate. Здесь выберите исходный файл, место, куда сохранится выходной файл, выберите опцию и угол поворота видео и нажмите «Сохранить»:
Этот способ удобно использовать, если вам необходимо не просто просмотреть видео, но и изменить его.
VirtualDub
Процесс установки VirtualDub также очень прост, поэтому пропустим его и перейдем сразу к делу. Интерфейс англоязычный, но, думаю, это не вызовет у вас сложностей. Откройте программу и выберите файл. Затем в меню «Video» вверху окна выберите «Filters» (или используйте горячие клавиши и нажмите Ctrl+F).
Перед вами появится новое окно, в нем нужно нажать кнопку «Add» (Добавить):
И в следующем окне выбираем фильтр «rotate» и нажимаем ОК:
Далее выбираем нужный угол поворота и сохраняем результат.
Это видео заставит вас улыбнуться:
А на сегодня все! В этом уроке мы подробно рассмотрели несколько способов, как перевернуть видео?
Если у Вас возникли вопросы по этим и другим программам, или эта статья помогла Вам – пишите комментарии и Подписывайтесь на новые полезные уроки на сайте internetideyka.ru! Успехов Вам!
Вас также могут заинтересовать такие статьи:
Простая регистрация в Инстаграм.
Кто заходил на вашу страничку ?
Как правильно форматировать флешку?
Как создать образ диска?
Что делать, если нет звука в Скайпе?
Как восстановить пароль в Скайпе?
Как скачать музыку в одноклассниках?
Как изменить букву диска
Что делать, если тормозит видео?
Чем открыть файл 2?
Как повернуть видео в vlc media player

Повернутое видео смотреть неудобно, мало кому это понравится, изменить его ориентацию можно, например, с помощью проигрывателей. Посмотрим как это сделать.
Как повернуть видео онлайн
Развернуть и сохранить ролик можно на специальных онлайн-сервисах. Их Вы можете найти множество, на просторах сети. Наиболее популярный для этих целей ресурс videorotate.com. Выгодно отличается от других он также поддержкой большинства известных видеоформатов.
Перейдя на сайт, жмите кнопку Upload new movie или просто перетяните туда нужный видеофайл.
Повернув как следует, жмите на «Transform Video » — начнется трансформация, после завершения которой можно скачать и сохранить ролик на устройство.
Повернуть и сохранить видео
В любом видоредакторе можно произвести это действие. Наиболее простой и доступный из них Windows Movie Maker. Скачать его можно бесплатно на сайте Майкрософт в разделе «Программное обеспечение»
Запустив программу откройте видеофайл, который следует повернуть.
Затем с помощью кнопок в меню можно вращать ролик на 90 градусов как по часовой, так и против.
Тут же можно его отредактировать. если Вам это потребуется. Затем сохраняем. кликнув пункт меню Save Movie (Сохранить ролик).
Данным способом можно повернуть видео практического любого известного формата, включая mp4 и avi.
Почта Gmail.com — вход в почту и первичные настройки
Аккаунт Google: создание учетной записи
Что такое операционная система? Виды операционных систем
Ccleaner — как очистить компьютер от мусора?
Как откатить Windows 10 до Windows 7 или 8.1
Учетные записи и родительский контроль Windows 10
Как исправить ошибки isdone.dll и unarc.dll
Rotate video using VLC media player
Aside from using the built-in Photos app, you can use VLC media player instead to quickly rotate your video and view it right away without saving, or optionally rotate and save your video.
VLC media player is a free and open-source video player that supports pretty much every video format out there. It is one of, if not the most popular cross-platform media player in the world. You can download VLC for Windows from: .
To rotate a video using VLC media player, follow the steps below.
1. First, open the video you want to rotate in VLC media player (by selecting File > Open File, or by dragging and dropping the video onto VLC window).
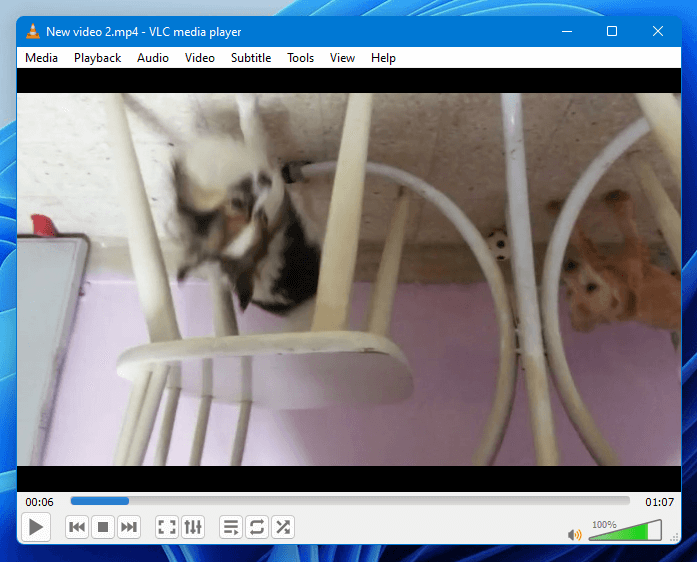
2. Secondly, click Tools on the menu bar and select Effects and filters.
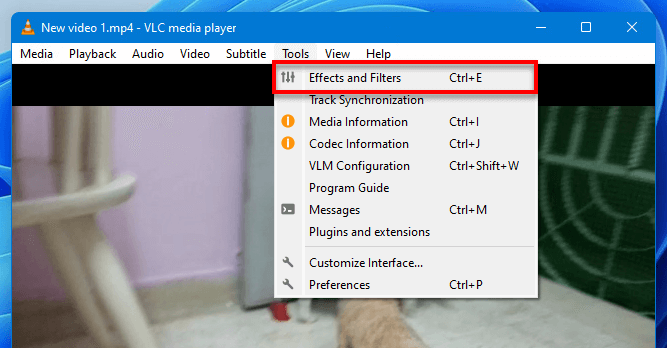
3. In the Adjustments and Effects window, select Video Effects tab and then select Geometry tab. Enable the “Transform” checkbox and select a transformation (rotate by 90 degrees, 180 degrees, 270 degrees, flip horizontally, flip vertically, etc.). Then, click Save.
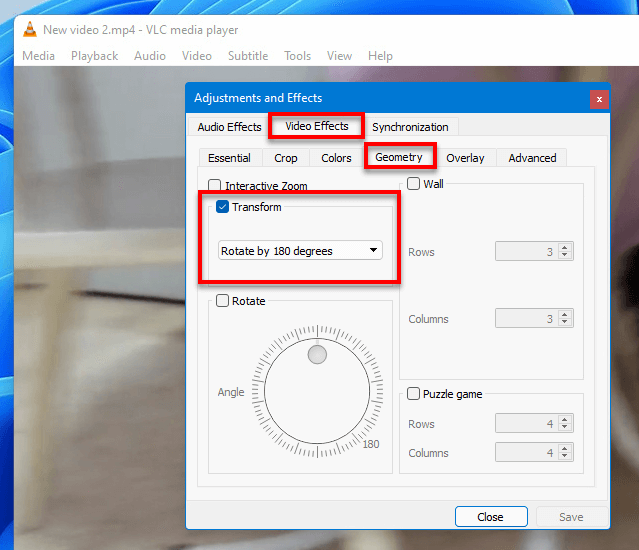
4. Your video should now be correctly positioned. You can watch the video right away in VLC. But, if you close the video, the next time you open it, it will show the original orientation again. This is because VLC does not save the transformation by just doing the steps above. To also save the rotated video, continue to the next step.
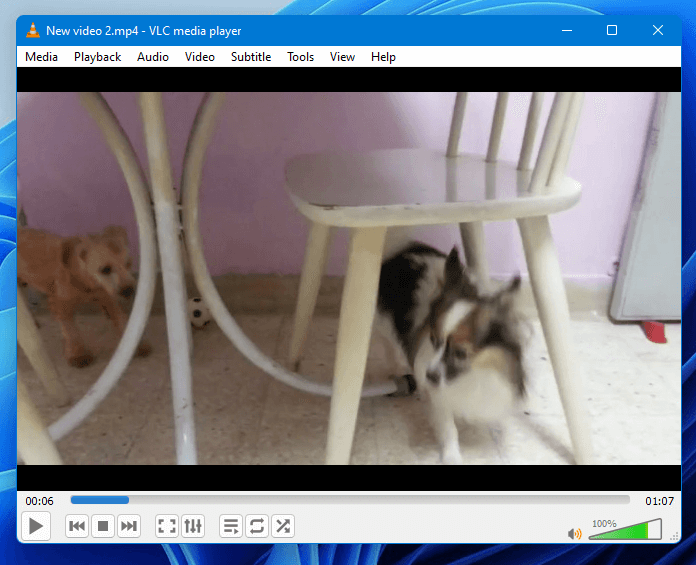
5. To save the transformation and export the video, click Tools and select Preferences.
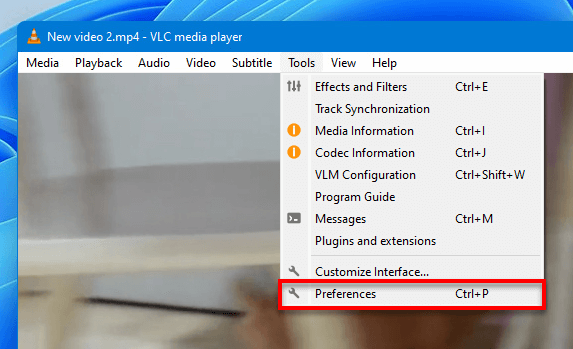
6. In the Advanced Preferences window, click All for the “Show settings” option at the bottom of the window to show all settings. Then, on the left pane, select Steam output > Sout stream > Transcode. On the right pane, select “Video transformation filter“. Click Save to save the changes.
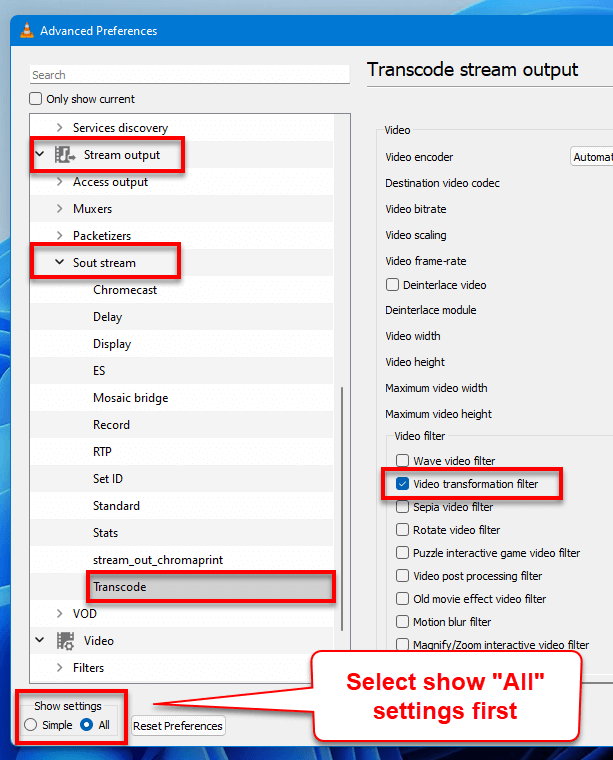
7. Next, click Media and select Convert/Save.
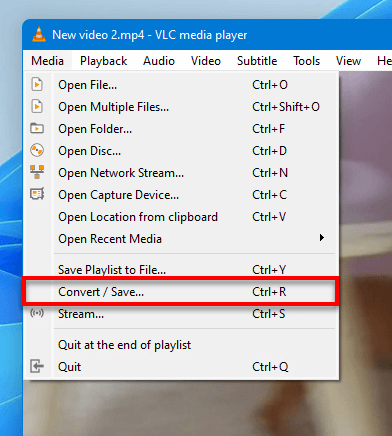
8. In the File tab, click Add and browse to your video to add it to the file selection. Then, click the downward arrow next to Convert/Save and select Convert.
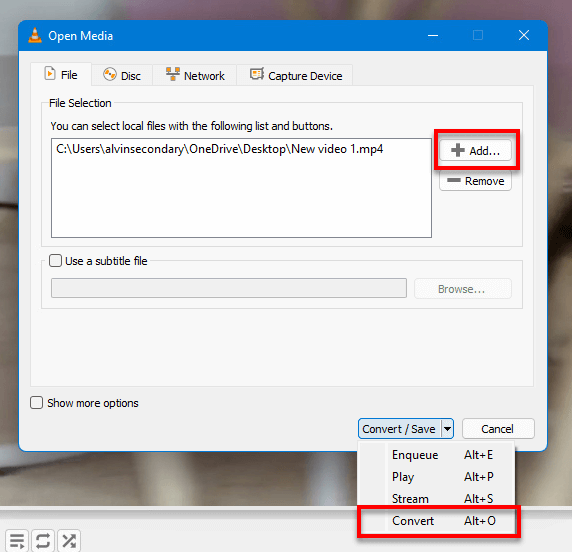
9. Select a profile or leave it as default (Video – H.264 + MP3 (MP4)). Then, click Browse and browse to the location where you want to save the video. Click Start to begin exporting the video.
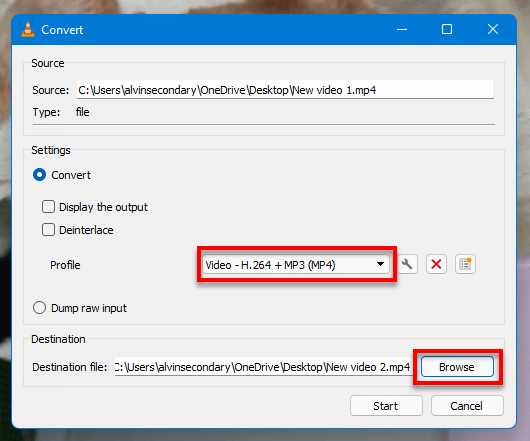
If there is any audio issue with the converted video, repeat the steps again until step 9. After selecting a profile, click on the settings icon next to the profile.
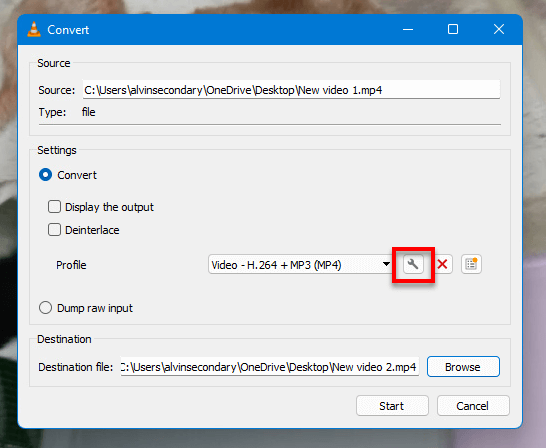
Next, select Audio codec tab and enable the checkbox that reads “Keep original audio track”. This is to force the export process to keep the original audio instead of converting it.
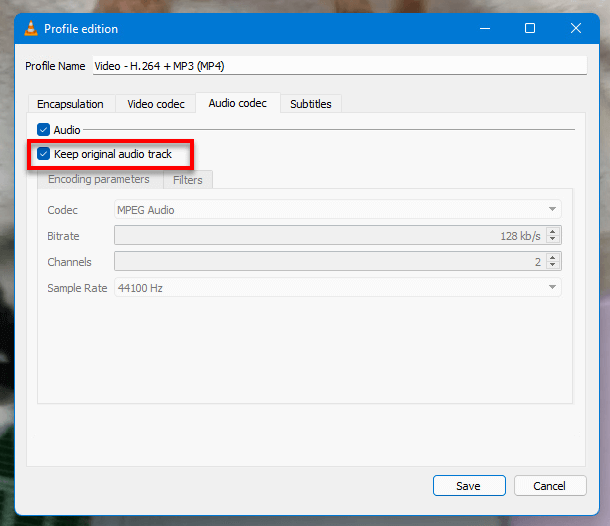
Rotate Your VLC Video
First, open your video in VLC and take a moment to appreciate how wrong it looks. Now let’s see how you can fix it.
1. To begin with, go to “Tools -> Effects and Filters.”
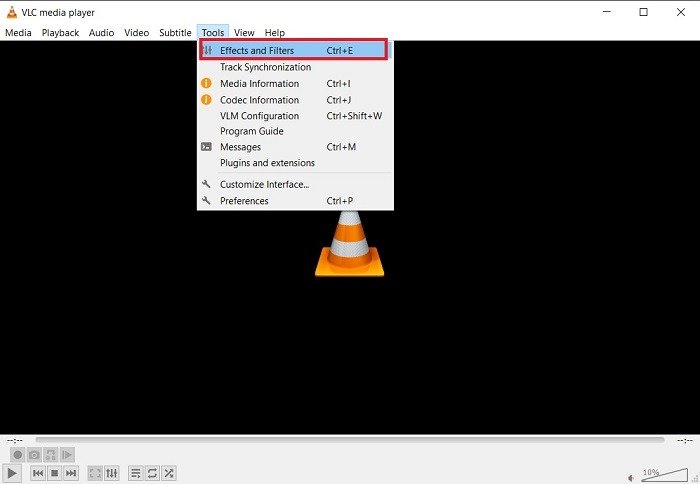
2. Next, click the Video Effects tab, then the Geometry tab, and tick the checkbox that says “Transform.”
The drop-down menu below this setting should no longer be greyed out, and you should be able to rotate your video as you see fit.
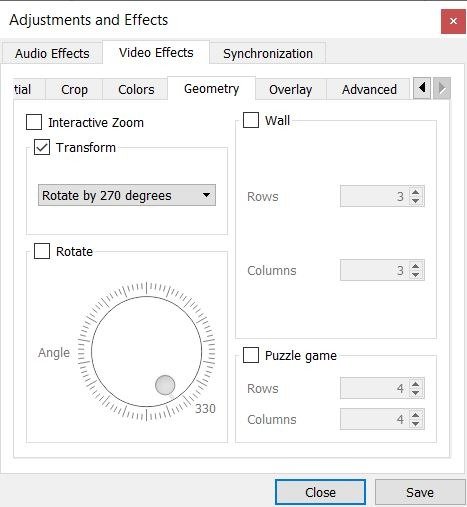
3. Select the dropdown menu option to rotate the video either by 90 degrees or 270 degrees. This makes your video vertical if it was horizontal (and vice versa).
You can also “Flip” it to turn it into a mirror image of itself or Transpose it, which flips it and makes it fit the screen.
Also read: The Best of VLC: 7 Useful Things You Can Do in VLC Media Player
How to Rotate, Flip, & Transpose Video in VLC Media Player
Step 1. Open the Targeted video in VLC media player. Click on the Tools > Effects and filters from the top. You can also open Effects and Filters by pressing Ctrl+ E from the keyboard.
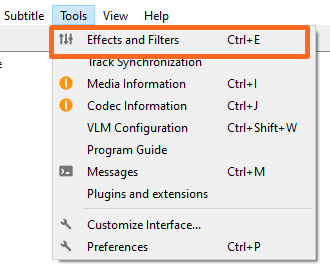
Step 2. Click on the “Video Effects” tab and open the “Geometry” tab.
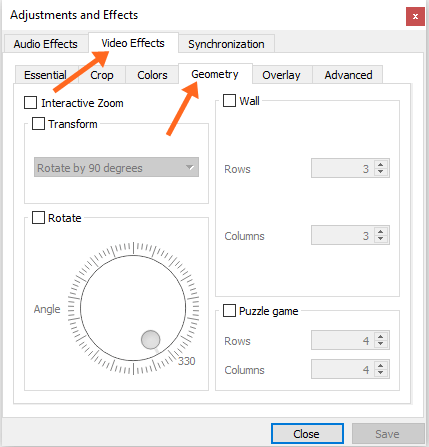
Step 3. In the Geometry tab, you’ll see the Interactive Zoom, Transform, Rotate, Wall, and Puzzle game options. The Transform option allows you to rotate the video by a fixed angle, flip, and transposed the video. The rotate option allows selecting the custom rotation angle of the video.
Using Transform
Click on the checkbox of the Transform option to enable it. After that, you’ll see the drop-down list.
- Rotate by specific degree – From the transform drop-down list, select any option from rotate by 90 degree, rotate by 180 degree, or rotate by 270 degree option. In most cases, you need to use the 90 degree angle.
- Flip video – From the drop-down list, you can select the Flip horizontally or Flip vertically options to mirror the video in the horizontal or vertical axis.
- Transpose – You can select a Transpose or anti-transpose option from the list to rotate and flip the video simultaneously.
Using Rotate
In transform options, you’ll see only three angles. But, what if you want to rotate the video in another angle? Don’t worry, VLC have a solution for this.
Enable the Rotate option by click on the checkmark. After that, you’ll see the round button to select the specific angle from 0 to 360 degrees.
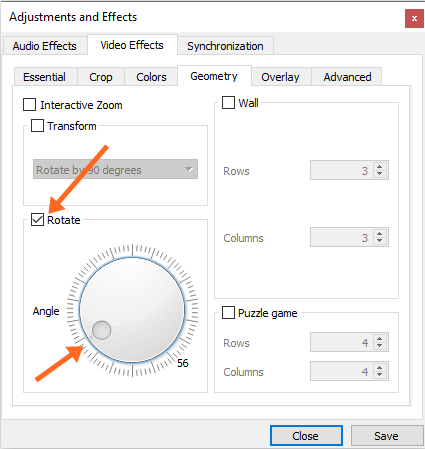
After selecting the option and make the changes, click on the save button and play your video.
Note that, the settings will be saved permanently. You need to disable the enabled options to play another video.
Conclusion
The above should be all you need to know to rotate a video in VLC and save it. Please note, however, that some users have reported issues doing this in certain versions of VLC. It worked fine for us in the latest version of the VLC Media Player. If you run into problems, you may need to ensure that you are running the latest version of the VLC player.
Rotating videos is not the only handy VLC feature you get for free. You can also use the app to extract audio clips from your favorite videos.
Subscribe to our newsletter!
Our latest tutorials delivered straight to your inbox
Sagar Naresh
My work has been published on Android Authority, Android Police, Android Central, BGR, Gadgets360, GSMArena, and more. A Six Sigma and Google Certified Digital Marketer who is covering tech-related content for the past 2 years.
Часть 3. Как сделать вращение постоянным
Предыдущие методы поворота видео в проигрывателе VLC в Windows и Mac не будут сохранять видео под таким повернутым углом, как показано. Это означает, что если вы повернете видео в VLC, используя метод, который мы упомянули выше, вы сразу увидите повернутое видео. Но если вы откроете видео в другом медиаплеере или VLC без отключенных настроек поворота, видео будет воспроизводиться под оригинальным углом. Если вы хотите, чтобы VLC вращал видео и сохранял функцию, чтобы угол поворота видео постоянно менялся, выполните следующие действия в Windows.
Шаг 1: Откройте проигрыватель VLC и откройте видеофайл.
Шаг 2: Выполните все шаги, которые мы упомянули в Методе 1 — Как повернуть видео в VLC в Windows?
Шаг 3: После этого перейдите в меню «Инструменты» и выберите «Настройки».
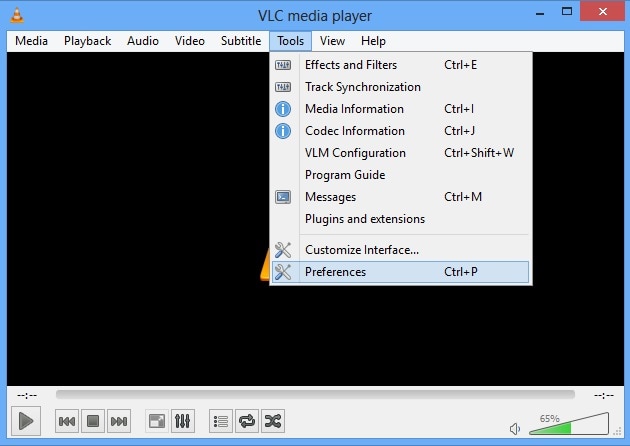
Шаг 4: В разделе «Дополнительные настройки» выберите «Видео» > «Фильтры» в меню слева.
Шаг 5: Установите флажок «Фильтр преобразования видео» и нажмите кнопку «Сохранить».
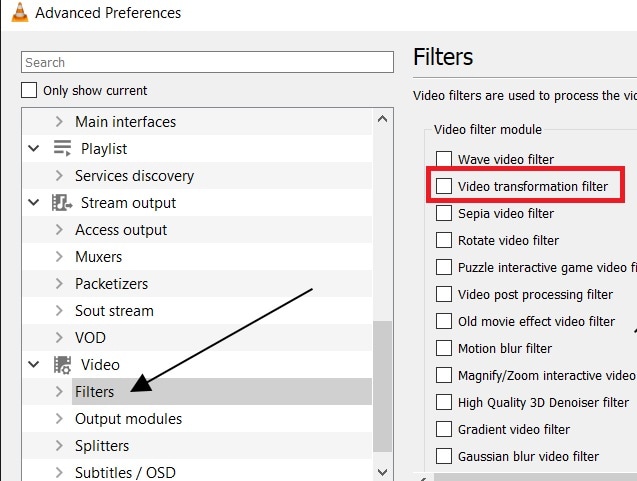
Шаг 6: Перейдите в меню «Медиа» и нажмите «Преобразовать, сохранить».
Шаг 7: В разделе «Открыть медиабокс» нажмите кнопку «Добавить», а затем нажмите кнопку «Преобразовать/Сохранить».
Шаг 8: В окне «Преобразовать» установите переключатель «Преобразовать» и выберите формат вывода видео. Затем нажмите на значок настроек.
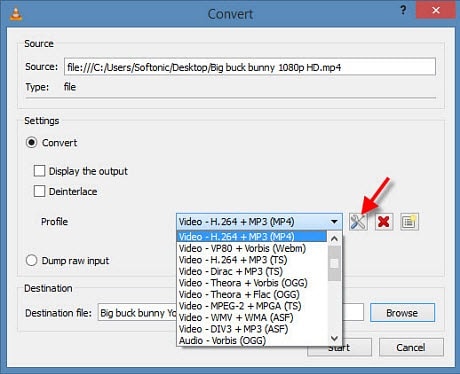
Шаг 9: В окне Profile Edition перейдите на вкладку Video Codec. Выберите опцию «Фильтр преобразования видео» и нажмите кнопку «Сохранить».
Шаг 10: Вы вернулись в окно преобразования и, наконец, выберите файл назначения, чтобы сохранить новый повернутый видеофайл, и нажмите кнопку «Пуск».
Терпеливо подождите, пока процесс завершится, и вы сможете проверить папку назначения на наличие постоянно повернутого файла.
Обратите внимание, что эта функция постоянной ротации в VLC доступна только для пользователей Windows. Пользователи Mac еще не получили эту функцию, и вы можете надеяться увидеть эту функцию постоянной ротации в следующих версиях VLC Media Player для MAC
Saving a Rotated Video in VLC
The steps above will rotate videos, but they apply to VLC specifically. This means that any videos you play in VLC will rotate, but the files will open as normal in other media players. If you want to save a video with a rotation in VLC, you’ll need to save the file with the rotation applied.
On Windows
To save a rotated video in VLC on Windows, start by opening your video file by pressing Media > Open File. Once the video is open, follow the steps above to add your rotation filter to VLC.
With your rotation applied, you’ll need to change some settings before you can save the video. To do this, press Tools > Preferences.
In the Advanced Preferences window, press the All radio button in the bottom-left corner, then press the Video > Filters options in the left-hand panel.
On the right, click to enable the Video transformation filter setting, then press Save to save the setting.
Enabling this setting allows you to save the rotation when you convert the video file. To do this, press Media > Convert Save. In the Open Media box, press Add to insert the video file you wish to rotate.
Click the Convert / Save button to proceed.
In the Convert options window, select the Convert option, then choose a video output format you’re happy with from the Profile options menu.
Once you’ve done that, press the settings icon next to it (in the shape of a wrench).
In the Video Codec tab, make sure to enable the Video checkbox. From the Filters tab, click the Video transformation filter option. This will ensure the rotation is applied to your video when the file is saved.
Press Save to confirm your choices.
In the Convert window, confirm your output file and save location in the Destination file box, then press Start to save the file.
Allow VLC time to complete the conversion. VLC will save the file with the settings you provided, ensuring that the rotation set in VLC’s settings is applied to the video permanently.
On Mac
Unfortunately, it isn’t possible to save a rotation filter to a video permanently in VLC on Mac at this time. While you can enable the video transformation filter setting in the Preferences menu, VLC currently offers no way to permanently save this filter to your output file when you convert it.
The only alternative for Mac users is to use a Mac video editing tool, such as iMovie, to rotate the video instead.
You can also use various online services that allow for video rotation, although you should restrict using these to non-private videos. While most online services do suggest that they delete videos you upload for editing promptly, there are no guarantees, so caution is advised.