Популярное фото недели
Публикуйся, становись знаменитым! Каждую неделю мы выбираем нашу любимую фотографию, представленную читателем, на основе творчества, оригинальности и техники..
Вот как войти: пришлите нам свою фотографию в формате JPEG с разрешением не выше 640 на 480 пикселей. Заявки с более высоким разрешением будут немедленно дисквалифицированы. При необходимости используйте программу редактирования изображений, чтобы уменьшить размер файла изображения, прежде чем отправить его нам по электронной почте. Включите название вашей фотографии вместе с кратким описанием и тем, как вы ее сфотографировали. Не забудьте указать свое имя, адрес электронной почты и почтовый адрес. Перед подачей заявки прочтите полное описание правил и положений конкурса.

Популярное фото на этой неделе:
Джим сделал это фото на Canon 40D недалеко от Пейджа, Аризона.

Второе место на этой неделе:
Джон пишет: «Я сделал эту фотографию с пешеходной дорожки Бруклинского моста, глядя на горизонт нижнего Манхэттена. Я поставил камеру на металлические перила и сделал 5-секундную экспозицию, засняли свет встречного транспорта. “
Посмотреть все популярные фотографии недели в Интернете.
У вас есть вопрос о цифровых фотографиях? Присылайте мне свои комментарии, вопросы и предложения по самой рассылке. И не забудьте подписаться на рассылку информационного бюллетеня Digital Focus по электронной почте каждую неделю.
Эта история «Измените даты в ваших фотографиях» изначально была опубликована PCWorld .
Примечание. Когда вы покупаете что-то после нажатия ссылок в нашем статьи, мы можем заработать небольшую комиссию. Прочтите нашу политику в отношении партнерских ссылок для получения более подробной информации.
Использование приложения «Водяной знак»
У нас есть специальное руководство, в котором показано несколько способов добавления генератора воды на основе текста или изображения к вашим фотографиям с вашего iPhone. Вы можете использовать текстовые методы и добавить дату и время, которые будут служить отметкой времени. Кроме того, вы можете использовать это удобное приложение, чтобы быстро поставить дату и время поверх фотографии.
1) Скачать Водяной знак приложение и откройте его.
2) Нажмите «Из галереи» и выберите изображение, к которому вы хотите добавить дату и время.
3) Нажмите «Полный», чтобы пропустить обрезку изображения, и нажмите значок галочки.
4) Прокрутите вниз и выберите Время Месяц Год стиль водяного знака.
5) Вы увидите текущую дату и время, автоматически добавленные поверх изображения. При желании вы можете использовать клавиатуру, чтобы изменить это время и дату. Затем перетащите метку времени в нужное место на изображении и отрегулируйте ее размер с помощью жестов сдвига и разведения двумя пальцами. Вы также можете изменить цвет, шрифты и некоторые другие параметры, используя параметры в нижнем ряду.
6) Наконец, коснитесь значка галочки и коснитесь «Да», чтобы сохранить это изображение с отметкой времени в приложении «Фотографии» на вашем iPhone.
Описание для Фотография даты – фотоизображение
Фотопечати даты – камера автоматической отметки времени – это инструмент для печати даты и времени на фотографиях. Это приложение автоматически добавит отметку даты для отметки даты даты добавления фотокамеры. Вам не нужно помнить о фотографии, когда она была сделана, и каково время моментального снимка. Это приложение отметки даты обработает это и создаст автоматическую отметку времени метки камеры.Захватите ваш самый счастливый момент жизни и сохраните с помощью автомата времени. Эта фотокамера даты с автоматической отметкой времени – это простое и удобное приложение для отметки времени на фотографиях. Наслаждайтесь приложением даты и времени для камеры Android!
ФУНКЦИИПечать свободной даты на фотографииАвтоматическая камера с меткой даты и времени в углу изображенияЗагрузите это бесплатное приложение для дат и времени фотоЗахватите счастливые моменты жизни и сэкономить время и данные, напечатанные на картинкеНаслаждайтесь фотографиями HD-камеры с меткой времениПриложение Auto Photo Editor, которое будет редактировать и распечатывать метку датыБесплатное приложение от Super Creative Apps, пожалуйста, пришлите нам свой отзыв!
Редактирование Exif на Андроид
- Что такое Exif данные?
- Зачем редактировать / удалять Exif данные на Android?
- Как изменить / удалить Exif на Андроид?
Что такое Exif?
Я не буду подробно рассказывать об Exif данных, только в двух словах, чтобы было понятно о чем речь.
Exif — это стандарт, который позволяет добавлять к цифровым фотографиям дополнительную информацию, описывающую этот файл.
Данные, записанные в Exif снимка, могут использоваться как человеком, так и различными устройствами. Ну это вкратце, более подробную информацию можете узнать посетив википедию .
Любая современная фотокамера сохраняет в Exif подробную информацию о фотоснимке. В Exif сохраняются такие данные как:
- Название камеры.
- Настройки камеры с которыми сделан снимок.
- Дата, когда сделана фотография.
- Местоположение.
- И многое другое.
Все это конечно в том случае, если в мобильном устройстве включена функция «Сохранить геоданные». По умолчанию она включена.
Зачем изменять Exif на Android?
В принципе метаданные фотографии — это довольно полезная штука. Например, в походе вы сфоткали какой-то интересный объект на который хотите в будущем вернутся. С помощью координат которые будут записанный в файл Exif и любого самого просто GPS-навигатора, вы сможете туда без проблем вернутся. Также метаданные фотографии могут быть использованы фотографами для анализа режимов фотографии, при которых был снят тот или иной снимок.
Как удалить информацию фотографии на Андроид?
Существует несколько приложений для изменения данных фотографии. В сегодняшней статье я расскажу о самом лучшем. Данное приложение на мой взгляд имеет самый богатый функционал для манипулирования метаданными Exif. Приложение называется Photo Exif Editor.
Скачать Photo Exif Editor
Скачать приложение Photo Exif Editor вы можете с Google Play по этой прямой прямой ссылке . Разработчик Banana Studio.
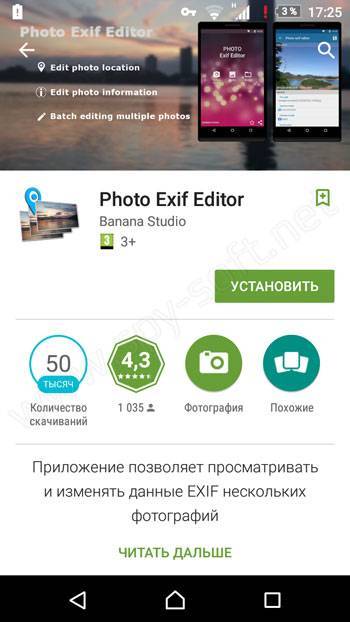
Разрешения тоже вполне адекватные для данного типа приложений.
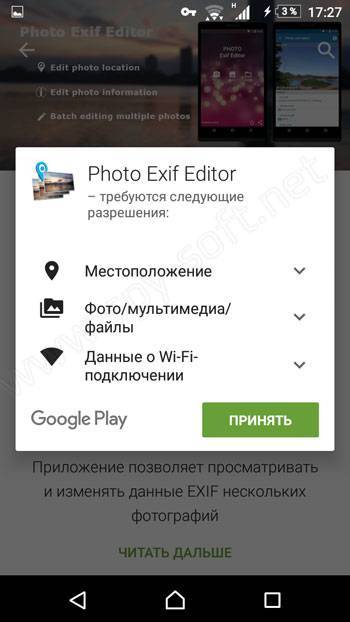
Для стандартной проверки приложений на вшивость, я с помощью пробил IP куда после установки пытается подключиться приложение и проанализировал пакеты сниффером . Все кашерно, можно использовать!
Использование Photo Exif Editor
После установки и запуска программы появится главное окно. В нем вы увидите три пункта меню:
- Фотография карта
- Просматривать

В пункте «Фото» вы можете просматривать фотографии по датам. Нажимаем на одну из фотографий и попадаем в меню редактирования Exif.
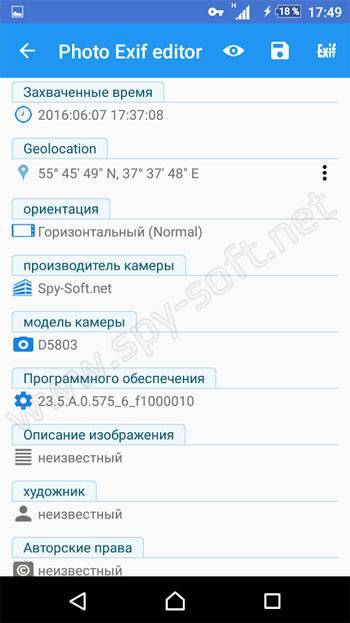
Нажатие на каждую вкладку открывает возможность редактирования данных. Как вы видите на скрине выше, в графе производитель гордо красуется мой любимый сайт www.сайт. Пролистав вниз окно вы увидите огромное количество вкладок, данные каждой можно изменить.
Пункт «Фотография карта» отвечает за просмотр всех фотографий на карте. Просто листаем фотки и видим местоположение каждого снимка на карте. Там же можно изменить данные, каждой отдельной фотографии.
Сегодня я хочу рассказать как изменить дату и время файла.На самом деле этот вопрос может показаться очень простым пока дело не дойдет до его реализации. Так было и сегодня. В одном из отделов менеджер бился над этим вопросом пол дня и только после того как уже поджало время подошли ко мне с этим вопросом. И я сейчас расскажу два способа как изменить дату создания файла.
Как поставить дату и время на фото в Андроиде?
Как сделать, чтобы на фото в Андроиде отображалась дата и время съёмки (без перекидывания фотографии на компьютер)?
Какие приложения для Андроида позволяют установить дату и время на фото?
На уже имеющихся фотографиях можно установить дату и время вручную с помощью редакторов, но вряд ли это кому-то интересно. А вот сделать так, чтобы на будущих фото были дата и время можно сделать.
Для этого придется скачать приложение, например DateCamera. В приложении настраивается формат даты и времени (часы, минуты или часы, минуты, секунды), цвет, размер шрифта. Фотографируем специальной кнопкой и получаются фото с датой и временем.
Если все же есть необходимость проставить даты на уже имеющихся фото, то можно воспользоваться приложением Timestamp Photo and Video Free. Закачиваем фото из галереи и обрабатываем их.
Если нужно поставить дату и время (или просто дату) на фото на Андроиде, то можно поступить так:
1) Использовать приложения, с помощью которых можно добавлять текст на изображения — то есть написать дату / время самостоятельно.
2) Использовать приложения, которые устанавливают дату / время автоматически.
Первый способ, конечно, не совсем удобен — его можно особо не рассматривать.
Что касается специализированных бесплатных приложений для установки даты и времени, то могу выделить 2 из них:
2) Timestamp Photo and Video Free.
Далее напишу подробно о том, как их использовать.
DateCamera
Это камера с функцией установки даты и времени на фото.
Если вам нужно обработать уже имеющееся фотографии, то DateCamera не подойдёт; а вот если нужно сделать новую фотографию c датой / временем, то это приложение вполне можно использовать.
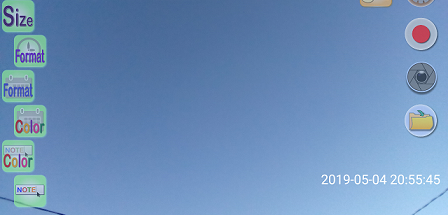
Можно настраивать внешний вид надписи:
Это первая кнопка слева (с надписью «Size»).

2) Формат времени.
Это вторая кнопка слева (с надписью «Format»).
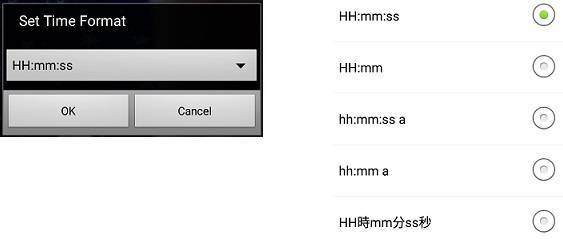
Здесь можно даже отключить отображение времени (чтобы отображалась только дата) — это очень удобно.
Это третья кнопка слева (с надписью «Format»).

Это четвёртая кнопка слева (с надписью «Color»).
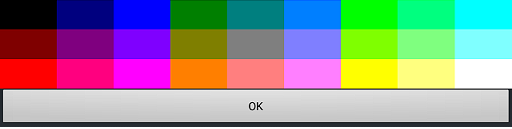
После задания всех настроек можно приступать к съёмке.
Для этого есть специальная круглая кнопка с правой стороны (на скриншоте выделена красным прямоугольником):
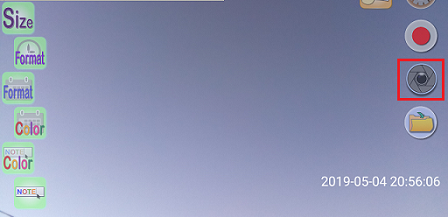
Нажимаем на неё, и получится снимок с отображением даты / времени.
В галерее телефона (смартфона) его можно найти в папке «DateCamera».
Timestamp Photo and Video Free
Это приложение, в отличие от DateCamera, позволяет ставить дату / время на уже имеющуюся фотографию.
Вот как это сделать:
1) Сначала нужно запустить приложение.
Откроется «Галерея», и оттуда выбираем фото для обработки (просто щёлкаем на нём).
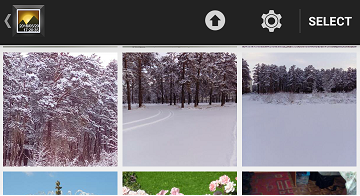
Замечу, что возможен и множественный выбор (кнопка «Select» и последовательно выбираем фото), но для этого должна стоять версия Pro.
2) Для того, чтобы настроить внешний вид надписи, нужно нажать на шестерёнку.
Например, можно изменить цвет (это актуально, если фотография зимняя, и белый цвет, который установлен по умолчанию не подойдёт).
Также имеется большой выбор форматов даты и времени, он несколько больше, чем в приложении DateCamera.
Наконец, можно выбрать шрифт и задать отступы.
3) После того как вы выберете фотографию, откроется её предпросмотр в отдельном окне.
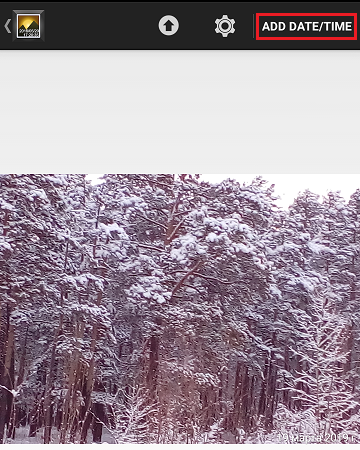
Теперь нажимаем на кнопку «ADD DATE/TIME» — начнётся обработка.
4) По завершении обработки получаем сообщение о том, что копия исходного фото с добавленной датой / временем была сохранена в памяти Андроида.
В галерее всё будет лежать в одноимённой папке под названием «Timestamp Photo».
А физически — в папке Pictures / TimestampPhoto.
В современных смартфонах можно просто воспользоваться стандартными настройками камеры, которые уже установлены на них. Внизу экрана выбираем опцию «Режимы», в правом верхнем углу мы увидим значок колесика или шестеренки, кто как его называет, нажимаем на этот значок, попадаем в настройки камеры, где нужно просто активировать опцию «Дата и время на фото», которая включает автоматическую установку времени и даты на фотографиях.
Если в вашем смартфоне таких опций нет, тогда используем приложения, которые также устанавливают дату и время автоматически на фотографиях, например, это приложение DateCamera или еще одно, которое называется: Timestamp Photo and Video Free, в нем можно ставить даты и время даже на фотографии, которые были сделаны еще до установки этого приложения.
Работа с редакторами EXIF
Мы разобрались, что информация привязывается к фоткам по стандарту EXIF. Соответственно, специальные редакторы должны позволять изменять любые метаданные. В качестве примера рассмотрим бесплатную программу ShowEXIF.
Это небольшая утилита, не требующая установки, оснащена всеми необходимыми инструментами для работы с метаданными. Изменение записи о моменте фотографирования – в числе стандартных и часто используемых функций.
- Запустите ShowEXIF. Выберите через дерево каталогов слева папку, в которой хранятся изображения с неправильной датировкой.
- Разверните меню «Инструменты» и раскройте раздел «Операции с Датой/Временем».
- Выберите инструмент «Изменить дату и время в разделе EXIF».
- Укажите нужное число и нажмите «Записать».
Указанное вами число будет вписано в метаданные всех файлов, которые находятся в выбранной папке. Поэтому если для разных снимков нужные различные отметки о создании, то раскидайте их по отдельным каталогам и повторите процедуру для каждой папки.
Те же действия выполняются через программу ExifPilot и ряд подобных утилит, так что при желании можно быстро изменить любые данные изображения. Вероятно, серьезную проверку такая небольшая фальсификация не пройдет, но на первый взгляд всё будет выглядеть так, будто никакие изменения не вносились, потому что основные сведения о снимке останутся нетронутыми.
https://youtube.com/watch?v=bO2nYG7stAI%3F
Photo Date Stamper
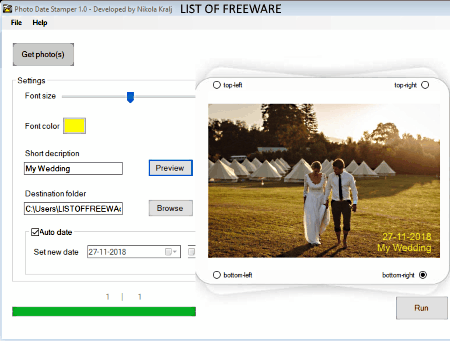
Photo Date Stamper is a dedicated free photo date stamper software for Windows. Using this software, you can add a stamp of current date or any other date on a photo. By default, it adds stamp of the current date, but you can change that by disabling the Auto Date Checkbox. It also allows you to place the date stamp at any corner of the photo. To change the date stamp position, use top-left, top-right, bottom-left, and bottom-right options. Besides corners, you cannot place date stamp in any other position.
In this software, you can also add a short description with the time stamp by entering the description in the Short Description field. Both the Font Size and Color of the short description and date stamp can also be varied. After adding the date stamp and making other essential changes, press the Run Button to add timestamp on a photo.
Как отредактировать фотографию в фоторедакторе Fotor?
Редактировать фотографию в Fotor очень просто, поскольку он имеет простой и удобный интерфейс. Перейдите к просмотру, получите доступ к инструменту, импортируйте фотографии и начните редактирование. Это позволяет легко получить доступ ко всем функциям редактирования. Чтобы отредактировать изображение в Fotor, следуйте приведенному ниже пошаговому руководству.
Шаг 01: Получите доступ к инструменту
Здесь вы найдете три варианта; Редактировать фото, Создать дизайн и Сделай коллаж, Нажать на Редактировать фото Вариант.
Шаг 02: Импорт изображения
После нажатия «Редактировать фотографию» вы должны импортировать целевое изображение во вновь открытое окно. Нажми на Открыть изображение вариант или импортируйте целевое изображение с помощью метода перетаскивания.
После импорта изображения пришло время применить несколько функций редактирования.
Шаг 03: Настройте изображение
Теперь пришло время настроить несколько вещей на изображении. Fotor позволяет обрезать, изменять размер, поворачивать и выполнять некоторые базовые настройки, такие как цвет, температура, яркость и многое другое. С тарифным планом Pro или Pro+ вы также можете удалить фон или применить улучшение в одно касание.
Здесь я применил настройку цвета, виньетку, точную настройку, а также некоторые основные настройки, такие как яркость, контрастность, насыщенность и резкость.
Шаг 04: Примените параметры красоты
Одной из наиболее выдающихся особенностей этого онлайн-инструмента для редактирования фотографий является то, что он позволяет применять к изображению несколько функций красоты. Он включает в себя исправление дефектов, сглаживание, тени для век, румяна, удаление красных глаз и многие другие параметры. Но вы должны приобрести профессиональный план, чтобы получить доступ к некоторым из этих функций.
Одной из самых эксклюзивных функций во всем этом является Blemish Fix. Использование этой функции позволит вам удалить любые темные пятна и прыщи на лице или в любом месте экрана. Вы также можете сделать тени под глазами, используя функцию «Тени для век». Примените все функции одну за другой и увидите разницу.
Шаг 05: Примените эффект и фильтр
Применение эффекта или фильтра к изображению — один из лучших способов улучшить внешний вид изображения. Эффект и фильтр — это своего рода заранее созданная комбинация цветов, которая может улучшить качество изображения. Fotor имеет множество эффектов и фильтров; однако большая часть эффекта доступна только для профессионального плана.
Но у него есть много фильтров, которые можно использовать в бесплатном плане. Здесь, на этом изображении, я применил фильтр «Классический>Красный». Будет лучше, если вы примените все фильтры один за другим, чтобы определить, какой из них лучше всего подходит к вашему изображению.
Шаг 06: Добавьте рамку к изображению
Добавить рамку к фотографии — еще один способ сделать фотографию более удивительной. У Fotor есть множество коллекций рамок, которые можно применить к фотографии. К сожалению, большая часть фрейма недоступна для бесплатной версии. Вы должны приобрести профессиональный план, чтобы добавить к изображению больше рамок премиум-класса.
Вы также можете добавить несколько элементов, таких как фигура или эмодзи, а Fotor также позволяет добавлять текст к изображению. Итак, после применения всех необходимых функций и получения ожидаемого результата сохраните фотографию на свое устройство. Fotor позволяет сохранять файл в двух режимах; JPG и PNG.
Как узнать дату создания фото
Прежде чем датировать изображение, необходимо выяснить информацию о съемке. Если не помните, когда был сделан снимок, посмотрите свойства файла на ПК, Айфоне или Андроиде.
На компьютере
Если работаете на Windows, то щелкните правой кнопкой мыши по необходимому файлу и выберите в появившемся списке пункт «Свойства». Перейдите во вкладку «Подробно» и пролистайте информацию вниз до «Дата создания».
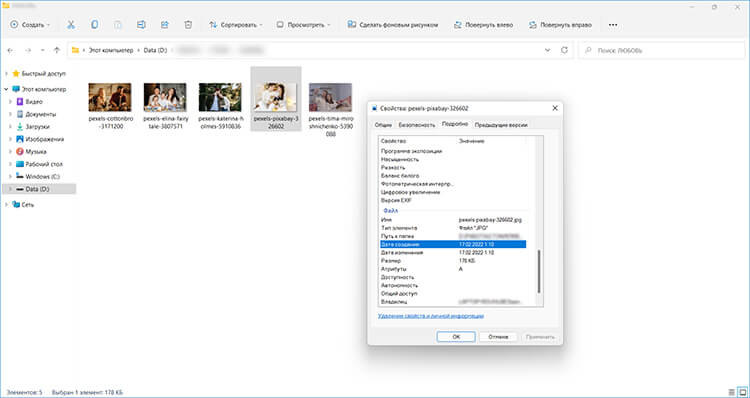
На компьютерах с MacOS импортируйте изображение в программу «Фото». Нажмите на кнопку «i». Появиться окно с основными метаданными, в том числе моментом создания.
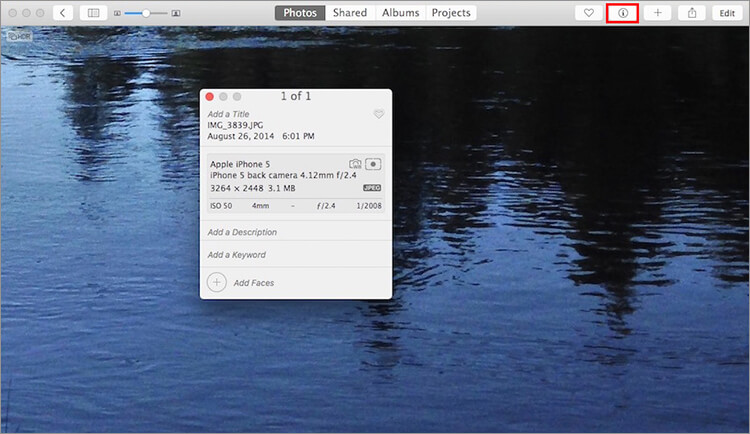
На Айфоне
На iPhone тоже можно посмотреть подробные сведения о фотоснимке с помощью встроенных инструментов. Для этого следуйте инструкции:
- Откройте фото и тапните по кнопке «Поделиться».
- Выберите «Сохранить в “Файлы”» и укажите подходящее место.
- В приложении «Файлы» найдите нужную картинку.
- Зажмите элемент на экране и тапните на «Сведения».
- Кликните «Показать еще» и найдите необходимые данные.
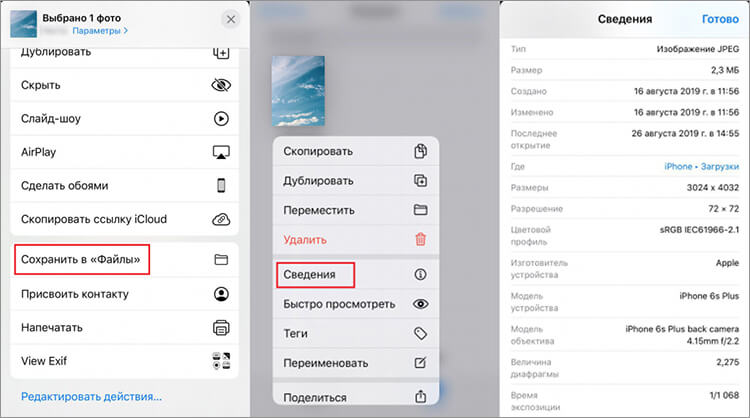
На Андроиде
На смартфонах с Android следуйте алгоритму:
- Откройте фотографию в галерее.
- Выберите функцию «Сведения».
- Узнайте день создания изображения.
Также многие телефоны задают имя по времени съемки. Вы можете просто посмотреть название документа и увидеть число, месяц и год.
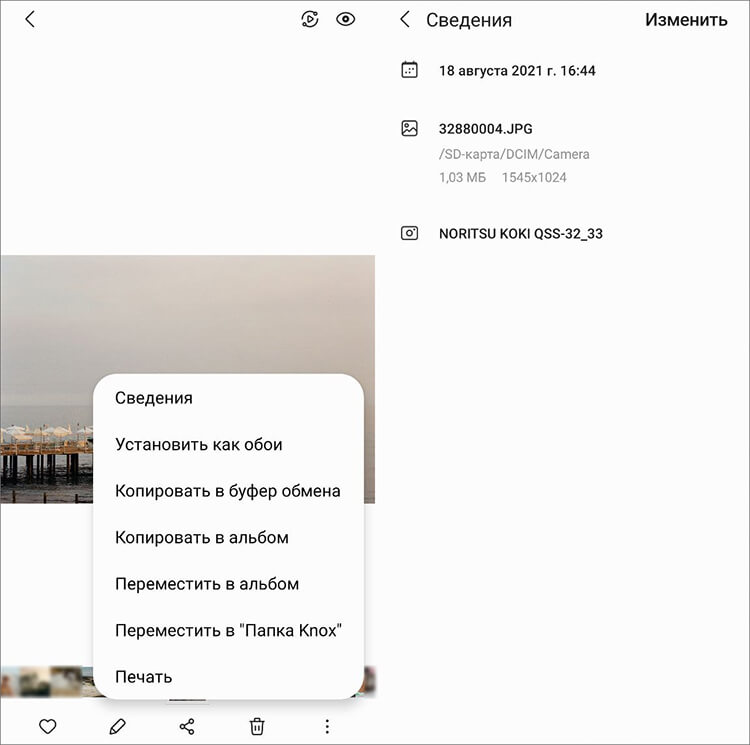
Настройка даты изменения в Total Commander
Для примера возьмем обычный документ Word. Как видно в свойствах файла, он имеет три абсолютно разные даты, исходя из того, когда он был:
- Создан
- Изменен
- Открыт (последнее время просмотра документа)
Запускаем программу Total Commander, кликаем на файле один раз левой клавишей мыши (открывать его не надо, просто сделать активным).
В верхнем меню выбираем опцию «Файлы» — «Изменить атрибуты». Откроется окно редактирования свойств, где в соответствующей опции Вы можете указать любую дату и время, будь то глубокое прошлое или далекое будущее.
Установим для примера дату 27.02.2025 и время 12:32:39 и применим эти изменения.
Проверяем результат в свойствах:
Сделайте это с Windows
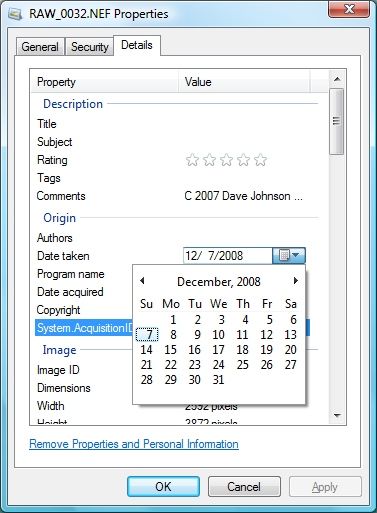
Обратите внимание, что вы не можете изменить время, когда была сделана фотография. Обычно это не имеет большого значения; вас, вероятно, не волнует, заявлено ли, что фотография сделана в 16:30 или 19:30
Однако иногда вас волнует время. Предположим, вы были в отпуске в другом часовом поясе. Теперь все ваши фотографии будут компенсированы разницей во времени между домом (где вы устанавливаете часы камеры) и местом, где вы снимали фотографии. Есть способ исправить это? Конечно, есть! Но для этого вам может потребоваться дополнительное программное обеспечение. К счастью, это бесплатно.
Приложения для простановки даты на iPhone
Многие пользователи хранят фото на телефонах. Если нужно обработать картинки на Айфоне, установите приложение из списка ниже.
Здесь можно оформлять посты и истории для соцсетей, создавать коллажи с рамками, текстом и стикерами. Количество фотографий и остальных слоев не ограничено.
Возможности:
- выбор заливки: цвет, градиент или текстуры;
- настройка прозрачности, добавление тени и контура;
- современные шрифты и стикеры-надписи в библиотеке.
Скачайте приложение и проделайте следующее:
- Откройте фото и нажмите «Добавить» → «Текст».
- Выберите шрифт и введите дату.
- Перетащите надпись в нужное место и настройте параметры.
- Для сохранения нажмите на стрелку в правом верхнем углу.
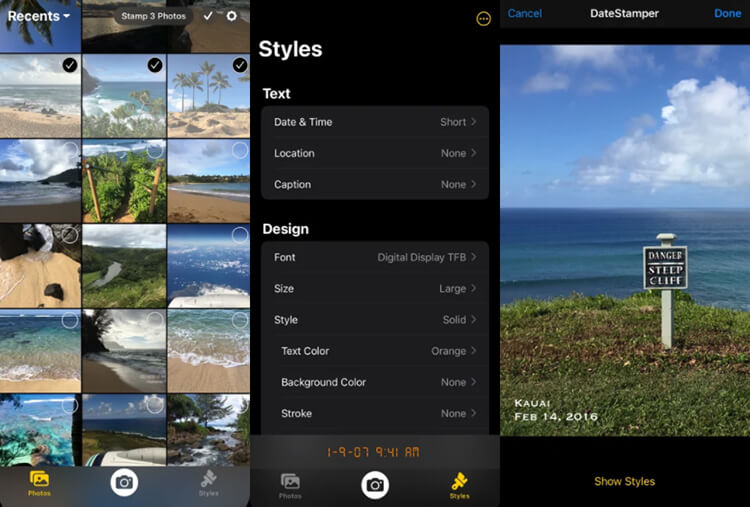
Подходит для быстрой простановки временных штампов. В DateStamper можно наложить элемент пакетно, а также скорректировать дизайн подписи.
Возможности:
- настройка фона отметки;
- автоматическое размещение информации о съемке;
- изменение формата даты и последовательности чисел.
Загрузите программное обеспечение из App Store и следуйте инструкции:
- Выделите в списке фото.
- Тапните по «Styles» и настройте штамп.
- На верхней панели примените опцию «Share».
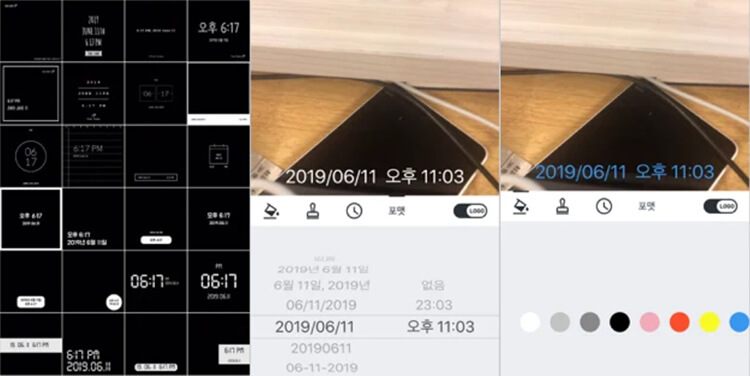
Простой инструмент для штамповки фотографий. В софте представлена коллекция готовых пресетов, которые можно изменить под себя – вы сможете настроить величину и оттенки.
Возможности:
- встроенная камера для создания снимков;
- указание формата времени;
- изменение тона заливки.
Установите приложение и выполните несколько шагов:
Добавляем дату на фото онлайн
Вам не придется разбираться с тонкостями работы на рассматриваемых сайтах, платить за использование встроенных инструментов – весь процесс осуществляется буквально в несколько кликов, а по завершении обработки снимок уже будет готов к скачиванию. Давайте детально рассмотрим процедуру добавления даты на фото с помощью двух интернет-сервисов.
Способ 1: Fotoump
Fotoump – онлайн-редактор графических изображений, который нормально взаимодействует с большинством популярных форматов. Помимо добавления надписей вам доступно множество самых разнообразных функций, однако сейчас мы предлагаем остановиться только на одной из них.
- Воспользуйтесь указанной выше ссылкой, чтобы перейти на главную страницу Fotoump. После того как вы попали в редактор, приступайте к загрузке снимка любым удобным методом.
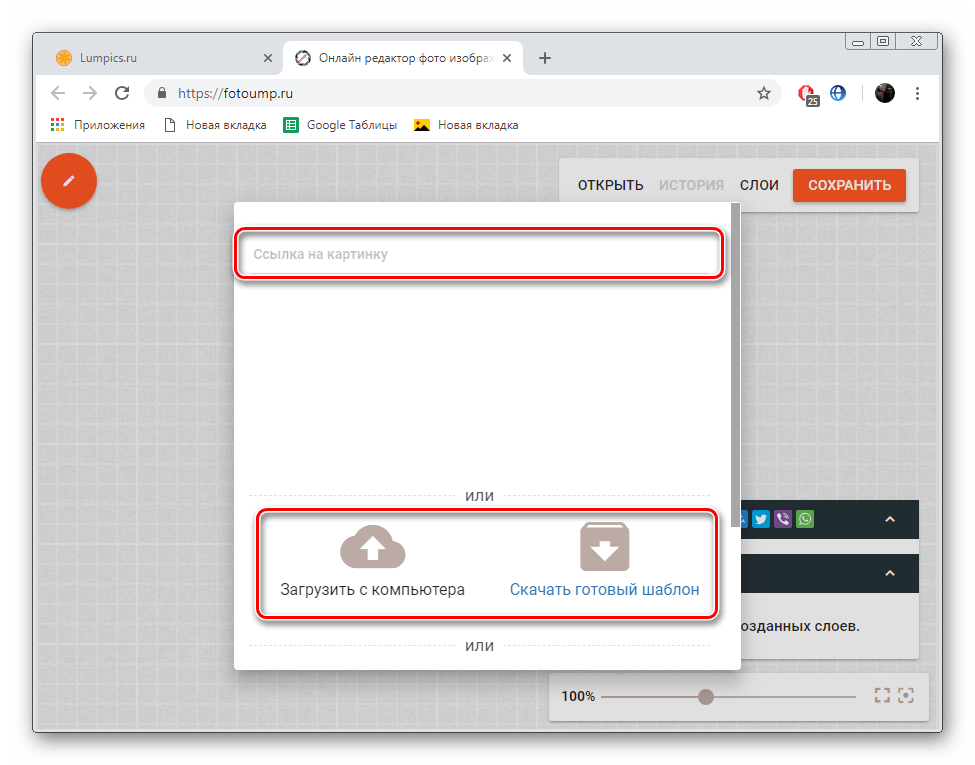
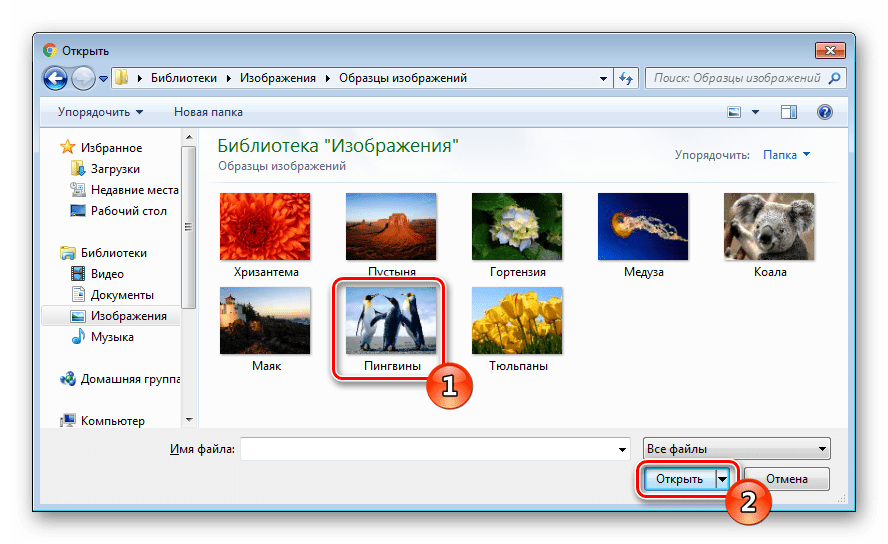
Нажмите кнопку с таким же названием в самом редакторе, чтобы подтвердить добавление.
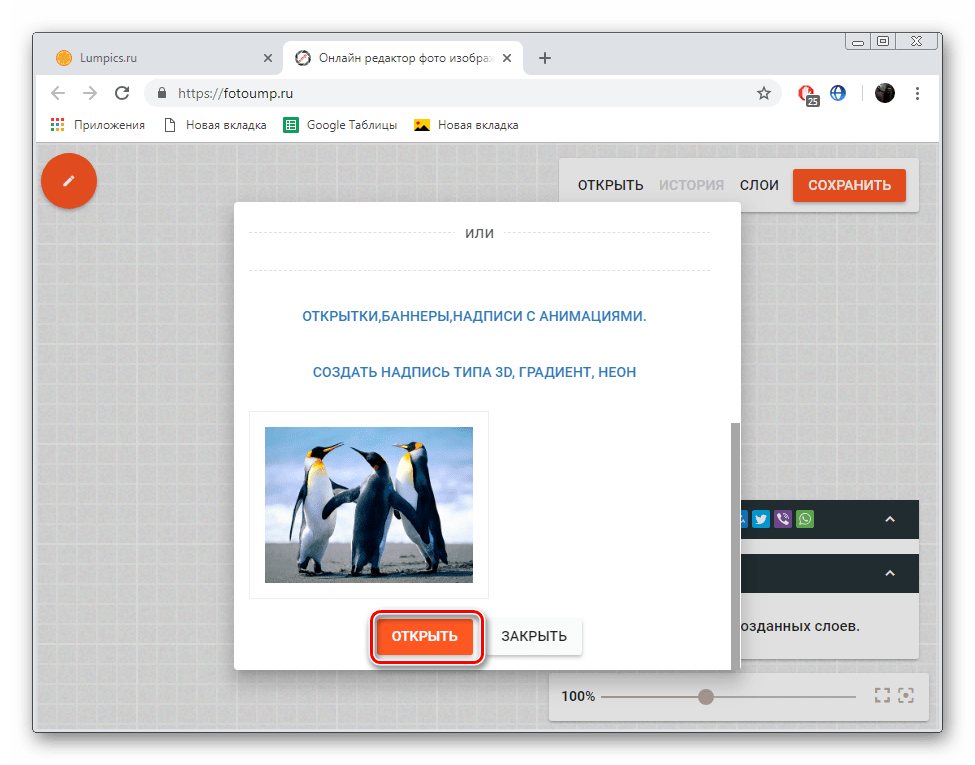
Откройте панель инструментов, щелкнув на соответствующем значке в левом углу вкладки.
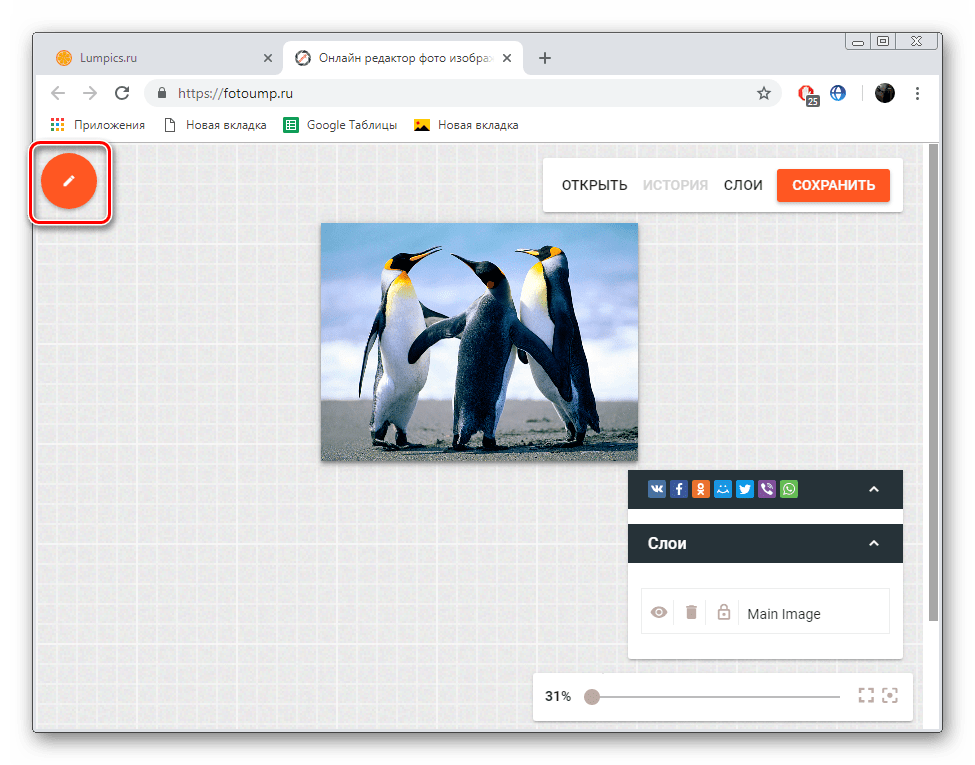
Выберите пункт «Текст», определитесь со стилем и активируйте подходящий шрифт.
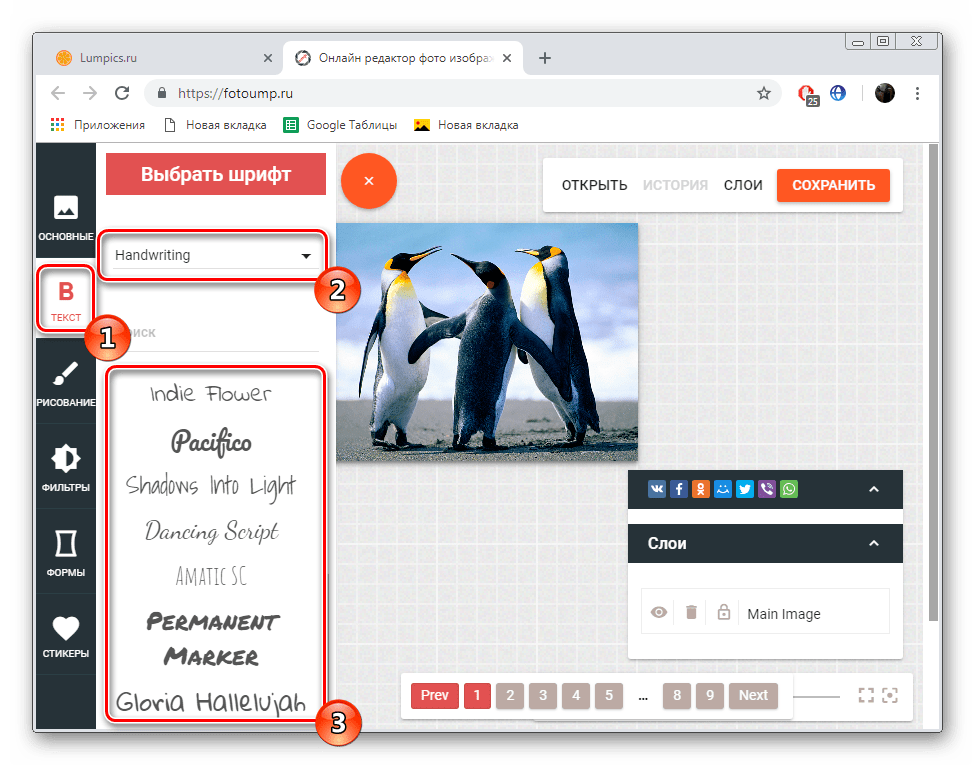
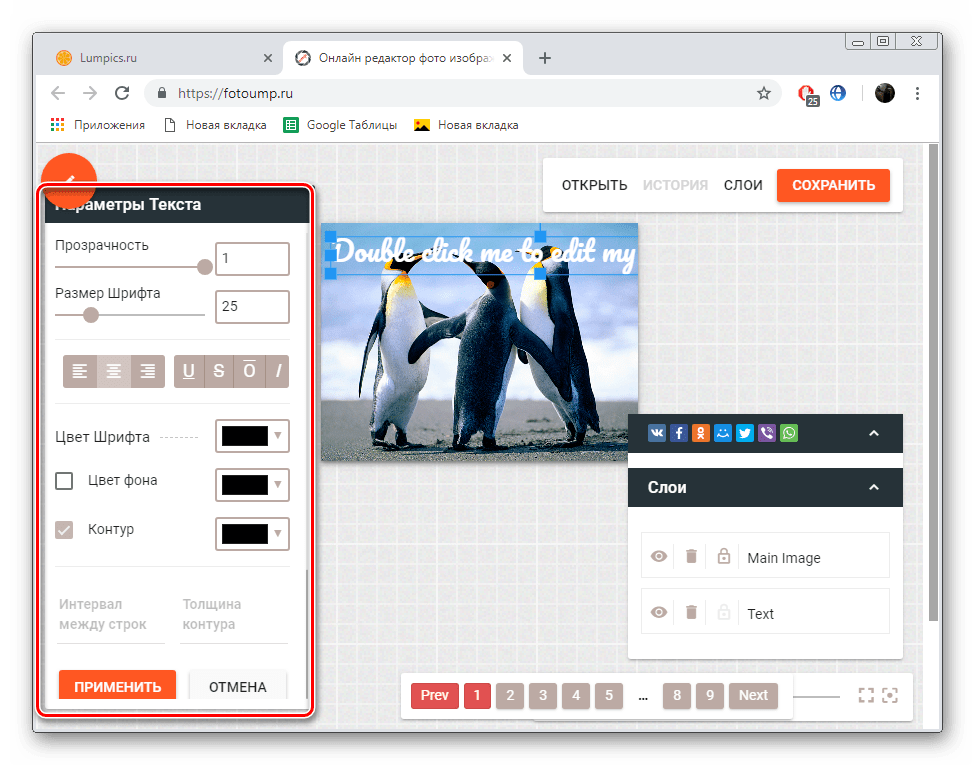
Кликните на появившейся надписи, чтобы редактировать ее. Введите необходимую дату и примените изменения. Текст можно свободно трансформировать и перемещать по всей рабочей области.
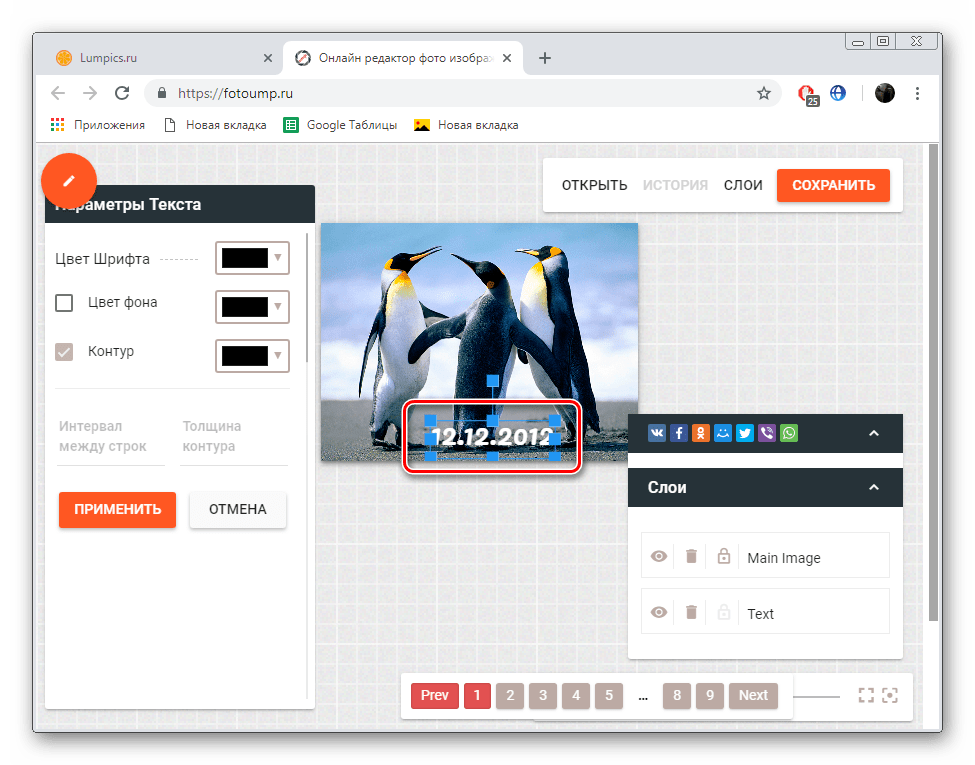
Каждая надпись представляет собой отдельный слой. Выберите его, если требуется совершить редактирование.
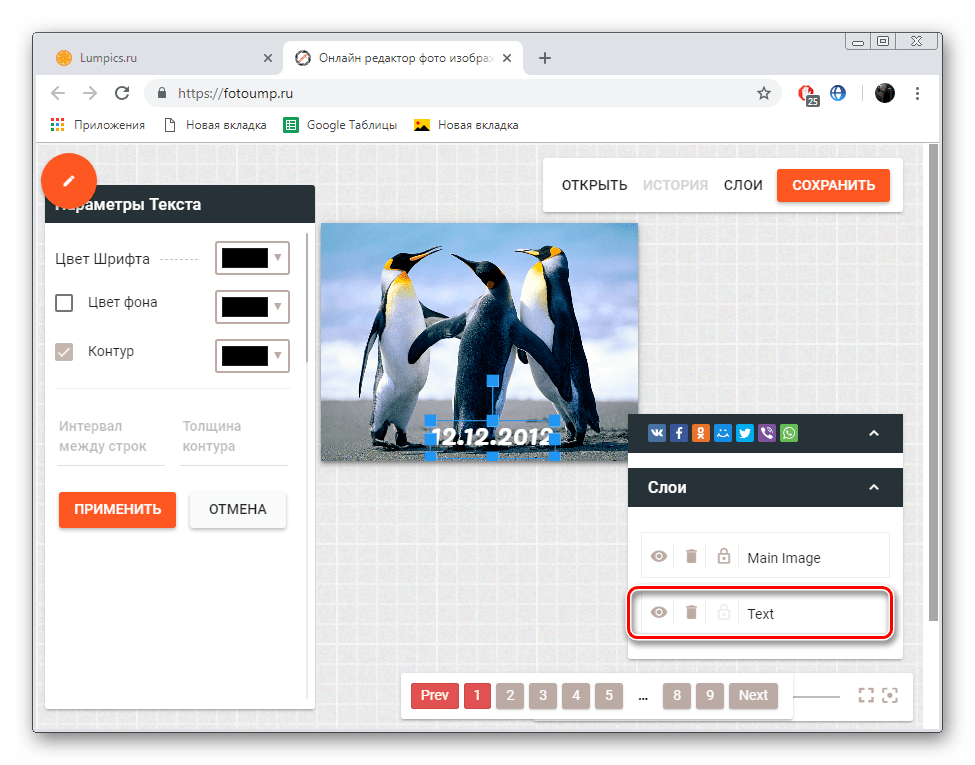
Когда настройка будет завершена, можете переходить к сохранению файла.
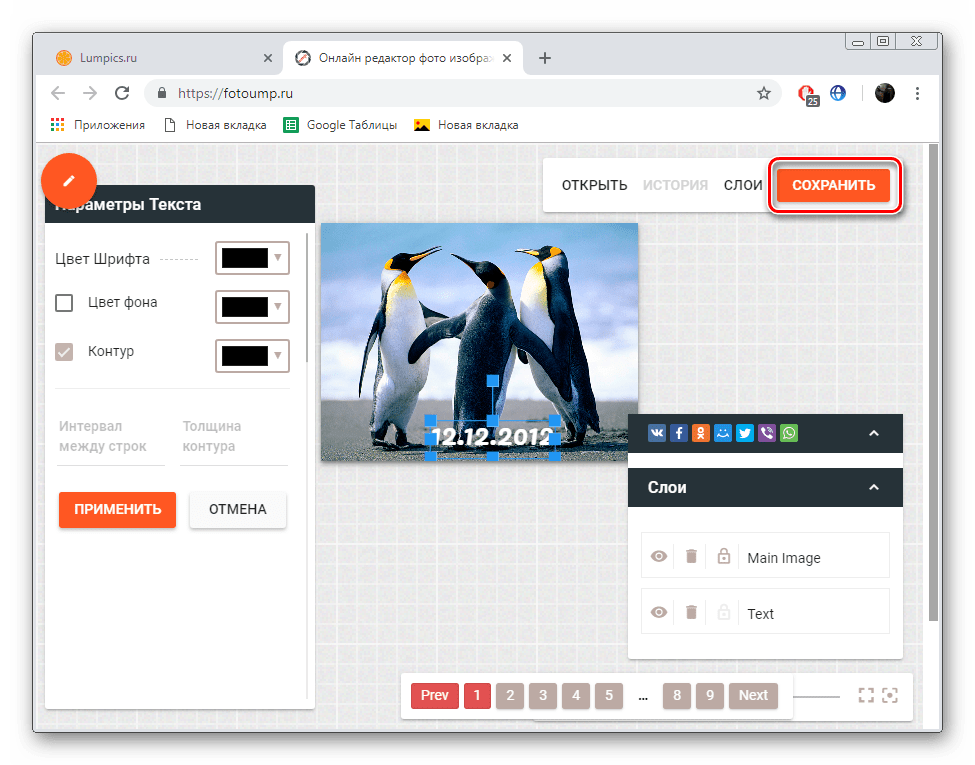
Задайте имя фотографии, выберите подходящий формат, качество, а затем нажмите на кнопку «Сохранить».
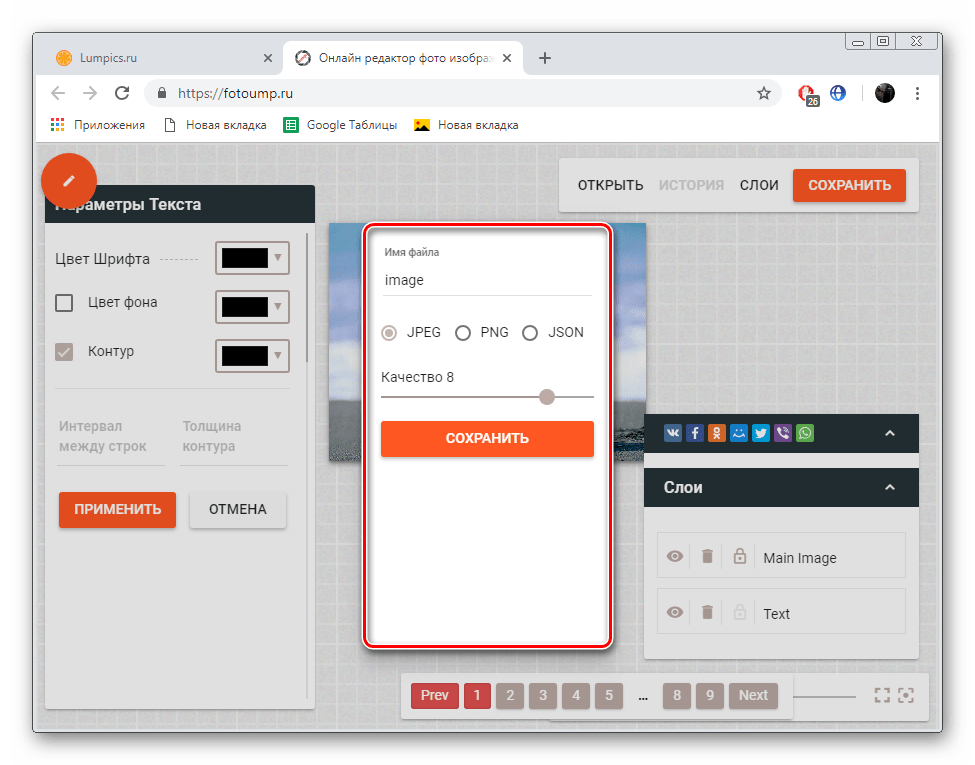
Теперь вам доступна возможность работы с сохраненным изображением.
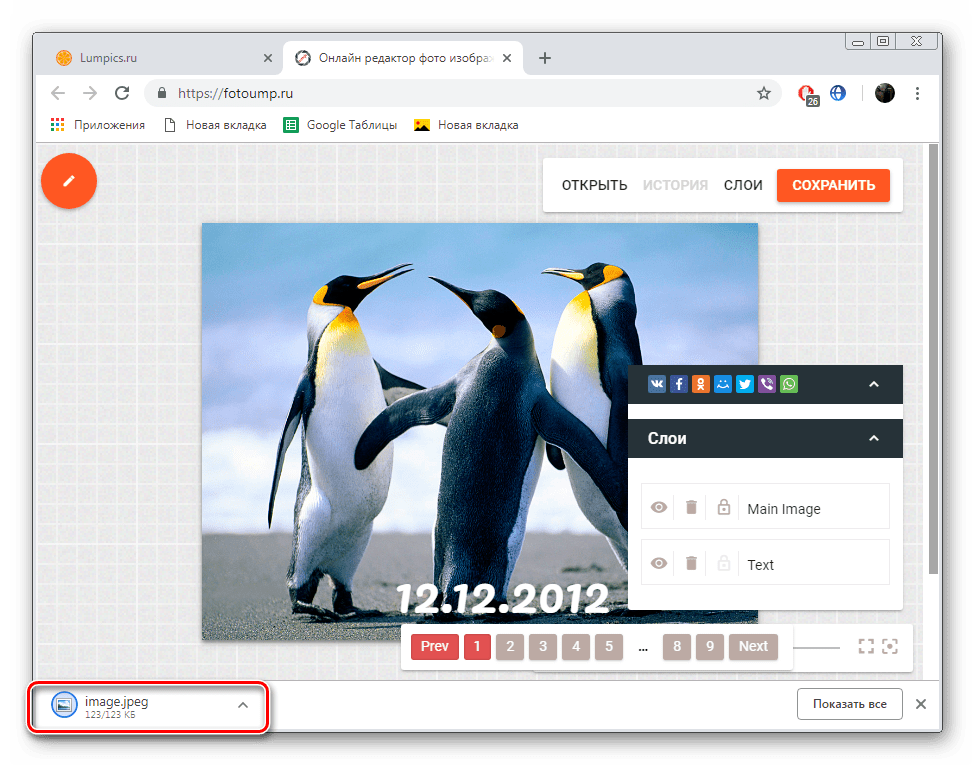
В процессе ознакомления с нашей инструкцией вы могли заметить, что на Fotoump присутствует еще множество различных инструментов. Конечно, мы разобрали только добавление даты, однако ничего не мешает вам провести дополнительное редактирование, а уже потом переходить непосредственно к сохранению.
Способ 2: Fotor
Следующий на очереди – онлайн-сервис Fotor. Его функциональность и структура самого редактора немного схожа с тем сайтом, о котором мы говорили в первом способе, но свои особенности все же присутствуют. Поэтому мы и предлагаем вам подробно изучить процесс добавления даты, а выглядит он следующим образом:
- Находясь на главной странице Fotor, щелкните левой кнопкой мыши на «Редактировать фото».
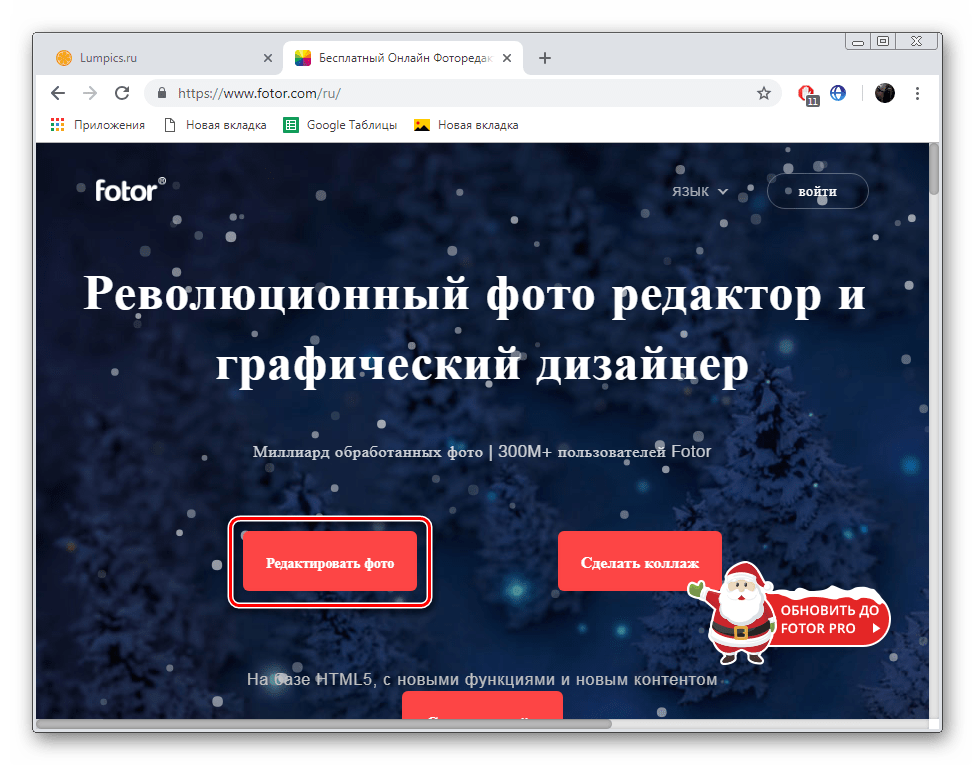
Приступайте к загрузке изображения, воспользовавшись одним из доступных вариантов.
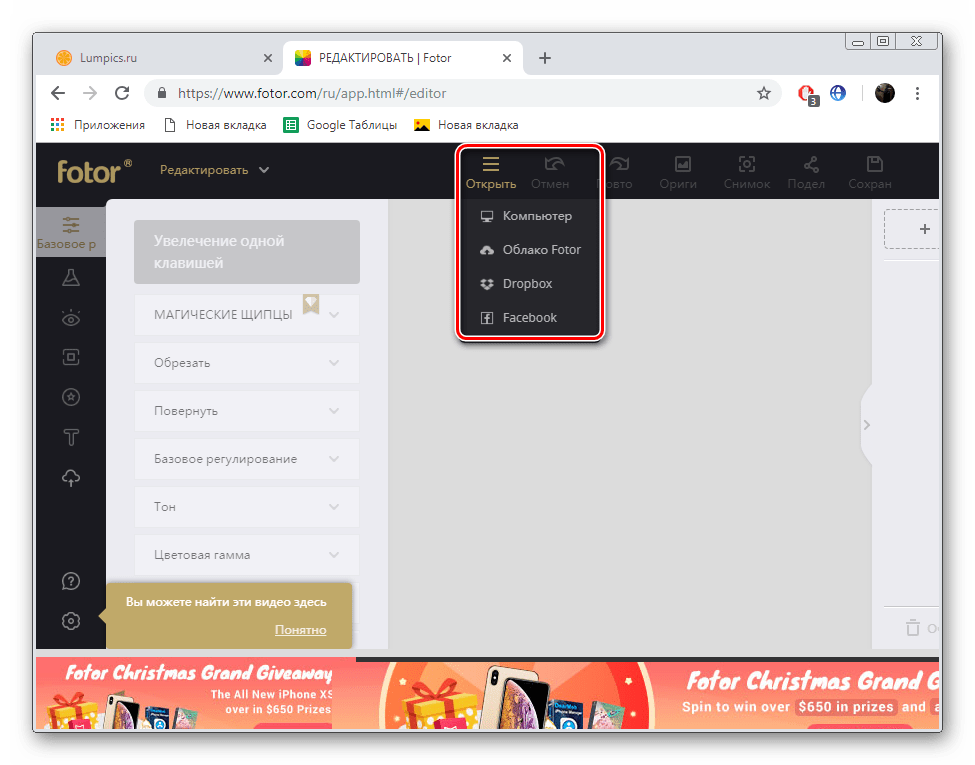
Сразу обратите внимание на панель слева — здесь располагаются все инструменты. Кликните на «Текст», а затем подберите подходящий формат
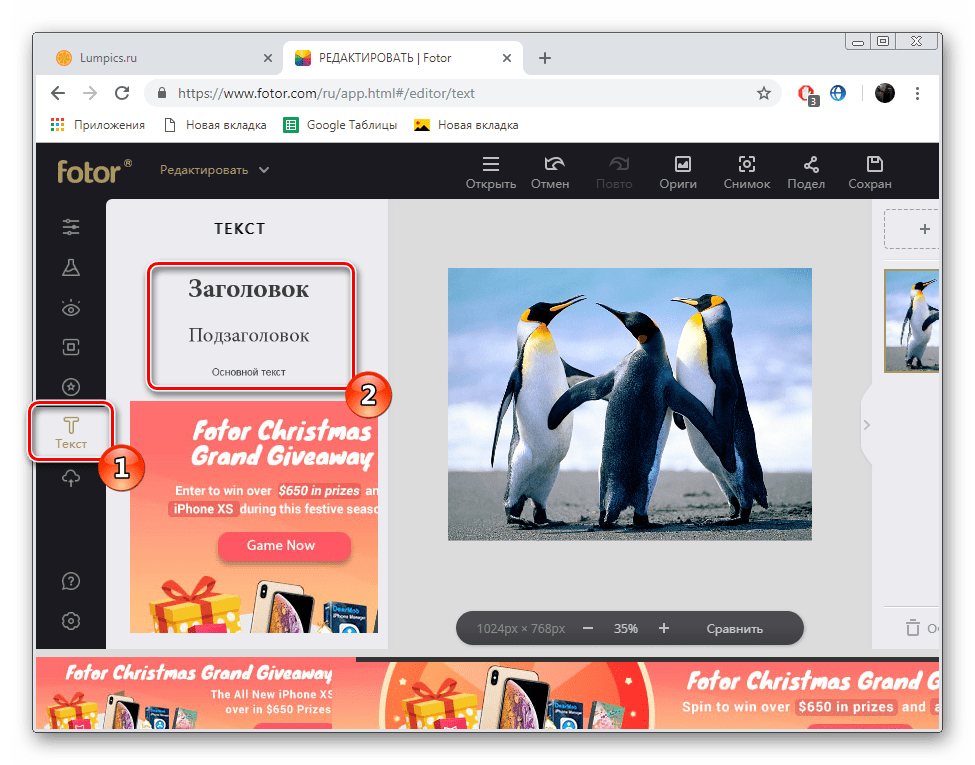
С помощью верхней панели производится редактирование размера текста, шрифта, цвета и дополнительных параметров.
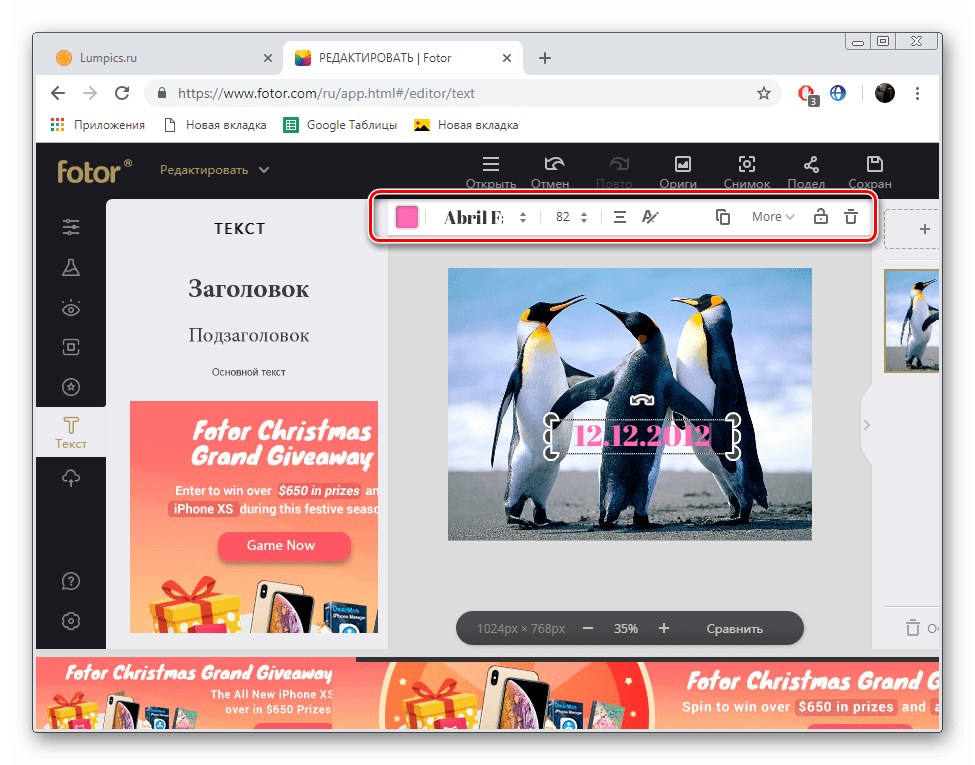
Кликните на саму надпись, чтобы редактировать ее. Впишите туда дату, а затем переместите ее в любое удобное место на снимке.
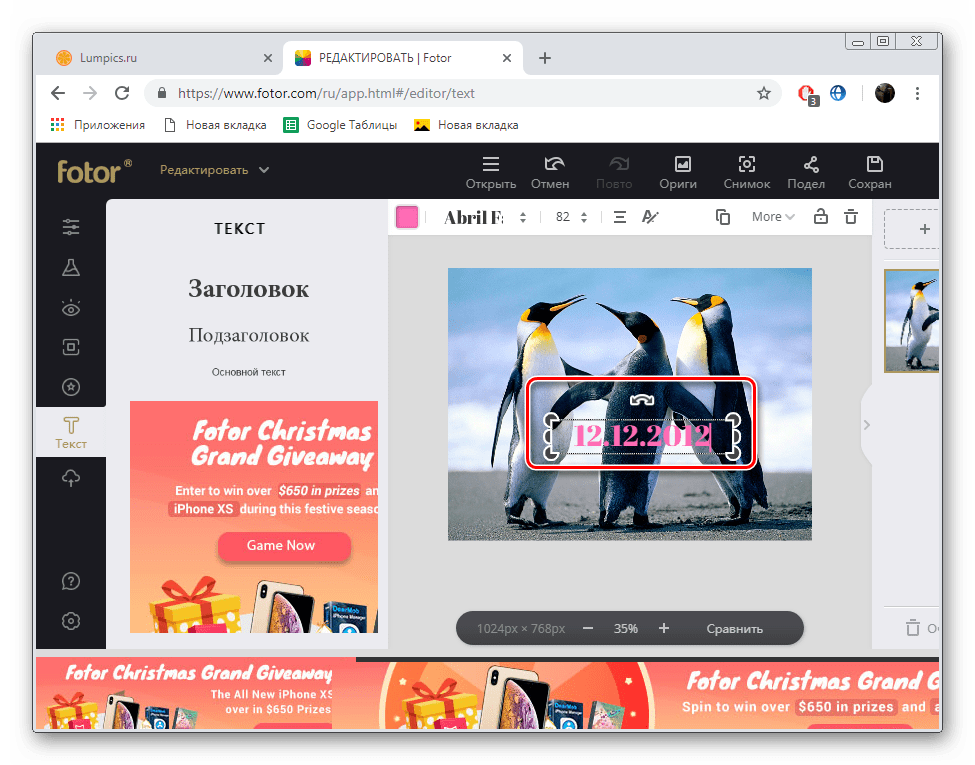
По завершении редактирования переходите к сохранению фотографии.
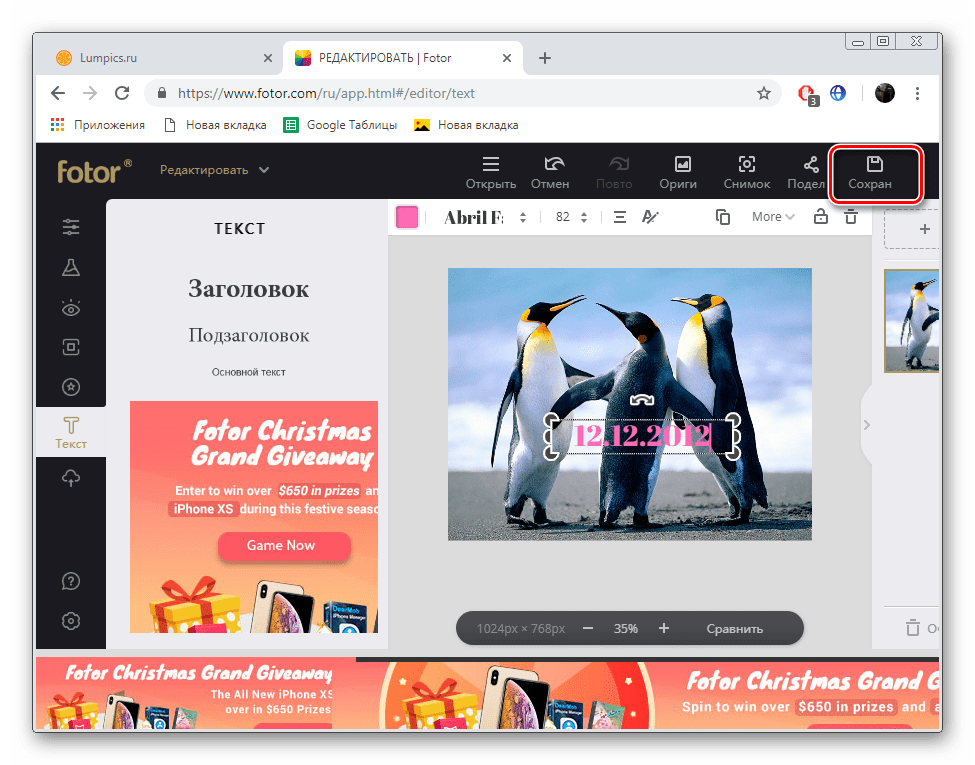
Необходимо будет пройти бесплатную регистрацию или авторизоваться через свой аккаунт в социальной сети Facebook.
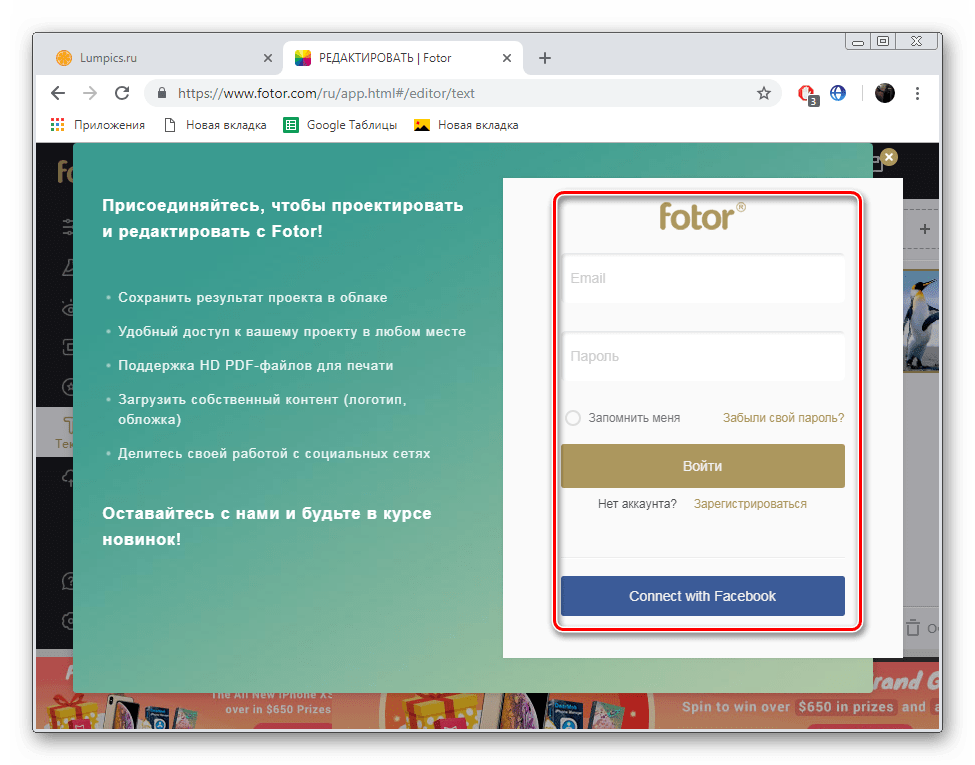
После этого задайте имя файла, укажите тип, качество и сохраните его себе на компьютер.
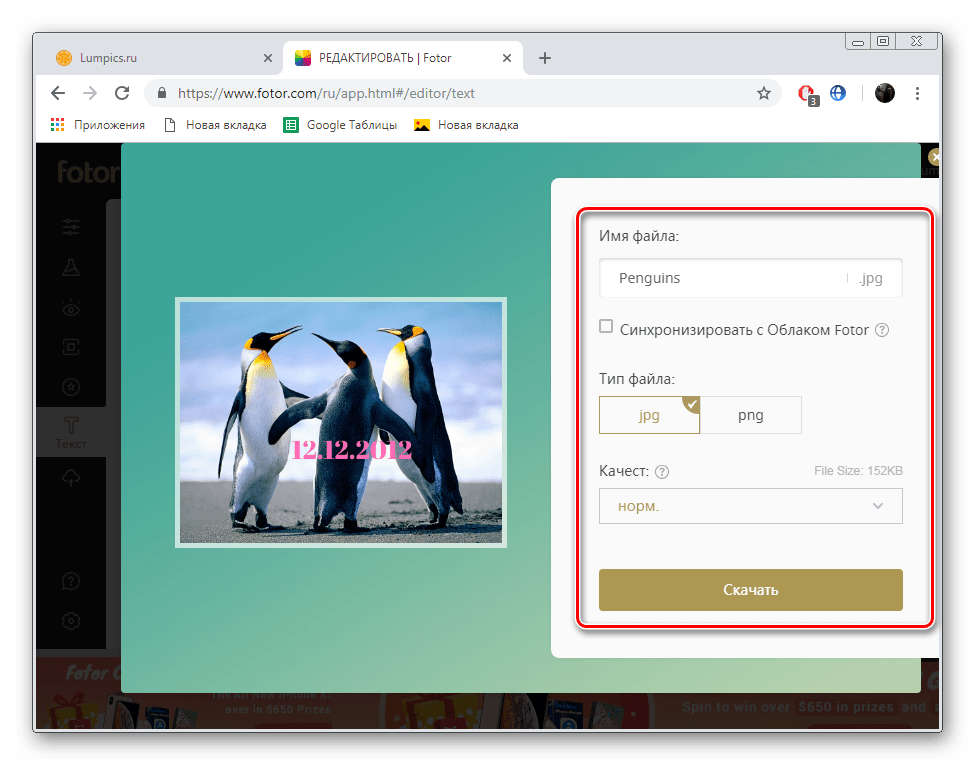
Как и Fotoump, сайт Fotor включает в себя еще большое количество других возможностей, с использованием которых справится даже начинающий юзер. Поэтому не стесняйтесь и задействуйте остальные инструменты, помимо добавления надписи, если это сделает вашу фотографию лучше.
На этом наша статья подходит к концу. Выше мы постарались максимально детально рассказать о двух популярных онлайн-сервисах, позволяющих буквально за несколько минут добавить дату на любое изображение. Надеемся, приведенные инструкции помогли вам разобраться с поставленной задачей и воплотить ее в жизнь.
голоса
Рейтинг статьи































