Способ 1: Maybelline
Функциональность онлайн-сервиса Maybelline сосредоточена на том, чтобы пользователи могли наложить разную косметику на фотографию и узнать, как она смотрится. Результат можно сохранить в виде изображения на компьютере, что и делает возможным редактирование глаз. Детально обо всех доступных инструментах читайте в инструкции ниже.
-
Откройте сайт на странице с требуемым приложением и нажмите «Загрузить фото». Можете выбрать вариант «Live-камера», если готовы сделать снимок для дальнейшей работы с ним.
-
В случае выбора готовой фотографии найдите ее в «Проводнике» и дважды кликните по файлу левой кнопкой мыши.
-
В рамках этой статьи нас интересует редактирование глаз на фото, поэтому выбираем вкладку «Глаза».
-
Вы сможете ознакомиться с несколькими разными вкладками, где присутствуют разные подводки и карандаши, тени и тушь для ресниц.
-
Начните с первого и приступите к выбору подводки или карандаша.
-
В некоторых случаях вы увидите набор из разных цветов, поэтому можете выбрать один из подходящих и сразу ознакомиться с тем, как продукт ложится на глаза.
-
После выбора переходите к разделу «Тени» и точно так же выбирайте палетку и цвета из нее.
-
Наложите один из цветов и посмотрите, что получается в итоге. Если результат вас не устраивает, переключайтесь между другими тенями и выбирайте более удачное сочетание.
-
Maybelline еще предлагает наложить тушь для ресниц, выбор которой осуществляется аналогичным показанным выше способом.
-
На этом редактирование глаз через данный сайт завершено. Если хотите сбросить все изменения или выбрать другой снимок, нажмите кнопку с крестиком справа вверху.
-
Для ознакомления с примененными продуктами косметики переходите к покупке, чтобы на отдельной странице показали их вместе с ценами.
-
Если нужно скачать результат так фотографию на компьютер, нажмите кнопку «Поделиться».
-
Выберите вариант «Скачать фото».
-
Подтвердите его скачивание в виде файла, после чего завершите взаимодействие с Maybelline.
Программы для удаления красных глаз
- Photoshop (стационарная версия и онлайн)
- Windows photo album
- Red Eye Removal
Photoshop. Это, пожалуй, самая популярная программа, которая доступна даже в онлайн режиме. Уже давно эта программа доступна для широкой аудитории – с того самого момента, когда она стала «русскоговорящей». И каждая новая версия поставляется также и на русском языке.
Кроме того, разработчик предлагает разные версии – домашнюю, профессиональную и премиум версию. В зависимости от статуса программы, набор функций и сложность работы с ней повышается, а значит, требует больше знаний от оператора.
Если долго сидеть за познанием фотошопа – нет желания или времени, самое верное решение – это воспользоваться онлайн-версисей. Это особенно удобный подход для разового редактирования. Если редактировать приходится часто – стоит скачать домашнюю недорогую версию. Принцип работы у обеих версий – одинаковый. Итак, удаление красных глаз в фотошопе происходит следующим образом:
- Открыть программу
- В меню выбрать «открыть» и нажать эту вкладку щелчком мышки.
- Выбрать фотографию, которую нужно откорректировать
- Выбрать инструмент. Как правило, в домашних и в онлайн-версиях программы приборная панель настроена по умолчанию. Поэтому выбираем самый простой и быстрый инструмент для выполнения задачи. Таковым среди прочих, является — «точечная восстанавливающая кисть». Наведя курсор на этот инструмент, необходимо щелкнуть правой клавишей мышки по нему. В результате появится еще одно меню. В самом низу появится кнопка «инструмент «красные глаза»»
- После выбора инструмента, необходимо навести курсор на красные зрачки глаз, и клацнуть по ним по очереди левой кнопкой мыши. Тем самым инструмент запускается в работу и красный цвет глаз исчезает.
- Готово!
Если есть желание сделать более совершенный вариант с плавным и естественным переходом цвета, можно воспользоваться инструментами «затемнение» и резкость». Кроме этого, программа Photoshop предлагает множество других инструментов для коррекции цвета глаз. И чем новее версия – тем более разнообразный и продвинутый инструментарий вам доступен.
Windows photo album. Эта программа доступна всем пользователям операционной системы Windows. Это программа идет в комплекте любой версии «операционки». Работать в программе очень просто. А главное можно обойтись без подключения к интернету. Для того чтобы убрать эффект красных глаз посредством Windows photo album, необходимо:
- Нажать кнопку «Пуск»
- Затем выбрать вкладку «Все программы»
- Из предложенного меню выбрать пункт Фотоальбом Windows
- Выбрать нужное изображение для устранения красных глаз и на панели инструментов нажать кнопку «Исправить»
- В области исправлений щелкнуть кнопку «Эффект красных глаз»
- Для осуществления коррекции, необходимо левой кнопкой мыши по левому углу глаза и перетащить курсор мыши к правому нижнему углу глаза. Таким образом выделить зону коррекции, после чего клацнуть по ней.
- Повторить то же самое со вторым глазом.
Таким способом можно откорректировать любые фотографии, предварительно загрузив их в альбом Windows.
Red Eye Removal. Это самая простая программа для удаления красных глаз с фотографий. Ее особенность в том, что достаточного одного щелчка мыши по зоне, нуждающейся в коррекции, чтобы устранить этот дефект. Программа имеет доступную стоимость (около $10), и может быть приобретена в режиме реального времени.
Кроме того, эта программа позволяет также легко и качественно устранить эффект красных глаз с фотографий животных. Все, что нужно, имея эту программу – загрузить фотографию и одним щелком по глазам – устранить дефект.
Как не допустить эффект красных глаз на фотографиях
Для того чтобы исключить этот дефект и получить качественные фотоснимки, необходимо правильно выбрать фотоаппарат и научиться правильно фотографировать.
Гораздо чаще качество фотографий зависит не от «навороченности» камеры, а от умения ею пользоваться. Конечно, фотографу-любителю не известные многие «трюки», но самые простые – узнать не проблема.
Например, прежде чем выбрать камеру, необходимо знать особенности разных камер и возможности подавления различных дефектов. Многие марки камер, как бюджетных, так и премиум камер, оснащаются различными фильтрами подавления «шумов», вибраций. Также есть камеры, на которых установлены «предвспышки».
«Предвспышка» — это специальное устройство подачи незаметного света, которое подготавливает глаз к фотографированию. Срабатывает она перед вспышкой, посылая короткие световые импульсы. В результате, когда срабатывает основная вспышка – зрачок глаза уже сужен.
В камерах с этим устройством есть опция — «устранение красных глаз», которую нужно активировать во время ночных съемок или съемок в помещении с тусклым светом.
Кроме этого, чтобы убрать эффект красных глаз, необходимо уметь настраивать свой фотоаппарат и выбирать правильные ракурсы для создания снимка.
Так, основные опции, которые нужно настроить в камере, это:
- Баланс белого
- Выдержка
- Диафрагма
Баланс белого
Эта опция отвечает за правильность передачи света и натуральность снимка. Настраивая баланс белого, камера саамы выбирает какой свет считать белым. Наверняка вы замечали, что фото, сделанные при разном освещении, отличаются оттенками при этом все они выглядят натурально.
Цвет света измеряется температурой. Чем выше температура, тем более мягкий и «теплый» получается снимок.
С целью предупреждения эффекта красных глаз, необходимо задать температуру света, который камера сочтет за белый цвет. Температура определяет длину волны светового луча. Таким образом, варьируя только этой опцией можно получить разные фотографии, сделанные в одной и той же местности.
Выдержка
С целью предупреждения красных глаз на фотографиях, эта функция приобретает особую важность. Представляет она собой время, за которое фотоаппарат может сделать снимок. То есть, при наличии предвспышки или подключения внешней вспышки можно задать время, соответствующее работе этих устройств
То есть, при наличии предвспышки или подключения внешней вспышки можно задать время, соответствующее работе этих устройств.
Выдержка измеряется в долях секунды, а потому очень важно правильно настроить этот параметр. Как правило, эта опция имеется в профессиональных камерах, так как прочие камеры не имеют физического затвора камеры и вообще немного отличаются в устройстве. Как правило, эта опция имеется в профессиональных камерах, так как прочие камеры не имеют физического затвора камеры и вообще немного отличаются в устройстве
Как правило, эта опция имеется в профессиональных камерах, так как прочие камеры не имеют физического затвора камеры и вообще немного отличаются в устройстве.
Диафрагма
Диафрагма в фотоаппарате – это специальное устройство, установленное в объективе камеры и призванное дозировать количество света. Настраивая ее по-разному, можно получить фотографии разной четкости. Главные параметры этой опции – сила света и его резкость.
В каждой камере диафрагма отличается количеством «лепестков» и, соответственно, разнообразием возможности настроить качество света. И четкость будущей фотографии.
Кроме этого, если вспышка съемная – снять вспышку. Если не съемная, можно установить рассеиватель либо обеспечить дополнительное освещение.
Таким образом, эффект красных глаз вполне реально предупредить. Но ежели это не удалось, стоит ознакомиться с тем, как устранить этот побочный эффект с уже имеющихся фотоснимков.
Красные глаза: безопасный способ сделать их красивыми
Красные глаза могут быть проблемой при съемке фотографий. Это явление возникает из-за отражения вспышки камеры от сетчатки глаза. Но существует безопасный способ исправить это и сделать красные глаза красивыми.
Для исправления красных глаз в фотографиях можно воспользоваться редакторами изображений, такими как Adobe Photoshop. Но у этого метода есть свои недостатки. Во-первых, он требует наличия специального программного обеспечения и навыков работы с ним. Во-вторых, результат может быть не всегда естественным и качественным.
Однако, есть более простой и безопасный способ устранить красные глаза — использование специальных правильно подобранных очков с антибликовым покрытием.
| Преимущества использования специальных очков: |
|---|
| 1. Защищают глаза от вредного воздействия вспышки камеры |
| 2. Позволяют получить естественное и качественное фото |
| 3. Просты в использовании и не требуют дополнительных навыков |
| 4. Не ограничивают свободу действий при съемке |
Специальные очки с антибликовым покрытием предлагаются в различных стилях и дизайнах, поэтому они могут также стать стильным аксессуаром для вас или ваших моделей.
Таким образом, использование специальных очков с антибликовым покрытием — безопасный способ сделать красные глаза на фотографиях красивыми. Они не только исправляют эту проблему, но и обладают рядом преимуществ, которые делают их предпочтительным выбором для фотографов и всех, кто хочет получить отличные фотографии без красных глаз.
Эффект «красных глаз»
Мобильное приложение Тик Ток постоянно обновляется, пополняя запас уникальных масок. Одной из новинок является эффект красных глаз. Сделать красные глаза в тик ток можно непосредственно в программе для мобильного устройства или через фотошоп.
Эффект красных глаз можно сделать при помощи вспышки смартфона или через специальные фильтры. Кроме того, записав видео пользователь может подобрать фильтры под страницу, чтобы притянуть к видеозаписи больше внимания.
Чтобы создать эффект красных глаз, выполните следующие действия:
- откройте настройки камеры;
- найдите пункт Подавление красных глаз и отключите его;
- затем запустите приложение Тик Ток на смартфоне;
- создайте новую публикацию;
- включите вспышку;
- отыщите дополнительные фильтры с рогами дьявола;
- приступайте к съемке.
Эффект от видеозаписи будет неотразимым. Но есть пара нюансов относительно съемок видеозаписи. Для начала фронтальная камера у смартфона должна быть со вспышкой. Рекомендуется снимать видео в темном помещении, источник света должен исходить сбоку от пользователя. Для этого понадобиться небольшой прожектор или фонарик.
Те же самые процедуры можно проводить и с главной камерой смартфона. Проблемы могут возникнуть с более современными типами устройств, на которых предварительно установлена коррекция красных глаз. В таком случае придется использовать другой телефон для записи видео. После съёмки перенесите видео через блютуз или через интернет соединение и опубликуйте в Тик Токе. Однако такая манипуляция не позволит использовать дополнительные фильтры.
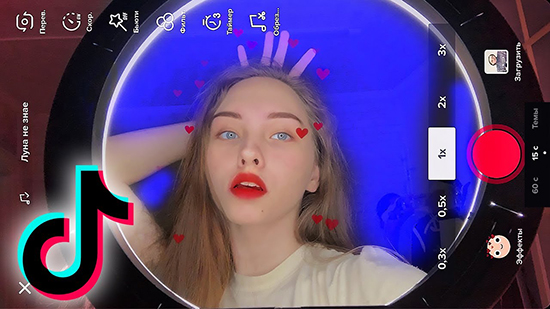
Виды графических редакторов
Капитан Очевидность подсказывает: графический редактор — это софт для
обработки графики, представленной в цифровом виде. Подобные программы в цифровом
мире бывают двух основных видов: векторные и растровые.
Говоря упрощённо, векторные формируются так: программе указывается, куда
какие линии нужно проводить, какого цвета, какой толщины и кривизны, какие
замкнутые пространства каким цветом заполнить. Длину можно варьировать,
растягивая или сжимая нарисованные объекты.
Растровые — это просто упорядоченные наборы (матрицы) разноцветных пикселей,
слагающие картинку подобно мозаике. В том числе и фотографии. Поскольку кусочки
такой мозаики очень мелкие, то фото кажутся реалистичными.
Следовательно, графические редакторы бывают векторными, растровыми и 3D (с
использованием обеих технологий). Векторный нужен для создания разнообразных
эмблем, логотипов etc. Растровый — для обработки фото и рисования обычным
способом, например, с помощью планшета. Ну а в 3D используются и векторные
объекты, и подкладки из растровых изображений, и вообще что угодно, вплоть до
видеофайлов.
Способ 4: BeFunky
BeFunky отлично подходит для наложения макияжа глаз, однако практически все требуемые инструменты доступны только пользователям премиум-версии. Сначала их можно протестировать и понять, какая фотография получится в итоге, после чего уже делать выводы, стоит ли переходить на расширенную версию или лучше обратиться к онлайн-сервисам из предыдущих методов.
-
Воспользуйтесь ссылкой выше, чтобы перейти на главную страницу сайта. Если хотите, можете самостоятельно отыскать его через любой удобный поисковик. Далее щелкните по «Get Started».
-
Оказавшись в редакторе, откройте меню «Открыть» и выберите в нем вариант «Компьютер».
-
После импорта снимка настройте масштабирование так, чтобы далее было удобно наносить макияж на глаза.
-
На панели слева выберите раздел «Ретушь».
-
Как видно, почти все инструменты в разделе «Глаза» имеют точку справа. Это означает, что они входят в премиум-версию. Однако не переживайте, протестировать все их можно прямо сейчас.
-
Выберите один из инструментов, ознакомьтесь с его описанием от разработчиков, после чего задайте подходящие настройки кисти и проведите ею по требуемой области глаз.
-
Для применения изменений понадобится нажать «Обновить», чтобы перейти к покупке премиум-подписки.
-
Точно так же осуществляется взаимодействие с остальными инструментами. Выбирайте цвета для кистей и накладывайте макияж на требуемые части глаз. Смотрите, как это будет выглядеть на фото, после чего решайте, стоит ли переходить к обновлению BeFunky.
-
Для скачивания снимка на компьютер разверните меню «Сохр.» и выберите вариант экспорта.
DxO PhotoLab
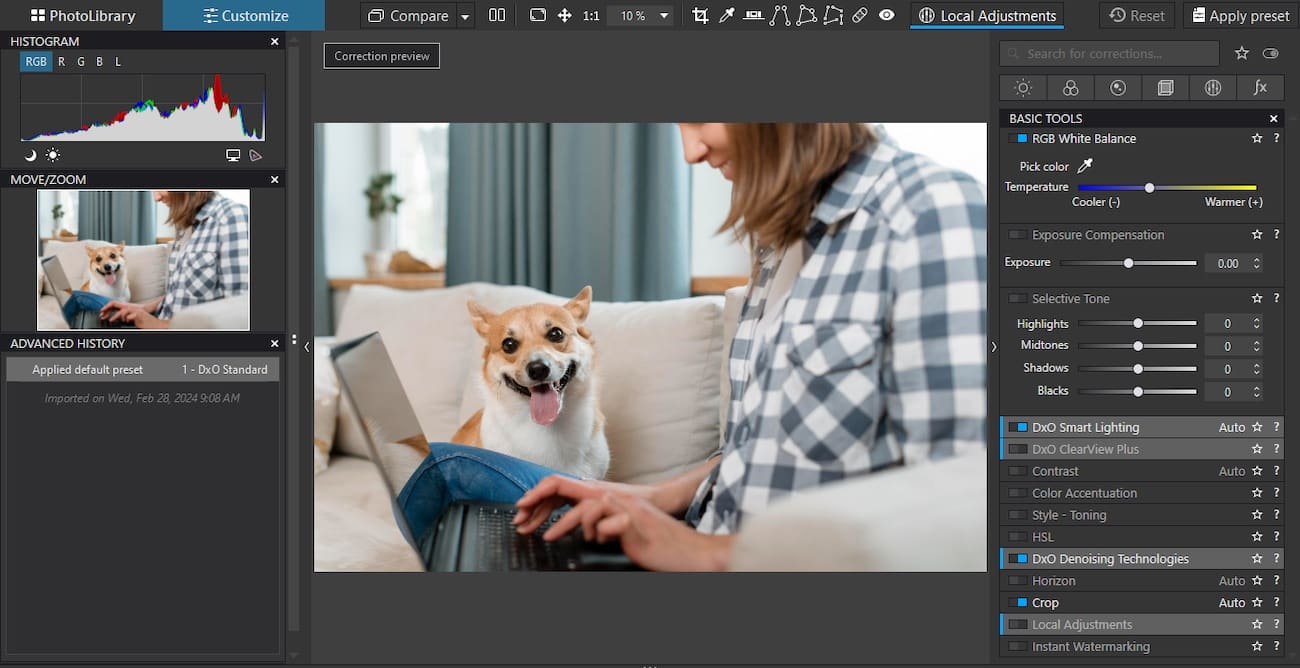
ОС: Windows, macOS
Стоимость:
- 30 дней — пробная версия
- $229 — бессрочная лицензия
Это еще одно приложение, которое отлично подходит фотографам. После установки пользователь может бесплатно установить пакет дополнений. Он уникален для каждой из камер: Canon EOS (6D, 80D, R5), Fujifilm X-T1, Nikon D610. Также сразу можно выбрать базовый профиль обработки.
Помимо глубокой цветокоррекции, еще одной отличительной особенностью DxO PhotoLab является исправление геометрии. Стоит лишь отметить, какие линии должны быть вертикальными, а какие горизонтальными и они автоматически отправятся. Скорректировать получится не только линию горизонта, но и заваленные здания без искажения изображения.
Плюсы:
- Умное снижение шума без потери качества благодаря ИИ.
- Есть 17 встроенных Lut-фильтров.
- Можно управлять метаданными.
Минусы:
- Нет перевода на русский.
- Высокая стоимость.
- Нельзя оплатить картами российских банков.
Кому понравится: профессиональным фотографам с камерами Canon, Nikon, Fujifilm.
Графические редакторы для создания анимации
Наш рейтинг программ для работы над анимацией выглядит так:
- Moho. Профильный инструмент для работы с векторными 2D-анимационными объектами и мультипликацией, который позволяет создавать изображения на графическом планшете, послойно обрабатывать объекты и делать раскадровку. У программы есть своя библиотека объектов и персонажей, редактор обеспечивает реалистичную картинку и интегрирован с движком Unity.
- Adobe Animate. Программа из пакета Adobe для веб-дизайна, с помощью которой можно создавать анимацию и векторную графику. В программе просто работать как с готовым изображением, так и с новым, которое необходимо создать с нуля. В приложении можно наложить звук на картинку, создать, 3D-модели и многое другое. Важным свойством программы является ее интеграция с другим ПО Adobe. Экспортированный контент может использоваться в онлайн-видео, на сайтах, в играх.
- Synfig Studio. Несложный редактор 2D-анимационных объектов с открытым исходным кодом. Программа помогает создавать мультипликации, использовать фильтры, эффект затенения и др.
- Cinema 4D. Профессиональная утилита для работы с 3D-объектами и анимированной графикой. Приложение удобно для новичков, интерфейс программы интуитивно понятен. Программа обладает различными пакетными модулями, включая анимацию персонажей, визуализацию сцен и симуляцию динамики изображаемых объектов.
- Pencil2D. Приложение с открытым исходным кодом предназначено для работы с несложными 2D-объектами. Программа снабжена минималистичным набором функций, который позволяет создавать анимацию на ходу. ПО универсально, работает как с растровой, так и с векторной графикой, снабжено фильтрами и эффектами. Для новичков особенно актуальными будут подсказки и примеры, которые дает программа.
- OpenToonz. Профессиональный инструмент для создания двухмерной анимации. В этой программе был создан «Губка Боб». Программа имеет большой набор функций и эффектов для создания изображений, позволяет переносить их с кальки.
- TupiTube. Программа для создания 2D-анимации для детей. Процесс рисования в программе настолько прост, что мультфильм может быть создан за несколько простых шагов. Приложение позволяет экспортировать готовую анимацию в самые разные форматы.
- Easy GIF Animator. Широко распространенная программа, в которой можно создавать простые двухмерные анимации и сохранять их в формате GIF, SWF или AVI. У приложения пошаговый мастер настройки и максимально понятный интерфейс.
- Toon Boom Harmony. Приложение с огромным набором функций, большим набором кистей и спецэффектов, которое позволяет создавать анимацию с нуля до финальной версии. Приложение умеет преобразовывать 2D-объекты в 3D, захватывать изображения с камеры, сканировать раскадровки с кальки. Итоговый результат можно сохранить в виде анимации или сразу перенести в игровой Unity.
- Pivot Animator. Приложение специализируется на создании простых 2D-клипов с человечками-палочками. В программе можно самостоятельно создавать персонажей, добавлять эффекты и менять фон.
Бесплатные фоторедакторы
Предназначены для обработки, ретуши, а также добавления эффектов на любые фото.
1. Pixlr
Pixlr предлагает более 600 эффектов, наложений и рамок. В этом сервисе можно делать всё, чего стоит ждать от фоторедактора: изменять размер изображений, обрезать их, удалять эффект красных глаз, отбеливать зубы и многое другое. Если вы знакомы с Photoshop, то очень быстро освоите веб‑версию Pixlr. Интерфейсы этих редакторов очень похожи.
2. Canva
Canva — популярный онлайн‑редактор с огромным набором функций, который поможет подготовить любые изображения всего в несколько кликов. Прямо в браузере можно создавать коллажи, постеры, инфографики, контент для соцсетей, видео и много другое.
В вашем распоряжении большое количество шаблонов, шрифтов и различных элементов дизайна, которые можно комбинировать между собой. Благодаря интуитивному интерфейсу работа с Canva максимально простая и быстрая. А богатые возможности экспорта позволяют сохранить проект в нужном формате.
3. RawTherapee
Мощный графический редактор для работы с RAW‑файлами, предоставляющий доступ к расширенным функциям. Обилие настроек делает его довольно сложным для освоения новичками, но более продвинутые пользователи найдут для себя массу ценных возможностей.
RawTherapee позволит изменить мельчайшие детали фото, настроить резкость и цветопередачу, убрать шумы, а также отстроить экспозицию, баланс белого, кривые и массу других параметров. При этом благодаря неразрушающим инструментам оригинал снимка остаётся неизменным вплоть до момента, пока работа не будет готова.
LightX — настоящий графический редактор
В этом приложении есть всё, чего мы ждём от мобильного редактора изображений.
Во всяком случае, разработчики постарались это сделать и убедить нас в том, что у них всё получилось.
Сильная сторона приложения — мощные интеллектуальные селекторы, которые позволяют выделять на изображении фон, отдельные объекты и даже зоны с одинаковой светимостью. Выделенный фон или объект можно не только заменять или удалять, но и редактировать в довольно широких пределах, изменяя цветопередачу, яркость, резкость и освещённость.
Приложение содержит как базовые, так и продвинутые средства для редактирования, цветокоррекции, поворота, изменения перспективы. Также имеется классический набор фотоэффектов. В общем, приложение имеет достаточный набор инструментов для работы с фотоснимками.
Специализированные средства для ретуши хорошо справляются с несовершенством портретов.
Можно отбеливать зубы, выравнивать цвет кожи или применять заранее настроенные фильтры для обработки портретов и селфи. Можно также локально уменьшать или увеличивать резкость изображения.
Есть средства для свободного рисования, которые могут использоваться и для ретуши, и для каллиграфии.
Имеются также инструменты для изменения формы лица и тела. Можно добавлять стикеры, рамки, надписи и комбинировать изображения различными способами — при помощи двойной экспозиции, плавного перехода или создания коллажа.
В базовой конфигурации приложением можно пользоваться бесплатно. За плату предоставляются полные возможности и все инструменты, а также увеличивается количество доступных объектов и изображений из библиотеки приложения.
Часть 5: Подробное чтение: что означают красные светящиеся глаза и когда их использовать?
Эффект красных светящихся глаз используется в фото- и киноиндустрии, чтобы сделать глаза красными. Красное свечение глаз в кино всегда связано со сверхспособностями или сверхъестественным явлением. Эффект красных глаз также используется для изображения злого или опасного характера персонажа. Однако этот эффект используется не только для отражения сверхъестественных, но и злых флюидов. Он также используется для создания забавных мемов.
Недавно владельцы биткойнов добавили эффект светящихся глаз к своим фотографиям в профилях, отражая солидарность с сообществом биткойнов. Короче говоря, широкое использование эффекта красных светящихся глаз неопровержимо. Шаблоны с красными светящимися глазами также становятся все более популярными в мире редактирования видео. Таким образом, многие программы для редактирования и онлайн-инструменты включили этот эффект в свои встроенные библиотеки.
Заключение
В заключение, важность эффекта красного свечения глаз нельзя отрицать. Кроме того, его способность делать мемы более привлекательными также является причиной, по которой создатели мемов используют этот замечательный эффект
Однако найти подходящее программное обеспечение для добавления этого эффекта к вашим мемам может быть непросто. Ассортимент программного обеспечения и веб-инструментов, доступных в Интернете, еще больше запутает вас. Поэтому мы изо всех сил старались составить краткий список программного обеспечения и инструментов, которые могут стать универсальным решением всех ваших проблем. Надеюсь, теперь вы находитесь в лучшем положении, чтобы выбрать любой инструмент, чтобы оживить ваши мемы.
Встроенный редактор Windows
Paint — стандартная программа на Windows, знакомая всем пользователям компьютера. Некоторые настороженно относятся к редактору, считая, что его функционал слишком примитивен.
Однако в Paint можно не только рисовать, накладывать текст или обрезать изображения. В нем легко скорректировать размер фотографии, можно заменить фон и залить цветом, выбранным пипеткой. А еще здесь можно удалять объекты из кадра — для этого служит инструмент «Произвольное выделение».
Достоинства:
- устанавливается вместе с операционной системой Windows;
- есть базовый функционал для рисования;
- софт корректно работает на слабых компьютерах.
Недостатки:
- ограниченный набор инструментов;
- невозможна работа со слоями;
- не поддерживается прозрачность;
- поворачивать картинку можно лишь на угол 90, 180 и 270 градусов.
В Windows 10 появилась модернизированная версия программы — Paint 3D. Это растровый графический редактор, который позволяет создавать двухмерные и трехмерные объекты. Программа радует простым и понятным интерфейсом и расширенным набором функций.
Affinity Photo 2
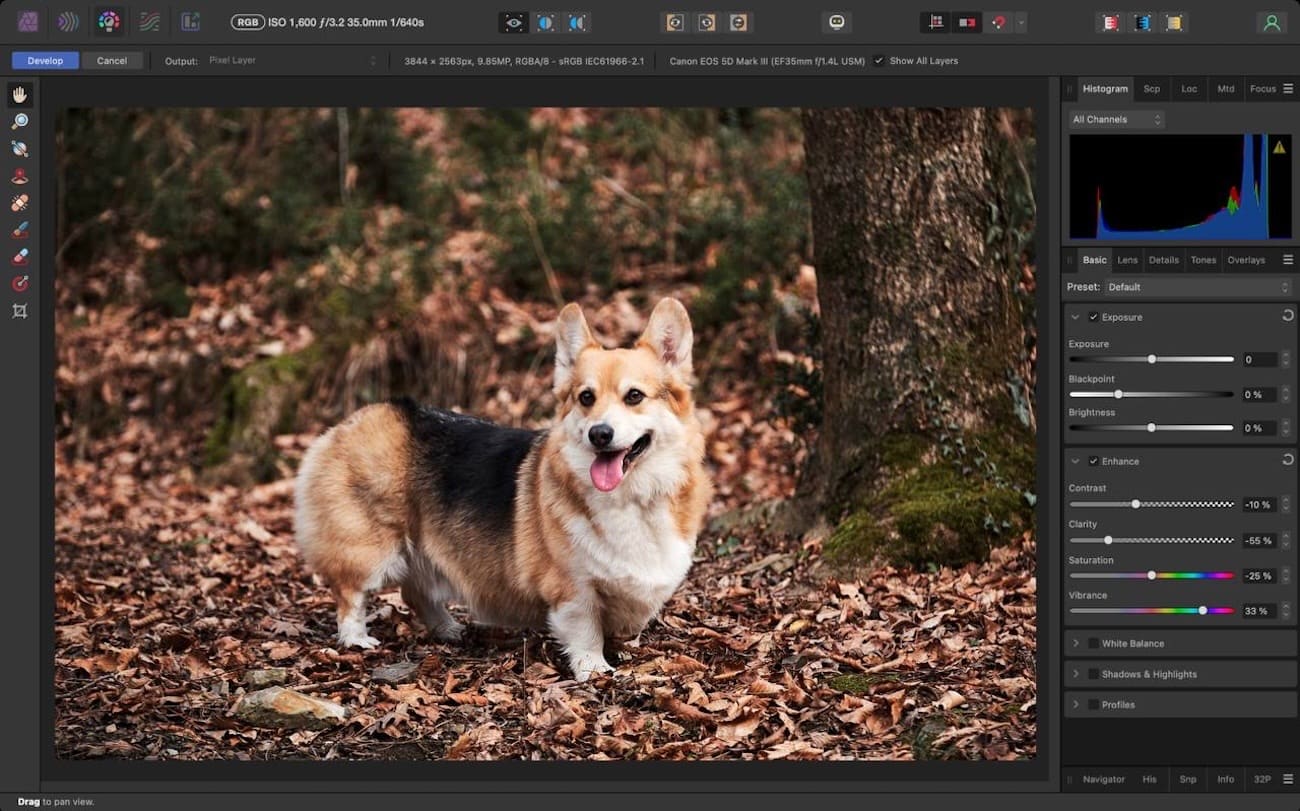
ОС: macOS, Windows, iPadOS
Стоимость:
- $69,99 для ПК
- $18,49 для iPad
Чтобы получить эту программу, российским пользователям придется пройти через множество испытаний. Например, войти в аккаунт и скачать пробную версию без VPN не выйдет. Также не получится и приобрести дорогостоящую полную версию программы с карт российских банков. Стоит ли делать все это? Простым пользователям нет, а вот профессионалам возможно.
Фотографам софт точно понравится благодаря продвинутым функциям для обработки RAW фотоснимков. Affinity Photo 2 без труда тянет даже тяжёлые картинки, а также работает с любыми форматами: PNG, TIFF, GIF, SVG, EPS, EXR, JPG, JPEG XL, HDR и PDF. Можно выполнить цветокоррекцию, работать со слоями, накладывать маски и даже рисовать.
Плюсы:
Неразрушающая обработка кадров в формате RAW.
Минусы:
- Нельзя установить дистрибутив без регистрации аккаунта.
- Сложности с покупкой в РФ.
Кому понравится: профессиональным фотографам.
Маска с большими глазами в Тик ток
Приложение Тик Ток постоянно обновляется, пополняясь все новыми фильтрами для видеозаписи. Ранее маска из тик тока с большими глазами хранилась в разделе фильтров, в папке Селфи, однако со временем потеряла свою популярность. Но для настоящих ценителей есть два варианта развития событий: либо использовать похожую маску инопланетян с большими глазами, которая расположилась в разделе селфи, либо как альтернативная версия отыскать маску у любимого блогера и сохранить ее в избранных. После произведенных операций у пользователя будут доступны взаимственные маски в разделе Избранные.

Устранение эффекта красных глаз – Испытанные и проверенные методы
Чтобы упростить задачу, мы разбили советы по операционной системе: iOS, Android, Windows и macOS
Основное внимание уделяется использованию собственных инструментов, но там, где их нет, описания включают сторонние приложения
IOS
До выхода iOS 13 в iPhone была встроенная кнопка для удаления «красных глаз» с изображений. Все, что вам нужно было сделать, это открыть фотографию, нажать «Изменить» в верхнем правом углу экрана и нажать значок глаза слева. Затем вы нажимаете на глаза, и покраснение волшебным образом исчезает.
Как указано, эту функцию нигде не найти в iOS 13. Причин может быть две. Во-первых, родные инструменты редактирования подверглись серьезной переработке, частично закрыв некоторые сторонние приложения. Это означает, что значок глаза может появляться только тогда, когда проблема связана с идентификацией программного обеспечения.
“
Тогда есть вероятность, что Apple вообще отказалась от этого инструмента, потому что очень трудно уловить «красные глаза» на iPhone даже при слабом освещении. Учитывая продвинутый алгоритм получения изображений, программное обеспечение может автоматически сгладить «красные глаза», делая инструмент излишним.
Если вам действительно нужен хороший редактор с инструментом для удаления эффекта красных глаз, посмотрите Lightroom Mobile для iOS.
Android
С Android-смартфонами ситуация несколько сложнее, поскольку производители настраивают операционную систему под свои нужды. Например, серия смартфонов Samsungs S имеет встроенный инструмент для удаления эффекта красных глаз. Неудивительно, что эта функция не доступна на смартфонах Google Pixel.
Во всяком случае, есть две вещи, которые вы можете сделать, чтобы бороться с раздражающей проблемой красных глаз. Выключите фонарик и рискуйте недоэкспонировать фотографию или прибегнуть к одному из сторонних приложений. Без сомнения, Фотошоп экспресс отличный инструмент для удаления «красных глаз». На самом деле, это одно из лучших приложений для редактирования.
Если вы ищете что-то, что ориентировано на редактирование глаз, Modiface Eye Color Studio отличное приложение. Вы можете устранить покраснение, изменить цвет глаз и дать себе подобную рептилии радужную оболочку. Но убедитесь, что приложение не делает глаза неестественными, прежде чем загружать их в Google Фото.
Windows
Более старые версии Microsoft Office поставлялись с Picture Manager, небольшим приложением, которое позволяет исправлять «красные глаза» и вносить другие изменения. Однако более новые версии Office, начиная с 2013 года, отказались от инструмента для включения функций Picture Manager в Word, PowerPoint и Outlook.
Однако устранение эффекта «красных глаз» отсутствует, и вы, вероятно, захотите избавить себя от необходимости импортировать изображения в Office, прежде чем отправлять их в Google Фото. Опять же, помощь приходит от сторонних приложений. Те, кто серьезно относятся к фотографии, могут использовать Adobe Lightroom или Photoshop, но эти программы дороги и немного излишни для обычного пользователя.
Удалить красные глаза это небольшой инструмент из офиса Microsoft, который не требует продвинутых навыков редактирования фотографий и является абсолютно бесплатным. Он не предлагает другие функции, но, пожалуй, самый быстрый способ исправить ваши фотографии на ПК.
Если вы хотите больше от вашего программного обеспечения для редактирования фотографий, не стесняйтесь проверить GIMP, Он имеет функциональность, похожую на Photoshop, без громоздкого пользовательского интерфейса.
Macos
На Mac все намного проще, так как средство удаления красных глаз встроено в собственное приложение Photos. Это относится к программным итерациям начиная с macOS X и далее. Все, что вам нужно сделать, это открыть фотографию, нажать «Изменить» в верхнем правом углу экрана, и на панели инструментов рядом с ней появится инструмент для удаления эффекта «красных глаз».
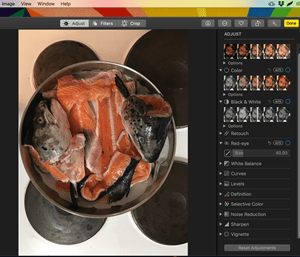
Но иногда это может быть скрыто. В этом случае нажмите «Вид» в строке меню и установите флажок «Всегда показывать контроль красных глаз». В любом случае, теперь вы можете нажать на инструмент, выбрать размер кисти, а затем нажмите на глаза, чтобы внести исправления. Самое замечательное, что этот инструмент можно установить на Авто, и он довольно хорошо удаляет покраснения.






























