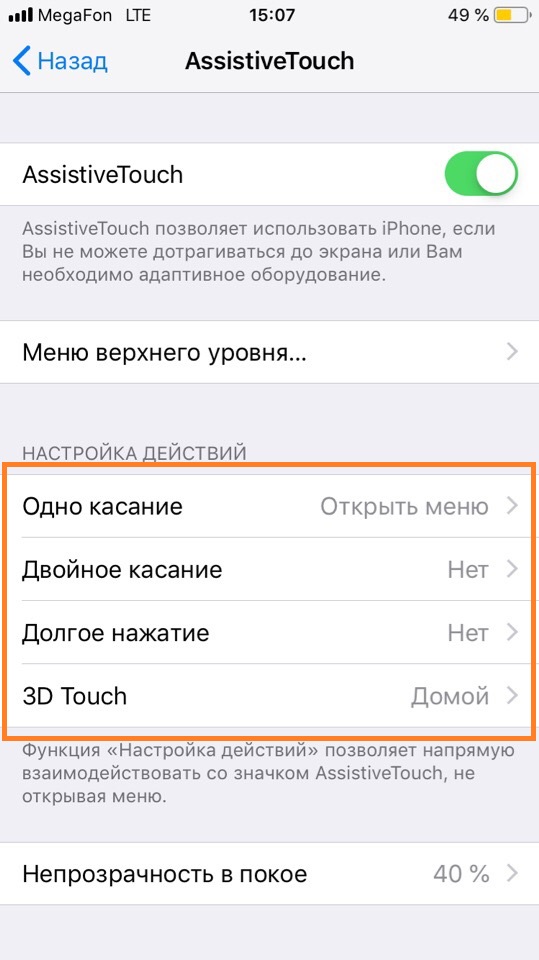Как убрать кружок на телефоне на экране – инструкция
На сегодняшний день практически все новые модели телефонов оснащаются большими и качественными дисплеями. При этом общий размер устройства практически не меняется из-за уменьшения рамок вокруг экрана. Согласитесь, что управлять такими смартфонами довольно трудно, особенно если речь идёт о женской руке. Разработчики стараются внедрять новые средства навигации, одним из которых является многофункциональный круг на дисплее. Давайте разберёмся для чего он нужен, а также рассмотрим, как убрать его с экрана устройства.
Для чего нужен кружок на экране телефона?
Чаще всего такую систему навигации, как интерактивный кружок, используют производители Honor и Huawei. Однако не исключено, что подобную технологию уже внедрили в свои флагманы малоизвестные китайские компании. Многофункциональная кнопка совмещает в себе сразу несколько инструментов. Это возможность открыть меню, а также вернуться назад или на главный экран. Каждое перемещения осуществляется посредством разных по длительности нажатий:
- Возврат к предыдущему разделу программы или настроек происходит через кратковременное быстрое нажатие.
- Для перехода на рабочий стол потребуется удержать палец на кружке в течение 1-2 секунд.
- Чтобы просмотреть работающие в данные момент приложения достаточно нажать по интерактивному кругу и сдвинуть его в сторону.
При желании принцип управления навигацией можно изменить, воспользовавшись специальным разделом настроек. Однако рассматривать эту процедуру не будем, так как большинство пользователей желают убрать ненавистный кружок с экрана.
Как убрать кружок с экрана Honor или Huawei
Итак, чтобы убрать белый круг с экрана Honor или Huawei необходимо отключить данную функцию в настройках самого смартфона. Чтобы не ошибиться с разделом, воспользуйтесь пошаговой инструкцией, представленной чуть ниже:
- Открываем настройки.
- Переходим в раздел «Система».
Переходим в раздел «Система»
- Заходим в подкатегорию «Системная навигация».
Заходим в подкатегорию «Системная навигация»
- Нажимаем по пункту «Кнопка навигации».
Нажимаем по пункту «Кнопка навигации»
- Переводим ползунок влево возле строки «Кнопка навигации». После выполнения этого действия индикатор должен изменить свой цвет с синего на серый.
Переводим ползунок влево возле строки «Кнопка навигации»
Как видите, очистить экран от постороннего кружка довольно легко. Сложностей с выполнением подробного руководство не должно возникнуть даже у самых начинающих пользователей операционной системы Android.
Как убрать кружок при нажатии на экран
Некоторые пользователи путают навигационную кнопку с кругом, появляющимся при нажатии на экран. На самом деле это две совершенно разные вещи, поэтому для отключения отображения касаний необходимо выполнить другие действия. Итак, для наглядности была составлена подробная инструкция:
- Заходим в настройки
- Переходим в раздел «О телефоне» или «Информация об устройстве».
- Находим строку «Номер сборки» или «Версия прошивки» и несколько раз нажимаем по ней. Это действие должно привести к разблокировке раздела «Для разработчиков».
Открываем раздел “Для разработчиков”
- Теперь возвращаемся на начальную страницу настроек и открываем меню «Расширенные настройки».
- Переходим в подкатегорию «Для разработчиков».
- Возле строки «Отображать касания» переводим ползунок в неактивное положение.
Возле строки «Отображать касания» переводим ползунок в неактивное положение
После выполнения действий, описанных в инструкции, функция отображения касаний будет отключена. А это значит, что при нажатии на экран никакой кружок появиться не сможет.
Шаги
1
Удаление отдельных иконок
- 1Нажмите на иконку, которую хотите удалить, и удерживайте нажатие.
Аналогичным способом удалению подлежат и виджеты, которые вы больше не используете.
Каждые новые версии Android немного отличаются между собой, но общий вид меняется мало, так что опция «Удалить» появится в верхней части экрана.
- 2Перетащите иконку к надписи «Удалить». Продолжая удерживать значок, перетащите его к надписи «Удалить». Если во время перетаскивания вы случайно отпустите иконку, вам придется повторить весь процесс снова.
- 3Отпустите иконку у надписи «Удалить». Иконка будет удалена с рабочего стола.
2
Удаление страниц главного экрана
- 1Откройте менеджер экрана. Что для этого нужно – зависит от используемого вами телефона и программы запуска. Ниже приведены одни из наиболее распространенных вариантов:
- Устройства Samsung и LG – стяните пальцы друг к другу на экране. Это должно привести к эффекту отдаления и показать все ваши рабочие столы.
- Устройства HTC, Motorola и Nexus – нажмите и удерживайте пустое место на главном экране. Только смотрите, не нажмите случайно на иконку. Так вы откроете менеджер экрана.
- Nova Launcher – нажмите кнопку Home, чтобы открыть рабочий стол, затем еще раз, чтобы отобразить все рабочие столы.
- 2Удерживайте палец на странице, которую хотите удалить. При удалении страницы вы также удалите и все иконки на ней.
- 3Перетащите экран к надписи «Удалить» или значку «X». Если экранов несколько, просто проведите пальцем вверх или вниз, чтобы удалить их.
3
Предотвращение автоматического добавления новых приложений
- 1Запустите Play Store от Google. По умолчанию на рабочий стол будут добавляться иконки всех новых установленных приложений. Вы можете отключить эту функцию, если главный экран вашего устройства быстро захламляется различными значками.
- 2Откройте меню в Play Store. Для этого вы должны нажать на кнопку ☰ или провести пальцем влево.
- 3Нажмите на опцию «Настройки». Этим вы откроете меню настроек.
- 4Уберите галочку с опции «Добавлять значки установленных приложений на главный экран». Таким образом, вы запретите новым приложениям добавлять значки на рабочий стол (их все еще можно открыть из Панели приложений).
Удаление иконки с рабочего стола не приведет к удалению самого приложения. Оно по-прежнему будет оставаться на Панели приложений. Нажмите, чтобы узнать, как удалить приложение полностью.
Видел немало смартфонов и планшетов, с рабочими столами, захламленными ярлыками самых разных программ. До такой степени, что владельцу уже и самому сложно там ориентироваться и найти то, что понадобилось в настоящий момент. Может почистим экран и отключим автоматическое сохранение ярлыков?
Как удалить с рабочего стола ярлык приложения, я думаю, все знают. Для тех, кто забыл или не знал, напоминаю. Для этого необходимо нажать на ярлык и подержать на нем палец до тех пор, пока в верхней части экрана не появится кнопка “Удалить” или что-то в этом духе. Вот туда и нужно переместить столь ненавистный вам ярлычок. Само приложение при этом никуда не денется с вашего устройства.
А как сделать, чтобы при загрузке приложения с Google Play ярлык скачиваемой вами программы вообще не сохранялся на экране? На самом деле, это еще проще. Для этого нам нужно только снять галочку в одном месте Всего лишь одна настройка, и ярлыки перестанут автоматически сохраняться на ваш рабочий стол при установке приложений. Но, ближе к делу.
Итак, берем устройство, заходим в Play Маркет, далее идем в настройки. И вот тут как раз и есть то самое место, где нужно снять галочку, которая установлена по умолчанию. Пункт “Добавлять значки. Добавлять значки установленных приложений на главный экран”. Именно благодаря этой галочке и замусоривался экран вашего смартфона
Загружая приложения на устройство, работающее под управлением Андроида, частенько автоматически на рабочем столе появляются ярлыки. А потом, даже после удаления приложений, то ли по незнанию, то ли от того что времени нет, эти не удалённые ярлыки остаются красоваться на рабочем столе захламляя его так, что просто нужный ярлык становится практически невозможно отыскать.
На самом деле, нет ни чего проще, чем стереть ярлыки с устройства. Это как будто вы щелкаете пальцем!
Перейдите на рабочий стол и поставьте палец на ненужную иконку, которую планируете удалить. После этого удерживая ее несколько секунд. В итоге на экране появится меню, или просто корзина в верхней части экрана. В зависимости от увиденного на экране и действуем далее. Если появилась корзина, то, не убирая пальца от ярлыка, нужно утащить его прямиком в нее. Ну а если там меню, то нужно выбрать пункт «удалить». Вы наверно и не думали, что все так просто?
2 способа как убрать кнопки навигации с экрана на Honor и Huawei
Обратите внимание. Данный способ доступен только после настройки
Убрать нижние кнопки можно двумя способами:
- через настройки смартфона;
- с помощью сторонних программ.
Рассмотрим их подробнее.
Убираем нижние кнопки через настройки
Этот способ позволяет только скрыть нижнюю панель. Полностью удалить ее не получится, поскольку в противном случае управление смартфоном будет недоступно.
Пошаговая инструкция сокрытия нижних клавиш на примере моего Хонор 9 выглядит следующим образом:
- зайдите в настройки, нажав в шторке уведомлений на значок шестеренки;
- выберите пункт меню указанный на скриншоте (Скриншот 1);
- далее Системная навигация;
- в новом окне выберите пункт Настройки;
- в выделенной на скриншоте строке переместите бегунок вправо (Скриншот 2).
После проделанных действий на панель добавится еще один значок, позволяющий скрывать ее по желанию пользователя. Для этого достаточно нажать на него (Скриншот 3).Вызов сенсорных клавиш осуществляется путем свайпа вверх. Причем появляются они только при свайпе из нижней части экрана. Остальная область дисплея никак не реагирует на данное действие.
Обратите внимание! Название пунктов на разных моделях могут отличаться. Если нужного пункта меню в настройках телефона не обнаружено, отключить кнопки навигации все же можно
Как это сделать узнаете ниже
Если нужного пункта меню в настройках телефона не обнаружено, отключить кнопки навигации все же можно. Как это сделать узнаете ниже.
Отключаем наэкранные кнопки через Activity Launcher
QR-Code
Запуск Activity
Developer: Adam Szalkowski
Price: Free
Этот способ подразумевает скачивание и установку специальной программы, называемой Activity Launcher. После установки и запуска приложения необходимо будет подтвердить отказ от ответственности.
Важно. При неправильном использовании приложение может нанести вред устройству
Если вы все же решились запустить его, выполните следующие действия:
- В верхней панели нажмите на «Последние действия» и выберите из всплывающего меню пункт «Все действия».
- Дождитесь окончания процесса загрузки после чего в открывшемся списке найдите пункт «Настройки».
- После чего найдите подпункт «Панель навигации».
- Во вновь открывшемся меню переместите бегунок в положение вправо.
В результате проделанных действий виртуальная панель навигации дополнится еще одним знаком, позволяющим спрятать ее. Для этого нужно только нажать на новый значок. Вызов навигационных кнопок осуществляется проведением по экрану пальцем по направлению снизу-вверх. Причем делать это нужно не по всему дисплею, а строго возле местоположения панели.
«Озвучивание при нажатии»: как убрать человечка в правом нижнем углу экрана на Андроид?
Дата: 26Май 2020
В операционной системе Андроид имеется немалое количество функциональных возможностей, среди которых особым рядом стоят «Специальные возможности». Они созданы для удобства пользования гаджетами людьми с некоторыми особенностями. Но другим пользователям, если они случайно включат эти функции, они могут доставить немало неприятностей. Наиболее раздражающая специальная возможность – Talkback. Ей посвящена отдельная статья – подробнее здесь.
Также некоторые пользователи случайно включают «Озвучивание при нажатии», а потом задают следующий вопрос: «Что делать, если у меня в правом нижнем углу есть человечек, как его убрать?»
Что такое «Озвучивание при нажатии»?
«Озвучивание при нажатии
» — специальная возможность операционной системы Android, за счёт котрой программа осуществляет чтение текста на экране, включая и название объектов.
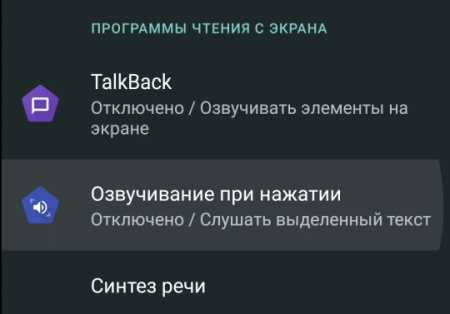
Где находится?
Зайдите в настройки телефона, затем – в «Расширенные настройки», далее – в «Спец.возможности» (путь может отличаться в зависимости от версии Андроида и оболочки).
Если включить сервис, то в правом нижнем углу экрана появится кнопка специальных возможностей в виде человечка. Она отвечает за все специальные возможности и позволяет переключаться между ними.
Если нажать на человечка и выбрать «Play», то робот прочитает весь текст, находящийся на экране. Также можно нажать на человека и выделить нужный текст пальцами, что робот прочитал только то, что нужно. Звучит всё, нужно признать, довольно плохо, так как, видимо, сначала русский язык переводится в транслит, а уже затем читается по латинским буквам.
Стоит также отметить, что сервис работает не на всех смартфонах, даже если он имеется в списке специальных возможностей.
Как отключить «Озвучивание при нажатии»?
Инструкция:
- Зайдите в «Настройки».
- Перейдите в «Расширенные настройки».
- Далее – в «Специальные возможности».
- Выберите «Озвучивание при нажатии».
- Выключите сервис при помощи нажатия на ползунок.
Если оказалось, что данный сервис выключен, а человечек в углу всё равно есть, значит у Вас включена другая специальная возможность. Нужно вычислить её и отключить.
Как убрать кнопку навигации в Honor с экрана телефона
Как убрать кнопку навигации в Honor? Нужно перейти в настройки телефона: пункт «Система» и, затем, «Системная Навигация». Здесь можно настроить кнопку навигации – белый кружок на экране. В том числе полностью его убрать. Также вы сможете скрыть панель или совсем её отключить, освободив нижнюю часть дисплея. Обо всех нюансах данной настройки, а также как убрать точку на экране телефона Хонор, я расскажу в статье ниже.
Что означает кружок на экране телефона?
Телефоны Honor поддерживают несколько способов управления. Самый привычный из них – панель с тремя кнопками внизу. Но он – не единственный. Вот все способы, доступные на Honor:
- панель навигации внизу;
- белый кружок на экране – кнопка навигации;
- никаких элементов нет, а управление происходит с помощью жестов.
Если, например, у вас произошла проблема с дисплеем Honor, и сенсорное управление в нижней части отказало, то навигационная кнопка – просто незаменимая настройка. Также она полезна, если вам нужно держать управление ближе, чем нижняя панель. Возможно, панель вам мешает, а белый кружок окажется более удобен или привычен. Но если вы включили его случайно, то ниже я расскажу, как убрать с экрана кнопку навигации на Хонор 7а, 8х, 20 и других популярных моделях.
Как убрать кнопку навигации
Отключить кнопку навигации на Хонор можно с помощью встроенных параметров:
- Откройте Настройки телефона Honor стандартным способом – через значок шестерёнки на рабочем столе.
- Перейдите в пункт «Система и обновления». Иногда он называется просто «Система».
Откройте настройку «Системная навигация» в меню, которое раскроется.
Здесь вы сможете полностью настроить управление. Достаточно выбрать нужный пункт. Например, чтобы убрать круг на экране Хонор, перейдите в «Кнопка навигации».
Отключите её, переведя соответствующий переключатель в неактивное положение.
Это полная инструкция, как убрать с телефона кружок, если он появился на экране Хонор. После этого действия он исчезнет. Но если это не произошло сразу же, то перезагрузите смартфон Honor. После перезагрузки нормальная работа будет возобновлена.
Есть и более быстрый способ, чтобы поставить или скрыть данную кнопку. Скорее всего, если у вас неожиданно появился кружок на экране телефона Honor, то вы случайно включили его именно таким способом:
- Отогните шторку смартфона Honor – проведите пальцем с верхней части вниз.
- Нажмите на иконке редактирования в правом верхнем углу, которая обычно выглядит как карандаш.
Вы можете включить или выключить кружок навигации, просто нажав на соответствующей иконке. Если вы захотите, то сможете перетащить её в основную область. Теперь будет ещё проще включать и выключать её, прямо из шторки. Это самый быстрый способ, как убрать точку с экрана Хонор 10.
Как убрать или вернуть навигационную панель
Если инструкция, как убрать кружок на экране Хонор 10 с Андроид, не помогла вам вернуть привычное управление телефоном, то у вас может быть скрыта навигационная панель. Это область в самой нижней части с тремя иконками управления. На телефонах Honor она настраивается полностью: расположение значков, их видимость и так далее. Для этого произведите действия, описанные ниже:
- Перейдите в Настройки телефона Honor, нажав по значку шестерёнки на рабочем столе.
- Откройте опцию «Система и обновления» или «Система».
- Нажмите на строку «Системная навигация».
- Выберите «Три навигационные кнопки».
Теперь вы можете скрыть их или отобразить, а также настроить их вид. Например, поменять порядок пиктограмм. Если же кнопки будут скрыты, то они появятся, когда вы проведёте пальцем с нижней границы вверх.
Есть способ полностью выключить навигационную панель и убрать кружок на дисплее Хонор – одним словом, полностью освободить дисплей от любых элементов управления. Для этого вернитесь назад и перейдите в пункт Жесты.
Здесь вы можете пройти небольшое обучение, и всё управление сведётся к движениям пальца по дисплею. Остальные элементы для управления Honor будут скрыты. Даже при проведении пальцем снизу вверх навигационная панель больше не появится.
- Соответственно, если вы не можете вернуть панель, то вам нужно перейти в данное меню и отключить управление жестами.
- После окончания всех действий я советую перезагрузить телефон Honor. Тогда они полностью вступят в действие, и вы избавитесь от возможных неполадок.
Теперь вы знаете, как убрать белый кружок на смартфоне Хонор 8, 30 и других моделях, а также как настроить навигационную панель, или же полностью от неё избавиться. Уверен, вам пригодятся эти знания – либо чтобы убрать кнопку навигации в Honor 10, когда она неожиданно возникнет, либо, напротив, чтобы подобрать для себя самый удобный способ управления экраном.
Как настроить нижние кнопки
Кнопки навигации позволяют быстро осуществлять действия:
- действие «Назад» равносильно быстрому нажатию;
- «Домой» переводит пользователя на главный дисплей, такое же действие, как и у долгого удержания;
- удерживать и сдвинуть иконку в сторону — будет вызвана панель запущенных задач.
В меню гаджета разработчик предусмотрел возможность поменять местами кнопки на Honor. То есть, если изначально зона «Домой» расположена по центру — можно сделать левой или правой.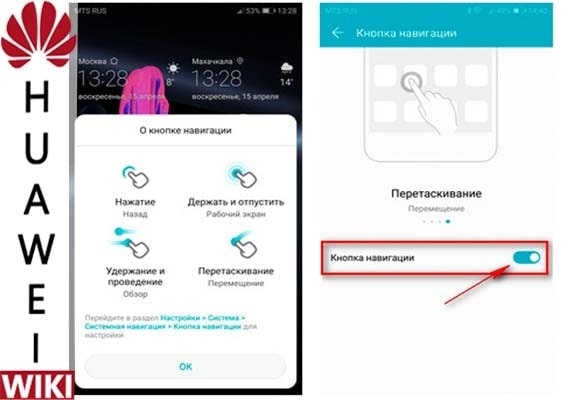
Большому количеству владельцев смартфонов Huawei доставляет определенные неудобства кнопки навигации на экране смартфона. В сегодняшней статье я расскажу вам о двух способах, воспользовавшись которыми вы с легкостью сможете убрать назойливые системные кнопки навигации на экране вашего смартфона Huawei Honor любой модели.
- Как убрать кнопку навигации с экрана Huawei Honor в системных настройках
- Видео: Как убрать с экрана навигационную панель наHuawei
- Как убрать кнопку навигации с экрана Huawei Honor при помощи утилит
- Видео: Как убрать с экрана навигационную панель на Huawei при помощи утилит
Управление девайсом осуществляется за счёт механических и программных элементов. Что касается первых, то на корпусе мобильных девайсов – это кнопка питания, качающаяся клавиша громкости, реже можно встретить реализованную таким способом клавишу «Home». Программных клавиш обычно три:
В некоторых моделях реализовано не три, а две программные кнопки, в других третья клавиша служит для вызова контекстного меню или же с этой целью применяется четвёртая кнопка.
Чаще всего смартфоны оснащаются тремя сенсорными кнопками, которые располагаются прямо на экране или же на сенсорной панели. Вариант с изменяемыми наэкранными клавишами удобен не только управлением, а и возможностью настройки (изменения их расположения, удаления, добавления новых). Сенсорная панель под экраном, также характерная для многих моделей устройств, не крадёт пространство дисплея, при этом возможность настроек данной схемы в большинстве устройств отсутствует.
Встречается также симбиоз программных клавиш и центральной аппаратной кнопки, на которую в новых моделях добавляют также сканер отпечатка (такое решение реализовано производителем Самсунг). Она же позволяет разблокировать устройство, не прибегая к кнопке питания. На более редких экземплярах смартфонов могут встречаться и другие вариации исполнения.
Сказать однозначно, какое решение будет лучшим, виртуальные или физические кнопки, нельзя, поскольку это скорее вопрос удобства и здесь всё индивидуально.
Настойка кнопок «Домой» и «Назад»
Настройки скрытого меню
Скрытое меню также имеет собственные параметры, где можно:
- Поставить блокировку на внесение изменений или установить автоматическое выравнивание.
- Включить прокрутку экранов или отключить показ меток на значках (уведомления).
- Изменить масштаб.
- Активировать функцию встряхивания. Когда пользователь будет стряхивать телефон, ярлыки приложений поменяют местоположение.
Ниже разберем остальные функции скрытого меню.
Навигация
Представленный раздел позволяет поменять эффект листания страниц рабочего стола. Всего можно выбрать один из восьми вариантов.
Если у Вас остались вопросы или есть жалобы — сообщите нам
Задать вопрос
Виджеты
Благодаря виджетам можно оперативно воспользоваться нужным приложением. Так, вы можете добавить погоду, часы, музыкальный плеер, электронный кошелек и т.д. Добавленный виджет на экране будет отличаться размерами от других ярлыков и занимать больше место. Но, благодаря ему вы сможете быстро воспользоваться программой, не запуская ее.
Смартфоны Huawei и Honor: это одно и тоже или нет, в чем разница компаний?
Для добавления виджета достаточно перейти в скрытое меню, выбрать соответствующую вкладку и перетащить необходимое приложение на экран. Чтобы убрать не нужный виджет — перетащите его в верхнюю часть экрана, где изображена корзина.
Удаление Гугл поиска перетаскиванием виджета
Убрать с экрана строку поиска Гугл можно и простым перетаскиванием, поскольку это обычный виджет. Но на разных устройствах это делается по-разному.
Нажмите на строчку и задержите палец.
Если вверху экрана появится изображение корзины, то просто перетащите на нее виджет. После этого с рабочего стола он пропадет.
Может быть и такой вариант: задержите на строке палец, откроется небольшое контекстное меню. В нем выберите пункт «Удалить».
Гугл поиск с главного экрана исчезнет, а если понадобится, вы всегда можете его вернуть назад, выбрав в списке виджетов.
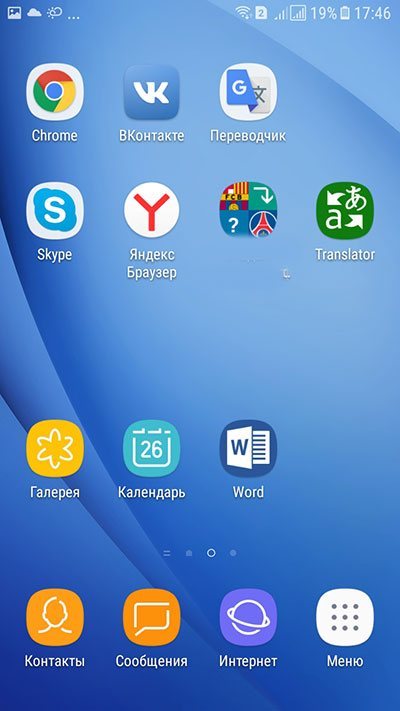
Если хотите убрать с рабочего стола Гугл поиск на планшете, то действия очень схожи с теми, что нужно сделать на телефоне. Задержите на виджете палец, а потом или переместите его вверх на изображение корзины или слово «Удалить», или выберите из контекстного меню подходящий пункт.
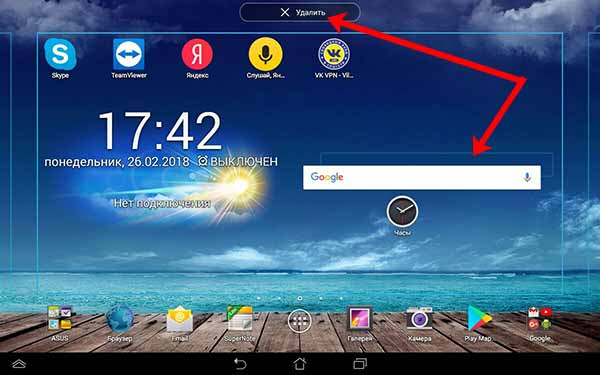
Как включить или отключить сенсорное отображение нажатий на телефонах Андроид
Функцию сенсорного касания можно включить или отключить в специальном меню разработчика, которое по умолчанию скрыто на вашем телефоне Android, что позволяет избежать неквалифицированного вмешательства в систему.
Чтобы включить доступ к этому меню, сделайте следующее:
- Зайдите в настройки телефона;
- Здесь вы найдете раздел «Информация о телефоне» (О телефоне);
- Затем перейдите в раздел «Информация о программном обеспечении»;
- В открывшемся меню нажмите 5-7 раз на опцию «Номер сборки». Будет активирован режим разработчика, о чем появится соответствующее уведомление;
- Вернитесь в общее меню и убедитесь, что в меню общих настроек доступен режим разработчика (параметры разработчика;
- Зайдите в меню разработчика в настройках вашего телефона;
- Здесь вы найдете опцию «Показать клики». Чтобы включить опцию, переместите ползунок вправо. Чтобы отключить опцию, переместите ползунок влево.
Если эта опция включена, каждый раз, когда вы касаетесь экрана, будет появляться белый кружок. Если опция отключена, белый кружок не будет виден при нажатии.
2 способа как убрать кнопки навигации с экрана на Honor и Huawei
Обратите внимание. Данный способ доступен только после настройки
Убрать нижние кнопки можно двумя способами:
- через настройки смартфона;
- с помощью сторонних программ.
Рассмотрим их подробнее.
Убираем нижние кнопки через настройки
Этот способ позволяет только скрыть нижнюю панель. Полностью удалить ее не получится, поскольку в противном случае управление смартфоном будет недоступно.
Пошаговая инструкция сокрытия нижних клавиш на примере моего Хонор 9 выглядит следующим образом:
- зайдите в настройки, нажав в шторке уведомлений на значок шестеренки;
- выберите пункт меню указанный на скриншоте (Скриншот 1);
- далее Системная навигация;
- в новом окне выберите пункт Настройки;
- в выделенной на скриншоте строке переместите бегунок вправо (Скриншот 2).
После проделанных действий на панель добавится еще один значок, позволяющий скрывать ее по желанию пользователя. Для этого достаточно нажать на него (Скриншот 3).Вызов сенсорных клавиш осуществляется путем свайпа вверх. Причем появляются они только при свайпе из нижней части экрана. Остальная область дисплея никак не реагирует на данное действие.
Обратите внимание! Название пунктов на разных моделях могут отличаться. Если нужного пункта меню в настройках телефона не обнаружено, отключить кнопки навигации все же можно
Как это сделать узнаете ниже
Если нужного пункта меню в настройках телефона не обнаружено, отключить кнопки навигации все же можно. Как это сделать узнаете ниже.
Отключаем наэкранные кнопки через Activity Launcher
QR-Code
Activity Launcher
Developer: Adam Szalkowski
Price: Free
Этот способ подразумевает скачивание и установку специальной программы, называемой Activity Launcher. После установки и запуска приложения необходимо будет подтвердить отказ от ответственности.
Важно. При неправильном использовании приложение может нанести вред устройству
Если вы все же решились запустить его, выполните следующие действия:
- В верхней панели нажмите на «Последние действия» и выберите из всплывающего меню пункт «Все действия».
- Дождитесь окончания процесса загрузки после чего в открывшемся списке найдите пункт «Настройки».
- После чего найдите подпункт «Панель навигации».
- Во вновь открывшемся меню переместите бегунок в положение вправо.
В результате проделанных действий виртуальная панель навигации дополнится еще одним знаком, позволяющим спрятать ее. Для этого нужно только нажать на новый значок. Вызов навигационных кнопок осуществляется проведением по экрану пальцем по направлению снизу-вверх. Причем делать это нужно не по всему дисплею, а строго возле местоположения панели.
Как подключить виртуальные кнопки
Как удалить навигационную кнопку на экране honor 9
Чтобы удалить навигационную кнопку на экране honor 9, выполните следующие шаги:
- Откройте «Настройки» на вашем смартфоне honor 9.
- Пролистайте список настроек вниз и найдите раздел «Дисплей».
- Тапните на «Дисплей», чтобы открыть дополнительные настройки.
- В разделе «Дисплей» найдите пункт «Навигационная панель» и тапните на него.
- В открывшемся меню «Навигационная панель» вы можете увидеть список доступных параметров настройки кнопок на экране.
- Выберите пункт «Настройка кнопок на экране», чтобы перейти к настройкам кнопок.
- В меню настройки кнопок на экране вы можете выбрать способ изменения или удаления навигационной кнопки:
- Тапните на «Скрыть кнопку», чтобы временно скрыть её с экрана. Вы можете вызвать её обратно с помощью свайпа снизу вверх.
- Тапните на «Убрать кнопку» для полного удаления навигационной кнопки. После этого, доступ к основным функциям устройства можно будет получить через жесты на экране.
Выберите желаемый вариант удаления кнопки и сохраните изменения.
Теперь вы знаете, как удалить навигационную кнопку на экране honor 9. Помните, что удаление кнопки может изменить некоторые функции и способы взаимодействия с устройством, поэтому будьте внимательны при внесении изменений в настройки.
Дополнительные настройки для виртуальной кнопки
Технология Assistive Touch имеет множество настроек и может использоваться для имитации различных действий. Чтобы получить доступ к этим функциям, перейдите в «Настройки», перейдите на вкладку «Общие», затем нажмите «Универсальный доступ» и выберите «Вспомогательное касание.
Настройка действий
Это отдельный элемент, в котором вы можете настраивать свои действия для каждого нажатия. Всего доступно 4 сенсорных варианта:
- Одиночный: щелкнул один раз и получил результат;
- Двойной — нужно быстро дважды нажать виртуальную кнопку;
- Длительное нажатие: удерживайте палец на кнопке, пока не отобразится результат ваших действий;
- 3D-Touch — нажмите с усилием, чтобы вызвать действие 3D-Touch.
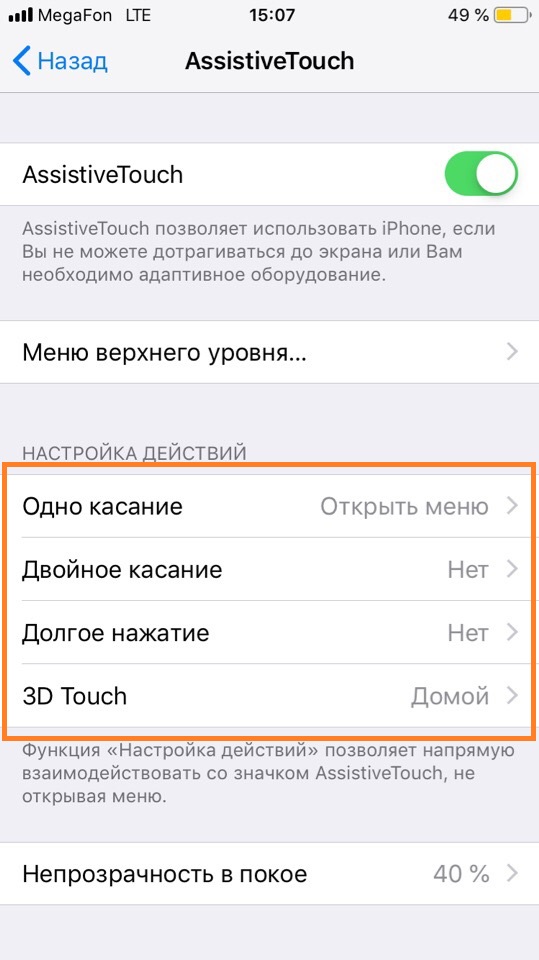
Для каждого из перечисленных касаний вы можете назначить свои определенные операции, которые будут выполняться. Например, вы можете открыть меню одним щелчком мыши, запустить определенное приложение, совершить покупки с помощью Apple Pay, перезагрузить устройство и многое другое.
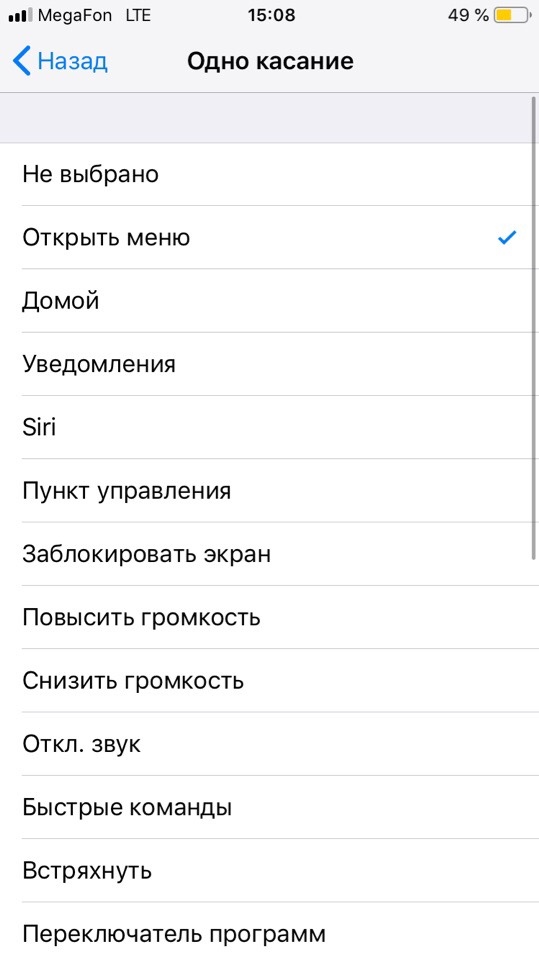
Вы также можете установить продолжительность длительного нажатия. По умолчанию этот параметр составляет 0,75 секунды. Двойной щелчок имеет параметр тайм-аута, который также можно настраивать с течением времени, и значение по умолчанию составляет 0,30 секунды. Оба параметра, несмотря на их собственные настройки времени, отключены.
Еще один важный элемент настройки — это меню верхнего уровня. Это именно тот список значков, который появляется при однократном нажатии виртуальной клавиши. По умолчанию в iOS 12 здесь 6 иконок, но их количество можно увеличить до 8, поэтому они будут расположены в форме квадрата. Вы можете уменьшить его до 1 значка. Если вы случайно установили значки не так, как хотели, просто нажмите кнопку «Сброс», и на экране появится начальный набор из 6 значков.
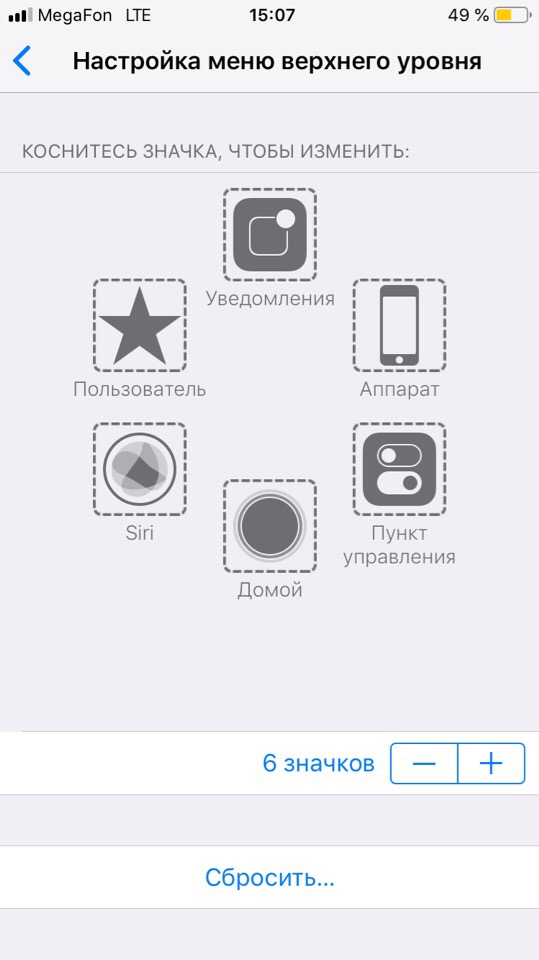
Здесь же вы можете настроить внешний вид кнопки, а точнее ее контраст. В пункте «Непрозрачность в состоянии покоя» вы можете выбрать, в каком процентном соотношении непрозрачная кнопка будет в состоянии покоя. По умолчанию этот параметр равен 40%.
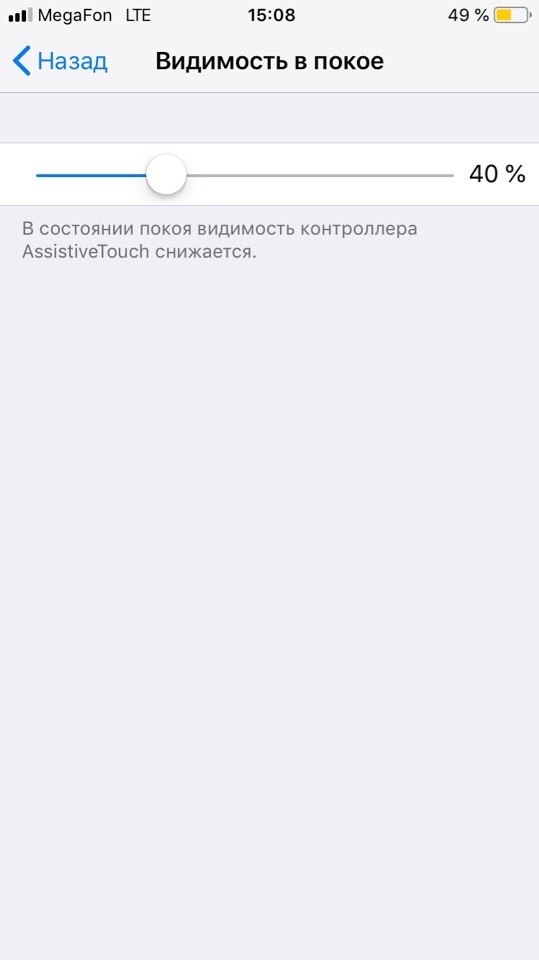
Подводя итоги
Приложения android и окей Гугл важны для пользователя, так как разрешают реализовать все встроенные возможности платформы. Если нет желания пользоваться предложенными опциями, их без проблем можно отключить. Это напрямую касается и голосового набора информации через помощника на телефоне. Главное следовать представленным в статье инструкциям и рекомендациям по помощи в решении проблемы.
Если у Вас остались вопросы — сообщите нам Задать вопрос
Главная / Полезное / Как отключить Ok Google
Голосовая функция Окей Гугл даёт возможность распоряжаться ОС Андроид и другими программами с помощью голосовых команд. Данная команда позволяет управлять множеством процессов на вашем смартфоне, так, с ее помощью вы можете открывать программы, писать и отправлять СМС, искать нужную вам информацию в интернете, пользоваться системой GPS и многими другими функциями.
В данной статье Вы научитесь отключать функцию Окей Гугл, если вы не заинтересованы в ней.
Для отключения голосовой команды Окей Гугл вам необходимо для начала открыть программу Google Now. На различных устройствах данная программа открывается разными способами. К примеру, на смартфонах с новой чистой версией Андроид, для включения функции Google Now необходимо на главном рабочем столе коснуться экрана и провести по нему с лева на право. На устаревших версиях Андроид, программа Google Now включается с помощью движения пальца снизу вверх. Если на вашем устройстве стоит другая оболочка Андроид, то на вашем устройстве могут использоваться другие способы включения Google Now.
Но с открытием Google Now могут возникнуть проблемы. При возникновении трудностей с запуском данной программы с помощью указанных выше способов, вы можете воспользоваться списком всех программ и найти нужное приложение в данном списке. Необходимо отметить, что эта программа может называться как «Google Now», так и просто «Google».
После включения Google Now, необходимо раскрыть боковое меню, которое находится слева. Для чего необходимо провести пальцем по экрану с лева на право или кликнуть на кнопку, которая находится в левом верхнем углу экрана.
После раскрытия меню, необходимо зайти в раздел «Настройки».
Далее нужно зайти в раздел «Голосовой поиск» и выбрать пункт «Распознавание Окей Гугл».
После выполнения вышеперечисленных шагов, перед вами всплывёт окно, в котором вы можете выключить функцию активации голосом «Окей Гугл». Вы можете выбрать две опции:
- В приложениях Google
- Во всех приложениях
При выборе первого пункта функция Окей Гугл отключается в приложении Google Now. При выборе второго пункта голосовая функция Окей Гугл отключается во всех программах на рабочем столе.
При необходимости полного отключения OK Google Вы можете перевести оба пункта в положение «выключено».
В данной статье мы показали вам как отключить Окей Гугл. Как видите это совсем не сложно.