How to Convert PPTX to Video Online and Offline with PPTX to Video Converter
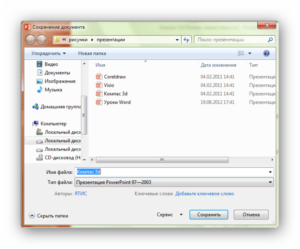
“Hi, is there any way to convert PPTX to video free? I have used Windows PowerPoint to create a PPTX presentation and want it to be saved in video so I could directly view PPTX presentation content on my iPhone and upload it to my blog. I know that PowerPoint could export PPTX file to MP4 and WMV videos. But the exported file couldn’t play on my iPhone. Please help.”
To view PPTX files on iPhone or other mobile devices, you could just install Microsoft PowerPoint Mobile. This app has multiple versions for corresponding platforms.
However, if you want to upload PPTX files to blog or for sharing, you need to convert PowerPoint to video files that could be accepted by blog or .
If you’re looking for a solution to convert PPTX to videos in different formats for multiple uses, this guide satisfies you well with different effective solutions.
Part 1: Convert PowerPoint to Video Online Free with Free Online PPTX to Video Converter
You could make use of free PPTX to video converter online to convert PPTX to video online free. The best online PPTX to video converter free tested is Online-Convert.com. It includes multiple online media converter services. The below guide would show you how to convert PPTX to video online free.
In this way, you could freely convert PPTX to video online free without any charge. Make sure you have wonder Internet connection. After converting, you could use the converted PPTX file in your own way.
Part 2: Convert PowerPoint to Video with Leawo PPTX to Video Converter
Another solution to help you convert PPTX to video is to make use of desktop PPTX to video converter software Leawo PowerPoint to Video Pro, the best PPTX to video converter that helps you convert PPTX to video in 180+ formats MP4, FLV, AVI, MOV, F4V, etc.
With this PPTX to video converter, you could convert PPTX to MP4, PPTX to AVI, PPTX to FLV, etc. for multiple purposes.
Different from online PPTX to video converter freeware, Leawo PowerPoint to Video Pro could convert PPTX to video in batch, allow you to change output format according to target media player and device, enable you to edit PPTX files before converting, etc.
☉ Support PowerPoint 2000/2002/2003/2007/2010/2013.
☉ Support all PPT formats: PPT, PPTX, PPTM, PPS, PPSX, POT, POTX, POTM.
☉ Adjust video and audio parameters of output files for multiple devices and players.
☉ Customize PowerPoint files : insert background music/watermark, set transition, real-time narration.
$44.95
Buy NowFree Trial
How to Convert PPTX to Video with Leawo PowerPoint to Video Pro:
Download and install Leawo PowerPoint to Video Pro on your computer, and get source PPTX files ready. Then, follow the below steps to learn how to convert PPTX to video:
Part 3: Free Online PPTX to Video Converter vs. Leawo PPTX to Video Converter
You may wonder a better way to convert PPTX to video. The below is a comparison chart between online PPTX to video converter and Leawo PowerPoint to Video Pro:
| Features | Online PowerPoint to Video Converter | Leawo PowerPoint to Video Pro |
| Convert PowerPoint to Video | ||
| PPT, PPTX, PPTM, PPS, PPSX, POT, POTX, POTM | ||
| PowerPoint 2000/2002/2003/2007/2010/2013 | ||
| Convert PowerPoint to MP4, AVI, FLV, MKV, MPEG, WMV, etc. | Partial formats supported | 180+ |
| Convert PPT to audio | Partial formats supported | AAC, AC3, AIFF, AMR, M4A, MP2, MP3, OGG, RA, AU, WAV, WMA, MKA, FLAC, WAV |
| Download and install | N/A | |
| Set output video resolution | ||
| Adjust video and audio parameters | ||
| Set PPT transition time | ||
| Add PPT background music | ||
| Adjust audio effect | ||
| Change aspect ratio | ||
| Apply watermark | ||
| Batch PowerPoint to MP4 video conversion | ||
| Internet connection | Required | Not required |
| Stability | Low | High |
| Converting speed | Slow | Fast |
| Conversion success rate | Low, even failed sometimes | 100% success |
Bonus: Make & Edit Your Presentation Video
Although there are many different ways to convert the PowerPoint to a video, you may always be limited if you want to do more with the video you create from your PPT. You may find that the timings of slide transitions in a video converted this way may be off, and there is no music and more other special effects a stunning video should contain.
Therefore, sometimes the video quality that you get from a PowerPoint ppt directly can not meet your need. If you find yourself in a situation like this, you need to turn to a powerful yet easy-to-use video editing tool, like FlexClip, to create stunning presentation videos in minutes!
Get Started Now
View Templates
Moreover, FlexClip offers various pre-made video templates that enable you with endless inspiration to make your own presentation videos with great ease!
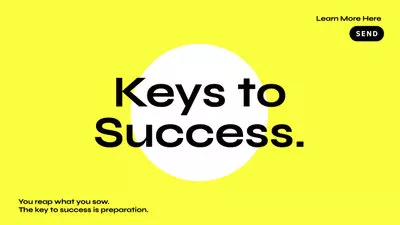
Preview
Business Plan Presentation
Use This Template
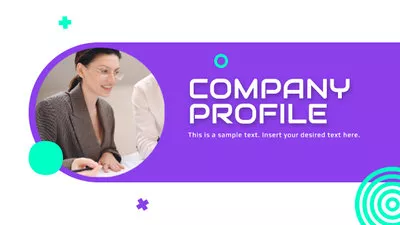
Preview
Company Introduction Presentation
Use This Template
Final Words
As you can see, converting the PowerPoint to a video is pretty easy. Hopefully, this tutorial is helpful for you. If you want to edit your presentation video with stylish text animation, cool transitions, and more effects, don’t forget to try FlexClip.
Sandy
Has 4-year of professional photographing experience. Very much into recording every detail of life. She is passionate about all things related to video production, and loves to exploring tips and tricks about it.
Что делать с готовой презентацией
Бывает, что презентация подготавливается под конкретное мероприятие или компанию, но по ряду причин либо не выходит на аудиторию, либо решает цель, для которой создавалась и больше не нужна. Но так как презентация готова, чаще всего, ее можно использовать и дальше. Тут уже все зависит от контекста.
Коммерческая презентация может рассылаться потенциальным партнерам или клиентам. Сопроводите ее выгодным предложением или информацией о новом продукте и тогда это станет дополнительным инструментом продвижения.
Обучающая видео презентация может использоваться в качестве лид-магнита, где вы в обмен на полезный контент получаете контакт клиента. Также ее можно публиковать у себя в блоге и соцсетях, делясь полезной информацией.
Визуализированные данные также можно опубликовать в общем доступе, если они могут быть полезны широким массам.
Добавление видео из «Организатора клипов»
Этот способ почти потерял актуальность. С его помощью можно вставить не только хранящиеся в «Организаторе клипов Microsoft» видеофайлы, но также и звуки и картинки.
Для этого следует:
- Выполнить пункты с первого по третий в разделе .
- Выбрать пункт «Видео из организатора клипов».
- Справа появится его панель.
- Указать нужные типы файлов в выпадающем списке «Искать объекты:».
- Нажать кнопку «Начать».
- Выбрать нужное видео, и перетащить его на слайд.
Если НЕ вставляется видео в презентацию PowerPoint 2010
Если на компьютере отсутствуют кодеки мультимедиа, например, Media Foundation, то некоторые видеофайлы нельзя будет добавить в презентацию. Для решения этой проблемы можно использовать K-lite Codec Pack.
Видео с YouTube нельзя вставить после сентября 2017 года. Это связано с полным отказом от Flash-технологии в проигрывателях, которые использовались в PowerPoint 2010. Это не затронуло пользователей более поздних версий MS Office.
Возможность внедрения видео в презентации особенно пригодится тем, кто хочет продемонстрировать возможности новых продуктов.
Короткое, но очень полезное видео по теме: dimon96
Microsoft PowerPoint
Этот продукт входит в пакет программ Microsoft Office. Обычно используется для оформления слайд-шоу. В приложении есть встроенный инструментарий для работы с диаграммами, графиками, автофигурами, объектами WordArt (надписи с оригинальным дизайном) и SmartArt (красивые схемы). Также можно вставить фото, различные графические элементы, титры, сформировать альбом.
Интерфейс в определённом смысле похож на Word. Для добавления в PowerPoint фотографий, надо сделать следующее:
- Запустите утилиту.
- Во вкладке «Меню» перейдите в Файл — Создать.
- Выберите шаблон для новой презентации. Можно задать пустой документ.
- Откройте Вставка — Фотоальбом.
- В области «Добавить рисунок из источника» выберите «Файл или диск».
- Укажите путь к нужной картинке. Для выбора нескольких фотографий выделите их мышью или кликайте по ним с зажатой клавишей Ctrl. Лучше заранее поместить их в одну папку.
- Нажмите на кнопку «Вставить». Потом подтвердите действие, щёлкнув на «Создать». Все изображения окажутся в презентации. Слева будут отображаться страницы, справа — выбранный в данный момент фрагмент. На первом слайде поместится титульный лист с названием альбома и именем пользователя (их надо вписать самостоятельно)
- Чтобы поменять местами фото, просто перетащите их мышкой в левом блоке.
- Чтобы удалить рисунок, в этом же блоке выделите его и нажмите клавишу «Delete».
- Чтобы добавить новый слайд, перейдите в меню «Вставка». Там есть соответствующий пункт и несколько шаблонов на выбор. Чистый лист обозначен, как «Blank».
- Для оценки того, как будет выглядеть ролик, нажмите на маленькую кнопку «Показ слайдов» справа внизу. Она находится рядом с масштабом. Там можно включить разные режимы просмотра.
- Чтобы изменить интервал между сменой кадров в презентации, откройте меню Показ слайдов — Настройка времени. Появятся картинки и таймер. Просто нажимайте на нём «Далее», когда нужно будет переходить к следующему фото. После окончания смените режим просмотра на тот, который удобен вам.
- Чтобы сделать подпись, используйте таблицы. Достаточно вставить одну строчку или колонку и задать ей эффект прозрачности.
- В презентации можно добавлять объекты и вручную по одному. Для этого перейдите в «Вставка — Иллюстрации — Картинка» и выберите файл.
- В меню Переходы — Схема перехода задайте анимацию для смены фотографий (например, растворение, плавный сдвиг, разворот, шашки). Иначе они будут просто идти друг за другом. Нажмите «Применить ко всем», если нужен одинаковый эффект для всех слайдов.
- Чтобы задать музыкальное сопровождение, откройте Вставка — Звук. Аудиодорожка будет привязана к выделенной странице.
После окончания работы сохраните документ. По умолчанию он будет иметь формат PowerPoint. Поэтому надо изменить некоторые параметры. Вот как из презентации сделать видеоролик:
- Во вкладке «Меню» перейдите в «Файл» и наведите курсор на «Сохранить как».
- Кликните на «Файл другого типа».
- В выпадающем списке «Тип файла» выберите Windows Media Video. Это популярный формат для медиа. Воспроизводится многими популярными плеерами. Такой ролик можно загрузить на YouTube, скинуть на телефон, перевести на экран телевизора или просто пополнить семейный архив.
Запишите видео в PowerPoint, используя функцию записи экрана
Microsoft PowerPoint имеет функцию записи экрана, которую можно использовать для записи видео. Видео может быть записано со звуком или без него в зависимости от ваших предпочтений. Эта функция пригодится, если вам нужно добавить демонстрацию в вашу презентацию.
Ниже приведены шаги, необходимые для записи презентации с использованием этого метода:
Примечание. Прежде чем начать, убедитесь, что динамики и микрофон вашего ПК работают правильно. Вам также понадобятся динамики или наушники для прослушивания записи.
Шаг 1: Запустите Microsoft PowerPoint.
Шаг 2: В интерфейсе ленты вверху щелкните вкладку «Вставка».
Шаг 3: В медиагруппе выберите «Запись экрана». Это действие запускает всплывающее окно.
Примечание. После того, как вы выберете «Запись экрана», два параметра, которые вы увидите в диалоговом окне, включают «Указатель рекордера» и «Параметры звука». Microsoft PowerPoint автоматически активирует их. Однако вы можете отключить эти параметры, нажав на них, чтобы отключить их.
Шаг 4: Нажмите «Выбрать область» во всплывающем окне, чтобы выбрать часть экрана, которую вы хотите записать.
Примечание. Ваш курсор изменится на +, когда вы выберете «Выбрать область».
Шаг 5: После определения области, которую вы хотите записать, перетащите курсор из верхнего левого угла в нижний правый. Вы заметите пунктирный прямоугольник, очерчивающий область, которую вы выбрали для записи. Это означает, что PowerPoint будет записывать все, что находится в выбранной области.
Шаг 6: Чтобы начать запись, просто нажмите кнопку «Запись». Кнопка находится во всплывающем окне и имеет красный кружок.
Примечание. Перед началом записи всегда идет трехсекундный обратный отсчет. Вы также можете использовать клавиши Windows + Shift + R, чтобы начать запись.
Шаг 7: Когда вы закончите запись презентации, используйте клавиши Windows + Shift + Q, чтобы остановить запись.
Шаг 8: Запись появится как новый объект на текущем слайде PowerPoint. Чтобы сохранить запись, щелкните объект правой кнопкой мыши, выберите «Сохранить медиафайл» во всплывающем меню.
Шаг 9: Перейдите к месту, где вы планируете сохранить запись, в следующем диалоговом окне. Введите имя файла, затем нажмите «Сохранить».
Примечание. Тип файла по умолчанию для каждого записанного видео — MP4.
С помощью описанных выше шагов у вас должна быть запись Microsoft PowerPoint, и вы можете манипулировать ею по своему усмотрению.
В каких случаях нужна презентация
Лекция или выступление. Когда цель обучить или поделиться опытом. В формате презентации очень удобно иллюстрировать озвученные тезисы или дополнительно раскрывать их с помощью визуального ряда.
Демонстрация проекта. Небольшой ролик будет эффективнее работать в сравнении с «каталоговым» вариантом, где человеку нужно перелистывать каждый слайд. Хорошая видео презентация проекта быстрее и комфортнее донесет главную мысль.
Визуализация данных. Кейсы, статистика, отчет и другие форматы цифровых данных можно красиво упаковать в видео презентацию. Анимированные графики, иллюстрирование процессов и емкая подача информации помогут сделать контент с цифрами не скучным и интерактивным.
Самопрезентация. Презентацию можно использовать и в личных целях. Если оформить портфолио или видео резюме в формате ролика, то это выгодно выделит вас на фоне привычных анкет или списков ссылок. В таком виде любой желающий сможет узнать о вас больше, быстрее и без лишних переходов на разные ресурсы или соцсети.
Преимущества видео презентации
Такая подача позволяет предоставить информацию более живо и интерактивно. Статичные слайды воспринимаются аудиторией сложнее. В них нужно всматриваться, вчитываться и отбирать ключевые смыслы самостоятельно. Видео же позволяет облегчить потребление информации, благодаря грамотной работе с анимацией и звуковым наполнением. В таком виде информацию можно подать более наглядно.
Программы-конвертеры
Чтобы создать или переделать презентацию в формат pdf (пдф), можно воспользоваться и специальными программами.
Power Point
Вы можете смеяться, но эта программа вполне неплохо справляется не только с переводом в другой формат, но и с созданием презентации pdf. Для этого просто после окончания работы с документом нажмите в верхней строке меню Файл и нажмите Сохранить как… . Программа выдаст вам приемлемые форматы — останется выбрать необходимый.
Power Point Video Converter
Эту программу придется скачать. Ею полезно пользоваться тем, кто хочет перевести презентацию в формат видео. Сделать это достаточно просто: нужно загрузить файл презентации, выбрать интересующий видеоформат, нажать кнопку «Старт» и подождать, пока программа выполнит свою работу.
Для чего нужно переводить презентацию в видеоформат? Это существенно облегчает работу с документом. Например, при переносе на другой компьютер вам придется переносить лишь один файл, в котором будут находится все компоненты (графика, аудио и так далее).
Перевод в формат видео будет полезен и в том случае, если на вашем компьютере нет установленного пакета Microsoft Office новой версии. В отличие от него кодеки для видеопросмотров есть везде.
Как экспортировать из PowerPoint в видео
Начните с открытия презентации PowerPoint. Экспорт презентации PowerPoint в видеофайл должен быть последним шагом вашего процесса. Это связано с тем, что каждый раз, когда вы вносите изменения, вам нужно конвертировать презентацию PowerPoint в видео.
Как я уже упоминал ранее, PowerPoint будет экспортировать анимацию и переходы при экспорте файла в виде видео.
Чтобы начать экспорт, перейдите в меню Файл > Экспорт > Создать видео.
Перейдите в Файл > Экспорт > Создать видео, для выбора настроек экспорта видео вашей презентации PowerPoint.
В этом меню, перед экспортом готового видео, вы можете выбрать несколько основных параметров. Выпадающие меню с правой стороны контролируют качество и время вашей презентации.
Вот основные пункты, с которыми вам нужно определиться, прежде чем конвертировать PowerPoint в видео:
1. Настройте качество видео PowerPoint
Выберите параметр качества из раскрывающегося списка, чтобы найти компромис между размером файла и качеством видео.
Чем лучше качество вы выбираете, тем больше будет готовый файл. Если вы собираетесь загружать видео на интернет-сервисы, такие как YouTube, то нормально экспортировать в самом высоком качестве и позволить им позаботиться о сжатии.
Выберите параметр качества из раскрывающегося списка, основанного на том, для чего вы экспортируете или где будете распространять готовый видеофайл.
Если вы делитесь этим видео с коллегой по электронной почте или публикуете его на своем собственном сервере, правильным выбором может стать меньший размер файла. Вот мои рекомендации по использованию каждого из параметров:
- Качество презентации. Когда размер файла невелик и он не содержит объектов, используйте Качество презентации. Это обработает видео так, что оно будет выглядеть будет очень близко к вашей оригинальной презентации как большой файл.
- Качество для Интернета. Это идеально, если вы хотите быстро загрузить в соцсеть, такую как Facebook или Twitter. Использовать качества Интернета это хорошая промежуточная точка между размером файла и чёткостью.
- Низкое качество. Это правильный выбор, если вы пытаетесь сэкономить место, например, когда вы присоедините видео к электронному письму.
Выберите параметр качества из раскрывающегося списка, чтобы сделать свой выбор.
2. Контроль времени слайдов PowerPoint
Теперь вам нужно установить время выполнения для каждого слайда в вашем видео. В раскрывающемся меню есть два варианта настройки времени:
- Не использовать записанные речевое сопровождение и время показа слайдов. Просто установите длительность показа для каждого слайда в видео, например, по 5 секунд.
- Использовать записанные речевое сопровождение и время показа слайдов. Настройте определённые промежутки времени для каждого слайда для показа и, возможно, записать озвучку для видео версии.
Выберите либо использовать конкретное время показа, либо установить время для показа каждого слайда.
В принципе, два этих варианта позволяют выбирать между установкой определённого времени показа или использованием одного и того же времени выполнения для каждого слайда.
Для этого примера, давайте оставим параметр Не использовать записанные речевое сопровождение и время показа слайдов.
Если вы не используете записанное время показа, вам нужно установить Время показа каждого слайда, что является временем отображения каждого слайда в видеоверсии вашей презентации.
Если вы выбираете этот вариант, вам нужно как установить опцию Время показа каждого слайда. Это то, как долго каждый слайд будет показан в видео. Значение по умолчанию — 5 секунд, как вы можете видеть на снимке с экрана выше.
3. Создаём видео PowerPoint
Наконец, нажмите Создать видео. PowerPoint откроет окно Сохранить как и вам нужно будет выбрать папку и имя файла для готового видео.
Задайте папку и имя файла, а также видеоформат, чтобы сохранить готовое видео.
Для экспорта вы можете выбирать между файлом MPEG-4 (файл .MP4) или файлом Windows Media Video (.WMV), поэтому выберите соответствующий формат, если ваше устройство имеет какие-либо ограничения. Обычно я оставляют здесь MP4.
Как настроить видео в презентации PowerPoint
После добавления видео в презентацию в верхнем меню PowerPoint должен появиться блок «Работа с видео». Там будут две вкладки – «Формат» и «Воспроизведение». В них и проходит основная работа со вставленным видео.
Далее рассмотрим параметры, находящиеся в данных вкладках.
Настройки «Формат»
Здесь представлены параметры стилистического оформления видео. Например, тут можно задать рамку. Вот полный список настроек, представленных в данной вкладке.
В области «Настройка» пользователь может внести изменение в само видео, правда, это максимальные примитивные манипуляции. Например, здесь есть инструмент коррекции света и цвета на видео, установка какого-то кадра на заставку.
Блок «Видеоэффекты» содержит в себе все варианты оформления самого видео – различные рамки, тени, фигуры. С помощью представленных инструментов можно, например, сделать имитацию монитора или изменить форму проигрывателя: вместо стандартного прямоугольника можно сделать круг, ромб и т.д. Рамки и тени настраиваются отдельно.
Раздел «Упорядочивание» отвечает за расставление приоритетов позиций. Актуален в тех случаях, когда на слайде имеется несколько видеороликов, перекрывающих друг друга
Здесь можно, например, сделать так чтобы нужное видео перекрывало менее важное.
Блок «Размер» отвечает за размер плеера, в котором будет показываться видеоролик. Назначение имеющихся параметров вполне логично – обрезка и настройка ширины и высоты.
Настройки «Воспроизведение»
Здесь настроек меньше, так как параметры в этом разделе отвечают за воспроизводство самого видео, а функций, связанных с монтажем видео в PowerPoint, практически нет.
- В блоке «Закладки» вы можете установить на видео что-то вроде тайм-кодов, по которым можно будет быстро перемещаться в ходе показа презентации. Здесь же можно удалять и редактировать уже имеющиеся закладки.
- Блок «Редактирование» содержит те немногие инструменты монтирования видео, которые представлены в программе. Здесь можно вырезать ненужные фрагменты из ролика, установить время начала и завершения показа. Дополнительно есть возможность сделать анимацию угасания при появлении и завершении ролика.
- Блок «Параметры видео» отвечает за настройки громкости звука, скрытия видео, пока оно не воспроизводится, выбор типа начала воспроизведения (по щелчку или автоматически), и так далее.
Дополнительные настройки
В целом дополнительные настройки видео в PowerPoint похожи на обычные настройки, например, изображений или примитивных фигур, правда, с некоторыми своими особенностями. Для доступа к ним, кликните правой кнопкой мыши по добавленному видео и выберите из контекстного меню пункт «Формат видео».
Из правой части интерфейса появится вкладка с дополнительными настройками. Всего в ней есть 4 вкладки:
Вкладка «Заливка». На самом деле здесь находятся настройки заливки границы области с отображением видео. Вы можете вообще убрать эту границу, установить какой-то один цвет для нее или сделать градиентную заливку.
Вкладка «Эффекты» носит обозначение в виде ромба. Здесь можно сделать более тонкие настройки внешнего оформления области воспроизведения видео на слайде.
Вкладка «Размер и свойства» отвечает за возможности форматирования видео как при просмотре в указанном окне, так и для полноэкранной демонстрации.
Вкладка «Видео» дает возможность настроить яркость, контрастность и отдельные цветовые шаблоны для воспроизведения.
Нюансы настройки видео
Их стоит учитывать:
- На видео можно накладывать анимацию, но лучше использовать их в качестве статичных объектов с минимумом анимации. В противном случае возможно появление артефактов и других нежелательных эффектов.
- Не нужно сильно изменять форм-фактор плеера. Круглый плеер это, конечно, красиво и необычно, но часть видео в нем сильно обрезается. Чаще всего, это негативно сказывается на субтитрах, которые, например, в круглом окне могут не полностью попадать в кадр.
- Добавленные эффекты на плеер, по сравнению с размером самого видео, практически не добавляют дополнительного веса презентации. Можете использовать их без опасений.
Такие настройки добавляемых в презентацию видео присутствуют в PowerPoint. Как видите, большинство из них связаны с отображением внешнего вида плеера, в котором будет воспроизведено само видео.
Конвертация презентации в видео с помощью онлайн-сервиса
Чтобы создать видео из файла PPTX или PPT, выполните несколько действий:
1. Перейдите на сайт платформы и выберите раздел «Video Converter». В поле с форматами укажите подходящее расширение: MP4, AVI, FLV или другие. Наведите курсор на кнопку «Choose Files» для загрузки презентации с компьютера. Также можно импортировать контент с сайта или из облачных хранилищ Dropbox и Google Drive.
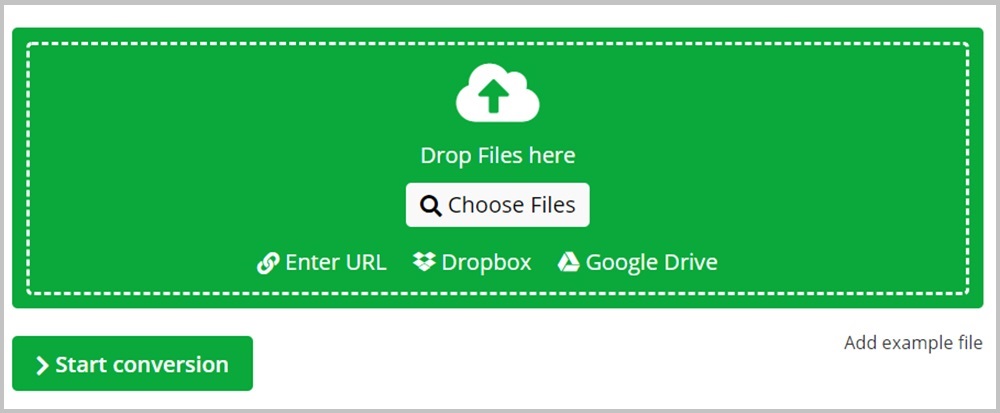 Добавьте файл на сервер
Добавьте файл на сервер
2. Прокрутите страницу вниз для настройки параметров видеоролика. Вы можете выбрать HD-качество, 4К, 8К и другие. Также можно скорректировать клип вручную: укажите размер видеоряда, битрейт, объем файла, частоту кадров, кодек, аудиоканал и т.д.
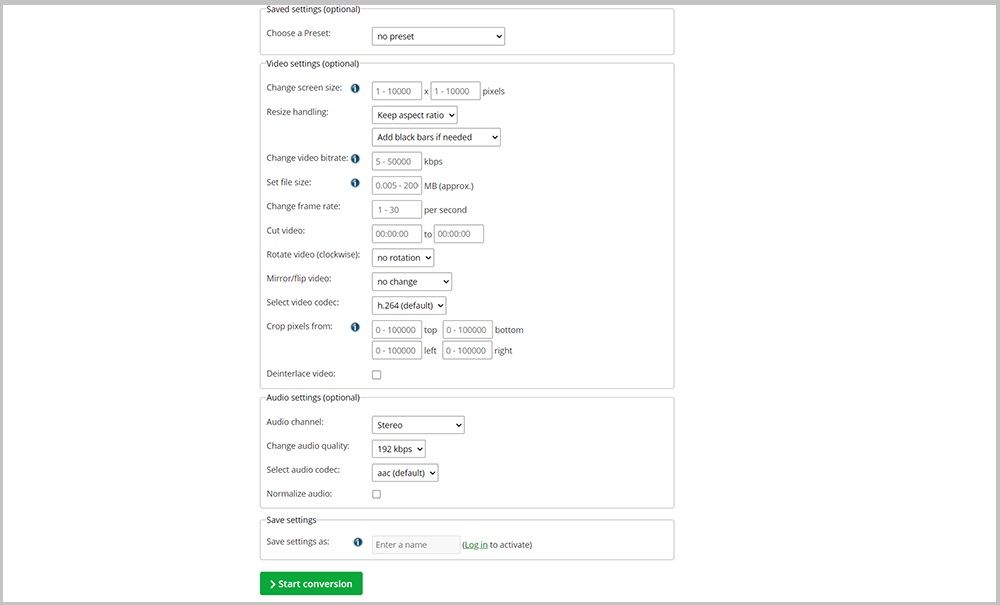 Настройте параметры для видео
Настройте параметры для видео
3. После завершения настройки нажмите «Start conversion».
Плюсы способа:
- Поддерживает все популярные форматы.
- Настраивает параметры итогового материала.
- Не нужно устанавливать программы на компьютер.
Минусы:
Moyea PPT to Video Converter
A decent PPT to video converter for those looking for a simple tool
Windows, Shareware$49.95 for a lifetime license
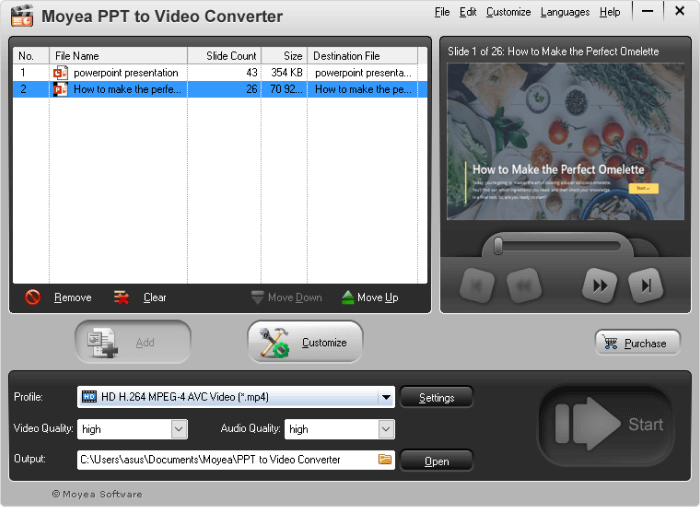
Like Leawo, MoyeaSoft’s PowerPoint to Video Converter can convert your PowerPoint slideshow to a variety of popular video formats, preserving all the effects that are in the original file. Video files are compatible with most tablets, portable media players, video game consoles, and mobile phones.
Pros
- User-friendly interface
- A good range of video outputs (15 different formats)
Cons
- Sometimes stops in the middle of the conversion process and requires a reboot
- A big watermark is placed at the center of presentations
- Resource intensive
- Requires that Microsoft PowerPoint is installed
Часть 1. Преобразование PPT в MP4 с помощью PPT в Video Converter.
Презентация может хранить много контента, такого как заголовки, текст, изображения, графика, ссылки, видео и аудио файлы. При преобразовании PowerPoint в MP4 качество вывода является самой большой проблемой. Вот почему вам нужно Конвертер Tipard PPT в видео.
1. Сохраняйте презентации в MP4 или другие видео форматы.
2. Запишите ваши файлы PPT на DVD для резервного копирования без потери данных.
3. Предложить расширенные настройки видео для продвинутых пользователей,
4. Держите все содержимое вашей презентации в первоначальном состоянии.
5. Пакетная обработка нескольких файлов PPT одновременно.
Вкратце, PPT в Video Converter — это самый простой способ конвертировать файлы PPT в формат MP4 на рабочем столе.
Как конвертировать презентацию в MP4
Шаг 1
Импорт файлов PPT
Установите лучший конвертер PPT в видео на свой жесткий диск. Затем запустите его и выберите Преобразование в видеоs, чтобы открыть основной интерфейс. Нажмите на Добавить файл PPT кнопка, чтобы вызвать диалог открытия файла. Найдите файлы PPT, которые вы хотите конвертировать, и импортируйте их.
Шаг 2
Конвертировать PPT в MP4
Нажмите Следующая кнопка внизу справа, чтобы открыть Настройки окно. Выбрать Автоматический режим or Расширенный режим исходя из ваших потребностей. Развернуть Выходной профиль раскрывающийся список и выберите MP4 в Общее видео Вкладка. Если вы хотите воспроизвести презентацию на мобильном устройстве, перейдите на Устройство и выберите модель устройства. Наконец, нажмите Start Кнопка, чтобы начать конвертировать PowerPoint в MP4.
Примечание: Согласно нашему тесту, обработка нескольких файлов PPT занимает всего несколько минут.
Способы вставки видео
Создав презентацию или открыв имеющуюся, можем перейти к процессу монтирования ролика в файл проекта. Сделать это можно прямо на страницу открытого слайда или на пустой слайд. Во втором случае нужно клацнуть правой кнопкой мыши по левой части окна, затем выбрать в меню «Создать слайд».
Вставить видео в Повер Поинт можно несколькими способами:
1. Заходим во вкладку «Вставить» и выбираем кнопку «Видео».
2. В области содержимого в последних версиях Повер Поинт имеется ярлык, похожий на видеопленку – просто нажимаем на него.
3. Еще более простой способ – зажав левую кнопку мыши, перетащить видео в окно слайда с окна папки (работает с роликами, имеющимися на компьютере).
Откроется окно с вариантами вставки видео:
• с диска компьютера;
• с интернета;
• с помощью кода «внедрения».
У каждого способа есть свои плюсы и минусы. Так, при вставке ролика с компьютера файл презентации может значительно увеличится в размере, что будет не очень удобно при необходимости в будущем пересылать файл своим парнерам или клиентам. При вставке видео с интернета размер не увеличится, но для просмотра ролика обязательно понадобиться интернет. Без подключения к сети, пользователь не сможет просмотреть видео. Также ссылка со временем может стать недействительной, что сделает невозможным показ видео.
Последний способ тоже не всегда годится: не все сайты работают с системой – программа может просто выдать ошибку. Это может случиться, например, при попытке вставить код из социальной сети .
В этом случае попробуйте скачать видео на компьютер и вставить с диска или найти его на других сайтах. После внедрения ролика в слайд, можно перейти к настройкам его отображения и воспроизведения.
Online-Convert
С этим конвертером мы уже встречались, когда говорили об изменении битрейта MP3-файлов. Разработчики предлагают инструменты не только для аудио, но и видео форматирования.
Нам нужно окно видео-конвертера. Выбираем из списка выходной формат будущего видео и кликаем на иконку «Начать».
В следующем окне выбираем нужный ppt-файл. Загрузить файл можно с компьютера, добавить по ссылки или выгрузить из облачных хранилищ Dropbox и Google Drive.
Далее конвертер предлагает выбрать дополнительные параметры. Мы не меняли почти ничего, а оставили настройки по умолчанию
Единственное, на что обратили внимание – на выходные кодеки аудио и видео. Установили mp3 и xvid – те, которые универсально читаются всеми мультимедийными устройствами
Нажимаем внизу «Начать конвертирование».
Окно конвертации выглядит вот так. Дождитесь, пока процесс будет завершен.
При исходном размере ppt-файла 2,71 Мб и выбранных настройках обработка длилась не более двух минут. Размер видео avi-файла получился 44,06 Мб.
После завершения процесса конвертер предлагает сохранить файл на компьютер или в облачное хранилище, а также запаковать файл в zip-архив.
Получилось видео неплохого качества.
Преимущества сервиса: бесплатность, наличие настроек размера видео, кодеков, битрейта аудио и проч., быстрая обработка файлов, возможность сохранения на компьютер или облако.
Prezi — интернет-сервис для создания презентаций с нелинейным сценарием
Prezi — интернет-сервис, который позволяет быстро создавать видеопрезентации из готовых шаблонов
Используя возможности сервиса, вы сможете разрабатывать собственные презентации для обучения и бизнеса, тренинги. Добавляйте в презентацию фотографии, изображения, аудиосопровождение и видеоролики. Prezi позволит встроить вашу презентацию на сайт так же просто, как и ролик с ютуба.
Как начать работу в Prezi:
Для удобства есть пошаговая инструкция и хороший набор готовых шаблонов. Вы сможете импортировать медиафайлы, а также работать в совместном режиме. Это позволит выполнять проекты большого объема и установить отдельные режимы доступа для участников.
Недостаток программы — отсутствие русскоязычного интерфейса.
В программе есть функция покадрового редактирования. Она значительно облегчает работу над записью, однако требует определенных навыков. Эта функция представляет собой нечто среднее между классической тайм-линией и последовательной сменой слайдов вручную.
Вы сможете показать готовую работу, даже если у вас не будет интернета, достаточно скачать ее через Portable Prezi. Полученный зип-файл можно сохранить на флешке.
Чтобы сделать видеопрезентацию уникальной и интересной, используя набор готовых шаблонов, потребуется тщательно проработать каждый кадр. Видео о создании презентации на основе шаблона:
При выборе Prezi будьте готовы оплачивать ежемесячную подписку в размере $13. Отдельные условия разработчики предусмотрели для преподавателей высших учебных заведений — для них использование бесплатное.
Вывод
Теперь вы знаете, как оформить видеопрезентацию разными способами. Вы можете сохранить проект PowerPoint в режиме демонстрации или преобразовать файл PPT в подходящий видеоформат. Также можно воспользоваться программой для создания видеопрезентаций Экранная Студия. Она является лучшим решением, так как приложение позволяет записать экран, оформить слайд-шоу из видеофайлов и фотографий, добавить музыку, графические элементы и титры. Также софт содержит готовые предустановки для экспорта и позволяет вывести ролик во всех популярных форматах. Скачайте программу прямо сейчас и создайте впечатляющий проект!






























