Дополнительные функции
Дополнительные параметры майкрософт повер поинт предлагают выполнять добавочные функции.
Пользователь выбирает любой параметр по мере необходимости:
- Настройка опций правки. Функция выполняет команды работы с текстовыми блоками, переключения раскладки клавиатуры, отмены нескольких последних действий.
- Параметры работы с текстом и задействие кнопки специальной вставки.
- Использование пера для упрощенного взаимодействия с режимами работы, объектами.
- Управление качеством интегрированных графических изображений.
- Общая настройка для создаваемых диаграмм, соответствующих единому стилю слайд-шоу.
- Экранные параметры. Настройка быстрого доступа к презентации, персональная настройка визуализации.
- Слайд-шоу. Регулировка времени показа презентации, панели инструментов, примечаний, способа завершения.
- Настройка печати. Управление печатью, редактирование настроек печати, изменение размера бумаги.
Инструкция дополнительных функций в PowerPoint
Настройка перехода
Для настройки перехода используется вкладка “Переходы”. Область “Переход к этому слайду” формирует анимационные композиции, выбор которых представлен в “Параметры эффектов”. Пользователь индивидуально настраивает каждый слайд. Для длительность просмотра устанавливается определенное время в области “Время показа слайдов”. Для автоматического применения выбранных ко всей презентации выбирается раздел “Применить ко всем”.
Настройка анимации
Для каждого элемента предоставляется красивый эффект под названием “Анимация”.
Для анимирования применяется алгоритм:
- выделение объекта для анимации;
- выбор вкладки “Анимация” и установка эффекта через “Параметры эффектов”.
Для использования настроек анимации открывается меню с дополнительными настройками.
Алгоритм настройки анимации в повер поинт
Запуск анимации в повер поинт выполняется несколькими способами:
- выбор в настройках переключение “По щелчку”;
- “С предыдущим” для сохранения заранее выбранного эффекта для обоих слайдов;
- “После предыдущего” для воспроизведения после указанного слайда;
- выбор поля “Длительность” для контроля времени воспроизведения;
- выбор поля “Задержка” для фиксации времени задержки перед запуском выбранного эффекта.
Анимация применяется как для одного слайда, так и для сгруппированных объектов. Предварительно достаточно сгруппировать, выбрать крутой эффект анимации и добавить.
Гиперссылки и система контроля
Гиперссылка в повер поинт позволяет создавать ссылку на определенный слайд или объект в презентации. Пользователь использует текст или картинку, при нажатии на который перемещается по заранее заданному пути. Для создания гиперссылки достаточно нажать CTRL+K или выделить область и нажать пункт “Ссылка”, а в разделе “Связать” выбрать параметр пути через “Место в документе”.
Видео инструкция, как сделать гиперссылку в PowerPoint
Повер поинт бесплатно дает возможность креативно визуализировать данные для презентации. Пользователь создает интуитивно понятное слайд-шоу с картинками, гиперссылками и другими объектами, соответствующими единому стилю презентации.
Как разместить изображение внутри формы PowerPoint
PowerPoint это все о визуальном представлении информации
Вы можете поместить различные картинки – от реальных изображений до форм буфера обмена – в любую презентацию, чтобы привлечь внимание своей аудитории
Повысить привлекательность формы PowerPoint с помощью рисунка
Усовершенствуйте свой слайд с помощью формы PowerPoint. А еще лучше, почему бы не разместить изображение вашего продукта в той же форме? Вот как это сделать.
- Откройте новую презентацию PowerPoint или ту, которая находится в разработке.
- Выберите слайд для формы изображения.
- Нажмите на вкладку Вставить на ленте.
- В разделе «Иллюстрации» нажмите кнопку Фигуры . Это покажет раскрывающийся список выбора формы.
- Нажмите на форму, которая соответствует вашим потребностям.
Нарисуйте фигуру на слайде PowerPoint
- После того, как вы выбрали желаемую форму, щелкните и перетащите указатель мыши на ту часть слайда, где она должна быть расположена.
- Отпустите мышь, когда вы будете довольны формой.
- Измените размер или переместите форму, если необходимо.
Если вы недовольны выбором формы, просто выберите ее и нажмите клавишу Удалить на клавиатуре, чтобы удалить ее из слайда. Затем просто повторите предыдущие шаги с новым выбором формы.
Параметры заполнения
Нажмите на форму на слайде, чтобы выбрать его, если вы еще этого не сделали.
С правой стороны обратите внимание, что инструменты рисования находятся над лентой. Нажмите кнопку Инструменты рисования
Нажмите кнопку Инструменты рисования .
Нажмите кнопку Форма заливки , чтобы открыть раскрывающийся список параметров.
В показанном списке нажмите Изображение. Откроется диалоговое окно Вставить картинку .
Вставить или связать изображение внутри фигуры
Это просто хорошая домашняя работа – хранить все объекты (будь то картинки, звуки или видео) в одной папке, содержащей вашу презентацию.
Эта привычка позволит вам просто скопировать/переместить всю папку в новое место на вашем компьютере или даже на другом компьютере и знать, что все элементы вашей презентации не повреждены
Это особенно важно, когда вы предпочитаете связывать файлы, а не вставлять их в презентацию
Как вставить изображение в форму PowerPoint
- В диалоговом окне «Вставка изображения» найдите нужное изображение на своем компьютере.
- Нажмите на файл изображения, чтобы вставить (и вставить) его в форму.
- ИЛИ
- Для других вариантов:
- Нажмите на пустую область диалогового окна “Вставить изображение”. (Это позволит вам сделать следующий шаг).
- Наведите указатель мыши на нужный файл изображения (не нажимайте на файл). Это выберет файл изображения, но пока не вставит его.
- Нажмите стрелку раскрывающегося списка рядом с кнопкой «Вставить».
- Выберите Вставить картинку или один из вариантов Ссылка , как описано ниже.
- Форма теперь заполнена вашей картинкой.
Нужно ли ссылаться на изображение или вставлять его в форму PowerPoint?
После открытия диалогового окна «Вставка изображения» у вас есть три варианта выбора, когда вы помещаете изображение в форму PowerPoint. Все три варианта выглядят одинаково для зрителя, но имеют разные свойства.
- Вставить . Этот параметр не требует пояснений. Вы просто вставляете картинку внутри фигуры. Изображение будет встроено в презентацию PowerPoint и всегда останется в слайд-шоу. Однако, в зависимости от разрешения выбранной вами картинки, этот метод может значительно увеличить размер файла вашей презентации.
-
Ссылка на файл . Этот параметр фактически не помещает изображение в форму. Когда вы найдете изображение на своем компьютере и выберите опцию «Ссылка на файл», изображение появится внутри фигуры. Однако, если файл изображения будет перемещен в новое место, изображение не будет отображаться в слайд-шоу и будет заменено небольшим красным X . Существует два хорошие новости при использовании этого метода:
- Результирующий размер файла значительно меньше.
- Если исходный файл изображения будет расширен, изменен в размере или иным образом изменен, обновленное изображение заменит изображение в вашем файле, так что ваша презентация всегда будет актуальной.
-
Вставка и ссылка . Этот третий вариант выполняет обе задачи, как указано выше. Он встраивает изображение в презентацию, а также обновляет изображение в случае каких-либо изменений в оригинале. Однако:
- Имейте в виду, что размер файла будет значительно увеличен при использовании изображения с высоким разрешением.
- Если исходное изображение будет перемещено в более новое место, последняя версия изображения будет отображаться в вашей презентации.
Как вставить фон в презентацию
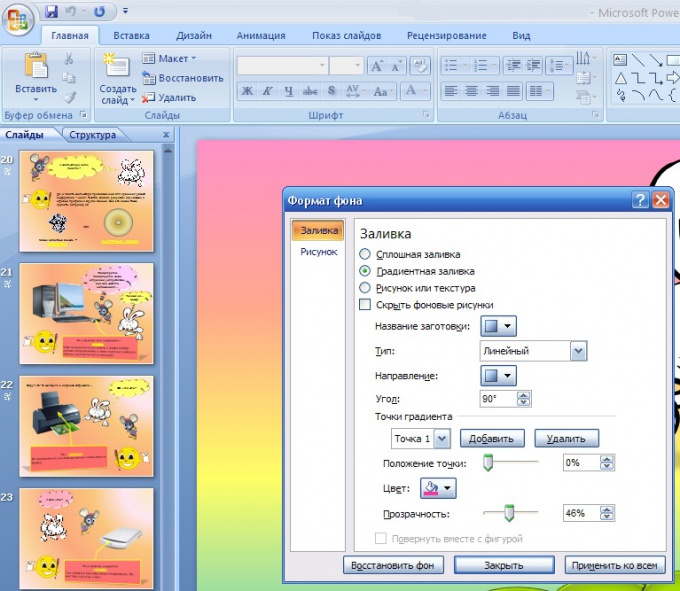
- Как вставить фон в презентацию
- Как сделать презентацию с музыкой
- Как в презентации сделать свой фон
- Шаблоны презентаций в MS Power Point 2010
- Как применить музыку ко всем слайдам
- Как сделать слайды в power point
- Как установить цветовую схему
- Как сделать презентацию в формате powerpoint
- Как создать мультимедийную презентацию
- Как вставить слайд в презентацию
- Как сделать фон для презентации
- Как добавить в презентацию
- Как сделать презентацию для урока
- Как распечатать слайды
- Как распечатать презентацию
- Искусство презентации. Общее оформление слайдов
- Как поставить музыку на все слайды
- Как изменить формат презентации
- Как в Word создать презентацию
- Как сделать анимацию для презентации
- Как в презентацию вставить фото
- Как делать анимацию в Powerpoint
- Как создать электронные презентации
- Как делать презентацию с музыкой
- Как добавить музыку в презентацию Powerpoint
- Как скопировать слайд
Варианты смены фона
Всего существует несколько вариантов сменить задний план у слайдов, позволяющих делать это как простыми, так и комплексными средствами. Выбор будет зависеть от дизайна презентации, ее задачи, но главным образом – от желания автора.
В целом, можно выделить четыре основных способа задать фон у слайдов.
Способ 1: Смена дизайна
Наиболее простой способ, который является первым шагом при создании презентации.
- Требуется зайти во вкладку «Дизайн» в шапке приложения.
Здесь можно видеть широкий ряд всевозможных базовых вариантов дизайна, отличающихся не только компоновкой областей слайдов, но и фоном.
Нужно выбрать дизайн, который больше всего подходит под формат и смысл презентации. После выбора фон изменится для всех слайдов на указанный. В любой момент выбор можно изменить, информация от этого не пострадает – форматирование происходит автоматически и все внесенные данные сами подстраиваются под новый стиль.
Хороший и простой метод, но он меняет фон для всех слайдов, делая их однотипными.
Способ 2: Изменение вручную
Если же требуется заняться более сложным задним планом в условиях, когда в предложенных вариантах дизайна ничего нет, начинает работать древняя поговорка: «Если хочешь сделать что-то хорошо – сделай это сам».
- Здесь два пути. Либо нажать правой кнопкой по пустому месту на слайде (или по самому слайду в списке слева) и в открывшемся меню выбрать «Формат фона…»…
…либо зайти во вкладку «Дизайн» и нажать аналогичную кнопку в самом конце панели инструментов справа.
Откроется специальное меню форматирования. Здесь можно выбирать любые способы оформления заднего плана. Вариантов много – от ручных настроек расцветки имеющегося фона до вставки собственного рисунка.
Для создания собственного фона на основе картинки потребуется выбрать вариант «Рисунок или текстура» в первой вкладке, после чего нажать кнопку «Файл». В окне обозревателя потребуется найти изображение, которое планируется использовать в качестве фоновой. Картинки стоит выбирать исходя из размеров слайда. По стандарту это соотношение 16:9.
Также внизу присутствуют дополнительные кнопки. «Восстановить фон» отменяет все сделанные изменения. «Применить ко всем» использует полученный результат ко всем слайдам в презентации автоматически (по умолчанию пользователь редактирует один конкретный).
Данный способ является самым функциональным ввиду широты возможностей. Можно создавать уникальные виды хоть для каждого слайда.
Способ 3: Работа с шаблонами
Есть еще более глубокий способ универсальной настройки фоновых изображений.
- Для начала следует войти во вкладку «Вид» в шапке презентации.
Здесь нужно перейти в режим работы с шаблонами. Для этого требуется нажать «Образец слайдов».
Откроется конструктор макетов слайдов. Здесь можно как создать собственный вариант (кнопка «Вставить макет»), так и отредактировать имеющийся. Лучше всего создать самому свой вид слайда, который лучше всего подойдет для презентации по стилистике.
Теперь нужно провести уже вышеописанную процедуру – войти в «Формат фона» и произвести нужные настройки.
Также можно воспользоваться стандартными средствами редактирования оформления, которые находятся в шапке конструктора. Здесь можно как задать общую тему, так и настроить вручную отдельные аспекты.
После окончания работы лучше всего задать имя для макета. Это можно сделать с помощью кнопки «Переименовать».
Шаблон готов. После окончания работы остается нажать на «Закрыть режим образца», чтобы вернуться в нормальный режим презентации.
Теперь на нужных слайдах можно нажать правой кнопкой мыши в списке слева, и выбрать вариант «Макет» во всплывающем меню.
Здесь будут представлены применимые к слайду шаблоны, среди которых как раз будет созданный ранее со всеми заложенными параметрами фона.
Остается нажать на выбор и образец будет применен.
Этот способ идеален для условий, когда в презентации требуется создавать группы слайдов с разными типами фоновых картинок.
Способ 4: Картинка на заднем плане
Дилетантский способ, но не сказать о нем нельзя.
- Нужно произвести вставку картинки в программу. Для этого входим во вкладку «Вставка» и выбираем вариант «Рисунки» в области «Изображения».
В открывшемся обозревателе требуется найти нужную картинку и дважды кликнуть по ней. Теперь остается лишь нажать на вставленную картинку правой кнопкой мыши и выбрать вариант «На задний план» во всплывающем меню.
Теперь картинка не будет фоном, но будет находиться позади остальных элементов. Достаточно простой вариант, однако не без минусов. Выделять компоненты на слайде станет проблематичнее, поскольку курсор чаще всего будет попадать именно на «фон» и выбирать его.
Как вставить и отредактировать картинку в PowerPoint
Как всегда, способов сделать это несколько, вы можете:
- Просто перетащить мышью картинку из папки в лист открытой презентации.
- Воспользоваться панелью «Вставка», и в группе «Изображения», выбрать «Рисунки».
Как сделать скриншот в PowerPoint?
Здесь же, в группе «Изображения» есть и очень удобный инструмент для создания скриншотов – снимков экрана, он называется «Снимок». Откройте любое приложение, например, MS Word, затем переключитесь назад в PowerPoint, раскройте инструмент «Снимок» и увидите «фотографию» только что открытого Word. Теперь щелкните на неё и вуаля – она появится на вашем слайде.Скриншот делается для любого другого окна или приложения открытого под текущим слайдшоу PowerPoint.
Если же вам не нужно делать снимок всего экрана, а нужна только какая-то его часть, при раскрытом списке «Снимок» выберите инструмент «Вырезка экрана», после чего с помощью появившегося курсора «обведите» место которое вы «фотографируете».
Видно что в окне просмотра автоматически сформированы скриншоты всех открытых в этот момент окон
Как повернуть или уменьшить/увеличить картинку в PowerPoint?
Когда вы выделяете изображение вокруг него появляется белая рамка с опорными точками – потянув за верхние или боковые точки вы растянете или сплющите свое изображение, а за угловую – сможете увеличить или уменьшить его, не нарушая исходных пропорций.
Если же поднести курсор мыши к фигурке в виде стрелки, над изображением, а затем нажать левую кнопку мыши и удерживая её поводить мышью из стороны в сторону, изображение начнет вращаться, изменяя угол наклона. Просто отпустите кнопку, когда достигнете нужного угла.
Все просто — выделил и перетаскивай в нужную сторону
Как обрезать картинку в PowerPoint?
Выделите изображение и на открывшейся панели «Формат» в группе «Размер», выбрать «Обрезка»
Обратите внимание, что режимов обрезки изображения несколько:
- Простая прямоугольная обрезка – вам нужно просто перетащить границы появившейся рамки до нужного размера и часть картинки, оставшаяся за рамкой будет удалена.
- Пропорциальная обрезка – по шаблону обрезает вашу картинку до сазадного соотношения сторон.
- Фигурная обрезка – самая интересная. При выборе любой из предложенных фигур, ваше изображение (вернее, то, что от него останется) примет заданную форму – хоть звезды, хоть стрелки.
Обрезка изображений в PowerPoint
Как редактировать изображение в PowerPoint?
На той же панели «Формат», слева, есть группа «Изменение». Здесь содержится набор интересных (хотя и весьма спорных) инструментов, которые помогут вам украсить вашу картинку или немного улучшить её качество.
- Коррекция – поможет выправить баланс яркости, немного затемнить слишком светлый рисунок или осветлить темный.
- Цвет – позволит выровнять цвета рисунка или даже полностью её перекрасить. В этой же группе (если развернуть её нажатием на правый уголок) есть инструмент, который можно назвать действительно полезным: «установить прозрачный цвет». Выбрав его и щелкнув на любом участке вашего изображения с однородным цветом, вы сделаете этот участок прозрачным. Элементы других цветов не пострадают.
- Художественные эффекты – имитирует некоторые техники живописи, преображая вашу картинку до неузнаваемости. Собственно, «художественный эффект» этой группы инструментов весьма посредственный и применим скорее для развлечения.
Самое главное, что есть в группе «Изменения», это инструмент «Восстановить рисунок». Одно нажатие на него уберет все «красивости» с вашего изображение и вернет его к исходному виду. Будьте внимательны – инструмент удаляет только эффекты, если вы использовали обрезку, изображение восстановлено не будет.
Редактирование изображений в Powerpoint — для примера оригинал и его копия после простой цветовой коррекции
Как уменьшить размер презентации PowerPoint?
Обычно электронная презентация «неприлично» раздувается из-за включенных в неё изображений. Чтобы уменьшить её размер, проделайте следующие действия:
Пройдите по пути: «Файл» -> «Параметры» -> «Дополнительно», в открывшемся окне найдите строку «Удалить данные о редактировании» и поставьте галочку. Ниже этой строки в пункте «Качество вывода по умолчанию» поставьте 96 пикселей на дюйм. Примените изменения.
По умолчанию PowerPoint хранит фотографии в их исходном качестве, и выставление данной настройки позволит программе принудительно «сжимать» фотографии. На качестве это не отразится – для электронной презентации 96 пикселей на дюйм это оптимальное соотношение.
Вставка с помощью iSpring Suite
Разобравшись, как вставить презентацию в презентацию с помощью средств PowerPoint, можно попробовать еще один способ — с помощью программы iSpring Suite. Процесс добавления включает такие этапы:
- Преобразовать дополнительную презентацию в формат HTML5.
- Вставить проект как web-объект.
- Опубликовать основную презентацию со встроенным web-объектом.
Методика сравнительно сложная, особенно, если применяется впервые. Зато такую преобразованную презентацию можно легко распространить по сети или загрузить в систему дистанционного обучения, встроить в веб-страницу или в блог.
Выбор формата HTML5 позволит просматривать презентацию на любых устройствах, включая мобильные телефоны и планшеты. Кроме того, утилиту iSpring Suite, у которой есть бесплатная версия, можно рассматривать как уникальный инструмент для повышения функциональности программы PowerPoint.
- Сочетания клавиш в Windows 11: обзор главных функций
- Как прибавить проценты в Эксель: 3 метода с примерами
Creating Powerful PowerPoint Presentations
Using the methods described above, you can easily insert an image into a shape in PowerPoint. However, there are other techniques you can use to enhance your PowerPoint slides.
For example, you can use the master slide to quickly apply consistent formatting and design elements to your presentation’s slides. You can also add a video to PowerPoint to create a more dynamic and engaging presentation.
If you need to share your presentation with a wider audience, you can use the broadcasting feature in PowerPoint to present your slides online. And if you want to emphasize certain points in your presentation, you can use the highlighting feature in PowerPoint to draw attention to specific text on your slides.
Was this article helpful?
Как вставить фото в презентацию Power Point
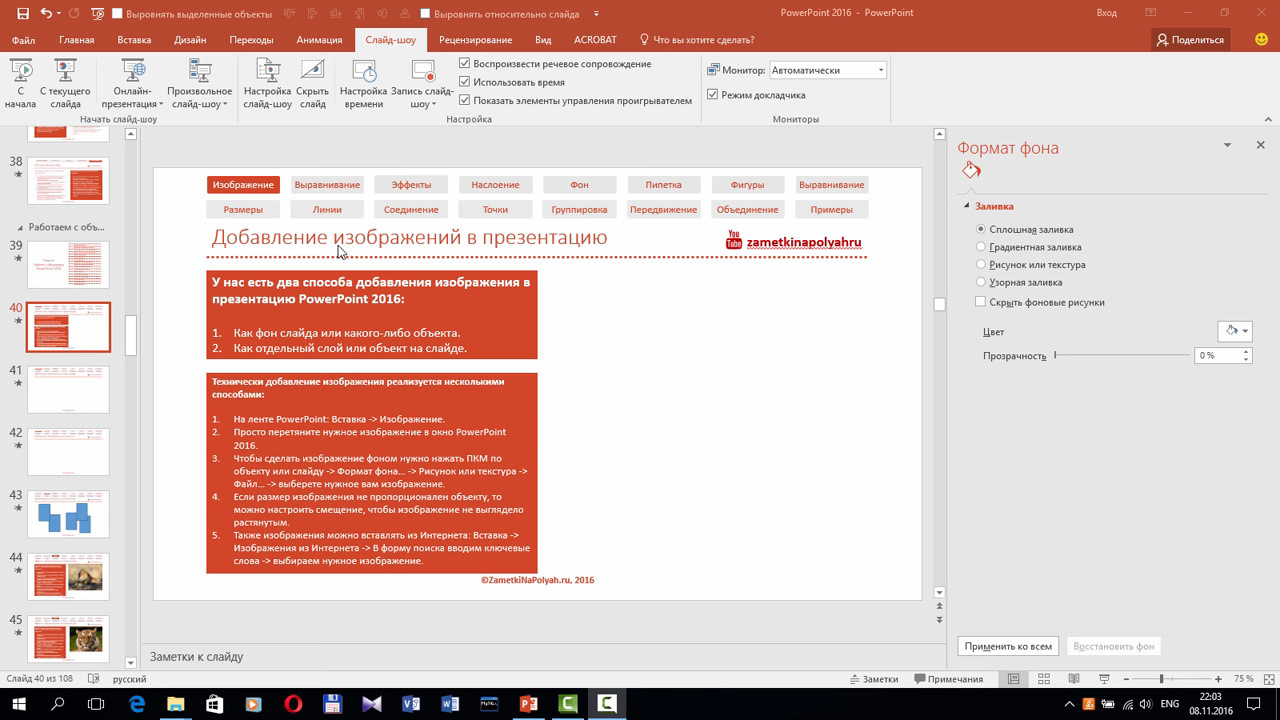
Есть несколько способов вставить картинку в презентацию PowerPoint. Рассмотрим их все.
Переходим во вкладку «Вставка».
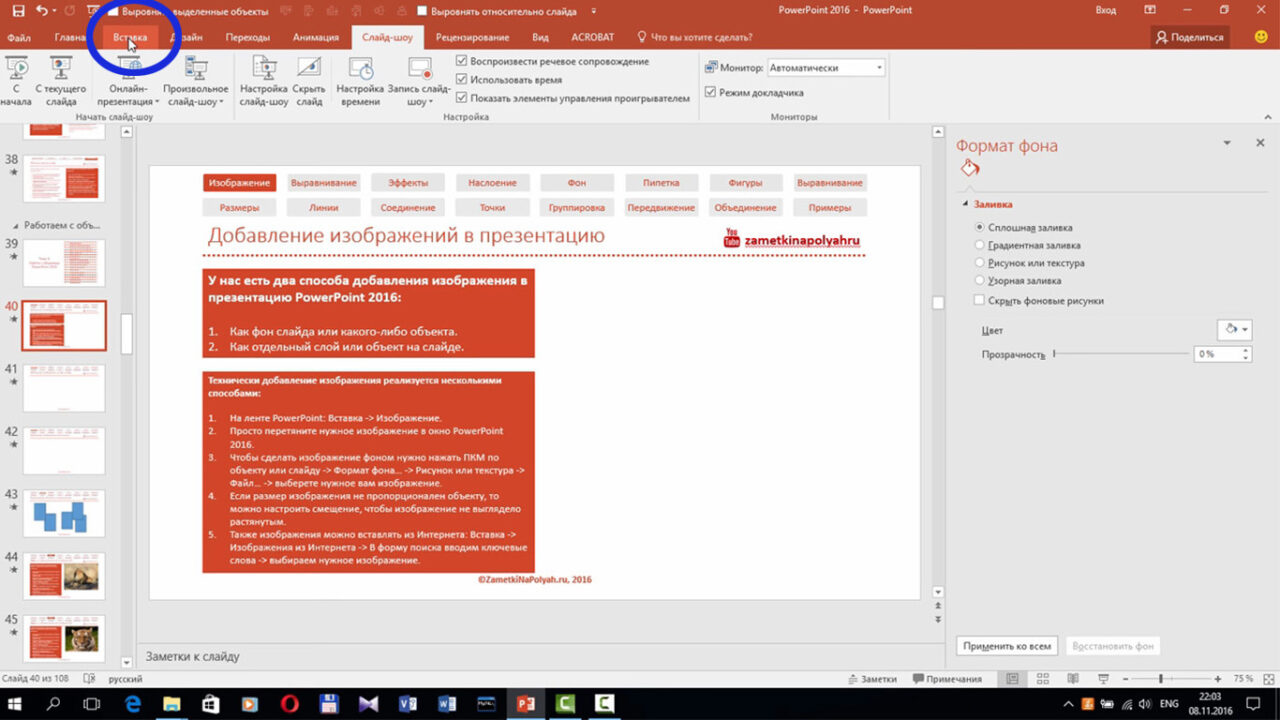
Ищем пункт «Рисунки».
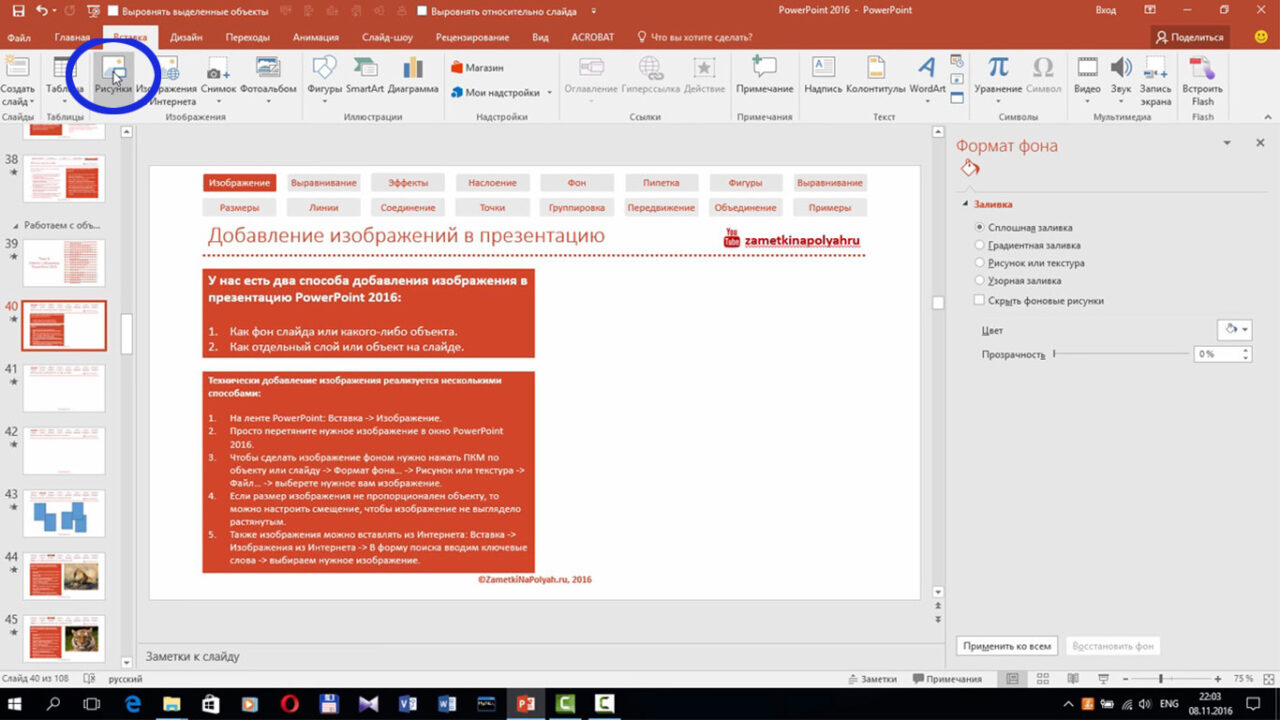
Находим нужный файл в проводнике и нажимаем «Вставить».
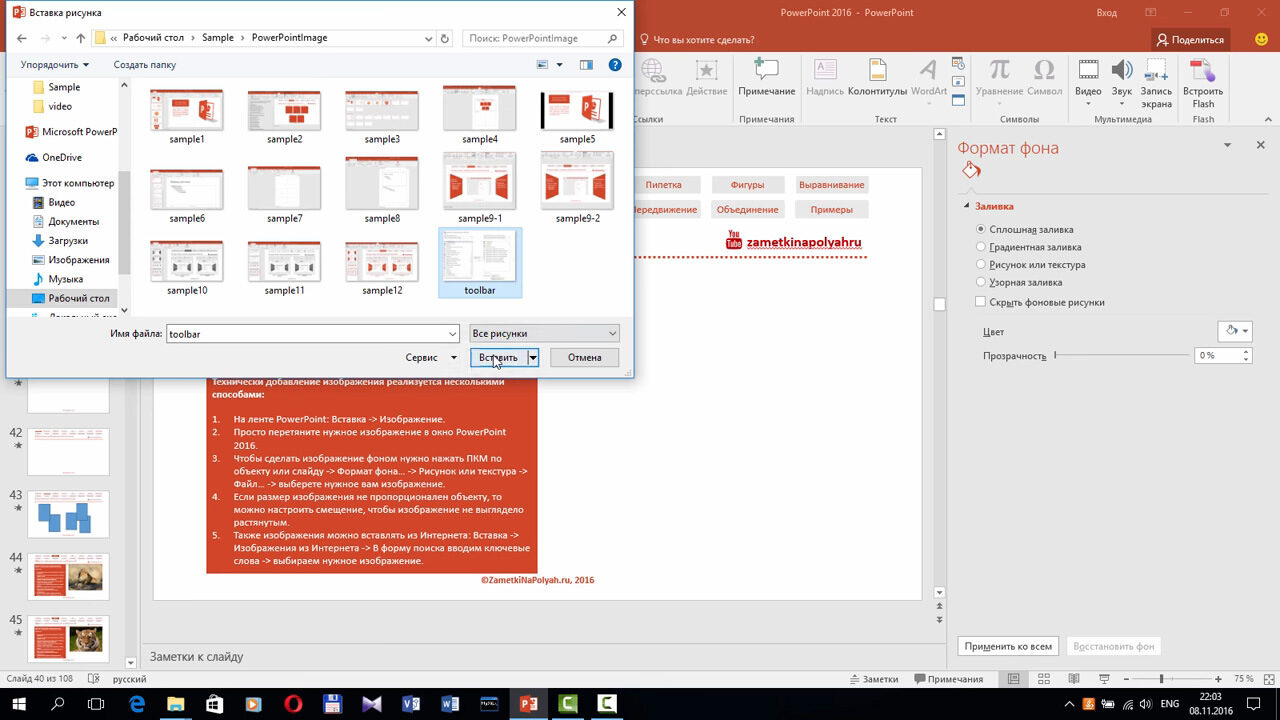
Осталось только правильно расположить картинку и скорректировать её размер, потягивая за углы мышкой.
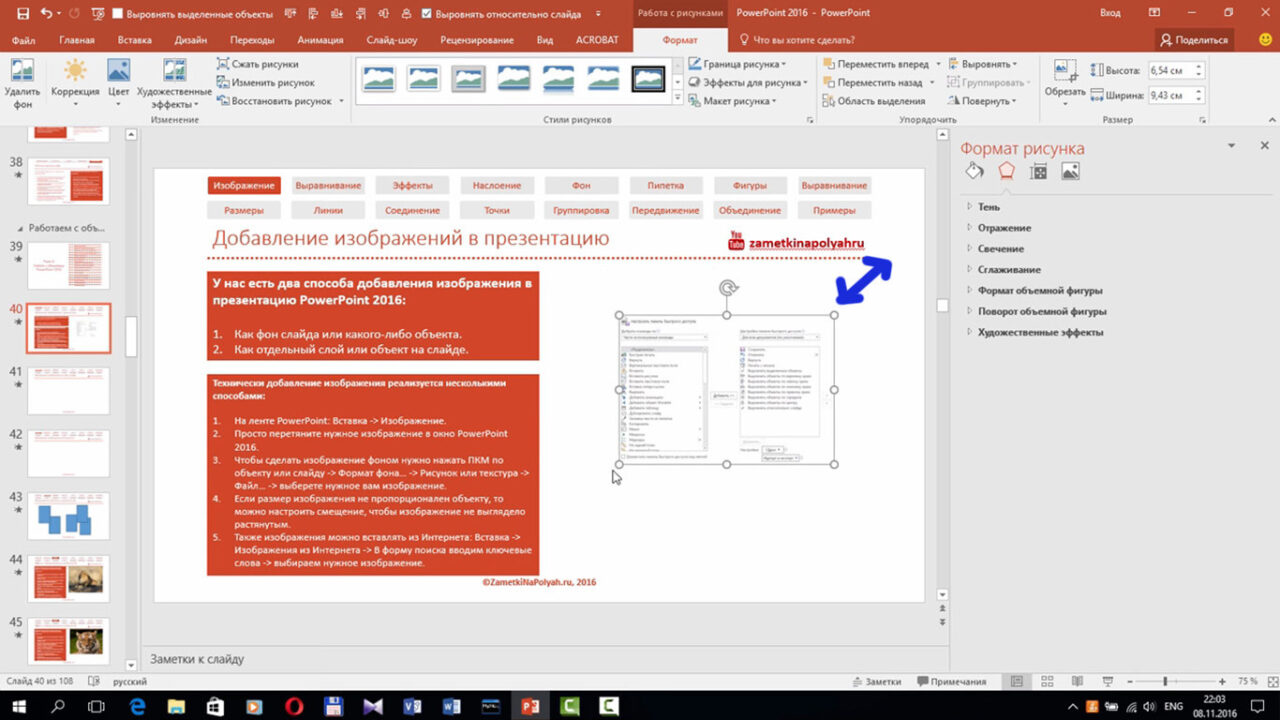
Уменьшаем размер окна PowerPoint или просто сдвигаем его немного в сторону, чтобы была видна папка с нужным файлом. Затем просто перетягиваем мышкой с зажатой левой клавишей изображение в презентацию.
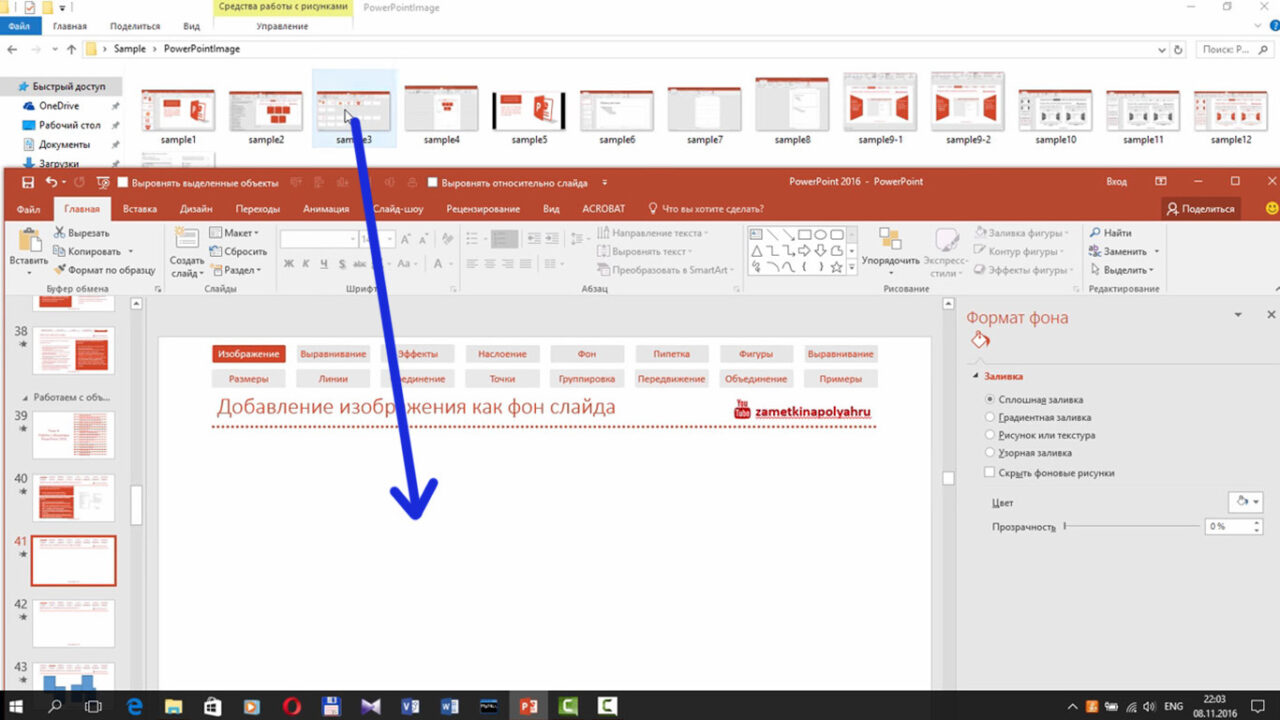
Корректируем размер и местоположение картинки.
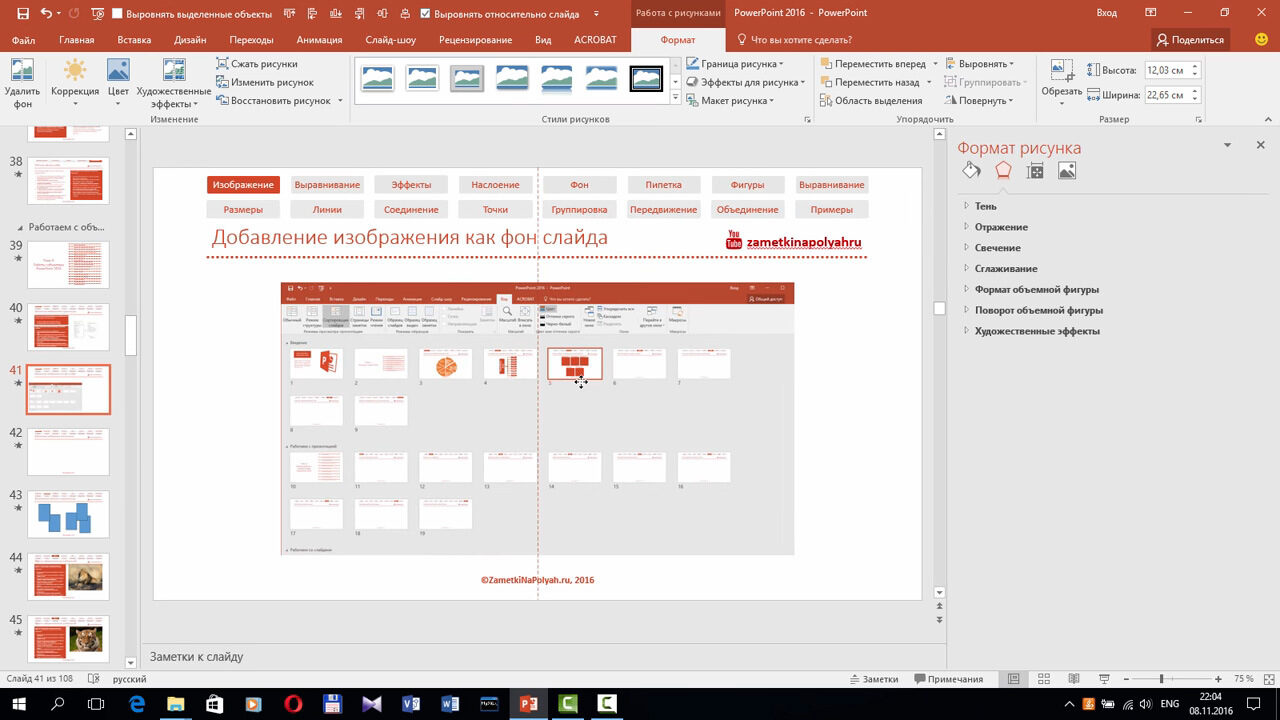
В этот раз возьмём изображение из интернета. Снова переходим во вкладку «Вставка».
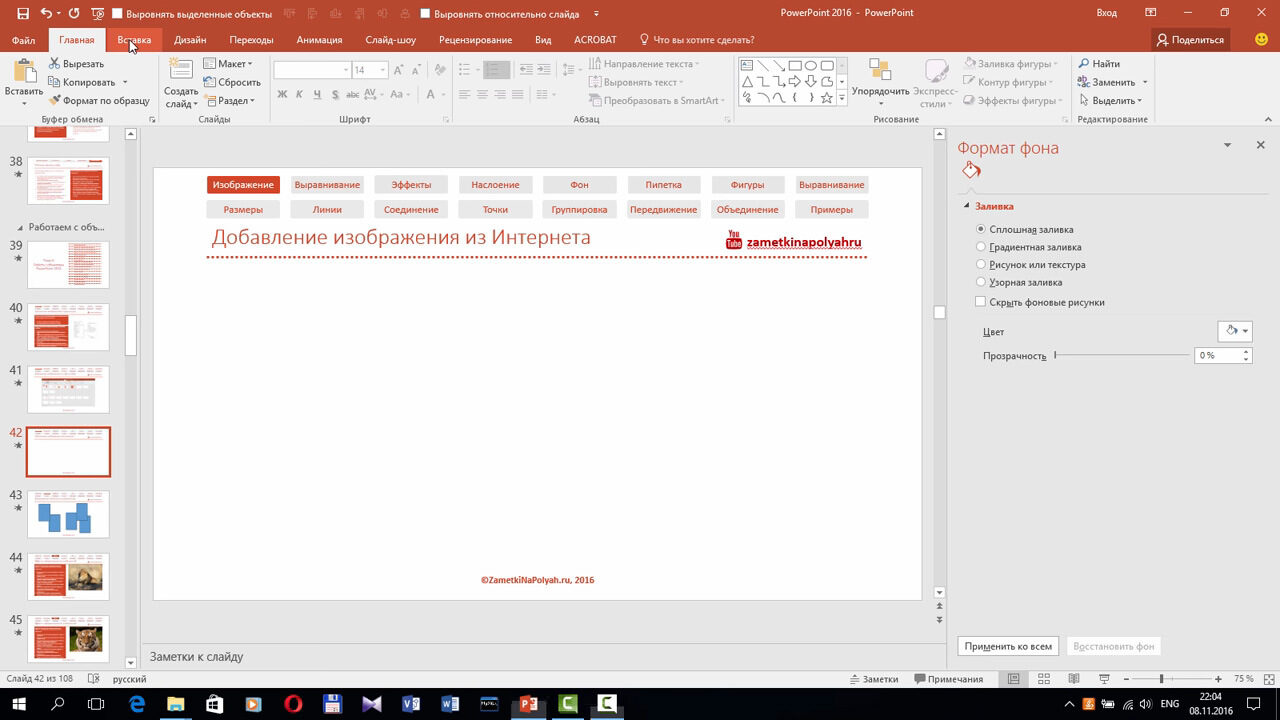
Выбираем соответствующий раздел.
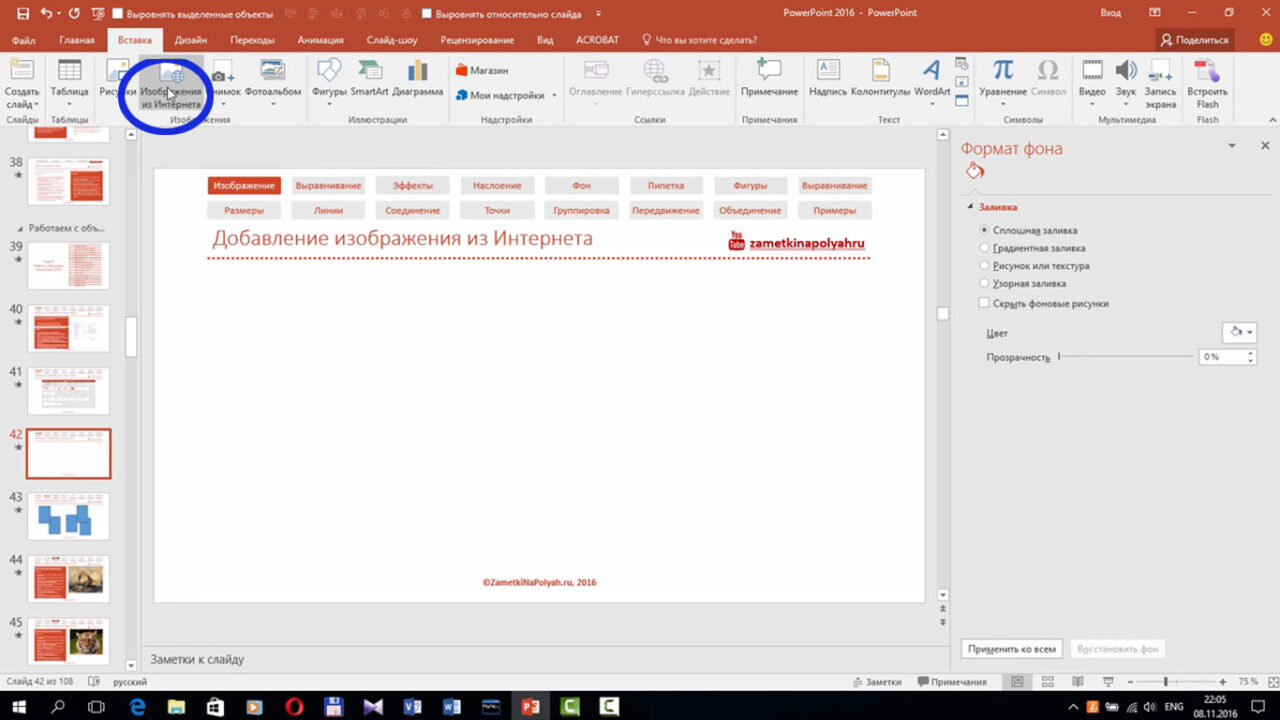
Программа соединяется с поисковой системой Bing, нажимаем её.
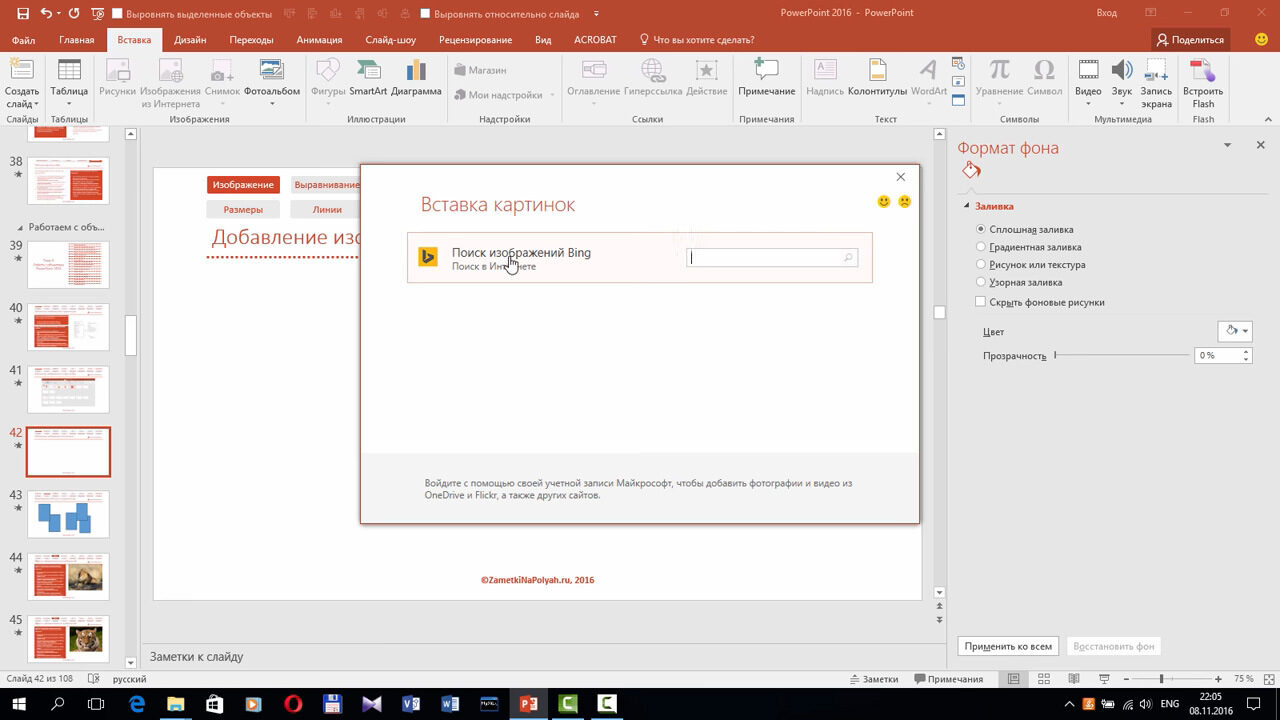
Вводим поисковый запрос.
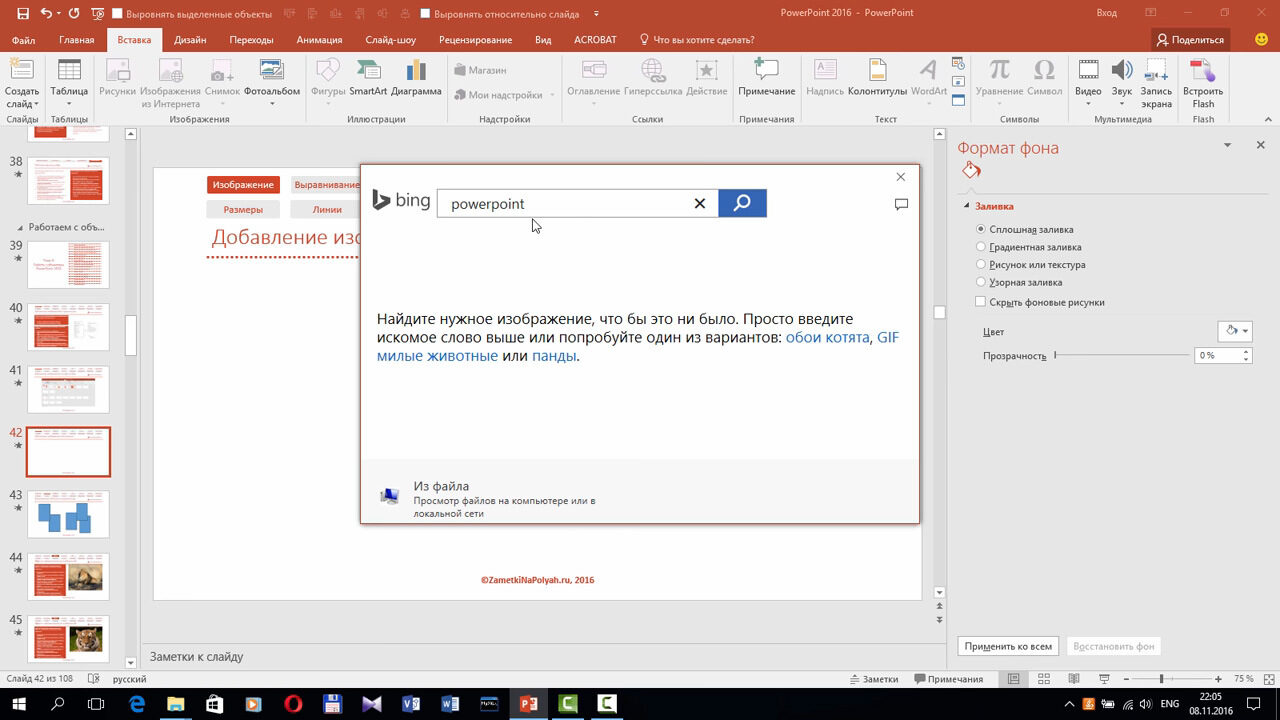
По умолчанию выводятся изображения с лицензией Creative Commons. При желании можно перейти на «Все результаты» кнопкой в нижней части окна.
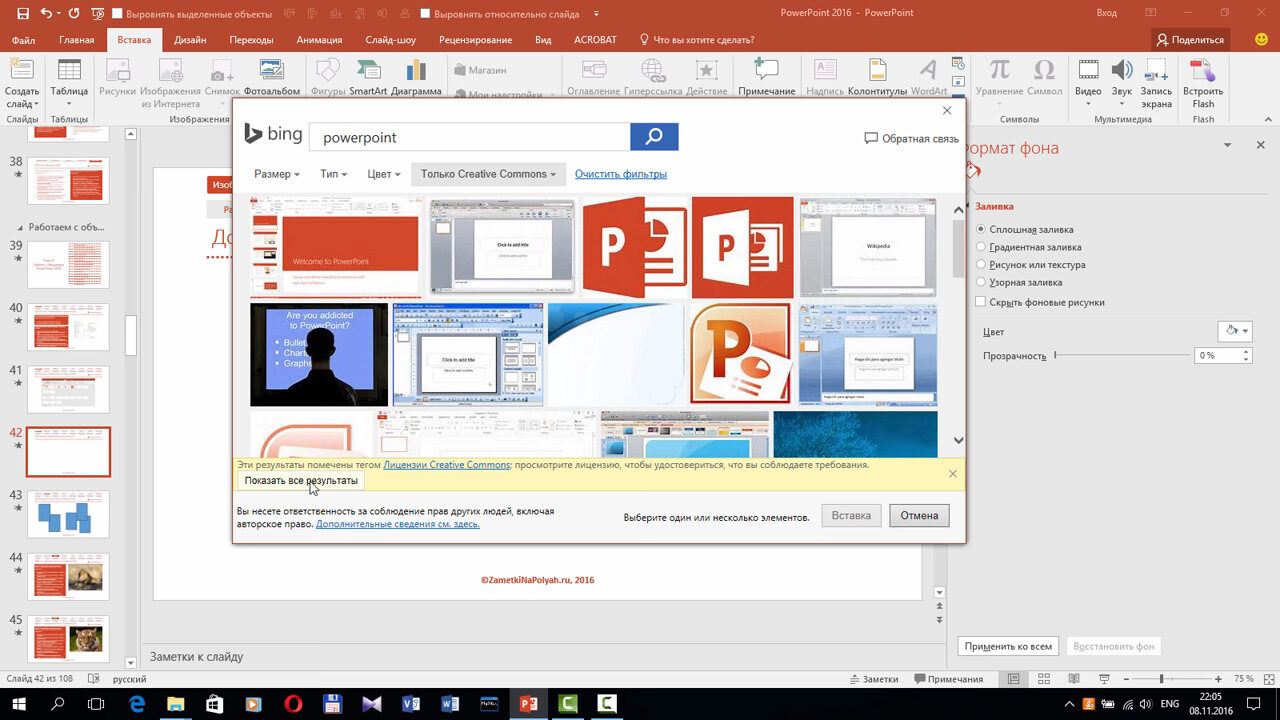
Выбираем картинку, нажимаем «Вставка».
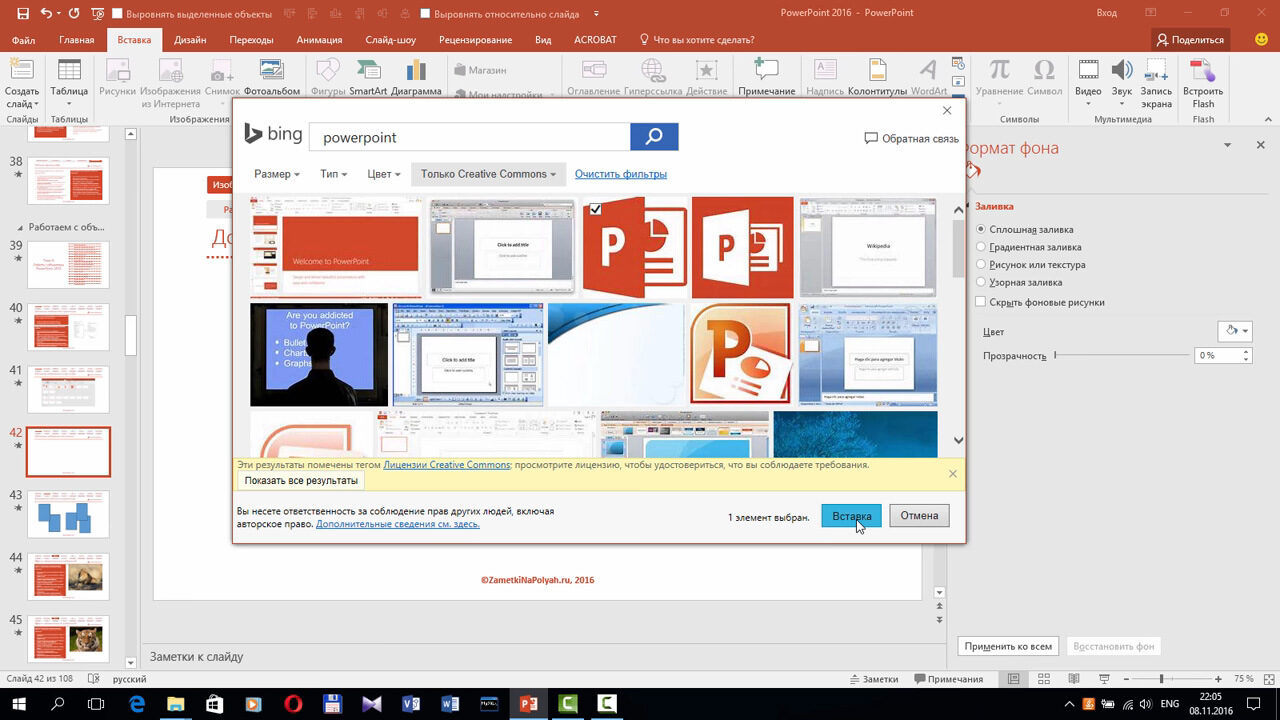
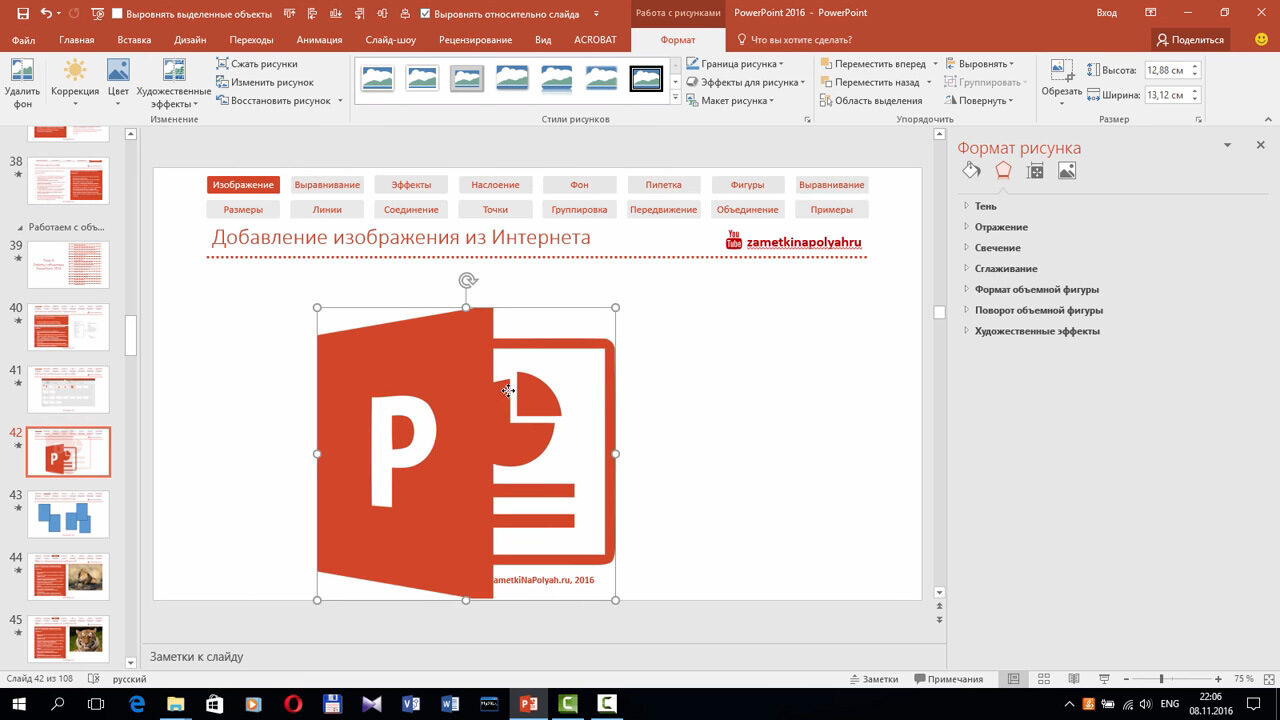
Выбираем фоновое изображение. Правой клавишей мыши вызываем меню, в котором находим пункт «Формат фона».
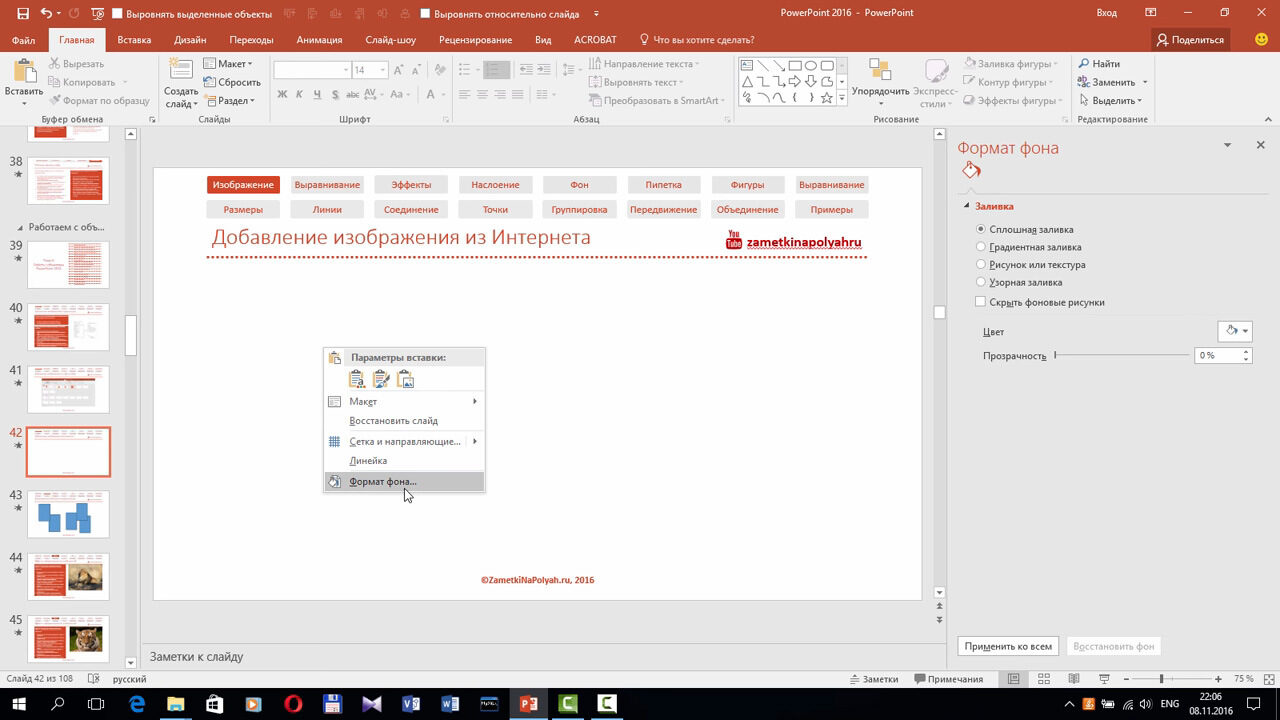
В правой части экрана появятся варианты заливки. Возьмём «Рисунок или текстура».
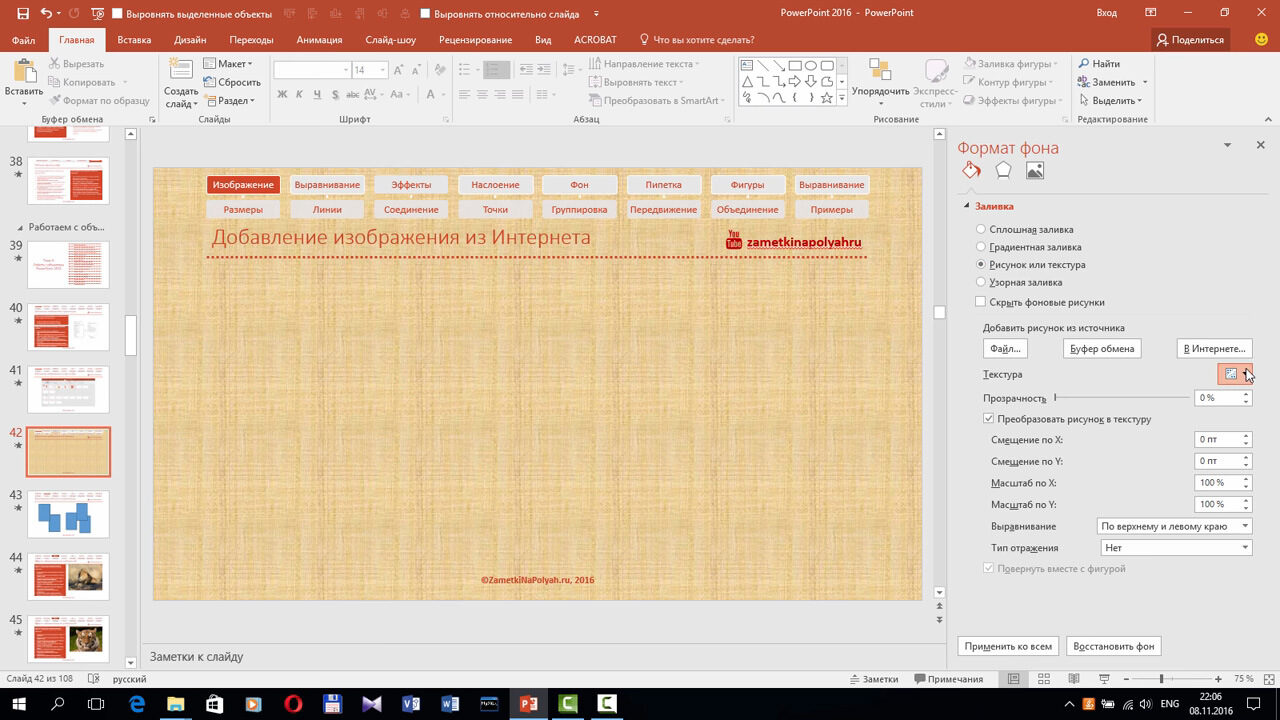
Далее можно выбрать текстуру из набора, нажатием на квадратик в графе «Текстура».
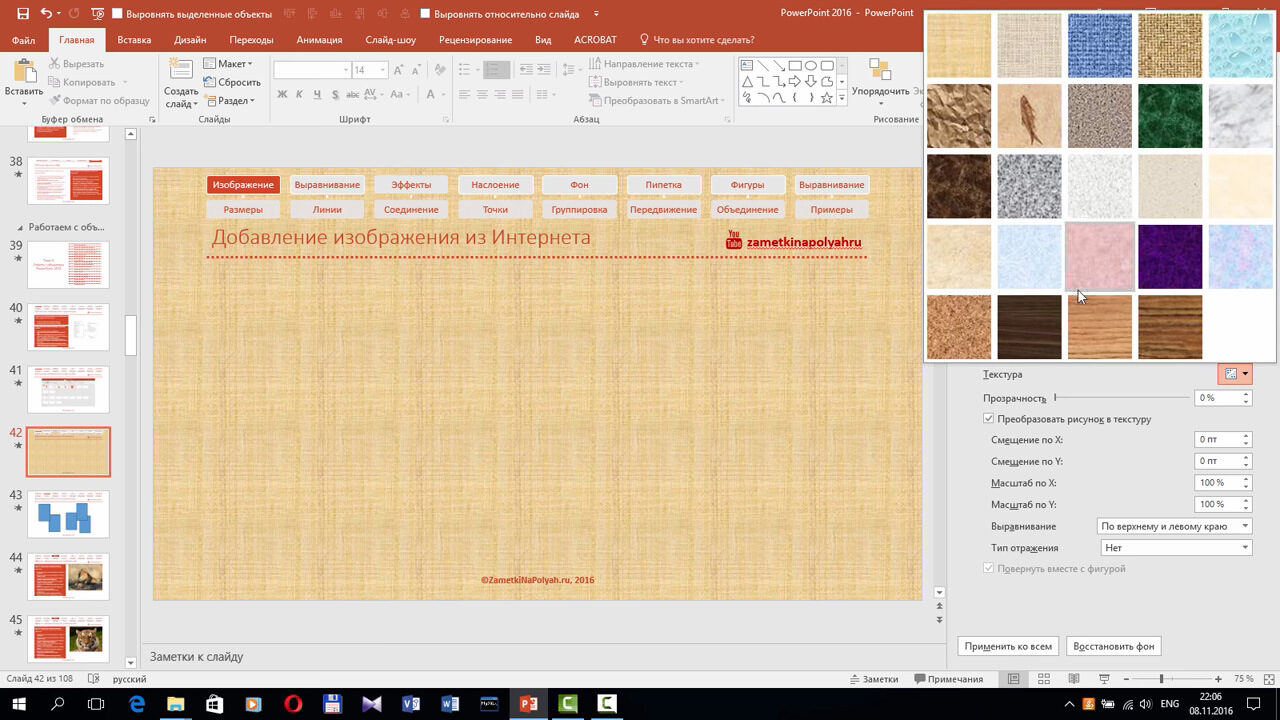
А можно установить своё изображение. Есть возможность выбора, как из памяти компьютера, так и из сети Интернет.
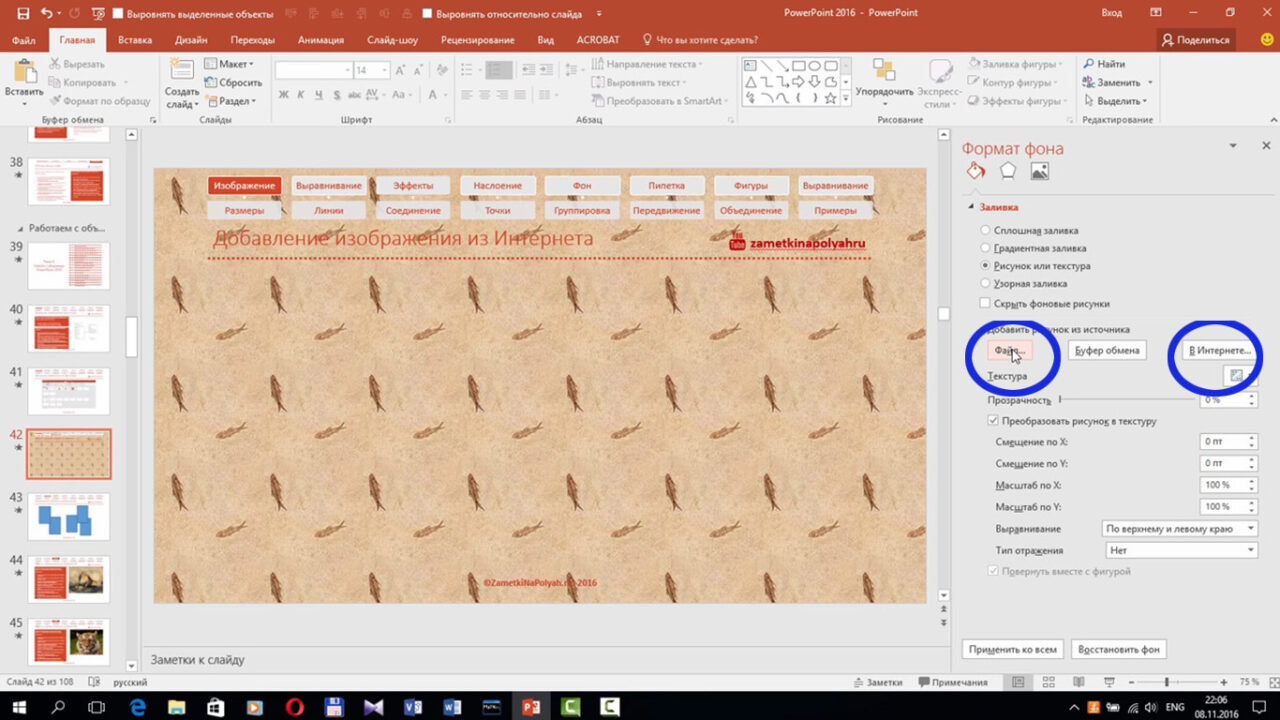
При выборе «Из Интернета» опять переходим в поиск Bing, вводим ключевые слова.
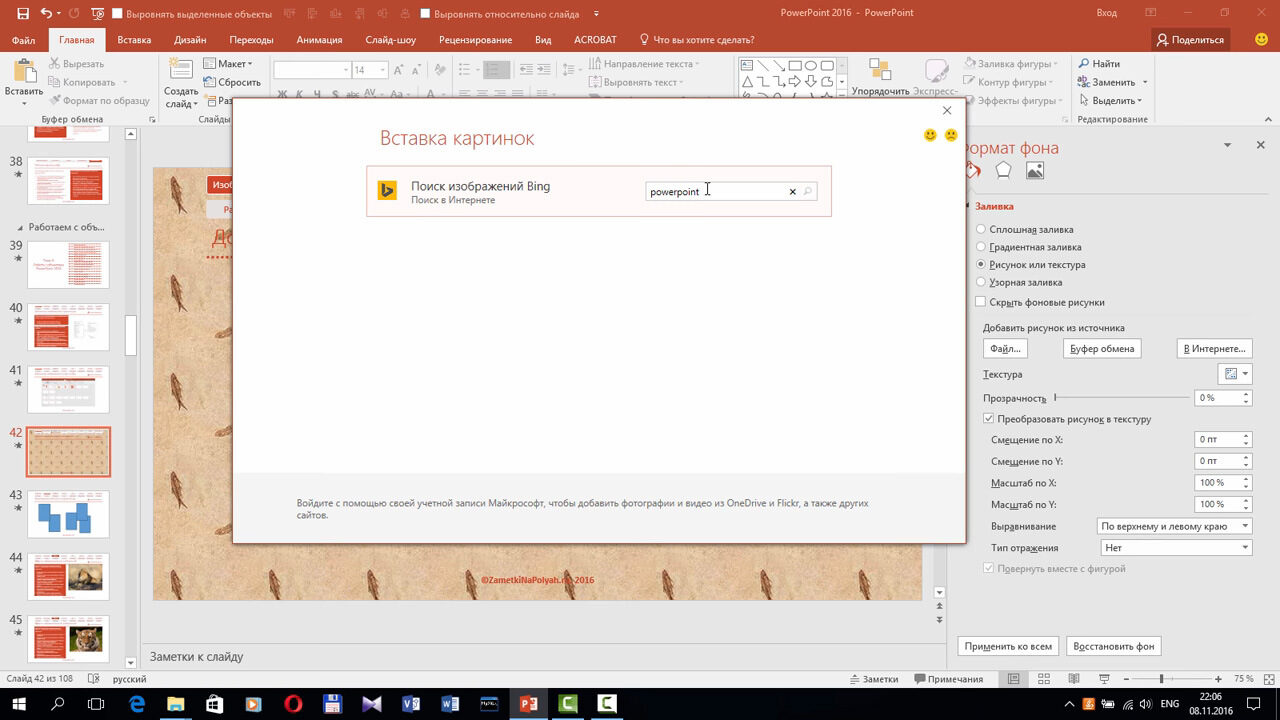
Так же находим интересную картинку и вставляем в презентацию.
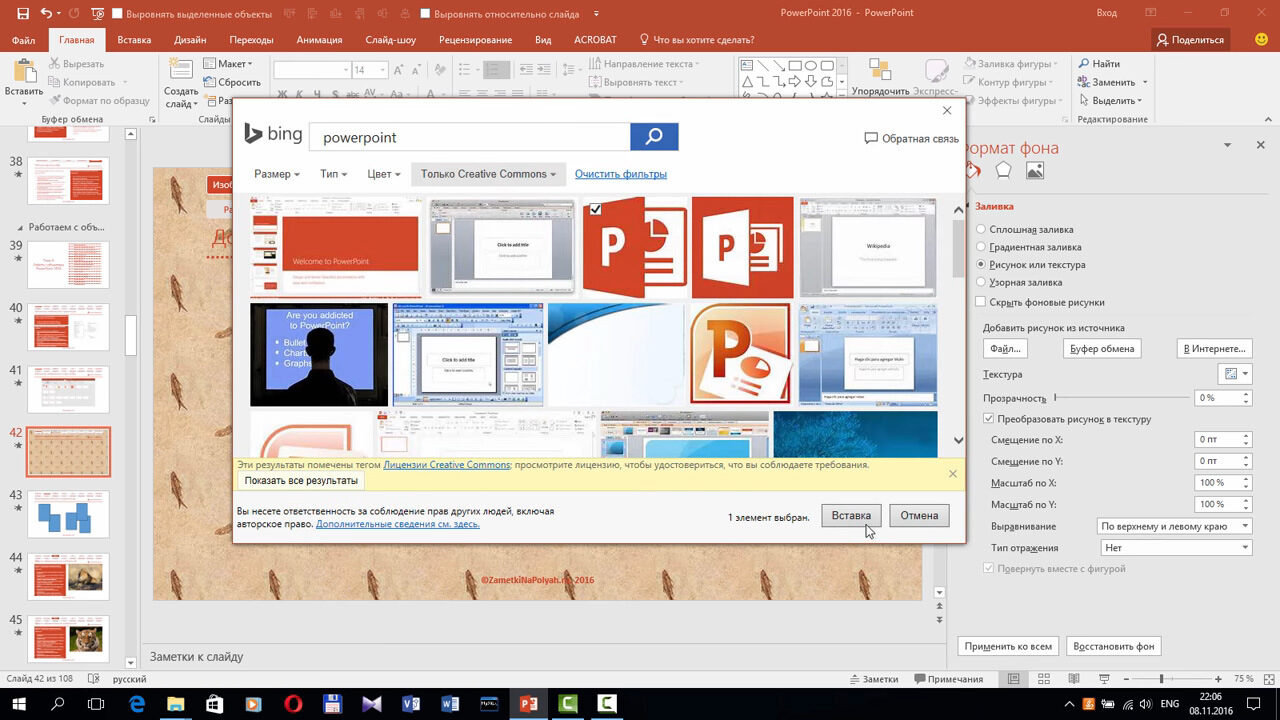
Регулируем по собственному усмотрению. Все настройки расположены в правой части экрана. Например, можно изменить прозрачность.
Инструкции по вставке изображений и картинок в Power Point
Microsoft PowerPoint – очень популярное программное обеспечение, используемое для презентаций через слайды. Независимо от вашей области, например, бухгалтерского учета, информационных технологий, образования, офиса, хорошее использование Power Point будет очень эффективным для вашей работы и продвижения по службе. На каждом создаваемом слайде вам следует сделать акцент на лаконичном содержании изображений и картинок, а не на скучном тексте. В этом уроке TipsMake поможет вам понять, как конкретно и четко вставлять изображения и картинки в Power Point, что можно применить к различным версиям PowerPoint. .
1. Вставить картинку
Изображения и клипарты можно вставить в слайд двумя способами: один – вставить из меню команд на ленте, второй – использовать ярлыки, которые появляются в заполнителях. Содержит контент, который присутствует на слайдах со 2-м слайдом и далее – первый слайд является титульным).
1.1. Метод 1. Вставьте изображения с ленты
- Выберите вкладку Вставка.
- Щелкните команду Изображение в группе Иллюстрации, как показано на изображении ниже. Откроется диалоговое окно «Вставить рисунок».
- Найдите / сохраните фотографию на своем компьютере и щелкните левой кнопкой мыши, чтобы выбрать изображение, которое хотите вставить в слайд.
- Нажмите «Вставить», и изображение сразу появится на вашем слайде.
1.2. Вариант 2: вставьте изображения из команды в заполнитель:
- Щелкните значок «Вставить изображение из файла» в поле «Заполнитель». Откроется диалоговое окно «Вставить рисунок».
- Найдите и выберите изображение, которое хотите использовать.
- Нажмите «Вставить», и он появится на вашем слайде.
2. Вставьте картинку
Подобно вставке изображений, клип-арт можно вставлять в слайды двумя способами:
2.1. Метод 1. Вставьте картинку с ленты
- Выберите вкладку Вставка.
- Щелкните команду «Картинка» в группе «Иллюстрации». Окно «Картинка» появится рядом со значком «Картинка».
- Введите ключевые слова, связанные с изображением, которое вы хотите вставить, например, если вы хотите вставить изображение своего сердца, введите «сердце» в разделе «Поиск».
- Щелкните стрелку раскрывающегося списка в галерее.
- Выберите «Везде в поиске», чтобы убедиться, что PowerPoint выполняет поиск на вашем компьютере.
- Щелкните стрелку раскрывающегося списка в разделе “Все типы мультимедиа”
- Отмените выбор любых типов файлов, которые вы не хотите видеть. В этом примере, если вам нужны только изображения (фотографии), вы отметите раздел «Фотографии» и снимите флажки с других опций.
- Щелкните Go. Список изображений клип-артов, относящихся к поисковым запросам, показанным на изображении выше, является сердцем.
- Щелкните любую фигуру, чтобы вставить ее, или щелкните стрелку раскрывающегося списка рядом с картинкой и выберите в меню «Вставить». Фигуры появятся на слайде.
2.2. Метод 2: вставка картинки из заполнителя
- Щелкните команду «Картинка» в заполнителе. Поле Clip Art появится справа от заполнителя, как показано на рисунке.
- Следующие шаги выполняются так же: если поиск не дает нужных результатов, попробуйте другие ключевые слова или щелкните ссылку «Клипарт в Office Online» ниже, чтобы перейти на веб-сайт Microsoft, где вы можете найти и загрузить тысячи изображений. . фото, картинки.
Процесс создания слайда
В процессе создания слайда можно выбрать его формат и фон, наполнить информацией, а затем сохранить в виде графического файла, если требуется.
Настройка дизайна слайда
Для начала необходимо определиться с пропорциями слайда и его оформлением. Данное решение, несомненно, зависит от типа презентуемой информации и места ее показа. Соответственно, для широкоформатных мониторов и проекторов стоит использовать соотношение 16:9, а для простых — 4:3.
- Изменить размер слайда в PowerPoint можно уже после создания нового документа. Для этого перейдите на вкладку «Конструктор», далее «Настроить» — «Размер слайда». Если вам требуется какой-то другой формат, кликните «Настроить размер слайдов…» и выберите нужный размер и ориентацию.
Далее необходимо определиться с дизайном. Благо, в программе есть множество шаблонов. Чтобы применить один из них, на той же вкладке «Конструктор» щелкните на понравившуюся тему. Также стоит учитывать, что многие темы имеют дополнительные варианты, которые можно посмотреть и применить нажав на соответствующую кнопку.
Вполне может быть и такая ситуация, что вы не увидите нужной готовой темы. В таком случае можно сделать собственную картинку фоном слайда. Для этого нажмите последовательно «Настроить» — «Формат фона».
Далее выберите пункт «Рисунок или текстура» и нажмите на кнопку «Файл», после чего просто выберите нужное изображение на компьютере. Стоит отметить, что здесь же можно настроить прозрачность фона и применить его ко всем слайдам.
Наполнение слайда информацией
Следующий этап — добавление материала на слайд. Рассмотрим 3 варианта: фото, медиа и текст.
-
Для добавление изображения перейдите на вкладку «Вставка», затем нажмите на «Изображения» и выберите нужный тип: «Рисунки», «Изображения из Интернета», «Снимок экрана» или «Фотоальбом».
После добавления фото его можно перемещать по слайду, изменять размер и поворачивать, что делается довольно просто.
Чтобы вставить текст, используйте в том же разделе пункт «Текст» и выберите необходимый формат. В большинстве случаев вы наверняка будете пользоваться самым первым — «Надпись».
Далее все делается так же, как в обычном текстовом редакторе — выбирается шрифт, размер и т.п., то есть текст оформляется и подгоняется под требования.
В качестве медиафайлов, которые можно вставить в слайд, входят видео, звуки и запись экрана. Видео можно вставить как с компьютера, так и с интернета, а звук также можно выбрать готовый либо записать новый. Пункт «Запись экрана» говорит сам за себя. Все их можно найти, кликнув по кнопке «Мультимедиа».
Все добавленные вами объекты можно вывести на экран поочередно, используя анимацию. Для этого перейдите в соответствующий раздел. Затем нужно выделить интересующий вас объект, после чего, нажав на «Добавить анимацию», выбрать понравившийся вариант. Далее следует настроить режим появления этого объекта — по щелчку или по времени. Тут все зависит только от ваших требований. Стоит отметить, что при наличии нескольких анимированных объектов можно настроить порядок их появления. Для этого воспользуйтесь стрелками под надписью «Изменить порядок анимации».
Добавление дополнительных слайдов и переходов
Рассмотрим методику добавления дополнительных слайдов и настройку переходов между ними.
- Чтобы вставить еще один слайд в презентацию, вернитесь в «Главный» раздел и выберите пункт «Создать слайд», после чего подберите нужный макет.
Чтобы настроить переходы, откройте одноимённый раздел и выберите из списка необходимую анимацию. Помимо этого следует указать длительность смены слайдов и триггер для их переключения. Это может быть смена по щелчку, что удобно, если вы собираетесь комментировать происходящее и точно не знаете, когда закончите. Также можно сделать, чтобы слайды переключались автоматически после заданного времени. Для этого просто задайте нужное время в соответствующем поле.
Сохранение слайда как графического файла
Последний пункт совсем не обязателен при создании презентации, однако может вам когда-нибудь пригодиться. Речь идет о том, как сохранить слайд как картинку. Это может понадобиться, если на компьютере, на котором вы собираетесь показывать презентацию, отсутствует PowerPoint. В этом случае припасенные картинки помогут вам не ударить в грязь лицом.
Заключение
Как видите, создавать слайды и делать переходы между ними довольно просто. Нужно лишь последовательно выполнить все перечисленные выше действия. Со временем вы сами найдете способы сделать презентацию красивее и качественнее.
Опишите, что у вас не получилось.
Наши специалисты постараются ответить максимально быстро.
За что любят и почему критикуют PowerPoint: основные преимущества и недостатки
У PowerPoint много аналогов. Но в большинстве случаев они соревнуются только в дизайне и удобстве интерфейса. А с точки зрения функциональности PowerPoint остаётся одним из самых мощных инструментов для создания презентаций. Разберём его главные плюсы и минусы.
Главное преимущество PowerPoint — распространённость. Эта программа есть почти на каждом компьютере. Её используют во многих компаниях и учебных заведениях, поэтому с тем, как в ней работать, знакомы многие. Это упрощает совместную работу над презентациями и обмен ими. А при выборе оформления или шрифтов можно быть уверенным, что на всех устройствах они отобразятся так, как было задумано: ничего не «поплывёт» и не «съедет».
Также PowerPoint даёт больше возможностей и инструментов для форматирования, чем её аналоги. А ещё эта программа легко интегрируется с другими инструментами Microsoft Office — например, с Excel или Word. Это позволяет вставлять в презентацию уже готовые таблицы, графики, диаграммы и так далее.
Есть и недостатки. Главный из них — шаблонность. Программа навязывает один вариант изложения материала, поэтому часто пользователи забывают о цели презентации и сразу переходят к дизайну. В результате слайды получаются «нерабочими» — не решают задачу, для которой их создавали.
О том, с чего начать подготовку презентации, — как продумать цель, разработать структуру, написать убедительный текст, — мы рассказывали в этом материале Skillbox Media.
Вот ещё три недостатка, которые нужно иметь в виду при работе в PowerPoint:
Лишние отступы. Когда вы создаёте любой текстовый блок, к нему по умолчанию добавляется внутренний отступ. То есть край блока для текста и край самого текста не совпадают. Из-за этого текст сложно поставить вровень с другими объектами на слайде. Результат — неаккуратный дизайн.Эта проблема решаема — отступы можно скорректировать вручную. Как это сделать, рассказываем ниже.

PowerPoint автоматически добавляет отступы к текстовым блокамСкриншот: PowerPoint / VisualMethod
- Сложное устройство шаблонов. Даже в профессиональных программах для вёрстки функции работы с шаблонами проще и интуитивно понятнее, чем в PowerPoint. В PowerPoint в понятие шаблона входят набор настроек «Образец слайда» и «Разметка слайда». Внутри них есть ещё другие неочевидные настройки. У начинающих пользователей часто возникают сложности даже с базовыми действиями — например, с расстановкой нумерации. Подробнее о работе с шаблонами рассказываем .
- Версии PowerPoint для операционных систем macOS и Windows различаются. Для компании Microsoft приоритет — развивать PowerPoint для Windows, поэтому версию для macOS обновляют реже. Отличается не только интерфейс, но и набор возможностей.Например, в PowerPoint для Windows последовательностью и длительностью анимации можно управлять на визуальной шкале, а на macOS такой визуализации нет. Порядок и длительность анимации там нужно задавать, указывая числовые значения времени.




























