Сделать привычное меню Android
Если вы мигрировали в Samsung с других брендов Андроид, то придётся долго привыкать к тому, что иконки приложений находятся «внизу» экрана. При этом у нас есть возможность настроить так, чтобы иконки появлялись на рабочем столе справа. Традиционное меню Android настраивается включается образом:
- Перейдите на экран с настройками.
- Найдите и выберите Главный экран.
- Выберите пункт Макет главного экрана.
- Включите опцию Только главный экран.
Измените расположение значков так, чтобы они как можно компактнее разместились на рабочем столе. Иконки однотипных приложений можно помещать друг в друга для создания папки с общим названием.
По теме:
- Как раздать интернет с телефона Samsung Galaxy;
- Что такое Galaxy Themes в телефоне.
Как исправить проблему с не работающим скриншотом ладонью на Samsung
Скриншот ладонью – это удобная функция, позволяющая сделать снимок экрана вашего Samsung-устройства простым движением руки. Однако, иногда эта функция может перестать работать. В данной статье мы рассмотрим несколько простых способов решения этой проблемы.
1. Перезагрузка устройства
Первое, что следует попробовать – это перезагрузить свое Samsung-устройство. Иногда простая перезагрузка решает множество проблем, включая не работающий скриншот ладонью. Просто удерживайте кнопку включения/выключения устройства и выберите опцию «Перезагрузить».
2. Проверка настройки скриншота ладонью
Убедитесь, что функция скриншота ладонью включена в настройках вашего Samsung-устройства. Для этого выполните следующие шаги:
- Откройте «Настройки» на вашем устройстве.
- Перейдите в раздел «Дополнительные функции».
- Найдите и нажмите на «Жесты и движения».
- В списке функций найдите «Скриншот ладонью» и убедитесь, что она включена.
3. Очистка кэша системы
Очистка кэша системы может помочь решить проблемы с работой скриншота ладонью. Для этого выполните следующие действия:
- Перейдите в «Настройки» вашего Samsung-устройства.
- Выберите раздел «Приложения» или «Приложения и уведомления».
- Найдите и нажмите на «Управление приложениями».
- В списке приложений найдите «Системные настройки» и нажмите на него.
- В меню приложения выберите «Очистить кэш» или «Стереть данные».
4. Обновление ПО
Устройства Samsung регулярно выпускают обновления ПО, которые содержат исправления для различных проблем, включая не работающий скриншот ладонью. Убедитесь, что ваше устройство имеет последнюю версию операционной системы, выполнив следующие шаги:
- Перейдите в «Настройки» вашего Samsung-устройства.
- Выберите раздел «Обновление ПО» или «О программе телефона».
- Нажмите на «Обновить» или «Проверить наличие обновлений».
- Если обновление доступно, следуйте инструкциям на экране, чтобы установить его.
Если после применения всех указанных выше методов ваш скриншот ладонью по-прежнему не работает, рекомендуется связаться с технической поддержкой Samsung или обратиться в сервисный центр для дальнейшей помощи.
Как сделать скриншот на телефоне Андроид: универсальный способ
Начальные версии операционной системы Android не имели функции создания снимков экрана системными средствами. Начиная с версии Android 3.2 и позднее, была реализована возможность создания скриншота средствами системы.
Начиная с версии Android 4.0 и выше, появился универсальный способ создания скриншотов, работающий на большинстве современных смартфонов.
Для того, чтобы сделать снимок экрана смартфона, необходимо пройти несколько последовательных шагов:
- Откройте экран, который требуется сохранить в качестве изображения.
- Одновременно нажмите на кнопку «Питание» (Включить, Power), и на кнопку «Уменьшения громкости» (Volume Down), удерживая обе кнопки в течение нескольких секунд.
- Затем послышится звук затвора фотоаппарата, а на экране появится уменьшенное изображение экрана, в виде отдельной картинки. Скриншот будет сохранен на устройстве в папке по пути: «/Pictures/Screenshots».
- В верхней части экрана отобразиться значок «Скриншот».
Универсальный способ работает на большинстве смартфонов, если производитель мобильного устройства не внес изменения в порядок работы функции снимков экрана.
Начиная с версии Android 6.0 и выше, в операционную систему добавлена функция «Google Now on Tap», с помощью которой создаются снимки экрана.
- Нажмите и удерживайте кнопку «Домой».
- В меню «Поделиться» выберите «Скриншот».
В скриншотах, сделанные данным способом, нет шторки уведомлений, на изображении отображена только основная часть экрана смартфона.
Еще один способ создания снимка экрана:
- Удерживайте несколько секунд кнопку «Питание».
- Выберите «Скриншот».
Многие производители добавляют функцию снимков экрана в свои марки мобильных телефонов, вызываемые способами, отличающимися друг от друга, в зависимости от бренда, или от модели смартфона. Далее в статье мы рассмотрим несколько примеров функции запуска создания снимков экрана, применяемые на устройствах популярных производителей мобильной техники.
Особенности для разных моделей телефонов
Компания Samsung предлагает покупателям смартфоны на любой вкус и кошелек. Кто-то обзавелся девайсом в 2021 году, кто-то совсем недавно, а кто-то пользуется очень старым устройством. Год выпуска модели влияет на то, каким образом создается скриншот.
Самым простым способом создания снимка экрана является комбинация клавиш. В зависимости от модели она будет отличаться. Так, если вы обладаете смартфоном без подэкранных кнопок, понадобится одновременно нажать нижнюю качельку громкости и кнопку питания.

Для обладателей смартфонов Samsung, выпущенных в промежутке с 2015 по 2021 год, предлагается другая комбинация. Поскольку эти модели оснащены подэкранными кнопками, для создания скриншота требуется одновременно нажать кнопку питания и кнопку «Home», расположенную посередине.

Если же в ваших руках оказался смартфон Самсунг, поступивший в продажу до 2015 года, будет использоваться еще одна комбинация. Она состоит из кнопки «Домой» и «Назад». Их одновременное нажатие и приведет к созданию скрина.
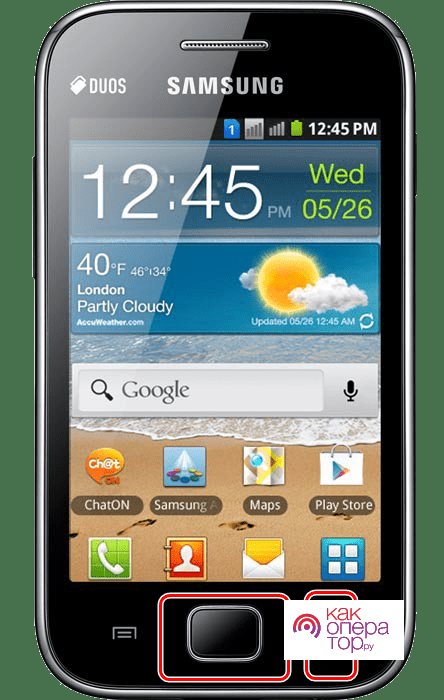
Комбинация клавиш – способ, работающий на всех моделях. Также вне зависимости от того, когда был выпущен телефон, сделать скриншот можно через специальное приложение, загрузив его в Google Play.
На смартфонах серии Galaxy S и Galaxy Note, обладающих закругленным экраном, доступна функция создания снимка экрана ладонью. Более подробно этот способ был рассмотрен ранее в материале.
Как сделать снимок экрана на Samsung Galaxy A31
Снимок экрана может быть полезен во многих случаях. Сделать снимок экрана или сделать снимок экрана на смартфоне Samsung Galaxy A31 очень просто. В этом руководстве вы узнаете, как сделать снимок экрана на Galaxy A31.
Ваш телефон Galaxy A31 поддерживает операционную систему Android 10, One UI 2.0. Мы также узнаем, как делать снимки экрана в версиях Samsung One UI 1.0 (Android 9) и One UI 2.0 (Android 10).
Снимок экрана Galaxy A31 с использованием аппаратных кнопок
1.Перейдите на экран Galaxy A31, на котором вы хотите сделать снимок экрана.
2.Теперь одновременно нажмите кнопку уменьшения громкости и кнопку питания и быстро отпустите их через несколько секунд.
3.Вы услышите звук уведомления, и экран будет мигать, показывая, что выбранный экран был успешно снят.
4.Внизу экрана появится всплывающее всплывающее окно со снимком экрана, которое вы можете щелкнуть, чтобы просмотреть и отредактировать снимок экрана. Сделанный снимок экрана также будет автоматически сохранен в вашей галерее.
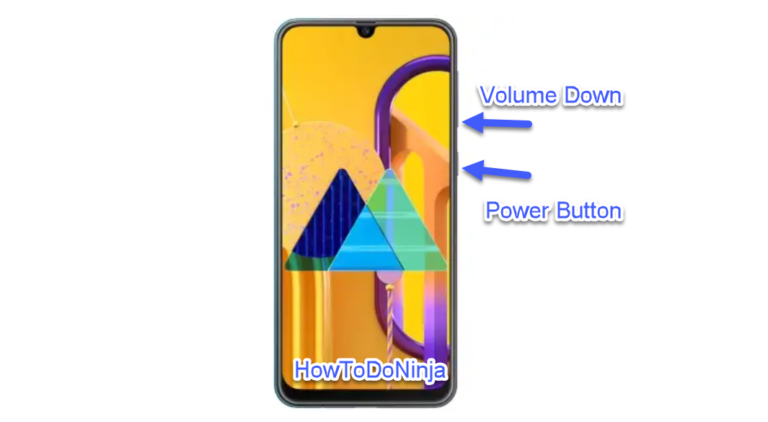
Скриншот Samsung Galaxy A31 с помощью жестов
В этом методе вы собираетесь сделать снимок экрана на Samsung Galaxy A31, используя встроенные параметры жестов.
- Сначала нам нужно включить опцию жестов смахивания ладонью.
- Вы можете включить опцию жестов смахивания ладонью, перейдя в Настройки >> Дополнительные функции >> Движения и жесты и щелкнув переключатель «Смахивание ладонью для захвата», чтобы включить его
- .Затем перейдите на экран приложения, снимок экрана которого вы хотите сделать.
- Проведите ладонью по экрану справа налево.
- Вы услышите звук уведомления и уведомление о том, что снимок экрана был успешно сделан.
- Щелкните уведомление о снимке экрана, чтобы просмотреть сделанный снимок экрана.
Скриншот Galaxy A31 с использованием опции переключения
- Перейдите к экрану, на котором вы хотите сделать снимок экрана на своем мобильном телефоне Samsung Galaxy A31.
- Потяните вниз панель уведомлений и нажмите кнопку переключения значка захвата снимка экрана.
- Это оно. Экран будет снят, и на вашем смартфоне появится уведомление о снимке экрана.
Как сделать длинный снимок экрана на Samsung Galaxy A31
Чтобы сделать прокручиваемый или длинный снимок экрана на экране Samsung Galaxy A31, выполните следующие действия.
- Включите эту опцию, перейдя в Настройки >> Расширенные функции >> Снимок экрана >> Включить панель инструментов снимка экрана.
- Затем воспользуйтесь любым из вышеперечисленных методов, чтобы сделать обычный снимок экрана с помощью физических клавиш или жестов смахивания.
- Появится плавающее окно панели инструментов снимка экрана OneUI. Теперь нажмите кнопку со стрелкой вниз, чтобы сделать длинный снимок экрана, который продолжит делать снимок экрана с прокруткой, чтобы покрыть всю страницу.
- Продолжайте нажимать клавишу со стрелкой вниз на Galaxy A31, пока не дойдете до конца страницы.
- Теперь вы можете редактировать или просматривать снимок экрана, щелкнув плавающее окно снимка экрана или панель инструментов. Длинный снимок экрана также будет автоматически сохранен в папке снимков экрана внутри приложения галереи.
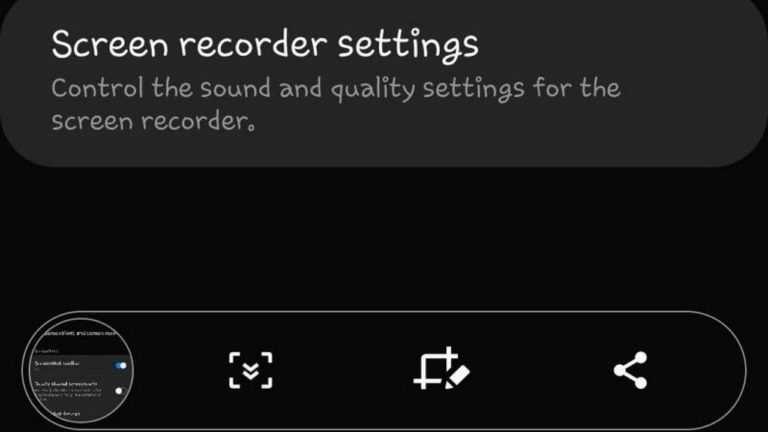
Скриншот Galaxy A31 с помощью Google Assistant
В этом способе мы собираемся сделать снимок экрана вашего смартфона Samsung Galaxy A31 с помощью Google Assistant.
- Перейдите на экран, на котором вы хотите сделать снимок экрана.
- Нажмите и удерживайте кнопку «Домой» в течение 2-4 секунд, на экране вашего смартфона появится всплывающее окно помощника Google.
- Затем просто скажите окей, Google, сделайте снимок экрана. Вы услышите звук затвора камеры или экран будет мигать белым, показывая, что выбранный экран был успешно снят.
- Вам необходимо вручную сохранить сделанный снимок экрана на вашем Galaxy A31. В этом методе снимок экрана не сохраняется автоматически, как в описанных выше методах.
Galaxy A31 Технические характеристики:
Ваши телефоны Galaxy A31 работают на базе Mediatek MT6768 Helio P65 (12 нм) вместе с батареей емкостью 5000 мАч и 4/6 ГБ оперативной памяти.
Надеюсь, вы успешно сделали снимок экрана на своем Samsung Galaxy A31 с помощью нашего руководства. Также оставьте свои комментарии ниже, если у вас есть другие вопросы относительно вашего смартфона.
Программы для создания скриншотов
В интернете можно скачать разнообразные приложения для облегчения получения снимка дисплея телефона. Программы снабжены полезным функционалом.
Screenshot Ultimate
Редкая мобильная утилита. Root-прав на неё предоставлять не нужно. Некоторые триггеры приложения:
- Аппаратная кнопка камеры.
- Иконка на рабочем столе.
- Голосовая команда.
- Кнопка вверху монитора.
Screenshot Ultimate имеет встроенный редактор, где пользователю доступны функции поворота скриншота, рисования, добавления даты и текста, наложения эффектов. Фото с экрана мобильника можно посылать через соцсети, мессенджеры сразу из приложения.
Screenshot Pro
Программа позволяет фотографировать экран одним прикосновением. На дисплей выводится небольшая панель. Если становится помехой, её расположение можно легко изменить. Скрин создаётся нажатием кнопки на панели.
No Root Screenshot it
Владельцу смартфона доступны различные опции: таймер, кнопка в панели управления, встряхивание. В приложении предусмотрен дополнительный функционал:
- Редактирование размеров картинки.
- Рисование на изображении.
- Вставка нужной информации: даты, текста.
В интернете можно скачать неофициальную версию, если у девайса нет рут-прав.
Важно! Изображения с экрана мобильного телефона, сделанные с No Root Screenshot it будут сохраняться в разных папках. По умолчанию картинки идут в память устройства, а иногда появляются в папке на флеш-карте с аналогичным названием
AssistiveTouch
Если по каким-либо причинам на Айфоне не работают кнопки, воспользуйтесь приложением AssistiveTouch. Последовательность действий:
- Откройте «Настройки».
- Перейдите в «Основные».
- Найдите «Универсальный доступ» и нажмите.
Приложение находится в разделе «Взаимодействие». Включите его, переместившись вправо. Справа монитора будет серый маленький квадрат. Откройте страницу, которую хотите сфотографировать и щёлкните по квадрату. В появившемся меню последовательно нажмите: «Устройство» — «Ещё». Отобразится опция «Скриншот». Щёлкните по ней.
Каждый владелец современных мобильных устройств должен знать, как быстро сфотографировать экран при необходимости. Снимки дисплеев смартфонов на платформе IOS, Android делают по-разному. Можно использовать комбинацию клавиш или скачать специальную программу для создания скриншотов.
Что делать если снимок не получается
Случается так, что создать скриншот экрана перечисленными выше способами невозможно – появляется надпись о запрете. Это не редкость у банковских приложений или мессенджеров. В этом случае можно войти в настройки программы и проверить, возможно здесь предусмотрено разрешение для снимков. Если его нет, то скриншот сделать не получится.
Впрочем, иногда ситуацию можно поменять с помощью сторонних утилит. Метод не стопроцентный, так как банковские клиенты для Андроид имеют высокий уровень защиты, но все же можно попробовать. Для этого следует войти в Play Market и скачать приложения для создания скриншота. Найти подходящее легко – достаточно вбить в строке поиска слово «скрин». Появится большой список программ, останется выбрать ту, которую подойдет конкретно вам.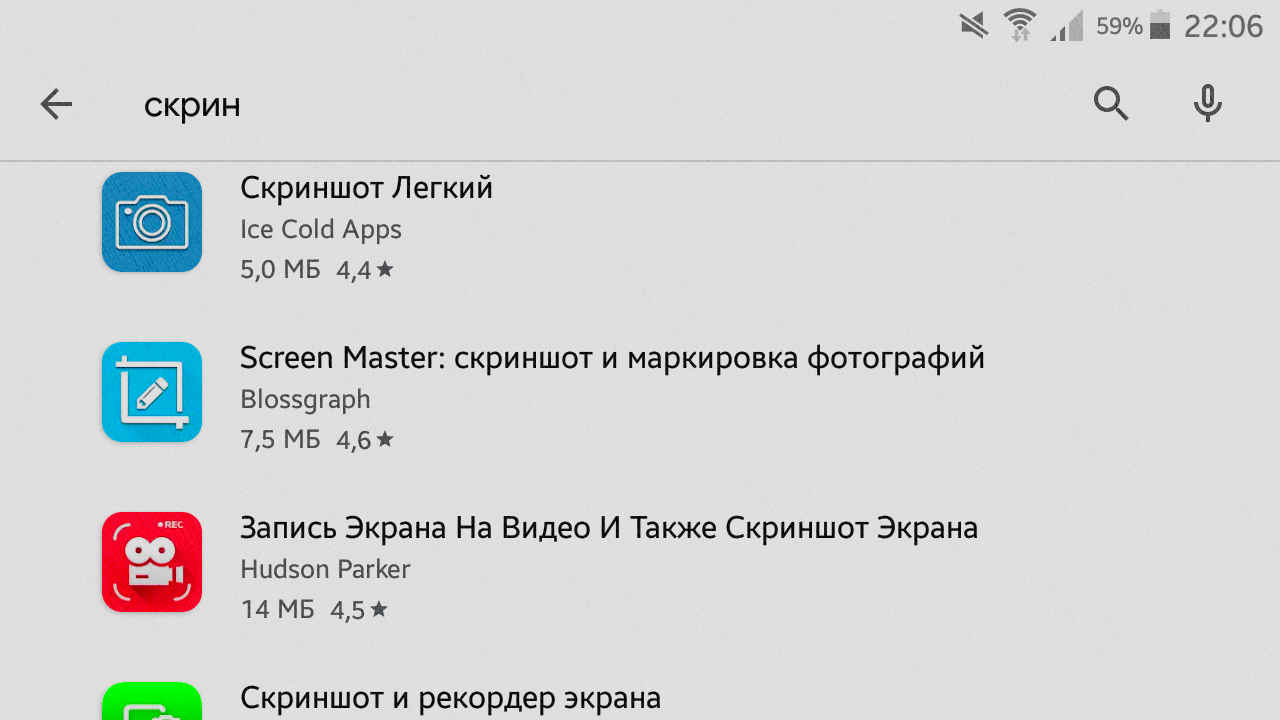
Программы для создания скриншотов
В интернете можно скачать разнообразные приложения для облегчения получения снимка дисплея телефона. Программы снабжены полезным функционалом.
Screenshot Ultimate
Редкая мобильная утилита. Root-прав на неё предоставлять не нужно. Некоторые триггеры приложения:
- Аппаратная кнопка камеры.
- Иконка на рабочем столе.
- Голосовая команда.
- Кнопка вверху монитора.
Screenshot Ultimate имеет встроенный редактор, где пользователю доступны функции поворота скриншота, рисования, добавления даты и текста, наложения эффектов. Фото с экрана мобильника можно посылать через соцсети, мессенджеры сразу из приложения.
Screenshot Pro
Программа позволяет фотографировать экран одним прикосновением. На дисплей выводится небольшая панель. Если становится помехой, её расположение можно легко изменить. Скрин создаётся нажатием кнопки на панели.
No Root Screenshot it
Владельцу смартфона доступны различные опции: таймер, кнопка в панели управления, встряхивание. В приложении предусмотрен дополнительный функционал:
- Редактирование размеров картинки.
- Рисование на изображении.
- Вставка нужной информации: даты, текста.
В интернете можно скачать неофициальную версию, если у девайса нет рут-прав.
Важно! Изображения с экрана мобильного телефона, сделанные с No Root Screenshot it будут сохраняться в разных папках. По умолчанию картинки идут в память устройства, а иногда появляются в папке на флеш-карте с аналогичным названием
AssistiveTouch
Если по каким-либо причинам на Айфоне не работают кнопки, воспользуйтесь приложением AssistiveTouch. Последовательность действий:
- Откройте «Настройки».
- Перейдите в «Основные».
- Найдите «Универсальный доступ» и нажмите.
Приложение находится в разделе «Взаимодействие». Включите его, переместившись вправо. Справа монитора будет серый маленький квадрат. Откройте страницу, которую хотите сфотографировать и щёлкните по квадрату. В появившемся меню последовательно нажмите: «Устройство» — «Ещё». Отобразится опция «Скриншот». Щёлкните по ней.
Каждый владелец современных мобильных устройств должен знать, как быстро сфотографировать экран при необходимости. Снимки дисплеев смартфонов на платформе IOS, Android делают по-разному. Можно использовать комбинацию клавиш или скачать специальную программу для создания скриншотов.
Method #1: Using the Hardware Keys#
This is the easiest and most universal way to take screenshots on a Samsung smartphone. All you need to do is press and hold the Volume Down and Power buttons simultaneously for a few seconds. This will take a screenshot of your current screen and save it to the Gallery app. It’s that simple!
Here’s how you can take screenshots using the hardware keys:
Step 1: Navigate to the screen you want to capture.
Step 2: Press and hold the power button and the volume down button at the same time for 1 to 2 seconds.
You will hear a shutter sound, and the screen will flash briefly. The screenshot is saved in the Gallery app.
Соединение двух и более скриншотов экрана на Самсунге (Захват прокрутки)
Делаете ли вы скриншот на Самсунг S9 комбинацией клавиш или ладонью, вы иногда замечали дополнительную опцию в панели снизу: “захват прокрутки.” Эта опция позволяет автоматически прокрутить (в приложениях с вертикальной прокруткой) и скрепить несколько скриншотов в один очень длинный скриншот.
- Выведите нужный вам материал на экран.
- Какое бы приложение вы не открыли, оно должно прокручиваться — не забудьте начать процесс именно сверху, так как прокрутка осуществляется только вниз.
- Используйте комбинацию клавиш или проведите ладонью, чтобы сделать скриншот.
- Нажмите захват прокрутки в меню редактирования снизу.
- Продолжайте нажимать захват прокрутки пока вы не покроете все, что хотите захватить в приложении.
- Такой очень длинный скриншот сохранится точно так же, как и любой другой — вы можете его изменить, обрезать или отправить.

На ноутбуке
Если говорить об общем случае выполнения скриншота на Cамсунге, то конечно же речь пойдет о Print Screen на клавиатуре. Поскольку именно эта функция выполняет данную функцию на ноутбуках и компьютерах. Снимок копируется в буфер обмена.
Затем может быть сразу вставлен в диалоговое окно переписки ии сохранен в форме картинки в любой программе (открыть программу, нажать «вставить»).
Для ноутбука удобно также использовать команду Fn + PrtScn или нажимать одновременно Fn + Alt + PrtScn для создания снимка только активного окна.
Скрин на ноутбуке Samsung на Windows 8
В данном случае для ноутбука Самсунг можно зажать комбинацию клавиш Win + PrtScn, картинка сохранится в изображениях ноутбука. Затем вставляем данную картинку в программе Paint и сохраняем ее в нужном нам формате. Скриншот готов.
С помощью сторонних приложений
Кроме стандартных способов, пользователи мобильных телефонов с ОС Андроид могут сделать скриншот экрана при помощи внешних утилит.
Root права
Данное понятие хорошо известно пользователям систем Linux. Root-права необходимы для доступа к полному функционалу системы Android.
Возможности:
- Удаление заводских приложений, которыми редко пользуются.
- Изменения любых файлов и конфигураций в системе.
- Использование скрытых возможностей ядра ОС.
- Внедрение любых прошивок.
- «Ручная» оптимизация производительности, автономности, увеличение возможностей процессора.
Недостатки и возможные риски:
- Официальные обновления заводской ОС будут недоступны.
- Лишение возможности гарантийного ремонта.
- Некорректная установка root может привести к поломке гаджета.
Отдельные программы, создающие скриншоты экрана на телефонах с Андроид, требуют доступа к закрытым конфигурациям OS, поэтому пользователям приходится устанавливать root-права. Существует масса способов осуществить данную процедуру. Самый верный – установка утилит, отключающих заводскую блокировку. Эту методику активно используют как начинающие, так и опытные пользователи.
Screenshot
Классическая, максимально упрощенная утилита, способная сделать фото дисплея за минимальное время. Основные возможности:
- Выбор действия, при помощи которого можно сделать скриншот.
- Пользователь может самостоятельно указать место для сохранения файлов.
- Режим просмотра нового скрина, использование мощного редактора.
- Возможность сделать покадровое редактирование.
- Текстовое поле и масса других графических эффектов.
- Быстрая отправка по каналам соцсетей.
Screenshot Easy
Простенькая утилита под Android, наделенная множеством триггеров:
- тряска;
- сочетания кнопок;
- использование клавиши доступа к камере.
Основной функционал во многом схож с предыдущим примером. Прочие особенности:
- 1) адаптация к соцсетям;
- 2) поддержка фирменных плагинов;
- 3)
Некоторым смартфонам требуется установка root. Программа работает на Android 4.0 и новее. Единственный недостаток приложения – всплывающая реклама.
OK Screenshot
Еще одна программа, требующая рут-прав, но имеющая понятный и эргономичный интерфейс и впечатляющую скорость работы. Системные требования: Андроид 4.0.
Основные преимущества:
- Возможность делать скриншоты любыми методами.
- Выбор каталога для хранения картинки.
- Простейший редактор.
- Можно сделать скриншот касанием.
Screenshot Ultimate
Англоязычная программа, поддерживающая множество способов захвата:
- 1) голосовое управление;
- 2) тряска;
- 3) единичное нажатие;
- 4) сочетания внешних кнопок;
- 5) жесты.
Прочие возможности:
- Можно сделать «длинный» скриншот.
- Отправка на удаленный сервер.
- Встроенный ZIP-архиватор.
- Продвинутый редактор графических эффектов.
- Медиа-скан.
- Круглосуточная клиентская поддержка.
Ashampoo Snap
Продвинутая утилита, ничем не уступающая своим предшественникам. Достоинства:
- Пользователи могут сделать скриншот на Андроиде, мгновенно сохранить его или отправить друзьям.
- Документирование.
- Фоновый режим работы.
- Большое количество инструментов для рисования.
- Множество триггеров для захвата.
Screenshot UX
Бесплатная программа, наделенная базовым инструментарием. В ней представлены только самые необходимые опции:
- 1) минимум триггеров;
- 2) простейший редактор;
- 3) возможность сделать фото с задержкой;
- 4) обрезка картинки, изменение размеров холста.
LongShot
Программа, основное назначение которой – создание скриншотов, «склейка» готовых картинок, скрины веб-страниц с прокруткой. Поддерживается серийная запись снимков. Идеальный вариант для «запоминания» переписок, сайтов, серии картинок.
Особенности:
- Автоматическое объединение скринов большого разрешения.
- Возможность снять скриншот плавающими кнопками.
- Ручное сопоставление кадров.
- Можно сделать захват в два нажатия.
- Готовое фото не содержит рекламы, водяных знаков.
Фирменные способы
Азиатские бренды предлагают пользователю больше возможностей для захвата экрана. Разработчики внедряют в доработанные оболочки Андроид более удобные способы создания скриншотов.
Xiaomi
Китайских бренд разработал 4 собственных варианта для получения снимка дисплея, это не считая 3-х стандартных.
Рассмотрим способы для Xiaomi подробнее:
- Через кнопки. Для MUI 7 версии: зажатие кнопки «меню» и кнопки «убавление громкости».
- Специальным ярлыком. Зайдите в управление виджетами, и перетащите соответствующий ярлык на рабочий стол.
- Сенсорный помощник. Доступно в MUI 8 версии и выше. Зайдите в «настройки», после чего перейдите в «расширенные настройки». Здесь выберете пункт «Сенсорный помощник». В новом окне включить функцию «Сенсорный помощник», и добавить снимок экрана в поле «функции ярлыков».
- Управление свайпом – получение снимка при свайпе тремя пальцами с верхней части дисплея к низу смартфона. Зайдите в «Настройки» → «Функции кнопок». В списке выберите «жест вниз тремя пальцами». Здесь же можно выбрать альтернативные способы включения функции скриншота. Доступно только на MUI 10 и выше.
Huawei
У второго по продажам и популярности китайского производителя техники, есть фирменные варианты создания принтскринов:
- Управление жестом. Это способ «жест тремя пальцами вниз». Проведите пальцами вниз по экрану, чтобы получился скриншот. Для включения опции перейдите в: «Настройки» → «Управление» → «Движение» → «Скриншот тремя пальцами».
- Захват экрана костяшками пальцев – фирменный способ Huawei. Доступен на флагманских и топовых моделях смартфонов. Чтобы включить данную функцию, зайдите в: «Настройки» → «Управление» → «Быстрый доступ и жесты» → «Съемка скриншота». В новом окне включите опцию «костяшкой пальца».
- Теперь двойное постукивание костяшкой пальца делает снимок экрана;
- двойное постукивание двумя костяшками пальцев – включает запись видео;
- если на экране нарисовать костяшкой букву «S», то получится длинный скриншот (удобный способ для снимка объемной веб-страницы);
- наконец, рисование области или буквы «О», сделает снимок в выделенной внутри окружности области.
Samsung
Компания Samsung имеет в арсенале несколько способов:
- Управление жестами. Работает на флагманских и топовых смартфонах бренда. Перейдите в «Настройки» → «Дополнительные функции». После этого активируйте опцию «Снимок экрана» и «Снимок экрана ладонью». Сохраните настройки. Для получения скриншота, проведите ребром ладони с правой части дисплея к левой.
- Клавишами. На многих бюджетных и старых смартфонах Samsung, принтскрин делают через зажатие двух клавиш: кнопка «включения» и кнопка «домой» (под дисплеем). На смартфонах «Galaxy S» первых модификаций: нажатие кнопки «домой» и «назад». Топовые версии гаджетов и линейка Galaxy работает через стандартное зажатие клавиш.
- Через панель виджетов Edge. Функция доступна на некоторых моделях линейки Galaxy. Она находится в: «Настройки» → «Дисплей» → «Изогнутый экран» → «Панели Edge». Здесь нужно включить панель «Выделить и сохранить». Соответствующая функция появится в настроенном виджете.
Для оболочки EMUI
Данная оболочка была разработана китайской компанией Huawei. Ее ставят на телефоны данного бренда, а также на смартфоны Honor. В ней есть управление скриншотами при помощи свайпа тремя пальцами. Более подробно данный способ описан выше.
Мне помогло2
Как сделать скриншот экрана на планшетах
Снимок экрана на компьютере производится просто, а на планшете данный процесс несколько усложняется, но мы его сейчас рассмотрим детально.
Общая комбинация клавиш для снимка планшета Андроид: зажимаем «Питание» и «Уменьшения громкости» одновременно. Это получается не всегда сразу, но пробовать стоит, данная функция определенно сработает.
Если же все-таки, не получилось, сеть и другой вариант. Самсунг придумали свою комбинацию клавиш:
- «Назад» и «Домой» зажимаются одновременно;
- «Домой» и «Включить» зажатые одновременно.
Понять, что снимок с экрана планшета произведен, будет просто по дополнительной анимации и звуковому сопровождению. После создания скриншот сохранен как файл и хранится в зависимости от марки планшета в одной из папок:
- ScreenCapture;
- ScreenShots;
- Фотографии.
Скриншоты на Самсунг Галакси Нот 10.1 выполняются иначе. У него есть виртуальная кнопка. Если она по каким-то причинам не работает, делаем скриншот по общей методике.
Скрин экрана для Tab выполняется по этому же принципу. Не сложнее, чем на смартфонах Гранд Прайм.
Планшет Самсунг галакси Таб 2, Таб 3, Таб 4
На Galaxy Таб 2 на устройстве Android с 4.0 – 4.1.1 применяется комбинация «Питание» + клавиша «уменьшение громкости».
На планшетах Самсунг Галакси Таб 3 и 4 необходимо зажимать одновременно «Домой» и «Включение».
Где хранятся длинные скриншоты в Андроиде
Итак, длинные скриншоты можно создавать как с помощью встроенных средств на моделях топовых производителей, так и посредством мобильных приложений на обычных Андроид-устройствах. Снимки экрана мобильного девайса никуда не пропадают, а переносятся для хранения в специальную директорию.
Фотографии могут размещаться в совершенно различных местах в зависимости от марки аппарата и текущей версии операционной системы. Обычно их можно найти в архиве установленного приложения либо в разделе «Google Photos» в папке «Screenshots». Однако на смартфонах с Android с версией 5.1 от Sony подобная папка отсутствует и с поиском скриншотов возникают проблемы. А всего лишь нужно:
- Открыть «Настройки» телефона;
- Развернуть Меню (три горизонтальные линии в левом верхнем углу экрана);
- Перейти в раздел «Device Folders» и поискать нужную папку со снимками.
Данная версия стала доступной только в августе прошлого года, поэтому не все еще привыкли к ее необычной модификации. На телефонах с предыдущими версиями OS от Google, как, например, Kit Kat (Android 4.4) найти папку со снимками экрана легче и быстрее всего. Сделать это можно, если в разделе «Gallery» установить функцию «Album view» (альбомное отображение). В данном формате можно будет увидеть вкладку «Screenshots». Если найти ее не получается, вполне вероятно, что на смартфоне установлена модифицированная версия ОС.
С этого момента, зная о том, как быстро и эффективно создаются длинные скриншоты на Андроиде (Long Screenshot), любой неопытный пользователь сможет сохранять свою смс-переписку, чаты мессенджеров, делиться интересной информацией, размещенной на веб-страницах. Функция «Long Screenshot» позволяет делать снимки всего за пару кликов, избавляя от необходимости фотографировать фрагменты и соединять их в единое целое.
Поделиться ссылкой:































