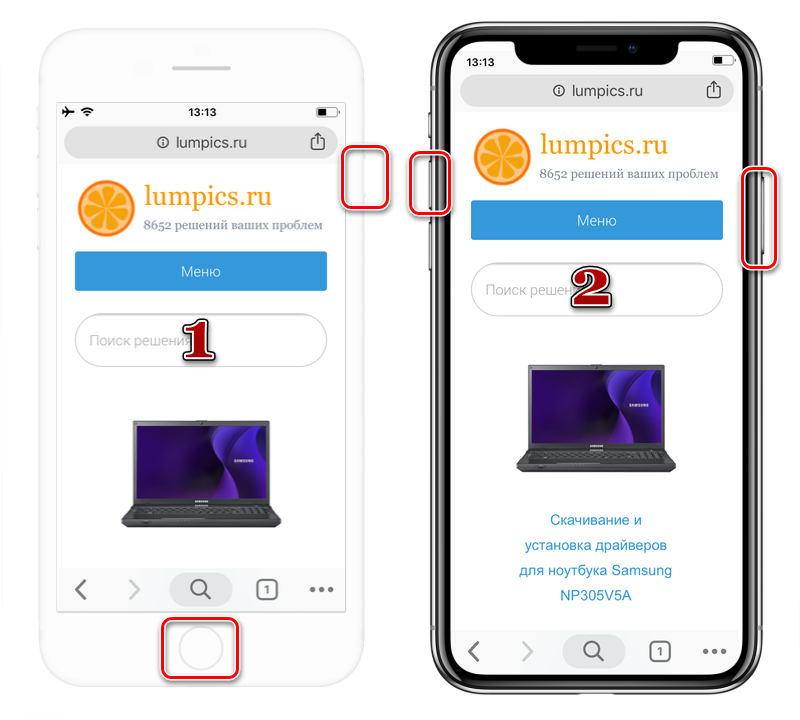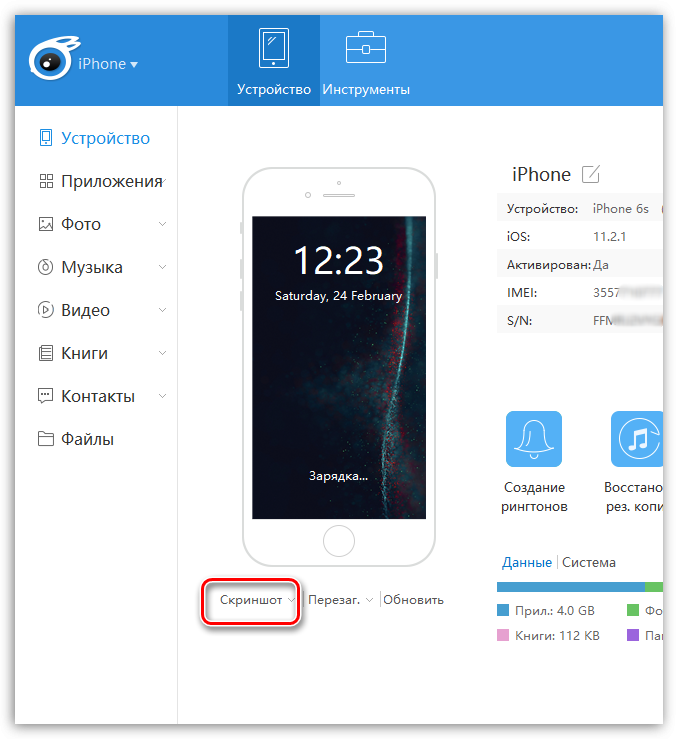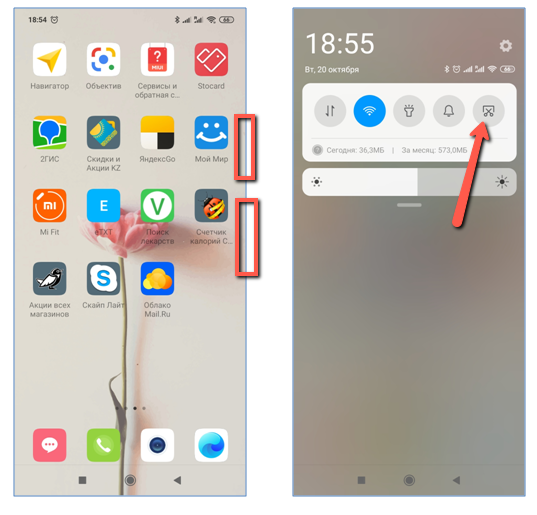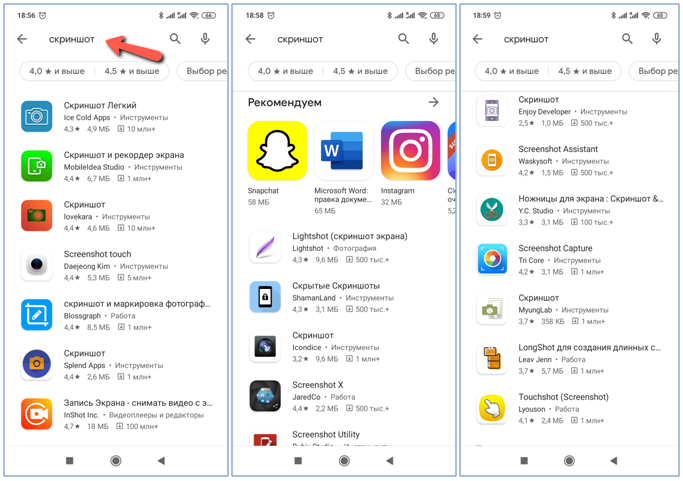5. Long Screenshot
Хотя Long Screenshot доступен как для iPhone, так и для iPad, у него есть существенный недостаток. Вы можете захватывать только веб-страницы, но вы не сможете захватывать другие приложения, такие как WhatsApp, Facebook или еще что-то. Кроме того, приложение работает по-другому, чем вышеперечисленные. Другие приложения позволяют объединить все скриншоты в один. Чтобы сделать скриншот с помощью этого приложения вам нужно ввести URL-адрес веб-страницы, а а приложение сделает готовый скриншот сайта. Не имеет смысла упоминать, что вы можете сохранить скриншот и поделиться им по электронной почте, через Facebook, WhatsApp. Что касается совместимости, у вас должна быть iOS 9.0 или более поздняя версия.
Создание скриншотов на отдельных марках
Samsung
У последних поколений можно создавать снимки экранов при помощи жестов. Обычно нужно ребром ладони вести в правую сторону и назад или же в левую и назад. Такой жест можно всегда перенастроить, если зайти в «Настройки», далее в пункт «Управление», и в «Управление ладонью» подогнать настройки под себя.
Также не стоит забывать и про старые модели Galaxy S, в которых необходимо одновременно зажимать две клавиши: «Назад» и «Домой». Это актуально для Android 2.3 и ниже.
LG
Да, у LG есть собственные марки смартфонов, пусть и не так много, как у других корпораций, но в плане захвата экрана они немного переплюнули конкурентов. Всем пользователям доступно отдельное приложение Quick Memo, позволяющее создавать скриншоты одним кликом. Причем здесь же вы сможете вносить правки в изображения при помощи встроенного редактора. Да, функционал у него не богатый, но основные опции для редактирования есть.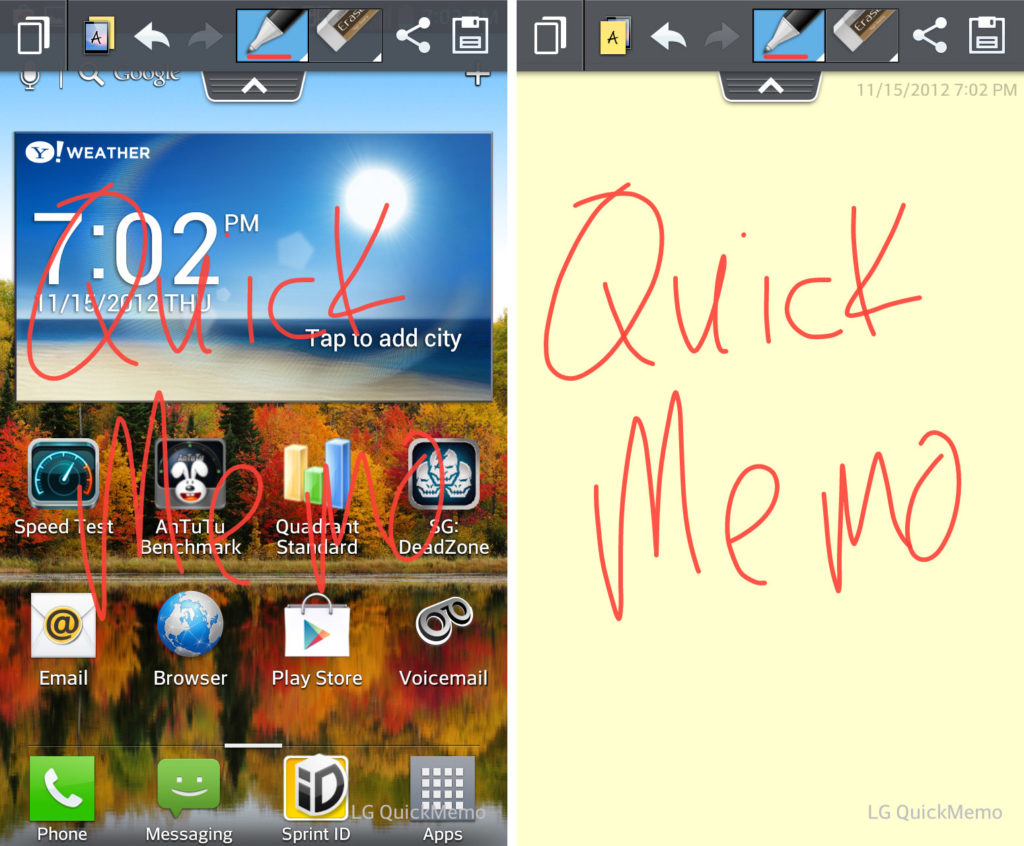
Asus
В настройках телефонов Asus Zenfone присутствует отдельный пункт для создания снимков одним нажатием. Находится он во вкладке «Индивидуальные настройки» в разделе «Сенсорные клавиши». Здесь вы сможете выбрать, каким же образом создавать снимки.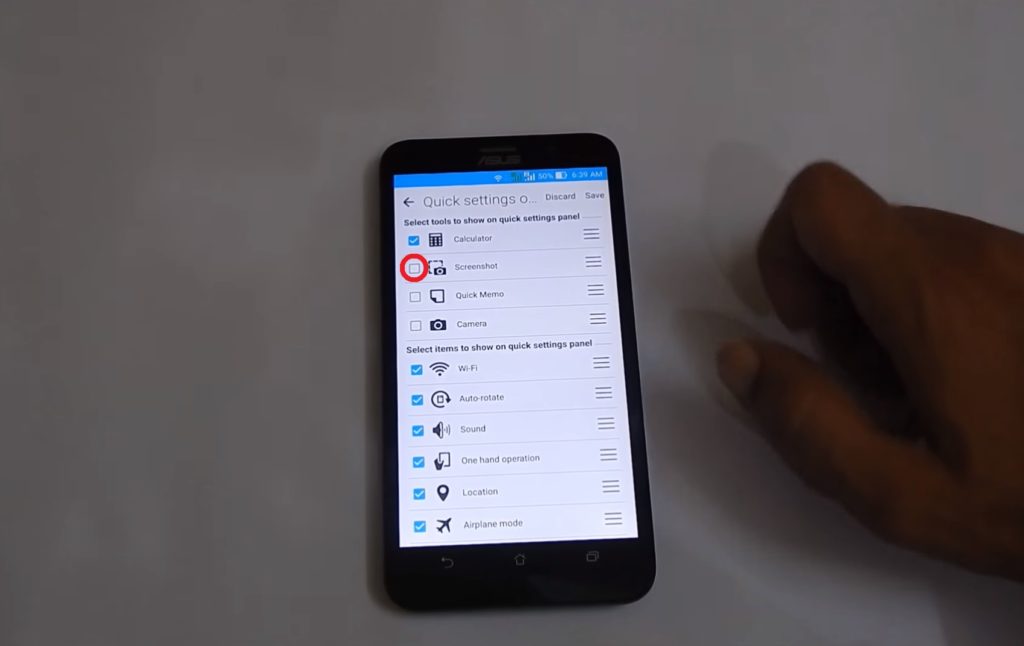
Xiaomi
Продукция Xiaomi уже давно опережает многие другие компании, и статус «китайской» уже никого не пугает, так как девайсы действительно качественные и проходят всю необходимую сертификацию и тесты. В своей операционной системе разработчики предусмотрели сразу 6 вариантов создания скриншотов, что очень даже удивляет. Если вы счастливый обладатель Xiaomi, выбирайте один из предложенных вариантов. Мы описали их все!
Внимание! Большинство способов, описанных здесь, работает в MIUI 7 версии и выше, поэтому учтите этот момент при работе со смартфоном!
- «Уменьшение громкости» и «Питание». Это стандартный способ, присущий практически всем смартфонам на базе Android;
- «Меню» и «Уменьшение громкости». Если зажать клавишу и сенсорную кнопку, то вы также сделаете быстро скрин на своем смартфоне;
- Панель быстрых настроек. В версии MIUI 7 появился отдельный пункт для создания скриншотов. Достаточно сделать свайп вниз и выбрать пункт «Снимок»;
- Жесты. Здесь мы опишем сразу два способа, которые доступны с 8 версии. В первом случае вам нужно лишь провести тремя пальцами по экрану вашего Xiaomi вниз, и скриншот будет создан автоматически. Да, нужно приноровиться, но в целом это удобно.
- Жесты. Второй способ – встроенный помощник Quick Ball. Опция по своим возможностям похожа чем-то на AssistiveTouch в iPhone. Это своего рода сенсорный помощник, который активируется в виде прозрачной дуги с различными опциями. Вы сами выбираете, что именно добавить в эту панель, в том числе можно и отдельную кнопку для создания снимков экрана. Все настраивается в «Сенсорном помощнике», который доступен в меню «Расширенных настроек»;
- Данный пункт можно назвать смежным с предыдущим. Когда вы создали скриншот через «Сенсорный помощник», появится миниатюра. И если нажать по ней, в списке опций вы сможете выбрать пункт «Прокрутка». Он необходим для создания длинных скринов, когда содержимое не помещается на одном экране и необходимо прокручивать страничку вниз.
Для создания скриншотов создано много приложений, добавлено большое количество встроенных опций в Android от различных производителей. В скором времени, скорее всего, появится возможность управления этой опцией голосом, и никакие другие инструменты не заменят такого инструмента. На данный момент же хватает и того базового функционала, который нам предоставляют разработчики различных гаджетов.
Единственный совет от нашего портала – обязательно проверяйте, чтобы память вашего смартфона не была «забита» до упора, иначе телефон может глючить, да и вы попросту потратите время на создание скриншотов, а они не сохранятся ввиду отсутствия свободного места. Переносите в таком случае изображения в отдельную директорию, либо удаляйте лишние файлы, чтобы освободить место.
Поделиться ссылкой:
Создание скришотов на iOS
Если сравнивать функционал по созданию скриншотов для владельцев iPhone с возможностями, которые предлагает Android, то хочется отметить, что владельцам Андроид-устройств повезло больше: сделать скришнот на устройстве системы iOS можно одним единственным способом. Речь идёт о встроенных возможностях айфона, а не о расширениях функционала с помощью мобильных приложений. Для этого пользователю необходимо использовать аппаратные элементы управления.
Порядок действий при создании скриншота для айфонов следующий:
- Версия iPhone 6S и более ранние версии: необходимо зажать одновременно комбинацию кнопки включения/отключения питания и кнопки «Домой»,
- Версия iPhone 7 и более современные версии: необходимо одновременно зажать кнопку включения/выключения питания и кнопку регулирования громкости.
Среди пользователей девайсов от компании Apple немало тех, кто при создании скриншотов методу использования аппаратных возможностей устройства предпочитает использовать мобильные приложения сторонних разработчиков, отыскать которые можно в магазине AppStore
Среди них в основном те, кому важно не просто получить скриншот экрана, но и отредактировать его, а также быстро отослать на почту пользователю или в какое-то другое приложение, предназначенное для коммуникации между людьми
В защиту владельцев айфонов хочется сказать, что у них есть преимущество по сравнению с «патриотами» смартфонов: только в iOS присутствует функция iTools, которая даёт возможность владельцу айфона сделать удалённый снимок экрана на персональном компьютере.
Как сделать скрин на смартфоне Андроид
Есть общие способы заснять экран устройства на платформе Android.
С помощью кнопок
Чтобы получить скриншот, нажмите одновременно клавиши «Уменьшение громкости» и «Питание». Держите около двух секунд. На экране сверху появится значок и раздастся звук, напоминающий срабатывание затвора фотоаппарата. Это свидетельствует об успешном совершении действия. Снимок сохранится в памяти смартфона.
У некоторых моделей от частого использования кнопки для включения питания и уменьшения громкости могут перестать делать скриншоты.
Панель быстрых закладок
Опция скрина есть у любого смартфона в панели настроек. Чтобы сфотографировать монитор, проведите по нему пальцем сверху вниз для получения доступа к панели.
Дальнейшие действия:
- Найти клавишу «Параметры быстрых настроек».
- Из перечня выбрать функцию «Скриншот».
- Нажать на кнопку «Сохранить».
Кнопка «Скрин» появится в панели быстрых настроек после проведения последовательных манипуляций. Нажав на кнопку скриншота, вы получите снимок экрана телефона.
Жесты
Некоторые смартфоны снабжены функцией создания фото экрана жестом. Опцию подключают в настройках мобильного устройства. Там будут необходимые сведения. Принцип получения снимка жестом: пользователь проводит по монитору телефона несколько раз.
Некоторые тонкости для пользователей Android
Производители смартфонов каждый год добавляют новые способы создания скриншотов. Универсальное для всех решение – одновременное надавливание на кнопки питания и уменьшения громкости.
Стандартные значения комбинаций для получения фотоснимка экрана зависят от версии Android:
- Питание и уменьшение громкости версии 5.0 и последующих.
- Долгое нажатие кнопки с функционалом «Недавние программы» версии 4.0 и более ранних.
Полученные фотоснимки экрана телефона отобразятся в обшей галерее изображений. Исходя из версии программного обеспечения, скрины будут в Google Фото или в штатном приложении.
Подробнее о ROOT
Опытные пользователи Андроид устройств скорее всего уже знакомы с этими правами и знают, для чего они нужны. Для новичков отмечу, что это специализированное ПО, благодаря которому можно получать полные права над всей ОС. Если вас не устраивает звук фотоаппарата во время съемки или вы не знаете как создать фото дисплея на старых версиях 3.2, без прав ROOT не обойтись. Их получение для каждой модели гаджета индивидуально.
Многие форумы предлагают свои инструкции для взлома. Можно воспользоваться предложениями сервисных центров, где специалисты быстро справятся за отдельную плату с поставленной задачей. Вот только при взломе бесплатное гарантийное обслуживание перестанет действовать. Но при этом вы получите возможность удалять, добавлять игры, приложения, шрифты, значки и многое другое.
Как сделать принтскрин на старой операционке без взлома? Можно воспользоваться специализированными программами, которые помогают получить данные права на некоторое время, то есть до последующей перезагрузки. При этом системные файлы трогать не придется.
К примеру, подойдет No Root Screenshot It. Он устанавливается на Андроид и предлагает бесплатно скачать программу для ПК на ОС Windows или же MAC. Аппарат сопрягается с компьютером кабелем, запускается софт, наделяющий временно ROOT-правами приложение, которое в свою очередь, поможет сделать снимок дисплея.
Общие способы
Существуют простые способы, которые позволяют выполнить снимок экрана на любой модели Android.
С помощью кнопок
На гаджетах с ОС Андроид выше 4.0 версии, сделать скриншот можно одной кнопкой, иногда двумя. Сочетания клавиш могут отличаться в зависимости от моделей мобильных устройств.
Есть более усовершенствованный способ:
- Открыть область, которую нужно заснять,
- Зажать клавишу «Включение» на пару секунд,
- Откроется меню, где необходимо выбрать инструмент «скриншот». Программная кнопка будет чуть ниже чем «restart» и «power».
Через шторку уведомлений
Панель быстрых настроек содержит почти все основные, часто используемые функции. При помощи шторки уведомлений, сделать скриншот не проблема, но не на всех моделях. В некоторых версиях Андроид этой функция может быть отключена по умолчанию. Придется использовать программу XRecorder – об этом чуть ниже.
Пошаговая инструкция:
- Разблокируйте мобильное устройство.
- Затем проведите пальцем сверху-вниз (выполните свайп). Откроется область уведомлений.
- Найдите и нажмите «снимок экрана».
- Скрин автоматически сохранится и на пару секунд зависнет, чтобы можно было выбрать следующее действие, например, отредактировать полученный графический файл.
Способ доступен на следующих смартфонах: Samsung, Xiaomi, LG (через Quick Memo), Lenovo, Asus, Meizu, Honor.
Жестами
Некоторые телефоны имеют функцию «фотографировая» содержимого дисплея жестами. Но для использования данного варианта, необходимо заранее настроить в телефоне эту функцию. Воспользоваться таким методом могут пользователи с установленной версией Андроид не ниже 8.
Есть два варианта:
- Долгое нажатие кнопки «Назад»,
- Ладонью.
Подробная видеоинструкция на 24 секунде:
Ладонью
Достаточно провести ребром ладони над дисплеем и получится скрин.
Для активации функции необходимо:
- Зайти в настройки.
- Найти раздел «Управление» – «Управление ладонью».
- Выбрать опцию «Снимок экрана».
Сфотографировать при помощи жеста можно на телефонах Samsung, Xiaomi, Honor, Huawei.
Как сделать длинный скриншот
Если у вас смартфон с 12-й версией Android и выше, вы можете сделать длинный скрин — это очень полезно, когда нужная информация не помещается на одном экране, и страницу в браузере или приложении приходится листать.Для получения длинного скриншота:
- Откройте нужную страницу веб-страницу или приложение, а затем одновременно нажмите кнопки питания и уменьшения громкости.
-
Появится скриншот с меню внизу. В нём нажмите на кнопку «Увеличить площадь скриншота» — этой кнопки не будет, если пролистывание недоступно.
- Экран немного прокрутится вниз, снимок экрана дополнится новой областью. Если при этом не достигнут конец страницы, кнопка «Увеличить площадь скриншота» станет доступной опять. Нажмите, чтобы ещё раз расширить область скриншота.
- Повторяйте действия до тех пор, пока не поместите на скриншот всю нужную вам информацию.
Через меню, которое появляется при получении обычного и длинного скриншотов, вы можете обрезать полученное изображение. Для этого нажмите на кнопку «Кадрирование» и выделите нужную вам область.
Материал по теме
Как поменять старый смартфон на новый по программе трейд-ин
Создание скришотов на Android
Какую бы версию не «исповедовал» Андроид пользователя, у него есть как минимум один вариант для создания скриншотов. Самый примитивный из них корнями уходит в прошлое старых версий смартфонов Самсунг и единичных версий гаджетов от Леново. Суть его заключается в возможности одновременного использования физических кнопок телефона. Кроме этого, есть и другие простые способы, при использовании которых пользователю не стоит особо заморачиваться, а кое-где даже гораздо удобнее в использовании.
Для создания скриншота на мобильном телефоне с ОС Android «силами» самого смартфона необходимо применить один из следующих способов:
- Одновременно нажать сразу несколько кнопок устройства: кнопку «Power» и кнопку уменьшения громкости,
- Опустить «шторку» на телефоне, просмотреть список возможных функций и выбрать в нём функцию «Снимок экрана»,
- Удерживать кнопку выключения гаджета до тех пор, пока не появится меню, после чего выберите в нём функцию «Снимок экрана».
Как уже было сказано ранее, на рынке приложений для мобильных устройств существует немало мини-программ, которые расширяют описанные возможности создания скриншотов. Отыскать их можно в магазине Play Market. Среди предложенных программ, можно отыскать и такие, в которых помимо функции создания скриншота у пользователя имеется возможность их редактирования, а также копирование и быстрая отправка своим контактам в почтовых клиент и другие приложения.
Обзор данных программ – это отдельная тема, требующая тщательного изучения.
С помощью сторонних приложений
Кроме стандартных способов, пользователи мобильных телефонов с ОС Андроид могут сделать скриншот экрана при помощи внешних утилит.
Root права
Данное понятие хорошо известно пользователям систем Linux. Root-права необходимы для доступа к полному функционалу системы Android.
Возможности:
- Удаление заводских приложений, которыми редко пользуются.
- Изменения любых файлов и конфигураций в системе.
- Использование скрытых возможностей ядра ОС.
- Внедрение любых прошивок.
- «Ручная» оптимизация производительности, автономности, увеличение возможностей процессора.
Недостатки и возможные риски:
- Официальные обновления заводской ОС будут недоступны.
- Лишение возможности гарантийного ремонта.
- Некорректная установка root может привести к поломке гаджета.
Отдельные программы, создающие скриншоты экрана на телефонах с Андроид, требуют доступа к закрытым конфигурациям OS, поэтому пользователям приходится устанавливать root-права. Существует масса способов осуществить данную процедуру. Самый верный – установка утилит, отключающих заводскую блокировку. Эту методику активно используют как начинающие, так и опытные пользователи.
Screenshot
Классическая, максимально упрощенная утилита, способная сделать фото дисплея за минимальное время. Основные возможности:
- Выбор действия, при помощи которого можно сделать скриншот.
- Пользователь может самостоятельно указать место для сохранения файлов.
- Режим просмотра нового скрина, использование мощного редактора.
- Возможность сделать покадровое редактирование.
- Текстовое поле и масса других графических эффектов.
- Быстрая отправка по каналам соцсетей.
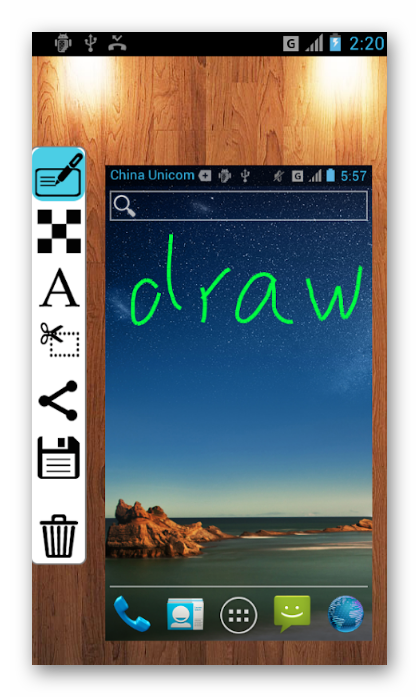
Screenshot Easy
Простенькая утилита под Android, наделенная множеством триггеров:
- тряска;
- сочетания кнопок;
- использование клавиши доступа к камере.
Основной функционал во многом схож с предыдущим примером. Прочие особенности:
- 1) адаптация к соцсетям;
- 2) поддержка фирменных плагинов;
- 3)
Некоторым смартфонам требуется установка root. Программа работает на Android 4.0 и новее. Единственный недостаток приложения – всплывающая реклама.
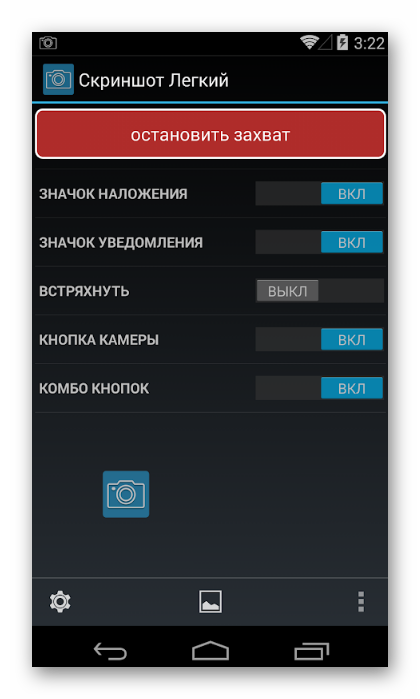
OK Screenshot
Еще одна программа, требующая рут-прав, но имеющая понятный и эргономичный интерфейс и впечатляющую скорость работы. Системные требования: Андроид 4.0.
Основные преимущества:
- Возможность делать скриншоты любыми методами.
- Выбор каталога для хранения картинки.
- Простейший редактор.
- Можно сделать скриншот касанием.
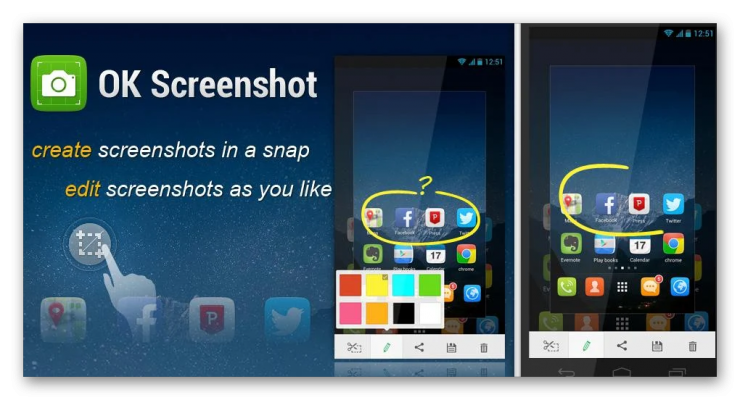
Screenshot Ultimate
Англоязычная программа, поддерживающая множество способов захвата:
- 1) голосовое управление;
- 2) тряска;
- 3) единичное нажатие;
- 4) сочетания внешних кнопок;
- 5) жесты.
Прочие возможности:
- Можно сделать «длинный» скриншот.
- Отправка на удаленный сервер.
- Встроенный ZIP-архиватор.
- Продвинутый редактор графических эффектов.
- Медиа-скан.
- Круглосуточная клиентская поддержка.
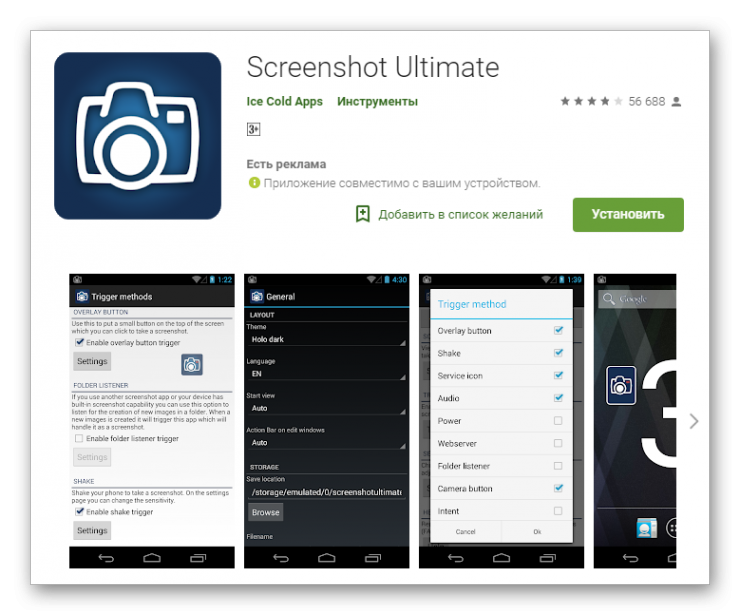
Ashampoo Snap
Продвинутая утилита, ничем не уступающая своим предшественникам. Достоинства:
- Пользователи могут сделать скриншот на Андроиде, мгновенно сохранить его или отправить друзьям.
- Документирование.
- Фоновый режим работы.
- Большое количество инструментов для рисования.
- Множество триггеров для захвата.
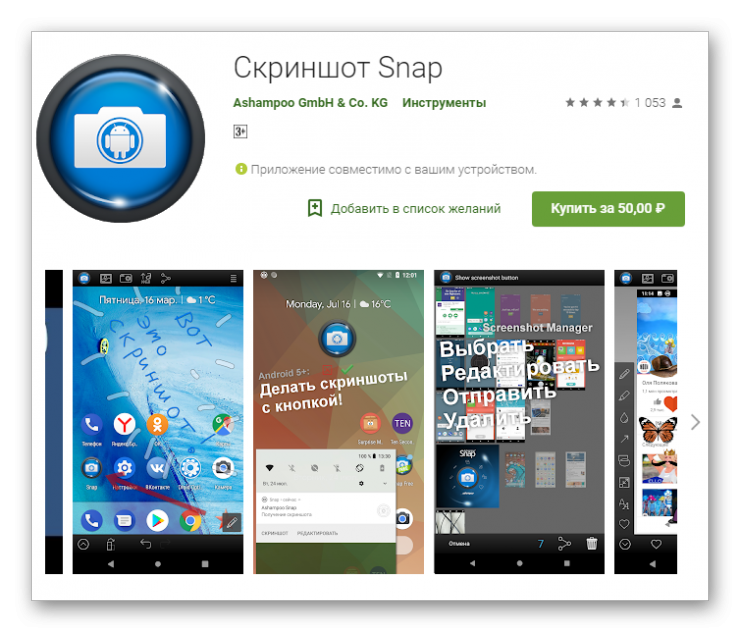
Screenshot UX
Бесплатная программа, наделенная базовым инструментарием. В ней представлены только самые необходимые опции:
- 1) минимум триггеров;
- 2) простейший редактор;
- 3) возможность сделать фото с задержкой;
- 4) обрезка картинки, изменение размеров холста.
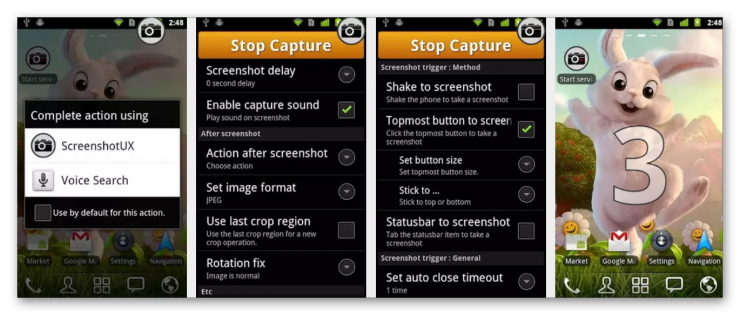
LongShot
Программа, основное назначение которой – создание скриншотов, «склейка» готовых картинок, скрины веб-страниц с прокруткой. Поддерживается серийная запись снимков. Идеальный вариант для «запоминания» переписок, сайтов, серии картинок.
Особенности:
- Автоматическое объединение скринов большого разрешения.
- Возможность снять скриншот плавающими кнопками.
- Ручное сопоставление кадров.
- Можно сделать захват в два нажатия.
- Готовое фото не содержит рекламы, водяных знаков.
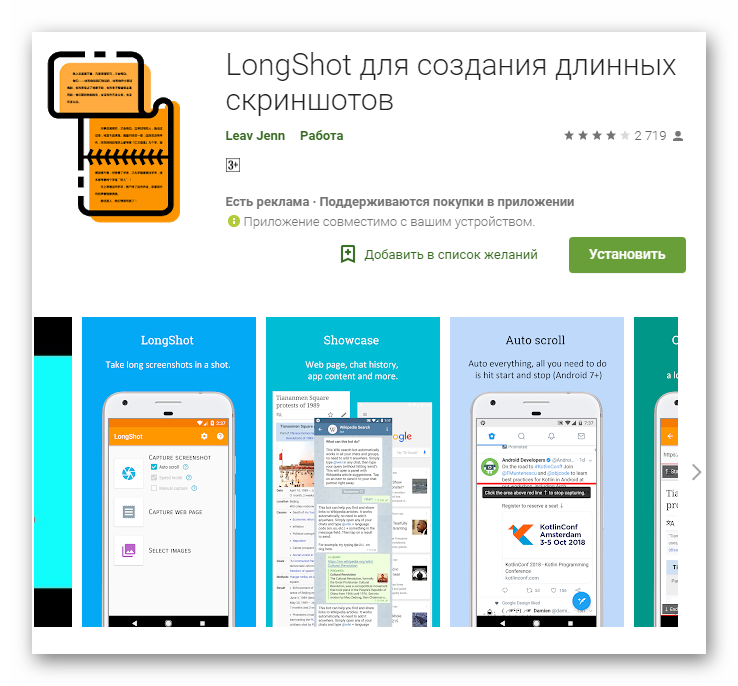
На Андроиде 6 и 7 версий
С появлением Android 6 разработчики смартфонов внедрили массу инновационных решений. Теперь пользователи могут использовать функцию управления жестами, фотографировать экран нажатием одной кнопки. Рассмотрим подробно способы, доступные владельцам смартфонов 6 и 7 версий.
Комбинации кнопок
Скриншот данным методом делается по следующему алгоритму:
- Подготовить дисплей, отключить лишние элементы.
- Одновременно зажать комбинацию «Питание» и «Снижение громкости».
- На некоторых телефонах настроено другое сочетание – «Домой» + «Возврат». Отдельные девайсы от Samsung реагируют на «Home» + «Power».
- Скриншот сохранится после вспышки экрана, сопровождаемого аудиосигналом.
Жесты
Инновационный способ, поддерживаемый множеством современных устройств – скриншот ладонью. Зародилась эта традиция во времена громкой популярности семейства Galaxy. В настоящий момент представленная опция функционирует на многих андроид-устройствах.
- По умолчанию инструмент «скрин ладонью» отключен. Требуется открыть настройки смартфона, включить функцию, задав определенный жест. Необходимый параметр обычно располагается в меню «Управление ладонью» и «Снимок экрана».
- Подготовить экран: открыть требуемое изображение или страницу веб-браузера.
- Повторить ранее заданное движение, чтобы сделать скриншот экрана на гаджете с Android.
Программный ассистент
Новые модификации смартфонов оснащаются встроенными «помощниками», способными запечатлеть текущее состояние дисплея. Чтобы воспользоваться ими, нужно:
- Нажать на кнопку «Home», удерживать ее 7 секунд.
- Дождаться, пока приложение «Now on Tap» выведет приветствие.
- Открывшийся интерфейс «помощника» оснащен функцией «Поделиться». Кликнуть данную опцию.
- Программное обеспечение гаджета самостоятельно создаст скриншот, после чего выведется предложение отправить файл через встроенные интерфейсы или соцсети. Сделать картинку для личного пользования можно, загрузив ее в любой из доступных сервисов Google (Диск, фото).
Прочие возможности
Все современные девайсы наделяются кнопкой «Быстрый скриншот», расположенной в меню верхней панели. Способ можно воспользоваться следующим образом:
- Вывести требуемое изображение.
- Движением пальца сверху вниз открыть панель уведомлений.
- Выбрать требуемую опцию.
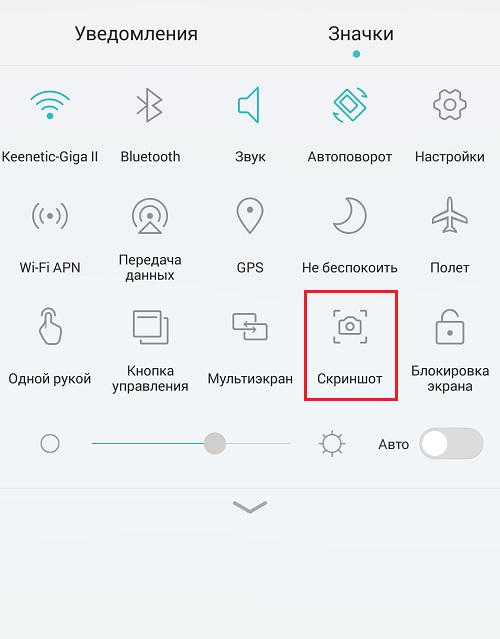
Смартфоны или планшеты, наделенные сенсорным пером, располагают отдельным меню, в котором совмещены часто используемые функции. Типичные представители такого модельного ряда – Samsung Galaxy.
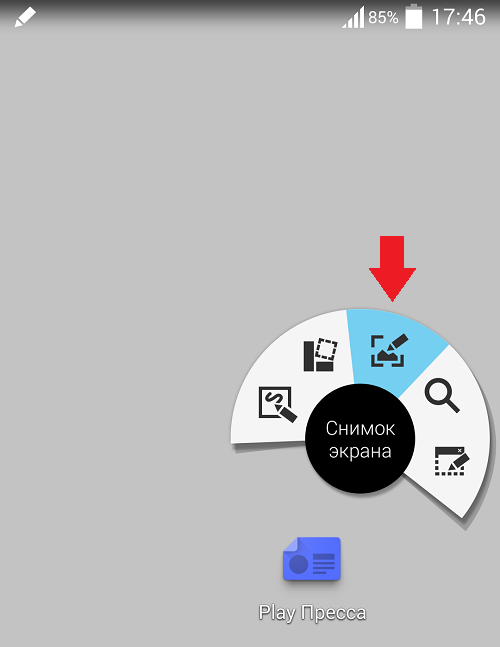
Способы снимка экрана на Xiaomi Redmi
Процедура, как сделать принтскрин на Андроиде Xiaomi Redmi, по умолчанию совпадает со стандартным способом – «громкость-» в сочетании с питанием. Но можно снять экран и через шторку уведомлений:
- Вытяните шторку;
- Нажмите на значок скриншота (может быть подписан как «снимок»).
Альтернативный вариант – использовать сочетание включения и сенсорной кнопки для вызова меню (та, что располагается под дисплеем). На практике он самый неудобный, поскольку требует недюжинной ловкости или привычки для непринужденного применения.
Наконец, можно свайпнуть 3 пальцами вниз. В последних версиях оболочки MIUI этот жест закреплен за скриншотом.
Скриншоты на разных версиях Android
На Android 2 и 3 скриншот делается путём зажатия кнопки «Приложения» (которая показывает перечень запущенных программ). Начиная с Android 4 за стандарт была принята комбинация «Power» + «Volume-». Кнопки нужно нажимать одновременно и сразу же отпускать (если удерживать, то девайс просто перезагрузится).
И начиная с Android 9, также добавили кнопку «Скриншот» в основное сервисное меню, которое открывается через зажатие кнопки «Power».
Как делать скрины на разных моделях телефонов с Android
Android — это система с открытым исходным кодом. То есть каждый производитель на своё усмотрение может вносить в неё какие-либо изменения. И они этой возможностью активно пользуются! Помимо стандартных способов создания скринов, можно использовать ещё и такие:
- Samsung. В большинстве моделей до 2017 года производства скриншот можно сделать путем нажатия кнопки «Home» и сенсорной клавиши «Назад». В более новых моделях эта же операция выполняется через нажатие «Home» и боковой кнопки блокировки (она же «Power»). А вот в смартфонах, где кнопка «Home» вообще не предусмотрена (так называемые «безрамочные» модели), скрин экрана можно сделать проведя ребром ладони слева направо над дисплеем (не касаясь его).
- Asus. В смартфоны данного производителя устанавливается Android с надстройкой ZenUI. В ней скриншот можно сделать путём зажатия сенсорной кнопки «Список открытых приложений». Управление данной функцией выполняется через меню «Индивидуальные настройки». Там же, кстати, можно задать формат, в котором будут сохраняться файлы изображений (по умолчанию — .jpg).
- Lenovo. В данные смартфоны добавлена возможность создания скриншотов последнего экрана путём зажатия клавиши «Power». После этого появится сервисное меню, где и следует выбрать требуемое действие. Также кнопка «Скриншот» имеется в шторке быстрых настроек (если функцию оттуда не убрал сам пользователь).
- LG. В телефонах данного производителя предустанавливается плагин Quick Memo+ — это как раз и есть программа для быстрого создания и редактирования скриншотов. По умолчанию кнопка для её запуска имеется в шторке уведомлений.
- Xiaomi. В смартфонах данного производителя тоже имеется кнопка «Скриншот» в шторке быстрых функций. А начиная с MIUI 11, в настройках можно включить создание скрина по специальным жестам. По умолчанию — это провести 3 пальцами сверху вниз.
- Meizu. В смартфонах, у которых есть физическая кнопка «Домой», скриншот можно сделать путём её зажатия вместе с «Power» (до звукового сигнала).
- HTC. В этих аппаратах тоже работают комбинации «Home» + «Power», а также «Home» + «Volume-».
Сторонние программы для создания скриншотов
Существует множество сторонних программ для создания скриншотов на смартфонах Android. Большая их часть — бесплатные, скачать можно непосредственно из PlayMarket. Одной из самых популярных среди таковых является «Screen Master». Её главное преимущество — можно создать «виртуальную» наэкранную кнопку для быстрого создания скрина экрана. Будет полезно владельцам тех гаджетов, у которых физические кнопки «Home», «Power» или «Volume-» — сломаны. Ещё можно добавить возможность снятия скриншота через встряхивание смартфона (доступно в гаджетах, у которых имеется гироскоп или акселерометр).
Также «Screen Master» является простым редактором изображений. С помощью утилиты можно:
- обрезать картинку;
- соединить несколько скринов в одно изображение;
- добавить субтитры, маркеры, стикеры.
В бесплатной версии пользователю показывается реклама, за дополнительную плату (чуть более 200 рублей) её можно отключить.
Как сделать скриншот на телефоне Андроид: универсальный способ
Начальные версии операционной системы Android не имели функции создания снимков экрана системными средствами. Начиная с версии Android 3.2 и позднее, была реализована возможность создания скриншота средствами системы.
Начиная с версии Android 4.0 и выше, появился универсальный способ создания скриншотов, работающий на большинстве современных смартфонов.
Для того, чтобы сделать снимок экрана смартфона, необходимо пройти несколько последовательных шагов:
- Откройте экран, который требуется сохранить в качестве изображения.
- Одновременно нажмите на кнопку «Питание» (Включить, Power), и на кнопку «Уменьшения громкости» (Volume Down), удерживая обе кнопки в течение нескольких секунд.

- Затем послышится звук затвора фотоаппарата, а на экране появится уменьшенное изображение экрана, в виде отдельной картинки. Скриншот будет сохранен на устройстве в папке по пути: «/Pictures/Screenshots».
- В верхней части экрана отобразиться значок «Скриншот».
Универсальный способ работает на большинстве смартфонов, если производитель мобильного устройства не внес изменения в порядок работы функции снимков экрана.
Начиная с версии Android 6.0 и выше, в операционную систему добавлена функция «Google Now on Tap», с помощью которой создаются снимки экрана.
- Нажмите и удерживайте кнопку «Домой».
- В меню «Поделиться» выберите «Скриншот».
В скриншотах, сделанные данным способом, нет шторки уведомлений, на изображении отображена только основная часть экрана смартфона.
Еще один способ создания снимка экрана:
- Удерживайте несколько секунд кнопку «Питание».
- Выберите «Скриншот».
Многие производители добавляют функцию снимков экрана в свои марки мобильных телефонов, вызываемые способами, отличающимися друг от друга, в зависимости от бренда, или от модели смартфона. Далее в статье мы рассмотрим несколько примеров функции запуска создания снимков экрана, применяемые на устройствах популярных производителей мобильной техники.
Вопрос-ответ
У большинства людей возникают дополнительные вопросы по созданию принтскрина. На некоторые из них всегда найдется правильный ответ.
Если сломана кнопка
Очень часто приходится искать альтернативные варианты тогда, когда в работе отказывают кнопки или сенсорные клавиши.
Необходимо воспользоваться приложением, которое позволяет создавать снимки экрана без клавиши домой и включения. Можно воспользоваться функцией встряхивание устройства. Также, если в телефоне есть отдельная, которая запускает камеру, то можно ей воспользоваться. Оптимальный вариант — сделать скрин через область уведомлений.
Где сохраняются снимки
Пользователи андроид устройств отмечают, что когда они делают скрин, всплывает уведомление с содержанием ссылки. И если по ней не пройти, то снимок может пропасть.
Снимки экрана гаджета могут находиться в разных местах. Расположение принтскринов зависит от модели устройства и от версии Андроид. По умолчанию, все фото сохраняются в папку «Screenshots». Чтобы найти папку, нужно открыть галерею и выбрать опцию «album view». Найти папку со скриншотами. Снимки по умолчанию сохраняются в формате png.с разным разрешением.
Как правильно сделать длинный скрин
Длинный скриншот, называется снапшот – снимок экрана смартфона, позволяющий прокручивать всю страницу. Данная функция позволяет вместить информацию, которая не помещается в обычный принтскрин.
Есть встроенные методы, которые доступны на Samsung и Huawei.
Пошаговая инструкция как сделать длинный скрин:
- Для начала делаем обычный скриншот.
- Открыть предпросмотр снимка.
- Затем нажать на иконку «Больше захвата» для смартфонов Самсунг.
- Если у пользователя Huawei, то нужно сделать длинный свайп превью вниз и нажать на иконку для активации функции.
Можно воспользоваться сторонним приложениеи LongShot. Оно было разработано специально для того, что делать длинные скрины экрана. Снимок в данном приложении возможен в двух режимах.
- Выбрать указанную опцию.
- Затем нужно выбрать приложение или веб-страницу в котором необходимо сделать скрины. Нажать старт.
- Прокрутить экран и отметить «Готово».
Как сделать видеоскриншот
Существует три варианта, как записать видеоскрин.
- Синхронизация с компьютером. Чтобы снять экран устройства, необходимо присоединиться к ПК. Заранее установить утилиту на смартфон MyPhoneExplorer Client».
- Нажатие клавиш. Удерживать кнопку питания/блокировки/включения. Одновременно нажать на уменьшение громкости/назад. Держать пару секунд. На панели появится значок.
- Установка специального приложения. Например, можно воспользоваться XRecorder (видеоинструкция по использованию чуть выше), AZ Screen Recorder или SCR Screen Recorder.
Если ни один способ не работает
Не всегда удается получить снимок с первого раза. Пользователи могут столкнуться с рядом проблем.
- Установлена неоригинальная прошивка. Обратиться в сервисный центр для смены прошивки.
- Устройство — подделка. Многие функции не работают.
- Не зажимаются кнопки. Возможно что-то мешает, произошло залипание клавиши.
- Смартфон сделал другой производитель. Необходимо обратиться за помощью к производителю.
- Заполнена память телефона.
- Действие блокируют посторонние приложения.
Сделать скриншот через Google Assistent
Вы нашли самый эффективный и всегда функциональный способ делать скриншоты в браузере Tor и других приложениях. На вашем телефоне Android. Этот «универсальный спасательный круг» заключается в использовании приложения Google Assistant. Во время навигации по Tor мы попробовали его в режиме приватного браузера, во многих режимах инкогнито и в банковских приложениях. Это срабатывало каждый раз без малейших проблем.
Сначала настройте приложение Google Assistant, а затем используйте его для создания скриншотов в различных ограниченных приложениях.
Настройка приложения Google Assistant
- Откройте приложение, сказав «OK Google » либо просто выбрав его в настройках вашего андроид смартфона. Вы также можете долго нажимать кнопку «Домой» или навигационные кно
- пки жестов (для пользователей Android Pie).
- Нажмите на значок компаса, расположенный в правом нижнем углу экрана.
- Теперь вы перейдете на страницу «Исследовать». Нажмите на свой аватар (в правом верхнем углу).
- В раскрывающемся меню выберите пункт «Настройки» .
- Затем нажмите на «Ассистент ». Прокрутите страницу вниз до самого низа. Там вы найдете раздел «Ассистентские устройства ».
- Нажмите на « Телефон » и перейдите вниз, пока не дойдете до « Основного раздела ».
- Включите ползунки на пунктах « Использование содержимого экрана », и « Пожертвуйте снимки экрана».
Вот и все. Вы завершили настройку приложения Google Assistant на вашем Android. Давайте перейдем к следующему разделу и начнем процесс создания скриншота.
Захват скриншотов в ограниченных приложениях
Откройте тор браузер или приложение, которое не позволяет делать скриншот.
Вызовите приложение Google Assistant сказав «OK Google ».
Когда откроется интерфейс, выберите «То, что находится на моем экране ».
Вы можете получить сообщение о том, что на экране ничего не найдено
Не стоит обращаться на него внимание, проигнорируйте. И просто нажмите на кнопку « Поделиться скриншотом», она расположена в левом нижнем углу.
Теперь вы без труда можете сохранить данный скриншот в своей галерее.
Это было подробное руководство о том, как делать скриншоты в браузере Tor и других приложениях с ограниченным доступом. Независимо от того, используете ли вы Android или iOS. После того как вы сделали необходимые скриншоты, можно отключить опцию разрешения экрана в меню настроек мастера. В противном случае Google продолжит анализировать все действия на вашем устройстве.