Функция «Запись с экрана» на Хуавей и Хонор
Далеко не каждое мобильное устройство может похвастаться таким набором функций, который доступен Далеко не каждое мобильное устройство может похвастаться таким набором функций, который доступен на смартфонах Huawei и Honor под управлением прошивки EMUI. Одна из функций, которую редко встретишь на устройствах других производителей – это запись экрана. На телефонах Huawei и Honor она доступна по умолчанию: ее активация займет пару секунд, даже не придется устанавливать дополнительные приложения. Но обзором одной функции мы не ограничимся – также расскажем как снимать скринкасты с помощью компьютера и программ от сторонних разработчиков.
на смартфонах Huawei и Honor под управлением прошивки EMUI. Одна из функций, которую редко встретишь на устройствах других производителей – это запись экрана. На телефонах Huawei и Honor она доступна по умолчанию: ее активация займет пару секунд, даже не придется устанавливать дополнительные приложения. Но обзором одной функции мы не ограничимся – также расскажем как снимать скринкасты с помощью компьютера и программ от сторонних разработчиков.
Сценарии использования видеозахвата могут быть разными: от записи прохождения игры до сохранения Stories из Instagram или Facebook. В большинстве Android-прошивок такая функция отсутствует, поэтому для захвата изображения пользователям приходится использовать специальные программы, такие как Mobizen и AZ Screen Recorder. Владельцам же устройств Huawei сторонние приложения не нужны, ведь на смартфонах под управлением EMUI запись видео с экрана осуществляется с помощью нажатия одной кнопки.
Кнопка, отвечающая за старт и остановку записи, расположена на панели быстрых настроек, но по умолчанию скрыта. Поэтому сначала ее нужно вывести на «первый экран». Для этого раскройте шторку уведомлений и кликните по значку карандаша. Затем, удерживая палец на иконке «Запись с экрана», перетащите ее вверх. После этого кнопка начнет отображаться на панели быстрых настроек.
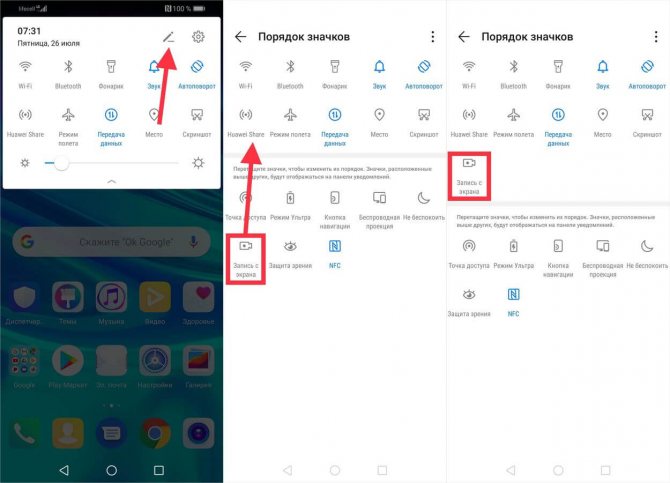
Чтобы начать съемку скринкаста, раскройте шторку уведомлений и кликните по добавленной кнопке. При первом использовании функции всплывет окно с уведомлением о необходимости предоставить определенные разрешения. Выберите «Включить» и активируйте тумблеры напротив пунктов «Микрофон» и «Память».
Записывать скринкасты можно как с включенным микрофоном, так и без него. Сразу после начала съемки в левом верхнем углу появится полупрозрачная кнопка с надписью «СТОП». Она будет видна на ролике, но во время записи ее можно переместить в любое место на дисплее. Также на видео будут отображаться касания экрана.
Остановить запись скринкаста можно четырьмя способами:
- Нажав кнопку «Стоп»;
- Раскрыв панель быстрых настроек и кликнув на иконку «Запись с экрана»;
- Щелкнув на синий квадрат в уведомлении;
- Зажав клавиши включения и повышения громкости.
Созданные ролики сохраняются во внутренней памяти в папке «Pictures/Screenshots». Также они отображаются в Галерее в разделах «Все фото», «Видео» и «Скриншоты».
Правильная настройка встроенной записи экрана
Запись с экрана, «видеоскриншот» или скринкаст очень хорошо помогает объяснить кому-либо какую-то механику устройства, находясь при этом на дистанции. Ведь гораздо удобнее, вместо множества слов, просто отправить человеку видео с подробной инструкцией.
В самом использовании встроенной видеозаписи нет ничего сложного, нужно нажать кнопку и готово. Однако при воспроизведении иногда возникают дополнительные вопросы, например, почему на видео нет звука, или картинка плохого качества. Ниже мы все подробно разберем.
https://youtube.com/watch?v=RoRdiJCS3Qs
Что такое длинный скриншот и как его сделать
Иногда бывают ситуации, когда владельцу Хонор 10 i необходимо сохранить изображение, которое выходит за рамки рабочего пространства. В таком случае можно сделать длинный скриншот. Его особенность в том, что пользователь сам задает область фиксации. Алгоритм такой:
- Воспользуйтесь одним из рассмотренных выше способов (кроме жестов с помощью костяшек).
- Дождитесь появления на экране миниатюрного изображения скрина с левой стороны внизу.
- Кликните на него и выберите в предложенном меню раздел Длинный скриншот.
- Остановите перемещение в момент, когда это потребуется.
- Сохраните изображение, редактируйте или отправьте его другому человеку.
Если используется вариант с костяшками пальцев, для создания длинного скрина нарисуйте на экране букву S, и телефон Хонор 10 i сам сделает необходимую работу.
С помощью кнопки управления
Ещё один способ создания снимка подразумевает использования кнопки управления. Для его осуществления необходимо нажать кнопку «Выключение» и подержать её. Через несколько секунд на экране появится меню управлением телефона Хуавей. Здесь вы сможете увидеть такие пункты, как:
- Отключить питание;
- Перезагрузка;
- Режим полёта;
- Без звука;
- Скриншот.
Выбрав необходимую строку, можно без проблем сделать снимок с необходимой информацией.
С помощью жестов
Смартфон Huawei Honor 8 популярен среди пользователей не только благодаря стильному дизайну. Многие предпочитают этот гаджет потому, что им можно управлять при помощи жестов. Так, например, чтобы получить изображение, необязательно зажимать вместе несколько клавиш, можно просто постучать костяшками пальцев по экрану. Чтобы сфотографировать весь экран необходимо два раза коснуться костяшками пальцев в центре.
У пользователей Хонор 8 есть также возможность получить снимок части экрана. Для этого необходимо коснуться костяшкой экрана, а затем, не отпуская её, обвести необходимую часть. В этом случае будет сохраняться только то, что выделил пользователь.
С использованием шторки уведомлений
Для воплощения в жизнь этого способа пользователю необходимо разблокировать телефон и опустить вниз выезжающую шторку уведомлений. Внизу на шторке можно обнаружить значок, на котором изображены ножницы. Именно с помощью этой кнопки можно сохранить изображение всего экрана. Сохранится он, как и положено, в «Галерее».
Способ сохранить телефонный разговор на Honor с EMUI 9
Если вы имеете телефон Хонор, работающий на основе EMUI 9, тогда есть способ, позволяющий вашему смартфону записать любой телефонный разговор. Вам будет достаточно скачать и установить специальный apk-файл. Данный файл сделает доступной кнопку записи разговора телефона при совершении звонков.
Выполните следующее:
- Скачайте указанный apk-файл по данной ссылке; Скачайте указанный apk-file
- Установите его на вашем смартфоне;
- Перезагрузите ваш смартфон;
- На экране осуществления звонков магическим образом появится кнопка для записи звонка.
Запись разговоров на старых моделях Xiaomi
Этот способ наиболее приемлем, поскольку контролируется самой операционный системой, отличается корректной работой и не требует установки сторонних приложений. Чаще всего функция записи отключена по умолчанию, и после приобретения телефона вам нужно самостоятельно ее настроить.
Существует одноразовая и постоянная запись. При одноразовой записывается только конкретный звонок, а постоянная позволяет сохранять все входящие/исходящие вызовы.
Одноразовая запись
Для этого во время звонка открываем мини-меню и кликаем «Еще». Сразу нам покажет одноименную функцию «Запись». Активируем ее одним нажатием. Вот и все, готово. Данный разговор будет записан, но при последующих разговорах сохранение автоматически не произойдет.
Постоянная запись
Процедура немного сложнее, чем вышеприведенная, но в целом простая и быстрая, и с ней без ошибок может справиться пользователь даже с минимальными техническими знаниями. Начинаем:
- Ищем на главном экране «Вызовы», открываем номеронабиратель.
- В нижней части окна замечаем мини-меню и кликаем на него. Высвечивается три пункта «Автонабор IP», «Черный список» и «Настройки». Выбираем последнее.
- Теперь видим нужное нам «Запись вызовов». Попадаем в новое меню. Активируем галочку напротив «Автоматическая запись». Также по желанию можно получать уведомления.
Существует три режима:
- Записывать абсолютно все разговоры;
- Только определенные контакты, которые выбираем из созданного списка;
- Только разговоры с незнакомых номеров.
Запись с экрана встроенными инструментами Андроид 10
Когда я готовил этот материал, изучил несколько статей по теме в интернете и обнаружил любопытный факт. Практически везде утверждается, что функция screenrecord доступна только на устройствах с чистой версией Android 10. Таким счастливчикам рекомендуется произвести следующие действия.
- В Настройках открыть пункт “О телефоне”.
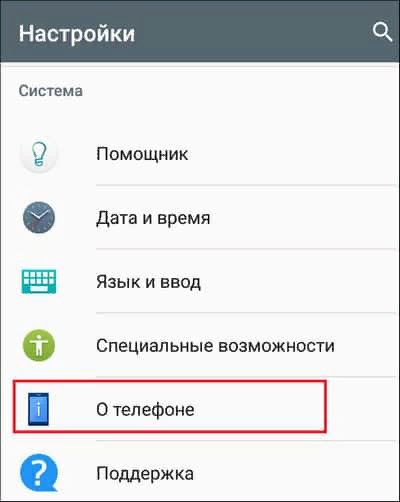
- Несколько раз тапнуть по строке “Номер сборки”, чтобы активировать режим разработчика.
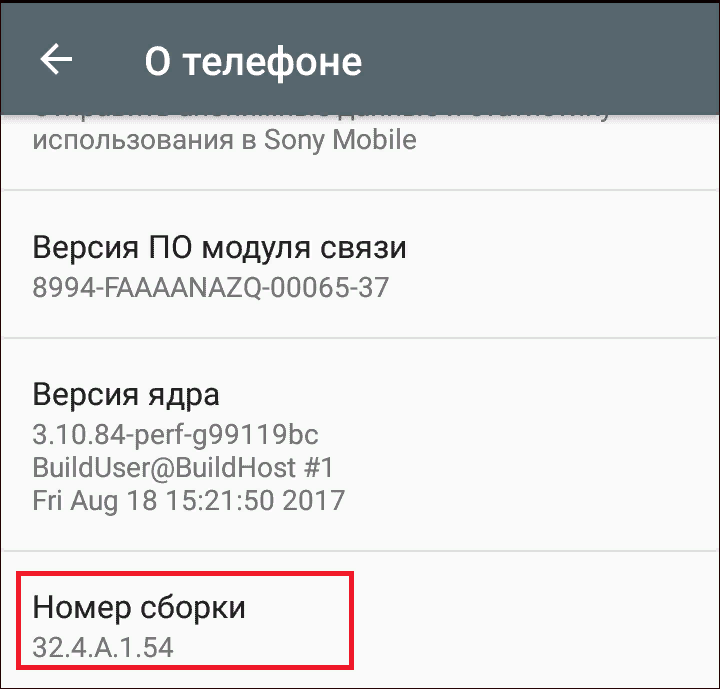
- Вернуться на шаг назад, открыть пункт “Для разработчиков”.
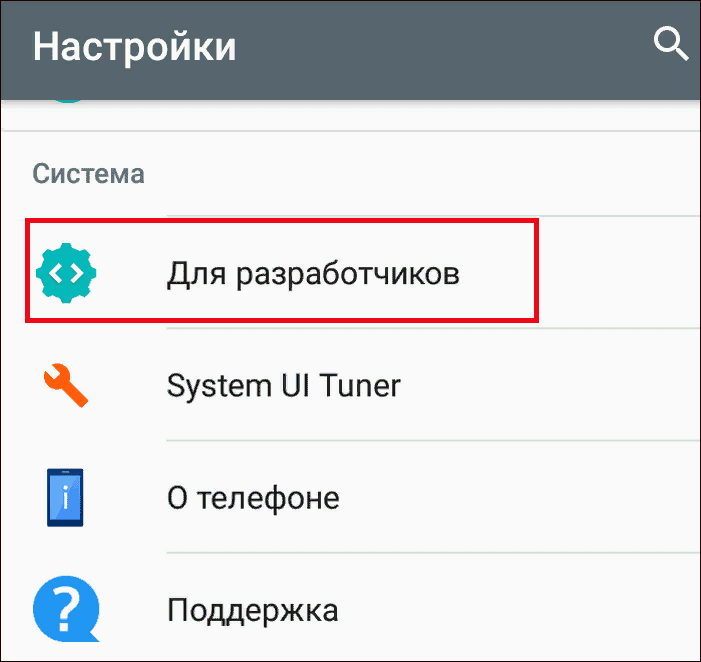
- Выберите “Экспериментальные функции” и активируйте опцию Settings_screenrecord. Для этого нужно несколько секунд удерживать палец на строке.
- Функция записи с экрана включена. Теперь нажмите и удерживайте кнопку питания. Во всплывающем окне задействуйте “Запись с экрана”.
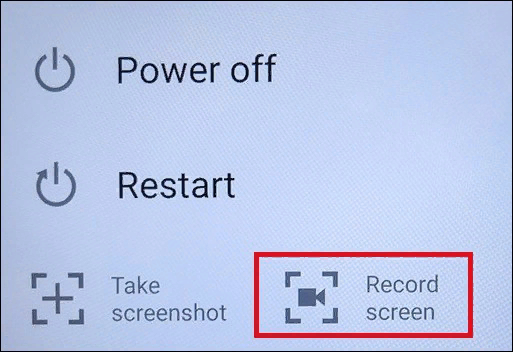
- Появится меню настроек записи. Начните видеоскрин, нажав на красную кнопку.
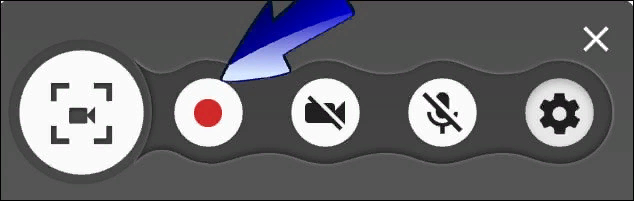
Думаю, что с остальными кнопками навигации вы разберетесь самостоятельно. Для расширенных настроек используйте пиктограмму шестеренки.
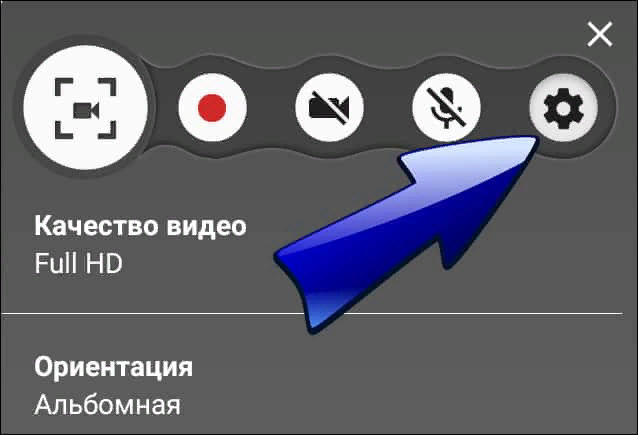
Готовая запись, которая может вестись как со звуком, так и без него, сохранится в памяти устройства в разделе Галерея.
Скринкастинг с помощью приложений Google Play
Данный вариант удобен тем, что подходит владельцам любых устройств с ОС Андроид 4.4. и выше. Программы бесплатны и безопасны. Скачать их можно в Google Play Market. Как и положено для бесплатных версий, функционал их ограничен, присутствует реклама.
Az Screen Recorder
Приложение пишет видео и звук, не требует прав root-доступа. Поддерживается на версиях Андроид 5.0 и выше. Найдите его в Гугл Магазине, либо перейдите по ссылке. Для установки потребуется авторизация в аккаунте Google.
- После установки запустите приложение и разрешите программе доступ к аудио и файлам. Отрегулируйте настройки.
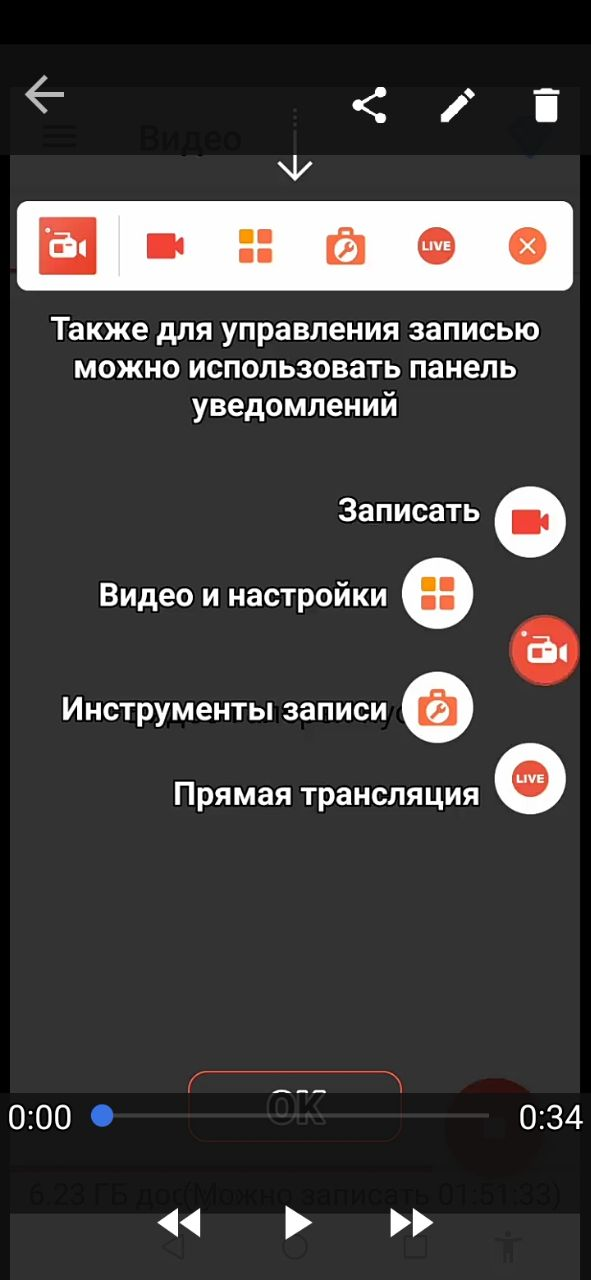
- Чтобы начать запись, нажмите на значок камеры. После обратного отсчета запись начнется автоматически. Поставить на паузу, либо остановить процесс можно соответствующими кнопками меню. Если свернуть программу, она будет доступна в верхнем меню экрана.
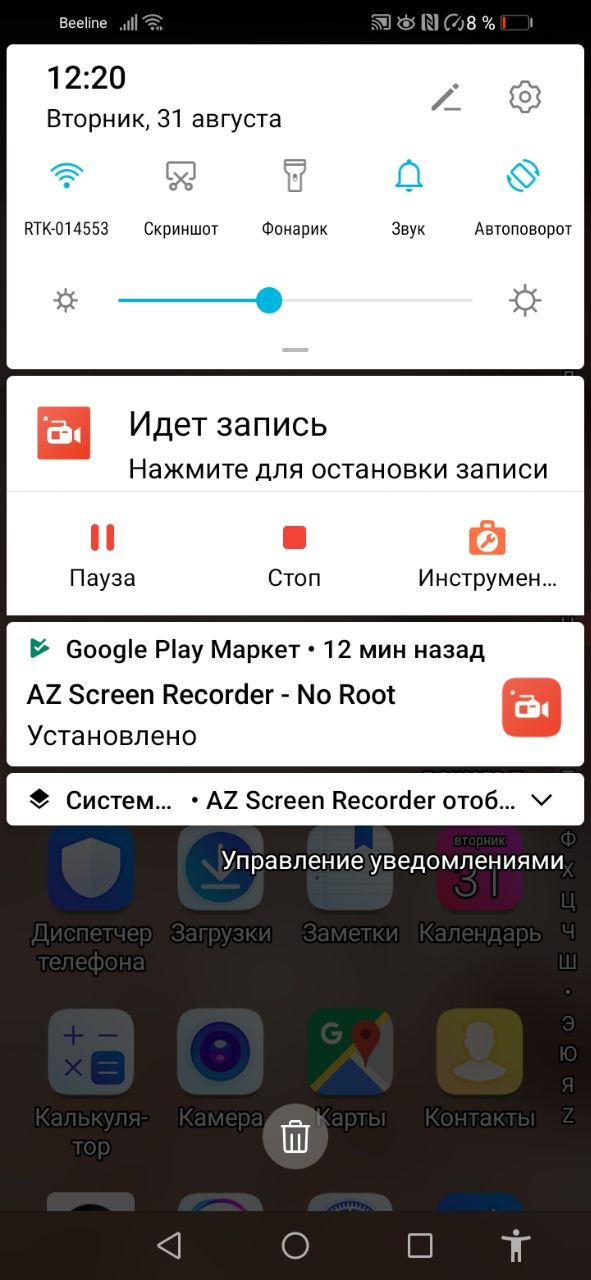
После записи файл доступен в Галерее телефона и в библиотеке приложения. В бесплатной версии действует ограничение на время одной записи — оно составляет чуть больше часа. Также нет возможности редактировать видео. Оба эти нюанса вряд ли покажутся существенными для обычного пользователя и сподвигнут заплатить от 95 до 790 рублей за премиум-пакет.
REC Screen Recorder
Данное приложение поддерживает запись звука с внешнего динамика, что оптимально для создания видеоинструкций. Максимальная длина ролика составляет 60 минут. Радует возможность записи в высоком разрешении UHD, FHD, HD. Не требуются root-права. В платной версии есть возможность добавления водяных знаков и редактирования видео встроенными инструментами. Интерфейс программы даже проще, чем у Az Screen Recorder. Есть возможность менять настройки с сохранением, выбирать место расположения файла. Ссылка для быстрого перехода к скачиванию REC Screen Recorder.

Screen Recorder No Ads
Одно из наиболее удачных решений от Гугл для создания скринкастинга. После скачивания значок программы автоматически появится в панели быстрого доступа. Дополнительные плюсы приложения:
- отсутствие рекламы;
- возможность добавлять в запись селфи;
- встроенный редактор;
- можно сохранять готовые ролики в любых папках на устройстве;
- на телефонах с Android 10 можно записывать системные звуки.
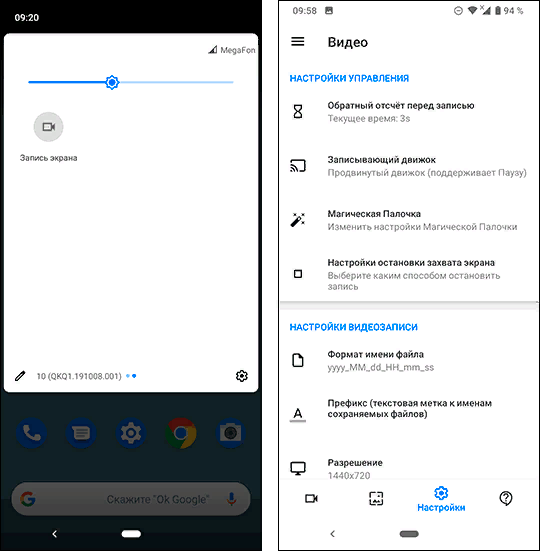
DU Recorder
Еще одно приложение для скринкастинга, которое не будет раздражать вас рекламой при бесплатном использовании. Инструментарий для редактирования у программы впечатляет: записи можно обрезать, использовать фильтры, менять скорость воспроизведения, добавлять анимацию, делать селфи. Видео пишется в высоком разрешении Full HD до 1080р. Интерфейс приложения похож на расположение кнопок в Az Screen Recorder. Установочный фал занимает достаточно много места по сравнению с аналогами, его размер составляет 25 Мб. Скачать программу DU Recorder.
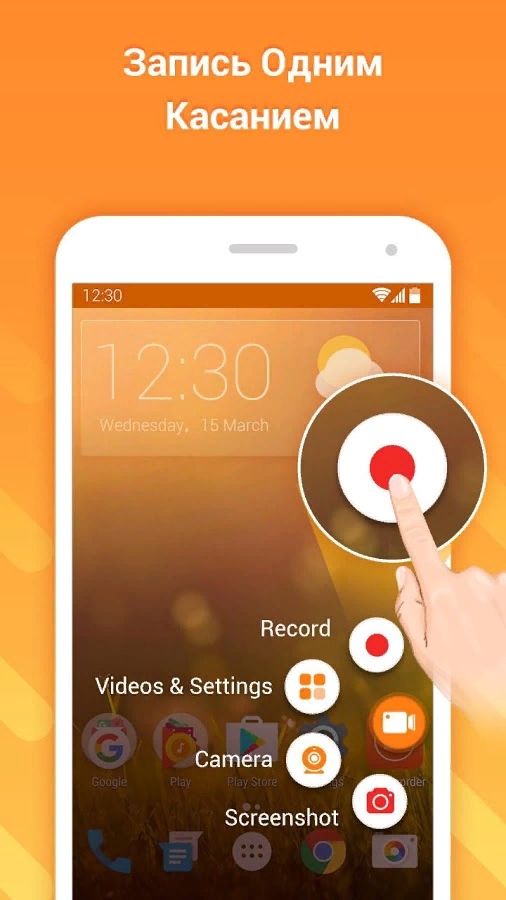
Mobizen Screen Recorder
В принципе, приложение не сильно отличается от DU Recorder. Ограничений на длину записи нет, водяные знаки отсутствуют, но в бесплатной версии перегружен рекламой. Есть встроенный редактор с функцией добавления фоновой музыки. В отличие от предыдущих программ, устанавливается на Андроид начиная с версии 4.4. Если хотите попробовать это ПО, перейдите по ссылке.
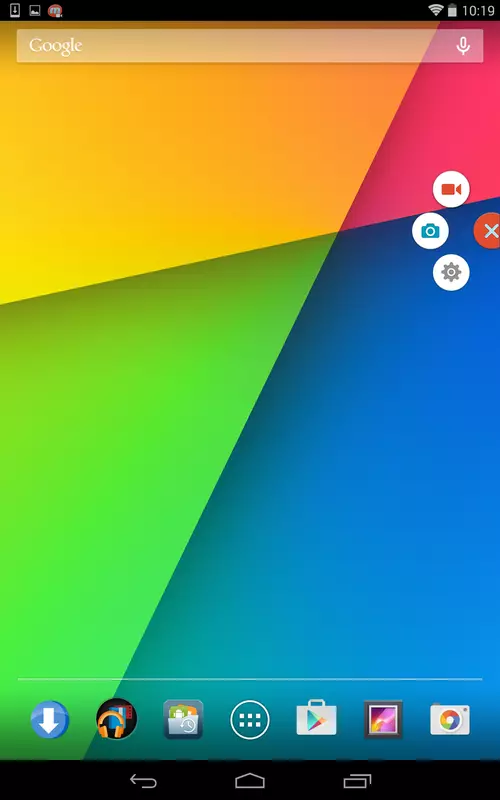
Это далеко не все приложения для создания видеоскринов, доступные в Google Play Market. Я выбрал самые популярные версии с высоким рейтингом и русифицированным интерфейсом.
Звондик — запись телефонного звонка
Звондик – это довольно известное приложение от российского разработчика. К сожалению, последнее обновление бесплатной и платной версий, как показывает Google Play, было выполнено достаточно давно — в октябре 2015 года.
Кроме того, на одном из форумов я заметил жалобы от пользователей на некорректную работу платной версии и полное молчание со стороны разработчика. Впрочем, на его странице в социальной сети «ВКонтакте» ответы иногда проскальзывают, но исключительно с целью объяснить недовольным пользователям о новых запретах в Android 6, согласно которым источник записи «Оба канала» использовать больше нельзя.
Странно, но в трех предыдущих приложениях, испытанных в том числе на смартфоне под управлением шестой версии Android, я таких проблем не заметил: запись велась как с линии, так и с микрофона. Впрочем, я не специалист по вопросам ядра данной операционной системы, поэтому оставлю этот вопрос на совести создателя «Звондика».
К сожалению, у меня также появились все основания считать себя недовольным пользователем: запись звонков в «Звондике» заработала только на одном смартфоне. Он довольно старый, поэтому нашелся в списке поддерживаемых моделей. Кстати, постоянное обновление такого списка я вообще считаю утопией: для того, чтобы поддерживать его в актуальном состоянии, требуется постоянная и трудозатратная работа. Вряд ли возможно в рамках поддержки бесплатного приложения, если, конечно, вы не безнадежный альтруист или откровенный фанат своего дела.
На тех моделях, которых нет в списке, «Звондик» так и не заработал вне зависимости от выбора источника аудио. Если говорить откровенно, то мне было жаль: видно, что разработчик весьма ответственно подошел к созданию приложения.
Помимо основных настроек вроде хранения файлов в «облаке» или выбора формата выходного файла, автор добавил много небольших, но приятных и удобных мелочей: вибрация при старте записи, дополнительные настройки интерфейса, диктофон, большой выбор форматов и проч.
Однако если ваша модель нашлась в списке устройств, с которыми «Звондик» работает, а к хранению записей личных разговоров в Dropbox вы относитесь с предубеждением, то я бы советовал данное приложение для проведения испытаний.
Что делать, если нет функции записи
В более ранних и бюджетных моделях смартфонов Хуавей функция создания видео из экрана может отсутствовать. Но даже в этом случае можно сделать запись. Нужно применить дополнительные приложения из Play Market. Которые отлично справляются со своей задачей. Но практически все имеют один недостаток — водяной знак с названием.
При поиске приложения в Play Market для записи можно растеряться. Сегодня их там около двух сотен. И выбрать действительно очень трудно. Mobizen в маркете уже давно. Но рейтинг приложения не падает. И все самые нужные функции программа имеет. Поэтому мы рекомендуем именно его.
- В нём можно снимать видео в 1080p Full HD качестве;
- Программа не требует Root прав, чтобы снимать экран вашего смартфона Хонор;
- В приложении есть FaceCam, которая задействует фронтальную камеру (если она есть), чтобы снять ваше лицо;
- Позволяет записывать видео до 60 fps.
Приложение Mobizen
Приложение поможет снять экран на любом устройстве от производителя Honor и не только. Если вы хотите убрать надоедливый водяной знак, нужно купить полную версию. И тогда вы сможете снимать экран для своего канала на Youtube или Instagram.
Способы сделать скриншот
Существует три простых способа, которые позволяют быстро и без лишних хлопот сделать скриншот с телефона или планшета:
- Сочетание клавиш.
- Через меню.
- При помощи специального приложения.
Теперь давайте более детально разберёмся с тем, как сделать снимок экрана Honor 8. Чтобы получить скриншот, нужно зажать две клавиши одновременно и подержать их несколько секунд. Для телефонов Huawei необходимо одновременно зажать «Питание» и «Уменьшение громкости». Если вы всё сделали правильно, изображение, которое вы видите, будет сохранено в качестве картинки. Следует отметить, что данные действия сопровождаются звуком, характерным для щелчка фотокамеры. После того как действие будет выполнено, появится сообщение «Снимок экрана сохранён». Скриншоты обычно сохраняются в «Галерею».
Скриншот на Huawei с помощью горячих клавиш
Если в данный момент времени на экране вашего мобильного устройства находится то, что нужно запечатлеть, тогда одновременно зажимаем кнопку питания и клавишу уменьшения громкости приблизительно на 2 секунды, после чего прозвучит звуковой сигнал и появится уведомление о сохранении изображения. Сохраненный снимок экрана можно просмотреть зайдя в галерею.
Также с только что сделанным скриншотом можно выполнить некоторые действия:
- Отправить — моментально поделиться отснятой областью экрана с помощью месенджеров, либо отправить по беспроводной сети.
- Изменить — отредактировать изображение во встроенном редакторе, изменив его размер, добавив текст и прочее.
- Длинный скриншот — если отображаемая область не помещается в экран и для её просмотра необходима прокрутка.
Способ 2: Сторонние решения
Если по каким-то причинам стандартные инструменты вас не устраивают, можете установить одно из сторонних приложений с соответствующей функциональностью. В качестве примера воспользуемся XRecorder от разработчика InShot.
- Запустите приложение после установки и ознакомьтесь с небольшой инструкцией по использованию.
- Далее выдайте разрешение на доступ к файловой системе – без этого сделанные видео просто не будут сохраняться.
- Чтобы начать запись, воспользуйтесь плавающей кнопкой: нажмите на неё и затем тапните по соответствующему инструменту.
Также можно задействовать уведомление в шторке.
- При первом использовании приложение попросит доступ к записи аудио – его также нужно выдать, чтобы записывать ролики со звуком.
Далее ознакомьтесь с информационным сообщением и нажмите «Начать».
- Чтобы остановить создание видео, снова воспользуйтесь плавающей кнопкой или уведомлением, где тапните «Стоп».
На рабочем столе появится предпросмотр созданного видео: его можно отредактировать, удалить или поделиться им в том или ином приложении. Если это не требуется, просто тапните по крестику в верхнем правом углу панели предпросмотра.
- Как и в случае с системными инструментами, записанный ролик можно найти через «Галерею» в альбоме «Видео».
Также можно воспользоваться разделом «Видео» приложения «Файлы», папка «ScreenCapture».
Другие сторонние программы для записи экрана функционируют подобным образом.
Каким способом получить root-доступ
Сегодня в Play Market представлено множество приложений-«рутеров» на Андроид. Предлагаем способ взлома root-доступа при помощи такого приложения, как Universal Androot.
- При запуске приложения, система спросит о поставленной версии Android на телефоне;
- Далее программа предлагает взломать систему. Если же мобильный телефон уже рутован – данное действие можно отменить, нажав нужную кнопку;
- Спустя несколько минут Universal Androot оповестит о том, что root-доступ открыт.
- Если данное приложение не подошло, советуем воспользоваться другими аналогичными приложениями для Android.
Запись видео (скринкаст) с экрана смартфонов Huawei и Honor
Специальная возможность смартфона Huawei или Honor «Скринкаст» позволит заснять видеозапись с экрана без установки дополнительных приложений, что даст возможность зафиксировать ваши действия с мобильным устройством или похвастаться достижениями в любимой игре. При съемке будут отображаться все нажатия на экран, поэтому ни одно действие не будет пропущено.
Запись видео с экрана смартфона с помощью иконки на панели уведомлений
- Сдвиньте верхнюю строку состояний вниз для отображения панели уведомлений.
- Нажмите на значок редактирования. Найдите иконку «Запись с экрана», кликните на нее и удерживайте палец, затем перетащите иконку на основную панель уведомлений.
- Нажмите «Назад». Теперь функция доступна в панели уведомлений.
- Кликните на иконку для активации записи. Прочитайте условия использования «Службы записи с экрана» и нажмите кнопку «Принимаю». Чтобы данное уведомление не всплывало при каждой последующей записи вы можете поставить галочку в пункте «Больше не напоминать».
- Далее пройдет 3-секундный обратный отчет и начнется процесс записи видео с экрана.
- Нажатия на экран будут отображаться в виде кружка. В верхнем левом углу расположен хронометраж записи и кнопка остановки записи. Нажмите на «Стоп».
- Для просмотра записи нажмите «Галерея» на одном из окон основного меню. Файл с видео находится в последних сохраненных файлах.
Запись видео с помощью функциональных клавиш смартфона
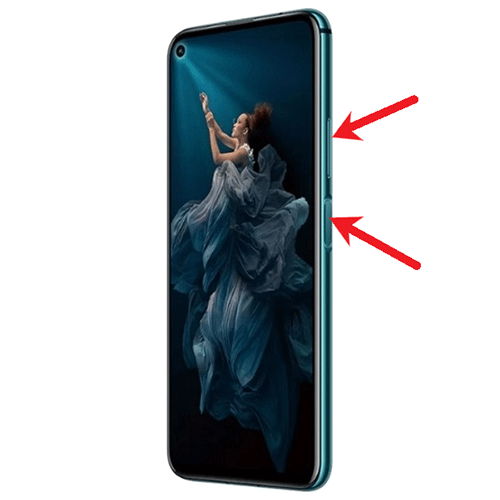
Для того, чтобы записать видео с экрана смартфона Huawei или Honor одновременно нажмите и удерживайте клавиши блокировки и увеличения громкости. Следующие действия аналогичны первому способу активации режима Скринкаст.
Запись видео с экрана при помощи костяшек пальцев
На последних версиях фирменной оболочки EMUI доступна возможность записи видео с помощью жестов, создаваемых при костяшек пальцев.
- Зайдите в настройки смартфона через значок на панели уведомлений, либо через ярлык основного меню смартфона.
- Нажмите «Управление».
- Далее «Быстрый доступ и жесты».
- Выберите вкладку «Запись с экрана».
- Активируйте функцию записи с экрана. Для съемки дважды коснитесь экрана костяшками двух пальцев, чтобы начать или остановить запись. Запись также можно остановить как указано в предыдущих способах.
Часто задаваемые вопросы
Как записать звук при съемке видео с экрана, если к смартфону подключены наушники?
После активации записи с экрана ничего не происходит — видео не записывается?
Почему возникают проблемы в телефонных разговоров на Honor
Изначально операционная система Андроид не имела встроенной функции записи входящих и исходящих звонков. Но запрос на данную функцию существовал, и примерно с 6 версии Android. В функционале данной ОС появилась возможность записи телефонных звонков. Она просуществовала до 2022 года, когда корпорация Google по причинам законодательства ряда стран удалила эту возможность.
При этом далеко не все смартфоны, в том числе Хонор, имели возможность записи звонков с 6 по 9 версии ОС Андроид. В некоторых странах запись звонков была запрещена. И производителям мобильных гаджетов и операционных систем приходилось думать, как обойти те или иные ограничения.
Также мы помним, что телефоны Honor кроме ОС Андроид имеют оболочку, известную как EMUI (Emotion UI). Это специализированный, базирующийся на функционале Android, пользовательский интерфейс, включающий ряд удобных и расширяющих возможности телефона функций. Среди них – один рабочий стол, персонализация, голосовой помощник, интеллектуальное руководство для начинающих пользователей и другие возможности.
Функционал данных оболочек для Хонора позволяет добавлять к работе телефона ряд удобных опций. В их числе имеется опция записи входящих и исходящих звонков.
Для проверки, имеется ли в вашем Honor опция записи звука перейдите в список контактов вашего гаджета. В списке найдите нужный контакт, нажмите на кнопку с тремя точками, и в открывшемся меню опций тапните на «Запись».
В этом случае при осуществлении звонка разговор с этим контактом будет записан автоматически. В ином случае придётся воспользоваться функционалом сторонних программ, которые мы опишем ниже.
Официальный метод: захват экрана Вашего устройства с помощью ADB
Если Вы хотите перейти на официальный путь Google, Вам нужно иметь на Вашем компьютере adb (из Android SDK). Хорошей новостью является то, что у нас уже есть руководство по установке ADB.
Как только у Вас будет все настроено, захват экрана будет простым.
Сначала запустите командную строку для любой операционной системы, которую Вы используете. Если Вы используете Windows, то Вам нужно перейти в папку с установленной SDK, найти adb в инструментах платформы и нажать Shift + Правая кнопка мыши, а затем выбрать «Открыть окно команд» (также может быть другое название в зависимости от Вашей версии Windows), чтобы заставить adb работать правильно.
Теперь подключите свой Android-телефон к компьютеру. Если Вы еще этого не сделали, убедитесь, что на Вашем телефоне включены параметры разработчика и отладка по USB.
Если включена функция отладки по USB, Ваш телефон должен запросить подтверждение, хотите ли Вы разрешить USB-отладку с подключенного компьютера. Отметьте поле и нажмите «ОК».
Вернемся к командной строке, давайте сначала убедимся, что все работает нормально — введите в окно следующее:
adb devices
Если все хорошо, то Вы должны увидеть что-то вроде этого:
Если будет надпись «unauthorized», а не «device», то проверьте свой телефон — должен быть предоставлен доступ к отладке по USB.
Если все хорошо, то Вы можете использовать простой инструмент для захвата экрана:
adb shell screenrecord /sdcard/test.mp4
Вы можете изменить местоположение и имя файла во второй половине этой команды, если хотите. Также стоит отметить, что эта команда сохраняет файл на Вашем телефоне, а не на компьютере.
Это действие будет записывать экран примерно три минуты. Если Вы хотите закончить до этого, просто нажмите Ctrl + C на клавиатуре в окне активного терминала. Также стоит упомянуть, что это не будет записывать аудио — только то, что происходит на экране.
Теперь Вы можете просто перенести файл с телефона на свой компьютер с помощью диспетчера файлов.
Как сделать запись с экрана на Android
С помощью встроенного приложения
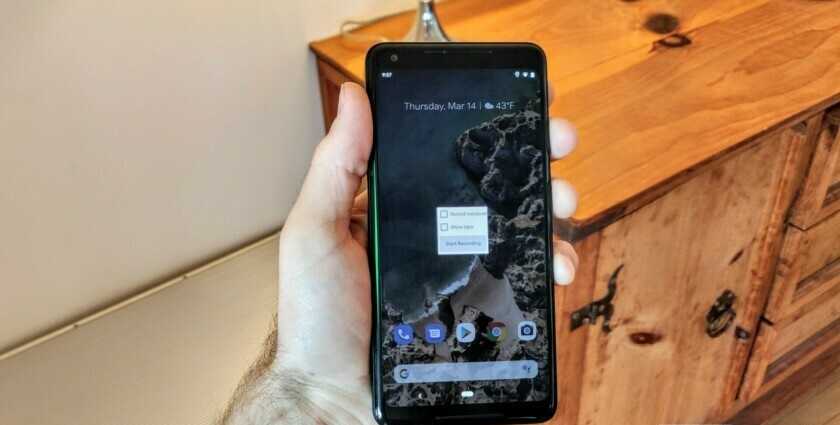
Пользователям
придется подождать выхода Android Q, чтобы запись с экрана стала доступной без
установки дополнительных приложений. Однако уже сейчас некоторые производители
обеспечивают свои смартфоны такой функцией.
OnePlus
Недавно в
телефонах от OnePlus появилась возможность записи экрана – случилось это с
выходом OnePlus 7 Pro. Запись экрана может перекочевать и в более старые модели
вроде OnePlus 6T и OnePlus 6. Вот что нужно сделать, чтобы активировать эту
функцию на OnePlus 7 Pro:
- Если в меню Быстрых Настроек нет
опции «Запись экрана» – ее нужно туда добавить. Для этого нужно
нажать на значок карандаша в конце панели быстрых настроек и перетащить кнопку
«Запись Экрана» наверх.
Затем надо нажать на переключатель
Записи Экрана.
Как только функция записи экрана
появилась, нужно нажать на красную кнопку для начала процесса записи.
Настройки записи экрана можно
открыть нажатием на значок шестеренки. Там можно настроить разрешение видео,
источник звука, ориентацию видео и многое другое.
Xiaomi
- На большинстве смартфонов Xiaomi
существует уже установленное в MIUI приложение Запись Экрана.
Это приложение можно найти в папке
Инструментов, которые находятся либо на одной из ваших домашних страниц, либо в
разделе приложений (если он у вас есть).
Нажмите на значок шестеренки в
правом верхнем углу для установки или изменения настроек вроде разрешения
видео, качества, ориентации, источника звука, частоты кадров и прочего.
Затем нажмите на красную кнопку
записи в правом нижнем углу, а затем – на «старт» для начала записи
экрана.
Huawei и Honor
1. В Huawei
и Honor также есть встроенное в EMUI приложение для записи экрана.
2. Как и в
OnePlus, включение записи экрана (значок видеокамеры) находится в меню Быстрых
Настроек, которые открываются при показе панели уведомления после движения
пальцем вниз.
3. Также
запись экрана можно запустить одновременным зажатием клавиш включения и
изменения звука.
4. Для
окончания записи нужно повторить одно из этих двух действий.
Запись игрового процесса
Samsung
1. На
смартфонах Samsung записывать происходящее на экране можно с помощью функции
Samsung Game Launcher.
2. Откройте
«Настройки» -> «Дополнительные функции» и включите
функцию Game Launcher. Все игры переместятся в папку с таким же
названием.
3. Во время
игры сделайте движение пальцем снизу вверх. В левом нижнем углу появится значок
для записи экрана и скриншота.
Через Google Play Games
1. На
некоторых смартфонах, в которых нет встроенной функции записи экрана, можно
записывать игровой процесс с помощью приложения Google Play Games.
2. Если оно
еще не установлено на вашем устройстве – его нужно будет скачать и пройти в нем
авторизацию.
3. Найдите
игру, которую хотите записать, а затем нажмите на значок видеокамеры наверху.
4. При
необходимости поменяйте настройки записи, а затем нажмите на кнопку Запуска.
Хотя этот метод и предназначен для записи именно в играх, после появления на
экране настроек записи можно выйти из игры и записывать что угодно.
Сторонние приложения
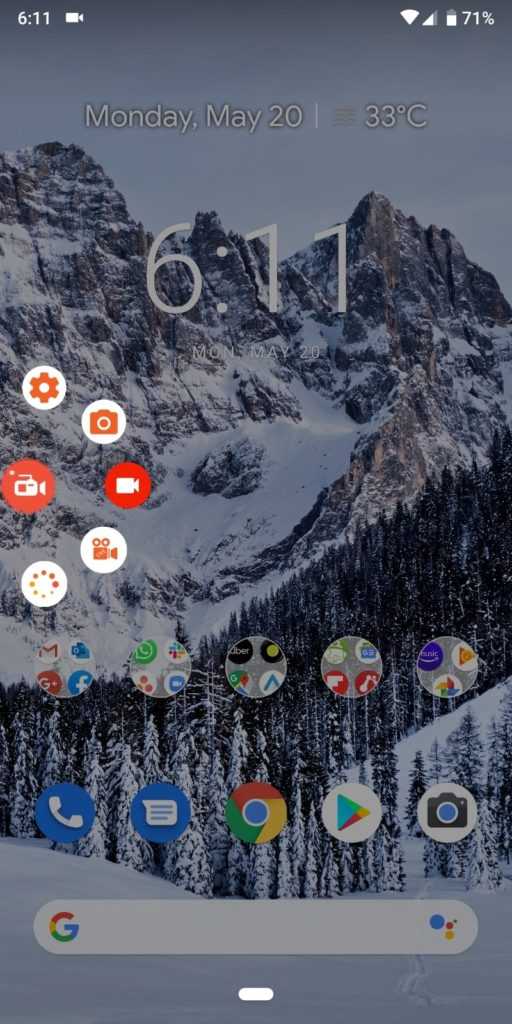
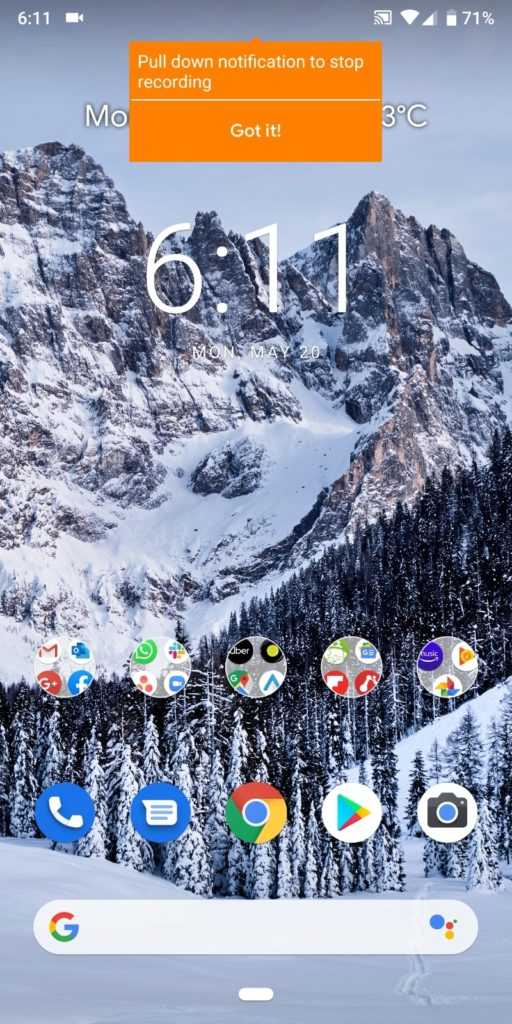
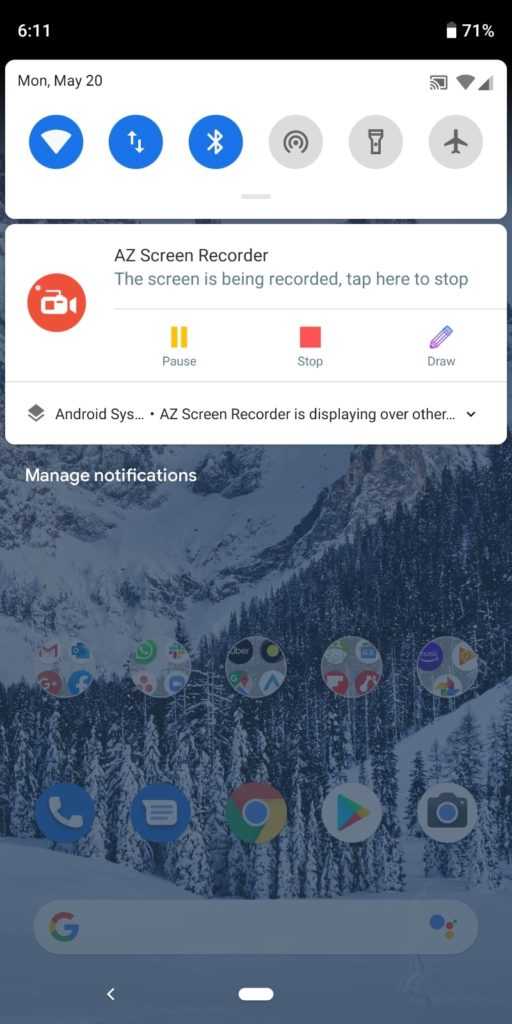
Использование
Google Play Games, по сути, позволяет имитировать встроенную функцию записи
экрана на любом устройстве на Android. Однако можно избежать постоянного
выполнения всех этих шагов и просто установить на телефон стороннее приложение.
Существует множество приложений для записи экрана, которые можно скачать с
Google Play Store. Одно из лучших – AZ Screen Recorder.
1. Установите
его с Google Play Store.
2.
Приложение попросит разрешения на наложение поверх окон. После этого меню
приложения будет висеть поверх экрана в его верхней части все время работы.
Нажмите на значок для начала записи.
3. Изменить
настройки можно путем нажатия на значок шестеренки, а начать запись – нажатием
на красную кнопку с видеокамерой.
4. Закончить
запись можно открытием панели уведомлений движением вниз и нажатием на кнопку
остановки в закрепленном уведомлении.
Приложение
не требует root-прав, не имеет ограничений на время записи, водяных знаков,
реклам, а также обладает парой простых инструментов для монтажа итогового
видео. Будь то запись игр или любых других действий, AZ Screen Recorder – одно
из лучших приложений для решения этой задачи.
Часто задаваемые вопросы
Как записать звук при съемке видео с экрана, если к смартфону подключены наушники?
После активации записи с экрана ничего не происходит — видео не записывается?
Источники
- https://PureGoogle.ru/2019/08/huawei-honor-screen-recorder/
- https://huawei-insider.com/kak-sdelat-zapis-ekrana-na-honor-i-huawei.html
- https://honor8x.ru/kak-na-honor-8h-sdelat-zapis-video-s-jekrana/
- https://huawei-guide.com/kak-sdelat-zapis-ekrana-na-huawei-i-honor.html
- https://4HW.ru/guides/zapis-video-skrinkast-s-ekrana-smartfonov-huawei-i-honor/
- https://o-phone.ru/zapis-video-s-ekrana-huawei-honor.html
- https://FlackGames.ru/drugoe/zapis-ekrana-na-huavej.html
- https://h-helpers.ru/kak-sdelat-videozapis-s-ekrana-smartfona-huawei-honor/
- https://phonegeek.ru/faq/kak-vklyuchit-zapis-video-s-ekrana-huawei
Почему возникают проблемы в телефонных разговоров на Honor
Изначально операционная система Андроид не имела встроенной функции записи входящих и исходящих звонков. Но запрос на данную функцию существовал, и примерно с 6 версии Android. В функционале данной ОС появилась возможность записи телефонных звонков. Она просуществовала до 2021 года, когда корпорация Google по причинам законодательства ряда стран удалила эту возможность.
При этом далеко не все смартфоны, в том числе Хонор, имели возможность записи звонков с 6 по 9 версии ОС Андроид. В некоторых странах запись звонков была запрещена. И производителям мобильных гаджетов и операционных систем приходилось думать, как обойти те или иные ограничения.
Также мы помним, что телефоны Honor кроме ОС Андроид имеют оболочку, известную как EMUI (Emotion UI). Это специализированный, базирующийся на функционале Android, пользовательский интерфейс, включающий ряд удобных и расширяющих возможности телефона функций. Среди них – один рабочий стол, персонализация, голосовой помощник, интеллектуальное руководство для начинающих пользователей и другие возможности.
Функционал данных оболочек для Хонора позволяет добавлять к работе телефона ряд удобных опций. В их числе имеется опция записи входящих и исходящих звонков.
Для проверки, имеется ли в вашем Honor опция записи звука перейдите в список контактов вашего гаджета. В списке найдите нужный контакт, нажмите на кнопку с тремя точками, и в открывшемся меню опций тапните на «Запись».
В этом случае при осуществлении звонка разговор с этим контактом будет записан автоматически. В ином случае придётся воспользоваться функционалом сторонних программ, которые мы опишем ниже.
В этой статье мы посмотрим несколько способов как на Хуавей записать видео с экрана. Функция записи видео работает не во всех смартфонах и планшетах. Так же, запись видео с экрана Huawei будет делаться со звуком и чтоб не мешал посторонний шум лучше выбрать для этого тихое место. Обязательно проверьте память, при сохранении длинных видеоскриншотов требуется много памяти. При ответе на входящий вызов запись автоматически останавливается. Вы можете попробовать все способы указанные ниже и выбрать наилучший, а так же можете добавить отзыв и указать понравившийся вам вариант и модель устройства на котором выполнили запись с дисплея. Удачи!
1) Первый способ позволяет легко и быстро записывать видео всех действий на экране Huawei. Для начала записи с дисплея необходимо одновременно нажать и немножко удержать кнопку «Увеличения громкости» и кнопку «Питание».
2) Делать запись с экрана можно потянув экран с верхней части вниз чтоб открыть панель уведомлений, в открывшемся списке выберите и нажмите на этот значок .
3) Третий способ позволяет начать зписывать видео скриншот экрана Андроид Хуавей костяшками пальцев. Нужно дважды прикоснуться к экрану костяшками двух пальцев как показано ниже на прикрепленном скриншоте после чего начнется запись содержимого и всех действий со звуком.
Остановить запись можно нажав на «значок записи» расположенном в левом верхнем углу дисплея или нажав одновременно на «кнопку увеличения громкости» и кнопку «питания» или два раза коснувшись костяшками пальцев к экрану как было показано на картинке выше. У кого нет функции запись с экрана попробуйте включить его открыв «Настройки» далее «Управление и Спец. возможности» далее «Движения» далее в пункте «Умный скриншот» включаем после чего пробуем снова записать видео с экрана телефона.
Большая просьба оставлять отзывы, указать модель устройства и способ, который подошел для видеоскриншота с экрана. Возможно, оставленная вами информация окажется полезной для многих пользователей смартфонов и планшетов Huawei.
- Надеюсь, информация о записи видео с экрана смартфона оказалась полезной.
- Мы будем рады, если вы оставите отзыв, доп. информацию или полезные советы.
- Спасибо за отзывчивость, взаимную помощь и полезные советы.




























