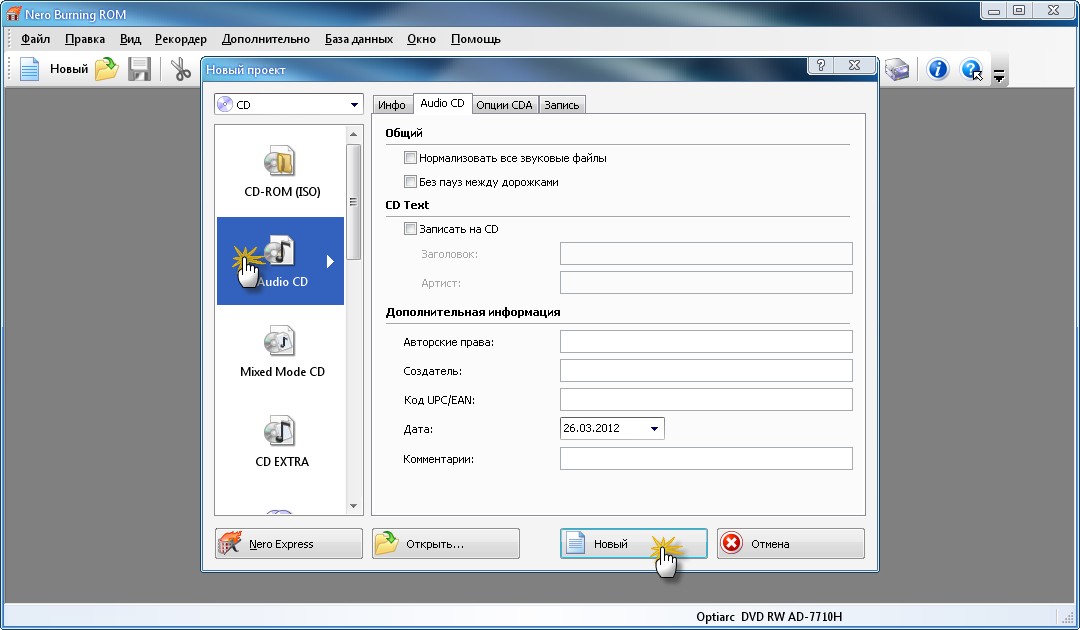Запись аудиодиска при помощи Nero StartSmart
высоким качеством
При создании компакт-диска необходимо указать заголовок, а также имя исполнителя, этот текст будет отображаться на дисплее во время проигрывания. При создании диска Jukebox вписываете имя диска. Оно также будет показано на экране.
Все остальные действия не зависят от типа создаваемого диска. Используя прокручивающийся список, укажите программе путь к приводу. Выбирая аудиофайлы для записи, по шкале объема следите за наличием свободного места на диске.
В окне «Параметры» укажите скорость прожига и необходимость верификации. Нажмите на кнопку «Записать». Начнется процесс прожига диска, за ходом которого можно наблюдать в строке состояния. Результаты будут показаны в отдельном окне.
Записываем виндовс на носитель через Неро
У многих пользователей часто возникают проблемы с записью образа системы на DVD. Если вы не уверены в правильности установленных настроек, читайте и запоминайте алгоритм.
Разберем запись виндовса с помощью программы Nero Burning Rom. Эта утилита идет в полном комплекте Неро. Если же у вас она не установлена, выполните это действие.
Подробная последовательность записи музыкальных файлов будет рассмотрена в этой статье.
2. Скачанный файл представляет собой интернет-загрузчик. После запуска он скачает и распакует необходимые файлы в установочную директорию. Для наиболее быстрой установки программы желательно освободить компьютер, предоставив установке максимальную скорость интернета и ресурсы компьютера.
5. Следующее окно позволяет нам загрузить список необходимых аудиозаписей. Для этого через стандартный Проводник выберите музыку, которую нужно записать. Она отобразится в списке, внизу окна на специальной полоске можно посмотреть, поместится ли весь список на компакт-диск.
После того, как список согласован с вместимостью диска, можно нажимать кнопку Далее.
6. Последним пунктом в настройке записи диска будет выбор названия диска и числа копий. Затем в дисковод вставляется пустая болванка, и нажимается кнопка Запись.
Время записи будет зависеть от количества выбранных файлов, качества самой болванки и скорости дисковода.
Каждый пользователь компьютера — то есть практически каждый человек сегодня — хотя бы однажды сталкивался с необходимостью записать диск. Чаще всего приходится записывать какие-то крупные объекты, которые хочется сохранить в своём домашнем архиве, например, фильмы и музыкальные альбомы в хорошем качестве. Давайте разберёмся, как записать на диск через Неро музыку или фильм.
Через Nero Burning Rom без проблем записывается музыка либо видео на CD.
Nero Burning Rom — простая и удобная программа для записи любых компьютерных дисков. Нужно совершить всего несколько шагов, чтобы из пустой болванки получить CD или DVD с интересным фильмом или другой полезной информацией. Выполняем пошаговую инструкцию и узнаём, как пользоваться Неро.
Как записать диск данных через Nero
Придерживаясь некоторых правил из этого руководства, Вы сможете без труда правильно записать dvd диск с необходимыми данными.
Перед тем как записать диск, вставьте его в привод своего компьютера и запустите программу Nero Burning ROM
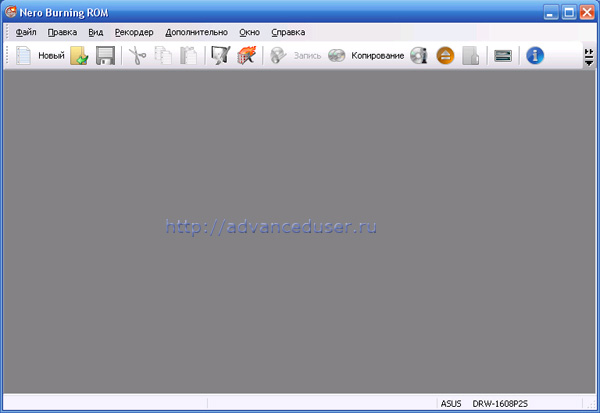
Если у вас в наличии DVD/RW диск, то для начала требуется стереть с него все ранее записываемые данные. Для этого в программе во вкладке «Рекордер» выберете «Стереть перезаписываемый диск».
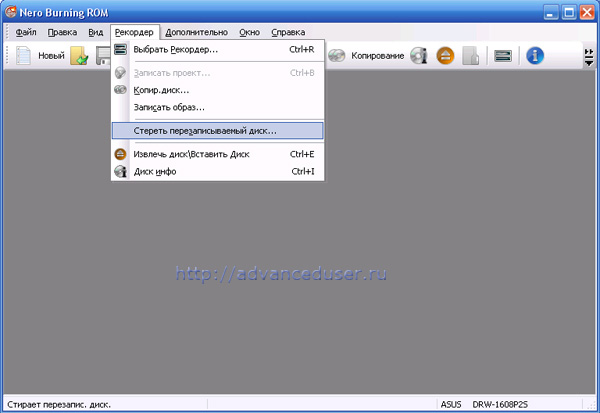
После этого в открывшемся диалоговом окне выберете максимальную скорость для стирания диска и нажмите кнопку «Стереть». После этого Вам придется подождать некоторое время, пока с диска будут удалены все данные.
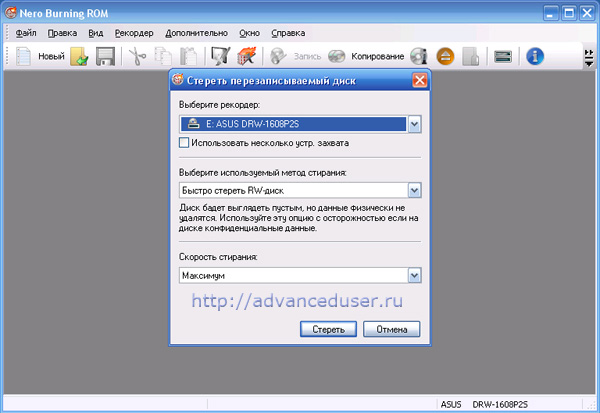
Для того чтобы создать новый диск данных Вам необходимо нажать кнопку «Новый» или воспользоваться вкладкой «Файл» – «Создать»
В открывшемся диалоговом окне необходимо выбрать тот тип диска, на который будет производиться запись. После этого нажать кнопку «Новый» в нижней части окна.
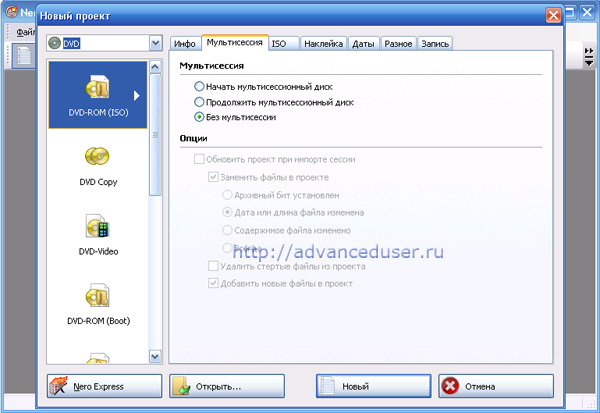
В новом открывшемся окне необходимо выбрать файлы и папки для записи на диск. Собрать нужные данный очень легко, для этого необходимо просто перетащить те файлы и папки, которые Вы собираетесь записывать, из правой панели окна в левую панель. Вы легко можете перемещать как отдельные файлы, так и совершенно разные папки, более того перетаскивать нужные файлы и папки можно из разных исходных папок.
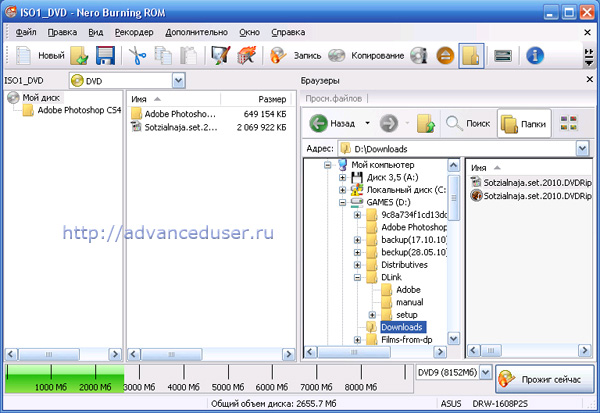
В нижней части окна находится индикатор заполнения диска, он указывает на общий размер, который будут занимать добавленные на диск файлы и папки. В правом нижнем углу, в конце шкалы заполнения, расположен переключатель, он показывает размер диска. Чаще всего его следует установить на DVD5, это самые обычные однослойные диски. В том случае если Вам необходимо записать двухслойный диск с данными, переключатель нужно установить на DVD9.
После того как Вы завершили и собрали необходимые данные, следует нажать кнопку «Запись» в верхней части окна.
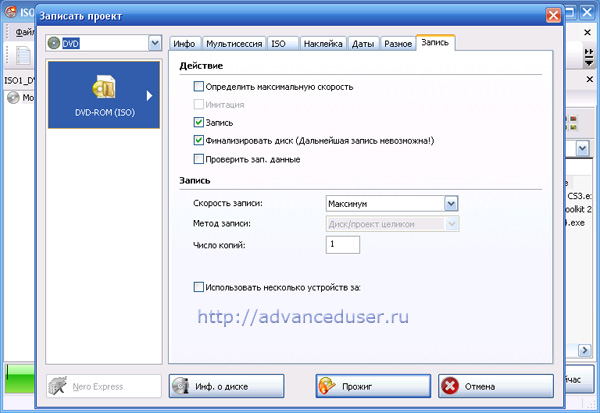
В открывшемся окне удостоверьтесь в том, что отмечены некоторые опции:
— Запись— Финализировать диск (очень важно отметить эту опцию, так как в ином случае диск не будет считываться на других устройствах)
Для завершения процесса записи данных на диск необходимо нажать кнопку «Прожиг» в нижней части окна и дождаться окончания процесса записи. По окончании записи на экран будет выведено уведомление. Рекомендуем во время записи не выполнять на компьютере других задач, которые сильно перегружают винчестер, очень часто это приводит к сбою процесса и порче записываемого диска.
Как правильно записать диск
Самым простым и удобным способом записать диск можно при помощи Nero Express. Удобный и понятный интерфейс позволит Вам без труда разобраться с опциями и настройками, а также быстро записать видео или музыку на диск. При помощи Nero Express также легко можно записать образ диска.
После запуска Nero Express откроется диалоговое окно, в котором пользователю необходимо выбрать одно из следующих действий. В левой части окна при нажатии на соответствующий указатель появляется дополнительное окно, в котором можно выбрать необходимый рекордер для записи, в том случае если их установлено несколько.
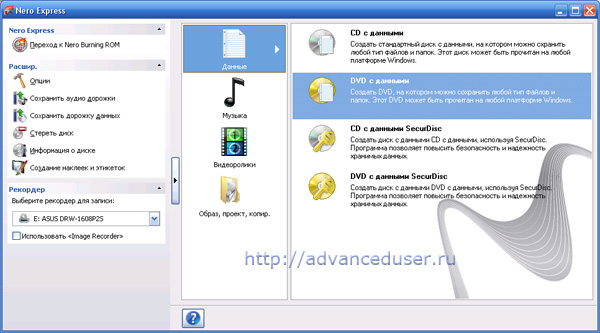
В главном меню, нажав на кнопку «Видеоролики», Вы без труда разберетесь как записать видео на диск. В главном окне Nero Express выбрав меню «Файлы DVD-Video» откроется новое диалоговое окно для добавления необходимых видео файлов. Необходимо нажать кнопку «Добавить» и произвести добавление видео файлов с тем расширением, которое предложит программа. После того как все необходимые видео файлы добавлены нажимаем кнопку «Далее» и производим запись на диск.
Кроме того в главном окне Nero Express Вы узнаете как записать музыку на диск. Необходимо лишь нажать на кнопку «Музыка» и затем в правой части окна выбрать «Audio CD», после чего в открывшемся окне произвести добавление аудио файлов, с соответствующим расширением.
Для большинства пользователей не всегда понятно как записать образ на диск и что это означает. При помощи Nero Express очень легко разобраться с записью образа диска. Все в том же главном окне программы необходимо нажать на кнопку «Образ, проект, копир.» и из предложенных действий выбрать необходимое.
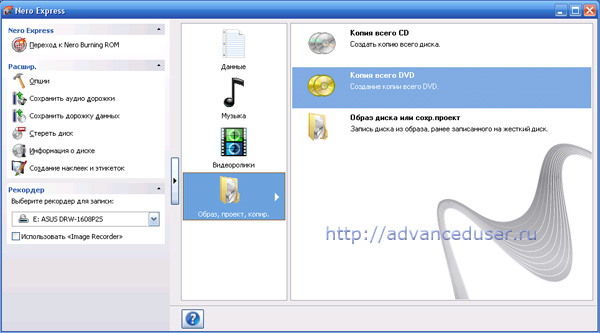
По сути, образ диска это файл, который является точной копией определенного диска. Образ содержит в себе всю информацию о формате диска и данные о его файловой структуре.
Необходимо заметить, что в новой версии программы лишь улучшены некоторые опции и усовершенствованы многие функции, в целом смысл программы остался тот же. Следуя данной инструкции для записи файлов на диск, можно пользоваться как новым Nero 10, так и более ранними версиями программы.
Запись аудиодиска при помощи Nero StartSmart
высоким качеством
При создании компакт-диска необходимо указать заголовок, а также имя исполнителя, этот текст будет отображаться на дисплее во время проигрывания. При создании диска Jukebox вписываете имя диска. Оно также будет показано на экране.
Все остальные действия не зависят от типа создаваемого диска. Используя прокручивающийся список, укажите программе путь к приводу. Выбирая аудиофайлы для записи, по шкале объема следите за наличием свободного места на диске.
В окне «Параметры» укажите скорость прожига и необходимость верификации. Нажмите на кнопку «Записать». Начнется процесс прожига диска, за ходом которого можно наблюдать в строке состояния. Результаты будут показаны в отдельном окне.
Как с оптического диска на компьютер накачать песни
Не должно возникнуть трудностей и с тем, чтобы загрузить музыкальные композиции в формате mp3 с оптического диска на пк или ноутбук.

Для этого:
- откройте сд;
- выделите нужные файлы;
- нажмите «копировать»;
- перетащите их в нужную папку.
Скачать песни можно и с помощью специальных приложений, например, windows media player:
- откройте программу;
- вставьте диск в дисковод;
- выделите нужные файлы. При копировании автоматически выделяются все, если какие-то треки не нужны, снимите с них галочки;
- пройдите в «параметры копирования», выберите формат, качество звука;
- нажмите «копировать». По умолчанию, все они будут перенесены в папку «музыка». Если на компе есть специальная директория для песен, перетащите файлы в нее вручную.
Работает приложение так:
- установите audoigrabber на пк, запустите его;
- вставьте сд в дисковод;
- выберите трек, который хотите перекинуть;
- нажмите mp3 на панели инструментов;
- перейдите в меню конвертации, поставьте галочку на опции копирования mp3-файла через промежуточный wav-файл с удалением последнего;
- нажмите «старт». Записи будут скопированы на ваш пк.
Настройка параметров перед записью MP3 диска через Nero
Перед тем, как начать запись MP3 диска с использованием Nero, важно настроить несколько параметров, чтобы получить оптимальный результат. В этом разделе мы рассмотрим основные настройки, необходимые для успешной записи MP3 диска
1. Выбор формата диска. Перед началом записи необходимо выбрать формат диска. В Nero есть несколько вариантов форматов дисков, таких как Audio CD, MP3 CD и Data CD. Если вы хотите создать MP3 диск, выберите формат MP3 CD.
2. Добавление файлов. После выбора формата диска, вы должны добавить MP3 файлы в программу Nero. Для этого можно просто перетащить файлы в окно программы или воспользоваться функцией «Добавить файлы». Убедитесь, что все файлы, которые вы хотите записать на диск, находятся в списке файлов в правильном порядке.
3. Загрузка обложки диска (опционально). Если вы хотите добавить обложку или изображение на диск, Nero предоставляет возможность загрузить изображение в формате JPG или PNG. Кликните правой кнопкой мыши на диск в программе Nero и выберите «Загрузить обложку». Выберите файл изображения на вашем компьютере и убедитесь, что оно отображается правильно.
4. Проверка параметров записи. Перед непосредственной записью диска необходимо проверить и, при необходимости, настроить параметры записи. Кликните на кнопку «Параметры записи» и убедитесь, что выбранные настройки соответствуют вашим требованиям
Важно проверить формат записи (MP3), качество (битрейт), режим записи (или режим DAO для наилучшего качества записи)
5. Запуск процесса записи. После всех необходимых настроек можно приступить к записи MP3 диска. Нажмите кнопку «Запись» и дождитесь окончания процесса. В это время не рекомендуется выполнять другие задачи на компьютере, чтобы избежать возможных ошибок или прерываний в записи.
После успешной записи диска Nero выведет сообщение о завершении процесса записи. Теперь вы можете воспроизводить свой MP3 диск на любом совместимом устройстве и наслаждаться вашей любимой музыкой в любое время!
Многофункциональная утилита для записи устройств
Данная программа была названа в честь императора Нерона, который по известной легенде поджег Рим. Английский перевод названия звучит как «Нерон, который сжег Рим» или же немного по-другому – «Nero, прожигающий (CD-)ROM». Вот такая игра слов. Но Неро не сжигает, а прожигает, то есть записывает оптический носитель.
Неро упрощает работу с CD и DVD, видео и звуком, а также обладает функцией резервного копирования и выполняет верстку обложки. С недавних пор Неро записывает и в форматах Blu-ray и HD.

Итак, в данной статье мы рассмотрим процесс записи дисков данной утилитой. Пошаговая инструкция поможет разобраться со всеми тонкостями и решить любые проблемы.
Запись диска в Nero Express
стандартные настройкихорошее качество
Для записи диска необходимо выбрать проект, добавить в него файлы и приступить к прожигу. В Nero Express можно записывать как CD, так и DVD. Выбор диска производится на стадии создания проекта, процесс прожига абсолютно аналогичный.
Работа начинается в стартовом окне программы. В его левой части перечислены пять вариантов для создания проекта:- данные — позволяет записать на диск любые файлы и папки;- музыка — дает возможность создать подборку аудиофайлов и аудиокниг в любых форматах и записать их на болванку;- видеоролики/изображения — позволяет подобрать видеофайлы и/или файлы изображений для записи на диск в формате VCD/SVCD или DVD-Video;- образ, проект, копирование — предназначен для копирования файлов с диска-источника и создания образа диска;- печать этикеток LightScribe — открывает окно создания этикеток.
После выбора одного из предложенных вариантов открывается «Окно проекта». Помимо стандартных функций выбора и сортировки файлов, в нем имеются опции, использующиеся при создании аудио- или видеодисков.
Создайте подборку файлов для записи и, если нужно, укажите дополнительные настройки проекта. Вставьте в привод соответствующий чистый диск и нажмите кнопку «Далее». Откроется окно «Финальные установки записи». Для выбора привода воспользуйтесь выпадающим меню «Текущий пишущий привод».
Заполните текстовые поля, в которых укажите название диска, а при создании аудио- или видеофайла добавьте имя исполнителя и заголовок. Отметьте галочками необходимые функции. Опытные пользователи могут перейти в меню «Расширенные настройки» для доступа к дополнительным свойствам.
Нажмите кнопку «Прожиг» для начала процесса записи диска. Ход прожига будет отображаться в строке состояния. После окончания процесса откроется окно, в котором будут представлены результаты операции. Нажмите OK.
Как запись образ в UltraISO
Программа платная, но вы можете воспользоваться пробным периодом. В окне «Добро пожаловать!» просто выберите соответствующий пункт — Пробный период…
(рисунок 1).
Рисунок 1. Пробной версии UltraISO достаточно, чтобы записать ISO образ windows 7 или windows 10 на диск
После запуска программы вам нужно выбрать пункт меню «Инструменты» → «Записать образ CD…»
(рисунок 2). Не правильно
просто перетаскивать образ в список файлов, т.к. вы запишите файл образа, а нам нужно записать его содержимое
на диск, чтобы он получился загрузочным.
Рисунок 2. Выберите меню «Инструменты» → «Записать образ CD…» для записи ISO образа
В открывшемся окне записи используйте кнопку «…»
, как показано на рисунке 3, и выберите ISO образ на вашем жестком диске
Важно правильно выбрать скорость записи диска.
Если вы используете перезаписываемый диск (DVD-RW), то можно оставить максимальную скорость. В противном случае лучше выставить скорость x4 или x8 (для старых DVD приводов возможно и меньше), чтобы минимизировать риск испортить диск при записи.
Рисунок 3
Используйте кнопку «…», чтобы выбрать файл образа на вашем компьютере.
Нажмите на кнопку «Запись»
(она обведена на рисунке 3). При записи на перезаписываемый диск потребуется форматирование, которое займет дополнительные несколько минут. Дождитесь окончания записи диска — в программе появится соответствующая информация (см. рисунок 4)
Рисунок 4. Результаты записи диска с помощью UltraISO.
Диск с образом Windows 7 или Windows 10 готов к установке.
Запись образа Windows 7 в BurnAware Free
BurnAware Free — это бесплатная и качественная программа для записи данных на CD или DVD диски. Рассмотрим, как записать образ Windows с ее помощью.
- Первым делом установите данную программу на ваш компьютер и запустите её. (рисунок 5).
Рисунок 5. Главное меню BurnAware Free
- Вы увидите пункт с названием «Записать ISO образ
», нажмите на него. После этого откроется следующее окно:Рисунок 6. Выбор образа Windows 7 для записи
- Укажите ваш файл-образ. Для этого нажмите «Выбрать».
Рисунок 7. Окно выбора образа Windows 7
- Если на вашем компьютере установлено несколько CD/DVD-приводов, вам нужно указать в строке «Привод-назначение»
— тот, в который вставлен пустой диск. Настройки в пункте «Опции»
желательно оставить без изменений. - Для начала записи образа нажмите «Запись»
в правом верхнем углу окна и дождитесь окончания операции. - Если появилась ошибка «Диск не вставлен»
, убедитесь, что вы правильно выбрали ваш пишущий привод и не забыли вставить чистый диск.Рисунок 8. Сообщение об отсутствии диска в дисководе.
- После завершения записи диск готов к установке Windows 7 или Windows 10
Запись образа Windows 7 в Nero Burning
Nero Burning Rom
— очень известная и зарекомендовавшая себя программа для записи дисков. Если у вас на компьютере оказалась именно она, то ниже вы сможете ознакомиться с действиями, которые нужно выполнить, чтобы записать образ Windows 7 или Windows 10 для последующей установки.
- Первым делом установите данную программу на ваш компьютер и запустите её (рисунок 5):
Рисунок 9. Начало записи диска с Windows 7 или Windows 10.
- И первым делом нажмите «Отмена», после чего перейдите на главный экран программы.
Рисунок 12. Установка настроек записи диска
Первая вкладка «Инфо» дает лишь краткую информацию о записываемом проекте. Вторая же вкладка «Запись» имеет ряд настроек. Рассмотрим подробнее те, которые необходимы для записи нашего образа:— Запись.
— Запись диска
(включено по умолчанию).— Финализировать CD
— для данного режима эта функция не активна, диск финализируется автоматически.— Скорость записи
— выбирается скорость записи на диск.
Скорость записи автоматически отстраивается от максимальной скорости, поддерживаемой чистым компакт-диском. Значение этого параметра зависит от типа записываемого CD.
Правильный выбор скорости нужен, чтобы минимизировать риск ошибок при записи диска, поэтому лучше подождать дольше, но записать диск без ошибок.
Выше мы уже писали, что если вы используете перезаписываемый диск (DVD-RW), то можно оставить максимальную скорость. В противном случае лучше выставить скорость x4 или x8 (для старых DVD приводов, возможно и меньше), чтобы минимизировать риск порчи диска при записи.
Также внимательно посмотрите, какая максимальная скорость записи указана на самом диске (например: x2, x4, x8, x16). Лучше разделить эту скорость на 2 или 4.
— Число копий
— количество дисков, которые вы хотите записать одновременно. - После выбора всех установок нажмите «Прожиг» для записи нашего образа.
- Установочный диск Windows готов!
Как записать CD с данными в Nero Express
Установив программу, вставьте чистый CD или DVD в свой компьютер. Откройте Nero Express, нажав Пуск
> Программы
> Nero
> Nero 10
> Nero Express
.
В главном окне (LHS) выберите компиляцию Данных
. На панели справа выберите тип диска, который хотите записать.
Теперь перейдите к окну Содержимое диска
и нажмите на кнопку Добавить
. Выберите папки и файлы, которые хотите записать. Вы можете повторять процесс столько раз, сколько потребуется, пока не будут выбраны все папки и файлы. Когда выбор папок будет завершен, следует нажать Закрыть
.
Все выбранные Вами папки и файлы отобразятся в окне содержимого диска
. Вы также сможете увидеть доступный объем Вашего диска. Теперь нажмите Далее
.
В окне Этикетка диска
Вы можете создать этикетку для Вашего CD или DVD. Если Вы не хотите этого делать, просто снимите флажок Напечатать этикетку
и нажмите Далее
.
Вы увидите Окончательные установки перед записью
. Выберите свое текущее записывающее устройство, которым является дисковод с находящимся в нем чистым CD или DVD. Добавьте имя диска
.
Выберите количество копий, которое хотите изготовить. Поставьте флажок напротив функции проверки данных
, прежде чем нажать кнопку Запись
, чтобы начать запись Вашего диска.
Изображение: Nero.
Запись музыки при помощи Windows Media
Второй способ как записывать музыку на диск я продемонстрирую на проигрывателе Windows Media. Он присутствует (встроен) в стандартном, заложенном пакете программ операционных систем Microsoft.
Первым делом нужно включить наш Проигрыватель Windows Media.
После того как он откроется нужно перейти на вкладку Запись, которая расположена в правом верхнем углу между Воспроизведение и Синхронизация.
Должен появиться Звуковой компакт-диск. У меня было написано Осталось 702 Мб из 702 Мб.
Для того, чтобы добавить нужные элементы их необходимо перенести в Список записи.
После этого можно зайти в Параметры записи.
Дополнительные параметры записи … выставить все необходимые настройки, если конечно же посчитаете нужным это сделать.
Я туда почти не захожу, хотя нет, нужно выбрать скорость записи — чем меньше, тем лучше. Можно поставить среднюю или низкую.
После всех выставленных настроек нажимаем Начать запись и ждем конечного результата, а пока вы ждете расширьте свои знания и ознакомьтесь со статьей как включить диспетчер задач.
Так же здесь есть возможность Копирование музыки с компакт-диска. Довольно-таки удобный инструмент, если вам нужно скопировать музыку с Audio CD. Большинство программ не смогут этого сделать. Данную опцию я видел и пользовался только в двух программах — это Windows Media Player и Winamp (мой любимый проигрыватель музыки).
Записываем виндовс на носитель через Неро
У многих пользователей часто возникают проблемы с записью образа системы на DVD. Если вы не уверены в правильности установленных настроек, читайте и запоминайте алгоритм.
Разберем запись виндовса с помощью программы Nero Burning Rom. Эта утилита идет в полном комплекте Неро. Если же у вас она не установлена, выполните это действие.
- Запускаем установленную программу и нажимаем «Отмену» на появившемся окне. Это даст возможность перейти на главный экран утилиты.
- Следующим этапом открывает созданный образ системы. Заходим в меню «Файл», затем нажимаем «Открыть». В окне выставляем тип файлов — ставим «Все поддерживаемые проекты и образы». Открываем окно записи образа.
- Устанавливаем настройки прожига. Первая вкладка с информацией только кратко описывает проект, следующая вкладка «Запись» уже предоставляет на выбор ряд настроек. Все подряд смысла рассматривать нет, проанализируем только необходимые:
- Запись.
- Запись диска (данная настройка установлена по умолчанию).
- Скорость записи (этот параметр зависит от выбранного носителя. Как мы отмечали вначале, быстрее всего записывается CD, противоположное значение у DVD. Если вы записываете С
D
с данными, выбирайте максимальную скорость. Оптимальный режим —
8х (11 080 кб/с)
). - Финализировать CD — в данный момент функция не должна быть активной, это действие также происходит автоматически в этом режиме.
- Число копий — количество дисков, которые вы планируете записать в одно время.
- Последним шагом нажимаем кнопку «Прожиг» и следим за процессом. Все предельно просто и понятно.
Как записать ДВД-диск в Неро?
ДВД позволяет сохранять значительно больший объём информации, чем обычный СД-диск. На ДВД можно записывать и аудиофайлы, и видео. Рассмотрим, как записать фильм на диск с помощью Неро.
ВНИМАНИЕ.
Подойдёт для тех, кто планирует просматривать записанный фильм на ДВД-плеере
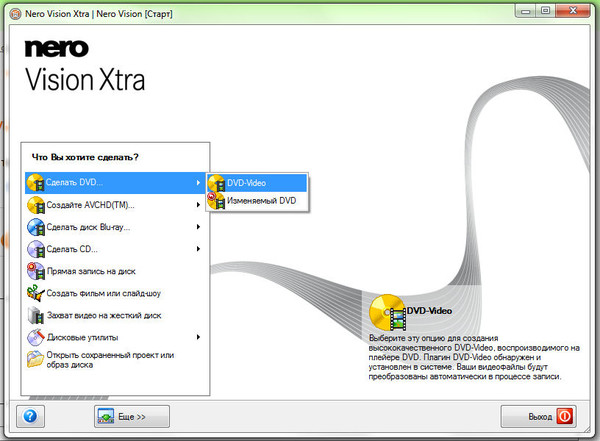
2 способ
ВНИМАНИЕ.
Подходит для записи на ДВД-диск любой информации
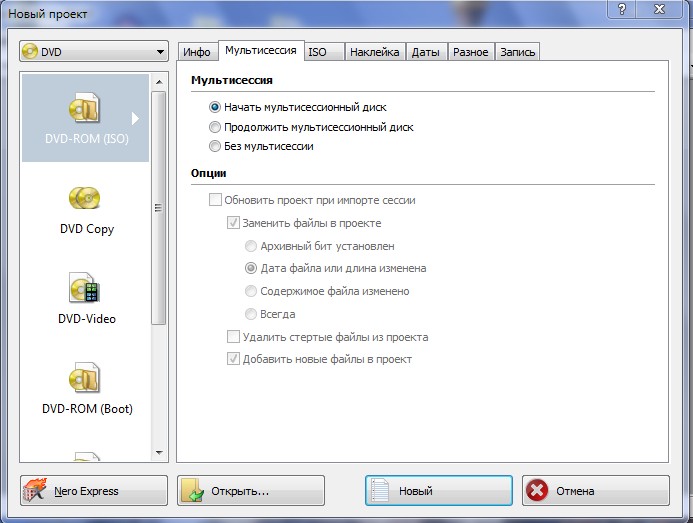
Читая эти инструкции, вы могли убедиться, насколько удобна в обращении программа Неро и как легко записать любой диск с её помощью. Теперь вы умеете пользоваться Nero Burning Rom и записывать диски различных форматов: Audio CD, MP3 и DVD. Будем очень рады, если вы поделитесь в комментарии своим опытом по работе с этой программой!
Nero Express
– одна из популярных программ для записи файлов на диск. Программа имеет очень упрощенный интерфейс пользователя, что позволяет легко создавать диски с мультимедиа и данными. Кроме того, пользователи могут создавать и печатать этикетки для дисков, переименовывать диски и даже воспользоваться возможностью тиражирования дисков столько раз, сколько потребуется.
Подробнее о том, как записать CD в Nero Express, – читайте в нашей статье.
Как записать ДВД-диск в Неро?
ДВД позволяет сохранять значительно больший объём информации, чем обычный СД-диск. На ДВД можно записывать и аудиофайлы, и видео. Рассмотрим, как записать фильм на диск с помощью Неро.
1 способ
ВНИМАНИЕ. Подойдёт для тех, кто планирует просматривать записанный фильм на ДВД-плеере.
- Вкладываем в дисковод чистую болванку и запускаем Nero Burning Rom.
- Проверяем, чтобы файлы для записи были в формате «.vob» или DVD-Video. Если формат другой, конвертируем их с помощью любого онлайн-конвертера, которые легко находятся через поисковик.
- В открывшемся окне находим меню, выбираем DVD, затем DVD-Video.
- Открывается окно с различными параметрами и вкладками вверху. Открываем вкладку «Запись» — нам интересна только она. Проверяем, что под заголовком «Действие» стоит галочка.
- Выбираем скорость записи. Оптимальная скорость — 8x, при ней возможность ошибки при прожиге минимальна.
- Нажимаем кнопку «Новый». Открывается окошко с файлами и папками вашего компьютера. Выделяем нужные файлы и перетаскиваем их в Неро, следя, чтобы они попали в папку «Video_TS». Если они окажутся в папке «Audio_TS», ДВД-плеер не сможет их прочитать. А также следим за линейкой внизу окна — она должна быть зелёного цвета; это означает, что фильм помещается на ДВД полностью.
- Нажимаем кнопку «Запись» и ждём результатов.
2 способ
ВНИМАНИЕ. Подходит для записи на ДВД-диск любой информации.
- Вставляем пустую болванку, запускаем Nero.
- Открывается окно, в котором справа следует выбрать DVD, а затем DVD-ROM (ISO) или DVD-ROM (UDF). Второй формат рекомендуется для файлов размером больше 2 ГБ.
- Кликаем по верхней вкладке «Мультисессия» и, в зависимости от того, хотим ли мы что-то ещё сюда дописывать или нет, отмечаем один из пунктов: «Начать мультисессионный диск» или «Без мультисессии». При записи фильма рекомендуем отмечать пункт «Без мультисессии».
- Во вкладке «Метка» можно ввести название фильма.
- Кликаем по вкладке «Запись», где устанавливаем оптимальную скорость 8x.
- Нажимаем кнопку «Новый» и видим окошко, в котором отображаются папки и файлы компьютера. Выделяем нужные файлы, в нашем случае — фильмы, и перетаскиваем их в Nero. Следим, чтобы зелёная линейка не вышла за границу красного цвета, иначе фильм не запишется.
- Нажимаем «Запись» внизу окна и ждём, когда прожиг завершится.
Читая эти инструкции, вы могли убедиться, насколько удобна в обращении программа Неро и как легко записать любой диск с её помощью. Теперь вы умеете пользоваться Nero Burning Rom и записывать диски различных форматов: Audio CD, MP3 и DVD. Будем очень рады, если вы поделитесь в комментарии своим опытом по работе с этой программой!
Примечание
Хотя возможна запись аудио-CD из файлов форматов MP3 или WMA нужно
понимать, что в этом случае несмотря на то что формат диска будет
Audio-CD, качество звука будет соответствовать качеству звука исходных MP3 или
WMA файлов. Так что если вы хотите записать действительно качественный аудио-компакт диск его
нужно записывать из несжатых звуковых файлов формата WAV.
Для лучшей совместимости с бытовыми плеерами не используйте для записи CD-RW диски, а только CD-R.
Способ записи Audio-CD, описанный в этой статье, годится лишь для тех случаев, когда аудио диск планируется воспроизводить на компьютере, автомагнитоле, портативном плеере или «бумбоксе». Но если вы знаток хорошей музыки и у вас есть хорошая аудио техника, то подход к записи аудио компакт-дисков должен быть совсем другой. Запись качественных аудио-CD это довольно сложная тема, которая требует знаний, специализированных программ и оборудования.
Иван Сухов, 2011 г.
Если вам оказалась полезна или просто понравилась эта статья, тогда не стесняйтесь — поддержите материально автора. Это легко сделать закинув денежек на Yoomoney № 410011416229354.
Или на телефон +7(928)274-0281.
Даже небольшая сумма может помочь написанию новых статей ![]()
Или поделитесь ссылкой на эту статью со своими друзьями.
Пишем MP3 файлы
Вернемся непосредственно к нашей теме и рассмотрим, как же все-таки записать выбранный формат в Неро. Начнем с МР3 на примере CD. Заходим во вкладку «Данные» и выбираем соответствующий формат в правой части экрана. Затем необходимо добавить приготовленные музыкальные файлы в проект. Для этого клацаем «Добавить» и выделяем нужные аудиозаписи. На данном этапе вы должны видеть все файлы, которые готовятся к прожигу.
Обратите внимание на зеленую полоску в нижней части экрана – этот индикатор показывает занятое файлами место на носителе. Кнопка «Далее» осуществит переход на последний этап настроек. Здесь нас интересует только один момент – поставить/снять флажок «Разрешить добавление файлов (мультисессионный)»
Здесь нас интересует только один момент – поставить/снять флажок «Разрешить добавление файлов (мультисессионный)»
Кнопка «Далее» осуществит переход на последний этап настроек. Здесь нас интересует только один момент – поставить/снять флажок «Разрешить добавление файлов (мультисессионный)».
Что значит мультисессионная запись? Если после прожига остается свободное место на устройстве, вы сможете в дальнейшем его использовать, поставив сейчас флажок. Соответственно, если вы уверены, что больше ничего дописывать не будете, закрываем сессию.
Внимание! Если вы ставите флажок для мультисессионной записи на DVD, не забывайте, что последующая запись может быть проведена только на этом же приводе. Таким образом, вы не сможете осуществить прожиг за другим компьютером. Нажимаем кнопку «Запись» и приступаем непосредственно к прожигу
Через несколько минут дисковод вернет носитель уже с информацией
Нажимаем кнопку «Запись» и приступаем непосредственно к прожигу. Через несколько минут дисковод вернет носитель уже с информацией.
Примечания
- Не все бытовые проигрыватели могут читать RW-диски, поэтому для записи MP3 следует выбирать R-диски.
- Имена у файлов должны быть короткими, без пробелов и не должны содержать русских букв.
- Файлы на диск следует записывать, не сортируя их по папкам.
- Мультисессия должна быть закончена.
Описанными выше способами можно записать MP3 диск не только в машину, но и для прослушивания на бытовых проигрывателях.
Каждый пользователь компьютера — то есть практически каждый человек сегодня — хотя бы однажды сталкивался с необходимостью записать диск . Чаще всего приходится записывать какие-то крупные объекты, которые хочется сохранить в своём домашнем архиве, например, фильмы и музыкальные альбомы в хорошем качестве. Давайте разберёмся, как записать на диск через Неро музыку или фильм.
Через Nero Burning Rom без проблем записывается музыка либо видео на CD.
Nero Burning Rom — простая и удобная программа для записи любых компьютерных дисков. Нужно совершить всего несколько шагов, чтобы из пустой болванки получить CD или DVD с или другой полезной информацией. Выполняем пошаговую инструкцию и узнаём, как пользоваться Неро.
CD-диски бывают двух видов: Audio CD и MP3. Рассмотрим, как записать музыку на диск через Неро в формате Аудио СД.