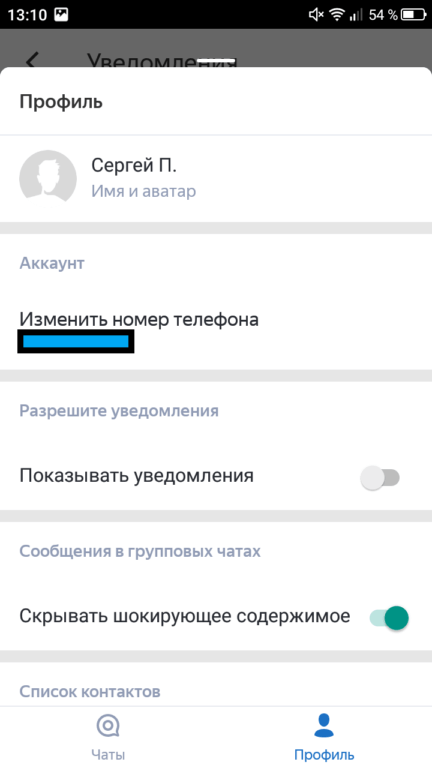На смартфоне
В мобильной версии браузера тоже можно гибко управлять уведомлениями с разных сайтов и оповещениями самого приложения.
- Открываем настройки браузера через главное меню.
- Переходим в раздел «Уведомления».
-
С помощью ползунков выбираем, какие оповещения от браузера нам нужны.
В отдельные подразделы вынесены настройки для управления уведомлениями от Яндекса, сторонних сайтов и из чатов. В уведомлениях от Яндекса — около 20 ползунков. Можно настроить всё очень гибко: например, получать прогноз погоды на завтра, но никогда не видеть новости о котировках и происшествиях.
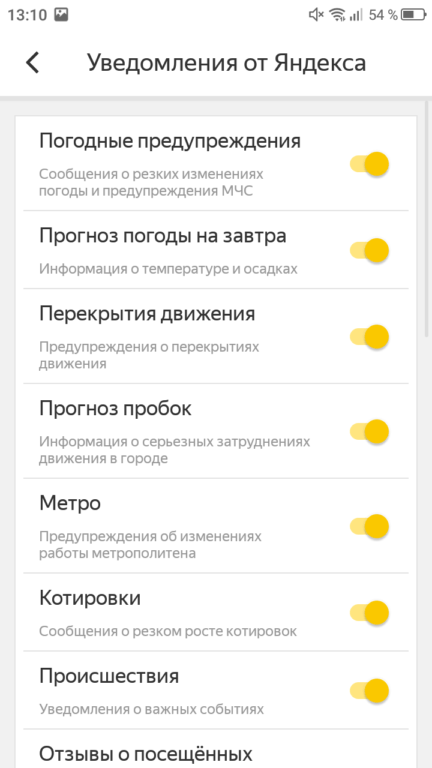
В Яндекс.Браузере очень крутые настройки уведомления от сервисов Яндекса
Уведомления из чатов могут вам надоесть, если вы пользуетесь Алисой, сервисом Яндекс.Таланты или подключили к браузеру адресную книгу и переписываетесь с друзьями. Оповещения о новых событиях также можно полностью отключить.
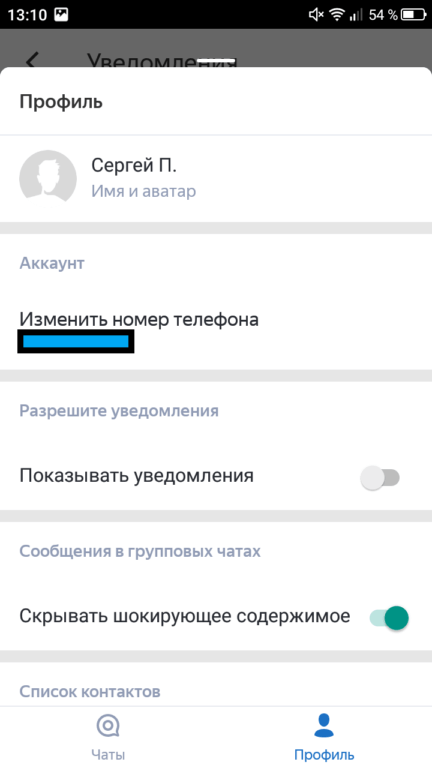
Я не пользуюсь чатами в Яндекс.Браузере, но уведомления на всякий случай отключил
Список всех ресурсов, которым разрешено присылать вам уведомления, находится в разделе «Уведомления от сайтов». Проблема в том, что их нельзя отключать по отдельности, как на десктопе. В настройках есть только кнопка «Очистить», которая удаляет все подписки. Если уведомления от каких-то сайтов вам нужны, придётся заходить на них и заново подписываться на новости.
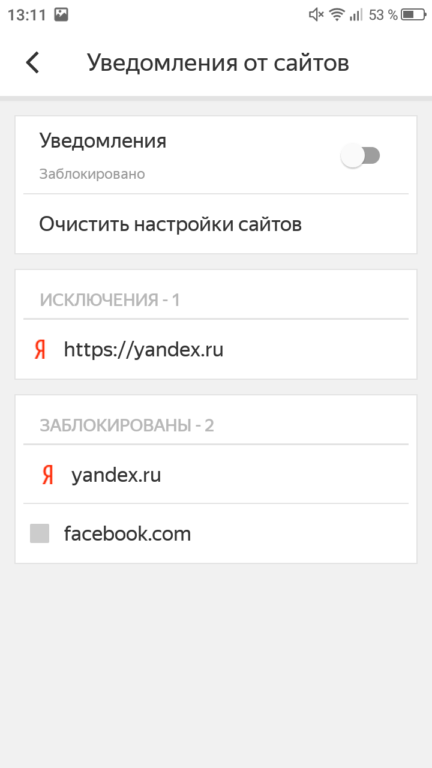
Управление уведомлениями от сторонних сайтов в Яндекс.Браузере менее функциональное, чем на десктопе — можно только всё удалить
Зато в мобильной версии тоже есть возможность отказаться от оповещений на всех сайтах. Для этого нужно очистить их список, а затем передвинуть ползунок «Уведомления» в положение «Выключено». После этого ни на одном сайте не появится запрос на подписку.
Post Views: 1 342
Как заблокировать запросы уведомлений с сайта в Chrome на Mac, Windows, Linux
Такая возможность настройки параметров уведомлений есть в Chrome для Mac, Linux и Windows.
1. Откройте браузер Google Chrome.
2. Нажмите на кнопку настроек в виде трех точек, а потом выберите «Настройки» → «Конфиденциальность и безопасность» → «Настройки сайта» и прокрутите вниз до пункта «Уведомления».
Также вы можете получить доступ к панели настроек уведомлений в Chrome, перейдя по следующему URL-адресу в любой актуальной версии этого браузера:
chrome://settings/content/notifications
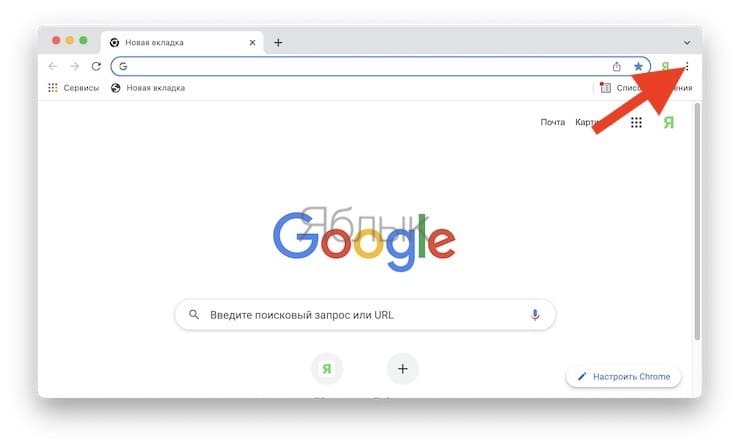
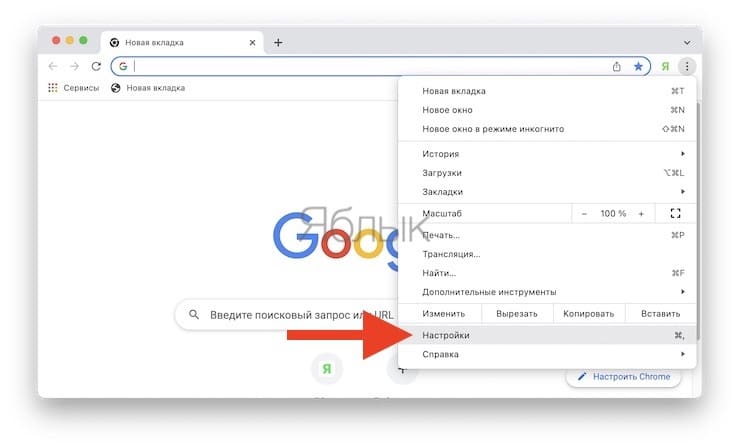
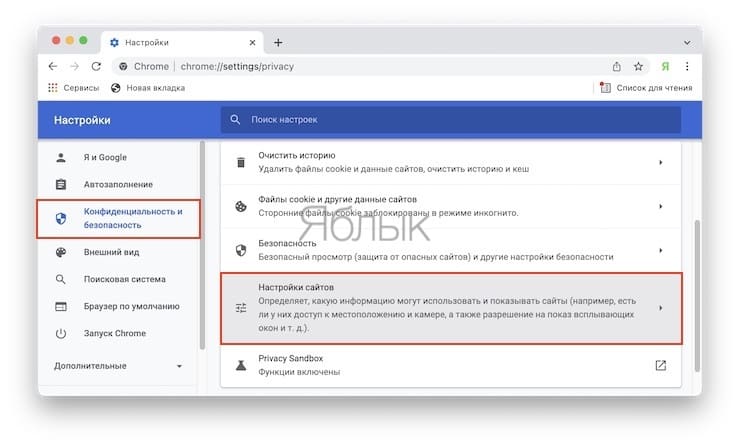
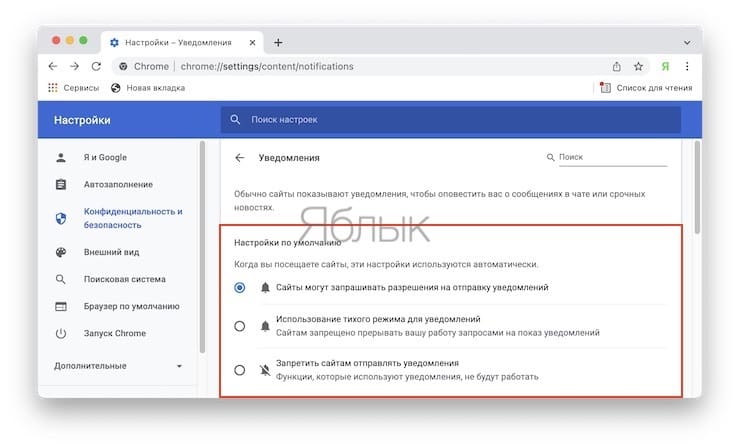
3. Вам будут представлены три варианта уведомлений с сайтов в Chrome:
- Сайты могут запрашивать разрешения на отправку уведомлений – это вариант по умолчанию, который как раз и предусматривает появление всплывающего окна.
- Использование тихого режима для уведомлений – сайты не могут отвлекать вас своими запросами уведомлений, тут все происходит более тонко и запрос попадает в адресную строку.
- Запретить сайтам отправлять уведомления – функции, которым требуются уведомления, не будут работать. Эта настройка вообще отключает вывод окна и позволяет избежать запроса уведомлений, давая пользователю максимальное спокойствие.
4. Выберите «Запретить сайтам отправлять уведомления», чтобы полностью блокировать все запросы, или выберите «Использование тихого режима для уведомлений», чтобы система запросов работала менее навязчиво.
Возможно, отключив однажды эту настройку в Chrome, вы после обновлений браузера заметите, что запросы снова появляются. Причина может быть в изменении интерфейса управления настройками уведомлений или из-за сброса всех настроек в какой-то момент времени.
Вот так выглядит поведение браузера по умолчанию, с отображением всплывающего окна, мешающего просмотру. И это случается на любом сайте, который хочет в дальнейшем отправлять вам уведомления с помощью Chrome.
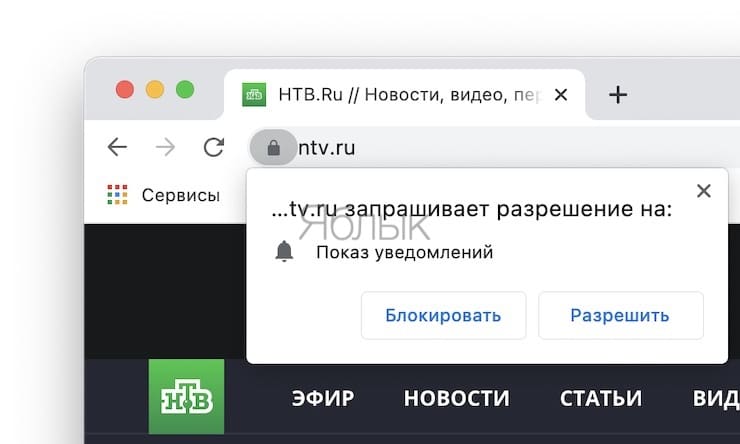
Отключить уведомления в Яндекс браузере
На компьютере в браузере от Яндекс находите меню настроек и выбираете “Настройки” → “Сайты” → “Уведомления”.
В последнем пункте выбираете те действия, которые вас интересуют. Для добавления и блокировки сайтов переходите в подпункт – “От прочих сайтов”.
При наведении на определенный ресурс высвечиваются кнопки разрешения и запрета.
В мобильном браузере выбираете “Настройки” → “Уведомления”.
Здесь также более гибкие настройки уведомлений, но вам нужны “Уведомления от сайтов”.
Для частичного ограничения пуш-уведомлений выбираете сайт, который хотите заблокировать, кликаете по нему и выбираете “Запретить”.
Все одобренные сайты будут в категории разрешенных, остальные останутся в запрещенных.
Зачем нужны уведомления и как они подключаются
Когда пользователь заходит на ресурс, система сразу же запрашивает разрешение на показ оповещения. В появившемся окне есть всего две кнопки: “подписаться” и “отказаться”. Новички в интернет-серфинге часто дают разрешение, не вчитываясь в вопрос и желая быстрее закрыть мешающее уведомление. Другие подписываются сознательно, но могут обнаружить со временем, что сайты присылают слишком много уведомлений. Приходится тратить время на отключение ненужных функций.
Уведомления появляются в правом нижнем углу экрана независимо от версии и бренда браузера. В них присутствует: название, короткое описание, превью-картинка, ссылка на новость и кнопка закрытия окна. Можно сразу перейти к настройкам, нажав на изображение гайки в правой части оповещения. Иногда в тексте всплывающих баннеров пишут ненужную пользователю информацию и делают рассылки слишком часто. Нужно взвесить все “за и против”, прежде чем подписываться на малоизвестный сайт.
Управление уведомлениями на телефоне
Теперь рассмотрим, как убрать уведомления с экрана смартфона средствами ОС Андроид.
В настройках системы есть раздел “Приложения и уведомления”.
Здесь можно настраивать уведомления для каждого приложения в отдельности, а также настроить звук, просмотр и показ уведомлений.
Рассмотрим на примере браузера Гугл Хром.
Клик по приложению откроет параметры приложения, среди которых будут настройки уведомлений.
Перейдя глубже в “Уведомления”, увидите ряд функций по управлению. Достаточно поставить чекбокс, чтобы активировать любую из функций.
Настройка оповещений от сайтов включает в себя:
- глобальное отключение (переключателем)
- включение и отключение индивидуально
Снимаете галочки с ненужных сайтов и получаете пуши только с разрешенных.
Аналогично можно убрать уведомления приходящие от приложений ВК, ФБ, ОК и других приложений.
Включаем и отключает уведомления на отдельных сайтах (ВК, Ютуб и т. п.)
Есть способ включить уведомления ВК в Яндекс браузере без активации сообщений с других сайтов. Вы можете создать отдельное правило для одного или нескольких сайтов. Такие настройки имеют более высокий приоритет и не зависят от общей настройки уведомлений.
- Откройте раздел «Настройки» в веб-браузере.
- Найдите «уведомления браузера».
- В теме нажмите «С других страниц».
- Откройте новую вкладку, перейдите на целевой веб-сайт, с которого вы хотите получать уведомления, и скопируйте его домен. Например vk.com, youtube.com и т.д.
- Вернитесь на предыдущую вкладку, перейдите в «Забаненные» и нажмите кнопку «Добавить» (в правом верхнем углу).
- Вставьте ссылку и подтвердите действие клавишей Enter на клавиатуре.
Чтобы добиться обратного результата и включить уведомления ВК в Яндекс браузере, нужно сделать почти то же самое. Сначала удалите добавленную страницу из раздела «Запрещенные» (наведите на нее мышкой). Во-вторых, перейдите в раздел «Разрешено» и добавьте его в этот раздел.
Как видно из статьи, включить и отключить любые уведомления от Вконтакте, Ютуба и других сервисов в Яндекс браузере совсем не сложно. Все, что вам нужно сделать, это правильно расположить перекрестие и понять разницу между всплывающими окнами, уведомлениями по электронной почте и уведомлениями на веб-страницах. Процесс активации и деактивации является техническим вопросом. Все необходимые инструкции есть выше.
Возможные проблемы при получении уведомлений
В некоторых случаях при работе с оповещениями такого типа возможны ошибки. Причины этого:
- Изменились параметры интернет-соединения. Иногда сбивается код, который используется для подключения к серверу, поэтому портал перестает пользователю присылать сообщения. Устранить данную ошибку под силу только разработчику.
- Код составлен неправильно. Из-за ошибки кода построения сообщений они не появляются у пользователей. Исправить ошибку также могут разработчики.
- Срок действия платной надстройки завершился. Чтобы убирать некоторые рекламные сообщения, юзеру требуется использовать специальные плагины. После окончания подписки всплывающие оповещения станут доступными, не спрашивая разрешение юзера. Исправить ситуацию поможет продление срока надстройки.
Если не получается решить проблему обычным методом, то надо удалить и снова установить Yandex.Browser.
Помимо этого, проблема может возникнуть и со стороны юзера. Так, он возможно случайно заблокировал сайт или добавил его в исключения. Если сообщения пропали:
- Тапните в браузере на бургер.
- Зайдите в раздел «Настройки».
- Нажмите на вкладку «Сайты».
- Кликните на кнопку «От прочих сайтов».
- В открывшемся окне появится два пункта: «Разрешена» и «Запрещена». Откройте второй.
- Если нужный сайт находится здесь, то наведите на него курсор и нажмите на кнопку «Разрешить», чтобы получать оповещения.
После этого оповещения от сайта начнут снова приходить. В пункте «Разрешена» находится список сайтов, от которых могут приходить уведомления юзеру.
3 способа включить показ дополнительных окон в Yandex Browser
Есть 3 способа добиться включения всплывающих окон, каждый по-своему.
Способ 1: через настройки
Этот метод требует перехода в раздел «Настройки» браузера, что требует больше действий, чем другие подходы. Тем не менее, он открывает больше всего возможностей для персонализации, потому что здесь мы также можем управлять черными и белыми списками.
Как включить всплывающие окна в Яндекс Браузере:
- Откройте меню веб-браузера, нажав на стопку полосок в правом верхнем углу, и перейдите на страницу «Настройки».
- Перейдите на вкладку «Сайты» и нажмите на ссылку «Дополнительные настройки сайта».
- Найдите «Всплывающие окна» и выберите «Разрешено».
Этот параметр сохраняется автоматически и вступает в силу немедленно, без перезапуска браузера.
Способ 2: при помощи всплывающей подсказки
Если в браузере заблокированы всплывающие окна, при попытке веб-сайта создать такое сообщение отображается специальное уведомление. Он находится в правой части строки поиска и называется «Блокировка окна».
Нажав на нее, вы увидите список заблокированных окон. Вы можете нажать на ссылку, и ее содержимое будет отображаться немедленно. Либо поставьте галочку напротив «Всегда показывать всплывающие окна с сайта…». Активация этой опции приведет к тому, что она будет включена в белый список.
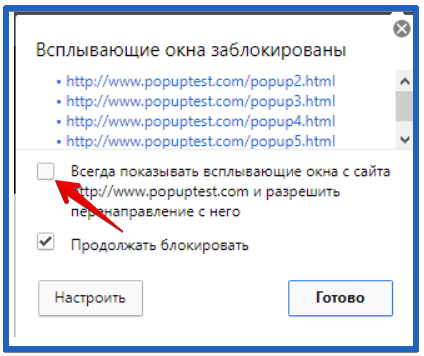
Способ 3: через «Умную строку»
Последний способ включить всплывающие окна в Яндекс.Браузере:
- Нажмите на самый левый самый заметный значок в «умной панели».
- Выберите «Подробнее» из выпадающего списка.
- Установите для параметра «Всплывающие окна» значение «Разрешить».
Глобальные настройки не будут изменены, и страница будет исключена. Лишние окна останутся заблокированными на других интернет-ресурсах.
Как отключить пуш-уведомления в браузере, если они вам не нравятся:
- Запустить бразуер Chrome на компьютере, в правом верхнем углу окна нажать на три точки и перейти в «Настройки»;
- В нижней части страницы кликнуть «Дополнительные»;
- В разделе «Конфиденциальность и безопасность» выбрать «Настройки контента»;
- Выбрать «Уведомления»;
- Выбрать подходящий вариант:
1) заблокировать все уведомления — отключить параметр «Спрашивать разрешение перед отправкой».
2) заблокировать уведомления от определенного сайта — рядом с надписью «Блокировать» нажать «Добавить», ввести адрес страницы и снова выбрать «Добавить»;
Для того, чтобы вновь разрешить уведомления от определенного сайта, рядом с надписью «Блокировать» надо нажать «Добавить», ввести адрес страницы и снова выбрать «Добавить».
Скрыть запросы сайтов на отправку уведомлений в Safari можно, выбрав меню Safari > «Настройки» > «Веб-сайты» > «Уведомления». В последнем разделе надо снять флажок «Разрешить веб-сайтам запрашивать разрешение на отправку pushуведомлений». С этого момента Safari не будет спрашивать вас при посещении веб-сайтов, которые могут отправлять уведомления. Подключить уведомления снова при необходимости можно также в настройках браузера.
В «Яндекс-браузере»:
Для создания этого браузера использовался такой же движок, как в Chrome, поэтому алгоритм действий здесь будет почти одинаков. Для того, чтобы отключить уведомления, надо перейти в «Настройки», затем открыть «Дополнительные», найти в них раздел «Личные данные» и кликнуть по кнопке «Настройки содержимого». В пункте «Уведомления» после этого надо выбрать «Не показывать уведомления с сайтов» и нажать «Готово».
В Opera:
Нажать на иконку «Меню» со значком Opera, зайти в «Настройки» и в списке разделов выбрать «Сайты». После этого надо в левой части окна найти пункт «Уведомления» и отметить пункт «Запретить сайтам показывать системные уведомления».
В Mozilla Firefox:
Firefox — исключение из всех браузеров: здесь также можно отключить уведомления, отметив галочкой пункт «Не беспокоить» в настройках содержимого, но блокироваться они будут только до того, как вы перезапустите браузер. Пользователям, желающим раз и навсегда отключить push-уведомления, надо открыть в браузере новую вкладку и ввести в адресной строке ввести команду about:config.
После этого браузер покажет предупреждение о риске изменения настроек — нужно подтвердить, что вы его принимаете. Затем набрать в строке поиска dom.push.enabled. В появившемся окне переключить значение параметра с true на false. Это значит, что о push-уведомлениях можно забыть.
Отключаем уведомления в Яндекс.Браузере
Включение пуш-уведомлений для своих любимых и часто посещаемых сайтов — в целом довольно удобная вещь, помогающая быть в курсе последних событий и новостей. Однако если эта возможность не нужна как таковая или появились подписки на интернет-ресурсы, которые неинтересны, от них следует избавиться. Далее мы рассмотрим, как это сделать в версии для ПК и смартфонов.
Способ 1: Отключение уведомлений на ПК
Чтобы избавиться от всех всплывающих оповещений в настольной версии Яндекс.Браузера, проделайте ряд следующих действий:
- Через меню перейдите в «Настройки» веб-обозревателя.
В блоке слева выберите вкладку «Сайты» и первыми же в списке увидите пункты касательно уведомлений. Чтобы совсем отключить новые запросы, поставьте точку напротив варианта «Не показывать запросы на отправку».</li>
Следующим пунктом идет еще две настройки на интересующую нас тему. Параметр «Выключить все уведомления на три часа» говорит сам за себя, редактировать время нельзя, можно лишь при необходимости отключить этот режим пораньше. А вот зайдя в «От прочих сайтов» вы попадете в управление всеми сайтами, ранее добавленными в ваш белый и черный лист.</li>
В этом окне есть две вкладки, на первой показаны все те сайты, для которых уведомления разрешены, на второй — запрещены. Каких-то дополнительных настроек кроме ручного добавления веб-страницы по ее URL тут не предполагается.</li>
Если навести на конкретный сайт курсором мыши, появятся две дополнительные настройки, предлагающие сменить разрешение и просто удалить адрес из списка. Таким образом вы сможете заблокировать определенные сайты или просто исключить их из обработки. Каждый удаленный из списка сайт будет подчиняться глобальным настройкам браузера, о которых мы говорили в шаге 2.</li>
Вы также можете отключить персональные уведомления от сайтов, которые поддерживают отправку персональных уведомлений, например, от ВКонтакте, Gmail и пр.
- Зайдите в раздел «От прочих сайтов», следуя инструкции выше, из списка разрешенных выберите сайт, который поддерживает «Настройки».
В окошке со списком доступных форматов уведомлений галочками отметьте то, что хотите получать от сайта, и нажмите «Сохранить».</li>
В завершение этого способа хотим сказать о последовательности действий, которую можно совершить, если вы случайно подписались на уведомления от сайта и еще не успели его закрыть. В этом случае вам понадобится проделать гораздо меньше манипуляций, чем если бы вы воспользовались настройками.
Когда вы случайно подписываетесь на рассылку, выглядящую так:
Способ 2: Отключение уведомлений на смартфоне
При использовании мобильной версии браузера также не исключены подписки на разные сайты, которые вам не интересны. Избавиться от них можно довольно быстро, однако сразу же стоит заметить, что тут нельзя выборочно убирать адреса, которые вам не нужны. То есть, если вы решите отписаться от уведомлений, то это произойдет для всех страниц сразу.
- Нажмите на кнопку меню, что находится в адресной строке, и перейдите в «Настройки».
Долистайте страницу до раздела «Уведомления».</li>
Здесь, во-первых, вы можете отключить всякие оповещения, которые браузер отправляет самостоятельно.</li>
Перейдя в «Уведомления от сайтов», вы сможете настроить оповещения от любых интернет-страниц.</li>
Тапните по пункту «Очистить настройки сайтов», если хотите избавиться от подписок на оповещения. Еще раз повторяем, что выборочно страницы убрать нельзя — они удаляются разом.
После этого, если надо, нажмите по параметру «Уведомления», чтобы деактивировать его. Теперь никакие сайты не будут спрашивать у вас разрешение на отправку — все подобные вопросы будут сразу блокироваться.</li></ol>Теперь вы знаете, как убрать все виды уведомлений в Яндекс.Браузере для компьютера и мобильного устройства. Если вы вдруг решите однажды включить эту возможность, просто проделайте те же самые действия для поиска нужного параметра в настройках и активируйте пункт, спрашивающий у вас разрешение перед отправкой уведомлений.
Мы рады, что смогли помочь Вам в решении проблемы.
Опишите, что у вас не получилось.
Помогла ли вам эта статья?
- https://neoshibka.ru/kak-otklyuchit-uvedomleniya-v-yandeks-brauzere/
- https://browser.yandex.ru/help/personalization/notification.html
- https://lumpics.ru/how-to-disable-notifications-in-yandex-browser/
Как отключить уведомления от сайтов в Яндекс браузере
После установки веб-проводника пользователям доступны рекомендации от Дзен, сведения о котировках, данные об осадках, факты перекрытия дороги и иные новости. Но бывает, когда человек не нуждается в оповещениях. В подобных случаях необходимо знать, как убрать уведомления в браузере Яндекс полностью или для конкретных интернет-сайтов.
Как отключить сразу всех
Для начала рассмотрим, как запретить уведомления от всех сайтов в Яндекс Браузере, максимально разгрузив веб-проводник от всплывающих окон. Алгоритм действий такой:
Войдите в меню, а далее Настройки обозревателя.
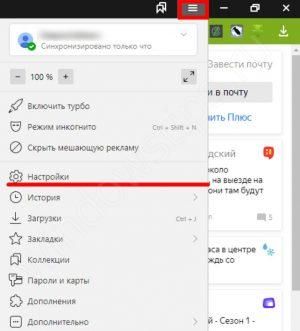
В разделе с левой стороны перейдите в раздел Сайты.
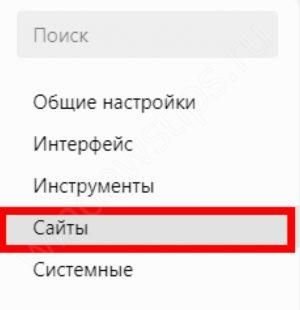
В верхней части найти запросы, касающиеся уведомлений.
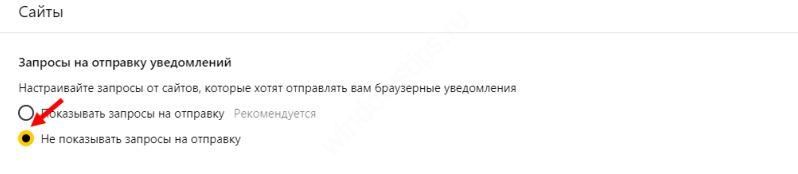
Для отключить нужную опцию, поставьте отметку возле пункта Не показывать запросы на отправку.
Этих действий недостаточно, чтобы отключить все уведомления в Яндекс Браузере. После включения функции новый интернет-ресурсы больше не будут отправлять пуш-уведомления. Но те, что уже подключены, продолжат это делать. Для полного удаления нужно отключить push уведомления в Яндекс Браузере отдельно для каждого ресурса. Как это сделать, рассмотрим ниже.
На смартфоне
Если вы пользуетесь смартфоном, здесь также не исключены подписки на разные ресурсы. И если на ПК можно убрать информирование для конкретных сайтов (рассмотрим ниже), для телефонов такой опции нет. По желанию можно полностью отключить уведомления Яндекс Браузера на Андроид. Для этого сделайте следующие шаги:
Войдите в веб-проводник на телефоне и перейдите в Настройки.
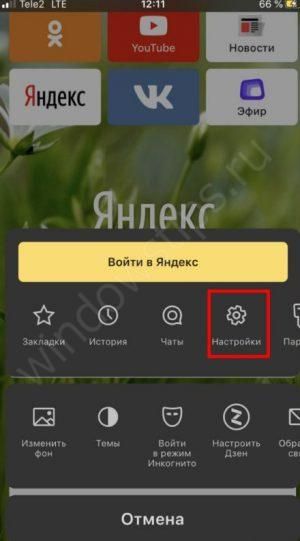
- Листайте до секции Уведомления.
- Отключите оповещения, которые отправляются браузером.

- Перейдите в нужный раздел и настройте информирование.
- Жмите на кнопку Очистить настройки сайтов, чтобы избавиться от подписок. Еще раз отметим, что по одной убрать страницы не получится — они удаляются вместе.
Чтобы отключить уведомления с сайтов в Яндекс Браузере, жмите на соответствующую кнопку для выключения оповещений. С этого момента ни один ресурс не будет спрашивать разрешения на отправку, а все запросы автоматически блокируются.
Как отключить для конкретных источников
Если в отключении всех уведомлений в Яндекс Браузере нет необходимости, сделайте работу выборочно. Здесь доступно несколько путей.
Для сервисов Яндекса
Интернет-сервисы Yandex информируют пользователей об изменениях в прогнозе погоды, пробках и о других важных событиях. Пользователи вправе сами выбирать, какие данные получать.
Чтобы отключить пуш уведомления в Яндекс браузере, войдите в веб-проводник. После этого сделайте такие шаги:
- Жмите на кнопку Меню.
- Перейдите в раздел Настройки.
Выберите с левой стороны раздел Сайты.
Жмите на кнопку От сервисов Яндекса.

Снимите отметки с тех сервисов, которые вы планируете отключить.
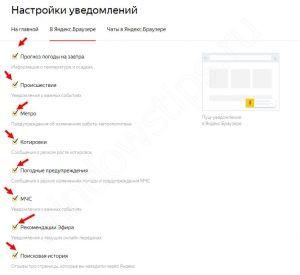
Внесите правки для главной страницы, Яндекс.Браузера и чатов в Яндекс.Браузере.
В Контакте
Следующий момент, требующий рассмотрения — как отключить уведомления в ВК в браузере Яндекс, приходящие от социальной сети. Благодаря этой опции, пользователи Yandex всегда будут знать о запросах на добавление в друзья или сообщениях от других пользователей социальной сети.
Для настройки уведомлений в Яндекс Браузере от В Контакте войдите в меню. Далее сделайте следующее:
Перейдите в секцию Настройки.
Войдите в категорию Сайты.
В необходимой секции жмите От прочих сайтов.

В категории Разрешена жмите на кнопку ВКонтакте, а там выберите Настройки. Теперь остается отключить информирование.
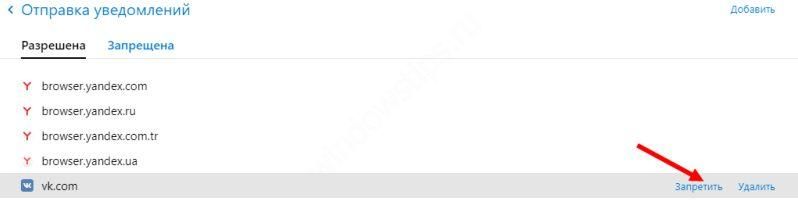
По желанию можно отключить всплывающие уведомления в Яндекс браузере на какое-то время. Для этого пройдите пункты с первого по третий, а возле вкладки ВКонтакте жмите на кнопку Отключить уведомление на три часа.
Для прочих сайтов
Теперь рассмотрим, как в Яндекс Браузере выключить уведомления для остальных ресурсов. Алгоритм действий такой:
Жмите на кнопку Меню, а после перейдите в раздел настроек.
Войдите в раздел Сайты.
В интересующей секции жмите на кнопку От прочих сайтов.
- На вкладке Разрешена или Запрещена найдите необходимый адрес.
- Наведите на него указателем мышки и жмите на ссылку Запретить.
Если перед глазами появляется большой список, используйте поиск. Для этого войдите в меню, а далее — Дополнительно и Найти. В появившемся окне введите адрес интересующего ресурса. Для входа в поисковый раздел выберите горячую комбинацию Ctrl+F.
Как работает вариант «Запретить сайтам отправлять уведомления»?
Этот вариант, безусловно, самый спокойный из всех. К нему стоит прибегать, если вам не нравятся запросы уведомлений, поскольку вы вообще больше не будете получать надоедливые запросы в Chrome. И просмотр веб-страниц будет осуществляться без назойливых всплывающих окон.
Конечно, Chrome – не единственный браузер, который позволяет отдельным веб-сайтам запрашивать отправку вам уведомлений, аналогичным образом ведет себя и Safari. Если и в этом браузере запросы вас тоже раздражают, то вы можете отключить запросы уведомлений с веб-сайтов и в Safari для Mac.
Как и любую настройку браузера, ее всегда можно изменить, если в будущем ваши предпочтения изменятся.
Что такое Push-уведомления
Push-уведомления — это всплывающие сообщения, которые содержат краткий текст, картинку и ссылку на сайт отправителя. Изначально они использовались только в мобильных приложениях, но в последние годы популярной стала технология браузерных push-уведомлений, или web push.
Для сайтов такие уведомления — эффективный способ формирования собственной базы подписчиков. Для того, чтобы стать одним из них, пользователю достаточно просто нажать на кнопку во всплывающем окне браузера. После этого сообщения web push всплывают со звуком и и поверх всех окон на экране компьютера, даже когда браузер не запущен.