Reinstall AMD Software/Driver
The problem you face with AMD Software could be due to an error in the driver. These complications could be anything from a corrupted driver file to minor bugs in the AMD Software itself.
First, you need to uninstall the AMD software on your PC.
- Open Run, type , and press Enter.
- Here, double-click on AMD Software and click on Yes.
- Select Uninstall.
- Once the uninstall process is complete, download Display Driver Uninstaller and install it.
- Boot the PC in safe mode and Run Display Driver Uninstaller.
- Set Select device type to GPU and Select Device as AMD.
- Click on Clean and restart.
- Now once the system boots to Windows in normal mode.
- Open the browser and go to the official AMD Software download center.
- Click on Download now.
- Open the downloaded file to start the installation.
- Now, follow the installation process.
- After the installation is complete, open AMD Software to see if it starts.
Alternatively, you can also use AMD Cleanup Utility to uninstall any AMD display driver on your system instead of the DDU.
OverDrive в “старой” версии ПО драйверов от AMD
Если Вы заядлый геймер и являетесь обладателем видеокарты от AMD, то тогда Вы в праве рассчитывать на некоторое увеличение её мощности совершенно бесплатно. Оптимальная и правильная настройка поможет выжать заветные fps в играх и добавить скорости в различных 3D-приложениях. За это в контрольном центре отвечают две настройки: “Производительность” и “Игры”.
Рассмотрим их более подробно и начнем по порядку.
Технология AMD OverDrive – разработка компании AMD, предназначенная для разгона видеокарты и графического процессора на уровне драйверов. Чтобы начать ей пользоваться, необходимо прочитать и принять условия лицензионного соглашения (см. изображение).
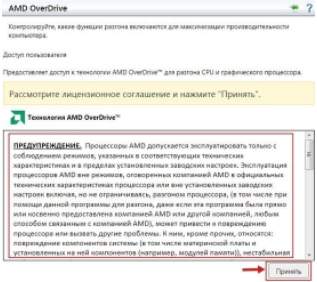
Думаю у Вас на устах застыл вопрос: “Что позволяет делать AMD OverDrive и чем она полезна для меня, как пользователя?”. Отвечаю, она:
- Имеет наборы предустановленных параметров для новичков и любителей оверклокинга. Вы легко можете выбрать предварительно настроенный профиль памяти для достижения оптимального быстродействия памяти DDR3. Также можно вручную контролировать параметры производительности из BIOS и создавать собственные профили для конкретных приложений;
- Через автоматическую подстройку частоты делает разгон еще быстрее и проще;
- Позволяет управлять скоростью вращения вентиляторов для повышения производительности;
- Позволяет контролировать все Ваши настройки производительности, включая тактовую частоту памяти, напряжение и тайминги.
После принятия условий лицензии и предостережения, что если у Вас кривые руки лучше разгоном не заниматься (:)), выплывает следующее окошко.

Здесь можно играться с настройками и добавлять попугаев к приложениям. Этот способ работает следующим образом. Мы меняем на несколько единиц любой из параметров, заходим в 3D-приложение, запускаем FPS-измерялку и если есть прирост попугаев и все стабильно работает, значит оставляем эти параметры
В противном случае откатываемся к параметрам по умолчанию (клавише Е) и меняем более осторожно параметры, до нахождения стабильно-повышенной комбинации настроек
Примечание: Чтобы накрученные изменения вступили в силу и отразились на производительности системы, необходимо поставить галочку “Включить Graphics Drive”.
Вот каких результатов (в приросте производительности) мне удалось добиться просто играясь с настройками видеокарты и (в меньшей степени) частотами процессора.
Собственно настройки по умолчанию были следующие:
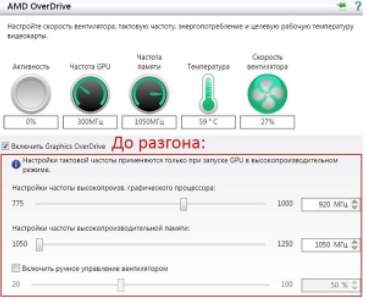
…и количество fps в игре Metro Last Light Redux (разрешение 1080p, настройки очень высокие) при них составляло:
А вот, на какие они были изменены (у карты):

…и количество FPS в игре Metro Last Light Redux при тех же настройках графики составляет:
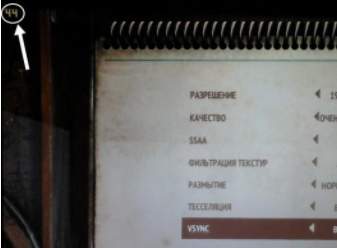
Итого имеем 41 против 44 – вполне приличный результат за пару телодвижений с настройками карты и (в меньшей степени) процессора. Если же посидеть обстоятельно и покрутить еще и как следует процессор, то 5-7 лишних попугаев можно точно выбить.
Примечание: Помимо разгона видеокарты можно с помощью AMD OverDrive можно разогнать и процессор. Однако он должен быть именно от AMD.
Как Вы надеюсь помните, на повестке дня остался еще один пункт, это настройка 3D-приложений. Чтобы начать работу с ними проходим в соответствующее меню АССС:
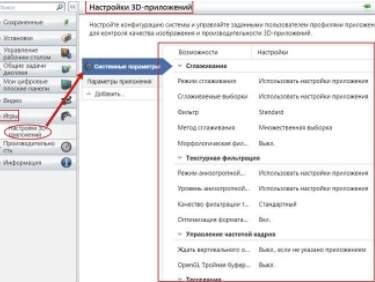
Видим вложение “Системные параметры”, а в нем таблицу с двумя колонками: “Возможности” и “Настройки”. Внизу можно добавить игровое приложение (кнопка “Добавить”) формата .exe и задать параметры графики для конкретной игры (приложения), т.е, так называемый, профиль.
Здешние настройки (сглаживание, фильтрация, выборка и всё остальное) Вы задаёте исходя из написанного ниже выше, т.е в первой половине статьи под соответствующим подзаголовком.
Мониторинг производительности Radeon
В программах, показывающих FPS в играх, мы упоминали мониторинг производительности Radeon. Обновление AMD Radeon Software Adrenalin 2020 Edition только расширяет возможности мониторинга. Он очень прост в использовании и заменяет многие программы.
Перейдите в «Настройки» > «Основные» и найдите вкладку «Производительность». Перетащите ползунок «Показать наложение показателей» в положение «Вкл.». Чтобы быстро включить или отключить его прямо в игре, вы можете использовать сочетание клавиш Ctrl+Shift+O.
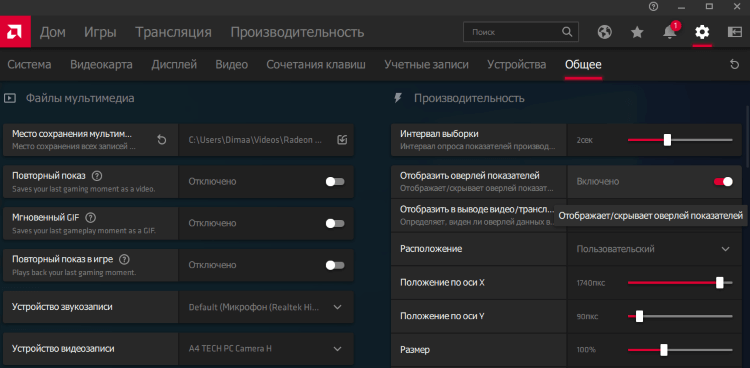
Более тонкая настройка позволяет отключить индикаторы, которые вам не нужны. Есть тонкая настройка положения, прозрачности окна и размера.
Не могу найти панель управления графикой: что делать
???? ШАГ 1: проверить наличие видеодрайвера
Для начала (чтобы не терять время зря) я бы порекомендовал уточнить, а установлен ли сам видеодрайвер.
Важно!
Многие пользователи после переустановки Windows 10 не обновляют видеодрайвер (пользуются тем, что поставила ОС). Между тем, обычно, он идет без панели управления — т.е. ее попросту нет и искать значки и ссылки на нее — бесполезно.
Для Intel HD, кстати, в Microsoft Store есть спец. центр управления графикой!
Для этого нужно открыть ???? диспетчер устройств и посмотреть вкладку «Видеоадаптеры»
Обратите внимание на значок рядом с названием вашего видеоадаптера: нет ли на нем восклицательного знака? (если есть — это указывает на отсутствие видеодрайвера). Драйвер на видеокарту установлен (слева), драйвера нет (справа). Драйвер на видеокарту установлен (слева), драйвера нет (справа)
Драйвер на видеокарту установлен (слева), драйвера нет (справа)
Вообще, обновлять его лучше с официального сайта производителя (ссылки на нужные странички ????):
- https://www.amd.com/
- https://www.intel.ru/
- https://www.nvidia.ru/
- если у вас ноутбук — то загружайте видеодрайвер с сайта производителя устройства: ASUS, HP, Dell и пр. (производитель нередко модифицирует его и добавляет доп. панельки).
Кроме этого, для своевременного авто-обновления драйверов и необходимых компонентов для работы 3D-приложений (игр) — посоветовал бы использовать утилиту ???? Driver Booster. Она рассчитана на начинающих пользователей: весь процесс максимально прост. См. ниже пример ее работы. ????
Driver Booster — найдено 9 устаревших драйверов (пример работы программы)
Способ 1
На рабочем столе кликните правой кнопкой мыши (ПКМ) по любому свободному месту — должно открыть меню проводника. В нём в большинстве случаев должна быть ссылочка на панель графики (в моем случае «Radeon» ????, в вашем может быть на «Intel» или «nVidia»).
Способ 2
Посмотрите внимательно в правый нижней угол: там, рядом с часами, должно быть множество значков
Нередко, среди них оказывается и на видеодрайвер (кстати, он может быть скрыт — обратите внимание на стрелочку ????. ). ПО Radeon — значок в трее
ПО Radeon — значок в трее
Способ 3
Сначала необходимо открыть ???? панель управления Windows и переключить отображение в режим «Крупные значки» . Среди многообразия ссылок на различные параметры — должна быть ссылочка и на видеодрайвер (разве за исключением последних драйверов от Intel, они в панель управления перестали добавлять значки. ).
Панель управления — крупные значки
Способ 4
Зайдите в меню ПУСК и внимательно просмотрите все вкладки: обычно после установки полной версии видеодрайвера в меню появится ссылка на его панель управления. ????
Меню ПУСК / Windows 10
Кстати, в ОС Windows 10 весьма неплохо реализован поиск: если нажать по значку с лупой (возле ПУСК) и ввести аббревиатуру «AMD» (или «Intel», «nVidia») — автоматически будет найдена ссылка на панель управления графикой.
AMD Radeon Software — поиск
Способ 5
Есть и более радикальный способ (ручной), когда мы не будем искать никакие значки, а попробуем запустить непосредственно само приложение для настройки видеодрайвера.
Для начала нужно открыть «Мой компьютер» и перейти на системный диск «C:» (по умолчанию именно на него устанавливается всё ПО, связанное с видеокартой).
Далее нужно открыть папку «Program Files» и перейти в каталог, соответствующую названию вашего видеоадаптера (пару адресов в качестве примера ниже).
C:Program FilesNVIDIA CorporationControl Panel Client
Папка с файлами панели управления AMD
Если у вас видеокарта AMD — достаточно будет запустить файл «RadeonSoftware.exe», для nVidia — файл «nvcplui.exe». ????
Видеокарта обрабатывает данные для последующего вывода изображения на экран. В любом компьютере или ноутбуке присутствует дискретная или интегрированная видеокарта. Можно узнать не только модель видеокарты, но и посмотреть её характеристики: объём и частоты.
Эта статья расскажет, как посмотреть видеокарту на компьютере Windows 10. Узнать, какой графический адаптер можно средствами операционной системы и с помощью сторонних программ. В драйверах можно найти данные обо всех установленных комплектующих.
Как пользоваться AMD Radeon Software
В настройках видеокарты можно найти дополнительные параметры графики. Все рекомендации очень простые и протестированы в нескольких играх. Как Вы уже поняли определённые профили включают различные функции.
Зачастую приложение самостоятельно определяет нужно ли ему те или иные функции. По умолчанию драйвера пытаются изменить некоторые из них. На слабых компьютерах это может негативно повлиять на производительность.
- Измените качество фильтрации текстур. Параметр определяет параметры оптимизации фильтрации текстур. Значение стандарт обычно является наилучшим сочетанием качества изображения и производительности. Изменяем его на Производительность.
- Отключите режим тесселяции. Указывает, как драйвер взаимодействует с настройками тесселяции в игре. Вместо установленного Оптимизировано AMD выберите Использовать настройки приложения. В крайнем случае переопределите настройки приложения вручную.
- Настройте Radeon FreeSync. Технология изменяет частоту обновления дисплея при появлении новых кадров. В профиле приложения если же она не поддерживается, тогда может быть установлено значение Оптимизировано AMD. Лучше всего его Отключить.
Рекомендуем ознакомиться с полезными сочетаниями клавиш настройки графики. Все горячие клавиши смотрите в разделе Настройки > Сочетания клавиш. В ближайшем будущем список будет расширяться.
| Alt+L | Включить или выключить Anti-Lag |
| Alt+K | Переключение Radeon Boost |
| F11 | Включение и выключение Chill |
Полезные рекомендации по настройке
Вам нужно изменить значения в настройках игрового профиля игры. Некоторые настройки, установленные по умолчанию, могут влиять на производительность. Все параметры значения которых установлено Оптимизировано AMD. Рекомендуется использовать настройки приложения или просто их отключить.
Например, значения Radeon FreeSync и Режим тесселяции. К сожалению, оптимизировано AMD не значит что функция будет работать как задумано разработчиками игры
Дополнительно обратите внимание, на Качество фильтрации текстур и Метод сглаживания
Всё зависит от оптимизации выбранной игры и комплектующих ПК. В некоторых играх FPS (количество кадров в секунду) и так зашкаливает, а в других его попросту недостаточно. Хорошо, что Radeon Software позволяет увеличить производительность игрового процесса.
Несмотря на упрощение режима установки и быстрой настройки драйверов, недостаточно просто включить игровой профиль. Всё потому что он задействует функции, которые не работают во всех приложениях.
Всё нужно тестировать в отдельной игре. Можно отключить все функции и включать их по мере надобности. Правильная настройка AMD Radeon Software Adrenalin 2020 Edition выводит производительность красных на новый уровень.
Источник
Как разогнать видеокарту AMD Radeon
Кардинальных отличий в процессе разгона видеокарты AMD Radeon от способа для NVIDIA GeForce нет. Для оверлокинга также потребуется диагностическая утилита CPU-Z и приложение для разгона. Для решений от AMD Radeon доступно несколько десятков программ, способных разогнать видеокарту, например: MSI Afterburner, AMD GPU Clock Tool, ASUS GPU Tweak и другие. Можно также использовать «родное» приложение, которое устанавливается вместе с драйверами видеокарты и носит название AMD Catalyst Control Center.
Чтобы разогнать видеокарту AMD Radeon при помощи AMD Catalyst Control Center необходимо:
- Запустить программу. Найти ее можно через поиск или запустить с панели быстрого доступа, поскольку она постоянно работает в фоновом режиме, если не устанавливались ограничения;
- Далее в левом меню выберите пункты «Производительность» — «AMD Overdrive». Если переход в опции для разгона происходит впервые, потребуется принять соглашение, в котором AMD предупреждает о возможных рисках при разгоне;
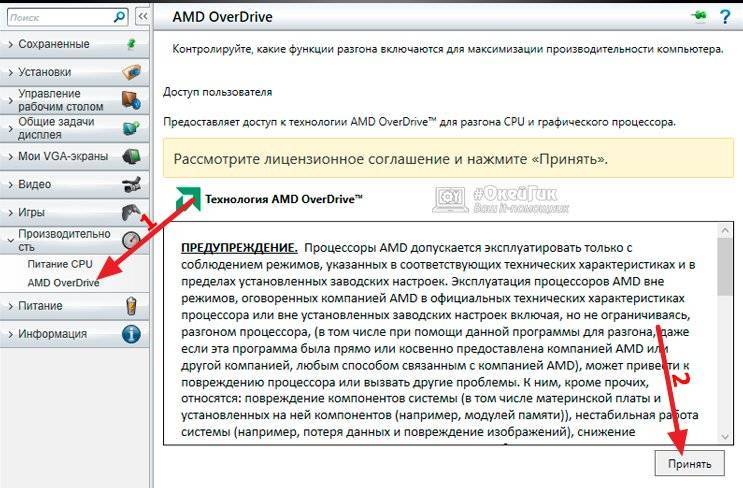
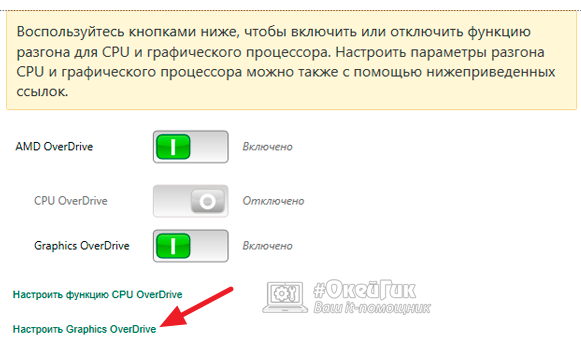
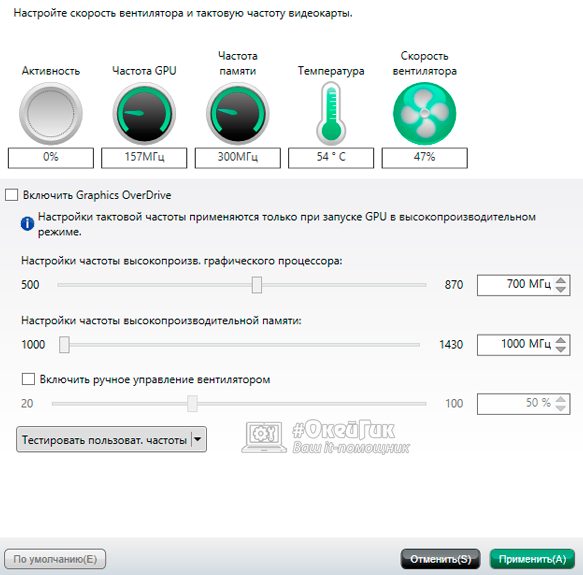 Если показатели по охлаждению допустимые, то поднимите на 5-10% частоту высокопроизводительной шины, после чего вновь протестируйте. При отсутствии проблем нажмите «Применить» и выйдите из приложения или начните второй шаг разгона видеокарты.
Если показатели по охлаждению допустимые, то поднимите на 5-10% частоту высокопроизводительной шины, после чего вновь протестируйте. При отсутствии проблем нажмите «Применить» и выйдите из приложения или начните второй шаг разгона видеокарты.
Обратите внимание: Если требуется более мощное охлаждение чипа кулером, можно установить галочку в пункте «Включить ручное управление вентилятором» и повысить обороты. Перед тем как приступать к разгону видеокарты AMD Radeon, если на компьютере отсутствует приложение AMD Catalyst Control Center, рекомендуется ознакомиться с отзывами в интернете относительно различных программ для оверлокинга. Подберите рекомендуемое приложение под модель видеокарты, которая будет разгоняться
Подберите рекомендуемое приложение под модель видеокарты, которая будет разгоняться
Перед тем как приступать к разгону видеокарты AMD Radeon, если на компьютере отсутствует приложение AMD Catalyst Control Center, рекомендуется ознакомиться с отзывами в интернете относительно различных программ для оверлокинга. Подберите рекомендуемое приложение под модель видеокарты, которая будет разгоняться.
Настройка параметров графики в панели управления
После того, как вы открыли панель управления AMD Radeon, вы можете изменять параметры своей графики. Настройки зависят от вашей конкретной видеокарты и требований вашей игры или программы.
Один из самых важных параметров — это разрешение экрана. Если ваш монитор поддерживает разрешение Full HD или 4K, то вы можете установить их в соответствующих настройках. Чем выше разрешение, тем более детализированное изображение вы получите.
Также в панели управления можно изменять настройки цвета, яркости, контрастности и насыщенности. Эти параметры могут быть полезны для настройки цветопередачи в случае, если вы редактируете фотографии или видео.
Для игроков особый интерес представляют параметры антиалиасинга и текстур. Антиалиасинг позволяет сгладить края объектов, делая изображение более реалистичным. Текстуры также влияют на визуальное восприятие игры, и вы можете настроить их качество в соответствии со своими желаниями и возможностями компьютера.
Совет: Не стоит изменять все параметры на максимальный уровень, если ваша видеокарта не поддерживает такую производительность. Это может привести к падению FPS и неприятным глюкам в игре.
1 Как настроить видеокарту: обновление драйверов
Как правило, на вашем компьютере или ноутбуке может стоять две видеокарты: интегрированная и дискретная. Первая выполняет базовые задачи и не рассчитана на высокопроизводительные игры и многозадачность, второй тип видеокарт как раз подходит для сложных процессов, их выпускают такие гиганты, как NVIDIA и AMD. И та, и другая видеокарта всегда должна иметь свежие драйверы.
По умолчанию, любая дискретная видеокарта имеет свой специальный клиент, который постоянно обновляет драйверы и не дает им устареть. Но иногда бывает и такое, что вы просто его забыли установить. Тогда драйверы придется менять своими руками. В этом пункте вы узнаете, как установить драйверы самостоятельно, а также установить клиент для вашей видеокарты.
Основные причины неработоспособности AMD Radeon Software
AMD Radeon Software – это программное обеспечение от компании AMD, которое позволяет контролировать и настраивать графические настройки видеокарты AMD Radeon. Однако, иногда пользователи могут столкнуться с тем, что AMD Radeon Software не открывается или не работает должным образом. Ниже перечислены основные причины, которые могут привести к неработоспособности программы.
- Необходимость обновления драйверов. Одной из возможных причин неработоспособности AMD Radeon Software может быть устаревший или несовместимый драйвер видеокарты. В этом случае, рекомендуется обновить драйверы до последней версии, скачать которую можно с официального сайта AMD.
- Неправильная установка программы. Иногда пользователи неправильно устанавливают AMD Radeon Software или удаляют некоторые необходимые компоненты программы. В этом случае, рекомендуется полностью удалить программу и выполнить повторную установку в соответствии с официальными инструкциями.
- Проблемы совместимости с другими программами. Некоторые пользователи могут столкнуться с проблемами совместимости AMD Radeon Software с другими программами или приложениями на компьютере. В этом случае, рекомендуется проверить наличие обновлений для этих программ или попробовать временно отключить их.
- Неполадки в системе. Иногда неработоспособность AMD Radeon Software может быть связана с неполадками в операционной системе или других компонентах компьютера. В этом случае, рекомендуется выполнить проверку файлов системы, обновить операционную систему и, при необходимости, обратиться к специалистам.
При возникновении проблем с AMD Radeon Software, рекомендуется последовательно проверять и исправлять вышеуказанные причины. Если проблема не удается решить самостоятельно, рекомендуется обратиться в службу поддержки AMD или обратиться к опытным пользователям на специализированных форумах.
Настройка под просмотр видео и фото
Для того, чтобы настроить работу и цветопередачу вашей видеокарты при просмотре фильмов, вам необходимо открыть раздел «Видео» и переходим по вкладку «Цвет (энергосберегающие граф. адаптеры)», установить отметку настроек на разделе «Пользовательские».
После этого с помощью инструментов настроить картинку под те параметры, которые вам больше всего нравятся.
Далее в меню «Видео» выбираем следующую вкладку «Качество (энергосберегающие граф. адаптеры)». В этом окне убираем все галки, со всех пунктов, кроме «Деинтерлейсинг», чтобы лишний раз не нагружать графический процессор и увеличить количество FPS при просмотре высококачественного видео 2К и 4К.
Следующим шагом настройки параметров просмотра видео и фото будет раздел «AMD Steady Video» в меню «Видео». Эта функция позволяет стабилизировать дрожащее видео при съемке которого происходило передвижение. Эта опция позволит уменьшить степень дрожания видео для комфортного просмотра, но и так же лишний раз нагрузить графический адаптер, поэтому советую деактивировать эту опцию, если ваша видеокарта маломощная. 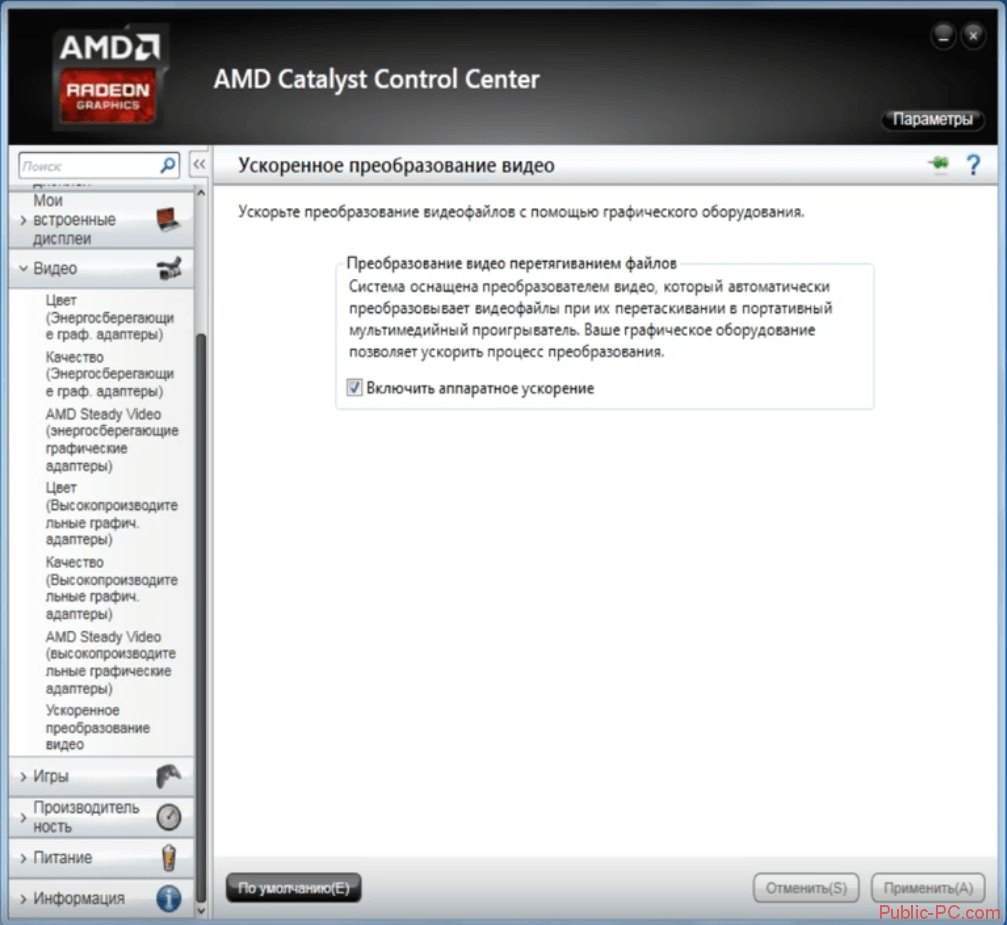
Что касается разделов «Цвет (Высокопроизводительные граф. адаптеры)» и «Качество (Высокопроизводительные граф. адаптеры)» выставляем параметры по аналогии. И в конце настройки параметров под просмотр видео и фото в разделе «Ускоренное преобразование видео» ставим галку на «Включить аппаратное ускорение». Этот параметр позволит разгрузить графический процессор при воспроизведении высоко форматных видео, или при монтаже и создании видеороликов, через специальные программы.
Скачиваем и обновляем драйвера AMD через Catalyst Control Center
Можно сказать, что AMD Catalyst Control Center (CCC), разработан главным образом для того чтобы поддерживать работоспособность видеокарт, в основе которых лежит графический процессор AMD, на должном уровне, а значит, установка и поддержание драйверов в актуальном состоянии должны осуществляться с помощью данного ПО без особых проблем. В действительности так и есть.
Автоматическая установка
Пакет драйверов для графических адаптеров Advanced Micro Devices входит в состав Каталист Контрол Центр и все необходимые компоненты добавляются в систему при инсталляции приложения. Для того чтобы установить драйвер видеоадаптера, достаточно выполнить несколько простых шагов.
-
Загружаем инсталлятор AMD Catalyst Control Center с официального сайта компании-производителя в разделе технической поддержки. Для получения нужной версии драйвера необходимо определить тип, серию и модель графического процессора, на базе которого построена видеокарта.
После этого потребуется указать версию и разрядность используемой операционной системы.
Завершающим этапом будет разворачивание вкладки и выбор ПО Catalyst Software Suite.
После того как установщик Каталист будет загружен, запускаем инсталляцию.
Первоначальный этап – это распаковка необходимых для работы установщика компонентов по указанному пользователем пути.
После распаковки автоматически запустится приветственное окно Диспетчера установки Catalyst, в котором можно выбрать язык интерфейса инсталлятора, а также составляющих Control Center, которые будут установлены вместе с драйверами.
Программа установки CCC «умеет» не только инсталлировать нужные компоненты, но и удалять их из системы. Поэтому появляется запрос о дальнейших операциях. Нажимаем кнопку «Устанавливать»
,
которая вызовет следующее окно.
Для начала автоматической установки драйверов графического адаптера и программного комплекса Каталист Контрол Центр, устанавливаем переключатель типов инсталляции в положение «Быстрая»
и нажимаем кнопку «Далее»
.
Если драйвера и программное обеспечение AMD устанавливается впервые, потребуется создание папки, в которую будут скопированы компоненты. Каталог будет создан автоматически после нажатия кнопки «Да»
в соответствующем окне-запросе. Кроме того, потребуется принять условия Лицензионного соглашения, нажав соответствующую кнопку.
Перед началом процедуры копирования файлов будет проведен анализ системы на предмет наличия графического адаптера и его параметров для установки свежей версии драйверов.
Дальнейший процесс полностью автоматизирован,
нужно лишь дождаться завершения установки и нажать кнопку «Готово»
в финальном окне установщика.
Завершающий этап – перезагрузка системы, которая начнется сразу после нажатия кнопки «Да»
в окошке-запросе о проведении операции.
После перезагрузки можно проверить факт присутствия драйвера в системе, открыв «Диспетчер устройств»
.
Обновление драйверов
Программное обеспечение развивается довольно серьезными темпами и драйвера видеокарт AMD не являются здесь исключением. Производитель постоянно совершенствует программное обеспечение и поэтому не стоит пренебрегать обновлениями. К тому же для этого в Каталист Контрол Центр предусмотрены все возможности.
Как видим, несмотря на важность драйверов в вопросе функционирования видеокарт Advanced Micro Devices, их установка и обновление с использованием Catalyst Control Center превращается в простейшую процедуру, проведение которой обычно не вызывает затруднений даже у начинающих пользователей
Что делать, если AMD Radeon Software не открывается: причины и исправление
AMD Radeon Software – это программное обеспечение, которое используется для управления настройками графической карты AMD. Однако иногда пользователи сталкиваются с проблемой, когда Radeon Software не открывается. В этой статье мы рассмотрим основные причины этой проблемы и предложим способы ее устранения.
1. Проверьте работу драйвера графической карты
- Убедитесь, что у вас установлена последняя версия драйвера для вашей графической карты AMD. Вы можете скачать ее с официального сайта AMD.
- Если у вас уже установлена последняя версия драйвера, попробуйте его переустановить. Для этого удалите текущий драйвер и выполните чистую установку нового драйвера.
- Запустите компьютер заново после установки нового драйвера и проверьте, открывается ли Radeon Software.
2. Проверьте наличие неисправностей в системе
- Выполните проверку на наличие ошибок в системных файлах. Для этого откройте командную строку с правами администратора и введите команду sfc /scannow. Дождитесь завершения проверки и перезапустите компьютер.
- Проверьте жесткий диск на наличие ошибок. Для этого откройте проводник, нажмите правой кнопкой мыши на основной диск (обычно C:), выберите «Свойства», затем перейдите на вкладку «Инструменты» и нажмите на кнопку «Проверка». После завершения проверки перезапустите компьютер.
3. Выполните обновление Windows и других программ
- Убедитесь, что у вас установлена последняя версия операционной системы Windows. Перейдите в раздел «Обновление и безопасность» в настройках системы и выполните установку всех доступных обновлений.
- Обновите все другие программы, связанные с графикой и драйверами. Убедитесь, что установлены последние версии DirectX, Microsoft Visual C++ Redistributable и других компонентов.
4. Проверьте наличие конфликтующего ПО
- Проверьте, есть ли на вашем компьютере другое программное обеспечение для управления графической картой. Если такое ПО установлено, попробуйте его удалить или отключить перед запуском Radeon Software.
- Также проверьте, нет ли конфликтов с антивирусным программным обеспечением. Временно отключите антивирусные программы и проверьте, открывается ли Radeon Software.
Если ни один из вышеперечисленных методов не помог решить проблему, рекомендуется обратиться в службу поддержки AMD или попробовать переустановить операционную систему.
Модернизируйте старые игры
Настройки Radeon позволяют изменять графику для каждой игры, добавляя такие функции, как сглаживание, фильтрация текстур и другие графические улучшения. Тем не менее, большинство из них применимы только к более старым играм DirectX 9, поэтому нет смысла возиться с ними для более современных игр (которые, как правило, имеют эти параметры в настройках игры).
Старые игры обычно не имеют этих графических улучшений, поэтому на этом этапе смело переходите в «Игры» > выберите игру на основе DX9, затем нажмите «Дополнительно», чтобы увидеть все графические настройки, которые вы можете изменить. Включите сглаживание, включите анизотропную фильтрацию и максимально увеличьте уровень сглаживания, чтобы увидеть большие различия.

















![How to fix amd radeon settings not opening [5 easy ways]](http://kirovlom.ru/wp-content/uploads/0/f/2/0f2113d01aac661293dcf70fae68b932.png)









