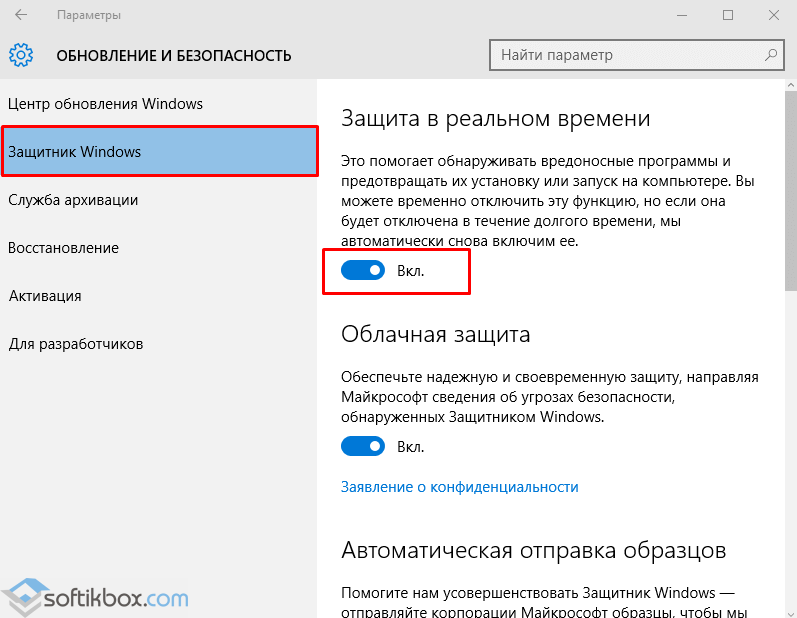Зачем выключать свой антивирус?
Причин может быть несколько: не загружаются некоторые сайты, не открываются программы, особенно «активаторы» и т.д. Причем они могут не являться вредоносными или вирусными, но программа будет определять их именно так. Некоторые отключают антивирус на период игр, для того чтобы задействовать всю производительность компьютера, но как отключить антивирус на время? Очень просто.
Многие антивирусные программы имеют в своей системе функцию отключения. Это намного проще и удобней, ведь при этом не придется выполнять перезагрузку.
Перед тем как временно отключить антивирус, необходимо убедиться, что у него имеется такая функция. Например у Avast она присутствует. Для этого в трее находим значок вашего антивируса и после нажатия правой кнопкой мышки, выбираем «Управление экранами антивируса» и отмечаем необходимый промежуток времени.
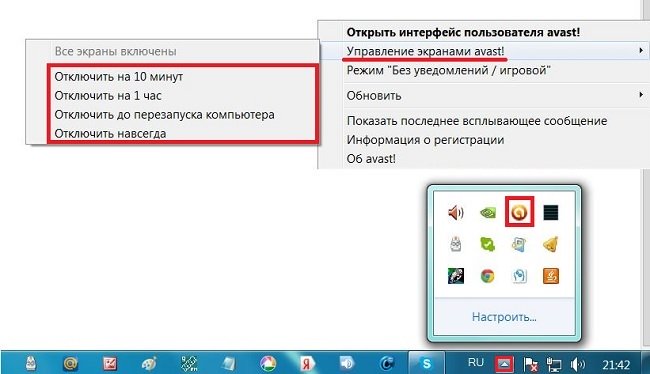
Как бы там ни было, а даже отключение антивирусной программы на час, говорит о том, что любой вирус может успеть проникнуть в корень системы и начать уничтожать файлы. Если все же необходимо это сделать, лучше всего предварительно отключить компьютер от интернета и локальной сети.
Антивирусные программы были созданы для защиты системы и пользовательских файлов, паролей. На данный момент их существует большое количество на любой вкус. Но временами некоторым пользователям нужно отключить свою защиту. Например, чтобы установить программу, скачать файл или зайти на сайт, который блокируется антивирусом. В разных программах это делается по-своему.
Чтобы выключить антивирус, нужно найти эту опцию в настройках. Так как каждое приложение имеет свой индивидуальный интерфейс, нужно знать некоторые нюансы для каждого. В Виндовс 7 есть свой универсальный способ, который отключает все виды антивирусов. Но обо всём по порядку.
Отключение антивируса довольно несложная задача, ведь данные действия занимают всего лишь несколько кликов. Но, тем не менее, каждый продукт имеет свои особенности отключения.
360 Total Security
Продвинутый антивирус 360 Total Security имеет множество полезных функций, помимо защиты от вирусных угроз. Также, он имеет гибкие настройки, которые можно подобрать под свои нужды. Ещё одним преимуществом 360 Тотал Секьюрити является то, что можно не отключать по-отдельности компоненты как в McAfee, а сразу решить вопрос.
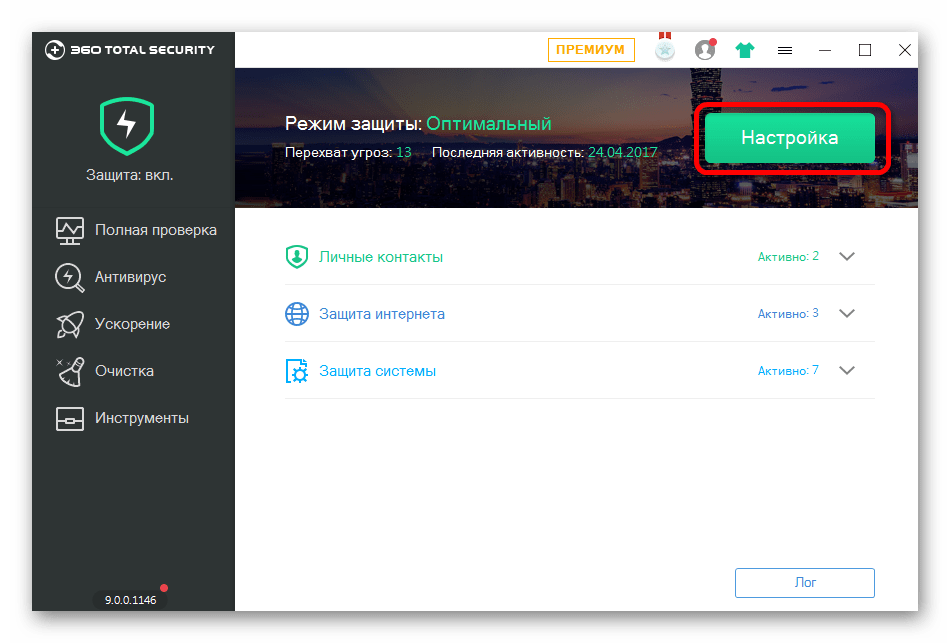
Dr.Web
Хорошо известный всем пользователям , который имеет довольно приятный интерфейс, требует отключения каждого компонента по-отдельности. Конечно, это не делается так, как в McAfee или Avira, ведь все модули защиты можно найти в одном месте и их достаточно много.
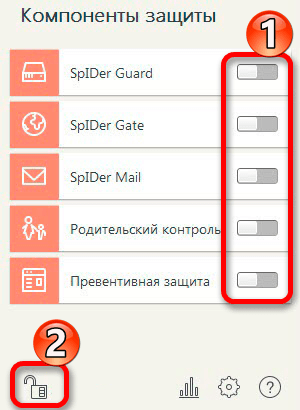
Avast
Если в других антивирусных решениях есть специальная кнопка для отключения защиты и её компонентов, то в всё иначе. Новичку будет довольно тяжело найти эту функцию. Но существует несколько способов с разным эффектом действия. Одним из самых простых способов, является выключение через контекстное меню иконки с трея.
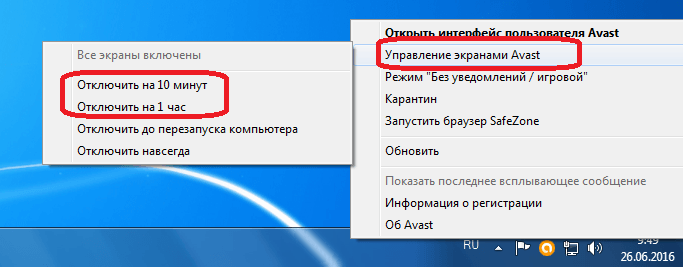
Универсальный способ для установленных антивирусов
Существует вариант для отключения любых установленных на устройстве антивирусных продуктов. Он работает на всех версиях операционной системы Виндовс. Но есть единственная сложность, которая заключается в точном знании имён служб, запущенных антивирусом.
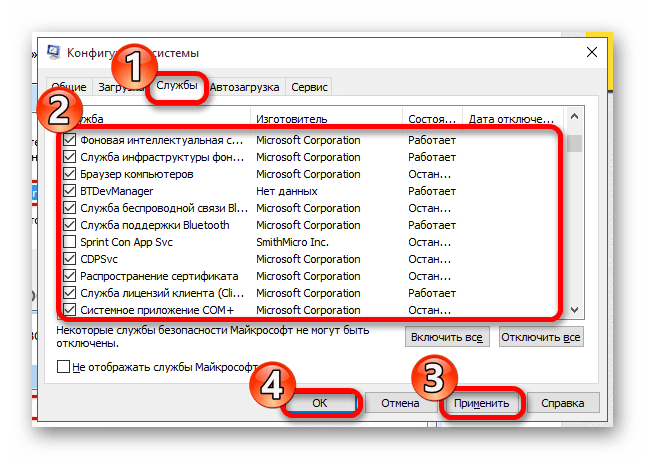
Если вы отключаете антивирус, то не забывайте его включать после проведения нужных вам манипуляций. Ведь без должной защиты ваша система очень уязвима перед разного рода угрозами.
Обновлено: 24.06.2019
103583
Проблемы с запуском
А вот и вторая сторона вопроса, и данная часть статьи вам пригодится, если на компьютере не включается Microsoft Security Essentials вышеописанным способом. Здесь может быть две причины, первая из которых – конфликт с другой имеющейся на компьютере программой для защиты от вирусов. Чтобы избавиться от этого недоразумения, потребуется произвести удаление второй программы, для чего нужно:
- Перейти в раздел «Панель управления» -> «Программы и компоненты».
- Найти в списке приложение, которое требуется удалить.
- Щелкнуть правой кнопкой мыши по заголовку и выбрать соответствующий пункт меню, после чего проследовать инструкциям по деинсталляции антивируса.
Второе решение проблемы с Microsoft Security Essentials – автозапуск, включить который нужно в специальном интерфейсе системы, активировав соответствующую службу. Делается это следующим образом:
- Нажмите на клавиатуре сочетание клавиш «Windows» + «R».
- Ввести в появившееся окно команду «services.msc» и нажать «ОК».
- Найти в списке службу защиты от вредоносных программ и установить параметр ее запуска в значение «Автоматически».
Вот и всё, что можно было рассказать про включение антивируса. Если же получилось так, что приведенные выше инструкции показались вам не достаточно понятными, и у вас остались вопросы по поводу того, как включить антивирус Microsoft security essentials, видео ниже поможет с этим разобраться. До скорого!
Компания Майкрософт разработала собственный антивирус – Defender
, который распространяется как часть ОС Windows 10. К сожалению, он не может похвастаться такими обширными базами, как платные конкуренты, но обычным пользователям его вполне хватает. Если после обновления антивирус оказался отключен, вы можете легко запустить его вручную. В данной статье описывается, как включить защитник Windows 10. В конце статьи вы можете посмотреть видео с инструкциями по настройке Защитника для 7 и 8 версий.
Так как Defender
является встроенной программой, вы можете управлять ее работой с помощью меню конфигураций Виндовс 10. Если же они недоступны, вам потребуется активировать соответствующую службу.
Как в Windows 10 отключить процесс Antimalware Service Executable
Так как «Защитник» является важным компонентом операционной системы, полностью выключить его парой кликов мышки не получится.
Через «Редактор локальной групповой политики»
«Редактор локальной групповой политики» — это мощный инструмент в настройке компонентов Windows. В этой среде собрано практически все стандартные программы, утилиты и службы, ими можно управлять, задавать дополнительные параметры и многое другое.
- В поиске Windows вводим gpedit.msc и выбираем лучшее соответствие.В поиске Windows вводим gpedit.msc и выбираем лучшее соответствие
- В открывшемся окне, колонке слева открываем дерево каталогов: «Конфигурация компьютера» — «Административные шаблоны» — «Компоненты Windows» — «Антивирусная программа Защитник Windows».В древе каталогов открываем настройки «Защитника»
- Дважды щёлкаем по параметру «Выключить антивирусную программу «Защитник» Windows», затем меняем параметр на «Включено» и сохраняем изменения кнопкой OK.Дважды щёлкаем по параметру «Выключить антивирусную программу», затем меняем параметр на «Включено» и сохраняем изменения кнопкой OK
- Сохраняем изменения кнопкой OK и перезапускаем компьютер.
Через реестр
Реестр является аналогом «Редактора локальной политики», только имеет другой интерфейс, а также настройка параметров проходит в другом ключе.
- В поиске Windows прописываем regedit и выбираем лучшее соответствие.В поиске Windows прописываем regedit и выбираем лучшее соответствие
- В дереве каталогов справа открываем директорию HKEY_LOCAL_MACHINE SOFTWARE Policies Microsoft Windows Defender.В дереве каталогов справа открываем директорию HKEY_LOCAL_MACHINE SOFTWARE Policies Microsoft Windows Defender
- Дважды щёлкаем по настройке DisableAntySpyware, затем в открывшемся окне меняем поле «Значение» с 0 на 1. Сохраняем изменение кнопкой OK и перезагружаем компьютер.Дважды щёлкаем по настройке DisableAntySpyware, затем в открывшемся окне меняем поле «Значение» с 0 на 1 и сохраняем через OK
Видео: как отключить «Защитник» через реестр Windows
Через «Планировщик»
«Планировщик заданий» — это среза автоматического запуска приложений и компонентов в ОС Windows. Соответственно «Защитник» можно исключить из автоматического запуска, и это освободит ресурсы компьютера.
- В поиске Windows прописываем «Планировщик заданий» и выбираем лучшее соответствие.В поиске Windows прописываем «Планировщик заданий» и выбираем лучшее соответствие
- В диалоговом окне слева переходим в директорию Windows Defender по пути «Библиотека планировщика заданий» — Microsoft — Windows.В диалоговом окне слева переходим в директорию Windows Defender по пути «Библиотека планировщика заданий» — Microsoft — Windows
- Выделяем все компоненты в среднем окне, щёлкаем правой кнопкой по задачам, выбираем «Завершить», затем «Отключить».Выделяем все компоненты, щёлкаем правой кнопкой по задачам, выбираем «Завершить», затем «Отключить»
- Перезагружаем компьютер.
Видео: как отключить «Защитник» через «Планировщик заданий»
Через автозагрузку
Исключить запуск «Защитника» также можно и при помощи среды «Автозагрузка».
- Щёлкаем правой кнопкой по панели задач и выбираем пункт «Диспетчер задач».Щёлкаем правой кнопкой по панели задач и выбираем пункт «Диспетчер задач»
- В окне диспетчера переходим во вкладку «Автозагрузка», щёлкаем правой кнопкой по Windows Defender и выбираем «Отключить». После перезагружаем компьютер.В окне диспетчера переходим во вкладку «Автозагрузка», щёлкаем правой кнопкой по Windows Defender и выбираем «Отключить». После перезагружаем компьютер
Через параметры «Защитника»
Настройки «Защитника» позволяют временно отключить деятельность антивируса, что снизит нагрузку на процессор и жёсткий диск.
- Дважды щёлкаем по иконке Defender на панели быстрого доступа чтобы открыть интерфейс программы.Дважды щёлкаем по иконке Defender на панели быстрого доступа чтобы открыть интерфейс программы
- Переходим во вкладку «Защита от вирусов и угроз» и нажимаем на «Параметры защиты от вирусов и других угроз».Во вкладке «Защита от вирусов и угроз» нажимаем на «Параметры защиты от вирусов и других угроз»
- На странице настроек переводим все тумблеры в параметр «Выкл».Переводим все тумблеры в параметр «Выкл»
При использовании этого метода защита отключится лишь временно, по истечении двух-трёх часов включение пройдёт автоматически.
Где находится карантин Защитника в операционной системе?
Внимание. Некоторые файлы на вашем компьютере утилита может посчитать опасной и поместить их в карантин
Чтобы узнать список файлов, помещённых туда и при необходимости восстановить их из карантина следует воспользоваться данным способом:
Кнопка «Удалить все» не удаляет файлы из карантина, а стирает их с компьютера. Будьте осторожны.
Защитник Windows далеко не самое эффективное средство борьбы с вредоносным ПО. В его обязанности входит лишь борьба с троянскими программами, многие вирусы другого типа он может не замечать. Использовать его или нет личное решение каждого пользователя.
Здравствуйте, Друзья! Пока писал про Microsoft Security Essentials наткнулся на Защитник Windows 7. Понял, что ничего про него не знаю и решил написать статью, чтобы чуть прояснить для себя зачем нужен Защитник Windows 7 и когда его целесообразно использовать.
Как включить и отключить защитник Windows 7
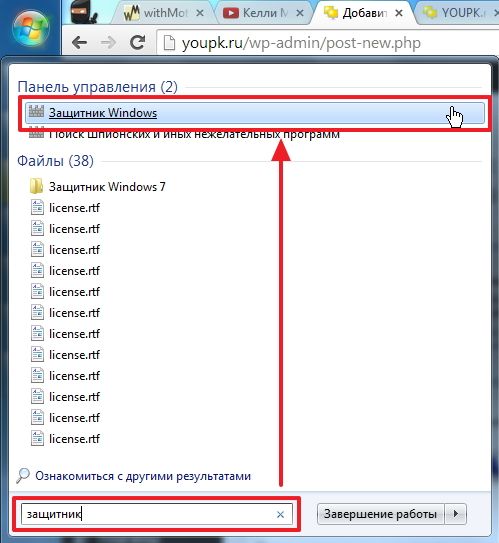
Главное окошко Защитника Windows 7 приведено на рисунке ниже
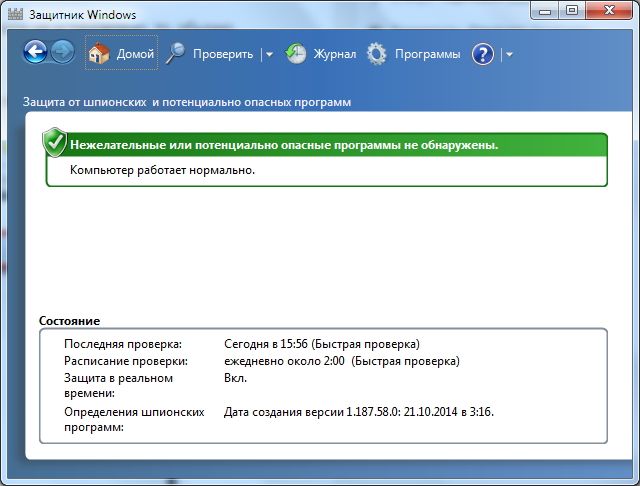
Если Windows Defender не запускается, то, возможно, нужно вручную запустить одноименную службу. Так же поиском в меню Пуск запускаем утилиту «Службы»
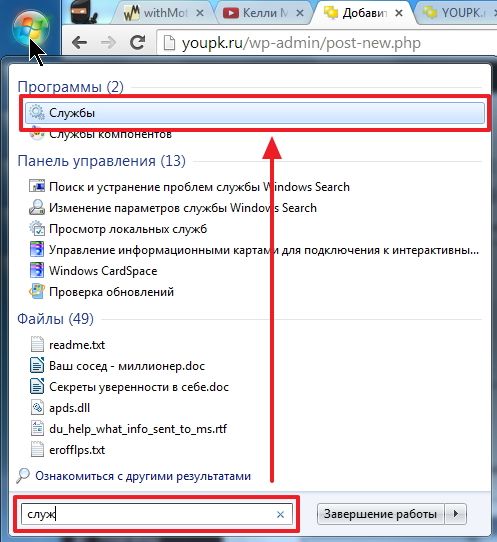
Находим службу Защитник Windows
и дважды кликаем по ней. В разделе Тип запуска
из выпадающего меню выбираем Автоматически (отложенный запуск)
и жмем кнопку «Запустить
»

После этого мы без проблем должны запустить Windows Defender. Если службу, по какой-то причине, запустить не удалось, то я бы проверил компьютер на вирусы двумя различными утилитами (например Dr.Web Cureit и Касперский). Затем проверил бы на трояны с помощью MBAM . Перезагрузился и попробовал бы запустить службу. Если результат отрицательный, то провел восстановление системных файлов . Если и теперь результат отрицательный, то задумался бы над переустановкой операционной системы .
Будем надеяться, что включение и запуск защитника Windows пройдет проще.
Как отключить защитник Windows
С исключенными файлами, папками и типами файлов вроде все понятно. Если защитник, по ошибке, реагирует на заведомо безопасный файл, то можно внести его в исключения.
На вкладке Подробно,
так же как и в Microsoft Security Essentials, устанавливаю галочку для проверки USB-устройств, чтобы защитник проверял подключенные флешки , внешние жесткие диски и другие накопители информации.
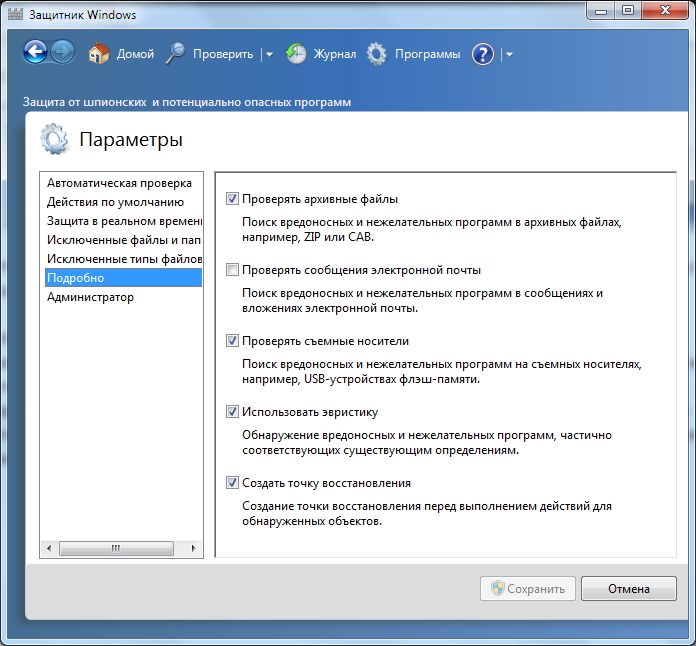
В разделе Администратор
можно выключить защитника полностью и разрешить показывать журнал всем пользователям. Если за компьютером работает несколько пользователей, то можно разрешить им смотреть, что обнаружил Защитник Windows 7.
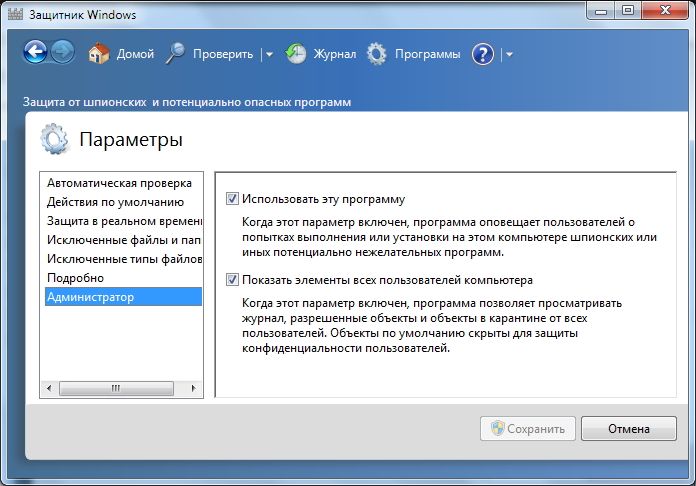
С настройками все.
Обновление защитника Windows 7
Если вы хотите, например, провести полное сканирование компьютера, то перед этим желательно проверить наличие обновлений. Сделать это можно нажав на Стрелочку Вниз
возле значка справки и выбрав Проверить наличие обновлений
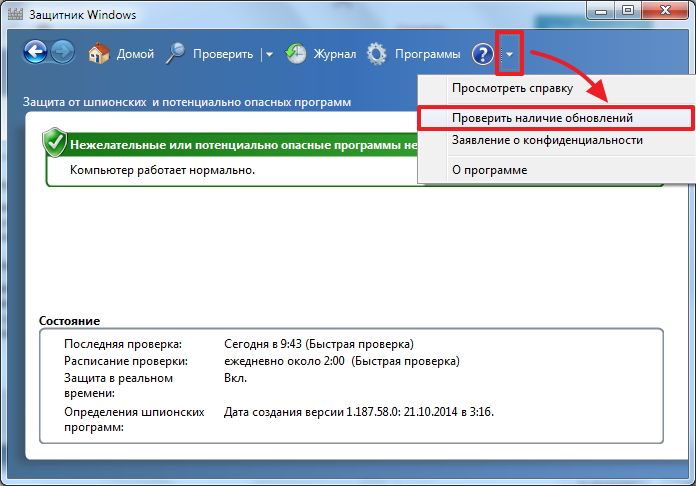
В разделе Журнал
можно просмотреть, что делал защитник с обнаруженными объектами.
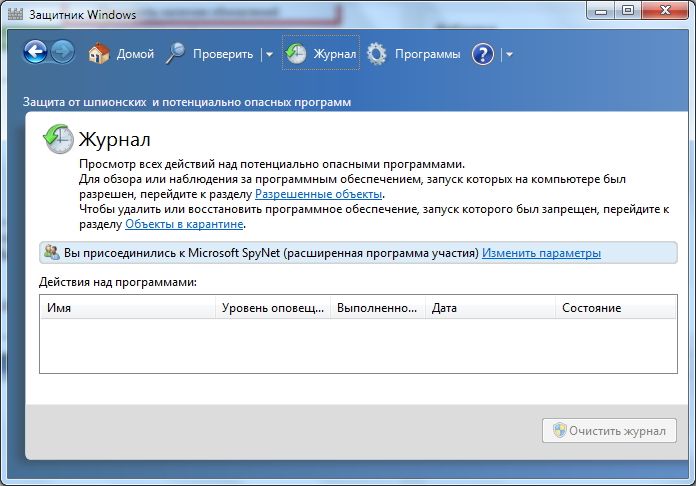
Microsoft SpyNet
В разделе Журнал можно присоединиться к сообществу Microsoft SpyNet. То есть, если на вашем компьютере орудует неизвестное шпионское ПО и вы присоединены к Microsoft SpyNet, то сведения с вашего компьютера отправятся в Microsoft. Там их проработают и найдут «Противоядие». Затем это «противоядие» с новыми определениями будет загружено в Защитник Windows 7 на всех компьютерах в мире и это шпионское ПО будет обезврежено.
Присоединиться можно в роли обычного участника
или в роли опытного участника
. Во втором случае, данных с вашего компьютера будет передаваться больше и, как я понимаю, эффективность нахождения противоядия станет выше.
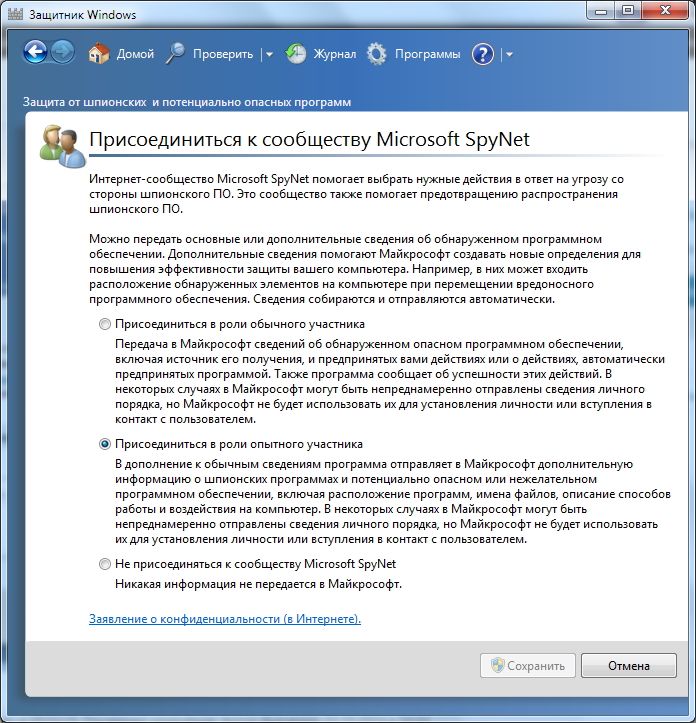
Присоединиться к сообществу Microsoft SpyNet так же можно в разделе «Программы»
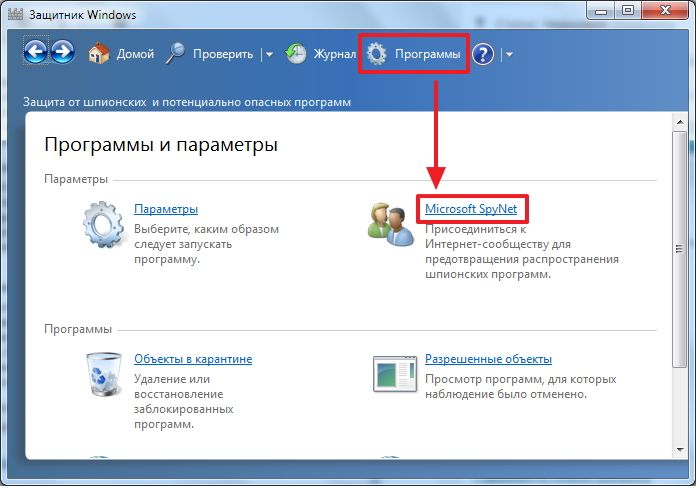
Я выбрал присоединение в роли опытного участника или расширенную программу участия.
Перед выполнением проверки желательно обновиться. Для выполнения Быстрой проверки достаточно нажать кнопку Проверить
. Если, компьютер начал работать не стабильно, то желательно провести Полную проверку. Запустить ее можно раскрыв меню справа от кнопки Проверить.
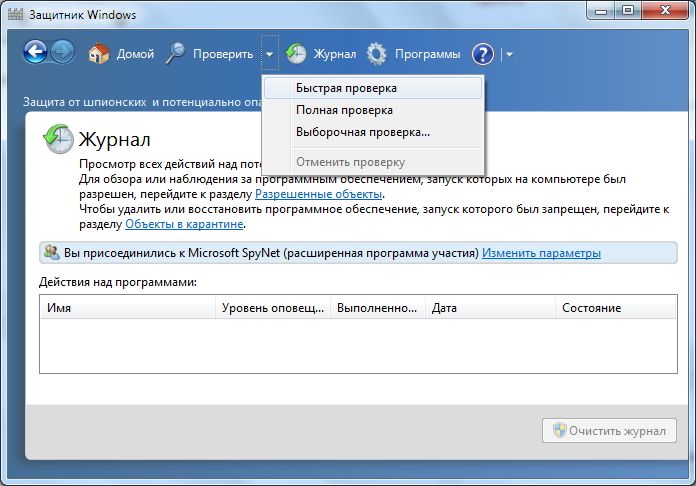
Выборочная проверка
служит для сканирования отдельных папок или внешних устройств. Жмем Выбрать
для выбора отдельных дисков или директорий (папок) и затем Проверить сейчас
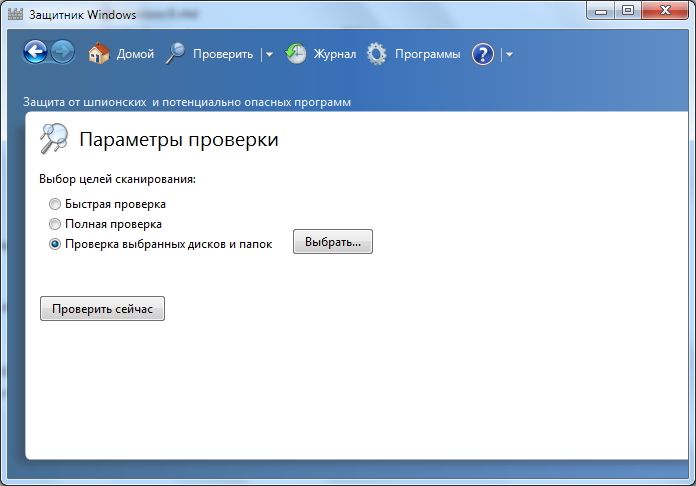
По настройкам и использованию все.
Способы включения Windows Defender
Операционная система не оставит без внимания отсутствие должной защиты. В центре уведомлений будут постоянно поступать сообщения, а иконка безопасности в меню «Пуск» окрасится красным цветом. Рядом со значком постоянно будет светиться желтый значок с восклицательным знаком.
Чтобы этого не произошло, необходимо включить службу Windows Defender. Расскажем о нескольких способах.
Через раздел «Безопасность Windows»
Для этого просто открываем список приложений и находим пункт «Безопасность Windows».
Выбираем безопасность windows
Вводим в поиск безопасность
Еще один способ – открыть меню «Параметры» и перейти в категорию «Обновление и безопасность».
Потом во вкладке «Безопасность Windows» нужно нажать на кнопку открытия службы.
В новом окне появится список элементов безопасности. Если под иконкой «Защита от вирусов и угроз» стоит красный крест, необходимо нажать пару раз на кнопку включения.
После этого вместо крестика появится зеленый символ с галочкой. В итоге, меню безопасности будет выглядеть следующим образом.
Если этот шаг не сработал, придется проверить работу инструментов, отвечающих за службу безопасности. Для этого переходим к следующему этапу.
Запуск защитника через «Редактор реестра»
Попасть в реестр возможно двумя простыми способами – вызвав комбинацией Win + R окно «Выполнить», введя в поле regedit и нажав OK.
Или набрав в поиске запрос «Редактор реестра».
В строке редактора ввести путь HKEY_LOCAL_MACHINE\SOFTWARE\Policies\Microsoft\Windows Defender\Policy Manager. Можно, конечно, вручную найти папку в дереве. Если в списке вышел параметр DisableAntiSpyware, тогда надо открыть его свойства двойным нажатием левой кнопки мыши, в поле «Значение» поставить 0 и нажать OK.
Если ни одного вышеперечисленного параметра не было найдено в реестре, приступим к поиску службы.
Включение защитника через «Службы»
Возможно, что программа безопасности Windows была случайно или специально отключена пользователем, администратором, или любым другим человеком. Для исправления ситуации надо проверить работоспособность службы «Антивирусная программа Защитника Windows», «Служба Безопасности Windows» и «Центр обеспечения безопасности».
В строке «Тип запуска» должно быть указано «Автоматически». Если хоть одна служба была отключена, проверка операционной системы не будет проводиться должным образом.
Редактор групповой политики
Редактор локальной групповой политики есть не во всех версиях ОС Windows 10, например, такой утилиты нет в домашней редакции.
Вызываем окно «Выполнить» комбинацией Win + R, вводим запрос gpedit.msc и нажимаем OK.
Если же в списке это приложение не высвечивается, воспользуемся поиском.
Затем следуем следующему пути: «Конфигурация компьютера», «Административные шаблоны», «Компоненты», и папка «Антивирусная программа». Нужный параметр – «Выключить антивирусную программу Защитник Windows» – расположен под папками в одном ряду с другими.
Двойным кликом открываем его свойства и отключаем.
После завершения этих операций необходимо закрыть все программы и перезагрузить компьютер. Сообщение об ограничении функционала больше появляться не будет, но запустить службу придется самостоятельно.
Проверка целостности системных файлов
Вполне допустимо, что какой-то вирус повредил один из компонентов, отвечающих за работу службы защиты системы. См. также: больше о целостности системных файлов в Windows 10. Проверяется это командой sfc /scannow, введенной в командной строке.
И что важно – открывать командную строку в этом случае нужно только от имени администратора. Если процедура не помогла, можно воспользоваться программами от сторонних разработчиков
Сторонние приложения
- FixWin 10 – отличное бесплатное приложение, выявляющее и исправляющее ошибки в операционной системе Windows 10. В разделе System Tools находим пункт Repair Windows Defender и применяем его.
-
Win Updates Disabler – еще одна сторонняя утилита, отключающая и включающая службы Windows. Весит она достаточно мало, а в управлении очень проста – нужно лишь выбрать соответствующую вкладку, поставить галочку в одном из пунктов, затем нажать на кнопку «Применить сейчас». Обязательно необходимо после этого перезагрузить ПК.
Это действие включит только службу, но не графический интерфейс раздела «Безопасность». Чтобы исправить это, вновь открываем редактор реестра, только на этот раз следуем другому пути – HKEY_LOCAL_MACHINE\SYSTEM\CurrentControlSet\Services\SecurityHealthService. В этой папке должен быть параметр Start, в котором нужно поменять значение на двойку.
После перезагрузки система защиты вновь станет активна.
Трюк 3. Обходим SRP
Увы, дальше на нашем пути возникает другой механизм ограничений — SRP (Software Restriction Policies). Это группа политик, с помощью которых админ может ограничить список ПО, которое может запускать пользователь, через черный и белый списки. Blacklist и Whitelist определяются с помощью правил, которые можно задавать несколькими способами: по зонам и по сертификатам (первые два варианта практически не используются), а также по пути до файла и по его хешу. О том, что в системе действуют политики SRP, указывает соответствующий пункт в реестре — HKEY_LOCAL_MACHINESoftwarePoliciesMicrosoft WindowsSafer CodeIdentifiersTransparentEnabled со значением большим 0, который, как уже было сказано выше, проверяется при запуске процесса. Наша задача, соответственно, отрубить эту проверку внутри запускаемого процесса. Марк Руссинович еще в далеком 2005 году опубликовал пост в блоге об обходе SRP и представил тулзу GPdisable. Она производит DLL-инъекцию в заданный процесс, подгружая специальную DLL’ку. Когда процесс попытается получить значение ключа реестра HKEY_LOCAL_MACHINESoftwarePoliciesMicrosoftWindowsSafer CodeIdentifiersTransparentEnabled, то есть будет проверять присутствие политик SRP, данная библиотека перехватит запрос и возвратит STATUS_OBJECT_NAME_NOT_FOUND. Таким образом, процесс думает, что все ОК и SRP политики в системе не действуют. После покупки компании Sysinternals Майкрософтом GPdisable перестал был официально доступным (но его по-прежнему легко найти в Сети. Есть еще более продвинутые решения. Утилита GPCul8or от Eric’a Rachner’a выполняет аналогичные функции, но доступна в исходниках. Что это нам дает? Мы можем добавить в GPCul8or любые другие значения реестра винды (DisableTaskMgr, ProxySettingsPerUser к примеру) и таким образом обойти все возможные ограничения политик. Какие именно значения, спросишь ты. Тебе в помощь RegMon от Марка Руссиновича, хотя, по сути — это все значения из ветки Policies. Другой оригинальный способ в своем блоге опубликовал Дидье Стивенс. Используя свою тулзу bpmtk (Basic Process Manipulation Tool Kit), он предложил прямо в памяти процесса изменять значение необходимого для групповой политики ветки реестра.
Отключение Защитника Windows через настройки безопасности
Быстрый способ временной деактивации службы:
активировать Параметры;
отыскать «Обновление и безопасность»;
кликнуть по опции «Защитник Windows»;
выбрать подпункт «Защита в реальном времени»;
нажать один раз на «Отключить».
Как восстановить заблокированный файл:
вызвать «Параметры»;
отыскать подпункт «Защита…»;
отыскать «Журнал…»;
посмотреть список угроз, помещенных в карантин;
выбрать заблокированный файл и нажать на «Восстановить».
Важно! Включенный антивирус самостоятельно обнаруживает и останавливает установку или запуск вредоносных ПО. Когда новое приложение конфликтует со стандартным Защитником, на какое-то время защиту отключают
Правда, навсегда деактивировать антивирусную виндовскую программу из консоли Параметры не получится. Спустя время она включится автоматически.
Отключение программы
Однако бывают и моменты, когда нам требуется отключить защитник Windows 10. Именно с этим вопросом мы сейчас и разберёмся.
Нажимаем комбинацию клавиш Win+l. Заходим в раздел Обновление и безопасность. Выбираем справа в меню кнопку Защитник Windows. Отключаем параметр защита в реальном времени.

Отключение защитника Windows
Чтобы надолго вас не задерживать, скажем одну очень простую информацию.
Отключение защитника Windows 10 можно осуществить операциями, которые будут обратные включению. Выше мы говорили, что поставьте режим Выключено или не задано. А для отключения вам надо, наоборот, сделать эти функции включёнными. Вам надо выполнять те же операции (комбинация клавиш, выбор раздела и т. д.), но просто менять режим параметра. Думаем, что с этим у вас не возникнет проблем.
Прочитав статью, вы разобрались с тем, как отключить или включить защитник Windows 10. Если у вас не работают эти методы, то тогда пишите всё подробно в комментарии и мы постараемся вам помочь. Надеемся, что у вас не осталось никаких вопросов. Будем очень благодарны, если вы поставите лайк и поделитесь этой информацией со своими друзьями.
Трюк 7. Используем другого пользователя
Есть способ не подпустить подгрузки политик, но для этого трика нам понадобятся логин и пароль другого пользователя. Суть в том, что нам надо войти в систему «еще раз», но не под собой. Тут два варианта:
- + правый клик на запускаемом файле, далее в контекстном меню выбираем «Run as…».
- Через консоль набираем команду: runas /noprofile <�название exe-файла>.
Другой пользователь, под которым ты запускаешь программку, как и ты, может быть обычным пользователем с ограниченными правами. Но политики на запущенную программку уже не будут действовать! См. рисунок.
На нем пользователь test_gpo3 не может запустить regedit из-за политик. Но, запустив под test_gpo2 любой exe’шник (диспетчер задач например), он уже ничем не ограничен и поэтому может запустить regedit. Кроме того, если у нас есть возможность удаленного входа в систему (по RDP, например), то мы можем провести аналогичный финт, но только с одной учеткой (демонстрацию можешь посмотреть в этом видео).
Как включить встроенный Windows Defender в новой операционной системе?
Полноценная защита операционной системы Windows 10 осуществляется с помощью трёх компонентов, а именно:
- Встроенный антивирус Defender;
- Брандмауэр или фаервол;
- Фильтр Smart Screen.
Базовую защиту Windows 10 обеспечивает защитник. Он запускается автоматически после установки системы. Чтобы проверить работает ли он или включить защиту, стоит выполнить следующие действия:
Жмём «Пуск», «Параметры» и выбираем «Обновление и безопасность».
В левом меню выбираем «Защитник Windows». В разделе «Защита в реальном времени» ползунок должен быть выставлен в положение «Включено». Если нет, то выставляем. Так мы включаем Defender.
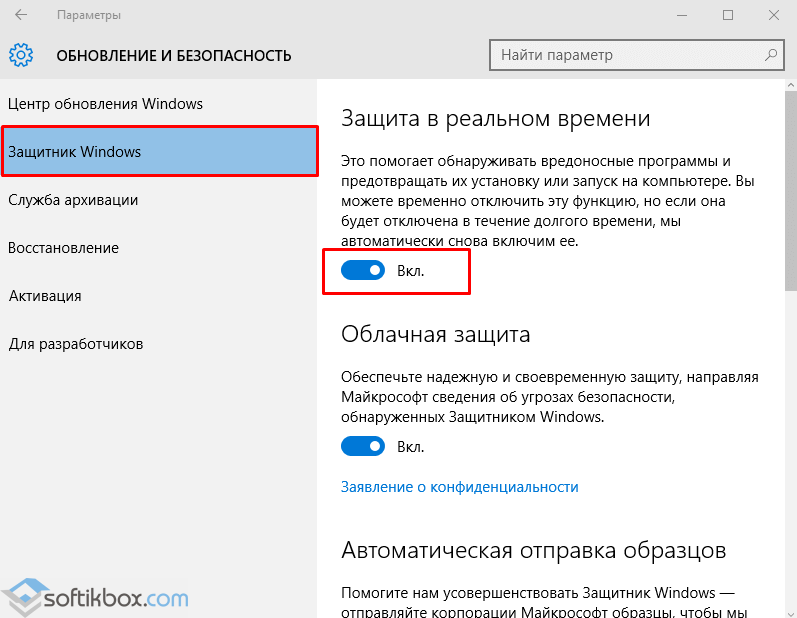
Если включить «Облачную защиту», все сведения о вирусах и атаках ПК будут направляться на сервер Майкрософт. Если вы не хотите делиться данными, эту опцию можно отключить. Функция «Отправки образцов» аналогичная предыдущей.
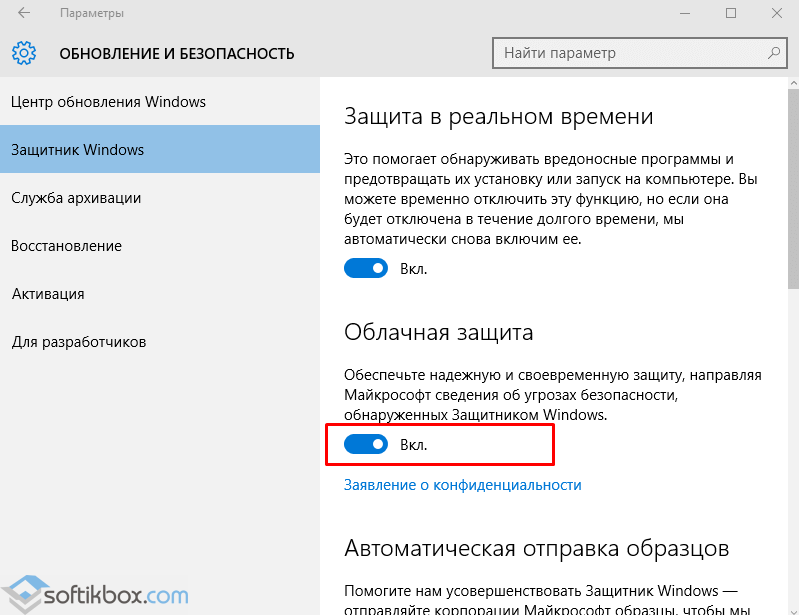
Если опуститься ниже, можно увидеть пункт «Исключения». Если нажать на кнопку «Добавить исключения», откроется окно настроек.
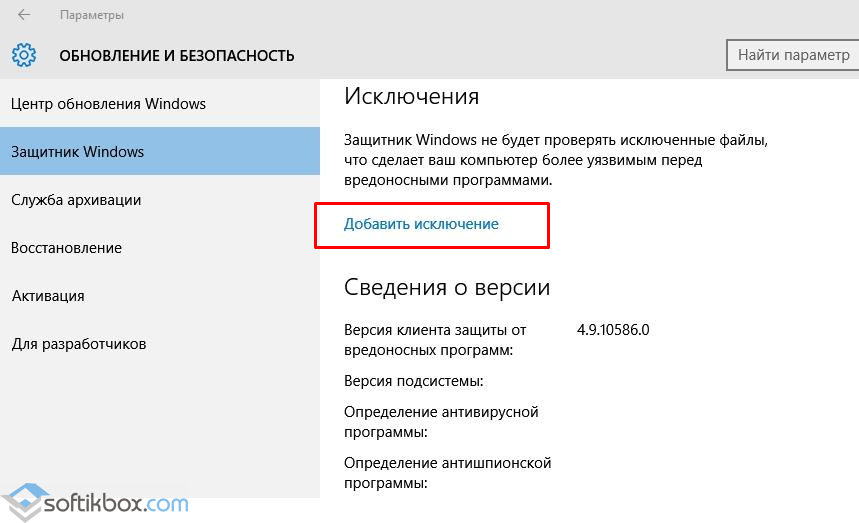
Можно добавить как файл, так и папку какой-то программы.
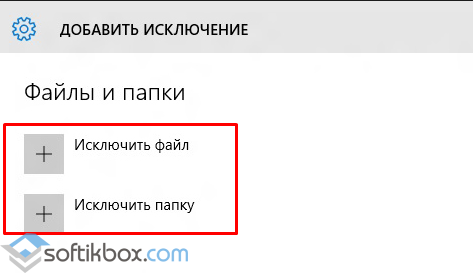
Нажав на соответствующую кнопку, откроется Проводник. Указываем файл для исключения.
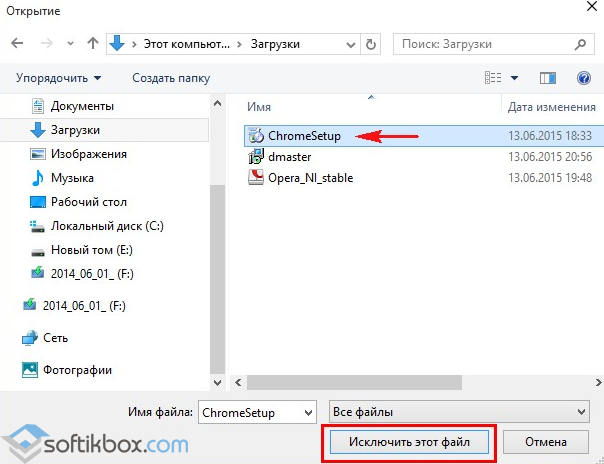
В самом низу раздела «Защитник Windows» есть кнопка «Использовать защитник Windows». Если открыть данную ссылку, появится окно программы Windows Defender. Он имеет три вкладки: Домой, Обновить и Журнал. Если нажать на кнопку «Параметры», можно включить или выключить службу.
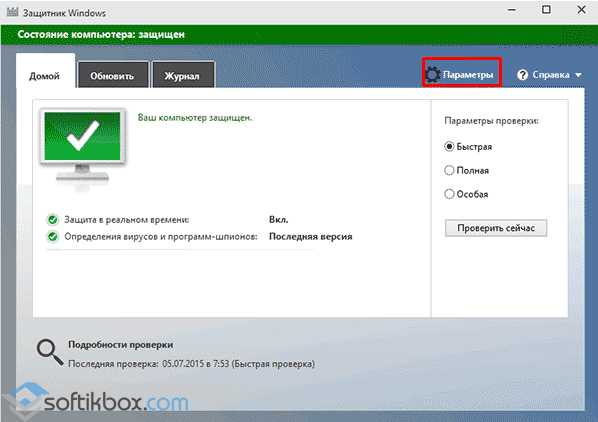
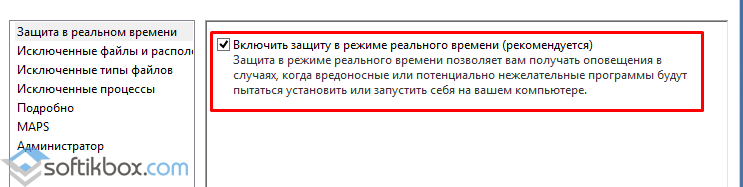
Также включить антивирус Windows Defender можно через реестр. Для этого выполняем следующее:
Жмём «Win+R» и вводим «regedit».
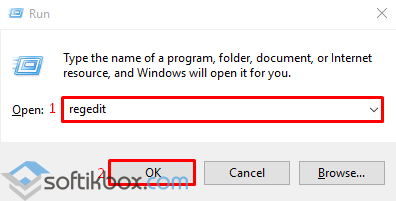
Переходим по ветке «HKEY_LOCAL_MACHINE», «SOFTWARE», «Policies», «Microsoft», «Windows Defender». Жмём правой кнопкой мыши на последнем разделе и выбираем «Создать», «Параметр DWORD». Присваиваем этому параметру имя «DisableAntiSpyware». Задаем значение «0», чтобы защитник включить, или «1» — чтобы выключить.
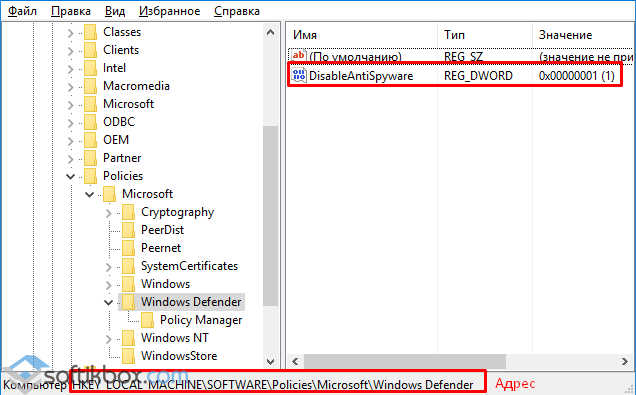
ВАЖНО!
Перед тем, как вносить правки в реестр, стоит создать бэкап, на случай возникновения ошибки.
Также вручную включить стандартный антивирус Windows 10 можно через Редактор локальной групповой политики. Для этого выполняем следующее:
Жмём «Win+R» и вводим «msc».
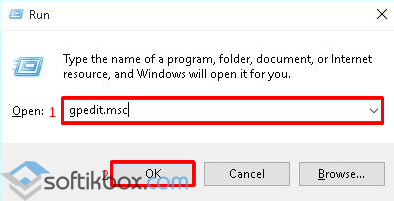
Откроется редактор управления групповой политикой. Переходим по адресу: «Конфигурация компьютера», «Административные шаблоны», «Компоненты Windows» и находим в списке «Windows Defender». Он также может называться как «Защитник Windows». Двойным щелчком нужно запустить службу «Turn off Windows Defender» (отключить Защитник).
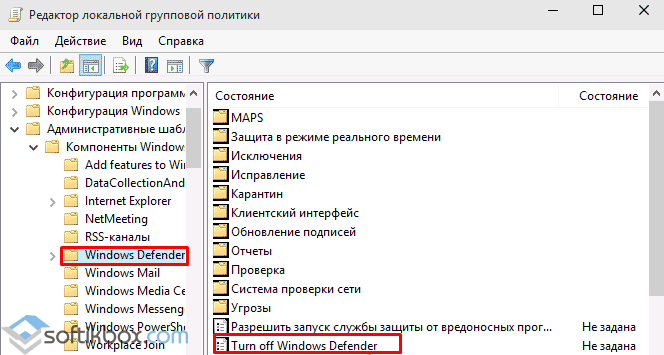
Откроется окно настроек. Ставим отметку «Отключено», чтобы активировать антивирус.
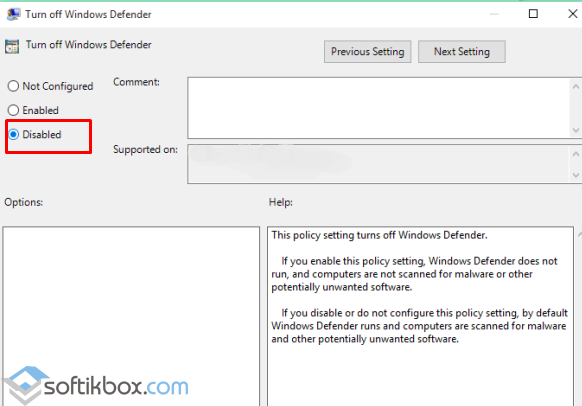
Закрываем редактор управления групповой политикой и перезагружаем ПК.
Как отключить Защитник ОС Windows 10 вручную?
Если вы планируете установить сторонний антивирус и не знаете, как отключить защитник Windows 10, стоит воспользоваться следующими рекомендациями.
Жмём «Пуск», выбираем «Панель управления», «Система и безопасность», «Администрирование».
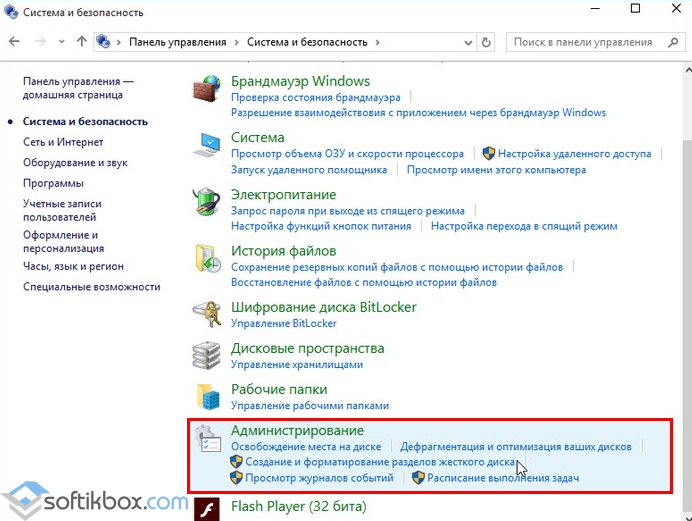
Выбираем службы. Если вы желаете вручную отключить антивирус, находим в списке «Служба защитника Windows» или «Windows Defender» и двойным щелчком открываем настройки.

В типе запуска выставляем «Отключено».
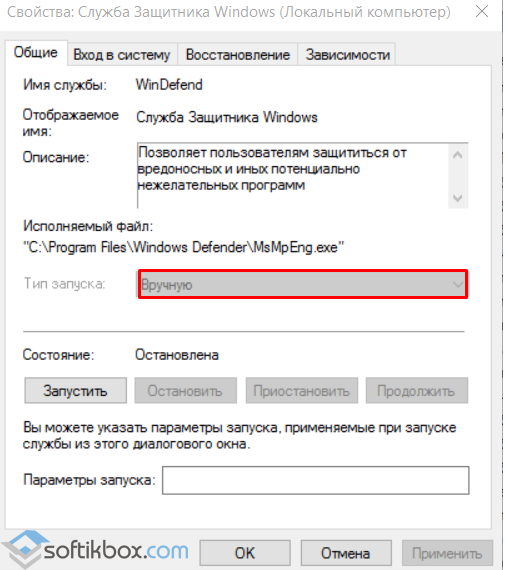
Также отключение защитника можно выполнить через реестр. В нем переходим по ветке «HKEY_LOCAL_MACHINE», «SOFTWARE», «Policies», «Microsoft», «Windows Defender» и в параметре «DisableAntiSpyware» выставляем значение «1».
Также, если вас интересует вопрос, как отключить защитник Windows 10 программным способом, стоит отметить, что только некоторые утилиты подходят для этой цели. Среди них стоит выделить «Win Updates Disabler» и .
Принцип их работы следующий: скачиваем и устанавливаем программы. Запускаем их на своём ПК. В «Win Updates Disabler» ставим отметку «Отключить Защитник Windows».
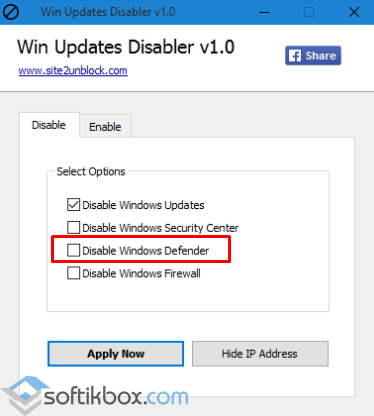
В «Destroy Windows 10 Spying» ставим отметку «Отключить Windows Defender».
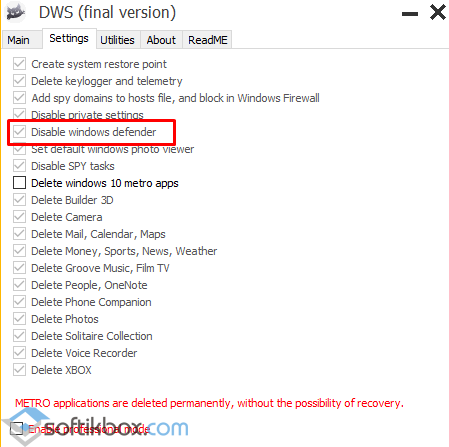
Также с помощью этой программы можно удалить некоторые приложения.
Если при попытке отключения встроенного антивируса у вас появляется уведомление, что «Приложение отключено и не ведет наблюдение за компьютером», значит, вы установили сторонний защитник или отключили Defender самостоятельно. Также можно перейти в «Панель управления» и выбрать «Центр поддержки». В «Параметрах центра поддержки» включаем защитник.
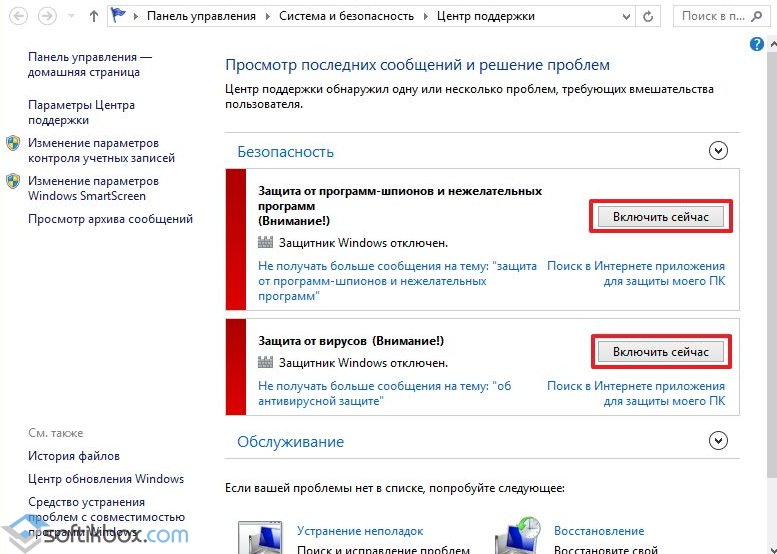
После выполнения этих действий стоит перезагрузить компьютер или ноутбук.
Также о том, как выключить Защитник Windows 10 смотрите в видео:
Здравствуйте, Друзья! Пока писал про Microsoft Security Essentials наткнулся на Защитник Windows 7. Понял, что ничего про него не знаю и решил написать статью, чтобы чуть прояснить для себя зачем нужен Защитник Windows 7 и когда его целесообразно использовать.
Заключение
В этой статье мы разобрались, что такое защитник Windows 7. Это не полноценное антивирусное решение, а только защита от шпионского и другого потенциально опасного ПО. То есть защита от троянов . Использовать его буду на очень стареньких компьютерах (например на ноутбуке дедушки), так как защитник меньше требует ресурсов чем полноценный антивирус. Дед у меня только общается в Skype и смотрит фото. То есть вероятность заражения минимальна. Буду рад если вы поделитесь своим мнением по использованию Windows Defender. Кстати в Windows 8 разработчики отказались от Microsoft Security Essentials и весь его функционал перенесли в Защитник Windows 8 который так же поставляется с операционной системой. Интересно, что будет в Windows 10?
Многие люди хотели бы убрать защитник Windows из списка программ в компьютере или хотя бы отключить его. В этом есть некоторая необходимость, так как приложение забивает оперативную память и место на жестком диске. Более того, данная программа и не нужна вовсе для большинства пользователей, так как почти у всех установлены антивирусные программы, которые справляются с функцией защиты системы значительно лучше, в то время как Windows Defender (англоязычное название Защитника) даже безобидные программы может считать вредоносными.
Программа, в принципе, неплохая, но все еще очень сырая и плохо справляется с возложенными на нее задачами. Лучше обеспечить защиту системы с помощью других методов.