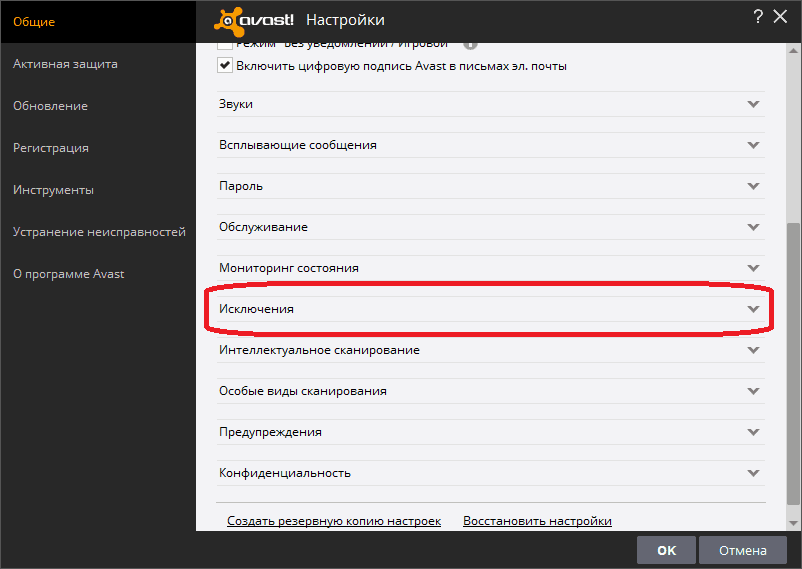Как добавить исключения в Авира
1. Открываем нашу антивирусную программу. Сделать это можно на нижней панели Windows.
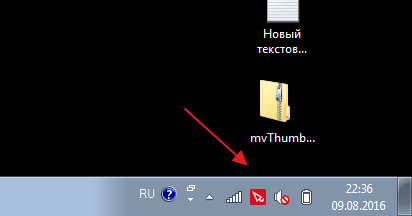
2. В левой части главного окна находим раздел «System Scanner»
.
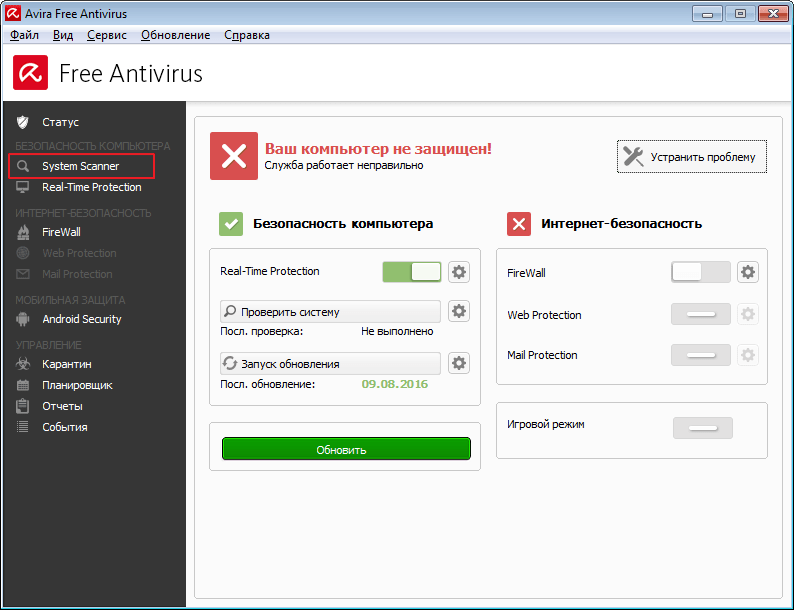
3. Справа нажимаем на кнопку «Настройка»
.
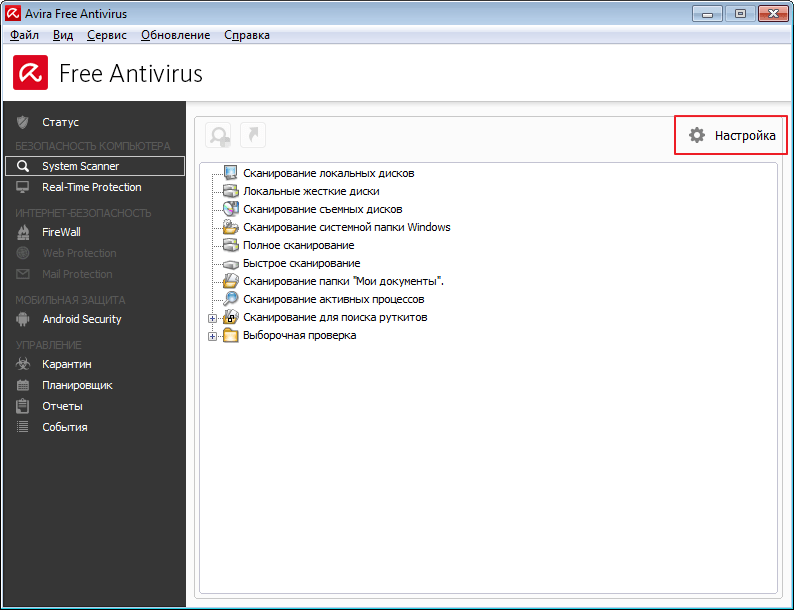
4. Слева видим дерево, в котором опять находим «System Scanner»
. Нажав на значок «+»
, переходим в «Поиск»
а затем в раздел «Исключения»
.
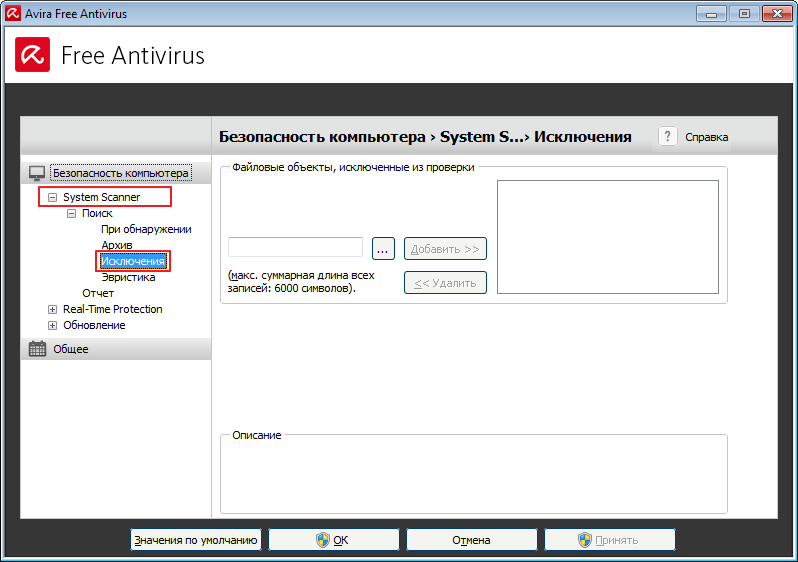
5. В правой части у нас расположено окно, в котором мы можем добавлять исключения. С помощью специальной кнопки выбираем нужный файл.
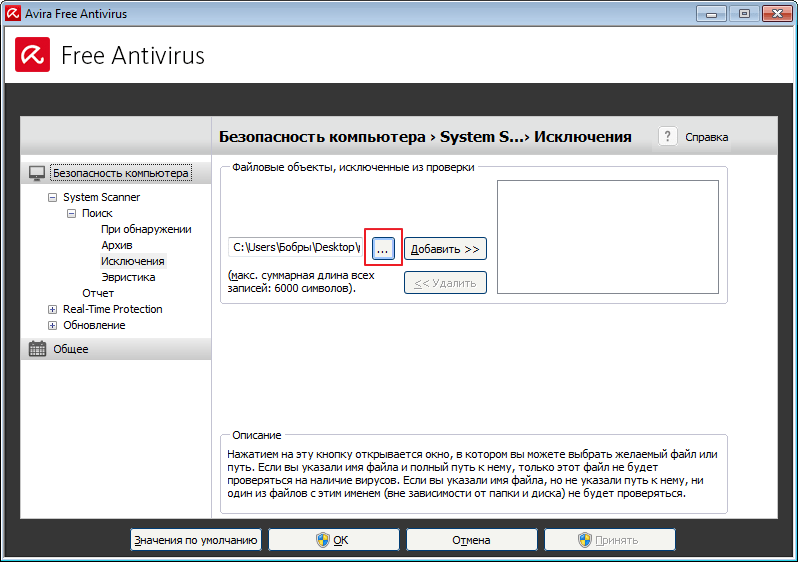
6. Затем необходимо нажать кнопку «Добавить»
. Наше исключение готово. Теперь оно отобразилось в списке.
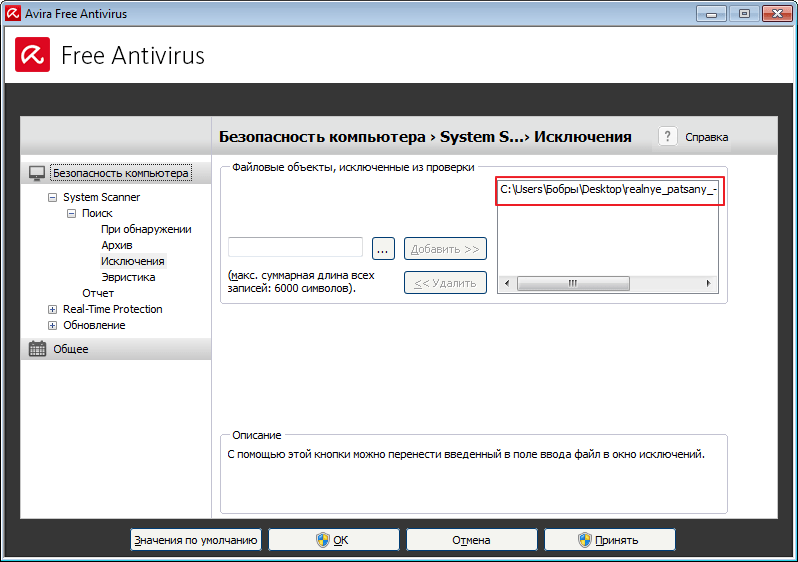
7. Чтобы его удалить, выделяем нужную надпись в списке и жмем кнопку «Удалить»
.
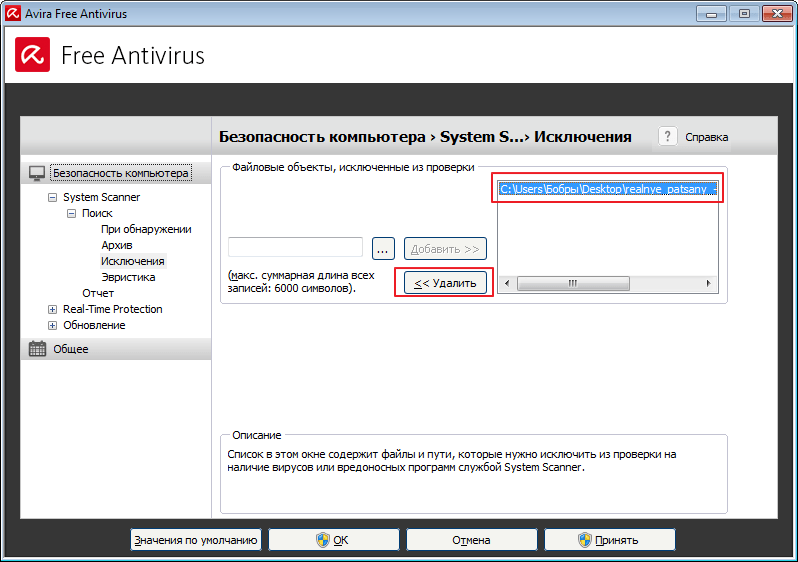
8. Теперь находим раздел «Real-Time Protection»
. Затем «Поиск»
и «Исключения»
.

9. Как видим в правой части окно немного изменилось. Тут можно добавлять не только файлы, но и процессы. Находим нужный процесс с помощью кнопки выбора. Можно нажать на кнопку «Процессы»
, после чего откроется список, из которого необходимо выбрать нужный. Жмем «Добавить»
. Точно также в нижней части выбирается файл. После чего жмем копку «Вставить»
.
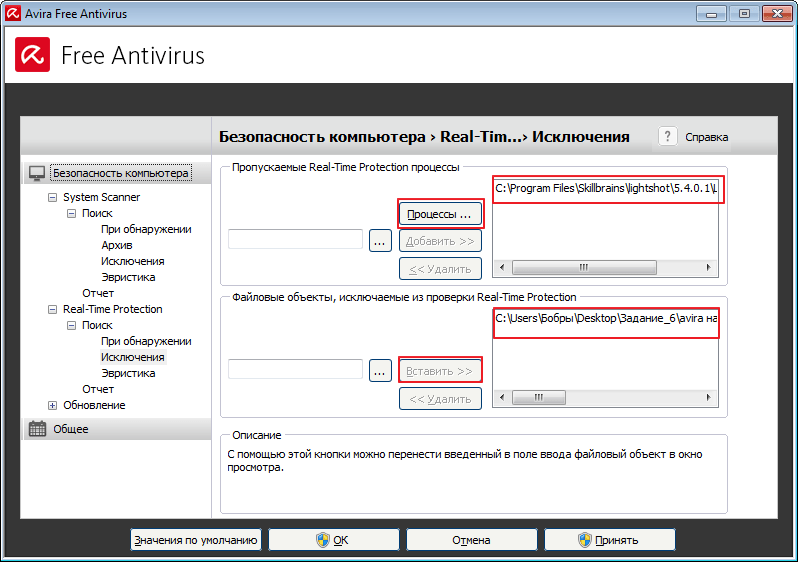
Таким не сложным способом можно составить список исключений, которые Avira будет обходить во время проверки.
Как давно уже известно, идеальных антивирусов не существует. Все они, в той или иной степени, страдают излишней «подозрительностью». Avira Free Antivirus , к сожалению, тоже не является исключением. Даже такой солидный антивирус может, на свое усмотрение, легко и непринужденно «убить» любой показавшийся ему подозрительным или вредоносным файл (папку) и даже заблокировать работу какого-либо приложения, заблокировав все запущенные процессы, связанные с ним.
Избежать подобных неприятных ситуаций можно, воспользовавшись функцией «Исключения»
, которая в обязательном порядке присутствует в каждом «серьезном» антивирусе. Пользоваться этой функцией не сложно. Главное, точно знать, что файлы (папки) или приложения, которые вы добавляете в исключения, точно не являются опасными!
Добавляем файл в исключения
Чтобы добавить папку в исключения антивируса, нужно немного покопаться в настройках. Также, стоит учитывать, что у каждой защиты свой интерфейс, а это значит, что путь добавления файла может отличатся от других популярных антивирусов.
Kaspersky Anti-Virus
Kaspersky Anti-Virus обеспечивает своим пользователям максимальную безопасность. Конечно, у пользователя могут быть такие файлы или программы, которые считаются данным антивирусом опасными. Но в Kaspersky настроить исключения довольно просто.
- Перейдите по пути «Настройки» — «Настроить исключения».
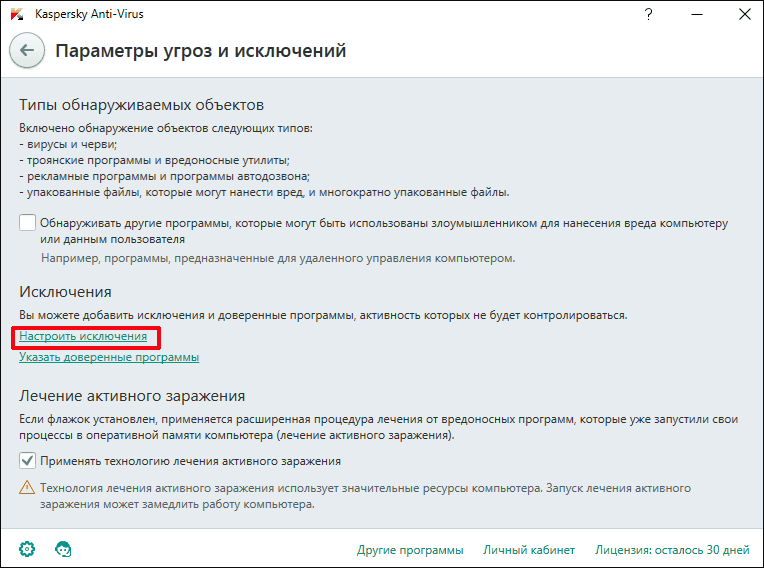
В следующем окне, вы можете добавить любой файл в белый список антивируса Касперского и они не будут больше сканироваться.
Подробнее: Как добавить файл в исключения Антивируса Касперского
Avast Free Antivirus
Avast Free Antivirus имеет яркий дизайн и множество функций, которые могут пригодиться любому юзеру для защиты своих и системных данных. В Avast можно добавлять не только программы, но и ссылки сайтов, которые по вашему мнению безопасны и заблокированы несправедливо.
- Для исключения программы перейдите по пути «Настройки» — «Общие» — «Исключения».
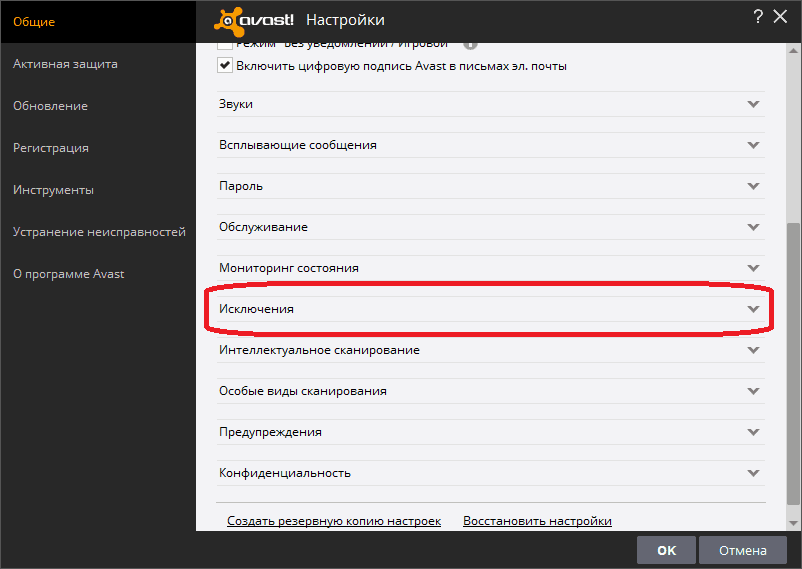
Во вкладке «Путь к файлам» кликните на «Обзор» и выберите директорию вашей программы.
Подробнее: Добавление исключений в антивирусе Avast Free Antivirus
Avira
Avira — антивирусная программа, которая завоевала доверие большого количества пользователей. В данном софте доступно добавление в исключение программ и файлов в которых вы уверены. Вам просто нужно зайти в настройки по пути «System Scanner» — «Настройка» — «Поиск» — «Исключения», а после указать путь к объекту.
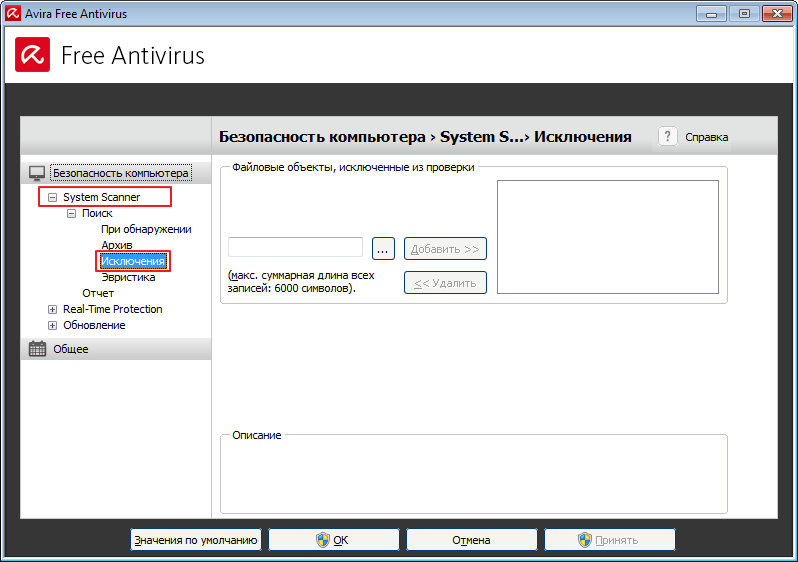
Подробнее: Добавляем элементы в список исключений Avira
360 Total Security
Антивирус 360 Total Security многим отличается от других популярных защит. Гибкий интерфейс, поддержка русского языка и большое количество полезных инструментов доступны вместе с эффективной защитой, которую можно настроить под свой вкус.
- Зайдите в 360 Total Security.
- Нажмите на три вертикальных полоски, которые расположены сверху, и выберите «Настройки».
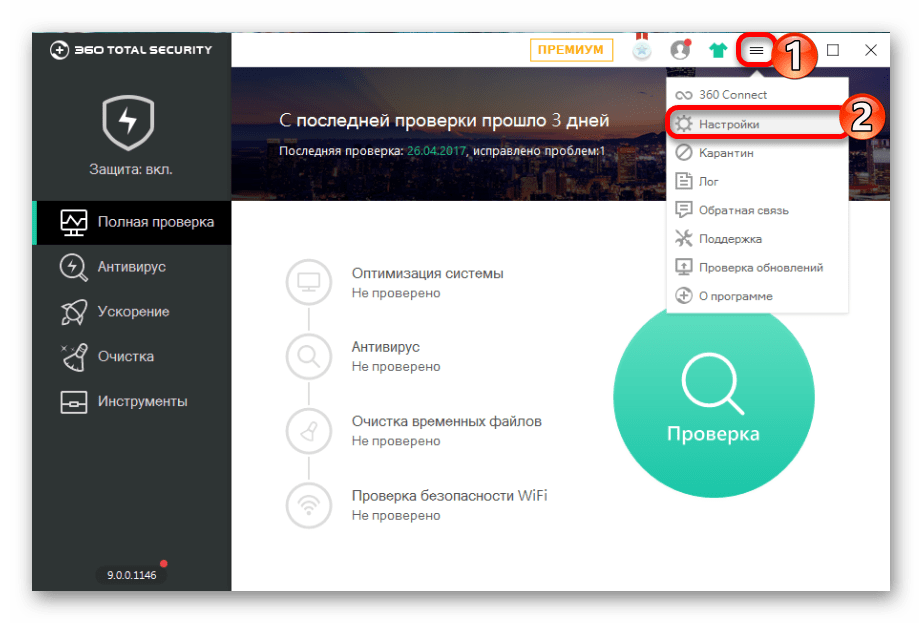
Теперь перейдите во вкладку «Белый список».
Вам будет предложено добавить любой объект в исключения, то есть, 360 Total Security больше не будет сканировать объекты, добавленные в данный список.
Чтобы исключить документ, изображение и так далее, выберите «Добавить файл».
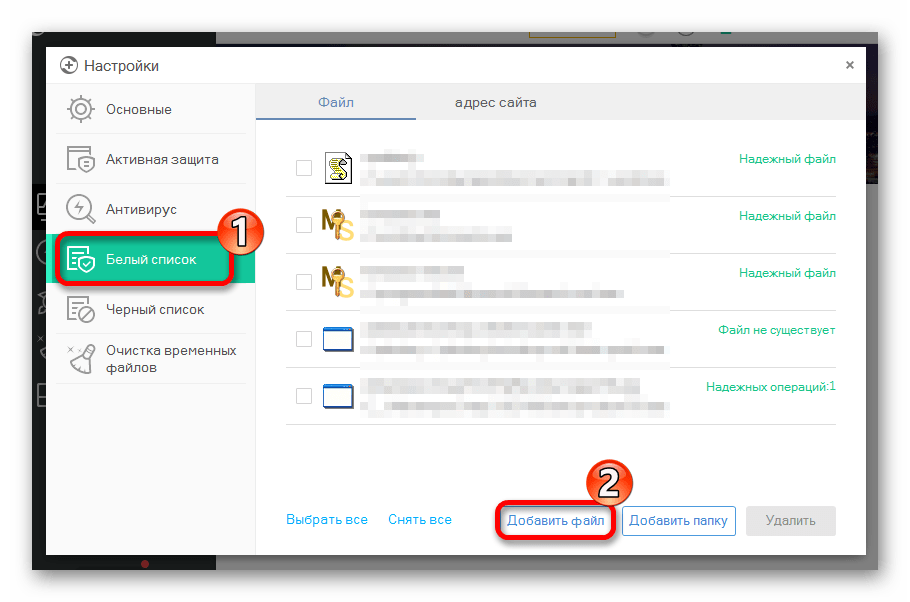
В следующем окне выберите нужный объект и подтвердите его добавление.
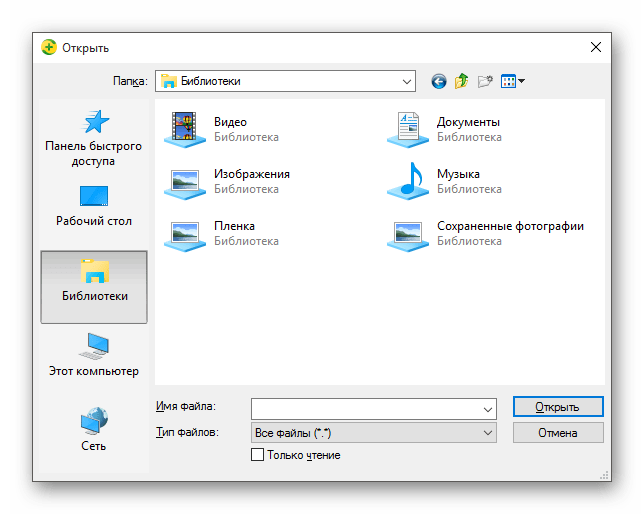
Теперь он не будет тронут антивирусом.
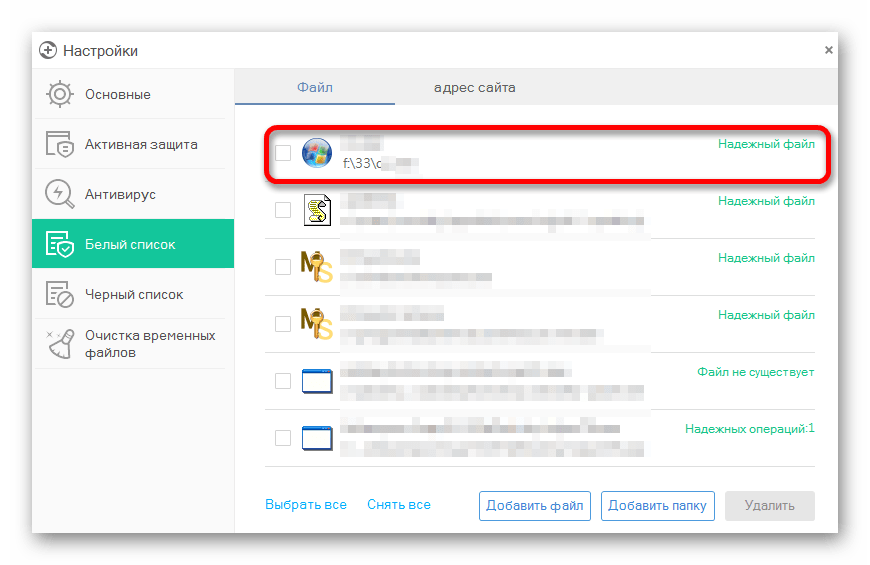
Так же делается и с папкой, но для этого выбирается «Добавить папку».
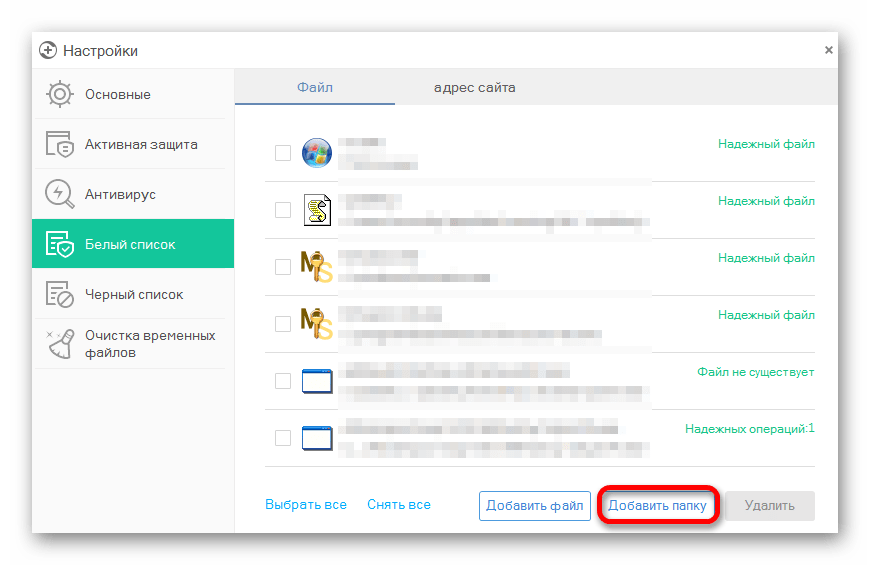
Вы выбираете в окне то, что вам нужно и подтверждаете. Так можно поступить и с приложением, которое вы хотите исключить. Просто укажите его папку и она не будет проверяться.
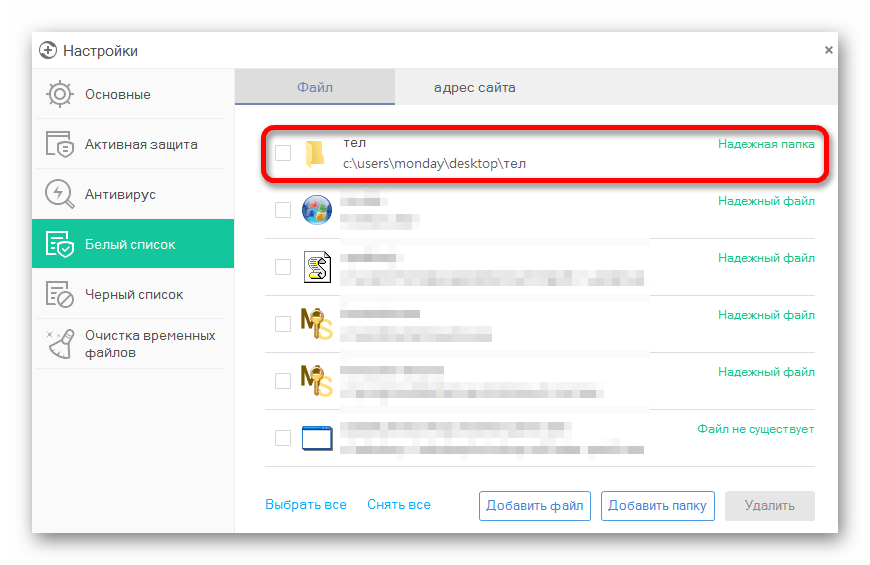
ESET NOD32
ESET NOD32, как и другие антивирусы, имеет функцию добавления папок и ссылок в исключение. Конечно, если сравнивать легкость создания белого списка в других антивирусах, то в НОД32 всё довольно запутанно, но в то же время есть больше возможностей.
- Чтобы добавить в исключения файл или программу, перейдите по пути «Настройки» — «Защита компьютера» — «Защита файловой системы в режиме реального времени» — «Изменить исключения».
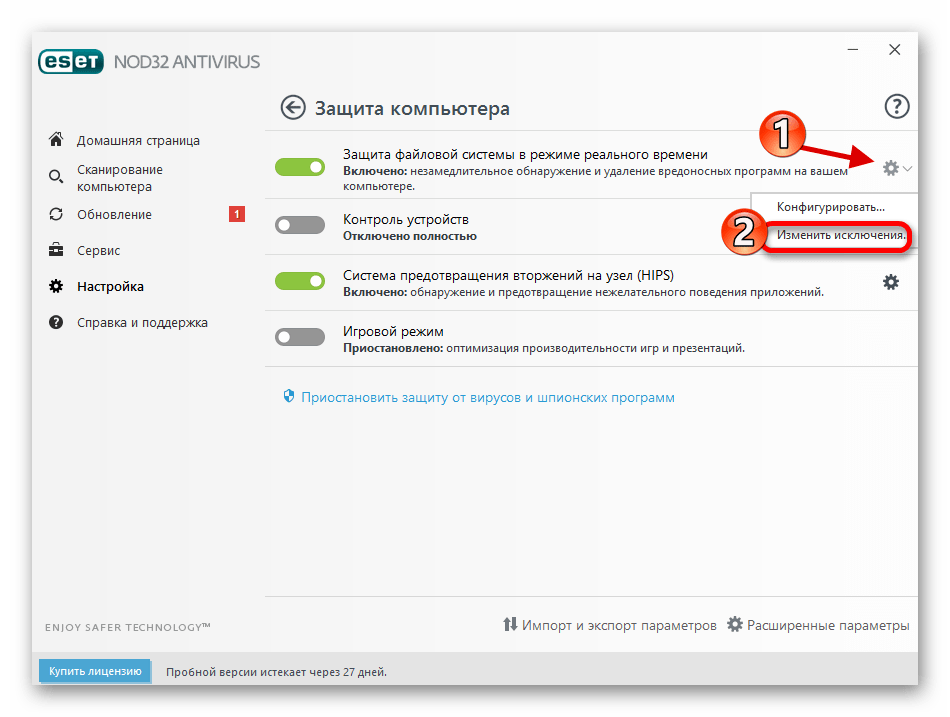
Далее вы можете добавить путь к файлу или программе, которую хотите исключить из сканирования NOD32.
Подробнее: Добавление объекта в исключения в антивирусе NOD32
Защитник Windows 10
Стандартный для десятой версии антивирус по большинству параметров и функциональных возможностей не уступает решениям от сторонних разработчиков. Как и все рассмотренные выше продукты, он тоже позволяет создавать исключения, причем внести в этот список можно не только файлы и папки, но и процессы, а также конкретные расширения.
- Запустите Защитник и перейдите к разделу «Защита от вирусов и угроз».
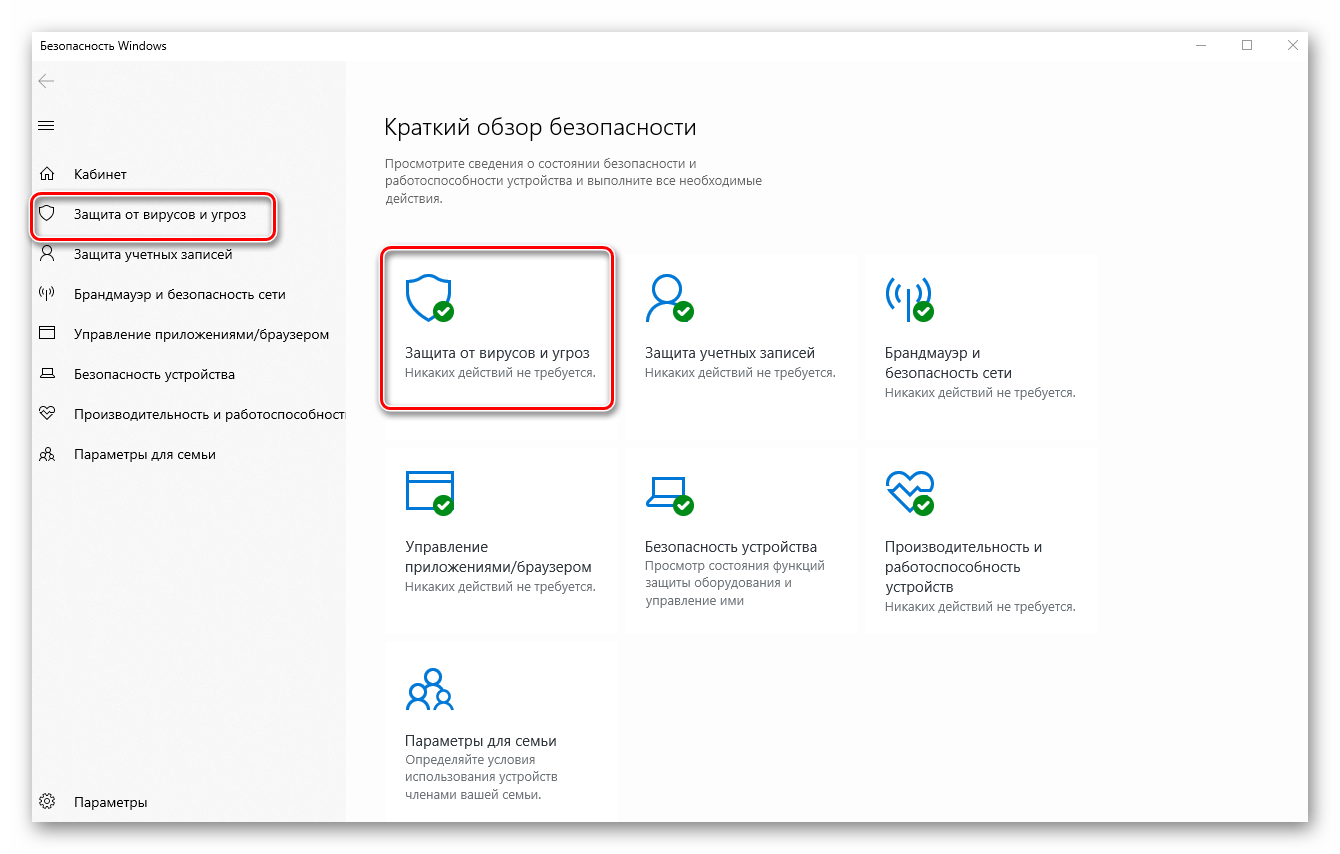
Далее воспользуйтесь ссылкой «Управление настройками», расположенной в блоке «Параметры защиты от вирусов и других угроз».
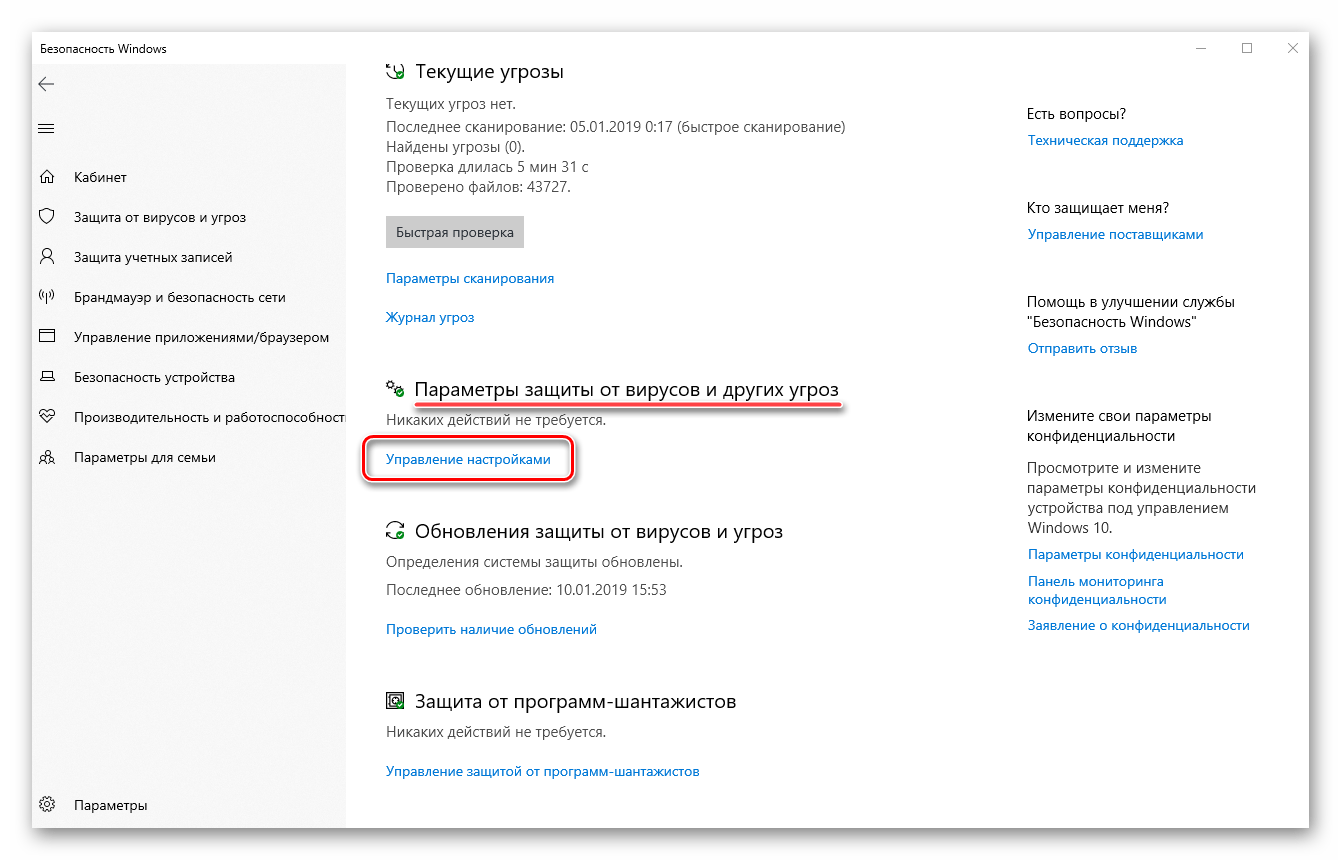
В блоке «Исключения» нажмите на ссылку «Добавление или удаление исключений».
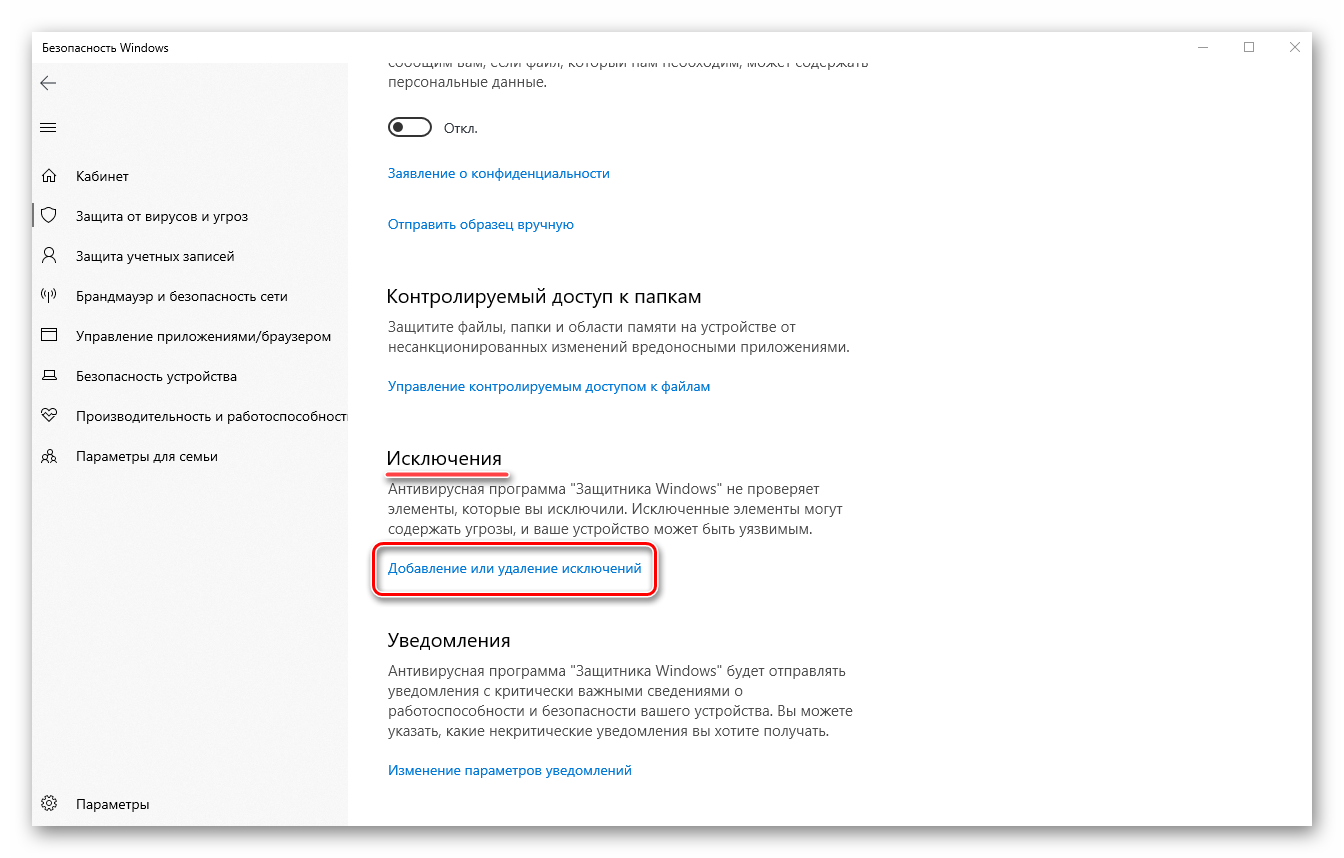
Нажмите по кнопке «Добавить исключение»,определите в выпадающем списке его типи, в зависимости от выбора, укажите путь к файлу или папке
либо введите имя процесса или расширение, после чего нажмите по кноке, подтверждающей выбор или добавление.
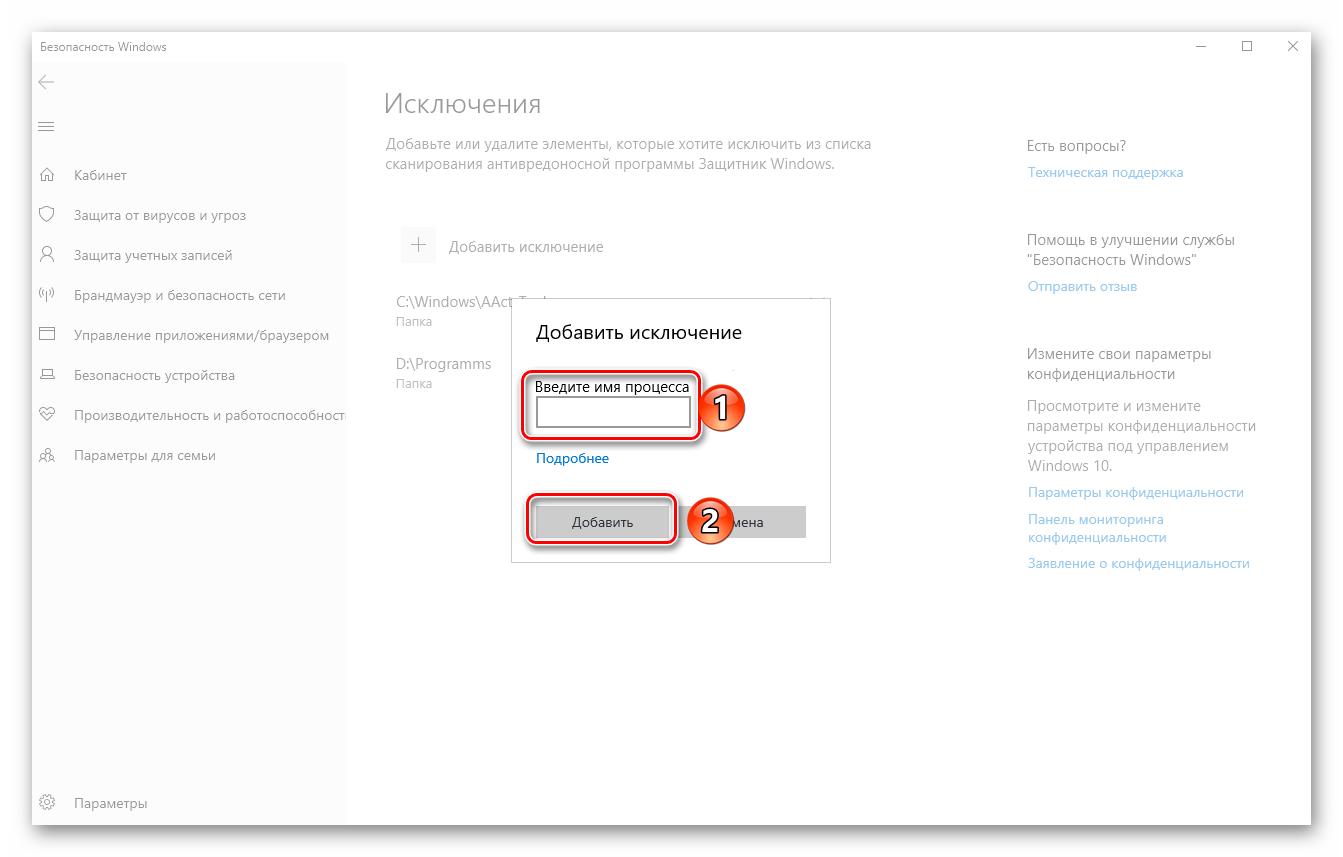
Подробнее: Добавление исключений в Защитнике Windows
Теперь вы знаете, как добавить файл, папку или процесс в исключения, вне зависимости от того, какая антивирусная программа используется для защиты компьютера или ноутбука.
Почему исключения необходимы?
Антивирусные программы, такие как Avira, защищают компьютеры и файлы пользователей от различных вредоносных программ, вирусов и троянов. Они отслеживают активность на компьютере и анализируют все запускаемые и перемещаемые файлы.
Однако иногда Avira может ложно распознавать безопасные файлы как потенциально опасные и помещать их в карантин. Это может произойти, например, если файл имеет схожую структуру или сигнатуру с известной вредоносной программой, но на самом деле является безопасным. Это может привести к неправильной работе программы или даже потере данных.
Для предотвращения таких ситуаций исключения необходимы. Исключения позволяют указать Avira, какие файлы или папки необходимо игнорировать при сканировании и как безопасные. При правильной настройке исключений, Avira будет пропускать эти файлы, не распознавая их как опасные, и сохранять их в исходном состоянии.
Исключения также позволяют пользователю сохранять файлы, которые могут быть помечены как опасные другими пользователями Avira. Например, если пользователь знает, что конкретный файл безопасен и не содержит никаких вредоносных программ, он может добавить его в список исключений и Avira больше не будет сканировать или блокировать этот файл.
Таким образом, исключения являются важным инструментом для настройки Avira и обеспечения правильной работы программы без ложных срабатываний и потери данных.
Исключения Защитника Windows не работают
Если исключения Защитника Windows не работают, выполните следующие действия:
- Держите предмет в целости
- Проверьте настройку групповой политики
- Проверьте значения реестра
- Перезапустите антивирусную службу Microsoft Defender.
- Разрешить Защитнику Windows сканировать архивные файлы
Чтобы узнать больше об этих шагах, продолжайте читать.
Программы для Windows, мобильные приложения, игры — ВСЁ БЕСПЛАТНО, в нашем закрытом телеграмм канале — Подписывайтесь:)
1]Сохраните товар в целости и сохранности
Когда вы добавляете файл или процесс в список исключений в системе безопасности Windows, файл извлекается по пути. Например, если путь к файлу изображения с именем my-image.png следующий: C:\Users\user-name\Desktop\my-image.png, и вы добавили файл в список исключений, вы не сможете переименовать файл или изменить путь к файлу.
Если вы измените путь к файлу, вам необходимо обновить список вручную. В противном случае Windows Security снова просканирует файл в новом расположении.
2]Проверьте настройку групповой политики.
Если вы включили какой-либо параметр групповой политики для управления безопасностью Windows на вашем компьютере, рекомендуется немедленно отключить его. Иногда причиной этой ошибки может быть неправильная настройка. Поэтому выполните следующие действия, чтобы проверить все параметры групповой политики, касающиеся безопасности Windows:
- Нажмите Win+R > введите gpedit.msc > нажмите кнопку Enter.
- Перейдите по этому пути: Конфигурация компьютера > Административные шаблоны > Компоненты Windows > Антивирусная программа Microsoft Defender > Исключения
- Если какой-либо параметр включен, дважды щелкните по нему.
- Выберите вариант «Не настроено».
- Нажмите кнопку ОК.
Затем перезагрузите компьютер и проверьте, решает ли он проблему или нет.
3]Проверьте значения реестра
Те же вышеупомянутые настройки можно изменить и с помощью редактора реестра. Если вы включили какой-либо такой параметр через реестр Windows, вы можете выполнить следующие действия для проверки:
- Нажмите Win + R> введите regedit> нажмите кнопку ОК.
- Нажмите кнопку Да.
- Перейдите по этому пути: HKEY_LOCAL_MACHINE\SOFTWARE\Policies\Microsoft\Windows Defender\Exclusions.
- Если вы найдете какое-либо значение REG_DWORD со значением 1, дважды щелкните его.
- Введите данные значения как 0.
- Нажмите кнопку ОК.
- Закройте все окна и перезагрузите компьютер.
4]Перезапустите антивирусную службу Microsoft Defender.
Чтобы перезапустить антивирусную службу Microsoft Defender, выполните следующие действия.
- Найдите службы в поле поиска на панели задач.
- Нажмите на отдельный результат поиска.
- Дважды щелкните антивирусную службу Microsoft Defender.
- Нажмите кнопку «Стоп».
- Нажмите кнопку «Пуск».
- Нажмите кнопку ОК.
Примечание. Если вы не можете остановить или запустить эту службу, ничего здесь менять не нужно.
5]Разрешить Защитнику Windows сканировать архивные файлы
Можно разрешить или запретить безопасности Windows сканирование архивных файлов. Если вы включили этот параметр, это может создать беспорядок на вашем компьютере. Поэтому выполните следующие действия, чтобы отключить этот параметр в редакторе локальной групповой политики:
- Найдите gpedit.msc и нажмите на результат поиска.
- Перейдите по этому пути: «Конфигурация компьютера» > «Административные шаблоны» > «Компоненты Windows» > «Антивирус Microsoft Defender» > «Сканировать».
- Дважды щелкните параметр Сканировать архивные файлы.
- Выберите вариант «Не настроено».
- Нажмите кнопку ОК.
После этого перезагрузите компьютер и проверьте, сработали ли эти решения для вас или нет.
Читать: Defender Injector добавляет пункт контекстного меню «Добавить исключение» для Защитника Windows.
Как добавить исключения в конечную точку в Microsoft Defender?
Чтобы добавить файл или папку в список исключений в Microsoft Defender или Windows Security, вы можете следовать этой статье. Для этого вам нужно зайти в Защита от вирусов и угроз раздел и нажмите на Добавить или удалить исключения. Затем вы можете выбрать файл или папку в соответствующем списке.
Как внести программу в белый список в Защитнике Windows?
Чтобы внести программу в белый список Защитника Windows, необходимо добавить ее в список исключений. Для этого откройте Безопасность Windows и переключитесь на Защита от вирусов и угроз вкладка Затем нажмите на Добавить или удалить исключения вариант. Отсюда вы можете добавить программу в список.
Прочтите: действия запуска Защитника Windows не работают.
Программы для Windows, мобильные приложения, игры — ВСЁ БЕСПЛАТНО, в нашем закрытом телеграмм канале — Подписывайтесь:)
Добавляем исключения в Avast
Существует два способа исключить элементы из области сканирования Avast: основной и дополнительный. Рассмотрим каждый из них.
Способ 1: Добавление файла или веб-страницы
Сначала разберемся, как добавить в исключения файл на дисковом носителе или веб-адрес в интернете.
- Откройте интерфейс Avast и щелкните по элементу «Меню». Из раскрывшегося списка выберите пункт «Настройки».
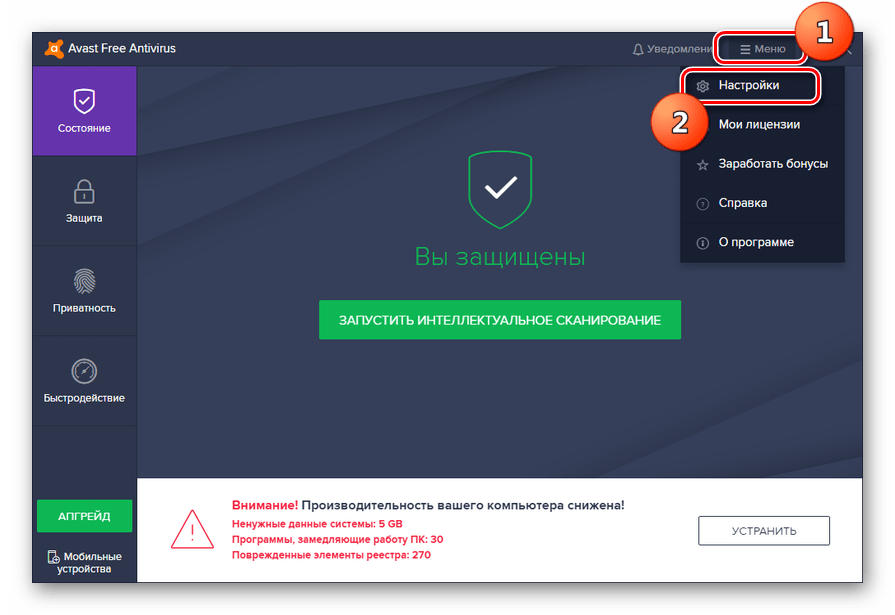
В левой части открывшегося окна перейдите в раздел «Исключения».
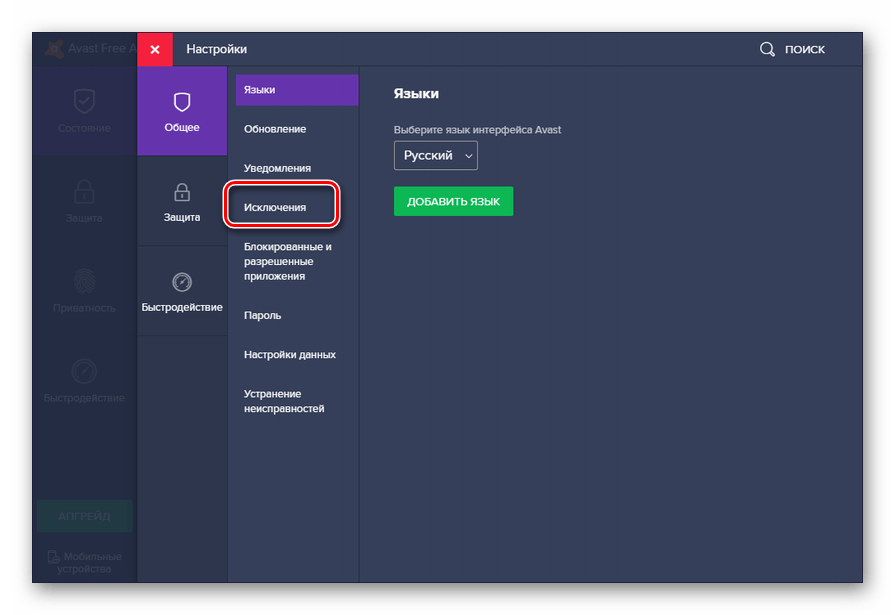
Далее щелкните по кнопке «Добавить исключение».
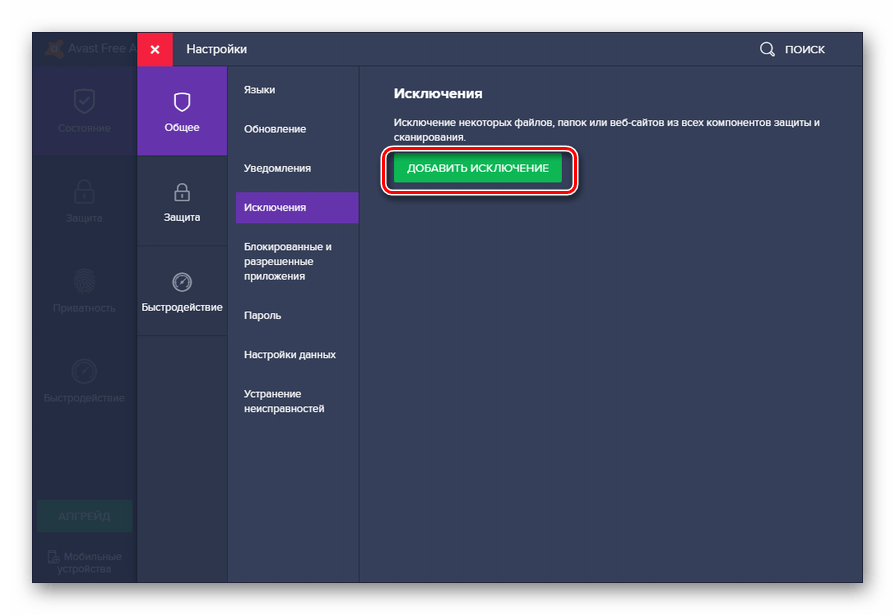
Если вы желаете, чтобы антивирус не срабатывал при переходе в браузере на конкретную веб-страницу, вбейте её адрес в поле «Создать исключение…». После этого жмите на кнопку «Добавить исключение». Если же нужно отключить срабатывание на всем сайте, введите адрес его главной страницы и не забудьте в конце поставить слеш ().
Если же нужно отключить срабатывания при запуске определенной программы или открытия файла на компьютере, тогда для начала нажмите кнопку «Обзор».
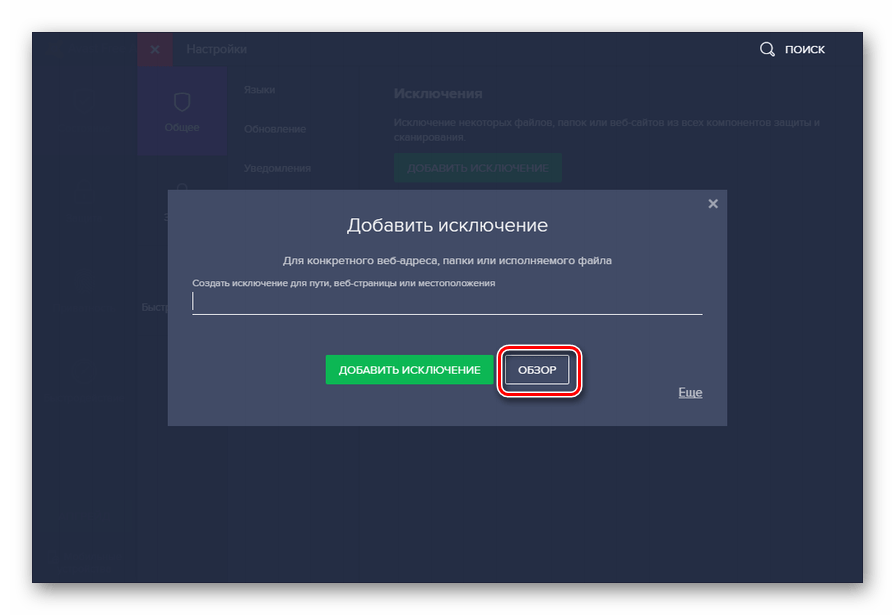
Откроется окно выбора объектов. Установите галочки напротив тех файлов и папок, которые хотите исключить. При установке отметки напротив наименования каталога в исключения будут добавлены все объекты, которые в нем находятся. После того как выбор сделан, жмите «OK».
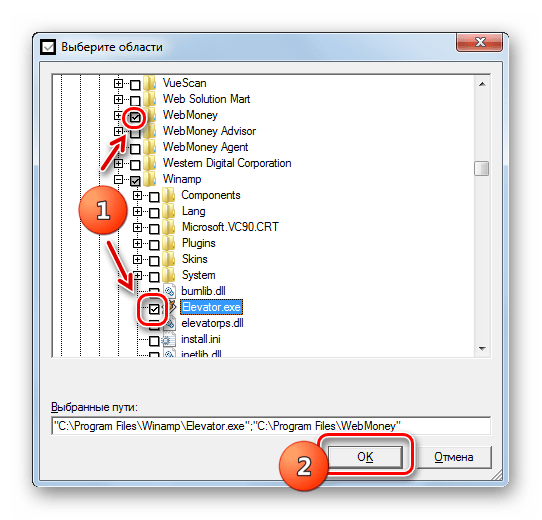
После этого выбранные файлы и папки или веб-адрес будут добавлены в исключения антивируса.
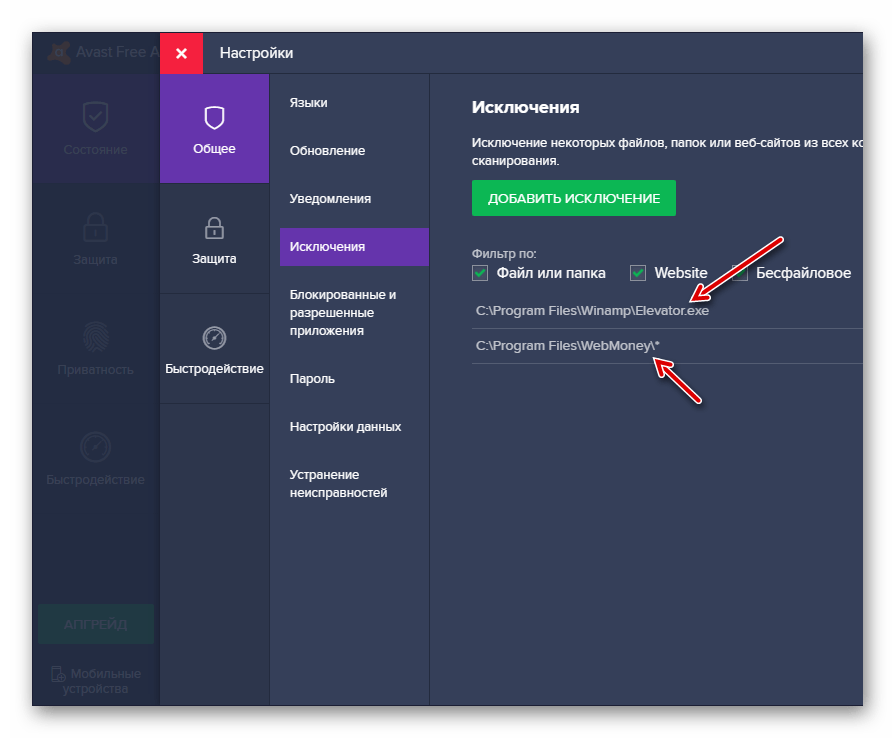
Способ 2: Добавление безфайлового исключения
Существуют такие ситуации, когда невозможно определить, с каким конкретно файлом непосредственно связан определенный процесс. Для предотвращения ложных срабатываний в таких случаях в Аваст предусмотрена возможность добавления безфайловых исключений.
- Выполняйте все действия, которые были описаны в предыдущем способе до пункта 3 включительно. Затем в окне добавления исключения щелкните по элементу «Ещё».
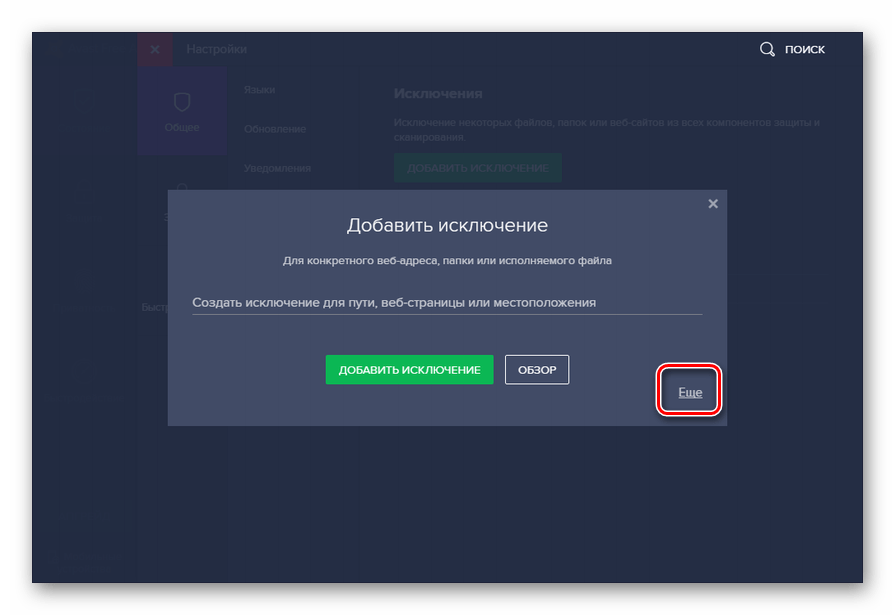
На открывшейся странице в поле «Имя процесса» вбейте наименование нужного процесса.
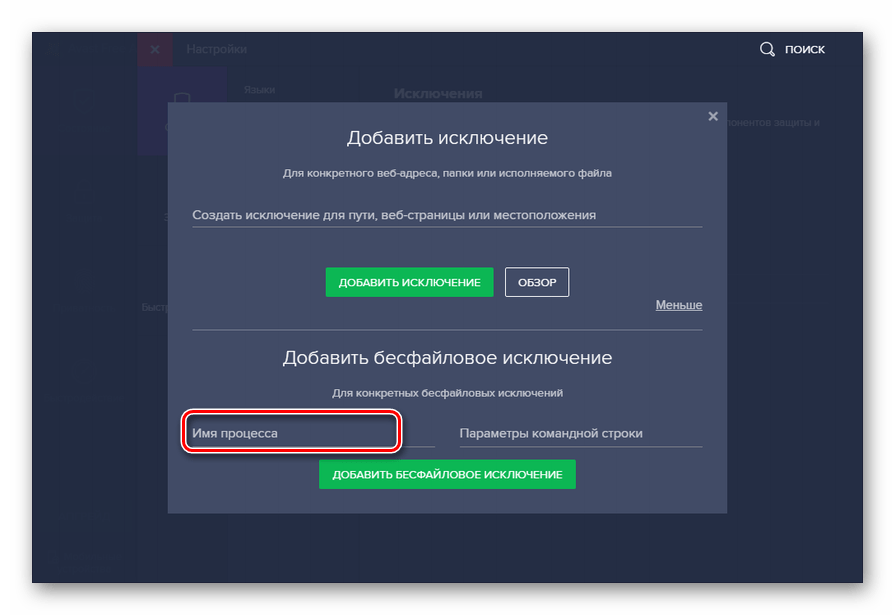
После того как название введено, жмите по кнопке «Добавить безфайловое исключение».
Таким же образом можно исключить из области мониторинга антивируса конкретные команды для указанного процесса, при выполнении которых через командную строку начинаются ложные срабатывания. Для этого после того как вы указали название процесса, введите команду в поле «Параметры командной строки» и щелкните по элементу «Добавить…».

Безфайловое исключение будет добавлено.
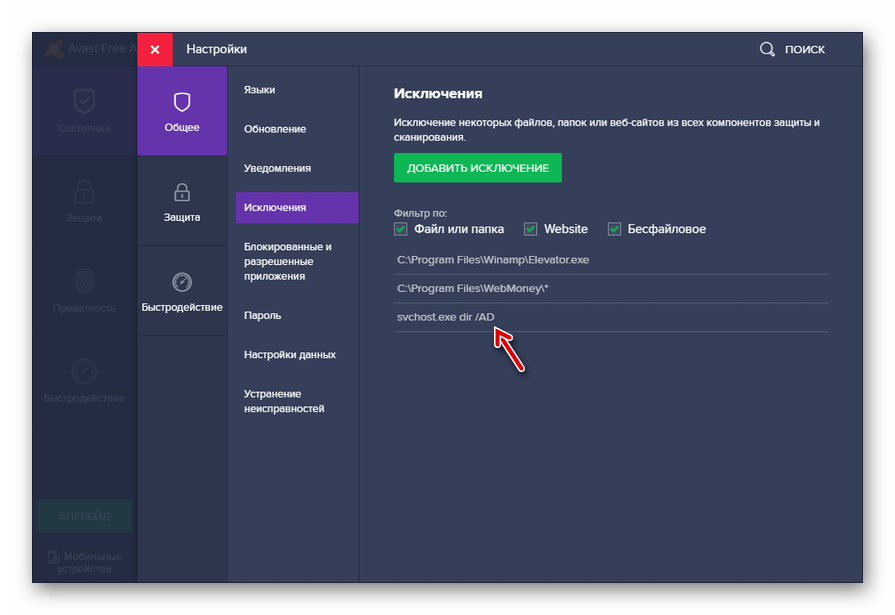
При наличии ложных срабатываний в приложении Аваст данная инструкция позволит довольно просто добавить в исключения антивируса как файлы, папки и веб-адреса в интернете, так и безфайловые элементы.
Опишите, что у вас не получилось.
Наши специалисты постараются ответить максимально быстро.
Зачем добавлять файлы в исключения Avast’а
Иногда антивирус безосновательно удаляет файлы или добавляет их в «песочницу» — внутреннюю изолированную среду, в которой программа запускается с существенными ограничениями. Наиболее часто такая проблема случается у любителей пиратских видеоигр. Avast считает вирусами файлы, взламывающие систему защиты игры. Также антивирус может удалить и некоторые файлы программ, работающих непосредственно с системой (такие утилиты, как очистка и оптимизация реестра Windows, например). Соответственно, антивирус мешает работе ряда программ, удаляя безобидные файлы. В таких случаях и следует добавлять файлы в исключения Avast.
Пошаговая инструкция как добавить файл в исключения Авиры
Шаг 1
. Для начала, необходимо открыть меню антивируса в панели инструментов. В нижнем правом углу, нажимаем двойным щелчком мыши на иконку Avira.
Шаг 2
. Перед вами откроется окошко со списком инструментов. В левой колонке нужно выбрать раздел «
System Scanner
».
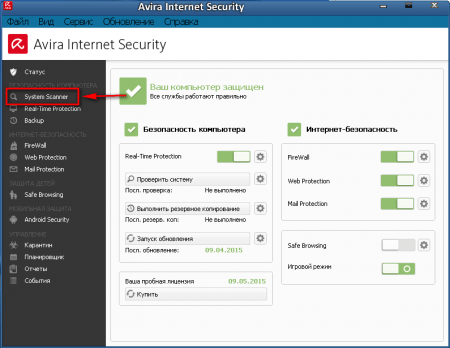
Шаг 3
. Для того чтобы перейти непосредственно к настройкам исключений, нажимаем в верхнем правом углу на функцию «
Настройка
».
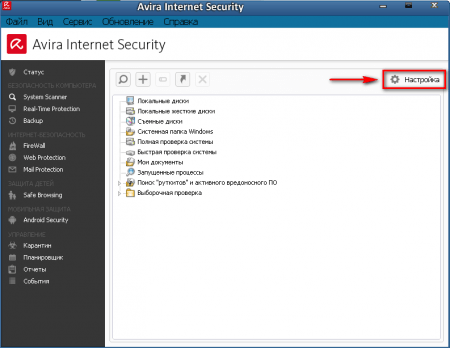
Шаг 4
. Теперь мы видим, что в разделе «
Безопасность компьютера
», появился пункт «
Исключения
», в который нужно перейти.
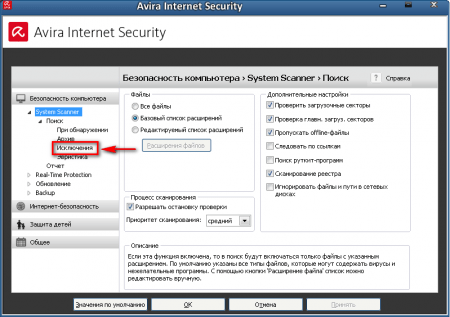
-
Нажать на кнопку обзора папок с тремя точками.
-
В появившемся окошке, выбрать необходимый файл в системе. Чтобы открыть содержимое дисков или папок, поочередно нажимаем на них двойным щелчком правой кнопки мышки.
-
После выбора файла, давим на кнопку подтверждения «ОК».
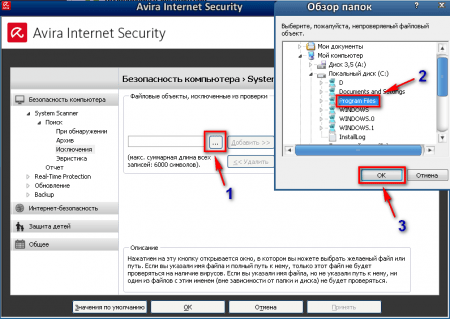
Шаг 6
. Рядом с кнопкой обзора папок, должен появиться путь к исключаемому файлу. В нашем случае, это папка Program Files. Далее жмем на «
Добавить
».
Для того чтобы убрать из проверки несколько файлов, необходимо для каждого из них повторить процесс пятого шага.
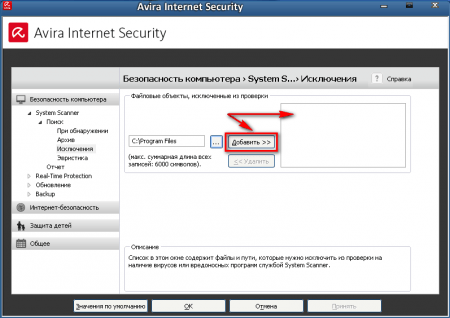
Шаг 7
. Как видите, в окошке появился наш исключаемый файл. Для завершения настроек, нужно сначала нажать кнопку «
Принять
», затем — «
ОК
».
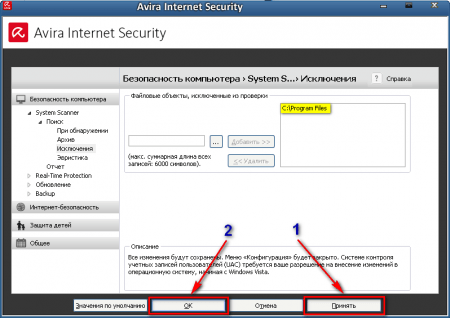
Вот и всё. Наш файл успешно добавлен в исключения антивируса.
Откройте главное окно антивируса Avira. Если вместо него откроется окно «Avira Connect», то в строке с названием установленной версии Avira, нажмите кнопку «Открыть».
Важно! Перед восстановлением файлов из карантина, приостановите работу антивируса, так как после восстановления файлов они могут быть снова перемещены в карантин. В главном окне слева, раскройте вкладку «Управление» и нажмите «Карантин»
В правой части окна, будет список всех файлов, находящихся в карантине. Найдите в списке нужный вам файл, щелкните по нему правой клавишей мыши и выберите пункт «Восстановить объект в…»
В главном окне слева, раскройте вкладку «Управление» и нажмите «Карантин». В правой части окна, будет список всех файлов, находящихся в карантине. Найдите в списке нужный вам файл, щелкните по нему правой клавишей мыши и выберите пункт «Восстановить объект в…».
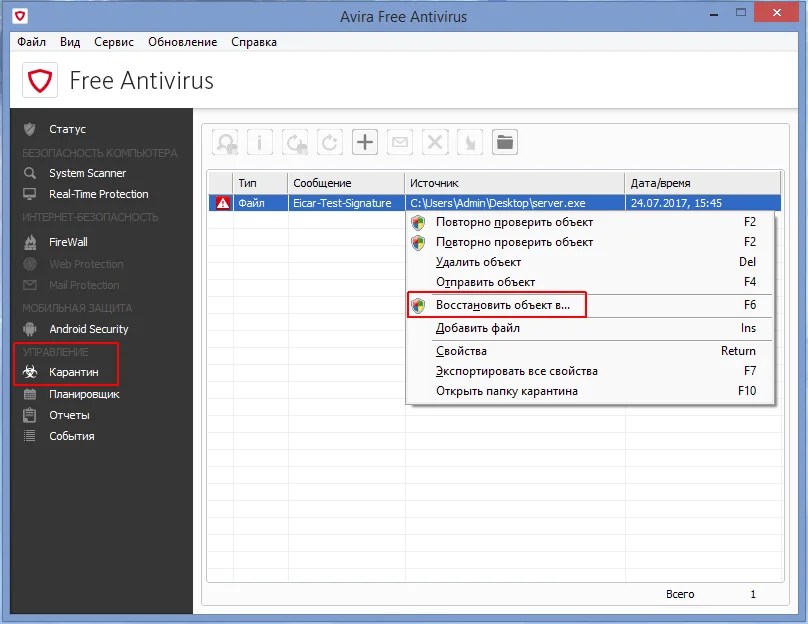
В появившемся окне, выберите папку, в которую будет восстановлен файл и нажмите сохранить.
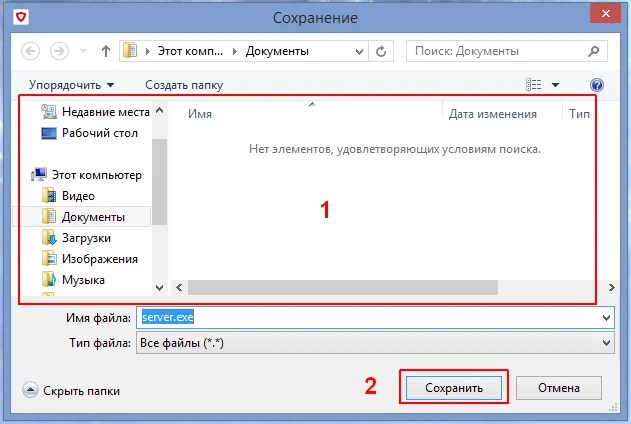
После этого, файл будет перемещен в указанную вами папку. Так как этот файл может быть снова заблокирован или удалён антивирусом, то его необходимо добавить в список исключений антивируса.
Как добавить файл, программу или игру в исключения антивируса Avira
В главном окне Avira, в верхнем меню, выберите «Сервис» и «Конфигурация».
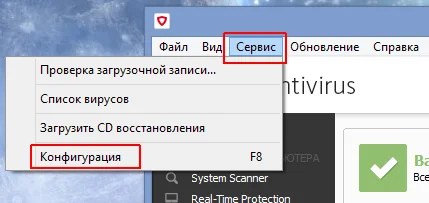
На вкладке «Безопасность компьютера», найдите пункт «Исключения». В некоторых версиях Avira, этот пункт может находится в пунктах «Real-Time Protection», «Guard» или «Поиск». В исключения, можно добавить конкретный исполняемый файл любой программы или игры, а такжа любой файл или папку.
Для добавления в исключения исполняемого *.exe файла, нажмите кнопку «…» в поле «Пропускаемые Real-Time Protection процессы», откройте каталог с программой или игрой выберите исполняемый файл.
Для добавления в исключения антивируса файлов или папок, нажмите кнопку «…» в поле «Файлы или папки, игнорируемые System Scanner…»
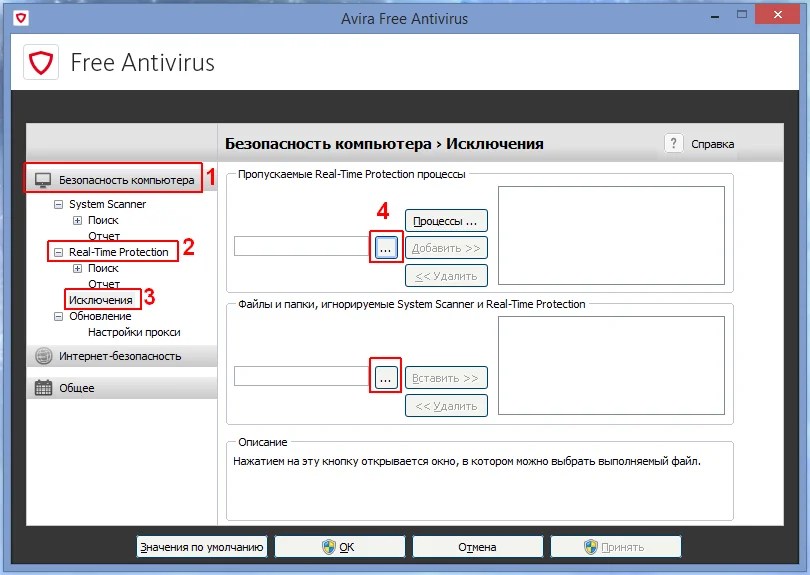
Выбрав нужный объект, нажмите «Добавить».
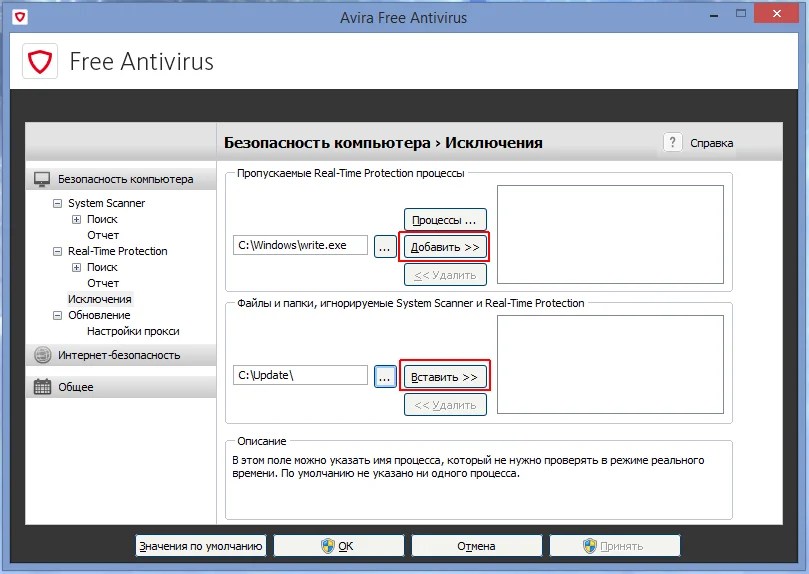
Выбранные вами процессы и файлы будут отображаться в правой части окна. Нажмите «OK» для сохранения изменений.
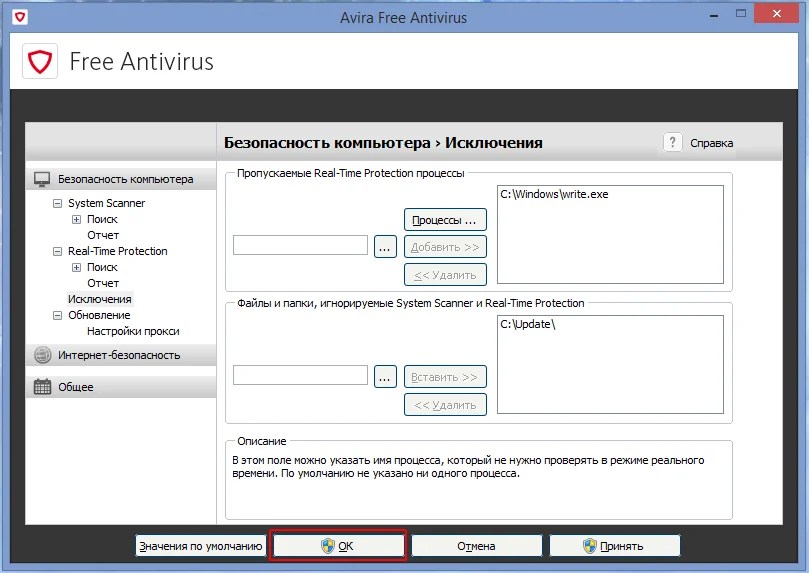
После всех выполненных действий, не забудьте включить активную защиту антивируса, если вы её отключали.
После установки антивируса Avira, его, как и любое другое антивирусное приложение, например , следует настроить под свои нужды. И хотя кое-какие настройки уже описывались, я думаю, имеет смысл, остановится на настройках антивируса Авира поподробнее.
Окно настроек как обычно открывается кнопкой контекстного меню на иконке программы и выбором параметра «Настройка Avira Free Antivirus». Окно настроек по умолчанию открывается на параметрах обновления вирусной базы. Шесть часов минимальное значение, его и оставьте. Чаще все равно не сделать, а реже просто глупо.
Что приятно, подводя курсор к определенной позиции, вы можете в описании прочитать конкретную информацию о данном действии.
Сканер «поиск»
Настройка вкладки «Безопасность».
Безопасность
В этом окне можно блокировать или разрешить функцию автозапуска. Защитить от вредоносных изменений хост-файл и сам антивирус.
На этом основные настройки антивируса Avira можно считать законченными. Конечно же, я не смог описать все полезные настройка антивируса и буду весьма признателен, если посетители сайта добавят свои настройки.
Как давно уже известно, идеальных антивирусов не существует. Все они, в той или иной степени, страдают излишней «подозрительностью». Avira Free Antivirus , к сожалению, тоже не является исключением. Даже такой солидный антивирус может, на свое усмотрение, легко и непринужденно «убить» любой показавшийся ему подозрительным или вредоносным файл (папку) и даже заблокировать работу какого-либо приложения, заблокировав все запущенные процессы, связанные с ним.
Избежать подобных неприятных ситуаций можно, воспользовавшись функцией «Исключения»
, которая в обязательном порядке присутствует в каждом «серьезном» антивирусе. Пользоваться этой функцией не сложно. Главное, точно знать, что файлы (папки) или приложения, которые вы добавляете в исключения, точно не являются опасными!
Пошаговая инструкция как добавить файл в исключения Авиры
Шаг 1
. Для начала, необходимо открыть меню антивируса в панели инструментов. В нижнем правом углу, нажимаем двойным щелчком мыши на иконку Avira.
Шаг 2
. Перед вами откроется окошко со списком инструментов. В левой колонке нужно выбрать раздел «
System Scanner
».
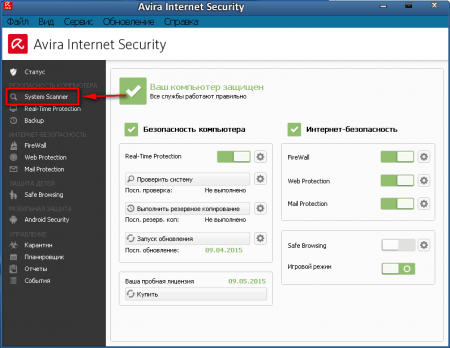
Шаг 3
. Для того чтобы перейти непосредственно к настройкам исключений, нажимаем в верхнем правом углу на функцию «
Настройка
».
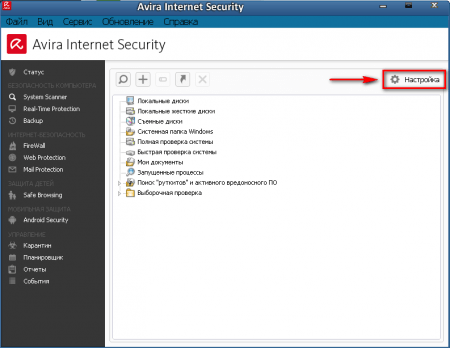
Шаг 4
. Теперь мы видим, что в разделе «
Безопасность компьютера
», появился пункт «
Исключения
», в который нужно перейти.
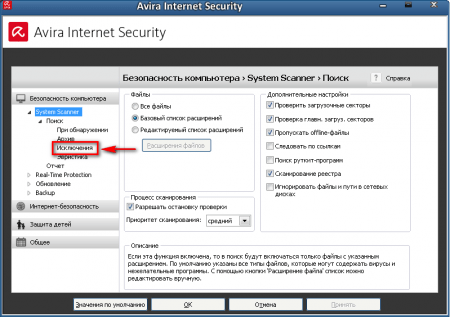
-
Нажать на кнопку обзора папок с тремя точками.
-
В появившемся окошке, выбрать необходимый файл в системе. Чтобы открыть содержимое дисков или папок, поочередно нажимаем на них двойным щелчком правой кнопки мышки.
-
После выбора файла, давим на кнопку подтверждения «ОК».
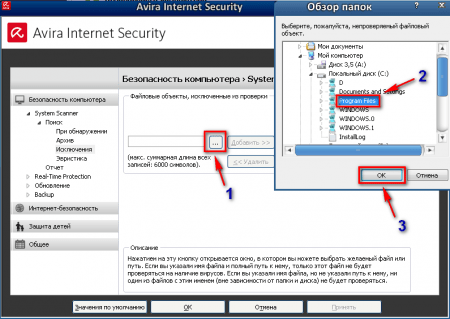
Шаг 6
. Рядом с кнопкой обзора папок, должен появиться путь к исключаемому файлу. В нашем случае, это папка Program Files. Далее жмем на «
Добавить
».
Для того чтобы убрать из проверки несколько файлов, необходимо для каждого из них повторить процесс пятого шага.
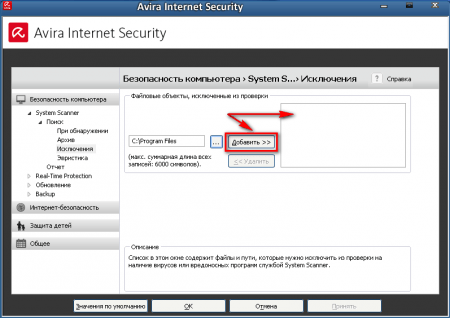
Шаг 7
. Как видите, в окошке появился наш исключаемый файл. Для завершения настроек, нужно сначала нажать кнопку «
Принять
», затем — «
ОК
».
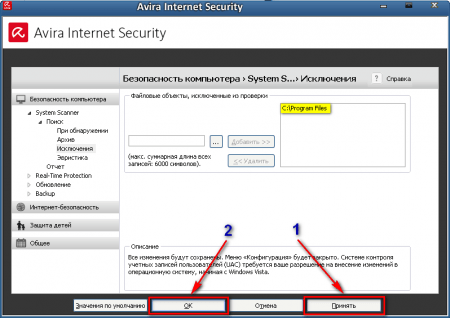
Вот и всё. Наш файл успешно добавлен в исключения антивируса.
Откройте главное окно антивируса Avira. Если вместо него откроется окно «Avira Connect», то в строке с названием установленной версии Avira, нажмите кнопку «Открыть».
Важно! Перед восстановлением файлов из карантина, приостановите работу антивируса, так как после восстановления файлов они могут быть снова перемещены в карантин. В главном окне слева, раскройте вкладку «Управление» и нажмите «Карантин»
В правой части окна, будет список всех файлов, находящихся в карантине. Найдите в списке нужный вам файл, щелкните по нему правой клавишей мыши и выберите пункт «Восстановить объект в…»
В главном окне слева, раскройте вкладку «Управление» и нажмите «Карантин». В правой части окна, будет список всех файлов, находящихся в карантине. Найдите в списке нужный вам файл, щелкните по нему правой клавишей мыши и выберите пункт «Восстановить объект в…».
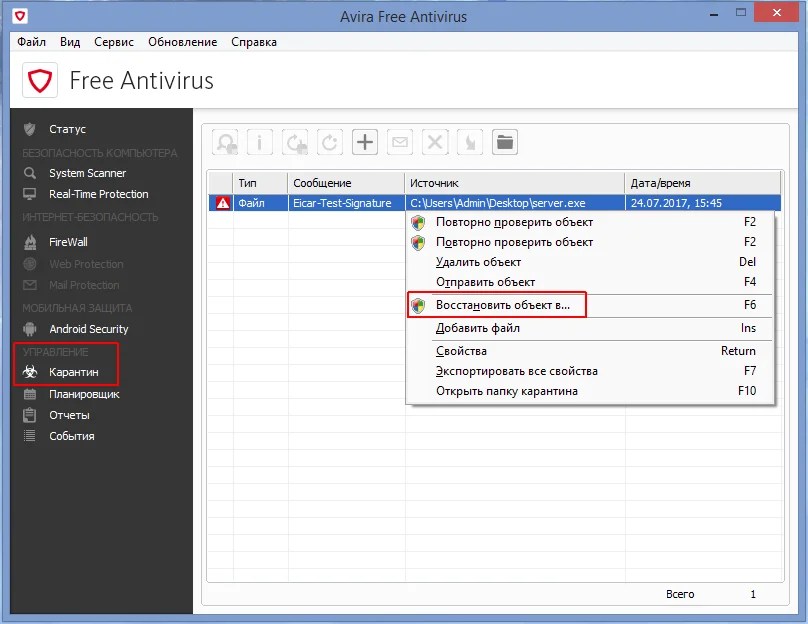
В появившемся окне, выберите папку, в которую будет восстановлен файл и нажмите сохранить.
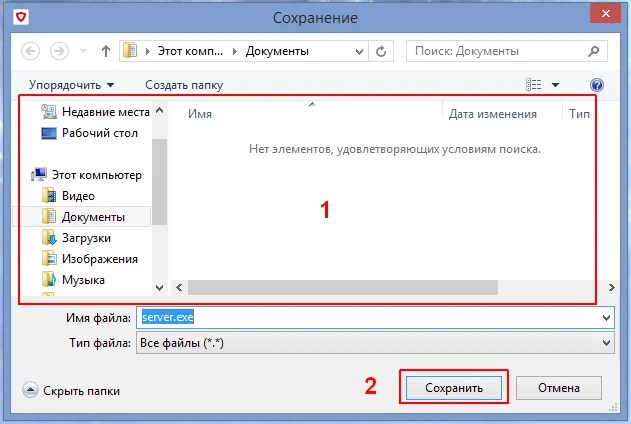
После этого, файл будет перемещен в указанную вами папку. Так как этот файл может быть снова заблокирован или удалён антивирусом, то его необходимо добавить в список исключений антивируса.
Как добавить файл, программу или игру в исключения антивируса Avira
В главном окне Avira, в верхнем меню, выберите «Сервис» и «Конфигурация».
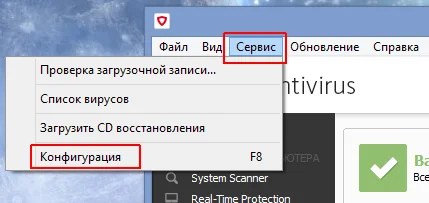
На вкладке «Безопасность компьютера», найдите пункт «Исключения». В некоторых версиях Avira, этот пункт может находится в пунктах «Real-Time Protection», «Guard» или «Поиск». В исключения, можно добавить конкретный исполняемый файл любой программы или игры, а такжа любой файл или папку.
Для добавления в исключения исполняемого *.exe файла, нажмите кнопку «…» в поле «Пропускаемые Real-Time Protection процессы», откройте каталог с программой или игрой выберите исполняемый файл.
Для добавления в исключения антивируса файлов или папок, нажмите кнопку «…» в поле «Файлы или папки, игнорируемые System Scanner…»
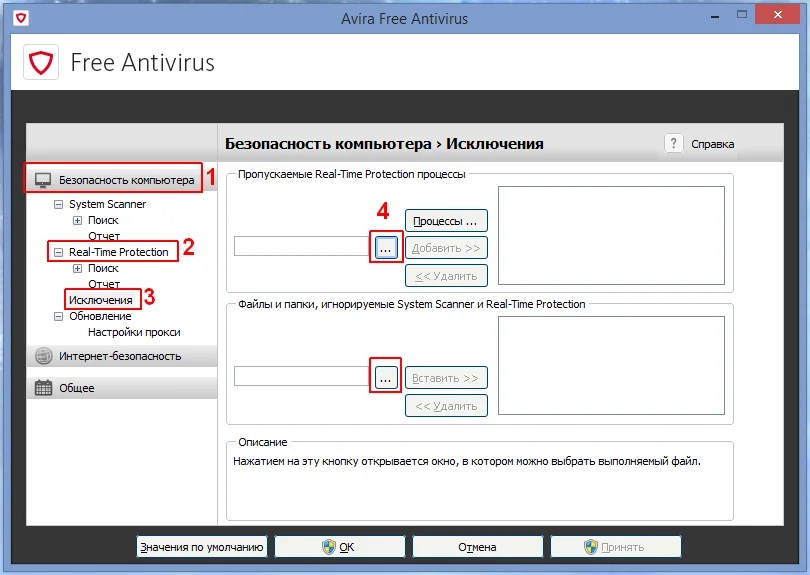
Выбрав нужный объект, нажмите «Добавить».
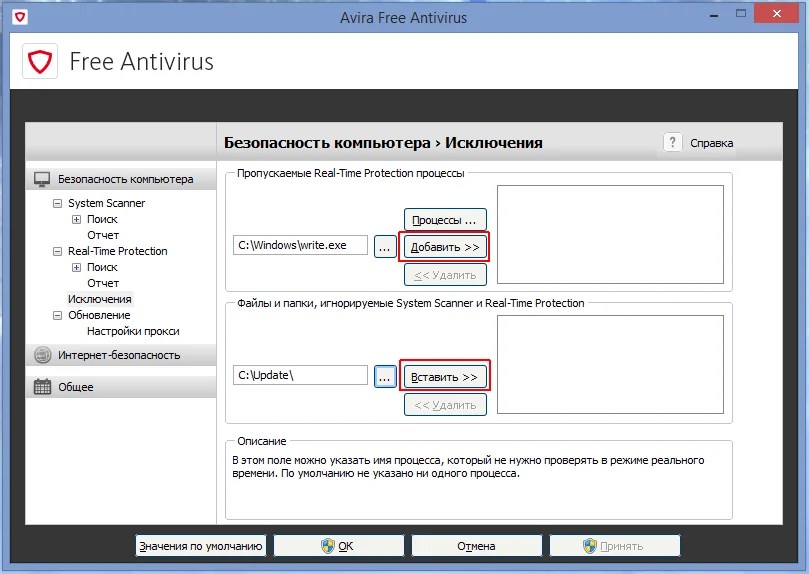
Выбранные вами процессы и файлы будут отображаться в правой части окна. Нажмите «OK» для сохранения изменений.
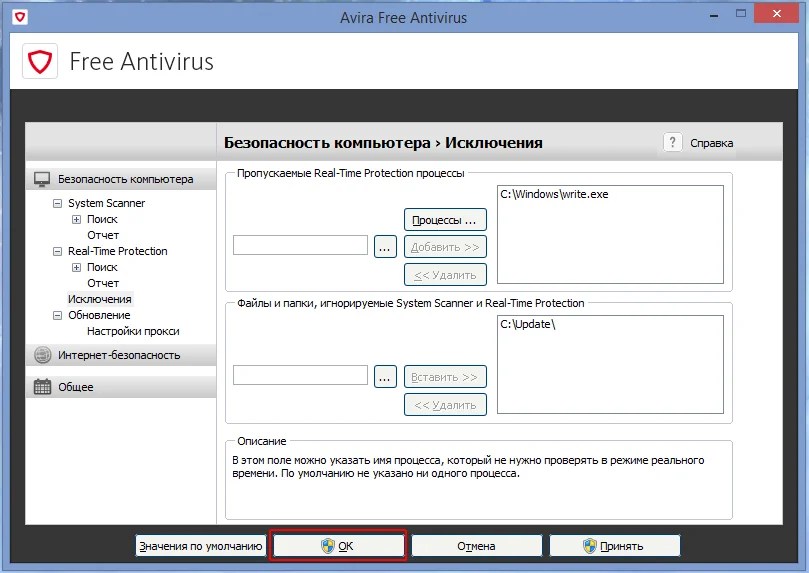
После всех выполненных действий, не забудьте включить активную защиту антивируса, если вы её отключали.
Исключения в антивирусной программе — это перечень объектов исключенных из проверки. Для того, чтобы создать такой список, пользователь должен наверняка знать, что файлы безопасны. В противном случае, можно нанести своей системе значительный вред. Попробуем составить такой список исключений в антивирусе Авира.
Настройка раздела «Файлы».
В этом разделе сгруппированы три метода проверки файлов. Первый «Все файлы» можно исключить сразу. Как говориться это для параноиков и кроме слишком долгого сканирования больше ничего не даст. Второй и третий пункт в принципе идентичны. Отличие лишь в том, что выбрав пункт «Редактируемый список…», в него можно добавить свои расширения. То есть, в обоих методах есть установленный список файловых расширений. Ведь согласитесь, любой файл и в том числе вредоносный имеет свое расширение. Выбрав последний вариант, вы можете добавить новое, только что вычитанное в интернете вредоносное расширение.
Переходим к разделу дополнительных настроек. Здесь я бы посоветовал однозначно не ставить галочку только на одном пункте «Следовать по ссылкам». Пункт об игнорировании пути и файлах на сетевых дисках я не отметил хотя бы потому, что у меня нет этих самых сетевых дисков. Если у вас есть вам и решать. Проставленные галочки на остальных пунктах этого раздела логичны и вполне разумны.
Стоит ли касаться раздела «Процесс сканирования» я и не знаю. Кажется, тут все понятно и без объяснений.