На компьютере
Итак, для удаления учётной записи Ютуб на компьютере потребуется выполнить ряд действий. Процесс значительно отличается, например, от удаления записи Instagram, поэтому, для успешной реализации поставленной задачи, следует внимательно осуществлять шаг за шагом.
Открываем главную страницу Ютуба, находим справа вверху иконку аккаунта и нажимаем её.
Нажимаем «Управление аккаунтом Google», чтобы перейти в соответствующую панель управления.
В открывшемся окне открываем вкладку «Данные и персонализация». Выбрать её можно слева вверху.
Находим пункт «Ваши действия и данные», после чего нажимаем «Перейти в личный кабинет Google», чтобы открыть полные настройки.
После загрузки очередной страницы находим пункт «История Youtube», открываем выпадающий список и нажимаем на вертикальное троеточие справа внизу.
Следующим шагом выбираем пункт «Удалить YouTube из аккаунта».
Подтверждаем действие вводом пароля в появившемся окне.
Удаляем YouTube, нажав на иконку мусорного ведра справа от соответствующего пункта.
После этого Google вновь предложит ввести пароль для подтверждения действий. Делаем это.
После подтверждения действий появится окно выбора, что нужно удалить. Открываем выпадающий список и ставим галочки напротив всех пунктов, которые доступны
Не обращайте внимание, что на скриншоте всего один пункт. Аккаунт создан в экспериментальных целях, поэтому не содержит практически никаких данных. У вас галочек может быть больше
У вас галочек может быть больше.
В конце нажимаем кнопку «Удалить мой контент».
После этого вновь подтверждаем действие, как этого просит Google.
На этом всё, запись удалена. Для подтверждения совершённых манипуляций, на экране появится сообщение о запущенном процессе удаления.
Обращаем ваше внимание, что полностью удалить аккаунт в Ютубе можно, только избавившись от учётной записи Google. Другого пути, к сожалению, пока нет, а показанный ваше вариант – максимально близкий к этому процесс.
Похожие посты
50 идей для видео на YouTube, чтобы вдохновиться
Быть ютубером может показаться увлекательной игрой, но для достижения успешного результата нужно упорно трудиться. А успех означает способность удерживать свою…
Как Начать Стримить на YouTube?
YouTube — невероятная платформа для создания лояльной и заинтересованной аудитории, которая чувствует себя лично связанной с вами. Если вы хотите…
10 Простых шаблонов оформления каналов YouTube, которые вам стоит попробовать
YouTube маркетинг обширен. Но искусство канала YouTube — это то, где такие создатели контента, как вы, действительно могут проявить себя….
Как подобрать название для вашего ролика
Название – это часть оптимизации видео. YouTube оценивает ваше видео исходя из того, что вы напишете и что вы говорите. Он анализирует всё, что происходит, и понимает, кому предлагать ваше видео и кому оно подходит. Поэтому лучше в названии писать максимально релевантные запросы, которые будут соответствовать поиску.
Чтобы увеличить кликабельность этого названия, надо заинтересовать людей, но при этом использовать поисковой запрос. Например, самый распространенный способ – это использовать такие названия: «Топ советов» или «Не делайте так».
В начале названия лучше использовать то, что привлечет внимание, потому что в телефонной версии названия обрезаются. Там будет видно около 70 символов – это универсальное количество
Какими буквами вы напишете название, большими или маленькими, для YouTube абсолютно неважно
Размер букв – это для того, чтобы привлечь внимание и выделиться из потока тех названий, которые будут по этому же запросу
В названии можно использовать и эмодзи, но важно делать пробелы между словом и эмодзи, потому что слитное написание расценивается как одно слово
Эмодзи хорошо привлекают внимание. Но нужно учитывать, что IOS и Android по-разному показывают эмодзи
Может возникнуть ситуация, что смайлик круто смотрится только на одной операционной системе.
Как удалить отдельный поисковый запрос
Помимо истории просмотров YouTube сохраняет историю поисковых запросов. Это те слова и фразы, которые вводит пользователь в попытках отыскать интересующий видеоролик.
Порой подобные запросы содержат конфиденциальную информацию. А иногда просто не хочется, чтобы с ними ознакомился человек, взявший смартфон хозяина в руки. К счастью, Ютьюб предлагает отличный способ удалить отдельный запрос, дабы он не смущал владельца устройства.
Чтобы избавиться от ненужной информации, откройте YouTube и нажмите кнопку поиска, расположенную в верхней части экрана. Перед вами откроется поисковая строка с последними запросами. Найдите тот, который хочется удалить, а затем нажмите и удерживайте кнопку в виде часов в течение пары секунд.
Данное действие приведет к тому, что перед пользователем откроется диалоговое окно. Здесь предлагается отказаться или подтвердить выполнение операции.
Владельцу телефона останется лишь нажать кнопку «Удалить», после чего выбранный ранее запрос исчезнет.
Типы аннотаций на YouTube
Подсказки

Подсказкой называют окошко, которое всплывает в определенный момент видео в левом верхнем углу плеера. В это окошко можно вставить текст, а также ссылку на видео, плейлист, канал или на какой-то ресурс. Хорошо срабатывает использование подсказок при синхронизации с видеорядом, когда ведущий говорит о том, что сейчас появится подсказка, и призывает нажать на нее.
Конечные заставки

Несколько окошек, вставляемых в конце видео. Сюда можно вставить ссылку на видео, плейлист, канал или на какой-либо ресурс, а также можно вставить кнопку «Подписаться» в виде аватарки канала. Плюсом таких заставок является возможность добавить к ссылке яркую и довольно большую картинку.
Секрет первый: Фонотека YouTube
Все, кто пытается профессионально заниматься производством видеороликов, постоянно находятся в поисках аудио сопровождения для своих работ. С помощью музыки и звуков нужно передать соответствующее настроение происходящего на экране, обеспечить нужный уровень эмоционального комфорта и стимулировать к действию.
Огромный список ссылок на сайты соответствующего аудио контента, скачивание сборников, покупка дисков с музыкальным содержимым – хороший вариант для пополнения рабочей фонотеки. Одним из самых замечательных, на наш взгляд, секретов Ютуба, является огромная аудио библиотека, которая содержит тысячи треков и звуков на любой вкус.
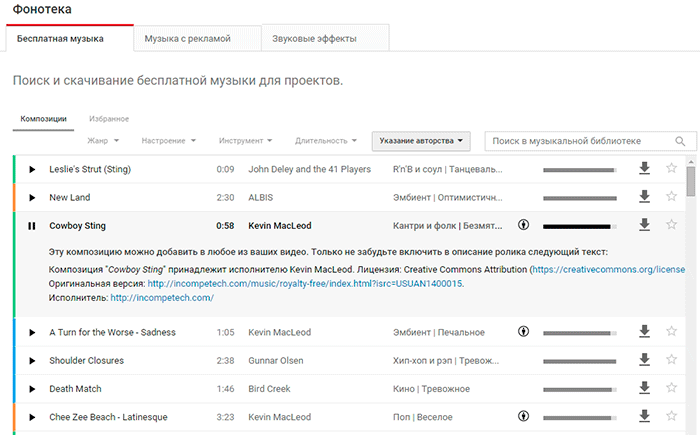
В фонотеке Ютуб есть все, что угодно для формирования полноценной звуковой дорожки своего видеоролика. Для каждой композиции указан исполнитель, жанр, условия использования и направление
Есть возможность предварительного прослушивания, скачивания и, что немаловажно, сортировка по каждому из характеристик
В отдельной вкладке расположены звуковые эффекты, которые мы часто можем услышать в голливудских фильмах.
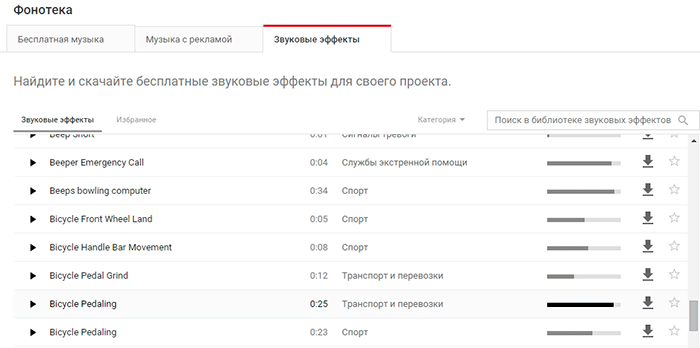
Фонотека Ютуб – удобный, богатый и эффективный инструмент для сборки аудио трека под свои видеоролики. Лучше, наверное, и не придумаешь. Да – это все абсолютно бесплатно.
Еще одним огромным плюсом использования материалов из фонотеки YouTube, является то, что весь аудиоматериал, взятый отсюда, не наложит санкций на монетизацию видеоконтента. Ютуб славится своей скрупулезностью к соблюдению авторских прав. Взятая из другого источника музыкальная дорожка может быть запрещена для использования, поэтому система ролик с показов может и не снимет, но заработать на этом не даст. Какая музыка запрещена, а какая разрешена из той, что взята из сторонних источников, проверять долго и нудно, а вот материалы из фонотеки гарантируют свободу в этом направлении.
Как удалить подписку в YouTube: инструкция для телефона и ПК
Владельцы аккаунтов YouTube стремятся к универсальности и поддерживают связь с окружающим миром через смартфоны и компьютеры. Если стоит вопрос, как отписаться от подписок на Ютубе, нужно ориентироваться на тип имеющегося под рукой устройства. При этом для каждого из случаев имеется несколько путей решения вопроса.
На ПК
Для начала рассмотрим, как удалить подписку на канал в Ютубе с помощью компьютера. Такой вариант подходит, если человек одновременно подключился ко многим каналам, а при выборе нужного варианта требуется наглядность (чтобы не ошибиться).
Способ №1
Чтобы не запутаться в многообразии подписок, используйте поиск в системе YouTube. Чтобы удалить лишнее «подключение», сделайте такие шаги:
- Кликните левой кнопкой мышки по поисковой строке Ютуб, укажите название канала или имя владельца, а после жмите ввод.
- Найдите в перечне вариант, который вы планируете отключить. Учтите, что вверху приводятся каналы более популярных пользователей.
- Жмите на кнопку Вы подписаны.
- Чтобы окончательно отключить подписку на Ютубе, подтвердите свое действие путем нажатия кнопки Отказаться от подписки.
Способ №2
Еще один способ отписаться от подписки в Ютубе и удалить лишнего пользователя — воспользоваться одноименным разделом. Такой метод удобен, когда вы смотрите ролики других людей и понимаете, что они больше вас не интересуют. В таком случае можно убрать лишнее путем выполнения нескольких простых шагов.
Алгоритм такой:
- Войдите в раздел Подписки или перейдите на главную страницу Ютуб, жмите на имя автора, каналу которого планируете удалить.
- Кликните на ссылку Вы подписаны и подтвердите запрос об отписке.
- Вернитесь в указанный в начале раздел и убедитесь, что ненужных материалов там нет.
Еще один способ убрать подписку на Ютубе с компьютера — сделать это во время просмотра видео. К примеру, вы смотрите ролик и во время этого процесса решили от него отписаться. Чтобы удалить лишние данные, не нужно никуда переходить или искать канал через поиск. Достаточно опуститься вниз и возле названия кликнуть на кнопку Вы подписаны. На следующем шаге останется подтвердить выполненную работу.
На телефоне
Иногда у человека под рукой только смартфон. Тогда возникает вопрос, как отменить подписку на Ютубе на телефоне через приложение. Алгоритм действий почти не отличается от того, что характерен для ПК. Но есть ряд особенностей, которые требуется учесть. Ниже рассмотрим, как удалить лишнее на телефонах с Андроид, а также на Айфоне.
Способ №1
Как и в случае с ПК, при большом числе подписок лучше удалить лишнее с помощью поиска. Алгоритм здесь аналогичный. Владелец канала вбивает название видео или имя пользователя. Чаще всего нужный вариант идет в первых рядах. Поиск реально выручает, если вы подписаны на десять и более человек.
Переходить в каждый канал нет необходимости. Чтобы удалить подписку на Ютубе с телефона, просто кликните на кнопку Вы подписаны и отмените ненужный вариант. Если все сделано правильно, вы больше не будете получать информацию об обновлении канала удаленным пользователем. Информация и ролики пропадают из секции Подписки. О том, как удалить свой аккаунт мы расскажем здесь.
Способ №2
Бывают ситуации, когда вы наткнулись на неинтересный ролик и решили удалить подписку на Ютубе на Андроид для конкретного пользователя. Для решения вопроса сделайте такие шаги:
- Кликните на аватарку своего профиля для перехода на страницу к пользователю.
- Войдите в раздел Главная и жмите на кнопку Вы подписаны.
- Подтвердите решение удалить обновление от автора.
После этого посетите раздел с видео, чтобы убедиться в удалении ненужных материалов из своего профиля.
Что такое подсказки и где они показываются
При просмотре ролика на сайте YouTube или в мобильных приложениях Android iOS, в окне проигрывателя могут отображаться подсказки от автора. На ПК они всплывают в правом углу плеера, а на телефоне – в нижней части. Через несколько секунд сообщение пропадает, но его можно увидеть повторно, нажав на значок (Рис. 1), или коснувшись проигрывателя (в приложении).
Рис. 1 Что спрятано под знаком информации? Все сообщения видеозаписи
Когда хозяин канала использует эти элементы в правильном контексте, то они приносят ощутимый эффект в развитии проекта.
Например, во время рассказа в своем видео блогер упоминает тему, которая раскрыта в другом ролике (рис. 2). Таким образом, автор привлекает к старой записи новую публику.
Рис. 2 Hhwang, упоминание
Или, например, в этом Ютуб ролике подсказка (рис. 3) всплывает, когда за кадром ведущий напоминает о конкурсе для подписчиков.
Рис. 3 SlivkiShow, конкурс
Что нужно знать о добавлении подсказок в видео на YouTube
Чтобы повысить интерактивность своих видео, вы можете начать использовать карты. В зависимости от типа карты могут направлять зрителей к конкретному URL-адреса (из списка соответствующих страниц) или показывать выбранные Вами изображения, заголовки и призывы к действию.
Как зрители взаимодействуют с подсказками
Подсказки имеют задачу дополнить видео и оживить его путем предоставления дополнительной информации. YouTube намерен постепенно оптимизировать систему, чтобы в первую очередь показывать подсказки, которые наиболее отвечают интересам зрителей и возможностям устройства, на котором просматривается видео.
Как зрители могут просмотреть подсказку
- Во время просмотра фильма зрители увидят «тизер».
- Если тизеры не отображаются, зрители могут увидеть значок подсказки, наведя курсор на плеер на компьютере, или нажав его на мобильном устройстве, когда отображаются элементы управления плеером.
- Когда вы кликните тизер или значок, сможете просмотреть все подсказки в этом фильме.
Как выглядят подсказки в фильме
На компьютере подсказки отображаются справа от видео, а на мобильных устройствах – под фильмом. Если фильм содержит несколько подсказок, зрители могут их прокручивать во время воспроизведения фильма.
Как подсказки влияют на содержание
- Если ваш фильм попал под заявку системы Content ID и владелец применил к нему правила, ваши подсказки не будут показаны в этом фильме.
- В фильмах, к которым вы добавили подсказки, не будут отображаться оверлеи с с призывом к действию.
Настройка воспроизведения
1. Хотите просто пролистать видео? Для этого нужно нажать клавишу с цифрой во время его воспроизведения. Нажатие на «5» откроет кадр после 50% ролика, на «8» — после 80% и так далее. «0» вернет к началу.
2. Если удобнее прокручивать видео на определенное количество времени, то нажатие на «J» во время воспроизведения перемотает его на 10 секунд назад, а нажатие на «L» — на столько же секунд вперед.
3. Для покадрового пролистывания нужно поставить ролик на паузу. Нажатие на запятую покажет предыдущий кадр, а на точку — следующий.
4. Чтобы так же пролистать видео в мобильном приложении YouTube, нужно дважды нажать на левую (промотка на 10 секунд назад) или правую (на 10 секунд вперед) часть ролика.
5. 10 секунд — слишком много или слишком мало? YouTube предусмотрел решение этой проблемы: нужно нажать на изображение своего профиля в правом верхнем углу экрана, выбрать «Настройки» → «Общие» → «Двойное касание для поиска». Выбрать можно промежуток от 5 до 60 секунд.
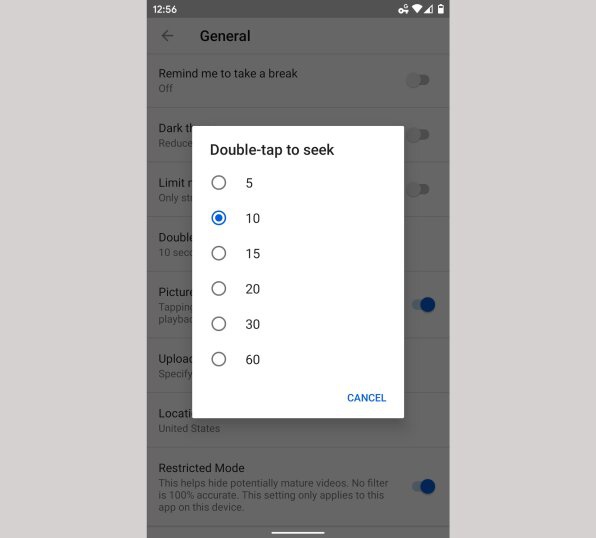
6. Быстро поставить видео на паузу или выключить звук (например, если кто-то неожиданно зашел в комнату) поможет нажатие на «K» (для паузы) или «M» (для отключения звука).
7. В веб-версии YouTube вы можете ускорить или замедлить ролик, нажав на Shift и точку или Shift и запятую. В мобильном приложении для этого нужно нажать на значок меню с тремя точками в правом верхнем углу экрана и выбрать параметр «Скорость воспроизведения».
Как сделать подсказку в видео на YouTube
Чтобы расставить подсказки в своих роликах выполните следующее:
Шаг 1. Зайдите в «Творческую студию YouTube».
Шаг 2. Перейдите в раздел «Менеджер видео» и кликните по первому разделу.
Выберете видео, где вы хотите поставить подсказки и нажмите на «Изменить».
Шаг 3. Перед вами откроется меню, где нужно выбрать «Подсказки». Нажимаем на синюю клавишу «Добавить подсказку».
Внизу под роликом вы можете видеть тайминг и места, где уже расставлены эти инструменты. Далее, мы рассмотрим создание подсказок разного вида.
Видео или плейлист
Кликнув на первую кнопку можно выбрать контент из имеющегося на канале или вставить ссылку, если вы рекламируете другой канал. После этого нужно нажать на синюю кнопку внизу и сохранить изменения.
Статья в тему: Как создать плейлист на Ютубе
Канал
После нажатия на кнопку появится меню, где можно добавить ссылку или найти канал по поиску на YouTube. Помимо того, что в ваших роликах появится чужой канал, вы можете написать сообщение и тизер, что привлечёт ваших подписчиков перейти на другой аккаунт.
Как сделать подсказку-опрос
Сделав опрос на своём видео, вам необходимо прописать вопрос для зрителей и варианты ответов. Нажав на «Изменить» вы ещё можете прописать текст тизера. Если вам нужно прописать больше 2 вариантов, нажмите на «Добавить вариант ответа».
Ссылка
С недавнего времени добавлять ссылки на внешние сайты могут участники партнёрки Youtube. Вы можете ставить ссылки не только на свой личный сайт или магазин, а также на благотворительные акции и сборы средств.
Важно! Подсказки сохраняются автоматически, вы можете их расставить и закрыть страницу менеджера видео
Начинайте сеансы просмотра YouTube
Последним ключевым фактором и, возможно, наименее изученными, является то, как часто видеоролик или канал начинают сеанс взаимодействия пользователя с YouTube.
Видеохостинг отслеживает такие видео и каналы и чем больше у вас роликов, которые заставляют людей приходить на YouTube, тем более вероятно, что они будут рекомендованы.
Для этого важно создавать точки соприкосновения с аудиторией за пределами YouTube. Это социальные сети, рассылка, сайты и так далее
Эти точки выступают в качестве катализаторов для начала сеанса просмотра.
В дополнение к этому, важно озвучивать расписание. Если зрители знают, когда вернуться, чтобы увидеть новое видео, они придут и найдут его, когда будут готовы посвятить время YouTube
Важно! Проанализируйте также, не являются ли ваши видеоролики «страницей выхода» — последней страницей, на которую зритель попадает, прежде чем покинуть сайт. В экосистеме YouTube, если на странице с видео сеанс заканчивается, то это видео и потенциально все другие с того же канала рекомендуются реже или не рекомендуются вообще
Сделайте кастомное превью для ролика
Согласно исследованию QuickSprout, миниатюра превью на YouTube увеличивает вовлеченность на 154%. Как правило, люди кликают на видео, если считают превью релевантным или интригующим. YouTube Creator Academy утверждает, что 90% самых популярных видео имеют вовлекающие качественные превью.
Вы можете добавить кастомное превью для своего ролика после того, как ваш аккаунт на YouTube будет подтвержден. Просто убедитесь в этом перед тем, как создавать кликабельные миниатюры для видео. Это не займёт много времени. Проверка аккаунта – достаточно лёгкий процесс, который можно пройти за несколько минут.
Как удалить историю поиска и просмотров YouTube на телефоне
Как правило, для просмотра видео в YouTube на смартфонах используют официальное приложение, соответственно сначала покажу очистку истории именно в нем, а затем — через мобильный браузер.
- В приложении YouTube нажмите по значку вашего аккаунта справа вверху.
- В открывшемся окне нажмите «Настройки».
- Выберите пункт «История и конфиденциальность».
- Здесь вы найдете пункты «Очистить историю просмотра» и «Очистить историю поиска».
На этой же странице настроек вы можете включить два параметра — «Не записывать историю просмотра» и «Приостановить запись истории поиска», если вы не хотите, чтобы в будущем велся запись истории.
Если на вашем телефоне не установлено официальное приложение, то очистить историю YouTube вы можете с помощью простого браузера:
- Через браузер на телефоне зайдите на сайт youtube.com, при необходимости введите ваш логин и пароль
- Нажмите по иконке вашего аккаунта справа вверху, а затем откройте «Настройки».
- Используйте параметры в разделе «История и конфиденциальность» для удаления истории поиска и просмотров и отключения истории YouTube при необходимости.
Как добавить теги видео на YouTube
Теги YouTube — слова и фразы, нужные для понимания контекста видеоролика. Теги считаются важным фактором ранжирования на YouTube.
Исследование 2017 года, которое мы упоминали в пункте про названия, показало небольшую, но значимую корреляцию между тегами видео и рейтингом на YouTube:
Как заполнить теги на YouTube
Главный тег
Первый тег — это целевое ключевое слово, первым тегам YouTube уделяет особое внимание. К примеру, вы выделили ключ «советы для публичных выступлений» приоритетным запросом для ролика и ввели его в первый тег:
К примеру, вы выделили ключ «советы для публичных выступлений» приоритетным запросом для ролика и ввели его в первый тег:
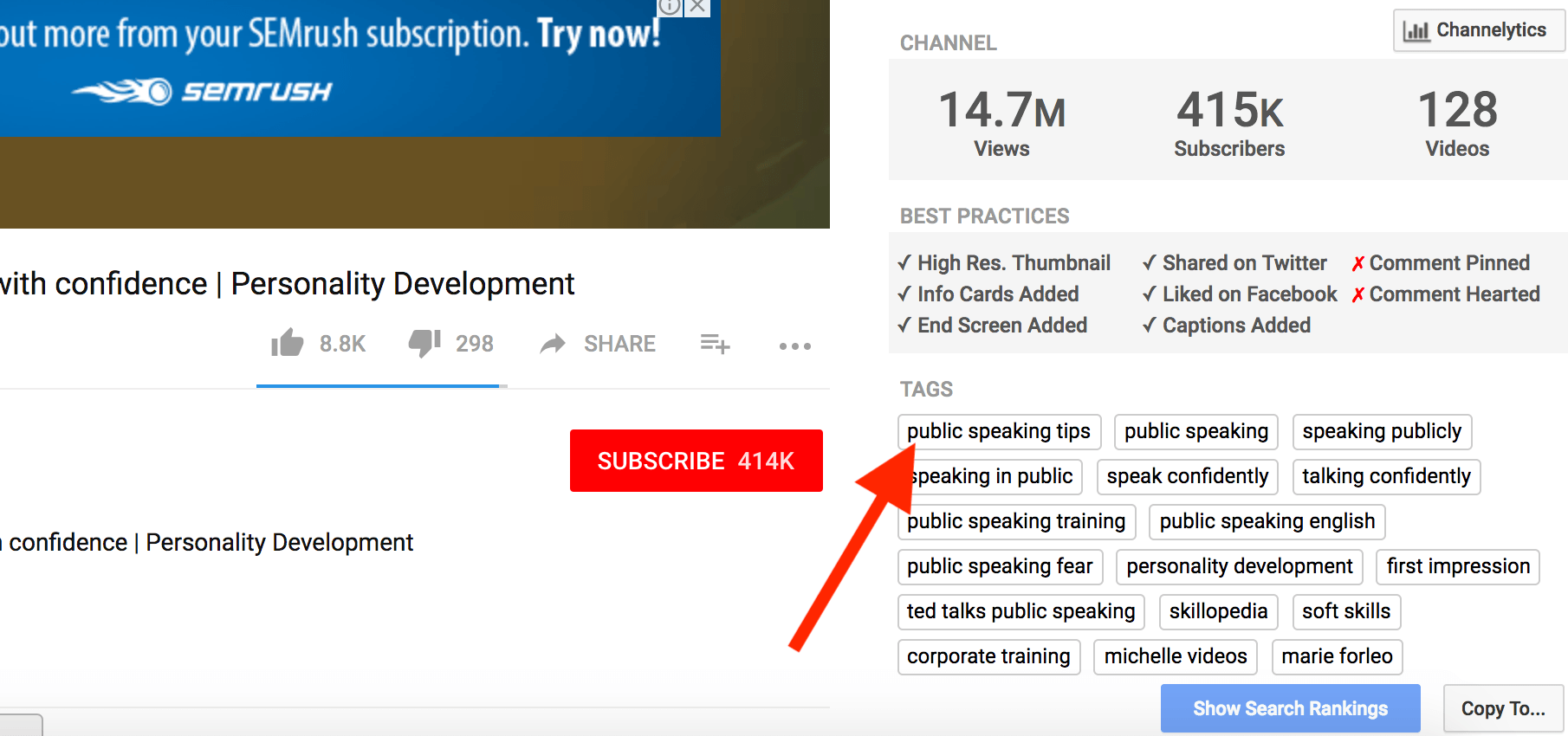 Теги для видео с советами для публичных выступлений
Теги для видео с советами для публичных выступлений
Широкие и узкие темы
Узкие конкретные теги помогают YouTube определить конкретную тему вашего видео, но нужно добавлять и теги по более широким темам, чтобы дать больше информации для YouTube.
К примеру, основной ключ для ролика — «как сделать отжимание», вы используете его и пару связанных «техника отжимания», «как правильно отжиматься». Кроме них стоит добавить теги, описывающие более широкую категорию видео. В данным случае это будет «фитнес» и «тренировки».
Длина тега
Используйте теги YouTube длиной 2-3 слова. По данным Briggsby, лучшая длина тега для SEO — 2-3 слова.
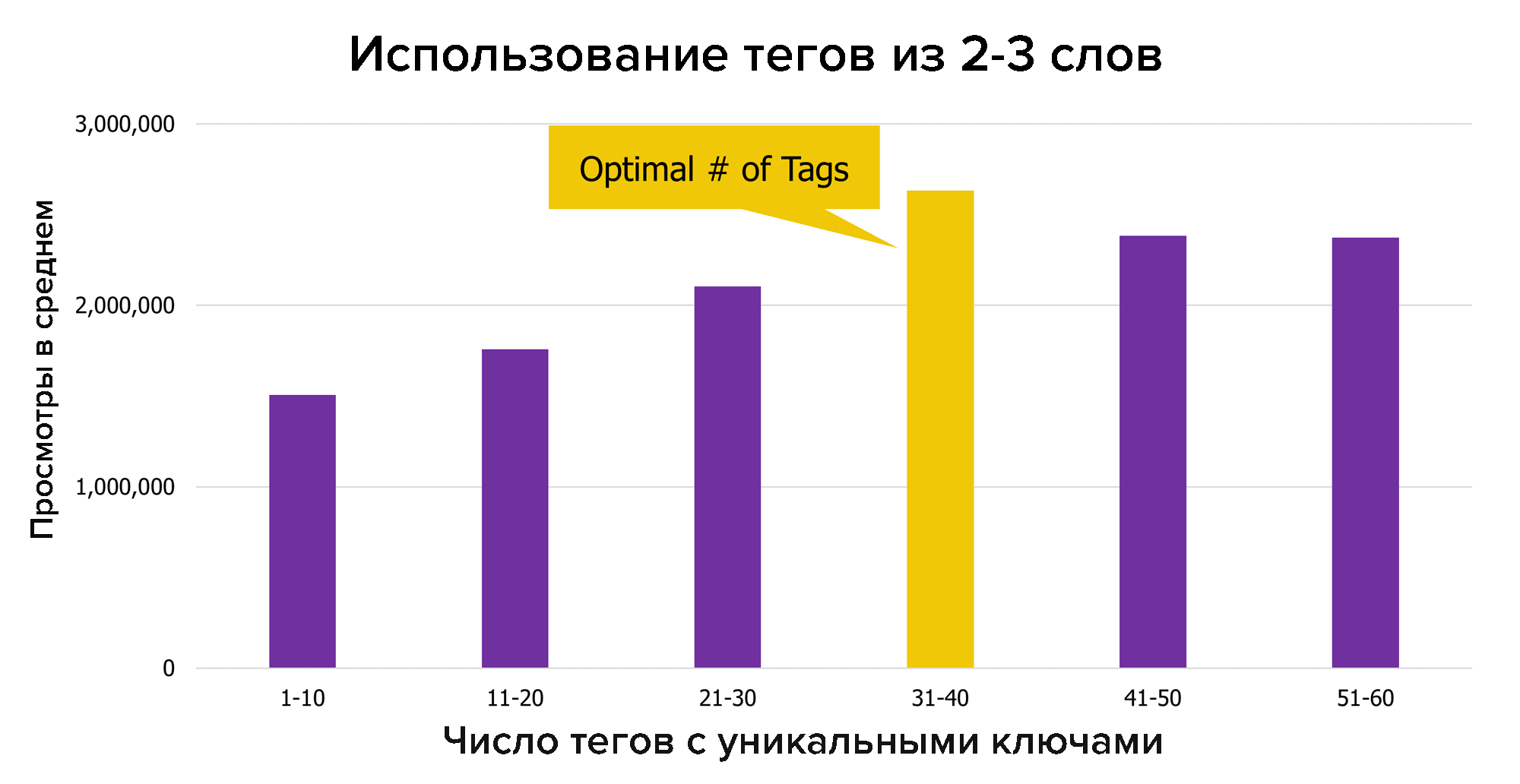
В некоторых случаях имеет смысл использовать очень короткие теги из 1-2 слов — к примеру, если это общая категория типа «рецепты». Но если все теги будут короткими, скорее всего, YouTube получит слишком мало информации. Некоторые теги имеет смысл объединить: например, для ролика о пользе кофе для здоровья лучше подобрать не «кофе» и «здоровье», а «полезен ли кофе» или «польза кофе для здоровья».
Не переборщите с тегами
Теги нужны, чтобы помочь YouTube понять, о чем ваш видеоконтент. Если предложить алгоритму 20 или больше тегов, будет сложно понять, о чем именно ролик и по каким запросам его ранжировать. Вместо этого лучше указать 5-8 ключей, которые точно опишут видео.
Где взять теги для видео на YouTube
Варианты, где взять ключи, мы уже разбирали в предыдущих пунктах. Способы аналогичные — автоподсказки, видео конкурентов и другие. Есть еще один инструмент.
TagTube
TagsYouTube — это бесплатный инструмент, который генерирует список связанных тегов для видео на YouTube. Введите ключевые слова для вашего ролика, чтобы инструмент понял, о чем он, получите список тегов, отметьте интересные, отредактируйте и скопируйте список.
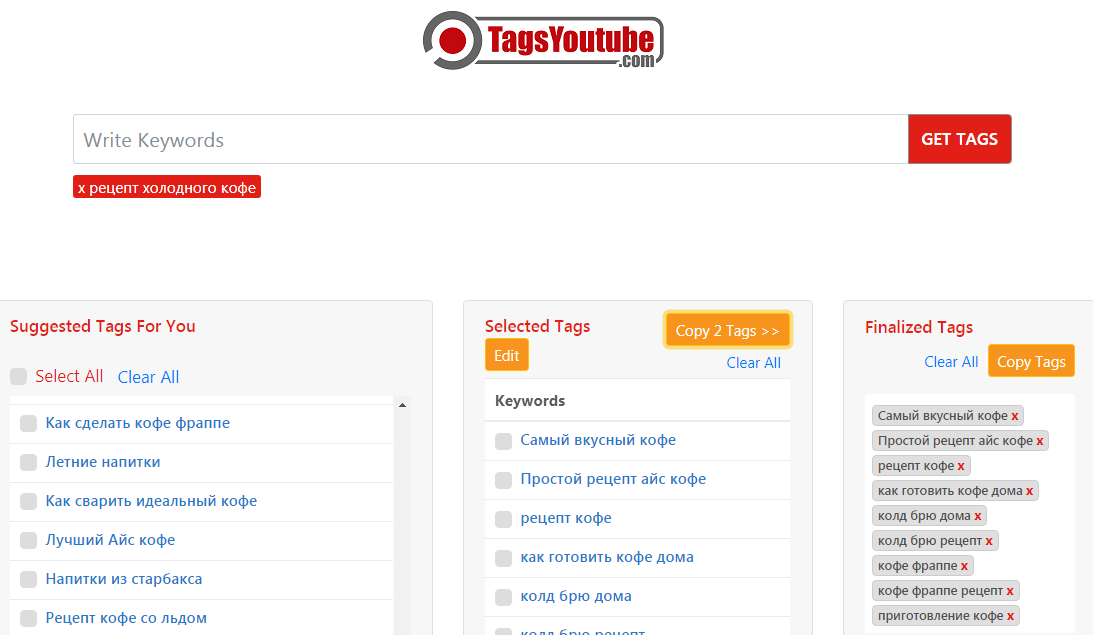 Фрагмент интерфейса
Фрагмент интерфейса
Работает бесплатно, русский язык распознает.
Не используйте теги не связанных, но популярных тем, чтобы повлиять на ранжирование видеоролика — это нарушает правила. Но даже если это сработает и ролик появится в выдаче по другому запросу, он не будет интересен.
Как оптимизировать видео на YouTube-канале
Принцип такой же, как и в других ПС: пользователи делают запросы, а платформа предлагает самые релевантные результаты. Владельцу канала нужно определить ключевые слова и оптимизировать видео, чтобы оно могло появиться в результатах по нужным запросам.
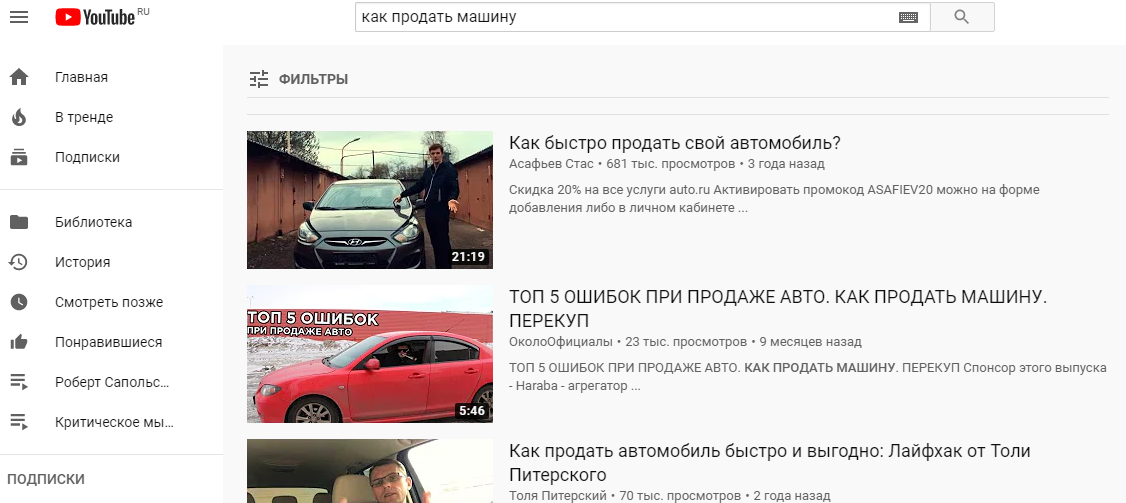 Топ видео по запросу
Топ видео по запросу
1. Автозаполнение YouTube при вводе запроса
Когда пользователь начинает вводить запрос, система дополняет его подсказками. Вы можете их использовать для сбора ключей, автозаполнение предлагает только популярные ключевые слова.
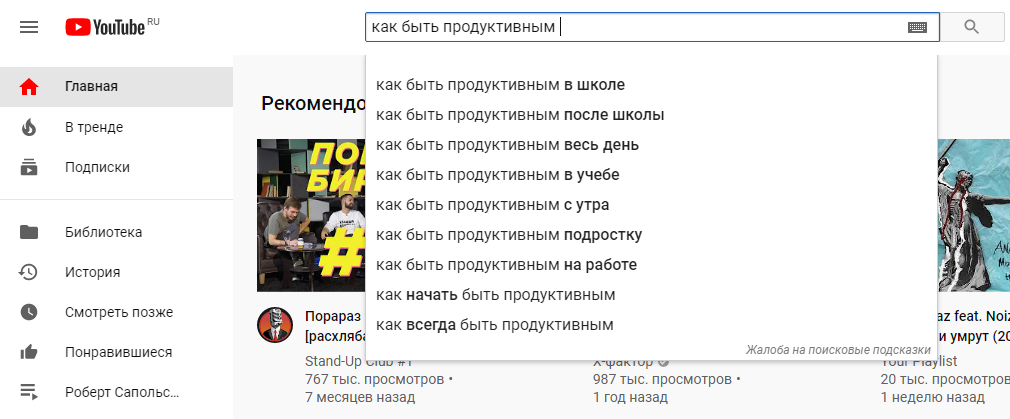 Подсказки к запросу
Подсказки к запросу
Запрос «как быть продуктивным в школе» в подсказках, значит, многие ищут такие видео, тема востребована.
2. Инструмент KeywordTool.io
Инструмент автоматически ищет и показывает много вариантов ключей с «длинными хвостами» для введенного запроса. Частотность, тренд за год и конкуренцию можно узнать в платных тарифах инструмента, но сами ключи видны и так. Их можно использовать в качестве идей для новых роликов.
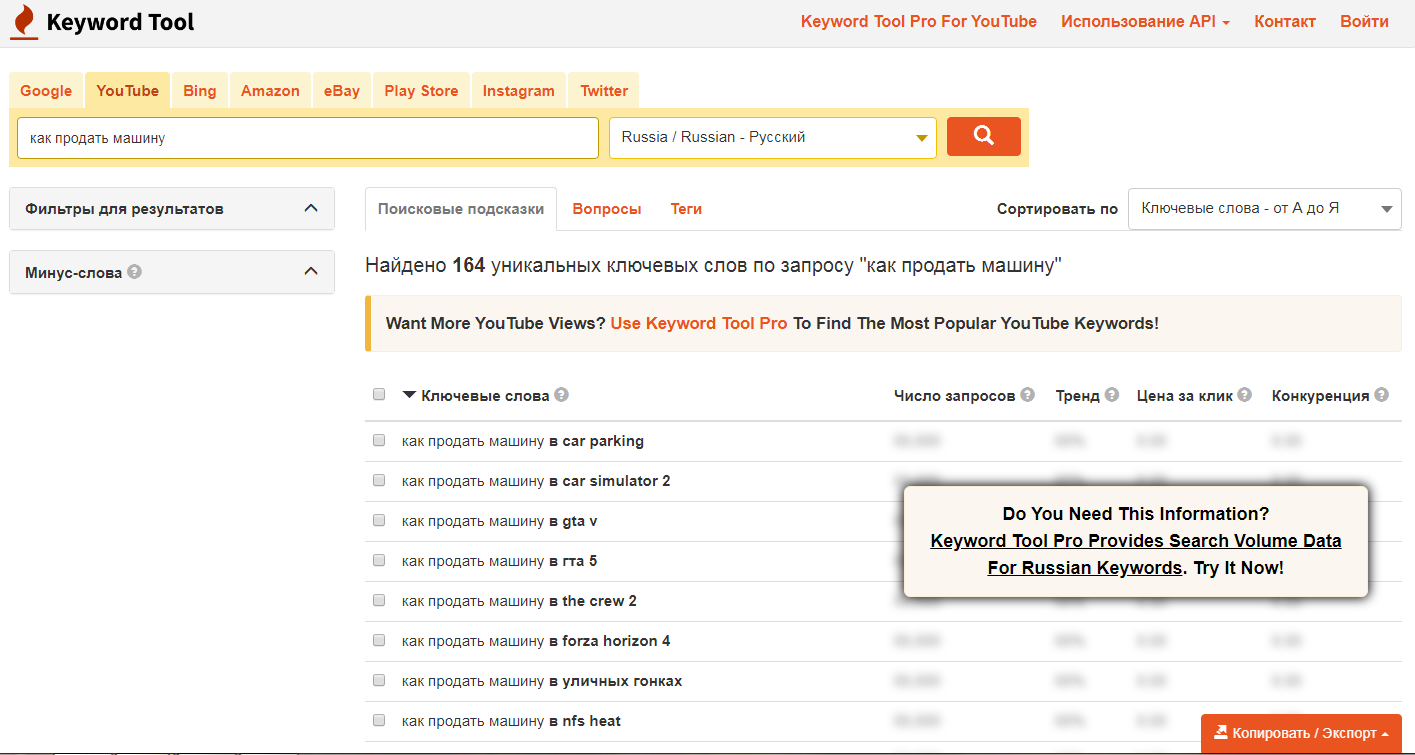 Пример работы инструмента в бесплатном режиме
Пример работы инструмента в бесплатном режиме
3. Инструмент подсказки ключевых слов VidIQ
VidIQ — инструмент, подсказывающий связанные теги к заданному запросу. Введите ключевое слово, а он покажет результаты с данными по каждому слову по частотности, конкурентности и другим параметрам.
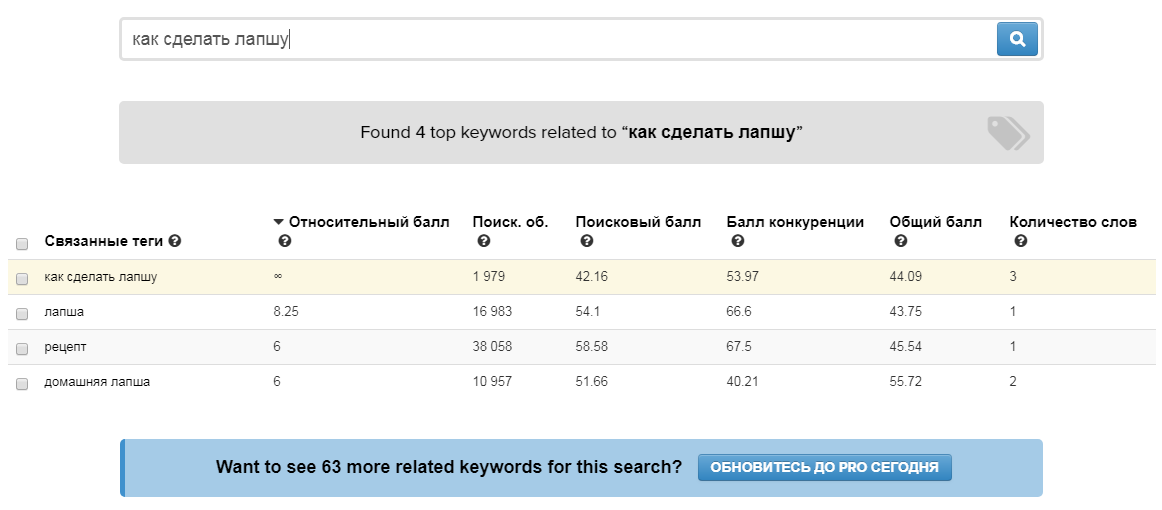 Интерфейс инструмента
Интерфейс инструмента
В бесплатной версии показывает по четыре слова, остальные результаты доступны на платных тарифах.
4. Видео конкурентов
Найдите удачные ролики ваших конкурентов и посмотрите, как они оптимизированы. Лучше выбирать конкурентов, у которых примерно столько же подписчиков.
Перейдите во вкладку «Видео» и отсортируйте их по самым популярным. Это покажет вам видео, которые получили наибольшее количество просмотров:
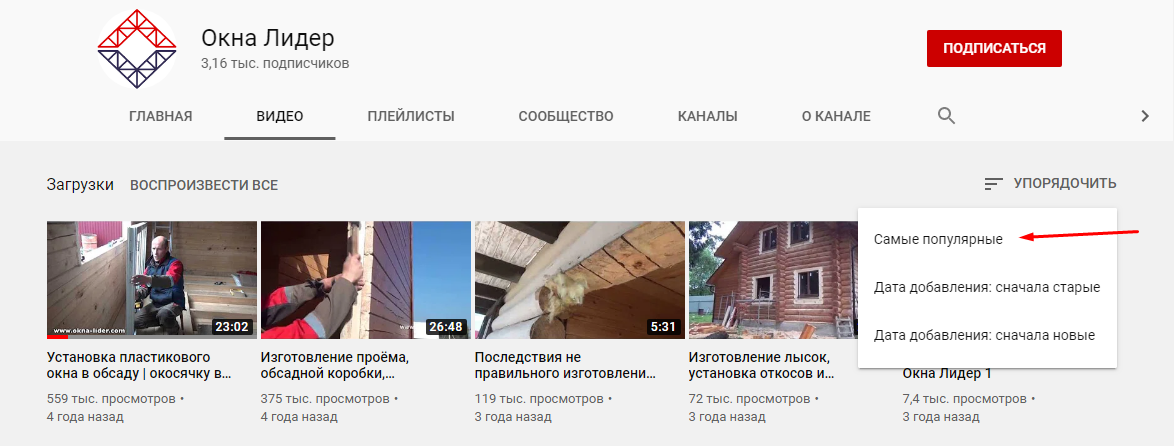 Сортировка по популярности роликов на канале
Сортировка по популярности роликов на канале
Посмотрите на заголовки и описания к популярным роликам:
 Информация о ролике
Информация о ролике
Посмотрите ключевые слова в Title и Description — у вас появится список проверенных ключей и тем роликов, которые интересны аудитории.
5. Теги конкурентов
Еще один источник ключей — теги видео. Они скрыты, так что нужно посмотреть код страницы: через Ctrl+F откройте поиск и введите «keywords», ключи будут перечислены в кавычках через запятую.

Расширение TubeBuddy Chrome выводит теги на страницу, так что не нужно каждый раз открывать HTML и искать «keywords».
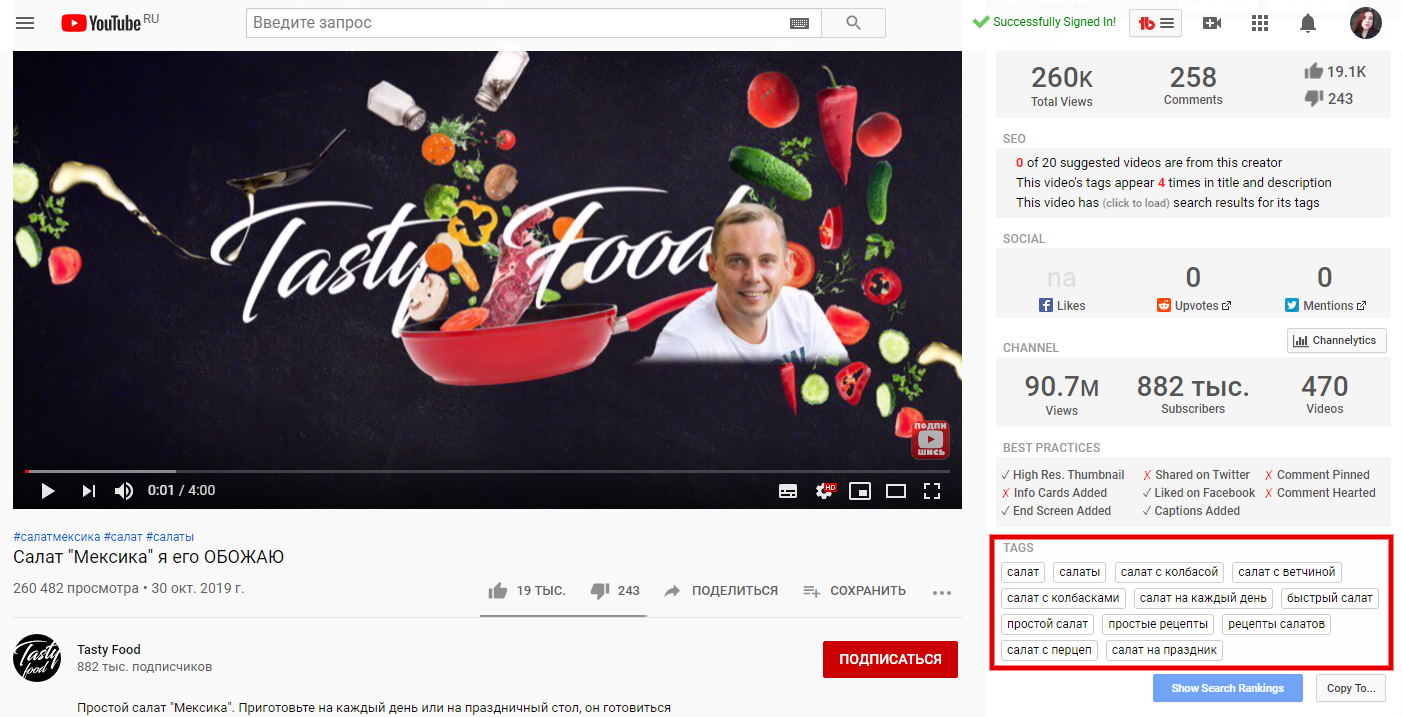 TubeBuddy Chrome показывает теги
TubeBuddy Chrome показывает теги
6. Аналитика вашего канала
Если вы уже ведет канал на платформе, используйте вашу статистику. YouTube Analytics показывает точные ключевые слова, которые люди используют для поиска ваших видео.
Чтобы найти этот отчет в YouTube Studio , перейдите в «Analytics» → «Reach Viewers».
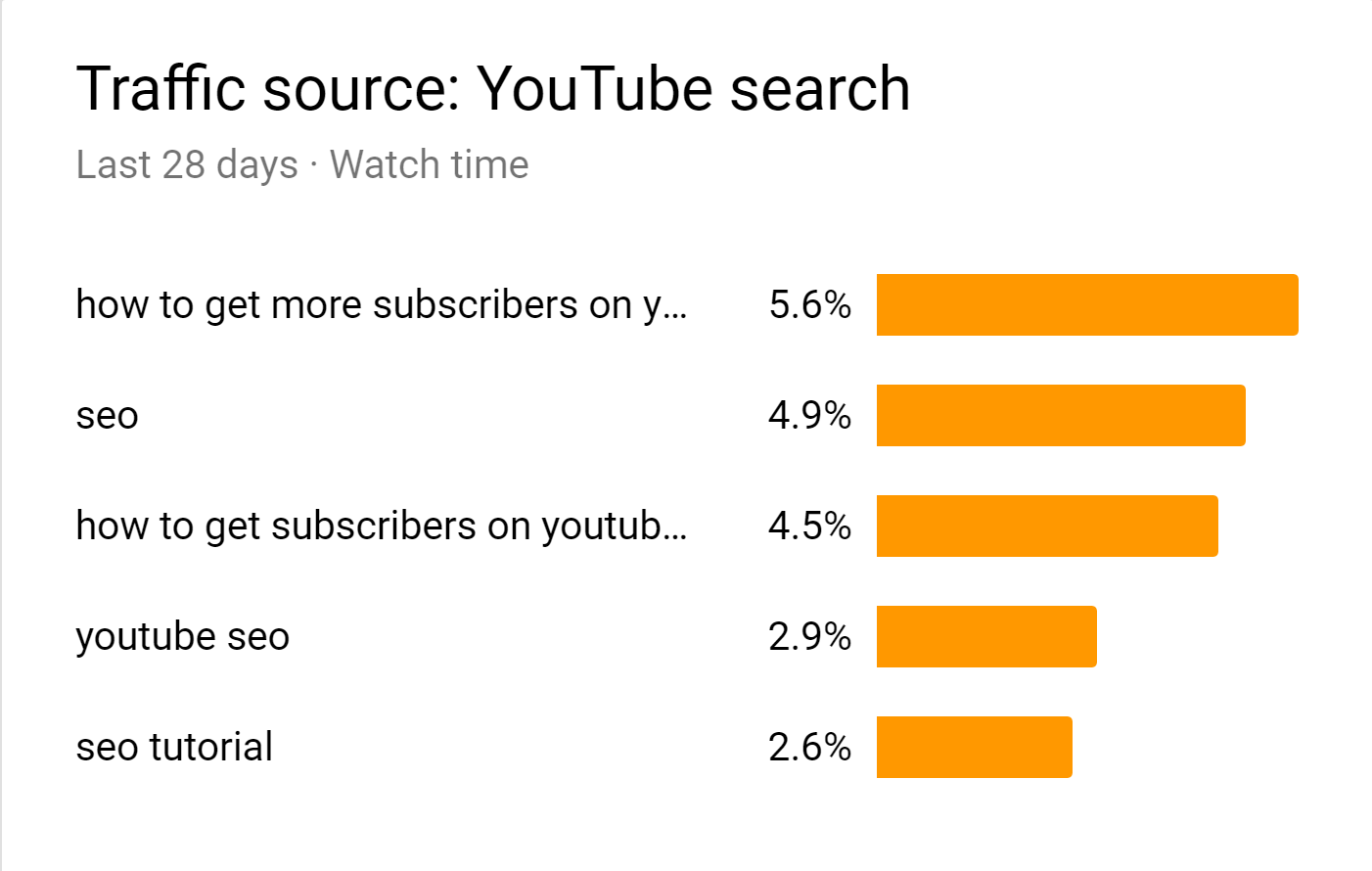 Аналитика канала Брайана Дина
Аналитика канала Брайана Дина
Если вы увидели там ключи, под которые уже оптимизируете видео — это хороший знак, вы действуете правильно. В статистике могут попадаться ключи, которые вы не использовали в оптимизации. Тем не менее, платформа показывала ваш ролик по этим запросам. В таком случае рекомендуют включить эти ключи в работу, чтобы добиться по ним более высоких позиций.
7. Ключевые слова из результатов выдачи Google с видео
Тоже способ для тех, кто уже ведет канал. Он касается поиска не в YouTube, а в Google.
По некоторым запросам Google добавляет в результаты видео. Ключевые слова с видео в результатах обычно касаются тем спорта, обучения, запросов с конструкцией «как сделать что-то».
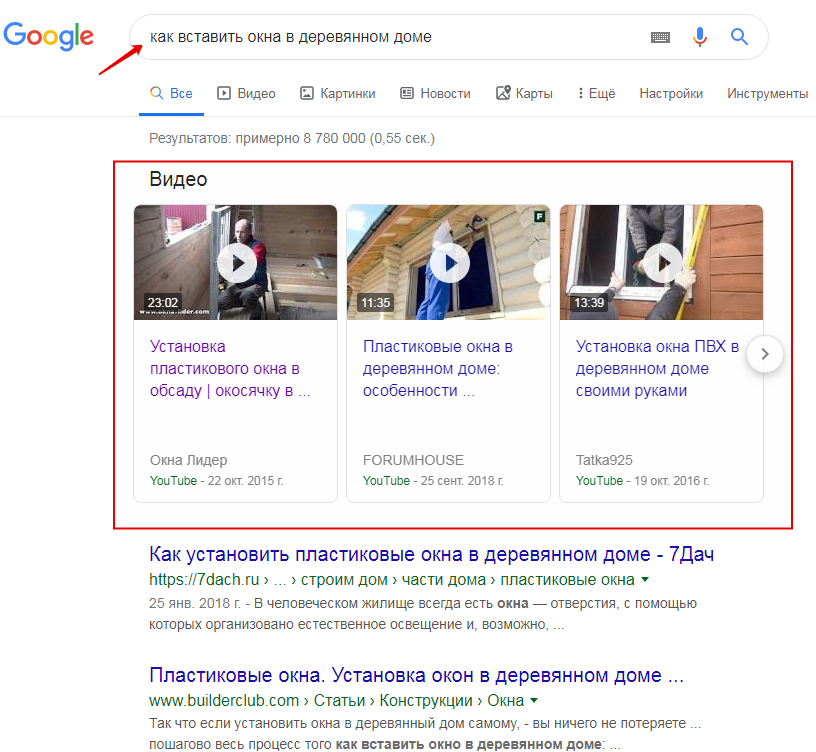 Видео в результатах выдачи
Видео в результатах выдачи
Вы можете найти запрос, по которому Google предлагает видео, и оптимизировать под него свой ролик
Так у вашего ролика будет шанс попасть на первую страницу и привлечь к себе внимание
Как сделать
Пользу такого инструмента трудно переоценить, поэтому возникает вопрос, как сделать подсказку на Ютубе с телефона или ПК. По правилам в один ролик разрешается добавлять от одного до пяти таких объявлений. Для смартфонов потребуется загрузка приложения Творческая студия. Алгоритм имеет следующий вид:
- Войдите в YouTube на ПК, зайдите в свой профиль и войдите в Менеджер видео.
- Кликните на интересующее видео и на кнопку Изменить.
- Выберите функцию добавления подсказки и определитесь с подходящим типом.
- Жмите на кнопку Создать. Для добавления определенных видов объявлений необходимо сначала активировать их, а также изучить и принять условия применения.
- Пропишите адрес, куда вы планируете перенаправить зрителей видеоролика YouTube.
- Выберите любую из доступных картинок (стандартный тип) или добавьте собственную. Разрешены файлы в виде Jpg, и Png размером до пяти мегабайт. После загрузки создается значок, имеющий квадратную форму. Вот почему, если вы добавите изображение с разными сторонами, ее границы обрезаются.
- Придумайте заголовок. Этом может быть призыв к какому-либо действию или иной текст. Перед тем как сделать подсказку на Ютубе, учтите требования к э тому элементу. По правилам сервиса длина такого объявления не должна быть больше 30 символов. Как вариант, можно поставить время появления тизера. Для этого достаточно переместить бегунок на временной шкале под видео в нужное место.
- Жмите на кнопку создания.
В дальнейшем можно удалить все подсказки в Ютубе или внести в них изменения. Для этого необходимо нажать на символ карандаша. О том, как сделать ссылку на время здесь.
Как найти хештеги для видео на YouTube
Хештеги — ключевые слова для навигации, обозначаются символом #. По ним пользователи могут быстро найти видео интересной им тематики: если он нажмет на хэштег, откроется страница с роликами на похожую тему.
У хэштегов есть две функции:
- приводят пользователей, которые заинтересованы и ищут ролики по теме;
- помогают YouTube понять, о чем контент.
Хэштеги отображаются в двух местах: три основных над названием и полный список в тексте описания видео. Веб-мастер указывает их при загрузке видео.
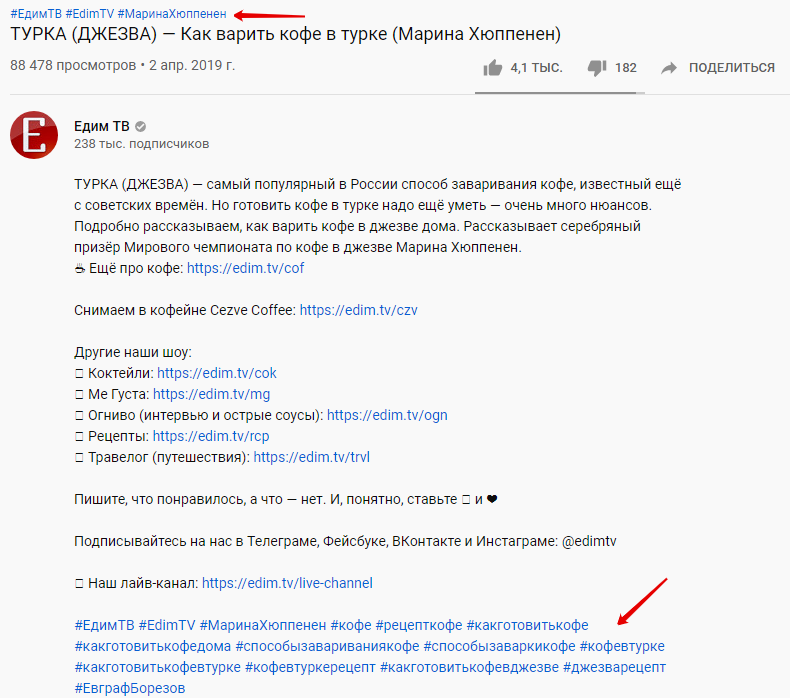 Хэштеги в описании видео
Хэштеги в описании видео
Как работать с хэштегами к видео на YouTube:
- Собирайте только связанные по тематике фразы. На YouTube запрещено ставить популярные хэштеги, не относящиеся к видео, чтобы увеличить просмотры.
- Три первых хэштега, которые вы добавите в описание, появятся над названием видео.
- Не добавляйте больше 15 хэштегов, иначе отклонят все.
- Помещайте их в основную часть описания ролика, чтобы пользователи могли их найти.
- Используйте хэшиеги для актуальных событий. Чаще пользователи применяют хэштеги для поиска свежих новостей по интересной теме.
- Хэштеги можно использовать в названиях роликов, — к примеру, если вод хэштегом вы собрали ролики с постоянной рубрикой.
Как найти хэштеги для использования в ваших видео на YouTube
- Актуальные видео — раздел «В тренде», но нужно найти видео по вашей теме.
- Видео популярных конкурентов — смотрите ролики за все время, не только популярные.
- Строка поиска — просто введите # и смотрите автоподсказки.
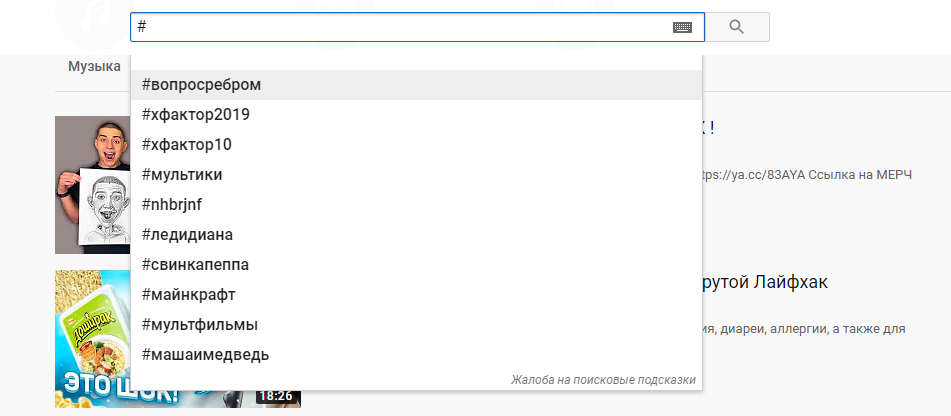 Автоподсказки хэштегов
Автоподсказки хэштегов
Хэштеги могут привести к вам пользователей, но могут и увести их от вас по хэштегу. Иногда их польза не оправдывает вложенные силы, поэтому не все используют хэштеги.
Обновления в рекламе на YouTube
Google Ads регулярно анонсирует обновления для рекламы в YouTube. Вот некоторые из новинок 2019 года:
-
Расширение «Призыв к действию» для объявления-заставки (Bumper Ads). Его также можно использовать для TrueView in-stream и видеорекламы без возможности пропуска.
-
Дополнительные ссылки для TrueView for action. Они позволят рекламодателям направлять посетителей в определенные разделы сайта.
-
Реклама с дополненной реальностью (AR-реклама) для косметических брендов в видеообъявлениях форматов Masthead и TrueView Video Discovery.
-
Отображение баннера Musthead на TV-устройствах в ленте обновлений после открытия приложения YouTube на телевизоре.
Эти и другие опции в YouTube позволяют решать разные задачи бизнеса: повышение узнаваемости, увеличение продаж, лидогенерация и т. д.
Секрет пятый: Прямое вещание в YouTube
Хотя Google+ Hangouts On Air предлагает неплохие возможности живого потокового вещания, сервис Ютуба все же удобнее. Называется этот секрет – YouTube Live Events, который стал доступен всем желающим в конце 2013 года.
YouTube Live Events отличается от Google+ Hangouts On Air большим набором функций, удобством интерфейса и различными приятными дополнениями. Они могут сделать вещание гораздо более профессиональным, чем обычное с применением веб-камеры и встроенного микрофона.
Например, возможности системы включают возможность настроить несколько камер и выбор кодера, в том числе – собственной программы Wirecast от Ютуба. Бесплатная версия поддерживает основные Wirecast-переключения, переходы и функцию «картинка-в-картинке». Кроме того, можно добавить субтитры в прямом эфире и просматривать некоторые данные в режиме реального времени, например, число одновременных потоков и среднюю длину сессии во время трансляции.
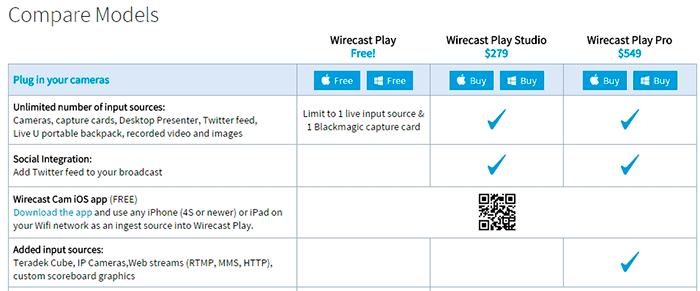
Выводы
Итак, если вы хотите достичь максимальных охватов для своего видеоконтента на YouTube, тогда необходимо обнародовать публикации в лучшие для этого часы. За основу можно взять приведенную выше информацию, однако более действенный подход базируется на проведении собственного исследования.
Зная о лучшем времени для постинга на YouTube в 2023 году, вы получите весомое конкурентное преимущество. Так, ваши подписчики будут просматривать новые видео в первые несколько часов после его публикации, тем самым удовлетворяя алгоритмы платформы и увеличивая количество просмотров. Таким образом вы генерируете больше трафика к своему каналу, что приводит к повышению узнаваемости бренда, росту канала и, наконец, конверсиям и прибыли.






























