Конвертирование при помощи сторонней надстройки
Для реализации этого способа в первую очередь необходимо скачать и установить специальную надстройку «sumprop». После того как вы скачаете пакет, переместите файл «sumprop» в папку, путь к которой можно посмотреть следующим образом. Откройте меню «Файл» и нажмите «Параметры». В окне параметров Excel перейдите на вкладку «Надстройки». Внизу, в пункте «Управление» укажите «Надстройки Excel» и щёлкните по кнопке «Перейти». В открывшемся окне нажмите «Обзор». Далее скопируйте путь к папке, в которую нужно будет переместить файл «sumprop». После этого запустите Excel заново и ещё раз откройте окно надстроек (повторите вышеописанные действия). В разделе «Доступные надстройки» отметьте галочкой пункт «Сумма прописью». Нужная функция появится в программе.
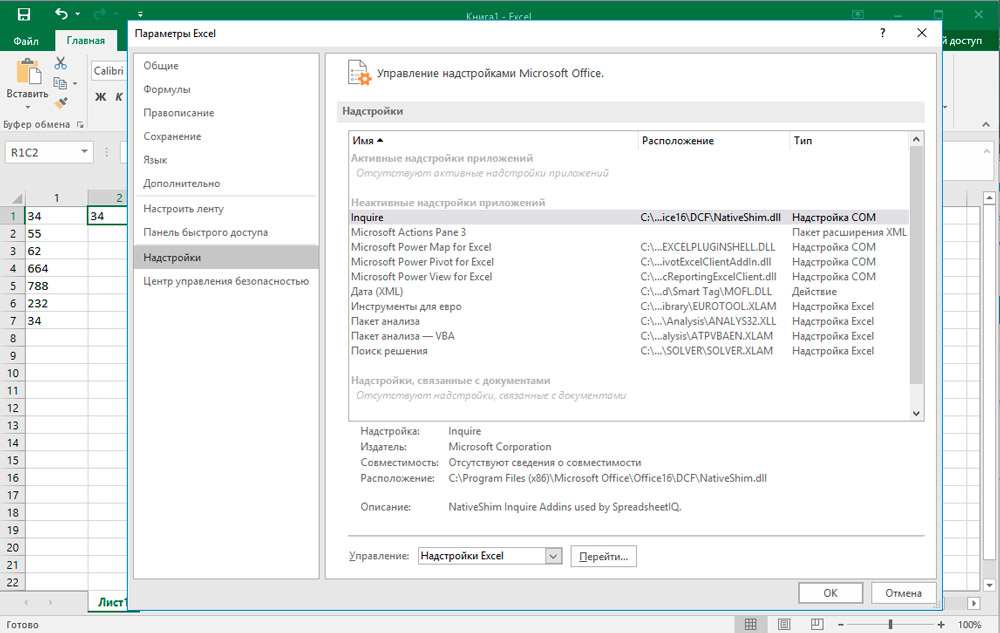
Теперь рассмотрим, как этим пользоваться. В ячейку введите какое-нибудь число и нажмите на кнопку «Вставить функцию». В появившемся окне выберите «Определённые пользователем» в разделе «Категория». В списке ниже вы найдёте функции «ЧислоПрописью», «СуммаПрописью» и несколько её вариаций для валют (рубли, гривны, доллары, евро). Удобно использовать, если необходимо указать какую-либо денежную сумму словами, что очень часто требуется в различной документации.
Обратите внимание, что после того, как вы применили функцию к какой-либо ячейке, все числа, которые вы будете в неё вводить, сразу будут преобразованы в текст. Используйте «ЧислоПрописью» или «СуммаПрописью» в зависимости от того, какие задачи стоят перед вами сейчас
Excel преобразовать число в текст прописью – Офис Ассист
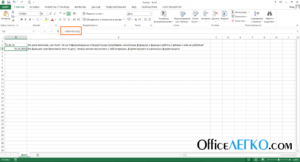
Добрый день уважаемый читатель!
Статья посвящена такому интересному вопросу: «Как создается сумма прописью в Excel?». Эта возможность позволяет нам всю массу информации и расчетов, которые сведены в один результат, оформить как финансовой документ, которые нельзя трактовать двузначно.
Недаром же любые банковские, юридические и финансовые документы оформляются и цифрами и буквами. Окромя всего, такие суммы не позволяют ошибаться, где же должна стоять запятая и просто отлично выглядят в сравнении с рядом цифр.
Подведя итог, скажу, что любой пользователь Excel, который работает с цифрами и временем, а также печатает документы с их использованием, очень нуждается в инструменте создающим сумму прописью.
Решить эту проблему можно несколькими способами:
- С помощью формул;
- С помощью пользовательской функции;
- С помощью VBA.
Создание сумм прописью с помощью формул
Это вполне осуществимый вариант, но очень громоздкий. Формула, которая может самостоятельно преобразовывать числа в буковки и правильно орфографически написать сумму прописью получится очень большой.
В случае, когда вы захотите упростить формулу, вам нужно будет отдельный блок формул, который буде и заниматься всеми преобразованиями.
Ради общего интереса я предоставлю вам пример файла с работающей формулой, которую я нашёл на excelworld.ru, поскольку самостоятельно формульным решением задачи я не занимался, но считаю нужным предоставить весь наработанный или собранный материал. Скачать пример можно по этой ссылке.
С помощью пользовательской функции
Как мой взгляд, это самое оптимальное и простое, относительно конечно, решение поставленного вопроса. Вы просто включаете функцию и пользуетесь ее с удовольствием.
Для этого вам необходимо выполнить некоторые действия. Сначала скачиваете файл надстройки здесь.
После, переносите его в папку AddIns, которую можно найти по пути C:\Documents and Settings\User\Application Data\Microsoft\AddIns, только вы вместо «User» подставляете имя вашего пользователя Windows.
Еще может возникнуть проблема в отображении папки «Application Data», она может быть скрыта, тогда вам в настройках «Свойства папки» нужно активировать пункт «Показать скрытые файлы и папки».
Теперь собственно и приступим к включении этой надстройки. В Excel выбираем «Файл» — «Параметры» — «Надстройки».
В диалоговом окне
«Настройки» ставим галочку напротив включаемой надстройки «Сумма Прописью» и нажимаем «ОК».
Следующим шагом, ставим курсор на нужную ячейку и вызываем «Мастер функций».
В разделе «Категория» выбираем пункт «Определенные пользователем» и теперь весть список встроенных функций по написанию сумм прописью нам доступен.
В результате мы получаем возможность получить следующие данные:
С помощью vba
Вот еще один способ на любителя. Конечно создать сумму прописью в Excel с помощью макроса не самый распространённый способ, но им достаточно часто пользовались и пользуются до сих пор. Большой сложности он не представляет, вам нужно:
- Комбинацией горячих клавиш ALT+F11 вызвать редактор Visual Basic;
- С помощью меню «Insert» — «Module», создать пустой новый модуль;
- Скопировать предоставленный код макроса в тело модуля.
Получается готовая пользовательская функция VBA, которая умеет превращать любую сумму от 0 до 9 999 999 в ее текстовое воплощение, создается сумма прописью.
Код нужного макроса выглядит так:
Сохраняете внесенные изменения и теперь можно пользоваться новой функцией, как и прочими, она отображается в «Мастере функций» в категории «Определенные пользователем» или же просто вручную ввести ее в ячейке указав какую сумму необходимо сделать прописной.
Но как видите, макрос пишет прописью суммы, только целые числа, а вот для получения еще и копеек, эту конструкцию нужно доработать использованием следующей функции:
=СУММАПРОПИСЬЮ(A3)&» руб. «&ТЕКСТ((A3-ЦЕЛОЕ(A3))*100;»00″)&» коп.«
Приставку «Module2» в моей формуле можете опустить, так как таким образом, программа разделяет 2 похожие формулы, одна от установленных надстроек, а вторая от макроса.
Как преобразовать текст в число в Эксель?
Вообще, классический метод – использование макросов. Но есть некоторые способы, не предусматривающие программирования.
Зеленый уголок-индикатор
О том, что числовой формат был преобразован в текстовый, говорит появление своеобразного уголка-индикатора. Его появление – это своеобразная удача, поскольку достаточно выделить все, кликнуть по всплывающему значку и нажать на «Преобразовать в число».
1
Все значения, записанные, как текст, но содержащие цифры, преобразуются в числовой формат. Может случиться и такое, что уголков нет вообще. Тогда нужно убедиться, что они не отключены в настройках программы. Они находятся по пути Файл — Параметры — Формулы — Числа, отформатированные как текст или с предшествующим апострофом.
Повторный ввод
Если есть небольшое количество ячеек, формат которых был неправильно преобразован, то можно ввести данные заново, чем изменить его вручную. Для этого необходимо кликнуть по интересующей ячейке и затем – клавише F2. После этого появляется стандартное поле ввода, где нужно перенабрать значение, а потом нажать Enter.
Также можно два раза нажать по ячейке, чтобы достичь той же самой цели. Конечно, этот метод не покажет себя хорошо, если в документе слишком большое количество ячеек.
Формула преобразования текста в число
Если создать еще одну колонку по соседству с тем, где числа указаны в неправильном формате и прописать одну простую формулу, он автоматически будет преобразован в числовой. Она указана на скриншоте.
2
Здесь двойной минус заменяет операцию умножения на -1 дважды. Зачем это делается? Дело в том, что минус на минус дает положительный результат, поэтому результат не изменится. но поскольку Excel выполнял арифметическую операцию, то значение не может быть другим, кроме как числовым.
Логично, что можно использовать любую подобную операцию, после которых изменения значения нет. Например, добавить и вычесть единицу или разделить на 1. Результат будет аналогичным.
Специальная вставка
Это очень старый метод, который использовался в первых версиях Excel (поскольку зеленый индикатор добавили лишь в 2003-й версии). Наши действия следующие:
- Ввести единицу в любую ячейку, не содержащую никаких значений.
- Скопировать ее.
- Выделить ячейки с записанными в текстовом формате числами и изменить его на числовой. На этом этапе ничего не изменится, поэтому выполняем дальнейший этап.
- Вызвать меню и воспользоваться «Специальной вставкой» или Ctrl + Alt + V.
- Откроется окно, в котором нас интересует радиокнопка «значения», «умножить».
По сути эта операция выполняет аналогичные предыдущему методу действия. Единственная разница, что используются не формулы, а буфер обмена.
Инструмент «Текст по столбцам»
Может иногда оказаться более сложная ситуация, когда числа содержали разделитель, который еще может быть в неправильном формате. В таком случае необходимо использовать другой метод. Нужно выделить ячейки, которые нужно модифицировать и нажать на кнопку «Текст по столбцам», которую можно отыскать на вкладке «Данные».
Изначально он создан для других целей, а именно разделить текст, который был неправильно соединен, на несколько колонок. Но в данной ситуации мы его используем для других целей.
Появится мастер, в котором настройка осуществляется в три шага. Нам нужно пропустить два из них. Для этого достаточно дважды кликнуть «Далее». После этого появится наше окно, в котором можно указать разделители. Перед этим нужно кликнуть на кнопку «Дополнительно».
4
Осталось только кликнуть на «Готово», как текстовое значение немедленно превратится в полноценное число.
Макрос «Текст – число»
Если часто нужно совершать такие операции, то рекомендуется этот процесс сделать автоматическим. Для этого существуют специальные исполняемые модули – макросы. Чтобы открыть редактор, существует комбинация Alt+F11. Также к нему можно получить доступ через вкладку «Разработчик». Там вы найдете кнопку «Visual Basic», которую и нужно нажать.
Наша следующая задача – вставить новый модуль. Чтобы это сделать, нужно открыть меню Insert – Module. Далее нужно скопировать этот фрагмент кода и вставить в редактор стандартным способом (Ctrl + C и Ctrl + V).
Sub Convert_Text_to_Numbers()
Selection.NumberFormat = «General»
Selection.Value = Selection.Value
End Sub
Для выполнения каких-либо действий с диапазоном, его следует предварительно выделить. После этого надо запустить макрос. Делается это через вкладку «Разработчик – Макросы». Появится перечень подпрограмм, которые можно выполнять в документе. Нужно выбрать ту, которая надо нам и нажать на «Выполнить». Далее программа все сделает за вас.
Что делать
В ситуации, когда в Эксель не меняется формат ячейки, попробуйте один из предложенных ниже способов. Если метод вдруг не работает, попробуйте другой вариант. Действуйте до тех пор, пока проблему не удастся решить окончательно.
Вариант №1
Для начала рассмотрим один из наиболее эффективных путей, позволяющих устранить возникшую проблему в Excel. Алгоритм такой:
Проверьте, в каком формате сохранена книга. Если в XLS, жмите на «Сохранить как» и «Книга Excel (*.xlsx). Иногда ничего не меняется из-за неправильного расширения.
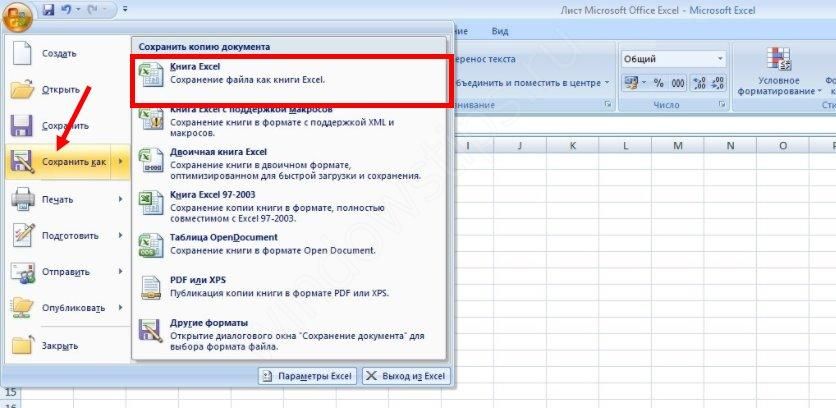
- Закройте документ.
- Измените расширение для книги с RAR на ZIP. Если расширение не видно, войдите в «Панель управления», а далее «Свойства / Параметры папки», вкладка «Вид». Здесь снимите отметку со «Скрывать расширение для зарегистрированных типов файлов».
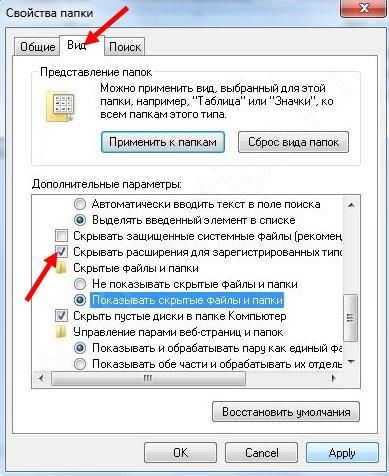
- Откройте архив любой специальной программой.
- Найдите в нем следующие папки: _rels, docProps и xl.
- Войдите в xl и деинсталлируйте Styles.xml.
- Закройте архив.
- Измените разрешение на первичное .xlsx.
- Откройте книгу и согласитесь с восстановлением.
- Получите информацию об удаленных стилях, которые не получилось восстановить.
Этот вариант наиболее эффективный, когда в Экселе не меняется формат ячеек, но из-за своего «массового» применения в дальнейшем могут возникнуть трудности с настройкой. С другой стороны, риск появления такой же ошибки в будущем сводится к минимуму.
Вариант №2
Если формат ячеек вдруг не меняется в Excel, можно воспользоваться другим методом:
- Копируйте любую ячейку, с которой не возникало трудностей в этом вопросе.
- Выбелите проблемный участок, где возникла проблем, с помощью ПКМ.
- Выберите «Специальная вставка» и «Форматы».
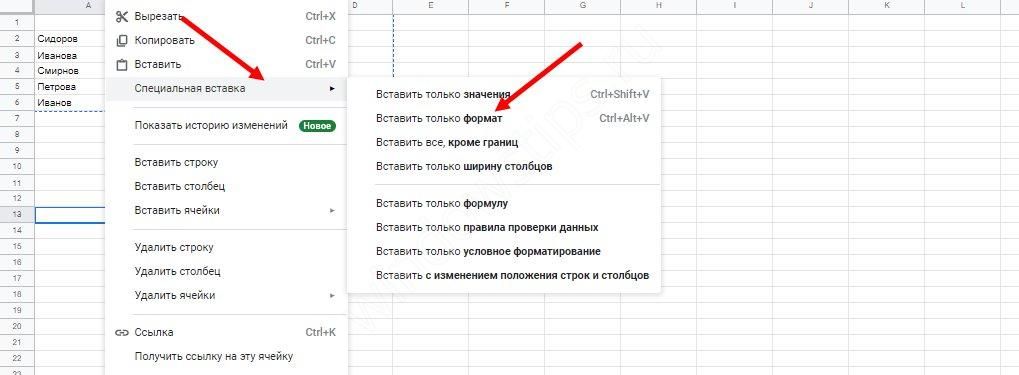
Этот метод неплохо работает, когда в Эксель не меняется формат ячеек, хотя ранее в этом вопросе не возникали трудности. Его главное преимущество перед первым методом в том, что остальные установки сохраняются, и не нужно снова их задавать. Но есть особенность, которую нельзя не отметить. Нет гарантий того, что сбой программы Excel в дальнейшем снова на даст о себе знать.
Вариант №3
Следующее решение, когда не меняется форматирование в Excel — попытка правильного выполнения работы. Сделайте следующее:
- Выделите ячейки, требующие форматирования.
- Жмите на Ctrl+1.
- Войдите в «Формат ячеек» и откройте раздел «Число».
- Перейдите в раздел «Категория», а на следующем шаге — «Дата».
- В группе «Тип» выберите подходящий формат информации. Здесь будет возможность предварительного просмотра формата с 1-й датой в данных. Его можно найти в поле «Образец».
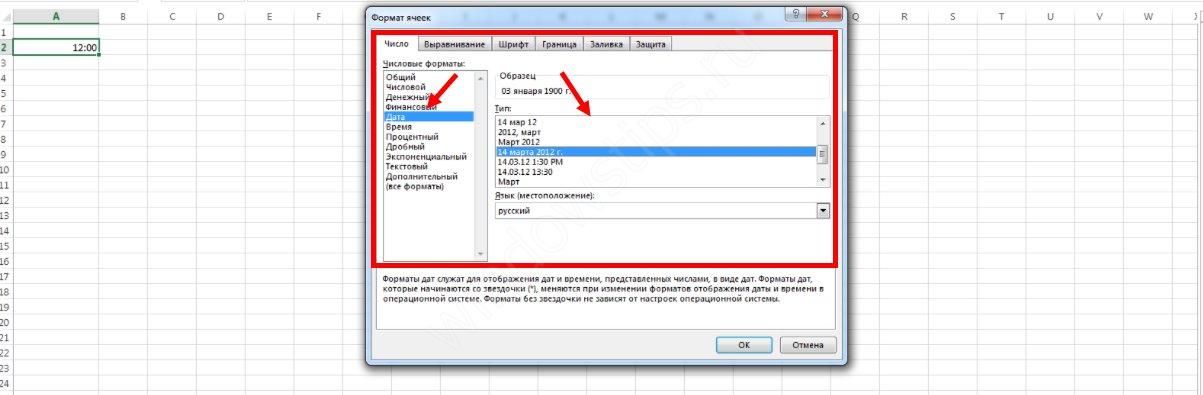
Для быстрой смены форматирования даты по умолчанию жмите на нужный участок с датой, а после кликните сочетание Ctrl+Shift+#.
Вариант №4
Следующее решение, когда Эксель не меняет формат ячейки — попробовать задать корректный режим работы. Алгоритм действий имеет следующий вид:
- Жмите на любую секцию с цифрой и кликните комбинацию Ctrl+C.
- Выделите диапазон, требующий конвертации.
- На вкладке «Вставка» жмите «Специальная вставка».
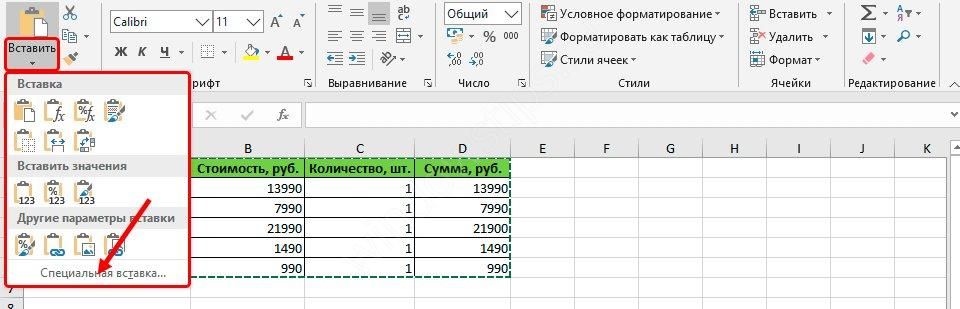
Под графой «Операция» кликните на «Умножить».

Выберите пункт «ОК».
После этого попробуйте, меняется вариант форматирования с учетом вашего запроса, или неисправность сохраняется в прежнем режиме.
Вариант №5
Иногда бывают ситуации, когда проблема возникает при сохранении отчета в Excel из 1С. После выделения колонки с цифрами и попытки выбора числового формата с разделителями и десятичными символами ничего не меняется. При этом приходится по несколько раз нажимать на интересующий участок.
Для решения вопроса сделайте следующее:
- Выберите весь столбец.
- Кликните на «Данные», а далее «Текст по столбцам».
- Жмите на клавишу «Готово».
- Применяйте форматирование, которое вас интересует.

Как видно, существует достаточно методик, позволяющих исправить ситуацию с форматом ячеек в Excel, когда он не меняется по команде. Для начала попробуйте первые два варианта, которые в большинстве случаев помогают в решении вопроса.
В комментарии расскажите, какое из решений дало ожидаемый результат, и какие еще шаги можно предпринять при возникновении подобной ошибки.
Инструменты в ленте
Изменить тип данных в Excel можно также при помощи специальных инструментов, расположенных на верхней панели программы. Этот способ заключается в использовании числового блока и окошка с отображением формата, о которых мы уже упоминали. Алгоритм действий несколько проще, чем в предыдущем случае. Однако, во избежание вопросов и затруднений мы подготовили соответствующее руководство.
- Выделите нужную область значений, а затем перейдите во вкладку «Главная». Здесь вам необходимо найти категорию «Число» и кликнуть на небольшой треугольник рядом с полем формата (по умолчанию выставлен «Общий»).
- В выпадающем перечне вариантов выберите «Текстовый» тип отображения.
- После чего, как и в предыдущем методе, последовательно для всего диапазона, установите курсор на каждую ячейку и сделайте двойной клик ЛКМ (или F2), а затем щёлкните на клавишу «Enter».
Использование функции
Дополнительным способом переформатирования числовых элементов в текстовые, является базовая функция «ТЕКСТ». Её особенно удобно использовать в тех случаях, когда необходимо перенести значения с новым форматом в другой столбец или объём данных слишком велик, чтобы вручную выполнять преобразования для каждой ячейки. Согласитесь, если документ имеет сотни или даже тысячи строк, конвертация при помощи уже рассмотренных вариантов не рациональна, поскольку займёт слишком много времени.
Как работать с этой опцией:
- Выберите ячейку, с которой будет начинаться преобразованный диапазон. Далее около строчки с формулами кликните на иконку «Вставить функцию».
- Перед вами откроется окно «Мастер функций». Здесь нужно выбрать категорию «Текстовые» и в поле, находящемся чуть ниже, соответствующий пункт «ТЕКСТ». Подтвердите нажатием «ОК».
- Далее появится панель с настройкой аргументов для выбранной функции, которая состоит из двух параметров: «Значение» и «Формат». В первое поле введите преобразуемое число, либо укажите ссылку на то место, где оно расположено. Второе поле предназначено для корректировки нецелых чисел. Например, если вы пропишите «0», то результат будет без дробных знаков, хоть в исходнике они и присутствовали. Соответственно, если написать «0,0», то текстовый тип будет иметь одну цифру после запятой. Аналогичным образом формируется то, что вы увидите на выходе, если внести «0,00» и тому подобные варианты.
По завершении всех манипуляций нажмите на клавишу «ОК».
- Теперь следует просто скопировать формулу в смежные элементы листа. Для этого наведите курсор на левый нижний угол только что отредактированной ячейки. Когда курсор изменит вид на небольшой крестик, зажмите левую кнопку мыши и перетащите формулу на всё поле диапазона параллельно исходным данным.
- Как вы видите, все числа появились на своих местах. Однако, на этом процесс конвертации ещё не закончен. Выделите полученный столбец и на вкладке «Главная» в самом первом разделе «Буфер обмена» нажмите на значок «Копировать».
- Если вы хотите сохранить и начальный вариант: не сбрасывая выделение, кликните правой кнопкой мыши по преобразованной области и в предложенном списке выберите «Специальная вставка», а в следующем окне щёлкните на «Значения и форматы чисел».
В том случае, если вы желаете заменить изначальные данные новыми, редактируйте именно столбец-исходник. Произведите вставку по тому же принципу, что описан выше.
- Если вы выбрали второй вариант, то фрагмент с формулами можно удалить. Чтобы это сделать, выделите их, кликните ПКМ → «Очистить содержимое».
Использование текста в столбце
Еще один простой способ преобразования текста в числа в Excel – это одновременное преобразование целого столбца значений. Вы можете сделать это, используя функцию Text to Column.
- Выберите весь столбец данных, которые вы хотите преобразовать из текста в числа.
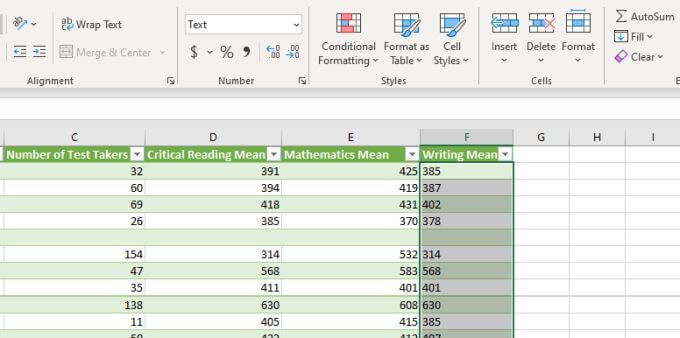
- Выберите «Данные» в меню, а затем выберите «Текст в столбцы» в разделе «Инструменты данных» на ленте.
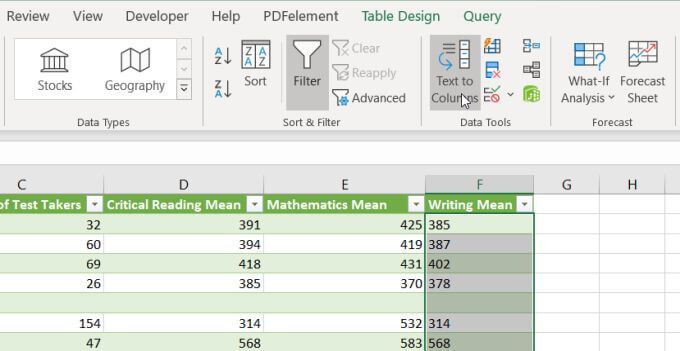
- В окне мастера оставьте выбранным разделитель по умолчанию и выберите Далее.
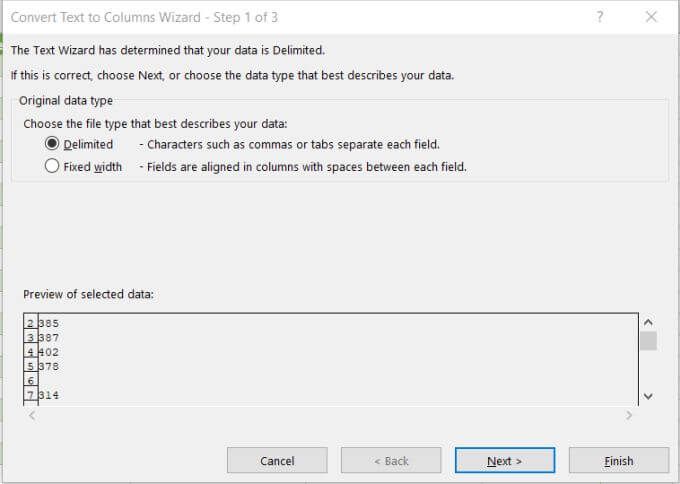
- На следующей странице мастера оставьте выбранную вкладку по умолчанию и снова выберите Далее.
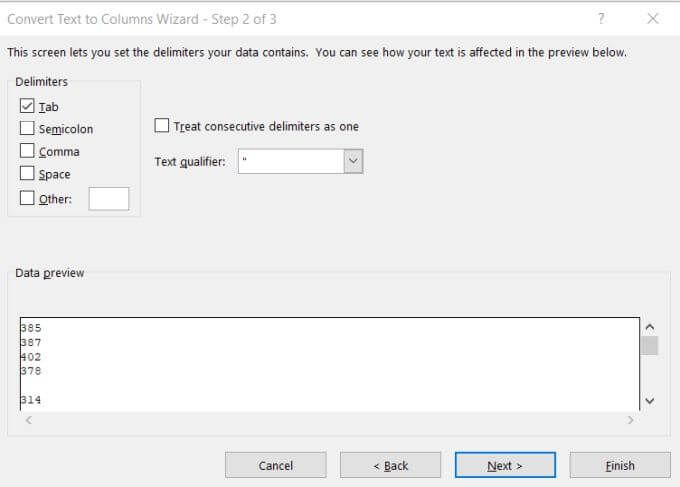
- Наконец, на последней странице мастера убедитесь, что в разделе Формат данных столбца выбрано Общее. В поле «Место назначения» вы можете выбрать новый столбец, в который нужно перенести числовые данные, или просто оставить текущий выбранный столбец без изменений. Выберите Готово.
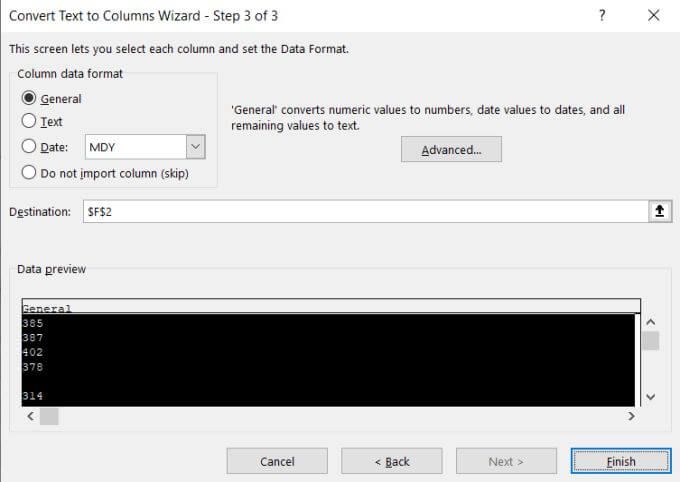
Теперь все ваши данные будут преобразованы в числовые значения, которые вы можете использовать в формулах и вычислениях Excel.
Примечание. Вы заметите, что фактическое форматирование ячейки не меняется с Текст на Общее, даже если сами значения теперь можно использовать в качестве чисел. Однако, если вы установите выходной столбец в новый столбец, вы заметите, что форматирование нового столбца установлено на Общие. Это только косметическая проблема, и она не влияет на поведение чисел в столбце в формате «Текст».
Извлечение числа из текста
Эта возможность будет полезной, если из строки нужно извлечь число. Для этого ее нужно применить в комбинации с функциями ПРАВСИМВ, ЛЕВСИМВ, ПСТР
Так, чтобы достать последние 3 знака из ячейки A2, а результат вернуть, как число, нужно применить такую формулу.
=ЗНАЧЕН(ПРАВСИМВ(A2;3))
Если не использовать функцию ПРАВСИМВ
внутри функцииЗНАЧЕН , то результат будет в символьном формате, что мешает выполнять любые вычислительные операции с получившимися цифрами.
Этот способ можно применять в ситуациях, когда человек в курсе, какое количество символов надо вытащить из текста, а также где они находятся. Оцените качество статьи
Нам важно ваше мнение:
Как извлечь подстроку после последнего вхождения разделителя
Как преобразовать документ word в формат документа excel
При работе со сложными текстовыми выражениями, которые содержат несколько вхождений одного и того же разделителя, вам часто может потребоваться получить текст справа от последнего появления разделителя. Чтобы упростить понимание, взгляните на следующие исходные данные и желаемый результат:рис4
Как вы можете видеть на скриншоте выше, столбец A содержит список ошибок. Ваша цель — получить описание ошибки, которое идет после последнего двоеточия. Дополнительная сложность заключается в том, что исходные значения могут содержать разное количество разделителей, например, A3 содержит 3 двоеточия, а A5 — только одно.
Ключом к поиску решения является определение позиции последнего разделителя (последнее вхождение двоеточия в этом примере). Для этого вам нужно будет выполнить несколько несложных операций:
- Подсчитайте количество разделителей в исходной строке. Это несложно:
- Вычисляете общую ее длину с помощью ДЛСТР(A2).
- Определяем длину без разделителей, используя формулу ПОДСТАВИТЬ, которая заменяет все вхождения двоеточия ничем: ДЛСТР(ПОДСТАВИТЬ(A2; «:»; «»))
- Наконец, вы вычитаете длину исходной строки без разделителей из общей длины: ДЛСТР(A2)-ДЛСТР(ПОДСТАВИТЬ(A2;»:»;»»))
Чтобы убедиться, что формула работает правильно, вы можете ввести ее в отдельную ячейку, и результатом будет 2, то есть количество двоеточий в ячейке A2.
- Замените последний разделитель на какой-нибудь уникальный символ. Чтобы извлечь текст, который идет после последнего разделителя, нам нужно каким-то образом «пометить» это последнее вхождение разделителя. Для этого давайте заменим последнее вхождение двоеточия символом, который нигде не встречается в исходных значениях, например, знаком доллара ($).
Если вы знакомы с синтаксисом функции ПОДСТАВИТЬ, вы можете помнить, что у нее есть 4-й необязательный аргумент (номер вхождения), который позволяет заменять только конкретное появление указанного символа. И поскольку мы уже вычислили количество разделителей, просто впишите рассмотренное выше выражение в четвертый аргумент функции ПОДСТАВИТЬ:
Если вы поместите эту формулу в отдельную ячейку, она вернет: ERROR: 432 $ Connection timed out
- Определяем позицию последнего разделителя. В зависимости от того, на какой символ вы заменили последний разделитель, используйте ПОИСК (без учета регистра) или НАЙТИ (с учетом регистра), чтобы определить позицию этого символа. Мы заменили последнее двоеточие на знак $, поэтому используем следующую формулу, чтобы узнать его местоположение:
ПОИСК(«$»; ПОДСТАВИТЬ(A2;»:»;»$»;ДЛСТР(A2)-ДЛСТР(ПОДСТАВИТЬ(A2;»:»;»»)))))
В этом примере формула возвращает 10, что является позицией $ в измененном тексте.
- Получаем подстроку справа от последнего разделителя. Теперь, когда вы знаете позицию последнего разделителя, все, что вам нужно сделать, это вычесть это число из общей длины строки и использовать ПРАВСИМВ, чтобы вернуть это количество символов из конца исходного текста:
ПРАВСИМВ(A2;ДЛСТР(A2)-ПОИСК(«$»; ПОДСТАВИТЬ(A2;»:»;»$»;ДЛСТР(A2)-ДЛСТР(ПОДСТАВИТЬ(A2;»:»;»»)))))
Если вы работаете с большим набором данных, где разные ячейки могут содержать различные разделители, вы можете заключить приведенную выше формулу в функцию ЕСЛИОШИБКА, чтобы предотвратить возможные сообщения об ошибках:
Как показано на скриншоте ниже, формула работает отлично:
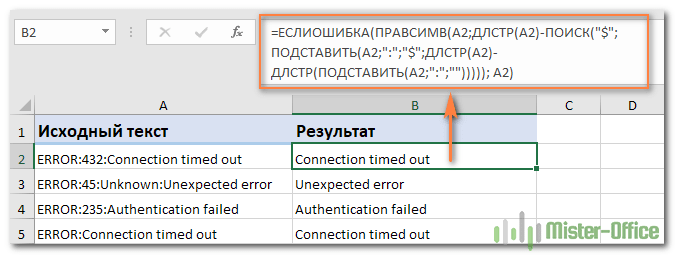
Замечание. В случае, если ячейка не содержит ни одного вхождения указанного разделителя, будет возвращена исходная строка целиком.
Почему GIL всё ещё используют?
Разработчики языка получили уйму жалоб касательно GIL. Но такой популярный язык как Python не может провести такое радикальное изменение, как удаление GIL, ведь это, естественно, повлечёт за собой кучу проблем несовместимости.
В прошлом разработчиками были предприняты попытки удаления GIL. Но все эти попытки разрушались существующими расширениями на C, которые плотно зависели от существующих GIL-решений. Естественно, есть и другие варианты, схожие с GIL. Однако они либо снижают производительность однопоточных и многопоточных I/O-приложений, либо попросту сложны в реализации. Вам бы не хотелось, чтобы в новых версиях ваша программа работала медленней, чем сейчас, ведь так?
Создатель Python, Guido van Rossum, в сентябре 2007 года высказался по поводу этого в статье «It isn’t Easy to remove the GIL»:
С тех пор ни одна из предпринятых попыток не удовлетворяла это условие.






























