Введение
Правильно говорят: «все новое — хорошо забытое старое». Привыкнув, что зараза прет только через инет, мы окончательно забыли, как лихо подцепляли вирусы с дискет друзей и знакомых. В наше время малварь нашла другой способ распространения: через USB-носители. Они оказались идеальным контейнером. А вкупе с дебильной политикой Винды — еще и очень эффективным.
Вставь пендрайв где-нибудь в универе или интернет-кафе — и малварь не заставить себя ждать. К гадалке не ходи по поводу флешки подружки: вопрос тут только в том, сколько разновидностей малвари уживается в одном месте. Да что там говорить, — если даже у опытных пользователей на внешних носителях часто оседает случайно подцепленная зараза? Принцип действия настолько прост, что описывается буквально в двух словах. Любой вирус, у которого в арсенале числится распространение через внешние носители, использует 2 файла autorun.inf и бинарник с собственно телом вируса. Когда пользователь вставляет флешку, Винда считывает зловредный autorun.inf и, следуя указаниям, сразу запускает тело вируса или же исполняет его во время двойного клика по иконке накопителя. Ну а, обосновавшись в системе, ничего не стоит копировать эти файлы на все подключаемые в систему диски. Недавний опыт Downadup, который использовал небольшой хинт, чтобы обмануть антивирусы, показал, что дело пора брать в свои руки. Сегодня мы разберемся, во-первых, как обезопасить свою флешку, а во-вторых, как избавить систему от «вредных привычек».
Непробиваемая защита
Самая лучшая защита на флешке — запрет записи на хардварном уровне. Некоторое время назад у многих флешек такой переключатель был по умолчанию, но сейчас производители отошли от этой практики. Зато почти на всех карточках Secure Digital (SD) переключатели по-прежнему есть. Поэтому могу предложить непробиваемый вариант: купи такую карточку и компактный картридер, и в случае малейшего подозрения ставь переключатель в положение «read only». К тому же, картридер еще наверняка тебе пригодится (чтобы помочь скинуть фотографии красивой девушке, которая в панике бегает по офису в поисках провода от фотоаппарата).
Степан «STEP» Ильин
Установка сигнализации на флеш-карту
Еще один отличный способ защиты флешки от вирусов — это установка оповещения, сигнализации. Под словом сигнализация я прячу один достаточно простой способ настройки, который будет оповещать нас о нарушении в сруктуре данных на флешке, а это в 99% атака вирусных программ. То есть если простыми словами при включении флеш-карты в любой компьютер вы должны увидеть определенный значок, если его нет — значит вы «поймали вирус», перейдем к делу.
По факту мы поменяем стандартную картинку при запуске на свою и если во время запуска мы не видим картинку, которую поставили для флешки, пора запускать проверку на вирусы. На картинке смотрим наглядно.(нажмите, чтобы увеличить)
Я в виде эксперимента поставил значок дракона, если он когда либо пропадет, значит на флешке произошли изменения с файлами. Соответственно если вы сами их не меняли есть повод задуматься.
Вывод: пропал дракон (картинка при загрузке) — поймали вирус.
Устанавливается картинка в несколько этапов.
1) Необходимо настроить показ расширений для приложений. Для этого идем в меню Пуск — Панель управления — Параметры папок. Нажимаем вкладку вид и листаем в самый низ таблицы — снимаем галочку с пункта: «Скрывать расширения для зарегистрированных типов файлов»
2) Теперь заходим на флешку и создаем текстовый файл с названием autorun.inf — это файл конфигурации, который будет выполнять интересующую нас задачу.
3) Создав такой файл открываем его в обычном блокноте и дописываем код(действие), который необходимо выполнить при запуске.
Пишем код: icon=011.ico
Естественно сохраняем.
4) Теперь нам необходимо сделать иконку, которая будет показываться во время запуска. Основное правило — она должна быть квадратной для корректного отображения и обязательно с разрешением «.ico». Можно легко скачать в интернете, благо сайтов с иконками полно. Ну или просто сделать в фотошопе. Назвать иконку так же как в файле конфигурации — 011 и закинуть на флешку.
Теперь вынимаем флеш-карту и вставляем обратно, при запуске срабатывает автозагрузка и мы видим установленную нами картинку:
Теперь в будущем при запуске всегда обращайте внимание на эту картинку, если в один прекрасный день она пропадет — значит ваши файлы были изменены и скорее всего подверглись заражению. Смысл в том, что вот так просто, обычная картинка будет сигнализировать вас о нормальной работе флешки
Очистка USB-накопителей от вредоносного кода
Чтобы избежать заражения после подключения USB-носителей, рекомендуется проверить их на исходном ПК, прежде чем использовать на другом устройстве. При обнаружении вредоносного кода на флешке или переносном жестком диске, отформатируйте их, чтобы полностью удалить угрозу.
Если хотите удалить вирусы, сохранив при этом данные, выполните указанные шаги.
Подключите USB-накопитель к компьютеру с Windows 10. С помощью строки системного поиска откройте командную строку, предоставив ей доступ администратора.
В консоли введите E: или другую букву, соответствующую носителю, которую можно проверить в Проводника и нажмите на Enter.
В результате будете перенаправлены в корневой каталог флешки или USB диска.
Теперь нужно выполнить команду, чтобы снять атрибуты с файлов и сделать их доступными для отображения на диске:attrib -r -a -s -h /S /D *.*
После введите команду DIR и нажмите на Enter. Отобразятся все файлы на флэш-памяти, включая те, которые были изначально скрыты. Среди них найдите один или несколько с расширением «.inf» или «.lnk».
Вирус на флешке очень часто заражает autorun.inf. Чтобы его удалить, выполните команду: del autorun.inf
Повторите процедуру удаления для других найденных файлов с указанными расширениями.
Поиск вирусов: план действий
Выполнить проверку компьютера или флешки при помощи McAfee Security Scan Plus можно только при наличии интернета. Чтобы запустить сканер, необходимо кликнуть по ярлыку на рабочем столе (как правило, он устанавливается автоматически в процессе установки программы) и подключить модем. Если соединение не установлено, и на рабочем столе появляется окно уведомления, сообщающее об ошибке, для ее устранения достаточно подключить интернет и нажать кнопку «Повторить». Иногда может потребоваться повторить операцию чуть позже.
Полезно время от времени скачивать с официальных сайтов антивирусных программ специальные утилиты для дополнительной проверки флешки на наличие троянов, червей, руткитов и других вредоносных приложений.
Если на вашем компьютере установлена одна из версий антивирусного приложения Avast, неважно, используете вы бесплатную программу для домашнего использования или лицензионную, дополненную рядом полезных и необходимых функций и возможностей, через usb-разъем подсоедините к компьютеру флешку, откройте раздел «Мой компьютер», найдите устройство, которое требуется проверить на наличие вирусов, кликните по нему правой кнопкой мыши и в выпадающем окне выберите пункт «Сканировать». Запустите процесс сканирования
Во время проверки вы можете управлять ее процессом. Для этого достаточно воспользоваться кнопками «Стоп», «Пауза», «Возобновить».
Если флешка окажется чистой, после проверки появится сообщение о том, что угроз на носителе не обнаружено. В случае нахождения вирусов в специальной таблице будут представлены зараженные файлы, их место расположения, степень риска каждого документа. Здесь же программа предложит их либо лечить, либо удалить. Также вы можете перемещать опасные файлы в карантин. К неизлечимым файлам рекомендуется применять процедуру удаления. Для поиска вирусов на флешке можно также воспользоваться программами и утилитами «Зоркий глаз», Анти-ауторан, Antirun 2.7 и другими.
Аналогично осуществляется проверка флеш-носителей при использовании других антивирусов. Как правило, все они, на первый взгляд, работают однотипно: выделяете объект для проверки (флешку), кликаете правой кнопкой мышки, выбираете пункт «Сканировать», «Проверить» (в зависимости от программы данный пункт может немного отличаться) и ждете окончания процесса.
Некоторые антивирусы активируются при подключении флешки к компьютеру. В этом случае очень удобен USB dick Security, позволяющий проверить съемный носитель сразу же после запуска. При этом программа все сделает сама, проверив, есть ли вирус в автозапуске. При обнаружении угрозы ее будет предложено удалить.
Подготовка.
После запуска Disk Director»а, вы увидите список дисков подключенных к вашей системе. В этом списке находим свою флэшку, жмем правой кнопкой мыши и выбираем «Удалить раздел», в новом окошке оставляем все как есть(Особой разницы там нет). Далее опять правый клик по нашему диску и выбираем «Создать раздел». В окне «Создать раздел» выбираем:
- Файловая система: NTFS
. - Создать как: Основной раздел
.
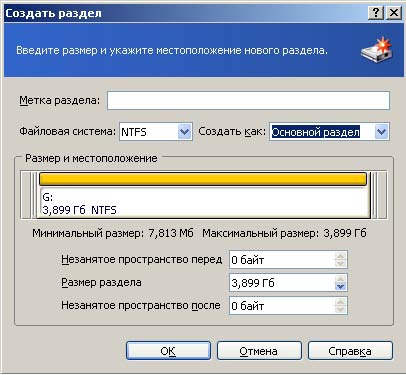
Теперь жмем на иконке «Флажка» и в появившемся окне нажимаем «Приступить». После сделанных изменений перезагрузите компьютер.
Флэшку также можно отформатировать и более простым способом, указанным ув. maxshopen :
Сервисы для онлайн проверки флешки
Если во время очередного подключения накопителя к компьютеру появилось сообщение о возможных угрозах, это повод задуматься о безопасности файлов и системы в целом. Чтобы не устанавливать специальные программы и приложения, которые занимают немало свободного места, можно проверить флешку на вирусы онлайн. Для этого в интернете существует несколько удобных сервисов, лучшими из которых считаются:
Важное замечание. Работать с любым из перечисленных сервисов очень легко
Подробней о восстановлении флешки этими программами рассказывается на Softdroid, специализированном сайте о восстановлении.
Вкратце – как пользоваться перечисленными инструментами. Достаточно вставить флешку в компьютер или ноутбук, перейти по одной из ссылок, скачать и открыть файл. Следующий шаг – выбор объекта для проверки. Указываем внешний накопитель и запускаем процесс проверки. Если на флешке были найдены вирусы, после завершения проверки нажимаем кнопку «Обезвредить». Вредоносные программы будут удалены с накопителя, о чем система уведомляет зеленой галочкой.
Если онлайн сервис нашел и обезвредил вирусы на флешке, а на компьютере при этом есть стационарный антивирус, это повод задуматься об эффективности выбранной программы.
как проверить на вирусы съемные носители
Проверка нужна будет всегда. Если кто-то вам принес диск, флеш накопитель, то вам следует обязательно проверить, не содержит ли вирусов носитель информации. Вы не волнуйтесь, что после вставки съемного носителя, вирус окажется в вашем компьютере. Встроенная защита windows защитит ваш компьютер.

Можно проверить весь съемный носитель полностью, можно проверить отдельные файлы. Начнем изучение с проверки компакт диска.
Вставляем компакт диск в привод дисков. Ждем загрузки и открытия диска.
Обращаемся к защитнику windows (windows defender). Там выбираем параметры сканирования.
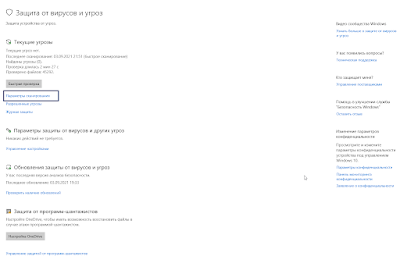
Далее выбираем настраиваемое сканирование.
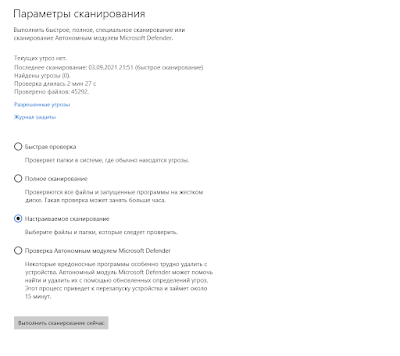
Нажимаем кнопку «выполнить сканирование сейчас«. Не начнется сканирование, пока защитник windows не выберет файлы и папки, которые нужно сканировать.
Я выбрал компакт диск, в компакт диске выбрал одну папку для проверки на вирусы. Начался процесс сканирования этой папки
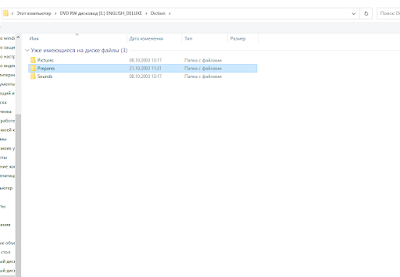
После завершения проверки на вирусы, откроется окно с уведомлением о завершении процесса.
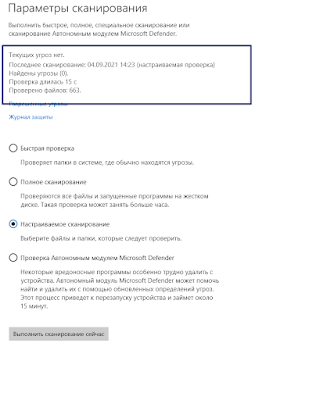
Можно проверить весь диск сразу. Такая проверка будет длиться дольше. Тогда выбираем весь диск в приводе дисков, в окне «мой компьютер«. И нажимаем «выбор папки«.
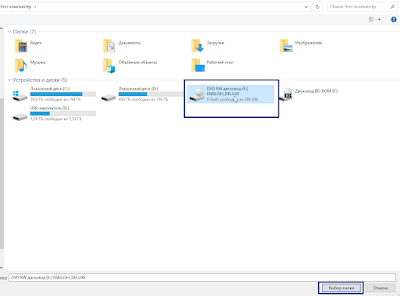
Начнется процесс проверки диска полностью. Так произойдет сканирование всех файлов, папок, содержащихся в компакт диске.
Записки танкиста — танконавт.
Можем проверить флеш накопители. Вставляем флешку в USB разъем. Откроется флешка. Можем оставить открытой окно флешки, можем закрыть.
Обращаемся к windows defender. Выбираем «настраиваемое сканирование«. Через эту функцию открываем флеш накопитель. Проверка на вирусы произойдет автоматически.
Как и в случае с компакт диском, можем файлы и папки проверить в отдельности. Все делается так же, как и на компакт диске.

При обнаружении защитником windows вируса, будет уведомление об опасности, и вирус будет надежно заблокирован.
Те, кто пользуется сторонней программой для защиты компьютера, рекомендую посмотреть видео инструкцию. На этом видео, на примере бесплатной антивирусной программы Avast показаны способы проверки съемных носителей на вирусы.
«Лечение» и диагностика флешки
Проверка флешки с помощью альтернативного антивируса
Для начала порекомендую воспользоваться каким-нибудь антивирусом, не нуждающимся в установке (их еще называют сканерами, онлайн-сканерами).
Подобные продукты достаточно загрузить к себе на компьютер, и запустить проверку системы (любых накопителей). Они могут работать параллельно с вашим установленным антивирусом и никак ему не помешают.
Что выбрать:
- Dr.Web CureIt! — антивирусная утилита, не нуждающаяся в установке. Позволяет за считанные минуты запустить антивирусную проверку системы (в том числе выбрать любые диски, флешки, карты памяти для проверки). Свой пример покажу именно в ней ().
- ESET’s Free Online Scanner — аналогичный продукт от другой компании, от ESET. Также оставляет весьма положительные впечатления;
- McAfee Security Scan Plus — очень знаменитое ПО для быстрого сканирования компьютера (правда, пользуется наибольшей популярностью за рубежом). Может работать параллельно с ваши установленным антивирусом (удалять его после проверки нет смысла).
Запуск проверки флешки в Dr.Web CureIt:
Проверка спец. утилитами AVZ, Malwarebytes
Как бы не был хорош ваш штатный антивирус (если таковой установлен в систему), но он не может «видеть» и распознать некоторые виды угроз (например, рекламное ПО, AdWare, SpyWare, TrojanSpy, TrojanDownloader и пр. «добро», которое лишь недавно стали включать в антивирусы).
Чтобы проверить свою систему и флеш-накопитель на подобное, необходимо использовать спец. утилиты. Я бы порекомендовал познакомиться для начала вот с этими продуктами:
- AVZ — помогает не только находить вирусы и вредоносное ПО, но и настроить правильным образом ОС Windows, устранить «дыры», которые могут присутствовать в вашей системе;
- Malwarebytes Anti-Malware — одно из самых эффективных средств по борьбе с рекламным и вредоносным ПО (к тому же с недавнего времени она стала включать в себя не менее известную AdwCleaner).
Сканирование флешки в AVZ:
-
сначала загрузите, извлеките из архива файлы AVZ (она не нуждается в установке) и запустите программу. В главном окне сразу же можно выбрать системный диск и флешку для проверки. Рекомендую поставить сразу же галочку напротив пункта «Выполнить лечение», и запустить сканирование.
Настройки проверки в AVZ
-
после того, как сканирование и очистка системы будет завершена, я рекомендую запустить «Мастер поиска и устранения проблем» (это, чтобы закрыть возможные «дыры» в Windows).
Мастер поиска и устранения проблем
-
после чего рекомендую выбрать «Все проблемы» и запустить сканирование. В моем случае, AVZ порекомендовал запретить авто-запуск программ с CD/DVD дисков, со сменных носителей (тех же флешек) и пр. Рекомендую выделить все, что найдет утилита и устранить проблемы.
Поиск и устранение проблем
Сканирование в Malwarebytes:
-
после установки и запуска утилиты, откройте вкладку «Проверка» и откройте настройки выборочной проверки (см. скриншот ниже );
Настройка проверки
-
далее задайте проверку объектов памяти, авто-запуска, архивов, укажите буквы сканируемых дисков и начните проверку (пример представлен ниже ).
Выбираем накопители для проверки
-
затем дождитесь окончания проверки, согласитесь с обезвреживанием угроз (если таковые будут найдены).
Дожидаемся окончания сканирования
Радикальный способ «очистки» флешки: форматирование накопителя
Еще один способ полностью удалить вирусы с флешки (а вместе с ними и все файлы с нее! Будьте осторожны!) — это произвести форматирование накопителя.
Для запуска форматирования, достаточно открыть «Мой компьютер» («Этот компьютер»), щелкнуть правой кнопкой мышки по флешке и в меню выбрать «Форматировать…».
Форматирование флешки
Далее указать файловую систему, задать метку тома, и согласиться на проводимую операцию (более подробно о форматировании можете узнать здесь).
Начать форматирование
Профилактика: как уберечься от нового заражения
- установить в систему один из современных антивирусов, и регулярно его обновлять (о лучших из них можете узнать здесь).
- настройте свою систему так, чтобы был отключен авто-запуск приложений с подключаемых CD/DVD и USB накопителей (чуть выше в статье приводил пример, как это делается в AVZ);
- если по мере работы приходится часто свою флешку подключать к другим компьютерам, то перед открытием любых файлов с нее на своей системе — проверяйте ее на вирусы;
- те документы, которые носите на флешке, не лишним бы было иметь и на жестком диске (такая копия сможет помочь, если флешка будет утеряна, или вирус «безвозвратно» испортит файлы на ней).
За возможные дополнения по теме — благодарю!
Всего доброго!
Первая публикация: 19.05.2018
Корректировка заметки: 5.10.2020
Почему эти вирусы так распространены
Причин здесь несколько. На мой взгляд, самая главная причина — пренебрежение антивирусной защитой. Чтобы защитить компьютер от угроз, надо не только установить антивирус, но и следить за обновлением его баз.
Вторая причина довольно печальна — использование пиратских версий Windows, в которых часто отключена возможность автообновления системы. Дело в том, что в Windows есть Центр обновлений, который загружает исправления, перекрывающие лазейки для вирусов. Например, в феврале 2011 года вышло обновление, запрещающее автозапуск для флешек, что лишило возможности размножаться вирусам, распространяющихся исключительно с помощью файла autorun.inf. Системы, где отключена проверка обновлений, не получат этой «заплатки».
Третья причина — невнимательность и незнание. Чтобы определить, что перед вами — папка или программа — достаточно навести стрелочку на значок и подождать. В появившейся подсказке будет важная информация о том, папка ли это или программа. Если программа маскируется под папку (имеет значок папки) — это наверняка вирус. Если на флешке остались одни ярлыки — тоже вирус.
Четвертая причина — вирусы для флешек очень легко создать. Любой человек, мало-мальски знакомый с программированием, способен написать такого зловреда. Меня печалит, что люди расходуют свой талант и ум во вред окружающим.
Правим права доступа в консоли
Установить ручками права доступа для одной флешки — легко. Для двух-трех — тоже ничего сложного. Но если требуется вакцинировать сразу десяток, скажем, для всех сотрудников предприятия? В этом случае нелишним будет автоматизировать процесс, устанавливая ACL-правила для флешки через командную строку. Кстати говоря, используемая для этого консольная утилита cacls (Change Access Control Lists) — единственный способ настроить параметры безопасности в Windows XP Home Edition. Первым делом нужно получить текущую ACL-таблицу с флешки. Допустим, она определяется в системе как диск X: — команда для просмотра таблицы будет:
В большинстве случаев вернется строка:
Символ F (от слова Full) в конце означает полный доступ для всего содержимого, — о чем говорят флаги (OI)(CI). Нам нужно удалить права на изменение файлов, поэтому по очереди удаляем записи из таблицы. В нашем примере надо удалить запись о полном доступе для группы «Все»:
Все. После чего разрешаем доступ к каталогу в режиме чтения (Read only):
Попробуй теперь создать в корне флешки файл. Едва ли получится :).
Способы защитить USB накопитель
Есть различные способы защитить флешку от вирусов, а заодно и сам компьютер от вредоносного кода, передающегося через USB накопителей, наиболее популярные среди которых:
- Программы, которые вносят изменения на флешке, предотвращающие заражение наиболее распространенными вирусами. Чаще всего, создается файл autorun.inf, к которому запрещен доступ, таким образом, вредоносное ПО не может произвести необходимые для заражения манипуляции.
- Защита флешки вручную — все процедуры, которые проделывают вышеупомянутые программы можно выполнить и вручную. Также можно, отформатировав флешку в NTFS, можно задать разрешения пользователей, например, запретить любые операции записи всем пользователям, кроме администратора компьютера. Еще одна опция — отключение автозапуска для USB через реестр или редактор локальной групповой политики.
- Программы, работающие на компьютере в дополнение к штатному антивирусу и призванные защитить компьютер от вирусов, распространяющихся через флешки и другие подключаемые накопители.
В данной статье я планирую писать о первых двух пунктах.
Третий вариант, на мой взгляд, не стоит того, чтобы его применять. Любой современный антивирус проверяет, в том числе и подключаемые по USB накопители, копируемые в обоих направлениях файлы, запускаемые с флешки программы.
Дополнительные программы (при наличии хорошего антивируса) на компьютере для защиты флешек мне кажутся чем-то бесполезным или даже вредным (влияние на скорость работы ПК).
Метод 4. Удалите Ярлык Вирус на исходном ПК
В соответствии с предшествующей частью вы поняли, что большинство вирусов распространяется с компьютеров на устройства хранения. Чтобы полностью избавиться от Ярлык Вируса, мы настоятельно рекомендуем вам следовать приведенным здесь инструкциям, чтобы сначала избавиться от существующего Ярлык Вируса на исходном ПК.
Причина в том, что при заражении постоянное использование зараженного устройства приведет к распространению вируса на большее количество устройств, что приведет к еще большей потере файлов.
Поэтому вам следует прекратить использование зараженных устройств и отключить все внешние запоминающие устройства.
Как вы знаете, все вирусы на ваших внешних запоминающих устройствах можно отследить с вашего ПК. В результате ключевым моментом является устранение источника вируса.
Вот несколько советов, которым вы можете следовать, чтобы удалить Ярлык Вирус с ПК в Windows 10: (шаги в другой ОС Windows могут немного отличаться)
Шаг 1. Включите брандмауэр на ПК с Windows
Откройте «Панель управления» > щелкните «Брандмауэр Защитника Windows» > «Включение и отключение брандмауэра Защитника Windows»
Установите флажки «Включить брандмауэр Защитника Windows» и нажмите «ОК» для подтверждения.
Шаг 2. Включите защиту от вирусов и угроз в службе Безопасность Windows
- Щелкните правой кнопкой мыши значок Windows и выберите «Параметры» > нажмите «Обновление и безопасность».
- В разделе «Безопасность Windows» нажмите «Открыть службу Безопасность Windows».
- В новом окне нажмите «Защита от вирусов и угроз» > перейдите к «Параметры защиты от вирусов и других угроз».
- Включите три параметра: «Защита в режиме реального времени», «Облачная защита» и «Автоматическая отправка образцов».
Примечание: Выполните то, что запрашивает служба «Безопасность Windows», если вирус обнаружен после включения функции «Защиты от вирусов и угроз». Таким образом он удалит все обнаруженные вирусы и вредоносные программы.
Шаг 3. Запустите антивирусное программное обеспечение, чтобы удалить скрытые вирусы, вредоносные программы и т. п.
После этого вы можете следовать инструкциям из следующей части, чтобы навсегда удалить Ярлык Вирус с USB-накопителя, флэш-накопителя, SD-карты или карты памяти и т. п.
Как включить автоматическое сканирование внешних дисков в Защитнике Windows 10
Хотя Защитник Windows всегда работает на устройствах Windows 10 (если не установлена сторонняя защита или системная защита принудительно не отключена), рекомендуется периодически выполнять полное сканирование системы, чтобы убедиться, что на компьютере отсутствуют вредоносные программы.
Тем не менее, если вы думали, что при полном сканировании, системный антивирус проверяет все хранилища, подключенные к вашему компьютеру, то вы ошибались. Как выясняется, Защитник Windows по умолчанию во время полной проверки не пытается сканировать внешние диски. Сканирование дисков может осуществляться при выполнении быстрой или выборочной проверок.
Если вы хотите убедиться, что на всех подключенных к вашему ПК дисках отсутствуют угрозы и нежелательное ПО, то можно настроить автоматическое сканирование внешних дисков при выполнении полного сканирования. В данной инструкции мы придем несколько способов, как это сделать.
Групповые политики
Редактор групповых политик является компонентом Windows 10 Pro и Enterprise. Данный инструмент можно использовать для включения автоматического сканирования съемных носителей.
- Нажмите иконку Поиск (или клавишу Windows ) и введите gpedit.msc, затем нажмите Enter . При необходимости подтвердите запрос службы контроля учетных записей для запуска редактора групповых политик.
- Вы найдете нужный параметр по следующему пути Политика “Локальный компьютер” > Конфигурация компьютера > Административные шаблоны > Компоненты Windows > Антивирусная программа “Защитник Windows” > Проверка .
- В правой части окна выберите политику “Проверять съемные носители”.
- В открывшемся окне установите состояние политики на “Включено”. Примените изменения, затем нажмите ОК.
После завершения данных шагов Защитник Windows во время выполнения полной проверки будет сканировать внешние диски и накопители.
Обратите внимание, что в этом случае полное сканирование системы будет выполняться дольше, потому что антивирусу нужно будет обработать больше данных. В любое время вы можете снова отключить автоматическое сканирование внешних дисков, для этого на 4 шаге выберите состояние политики “Не задано”
В любое время вы можете снова отключить автоматическое сканирование внешних дисков, для этого на 4 шаге выберите состояние политики “Не задано”.
Системный реестр
Редактор групповых политик недоступен в Windows 10 Домашняя, но вы можете сделать то же самое с помощью редактора реестра.
- Нажмите иконку Поиск (или клавишу Windows ) и введите regedit, затем нажмите Enter . При необходимости подтвердите запрос службы контроля учетных записей для запуска редактора групповых политик.
- Перейдите по следующему пути HKEY_LOCAL_MACHINESOFTWAREPoliciesMicrosoftWindows Defender
- Щелкните правой кнопкой мыши по папке “Windows Defender”, выберите Создать > Раздел.
- Назовите раздел Scan и нажмите Enter.
- Щелкните правой кнопкой мыши по папке “Scan”, выберите Создать > Параметр DWORD (32 бита).
- Назовите параметр DisableRemovableDriveScanning и нажмите Enter.
- Щелкните дважды по созданному ключу, и установите значение “0”. Затем нажмите ОК.
После завершения данных шагов Защитник Windows во время выполнения полной проверки будет сканировать внешние диски и накопители.
В любое время вы можете снова отключить автоматическое сканирование внешних дисков, для этого на 4 шаге удалите раздел Scan с помощью контекстного меню.
Небольшое вступление и мои мысли по данной теме.
Дорогие читатели, уже не в первый раз мы боремся с вирусами, которые круглые сутки пытаются проникнуть в наши компьютеры. Сегодня рассмотрим ситуацию попадания вирусов с флешкарт. Это очень частое событие в наше время. Ведь практически каждый из нас ходит к друзьям и перекидывает друг другу информацию именно с помощью удобных флеш-накопителей, которые с легкостью подвергаются любым заражениям.
Принцип работы такого заражения очень прост. Ваш компьютер полностью исправен и не заражен вредоносным программным обеспечением, кроме этого есть у вас флеш-карта, которая тоже хорошо работает и не имеет заражения. К примеру, вы поехали в гости, где друзья показали вам новые фотографии или посоветовали посмотреть интересный фильм. Вы принимаете решение скачать интересную вам информацию на флешкарту и вроде бы все хорошо.
Но по приезду домой вы вставляете свою флешку в компьютер и слушаете, как ваш антивирус «разрывает» колонки от оповещений об угрозе и это в лучшем варианте. А ведь возможно антивирус не готов к такой степени атаки и вирусы спокойно с флешки перекачиваются на компьютер и заражают систему. Предположить, что могут сделать вредоносы даже сложно их функционал известен только их создателям или людям хорошо разбирающимся в программирование. Для обычного пользователя — это «темный лес» и практически все после попадания в такую ситуацию приходят к одному выводу — придется переустанавливать виндовс.
Друзья, моя задача научить вас обходить стороной такую ситуацию и если уж вы в нее все-таки влетели, как без особого труда и переустановки избавиться от лишних проблем. Переходим к практике.
Способ #1: очистка антивирусом
(если требуется сохранить данные на usb-накопителе)
Отключение автозапуска
Первым делом необходимо обезопасить операционную систему компьютера, на котором будет выполняться проверка. Отключить в Windows автозапуск. Чтобы вирус после подключения USB-флешки не смог автоматически запуститься и скрытно проникнуть на винчестер ПК.
Эта процедура выполняется следующим образом:
в Windows 7
1. Нажмите сочетание клавиш «Win» и «R».
2. В строке панели «Выполнить» введите директиву — gpedit.msc.
3. Щёлкните «OK».
4. В окне редактора групповой политики выберите раздел «Конфигурация компьютера».
5. Откройте подраздел «Административные шаблоны».
6. В списке опций выберите «Компоненты Windows».
7. Перейдите к параметрам «Политики автозапуска» → «Отключить автозапуск».
8. В открывшемся окне настроек:
- щелчком левой кнопки мышки включите радиокнопку рядом с надстройкой «Включить»;
- нажмите кнопки «Применить» и «OK».
в Windows 8.1
1. Клацните правой кнопкой по иконке Windows на панели задач.
2. В контекстном меню выберите «Найти».
3. В поисковой строке наберите — автозапуск.
4. Кликните в выдаче — «Включение и отключение автозапуска».
5. В панели «Компьютер и устройства» перейдите в раздел «Автозапуск».
6. В блоке слева установите значение «Не выполнять никаких действий» в полях «Съёмный носитель» и «Карта памяти».
Сканирование флешки
1. После отключения автозапуска подключите флешку к ПК.
2. Нажмите «Win+E».
3. В открывшемся окне правой кнопкой клацните по иконке USB-носителя.
4. Чтобы проверить флешку на вирусы, выберите в перечне опций «Сканировать… ». (В данном случае это ESET Smart Security).
5. Удалите все найденные вредоносные объекты.
Установка сигнализации на флеш-карту
Еще один отличный способ защиты флешки от вирусов — это установка оповещения, сигнализации. Под словом сигнализация я прячу один достаточно простой способ настройки, который будет оповещать нас о нарушении в сруктуре данных на флешке, а это в 99% атака вирусных программ. То есть если простыми словами при включении флеш-карты в любой компьютер вы должны увидеть определенный значок, если его нет — значит вы «поймали вирус», перейдем к делу.
По факту мы поменяем стандартную картинку при запуске на свою и если во время запуска мы не видим картинку, которую поставили для флешки, пора запускать проверку на вирусы. На картинке смотрим наглядно.(нажмите, чтобы увеличить)
Я в виде эксперимента поставил значок дракона, если он когда либо пропадет, значит на флешке произошли изменения с файлами. Соответственно если вы сами их не меняли есть повод задуматься.
Вывод: пропал дракон (картинка при загрузке) — поймали вирус.
Устанавливается картинка в несколько этапов.
1) Необходимо настроить показ расширений для приложений. Для этого идем в меню Пуск — Панель управления — Параметры папок. Нажимаем вкладку вид и листаем в самый низ таблицы — снимаем галочку с пункта: «Скрывать расширения для зарегистрированных типов файлов»
2) Теперь заходим на флешку и создаем текстовый файл с названием autorun.inf — это файл конфигурации, который будет выполнять интересующую нас задачу.
3) Создав такой файл открываем его в обычном блокноте и дописываем код(действие), который необходимо выполнить при запуске.
Пишем код: icon=011.ico
Естественно сохраняем.
4) Теперь нам необходимо сделать иконку, которая будет показываться во время запуска. Основное правило — она должна быть квадратной для корректного отображения и обязательно с разрешением «.ico». Можно легко скачать в интернете, благо сайтов с иконками полно. Ну или просто сделать в фотошопе. Назвать иконку так же как в файле конфигурации — 011 и закинуть на флешку.
Теперь вынимаем флеш-карту и вставляем обратно, при запуске срабатывает автозагрузка и мы видим установленную нами картинку:
Теперь в будущем при запуске всегда обращайте внимание на эту картинку, если в один прекрасный день она пропадет — значит ваши файлы были изменены и скорее всего подверглись заражению. Смысл в том, что вот так просто, обычная картинка будет сигнализировать вас о нормальной работе флешки.






























