Как заставить Windows Defender сканировать USB-накопители и флэш-накопители
В Интернете циркулирует множество угроз, поэтому необходимо соблюдать все меры предосторожности, чтобы избежать заражения при посещении определенных страниц или определенных загрузок. Но правда в том, что одной из самых больших угроз в течение длительного времени является USB-накопитель или карта памяти, которые мы подключаем к нашему компьютеру и которые, не осознавая этого, могут содержать вирусы и другие вредоносные программы
Поэтому использование этого типа устройств требует принятия определенных мер защиты. Один из них — провести полный анализ устройства, чтобы убедиться, что он не содержит вирусов, но для этого нам понадобится инструмент безопасности, который позволяет это. К счастью, в случае Windows 10 мы можем использовать Сам Защитник Windows для анализа USB-флешек или флешек как показано ниже, без необходимости прибегать к сторонним инструментам.
Тот факт, что мы являемся устройствами, которые мы переносим из одного места в другое, и что мы используем их на разных компьютерах, значительно увеличивает риск сдерживания вируса определенного типа. Поэтому для нашего антивируса удобно иметь возможность анализировать устройства такого типа, прежде чем они могут быть заражены. В случае с Защитником Windows правда состоит в том, что средство безопасности обладает такой способностью, но это то, что по умолчанию отключено следовательно, мы собираемся показать шаги, чтобы следовать, чтобы активировать его.
В зависимости от версии Windows 10, установленной на нашем компьютере, мы сможем сделать это так или иначе, однако в других случаях рекомендуется создать точку восстановления системы, прежде чем вносить какие-либо изменения на случай, если что-то произойдет. неправильно. чтобы иметь возможность вернуться к тому, что у нас было раньше.
Как проверить вирусы на флешке
Начнем с того, что рассмотрим признаки вирусов на съемном накопителе. Основные из них такие:
- появились файлы с названием «autorun»;
- появились файлы с расширением «.tmp»;
- появились подозрительные папки, например, «TEMP» или «RECYCLER»;
- флешка перестала открываться;
- накопитель не извлекается;
- файлы пропали или превратились в ярлыки.
В целом носитель начинает медленнее определяться компьютером, на него дольше копируется информация, и иногда могут возникать ошибки. В большинстве случаев не лишним будет проверить и компьютер, к которому подключена флешка.
Для борьбы с вредоносным ПО целесообразнее всего использовать антивирусы. Это могут быть и мощные комбинированные продукты, и простые узконаправленные утилиты. Предлагаем ознакомиться с лучшими вариантами.
Способ 1: Avast! Free Antivirus
Сегодня этот антивирус считается одним из самых популярных в мире, и для наших целей он прекрасно подходит. Чтобы воспользоваться Avast! Free Antivirus для очистки USB-накопителя, сделайте следующее:
- Откройте интерфейс пользователя, выберите вкладку «Защита» и перейдите в модуль «Антивирус».
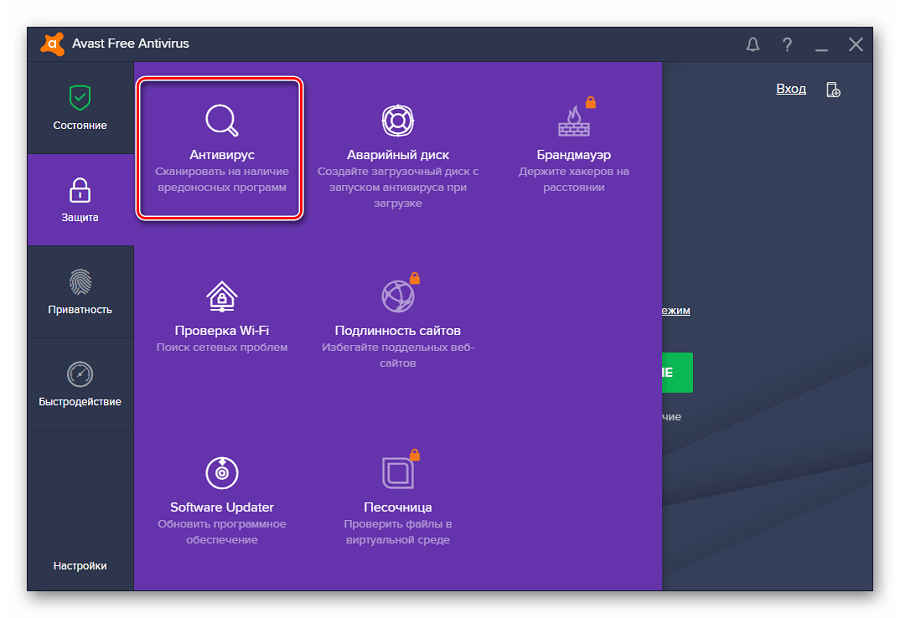
Выберите «Другое сканирование» в следующем окне.
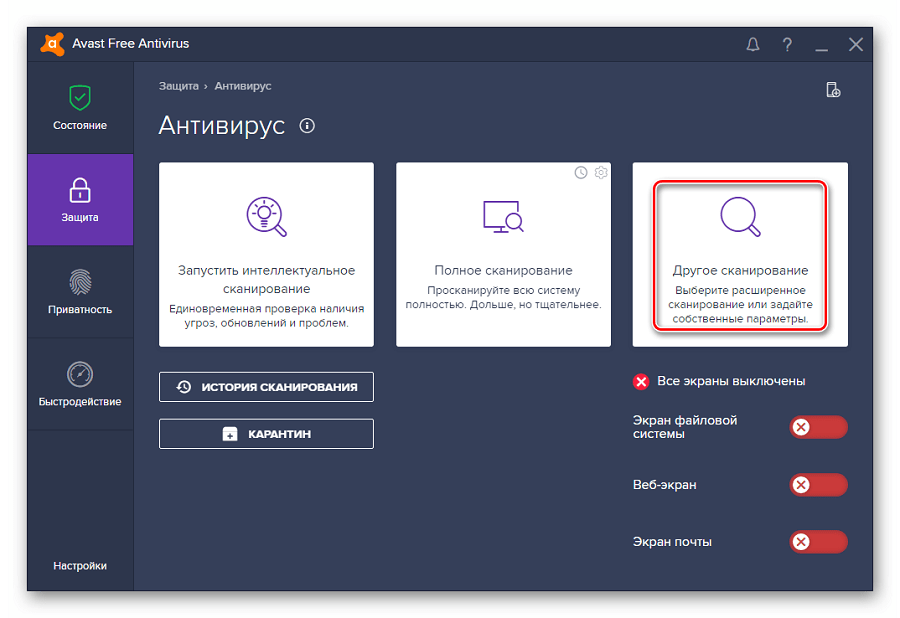
Перейдите в раздел «Сканирование USB / DVD».
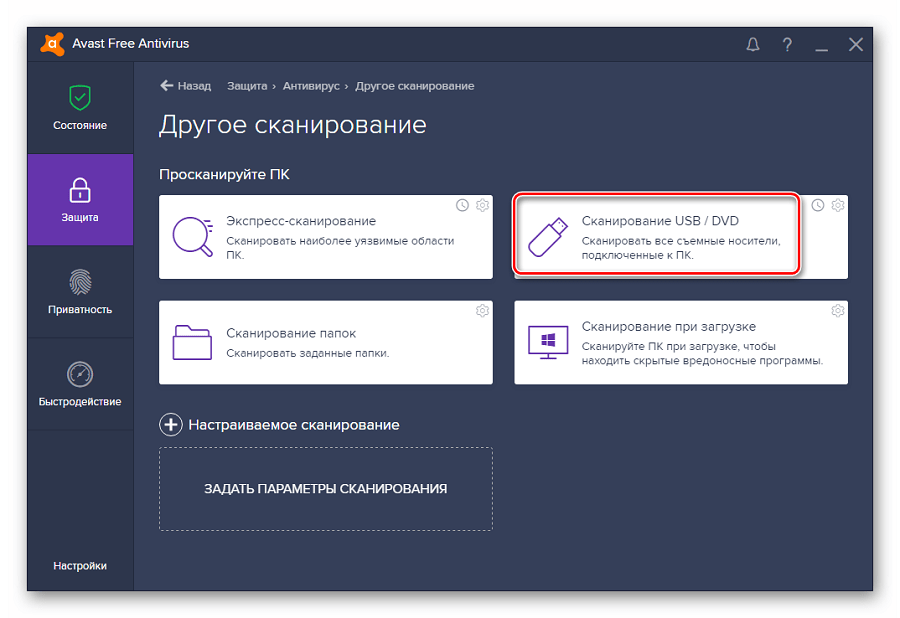
Запустится сканирование всех подключенных съемных носителей. Если вирусы будут найдены, вы можете отправить их в «Карантин» или сразу удалить.
Также можно просканировать носитель через контекстное меню. Для этого выполните ряд простых шагов:
Кликните по флешке правой кнопкой и выберете «Сканировать».
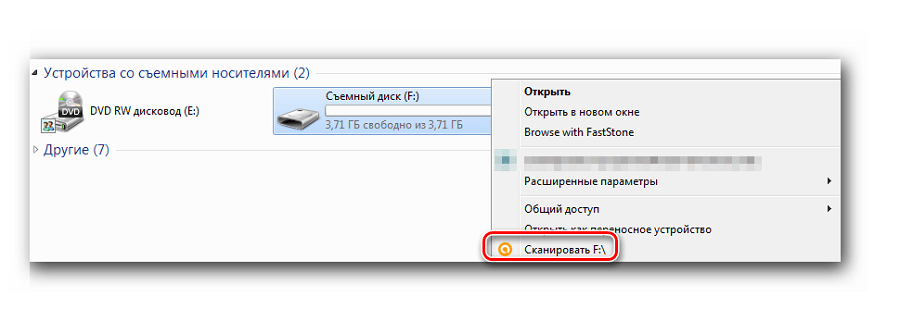
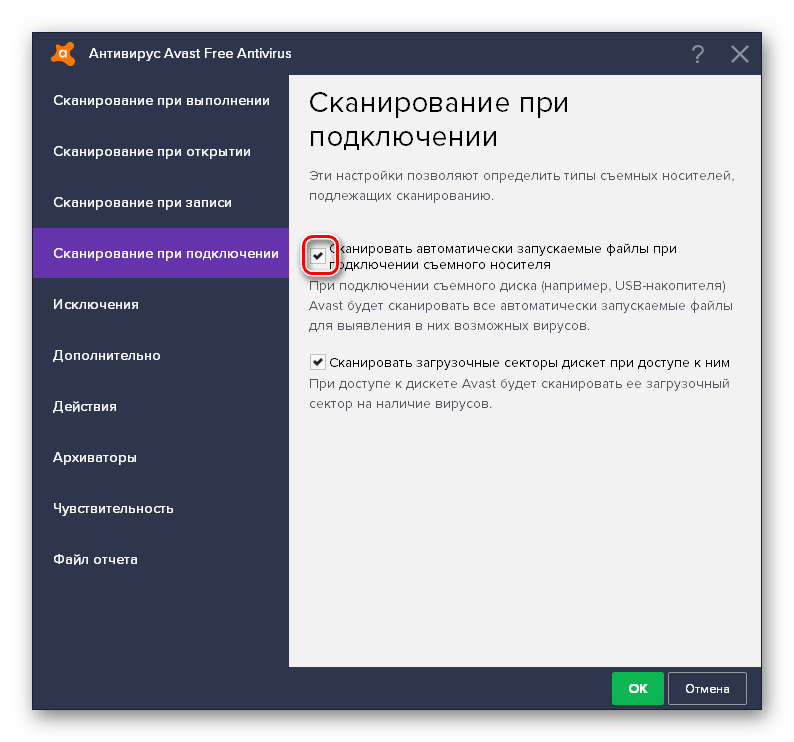
Способ 2: ESET NOD32 Smart Security
А это вариант с меньшей нагрузкой на систему, поэтому он часто устанавливается на ноутбуки и планшеты. Чтобы проверить съемный накопитель на вирусы с помощью ESET NOD32 Smart Security, сделайте следующее:
- Откройте антивирус, выберете вкладку «Сканирование компьютера» и нажмите «Сканирование съемных носителей». Во всплывающем окне кликните по флешке.
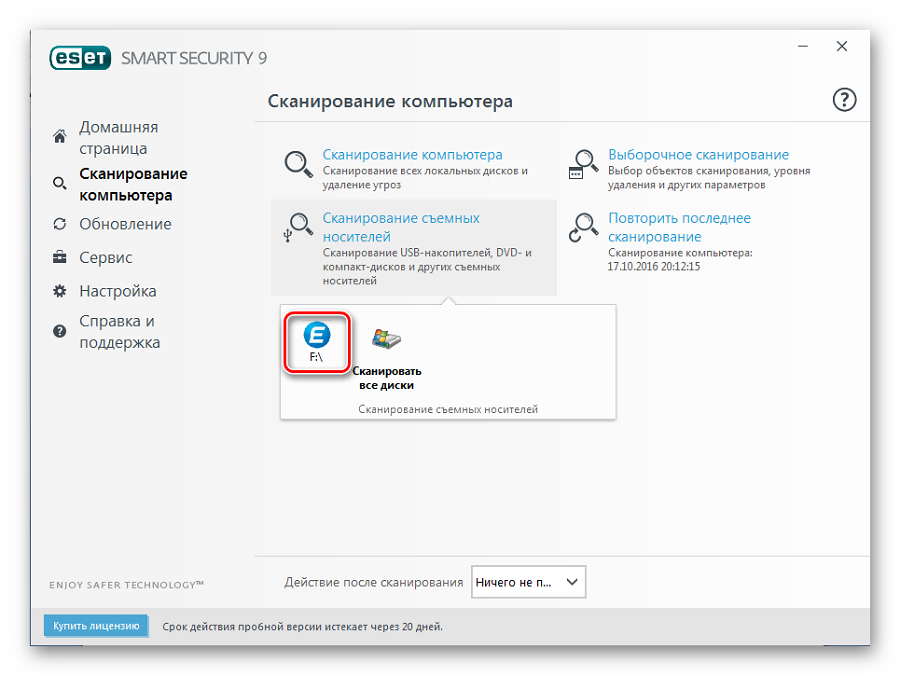
По завершении сканирования вы увидите сообщение о количестве найденных угроз и сможете выбрать дальнейшие действия. Просканировать носитель информации можно и через контекстное меню. Для этого нажмите по ней правой кнопкой и выберите «Сканировать программой ESET Smart Security».
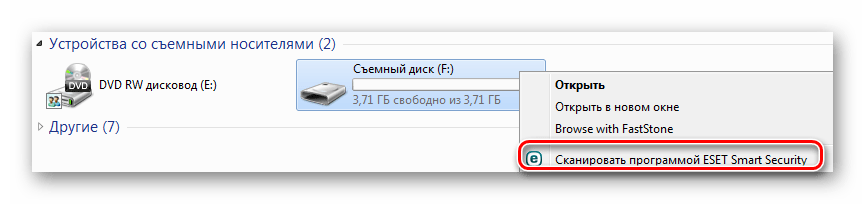
Можно настроить автоматическое сканирование при подключении флешки. Для этого перейдите по пути
Здесь можно задать действие, производимое при подключении.
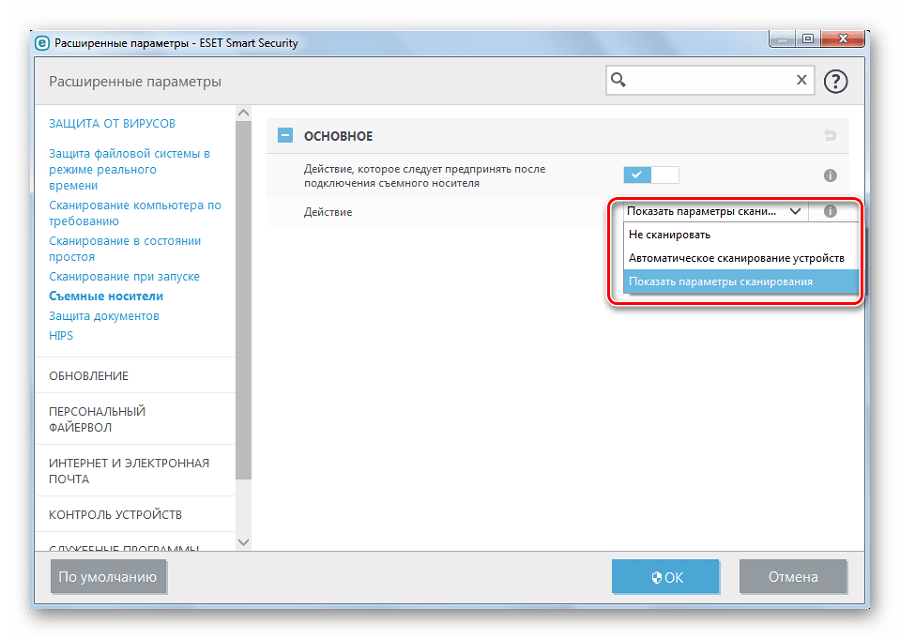
Способ 3: Kaspersky Free
Бесплатная версия этого антивируса поможет быстро просканировать любой носитель. Инструкция по его использованию для выполнения нашей задачи выглядит следующим образом:
- Откройте Kaspersky Free и нажмите «Проверка».
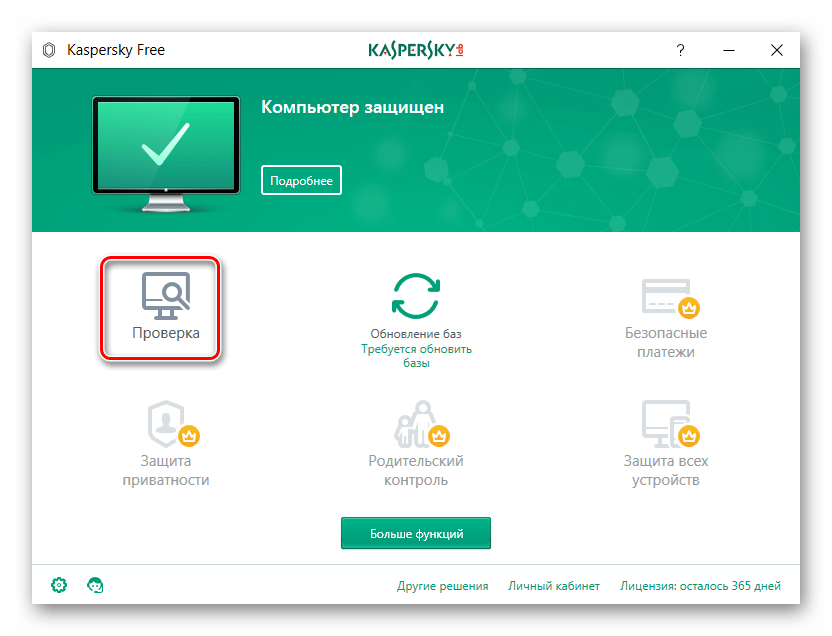
Слева кликните по надписи «Проверка внешних устройств», и в рабочей зоне выберите нужное устройство. Нажмите «Запустить проверку».
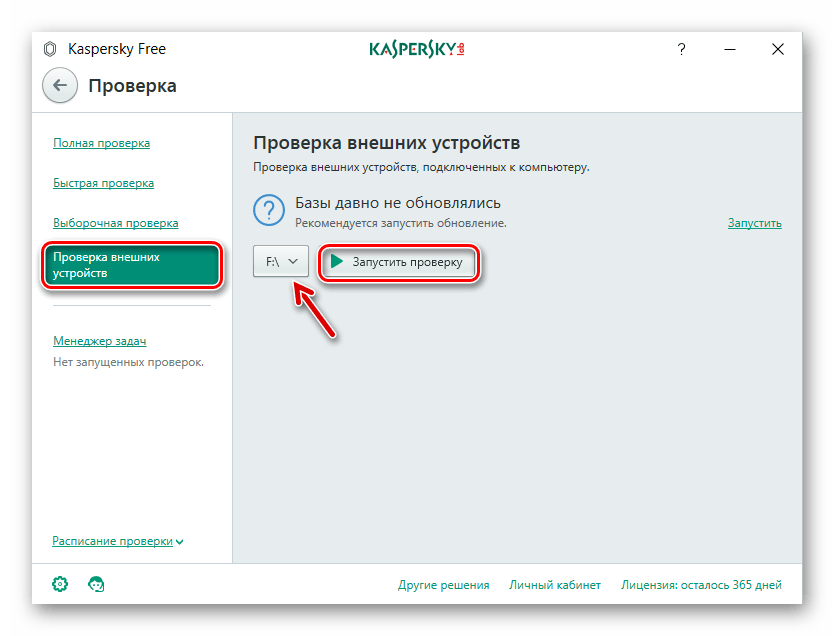
Также можно нажать правой кнопкой по флешке и выбрать «Проверить на вирусы».
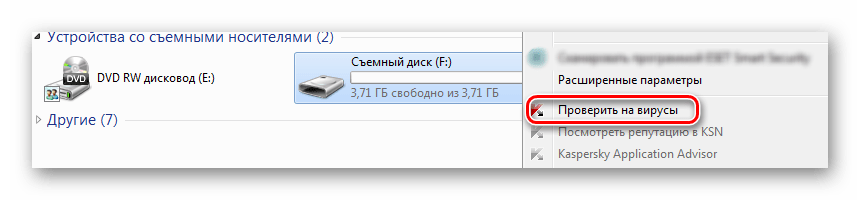
Не забудьте настроить автоматическое сканирование. Для этого перейдите в настройки и нажмите «Проверка». Здесь можно задать действие антивируса при подключении флешки к ПК.
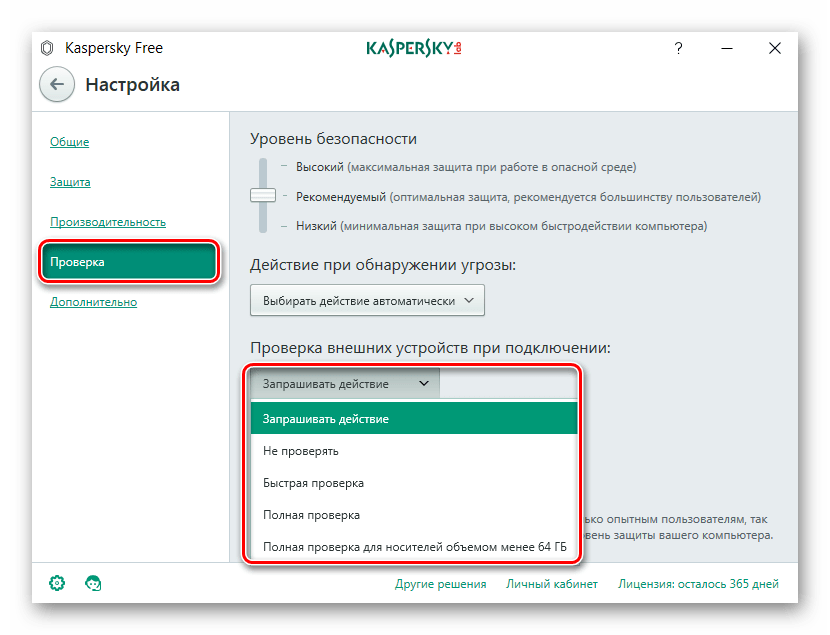
Способ 4: Malwarebytes
Одна из лучших утилит для обнаружения вирусов на компьютере и переносных устройствах. Инструкция по использованию Malwarebytes состоит вот в чем:
- Запустите программу и выберете вкладку «Проверка». Здесь отметьте «Выборочная проверка» и нажмите кнопку «Настроить сканирование».
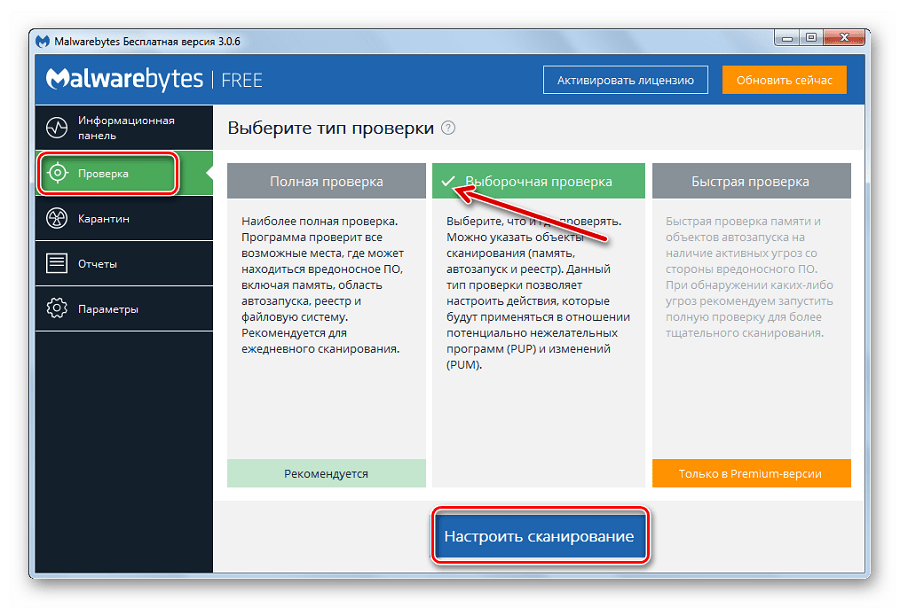
Для надежности проставьте все галочки напротив объектов проверки, кроме руткитов. Отметьте Вашу флешку и нажмите «Запустить проверку».
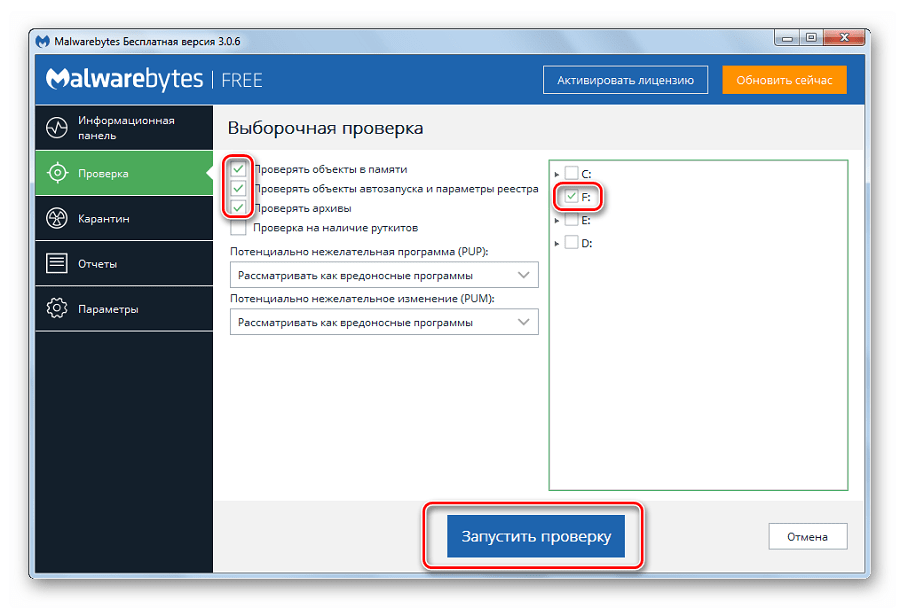
По завершении проверки Malwarebytes предложит поместить подозрительные объекты в «Карантин», откуда их можно будет удалить.
Можно пойти другим путем, просто кликнув правой кнопкой по флешке в «Компьютере» и выбрав «Просканировать Malwarebytes».
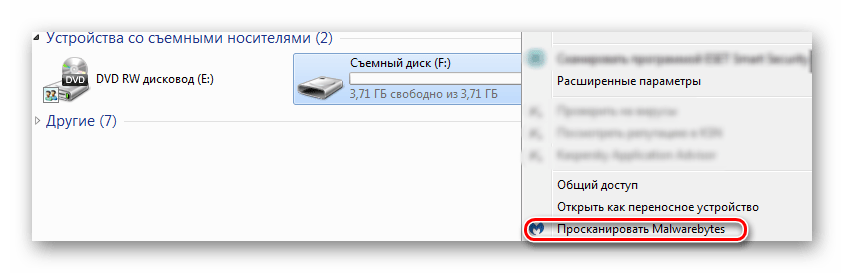
Способ 5: McAfee Stinger
А эта утилита не требует установки, не нагружает систему и прекрасно находит вирусы, если верить отзывам. Использование McAfee Stinger состоит в следующем:
Скачать McAfee Stinger с официального сайта
- Скачайте и запустите программу. Нажмите «Customize my scan».
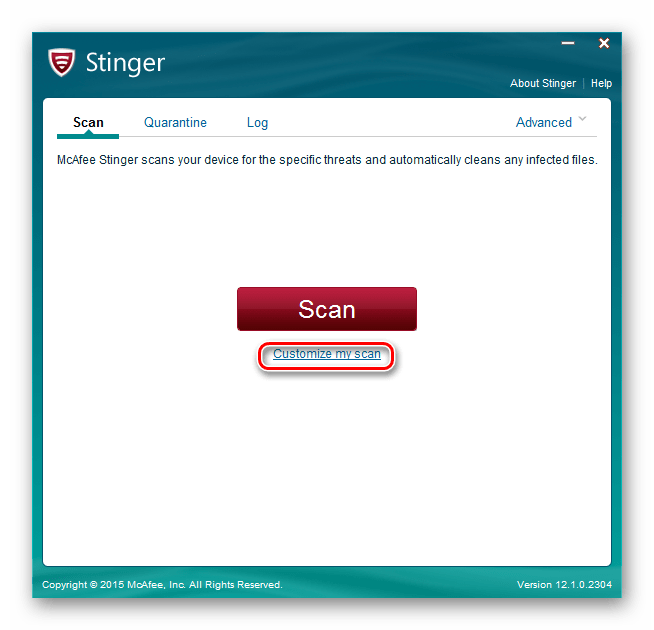
Поставьте галочку напротив флешки и нажмите кнопку «Scan».
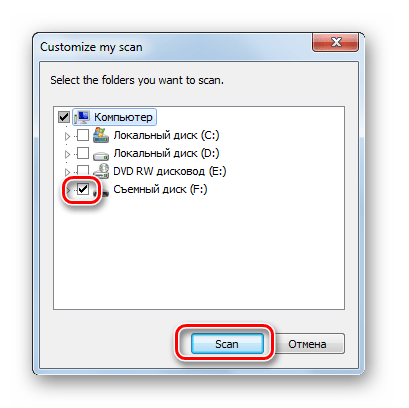
Программа просканирует флешку и системные папки Windows. В конце Вы увидите количество зараженных и очищенных файлов.
Комментарии (11)
- AVP 03.07.2009 #
Меня что-то Касперский не прикалывает, меня устраивает вполне AVAST. Раньше он, как мне кажется во многом уступал Касперскому, а сейчас работает вполне сносно.
Сам предлагаю пользоваться бесплатными антиврусами если комп не тянет каспера, с нодом у меня не сложилось (навернул настройки так, что он даже документы удалил заподозрив, что в них вирусы), поэтому не предлагаю новичкам его использовать.
как проверить флешку на вирусы
А можно ли бесплатно скачать Касперского
можно, на официальном сайте есть разные версии программы, но ключ придется покупать.
а с другим антивирусом этот фокус может пройти?
Да, они ведь тоже проверяют, но посмотрел сегоня тесты антивирусов, — касперский лучше доктора веба и прочих. Многие из антивирусов, вообще не лечат. Уж лучше стандартный антивирус от Windows использовать.
Скажите, а аваст может защитить флешку от всякой гадости? Я не очень соображаю, но почемуто на работе стал тормозить комп. Там нет интернета и только моя флешка используется. А дома стоит аваст.
Инна, не один антивирус 100% гарантии не даст. Пользуйтесь стандартным антивирусом майкрософта, либо касперским. Аваст слабо защищает компьютер.
Мне поставили защиту Dr.Web кто нибудь может подсказать хорошая это защита, что-то мне её так упорно рекламировали, что меня это насторожило, но я всё же поставила эту защиту, какая из них всё же лучше?
Альбина, доктор веб хороший антивирус и по заверениям ищет вирусы в коде программ, чего другие вроде как не умеют. В принципе это один из нескольких отличных антивирусов, среди которых касперский и защитник windows от microsoft.
USB_Tool 1.3
Разработчик: AoN (А.Ю. Шабалин). Размер дистрибутива: 675 Кбайт. Условия распространения: Freeware. Веб-сайт:
По умолчанию программа USB_Tool не ведет лог выполненных защитных мероприятий, но вы можете активизировать этот параметр в ее «Опциях». Достоинством этого приложения является то, что оно позволяет реанимировать большой список параметров и сервисов ОС Windows в случае вирусной атаки. В его меню «Настройка ОС / Восстановление ОС» вы сможете буквально одним щелчком мыши вернуть возможность пользоваться стандартной функцией «Восстановление системы», а также штатным установщиком приложений Windows Installer в случае их утраты под воздействием вредоноса. По силам программе USB_Tool восстановить опцию загрузки системы в «Безопасном режиме», а также видимость скрытых файлов, если эти и многие другие системные опции будут заблокированы в результате вирусной атаки
Предусмотрен и режим «Быстрого восстановления», пользоваться которым нужно осторожно

Равно как и возможностью отключения некоторых функций майкрософтовской системы, дабы ими не смог воспользоваться злоумышленник. В частности, на закладке «Настройка ОС» вы можете запретить открытие «Редактора реестра», «Диспетчера задач», контекстного меню Проводника и отказаться от много другого, что грозит стать средством воздействия на систему со стороны хакеров. По той же причине при содействии команд в разделе «Поддержка устройств USB» отключите, если в том возникнет необходимость, съемные диски, аудиоустройства и принтеры.
Собственно, главная задача USB_Tool, как следует из ее названия, и есть обеспечение безопасности ПК при использовании такого рода носителей цифровых данных. Хотя по умолчанию контролирует она на всякий случай и стационарные диски тоже. Если данная программа обнаружит подозрительный autorun.inf, то сразу же предложит его удалить. Можно, хотя и нежелательно, отказаться от обращений, выбрав «Автоматическую обработку». В этом случае утилита сама в соответствии с заданными вами в «Опциях» параметрами удалит или переименует сомнительный объект. Разрешается также задать вариант «Пропустить», но его активизация равносильна отказу от защиты от autorun-вирусов, что делать, естественно, не следует. Не стоит и отказываться от функции создания в «Карантине» резервной копии стираемого autorun.inf. Она пригодится, если будет удален совершенно безобидный его вариант, которым вы хотели бы пользоваться.

Если же режим автозапуска не нужен, откажитесь от него нажатием кнопки «Применить» в нижней части окна на странице «Иммунизация». Второй вариант доступен в верхней половине этой закладки — там пользователю предлагается заблокировать саму возможность появления в корневом каталоге дисков файла autorun.inf. Для этого, как и вышеупомянутая программа Ninja Pendisk!, USB_Tool создаст неудаляемый каталог с соответствующим названием. Подготовить его утилита может и на локальных, и на съемных носителях. При необходимости от этого вида защиты и отключения автоматического запуска файлов вы можете отказаться, воспользовавшись кнопками «Отменить». Делать это, понятно, не стоит, поскольку ПК окажется незащищенным от autorun-вредоносов.
Как включить автоматическое сканирование внешних дисков в Защитнике Windows 10
Хотя Защитник Windows всегда работает на устройствах Windows 10 (если не установлена сторонняя защита или системная защита принудительно не отключена), рекомендуется периодически выполнять полное сканирование системы, чтобы убедиться, что на компьютере отсутствуют вредоносные программы.
Тем не менее, если вы думали, что при полном сканировании, системный антивирус проверяет все хранилища, подключенные к вашему компьютеру, то вы ошибались. Как выясняется, Защитник Windows по умолчанию во время полной проверки не пытается сканировать внешние диски. Сканирование дисков может осуществляться при выполнении быстрой или выборочной проверок.
Если вы хотите убедиться, что на всех подключенных к вашему ПК дисках отсутствуют угрозы и нежелательное ПО, то можно настроить автоматическое сканирование внешних дисков при выполнении полного сканирования. В данной инструкции мы придем несколько способов, как это сделать.
Групповые политики
Редактор групповых политик является компонентом Windows 10 Pro и Enterprise. Данный инструмент можно использовать для включения автоматического сканирования съемных носителей.
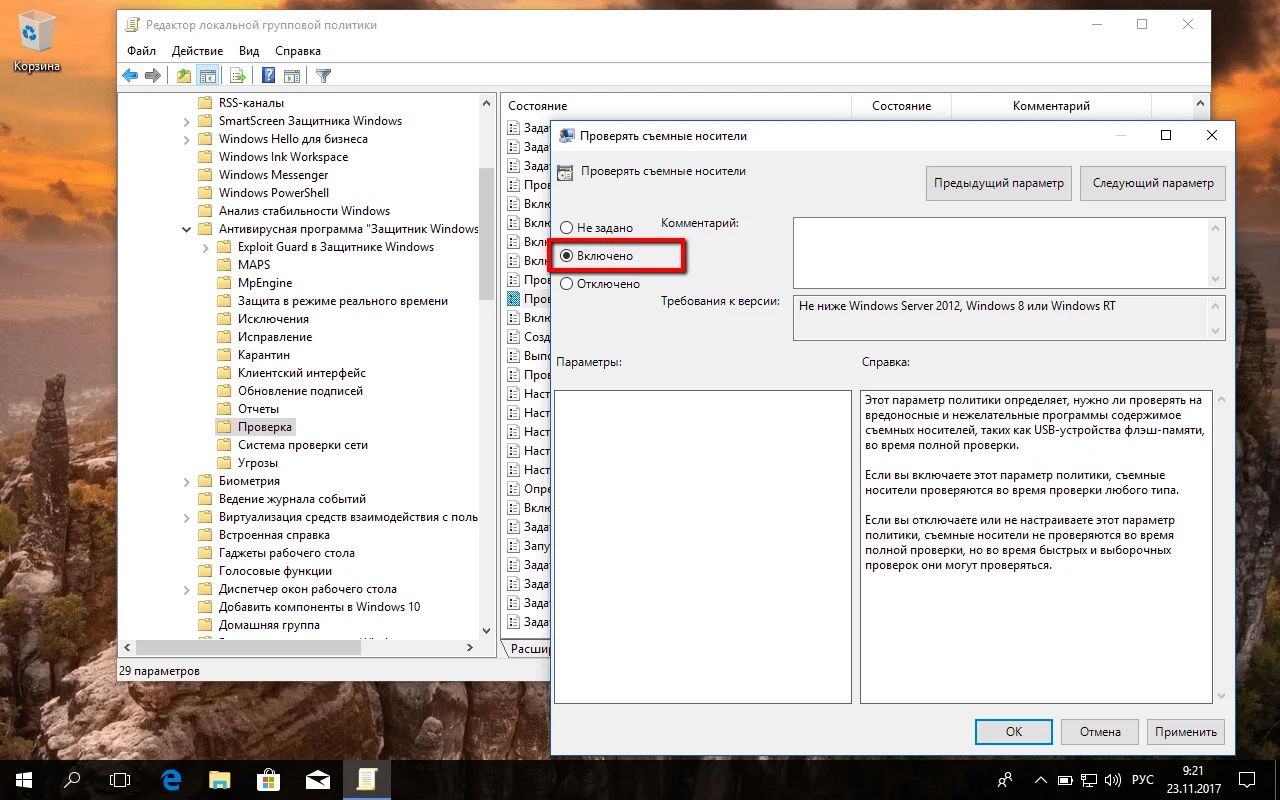
- Нажмите иконку Поиск (или клавишу Windows ) и введите gpedit.msc, затем нажмите Enter . При необходимости подтвердите запрос службы контроля учетных записей для запуска редактора групповых политик.
- Вы найдете нужный параметр по следующему пути Политика “Локальный компьютер” > Конфигурация компьютера > Административные шаблоны > Компоненты Windows > Антивирусная программа “Защитник Windows” > Проверка .
- В правой части окна выберите политику “Проверять съемные носители”.
- В открывшемся окне установите состояние политики на “Включено”. Примените изменения, затем нажмите ОК.
После завершения данных шагов Защитник Windows во время выполнения полной проверки будет сканировать внешние диски и накопители.
Обратите внимание, что в этом случае полное сканирование системы будет выполняться дольше, потому что антивирусу нужно будет обработать больше данных. В любое время вы можете снова отключить автоматическое сканирование внешних дисков, для этого на 4 шаге выберите состояние политики “Не задано”
В любое время вы можете снова отключить автоматическое сканирование внешних дисков, для этого на 4 шаге выберите состояние политики “Не задано”.
Системный реестр
Редактор групповых политик недоступен в Windows 10 Домашняя, но вы можете сделать то же самое с помощью редактора реестра.
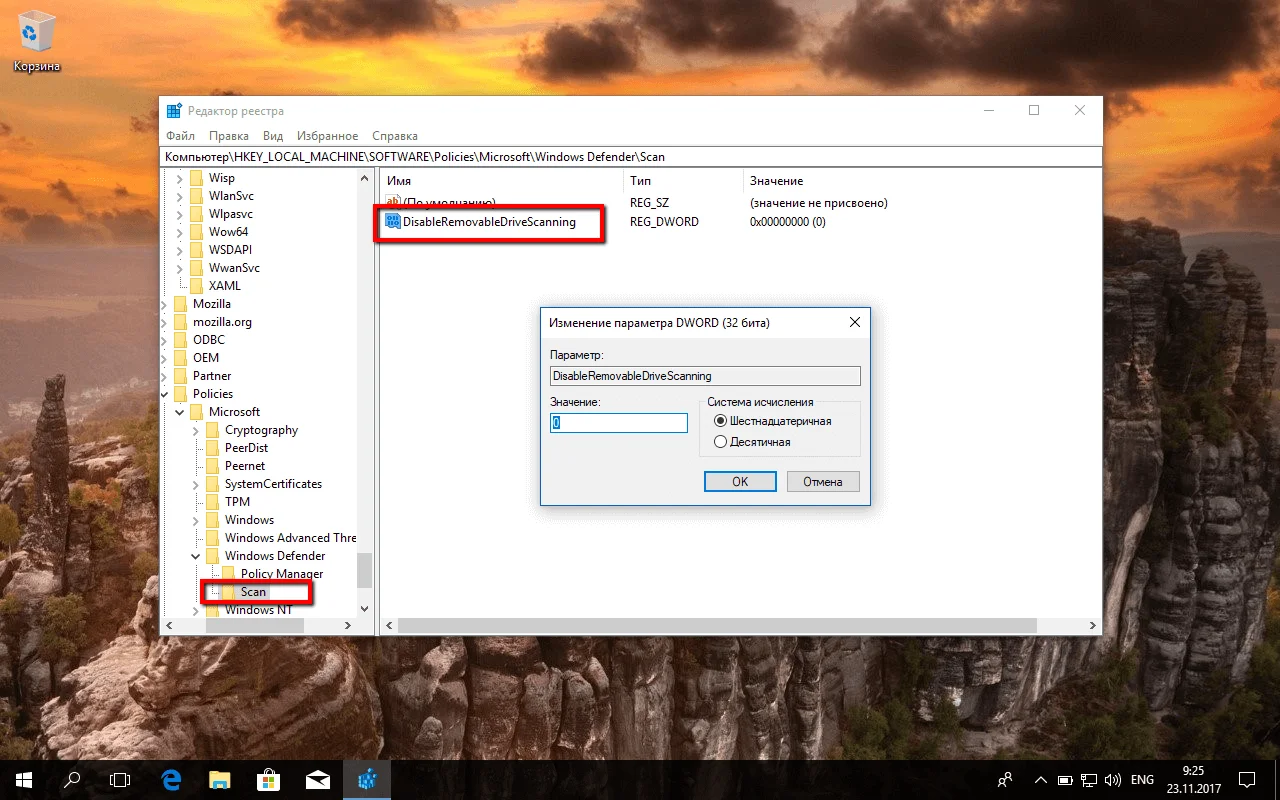
- Нажмите иконку Поиск (или клавишу Windows ) и введите regedit, затем нажмите Enter . При необходимости подтвердите запрос службы контроля учетных записей для запуска редактора групповых политик.
- Перейдите по следующему пути HKEY_LOCAL_MACHINESOFTWAREPoliciesMicrosoftWindows Defender
- Щелкните правой кнопкой мыши по папке “Windows Defender”, выберите Создать > Раздел.
- Назовите раздел Scan и нажмите Enter.
- Щелкните правой кнопкой мыши по папке “Scan”, выберите Создать > Параметр DWORD (32 бита).
- Назовите параметр DisableRemovableDriveScanning и нажмите Enter.
- Щелкните дважды по созданному ключу, и установите значение “0”. Затем нажмите ОК.
После завершения данных шагов Защитник Windows во время выполнения полной проверки будет сканировать внешние диски и накопители.
В любое время вы можете снова отключить автоматическое сканирование внешних дисков, для этого на 4 шаге удалите раздел Scan с помощью контекстного меню.
«Лечение» и диагностика флешки
Проверка флешки с помощью альтернативного антивируса
Для начала порекомендую воспользоваться каким-нибудь антивирусом, не нуждающимся в установке (их еще называют сканерами, онлайн-сканерами).
Подобные продукты достаточно загрузить к себе на компьютер, и запустить проверку системы (любых накопителей). Они могут работать параллельно с вашим установленным антивирусом и никак ему не помешают.
Что выбрать:
- Dr.Web CureIt! — антивирусная утилита, не нуждающаяся в установке. Позволяет за считанные минуты запустить антивирусную проверку системы (в том числе выбрать любые диски, флешки, карты памяти для проверки). Свой пример покажу именно в ней ().
- ESET’s Free Online Scanner — аналогичный продукт от другой компании, от ESET. Также оставляет весьма положительные впечатления;
- McAfee Security Scan Plus — очень знаменитое ПО для быстрого сканирования компьютера (правда, пользуется наибольшей популярностью за рубежом). Может работать параллельно с ваши установленным антивирусом (удалять его после проверки нет смысла).
Запуск проверки флешки в Dr.Web CureIt:
Проверка спец. утилитами AVZ, Malwarebytes
Как бы не был хорош ваш штатный антивирус (если таковой установлен в систему), но он не может «видеть» и распознать некоторые виды угроз (например, рекламное ПО, AdWare, SpyWare, TrojanSpy, TrojanDownloader и пр. «добро», которое лишь недавно стали включать в антивирусы).
Чтобы проверить свою систему и флеш-накопитель на подобное, необходимо использовать спец. утилиты. Я бы порекомендовал познакомиться для начала вот с этими продуктами:
- AVZ — помогает не только находить вирусы и вредоносное ПО, но и настроить правильным образом ОС Windows, устранить «дыры», которые могут присутствовать в вашей системе;
- Malwarebytes Anti-Malware — одно из самых эффективных средств по борьбе с рекламным и вредоносным ПО (к тому же с недавнего времени она стала включать в себя не менее известную AdwCleaner).
Сканирование флешки в AVZ:
-
сначала загрузите, извлеките из архива файлы AVZ (она не нуждается в установке) и запустите программу. В главном окне сразу же можно выбрать системный диск и флешку для проверки. Рекомендую поставить сразу же галочку напротив пункта «Выполнить лечение», и запустить сканирование.
Настройки проверки в AVZ
-
после того, как сканирование и очистка системы будет завершена, я рекомендую запустить «Мастер поиска и устранения проблем» (это, чтобы закрыть возможные «дыры» в Windows).
Мастер поиска и устранения проблем
-
после чего рекомендую выбрать «Все проблемы» и запустить сканирование. В моем случае, AVZ порекомендовал запретить авто-запуск программ с CD/DVD дисков, со сменных носителей (тех же флешек) и пр. Рекомендую выделить все, что найдет утилита и устранить проблемы.
Поиск и устранение проблем
Сканирование в Malwarebytes:
-
после установки и запуска утилиты, откройте вкладку «Проверка» и откройте настройки выборочной проверки (см. скриншот ниже );
Настройка проверки
-
далее задайте проверку объектов памяти, авто-запуска, архивов, укажите буквы сканируемых дисков и начните проверку (пример представлен ниже ).
Выбираем накопители для проверки
-
затем дождитесь окончания проверки, согласитесь с обезвреживанием угроз (если таковые будут найдены).
Дожидаемся окончания сканирования
Радикальный способ «очистки» флешки: форматирование накопителя
Еще один способ полностью удалить вирусы с флешки (а вместе с ними и все файлы с нее! Будьте осторожны!) — это произвести форматирование накопителя.
Для запуска форматирования, достаточно открыть «Мой компьютер» («Этот компьютер»), щелкнуть правой кнопкой мышки по флешке и в меню выбрать «Форматировать…».
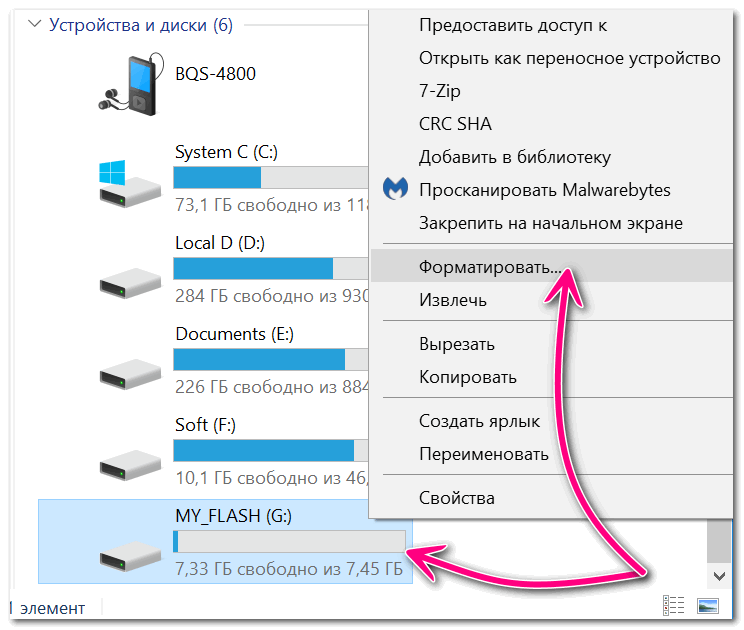
Форматирование флешки
Далее указать файловую систему, задать метку тома, и согласиться на проводимую операцию (более подробно о форматировании можете узнать здесь).
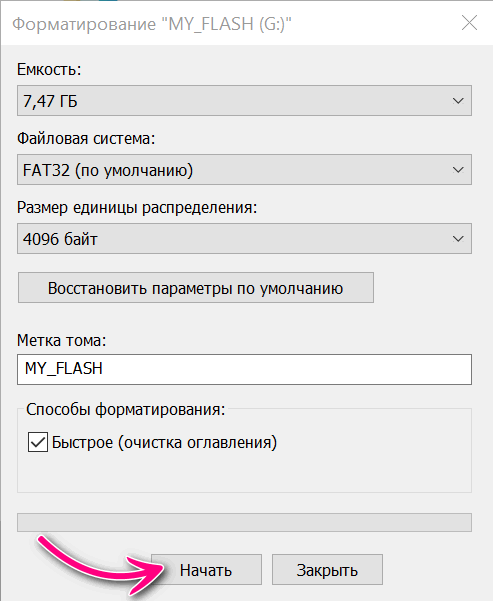
Начать форматирование
Профилактика: как уберечься от нового заражения
- установить в систему один из современных антивирусов, и регулярно его обновлять (о лучших из них можете узнать здесь).
- настройте свою систему так, чтобы был отключен авто-запуск приложений с подключаемых CD/DVD и USB накопителей (чуть выше в статье приводил пример, как это делается в AVZ);
- если по мере работы приходится часто свою флешку подключать к другим компьютерам, то перед открытием любых файлов с нее на своей системе — проверяйте ее на вирусы;
- те документы, которые носите на флешке, не лишним бы было иметь и на жестком диске (такая копия сможет помочь, если флешка будет утеряна, или вирус «безвозвратно» испортит файлы на ней).
За возможные дополнения по теме — благодарю!
Всего доброго!
Первая публикация: 19.05.2018
Корректировка заметки: 5.10.2020
Установка сигнализации на флеш-карту
Еще один отличный способ защиты флешки от вирусов — это установка оповещения, сигнализации. Под словом сигнализация я прячу один достаточно простой способ настройки, который будет оповещать нас о нарушении в сруктуре данных на флешке, а это в 99% атака вирусных программ. То есть если простыми словами при включении флеш-карты в любой компьютер вы должны увидеть определенный значок, если его нет — значит вы «поймали вирус», перейдем к делу.
По факту мы поменяем стандартную картинку при запуске на свою и если во время запуска мы не видим картинку, которую поставили для флешки, пора запускать проверку на вирусы. На картинке смотрим наглядно.(нажмите, чтобы увеличить)
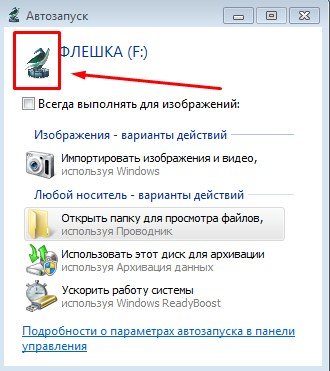
Я в виде эксперимента поставил значок дракона, если он когда либо пропадет, значит на флешке произошли изменения с файлами. Соответственно если вы сами их не меняли есть повод задуматься.
Вывод: пропал дракон (картинка при загрузке) — поймали вирус.
Устанавливается картинка в несколько этапов.
1) Необходимо настроить показ расширений для приложений. Для этого идем в меню Пуск — Панель управления — Параметры папок. Нажимаем вкладку вид и листаем в самый низ таблицы — снимаем галочку с пункта: «Скрывать расширения для зарегистрированных типов файлов»
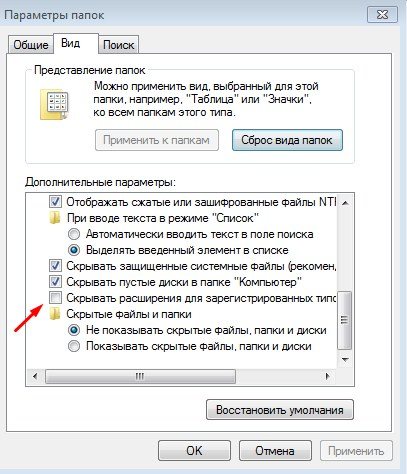
2) Теперь заходим на флешку и создаем текстовый файл с названием autorun.inf — это файл конфигурации, который будет выполнять интересующую нас задачу.
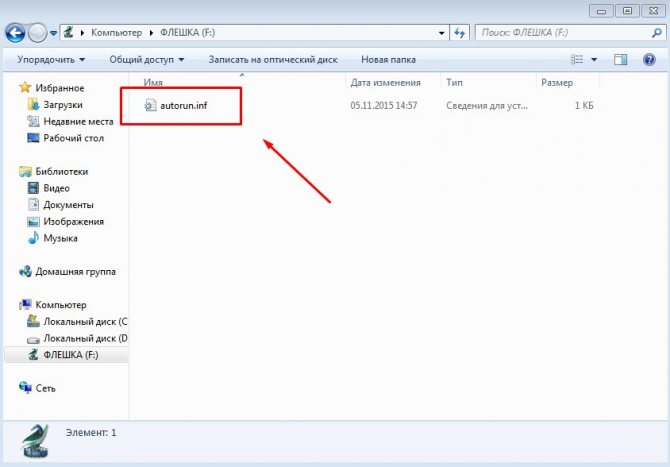
3) Создав такой файл открываем его в обычном блокноте и дописываем код(действие), который необходимо выполнить при запуске.
Пишем код: icon=011.ico
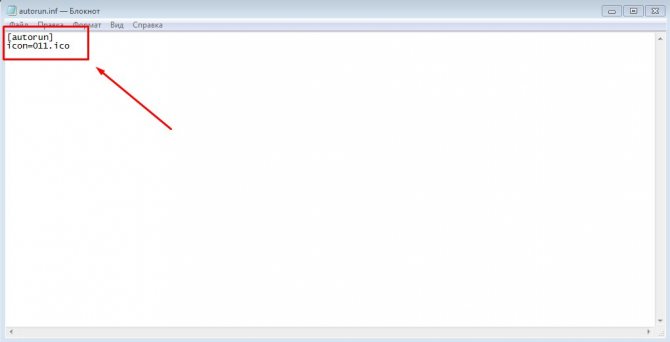
Естественно сохраняем.
4) Теперь нам необходимо сделать иконку, которая будет показываться во время запуска. Основное правило — она должна быть квадратной для корректного отображения и обязательно с разрешением «.ico». Можно легко скачать в интернете, благо сайтов с иконками полно. Ну или просто сделать в фотошопе. Назвать иконку так же как в файле конфигурации — 011 и закинуть на флешку.
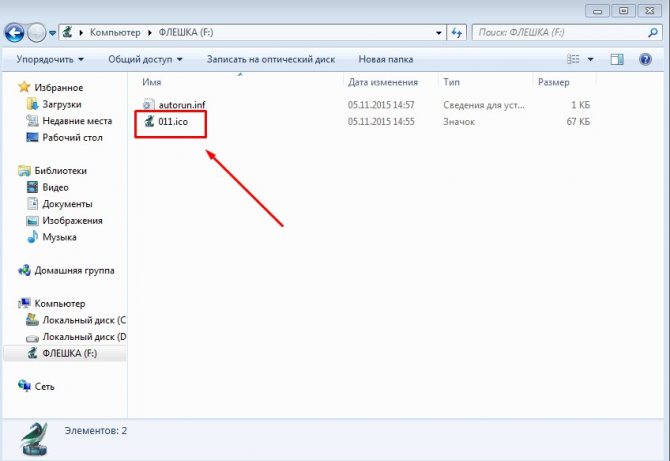
Теперь вынимаем флеш-карту и вставляем обратно, при запуске срабатывает автозагрузка и мы видим установленную нами картинку:
Теперь в будущем при запуске всегда обращайте внимание на эту картинку, если в один прекрасный день она пропадет — значит ваши файлы были изменены и скорее всего подверглись заражению. Смысл в том, что вот так просто, обычная картинка будет сигнализировать вас о нормальной работе флешки
Очистка USB-накопителей от вредоносного кода
Чтобы избежать заражения после подключения USB-носителей, рекомендуется проверить их на исходном ПК, прежде чем использовать на другом устройстве. При обнаружении вредоносного кода на флешке или переносном жестком диске, отформатируйте их, чтобы полностью удалить угрозу.
Если хотите удалить вирусы, сохранив при этом данные, выполните указанные шаги.
Подключите USB-накопитель к компьютеру с Windows 10. С помощью строки системного поиска откройте командную строку, предоставив ей доступ администратора.
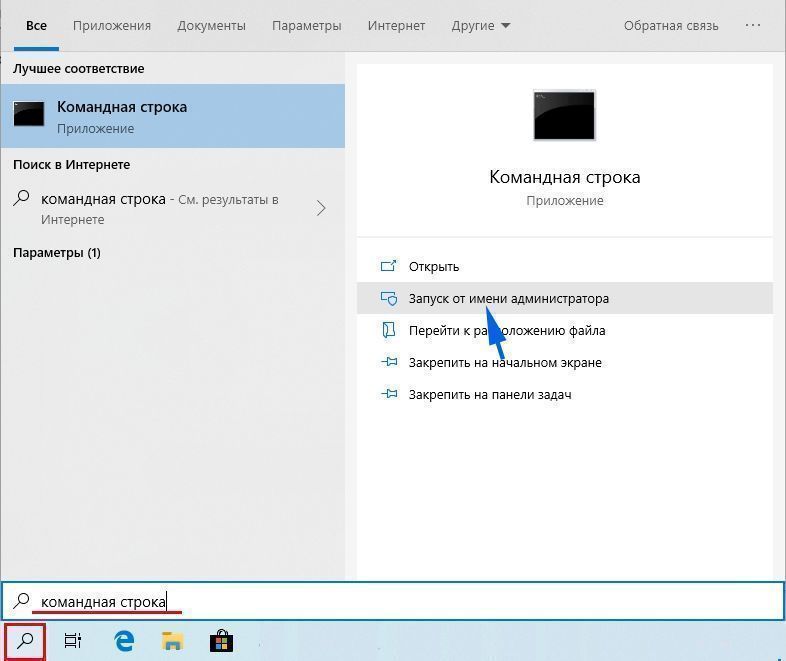
В консоли введите E: или другую букву, соответствующую носителю, которую можно проверить в Проводника и нажмите на Enter.
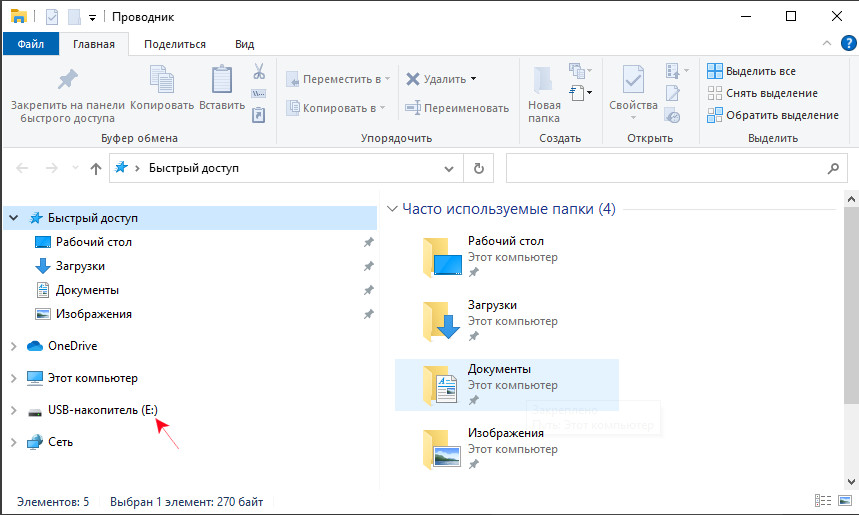
В результате будете перенаправлены в корневой каталог флешки или USB диска.
Теперь нужно выполнить команду, чтобы снять атрибуты с файлов и сделать их доступными для отображения на диске:attrib -r -a -s -h /S /D *.*
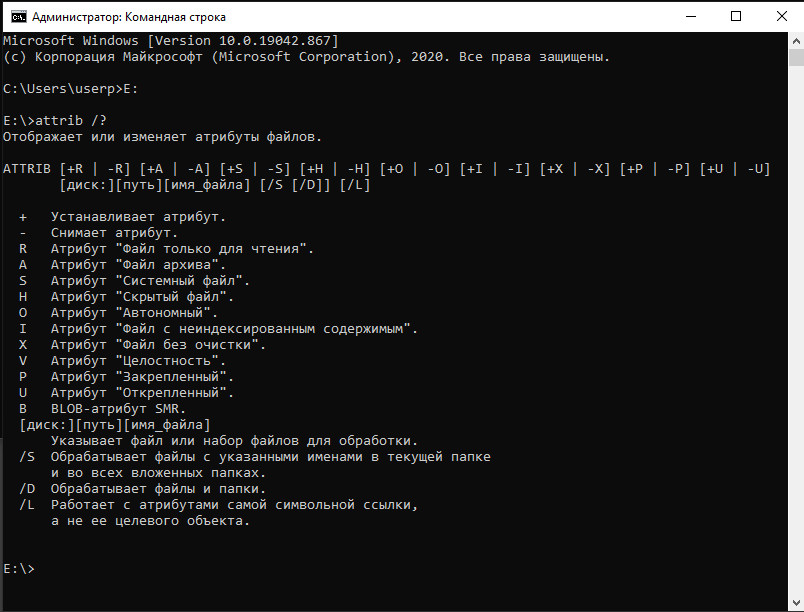
После введите команду DIR и нажмите на Enter. Отобразятся все файлы на флэш-памяти, включая те, которые были изначально скрыты. Среди них найдите один или несколько с расширением «.inf» или «.lnk».
Вирус на флешке очень часто заражает autorun.inf. Чтобы его удалить, выполните команду: del autorun.inf
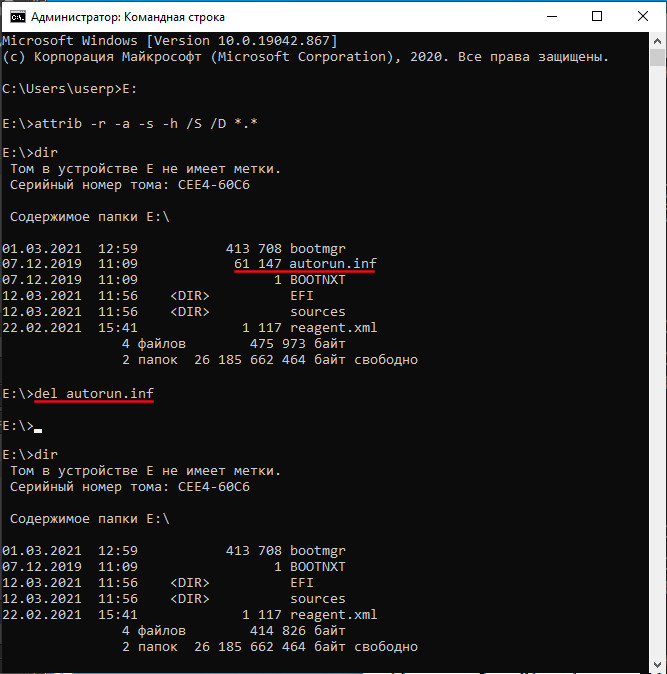
Повторите процедуру удаления для других найденных файлов с указанными расширениями.
Способ #1: очистка антивирусом
(если требуется сохранить данные на usb-накопителе)
Отключение автозапуска
Первым делом необходимо обезопасить операционную систему компьютера, на котором будет выполняться проверка. Отключить в Windows автозапуск. Чтобы вирус после подключения USB-флешки не смог автоматически запуститься и скрытно проникнуть на винчестер ПК.
Эта процедура выполняется следующим образом:
в Windows 7
1. Нажмите сочетание клавиш «Win» и «R».
2. В строке панели «Выполнить» введите директиву — gpedit.msc.
3. Щёлкните «OK».
4. В окне редактора групповой политики выберите раздел «Конфигурация компьютера».
5. Откройте подраздел «Административные шаблоны».
6. В списке опций выберите «Компоненты Windows».
7. Перейдите к параметрам «Политики автозапуска» → «Отключить автозапуск».
8. В открывшемся окне настроек:
- щелчком левой кнопки мышки включите радиокнопку рядом с надстройкой «Включить»;
- нажмите кнопки «Применить» и «OK».
в Windows 8.1
1. Клацните правой кнопкой по иконке Windows на панели задач.
2. В контекстном меню выберите «Найти».
3. В поисковой строке наберите — автозапуск.
4. Кликните в выдаче — «Включение и отключение автозапуска».
5. В панели «Компьютер и устройства» перейдите в раздел «Автозапуск».
6. В блоке слева установите значение «Не выполнять никаких действий» в полях «Съёмный носитель» и «Карта памяти».
Сканирование флешки
1. После отключения автозапуска подключите флешку к ПК.
2. Нажмите «Win+E».
3. В открывшемся окне правой кнопкой клацните по иконке USB-носителя.
4. Чтобы проверить флешку на вирусы, выберите в перечне опций «Сканировать… ». (В данном случае это ESET Smart Security).
5. Удалите все найденные вредоносные объекты.
Antirun 2.4
Утилита Antirun защищает систему пользователя от проникновения вредоносных программ с флешек двояко. С одной стороны, она еще в момент инсталляции блокирует автоматический запуск каких-либо приложений со съемных носителей. Наряду с обычными флешками данная программа отслеживает подключение к ПК USB-винчестеров

Программа Antirun предотвращает заражение, но вакцинирует флешки только в ее коммерческой версии
На них она также выявляет наличие автозагружаемых потенциально опасных файлов. Если что-то подозрительное будет обнаружено — Antirun тут же известит в окне сообщения об имеющейся угрозе. Соответственно, если все в порядке — там будет указано, что «Autorun не обнаружен», и тогда вы спокойно можете кликнуть по кнопке «Открыть диск» для просмотра имеющихся на флешке данных или «Информация о диске», чтобы активизировать штатное окно ОС Windows со сведениями о носителях и стандартными же служебными утилитами. На диске-приложении к нашему журналу вы найдете специальную версию приложения, в котором предусмотрен механизм переподчинения отключенных от ПК устройств.
При желании в его настройках отключите вывод на экран монитора сообщений о не таящих в себе никакой опасности носителях. Там же можно отключить функцию запуска утилиты Antirun в момент старта операционной системы, а также от упомянутой выше функции автоматической блокировки самостоятельно открывающихся программ, которые теоретически могут оказаться вредоносными. Разумеется, по соображениям безопасности отказываться от указанных возможностей категорически не рекомендуется.
Поиск вирусов: план действий
Выполнить проверку компьютера или флешки при помощи McAfee Security Scan Plus можно только при наличии интернета. Чтобы запустить сканер, необходимо кликнуть по ярлыку на рабочем столе (как правило, он устанавливается автоматически в процессе установки программы) и подключить модем. Если соединение не установлено, и на рабочем столе появляется окно уведомления, сообщающее об ошибке, для ее устранения достаточно подключить интернет и нажать кнопку «Повторить». Иногда может потребоваться повторить операцию чуть позже.
Полезно время от времени скачивать с официальных сайтов антивирусных программ специальные утилиты для дополнительной проверки флешки на наличие троянов, червей, руткитов и других вредоносных приложений.
Если на вашем компьютере установлена одна из версий антивирусного приложения Avast, неважно, используете вы бесплатную программу для домашнего использования или лицензионную, дополненную рядом полезных и необходимых функций и возможностей, через usb-разъем подсоедините к компьютеру флешку, откройте раздел «Мой компьютер», найдите устройство, которое требуется проверить на наличие вирусов, кликните по нему правой кнопкой мыши и в выпадающем окне выберите пункт «Сканировать». Запустите процесс сканирования
Во время проверки вы можете управлять ее процессом. Для этого достаточно воспользоваться кнопками «Стоп», «Пауза», «Возобновить».
Если флешка окажется чистой, после проверки появится сообщение о том, что угроз на носителе не обнаружено. В случае нахождения вирусов в специальной таблице будут представлены зараженные файлы, их место расположения, степень риска каждого документа. Здесь же программа предложит их либо лечить, либо удалить. Также вы можете перемещать опасные файлы в карантин. К неизлечимым файлам рекомендуется применять процедуру удаления. Для поиска вирусов на флешке можно также воспользоваться программами и утилитами «Зоркий глаз», Анти-ауторан, Antirun 2.7 и другими.
Аналогично осуществляется проверка флеш-носителей при использовании других антивирусов. Как правило, все они, на первый взгляд, работают однотипно: выделяете объект для проверки (флешку), кликаете правой кнопкой мышки, выбираете пункт «Сканировать», «Проверить» (в зависимости от программы данный пункт может немного отличаться) и ждете окончания процесса.
Некоторые антивирусы активируются при подключении флешки к компьютеру. В этом случае очень удобен USB dick Security, позволяющий проверить съемный носитель сразу же после запуска. При этом программа все сделает сама, проверив, есть ли вирус в автозапуске. При обнаружении угрозы ее будет предложено удалить.
Как проверить на вирусы папку или файл защитником Windows 10
Приветствую, уважаемые читатели и гости блога! Сегодня поговорим о том, как проверить на вирусы отдельную папку или файл в операционной системе Windows 10.
Что значит “отдельную папку или файл”? Это значит, что мы будем сканировать папку не затрагивая всей системы, то есть, других файлов.
Такая проверка удобна, например, когда у пользователя компьютера есть подозрение на наличие вирусов в каком-то отдельном файле.
В этом случае нет необходимости сканировать всю систему, пользователь просто берёт и сканирует отдельно папку или другой файл, тем самым экономит время.
Давайте разберёмся как это происходит в Windows 10.






























