Введение
Совсем недавно пользователям мирового рынка был представлен Chromebook, который, по сути, представляет собой обычный ноутбук, на котором установлена новейшая операционная система (Chrome OS). В продаже на российском рынке сегодня есть варианты такого ПК исключительно с английской клавиатурой. Это обусловлено тем, что производитель только начал разработку своего устройства, ввиду чего выпуск моделей, которые были бы ориентированы на отечественного потребителя, пока нет. Однако, в этом нет абсолютно никакой проблемы — Chrome ОС может быть установлена на нескольких популярнейших языках, в том числе и на русском, ввиду чего современному пользователю придётся дополнительно потратиться только на гравировку клавиш или наклейки с русскими буквами, в случае, если стандартная раскладка будет неудобна.

Chrome OS является самой быстрой и простой системой для пользователей
Профессионалы и любители, которые постоянно стараются быть в курсе последних разработок в сфере IT, могут без особого труда установить на любой персональный нетбук Chrome OS, которая позволит всего за час сделать из простого ПК модный девайс. Иными словами, без внушительных затрат на приобретение новенького гаджета, стоимость которого на данный момент составляет 500–600 долларов (цена Chromebook + доставка в РФ), пользователь самостоятельно обновит своё, вероятнее всего, надоевшее устройство.
Естественно, ни один другой агрегат не встанет вровень с оригинальным Chromebook, который также, как и фирменный Maкбук, требует немалых денежных накоплений. Попробовать оценить современный Chromebook можно с минимальными вложениями, установив новейшую ОС на свой ПК. Рассмотрим инструкцию, которая позволит переустановить стандартную ОС.
https://www.youtube.com/watch?v=STQ_00pkt5Q
Как установить и запустить Chrome OS Flex на любом ПК или ноутбуке
Хотите вдохнуть новую жизнь в старый ноутбук или компьютер на базе Mac, Linux или Windows? Компания Google выпустила новую версию Chrome OS под названием Flex, которую можно бесплатно установить на любое устройство, а не только на Chromebook. Поскольку данная система очень легкая и хорошо оптимизирована, даже старые компьютеры десятилетней давности будут на ней отлично себя чувствовать!
Что такое Chrome OS Flex?
Chrome OS Flex — это версия Chrome OS, разработанная специально для бизнеса и образовательных учреждений. Новая система основана на программном обеспечении CloudReady, разработанном Neverware, что позволяет ей работать практически на любом ПК, а не исключительно Chromebook.
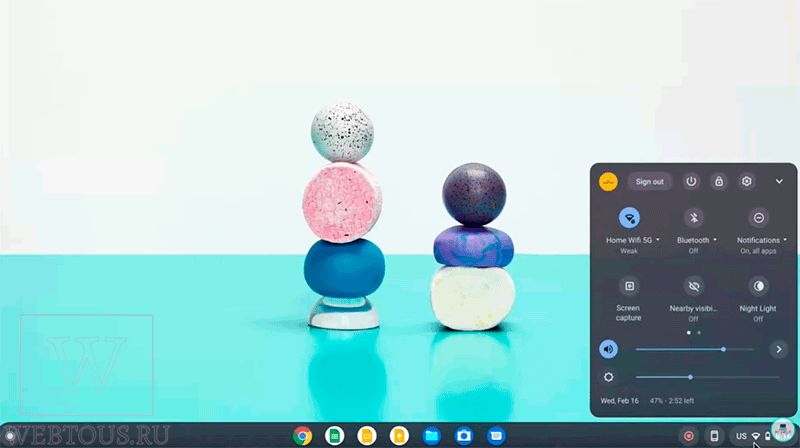
Система распространяется Google абсолютно бесплатно, воспользоваться ей может любой желающий. Следует отметить, что это пока экспериментальная версия, предназначенная для ознакомления, поэтому в ней вероятны какие-то баги или проблемы. Так ли это — выясним чуть позже.
Прежде чем начать установку
В теории, для того чтобы работать с Chrome OS Flex, вы должны установить его на одно из сертифицированных Google устройств. Их список можно найти по этой ссылке: https://support.google.com/chromeosflex/answer/11513094
Однако опытным путем было замечено, что новую ОС без труда можно установить и на ноутбуки, не входящие в данный список, даже если они очень старые. Правда стабильность работы при этом не гарантирована в силу понятных причин. Попробовать в любом случае стоит, ибо вы ничего не теряете.
Минимальные требования к системе:
- 4 GB оперативной памяти
- 16 GB внутренний накопитель
- Возможность загрузки с USB-накопителя
- Доступ к BIOS для внесения настроек
- CPU и GPU желательно выпущенные после 2010 года.
Создание загрузочной флешки
Chrome OS Flex можно запускать с USB-накопителя, не устанавливая её на жесткий диск вашего ПК, также как live Linux USB дистрибутивы.
Сама утилита на русском, в ней всё очень просто. Нажмите кнопку «Начать»:
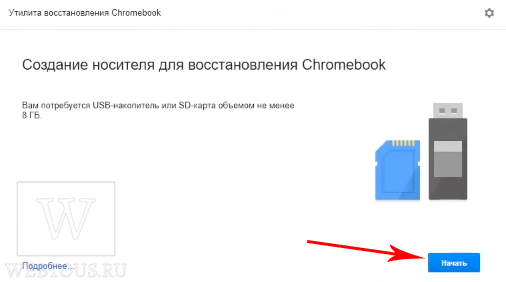
На следующем экране кликните ссылку «Выберите модель из списка» и в выпадающем списке укажите «Google Chrome OS Flex». Нажмите «Продолжить»:
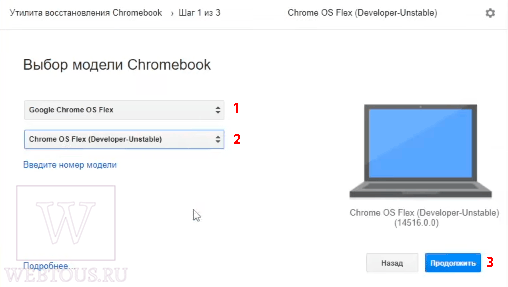
Выберите подключенную к компьютеру USB-флешку, куда вы будете устанавливать систему, и снова «Продолжить». Не забудьте, что все данные на ней будут отформатированы!
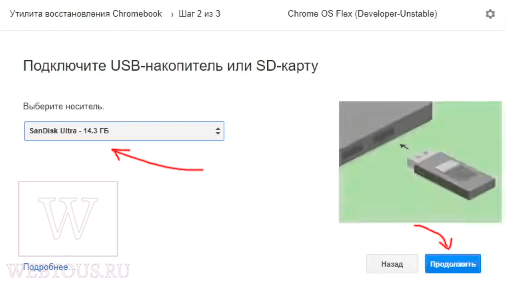
На следующем экране кликните «Создать» и дождитесь создания загрузочной флешки.
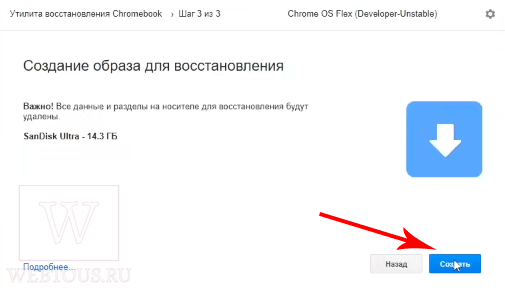
Запуск Chrome OS Flex
Подключите созданную загрузочную флешку к компьютеру или ноутбуку, на котором вы хотите запустить Chrome OS Flex. В BIOS устройства поставьте первоочередную загрузку с USB-носителя и перезагрузитесь.
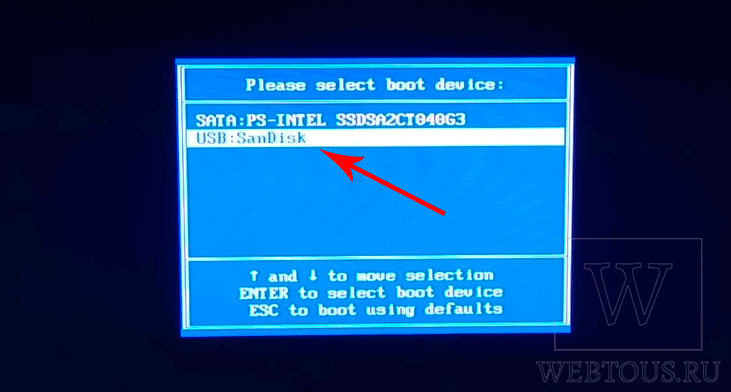
По мере загрузки системы с флешки вам будет предложено выбрать язык, а также один из двух вариантов работы с Chrome OS Flex:
- Установка CloudReady 2.0 на устройство. Текущая ОС и все данные будут удалены.
- Попробовать, т.е. запустить CloudReady 2.0 с USB накопителя без установки (портативный режим). В этом случае текущая ОС и все данные на ПК или ноутбуке будут сохранены.
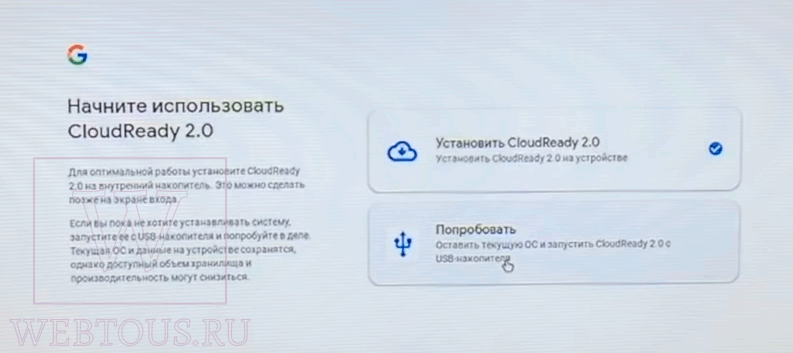
Рекомендую начать со второго варианта. А если система вам придется по душе, сможете потом её установить на постоянной основе.
Если вы испытываете какие-то проблемы с подготовкой флешки или установкой Flex, рекомендую посмотреть данное видео, где весь процесс будет происходить прямо на ваших глазах:
Работа в Chrome OS Flex
Если вы когда-либо использовали Chrome OS на Chromebook, вы не испытаете никаких затруднений с Chrome OS Flex. Операционные системы и выглядят, и работают одинаково.
Пользователи, которые успели опробовать новую ОС в действии, отмечают приятный интерфейс с плавной работой. Несмотря на то, что версия в настоящее время является экспериментальной, а потому не лишена возможных багов и ошибок, практически ни у кого не возникает никаких проблем.
Installing Linux Mint
Why are we installing Linux Mint? This might be the first question in your mind. The reason is we are first going to boot our PC into Linux Mint using a USB stick and then continue the Google Chrome OS installation process. But, first, let us have a look at how to create a bootable drive using Rufus.
Creating a bootable drive using Rufus
- Open Rufus which we downloaded earlier.
- After opening Rufus, connect your USB flash drive to your PC. Please note- All the data on the USB flash drive will get wiped.
- Now choose your USB in Rufus.
- Once that is done, just below devices there is an option to choose an ISO file. Click on Select ISO and choose the Linux mint ISO.
- Under the partition scheme, there will be 2 options – GPT and MBR. Now, this will depend upon your Disk. In our case, it is MBR so we chose MBR.
- Hit start and wait patiently as this may take some time.
ChromeOS Flex: поддерживается ли мое устройство?
Google предлагает список сертифицированных устройств, официально поддерживаемых ChromeOS Flex. В этот список вошли более 100 устройств различных производителей, включая Acer, Apple, Dell, HP, Intel и Lenovo. Если ваше устройство указано там с пометкой «Сертифицировано», вам не о чем беспокоиться.
Однако ChromeOS также может работать на устройствах, которых нет в списке. Минимальные требования к операционной системе:
- Intel или AMD x86-64-разрядное совместимое устройство
- не менее 4 ГБ оперативной памяти
- не менее 16 ГБ памяти
- вариант загрузки через флешку
- Административный доступ к BIOS/UEFI
- Процессор (и графический блок), появившийся после 2010 года
Если ваша система соответствует этим требованиям, ChromeOS Flex в большинстве случаев будет работать без проблем, даже если она не включена в официальный список сертификации Google.
Dual-Boot Chrome OS с Linux (для энтузиастов)
Здесь все становится немного сложнее. Если вы хотите запускать Linux независимо от Chrome OS – возможно, вам вообще не нужна Chrome OS, или вам нужна отдельная среда, в которую можно обойтись без угрозы для установки Chrome – вы можете установить Linux более традиционным способом, разметка диска и двойная загрузка с Chrome OS.
Обратите внимание, что для этого потребуется выделить немного дополнительного пространства для установки Linux, что может быть непросто для Chromebook с небольшим объемом памяти. Это также сотрет ваше устройство, поэтому сделайте резервную копию важных файлов, прежде чем продолжить!
Для Linux с двойной загрузкой я рекомендую инструмент chrx, который проведет вас через необходимые шаги
По умолчанию chrx устанавливает GalliumOS, облегченный дистрибутив на основе Xubuntu, настроенный для маломощного оборудования Chromebook
Для Linux с двойной загрузкой я рекомендую инструмент chrx, который проведет вас через необходимые шаги. По умолчанию chrx устанавливает GalliumOS, облегченный дистрибутив на основе Xubuntu, настроенный для маломощного оборудования Chromebook.
Если вы хотите, чтобы все было как можно быстрее, GalliumOS – отличный выбор. Тем не менее, chrx может также установить Ubuntu и Fedora (плюс производные Ubuntu, такие как Lubuntu и Kubuntu), если вы предпочитаете.
Перед использованием chrx вам необходимо включить режим разработчика, как мы это делали при установке Crouton. Вам также может понадобиться отключить защиту от записи и установить специальную прошивку на свой ноутбук, в зависимости от его процессора.
Посетите эту страницу для получения информации о совместимости вашего конкретного ноутбука и о том, что вам нужно сделать. (Эта специальная прошивка также позволяет полностью стереть Chrome OS и установить Linux самостоятельно, если вы предпочитаете двойную загрузку.)
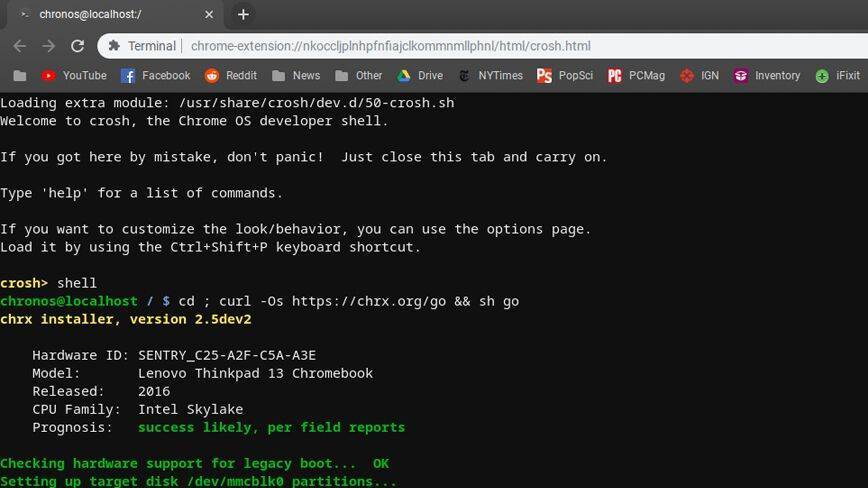
Install Chrome OS on Laptop with CloudReady
CloudReady is an OS based on Chromium OS like Chrome OS. Where Chrome OS is a fork of Chromium OS with proprietary code from Google, CloudReady uses the proprietary code from Neverware, the company that makes CloudReady.
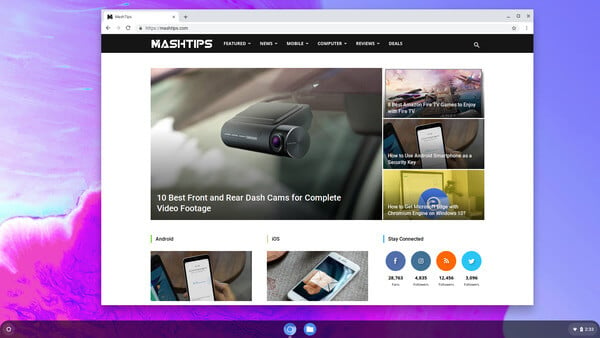
The advantage CloudReady offers is that you can install it on your PC, laptop or MacBook. Being based on Chromium OS, CloudReady is not as resource hungry as Windows, Mac or even a full-blown Linux based OS like Ubuntu. Therefore, installing CloudReady on your old laptop might give it a significant boost and you get the same experience as you’d get if you could install Chrome OS.
Editor’s Note: CloudReady supports almost all kinds of hardware but it doesn’t support every piece of hardware out there. So before you install CloudReady, make sure to boot it from a USB Drive and try it out to see if everything is working.
Related: Best Paid and Free VPN Chrome Extensions
Create CloudReady Installation USB on Windows
- Download the CloudReady Home edition USB Maker for Windows from this link.
- Insert the USB drive into your PC that you’ll use to install CloudReady.
- Run the CloudReady USB maker and click Next.
- Select whether you want to install the 64-bit version or the 32-bit version and click Next > Next. Most PCs or laptops released after 2012 are generally 64-bit.
- Now select the USB drive you will use to install CloudReady and click Next.
- The USB maker will then proceed to download the latest version of CloudReady onto your USB drive.
- Click Finish when done. The process can take a lot of time depending on the hardware and internet speed.
Create CloudReady Installation USB on MacOS, Linux or Chrome OS
To create the CloudReady installation USB on MacOS, Linux, or Chrome OS, you’ll actually need the Google Chrome web browser which is already present on Chrome OS. Once Chrome is installed, follow the steps below.
- Download the CloudReady image from the links below.
- CloudReady 64-bit
- Extract the downloaded zip file so you have a .bin file.
- Launch Chrome and go to the Chromebook Recovery Utility on the Chrome Web Store.
- Click ADD TO CHROME.
- Now open the Chromebook Recovery Utility and click the gear icon in the top right.
- Select Use local image.
- Navigate to and select the CloudReady .bin file that you extracted above.
- Click or tap continue.
- Wait for the process to finish, and click or tap Done.
Related: How to Share Link between PC and Mac using Chrome
Install CloudReady on Laptop
Once CloudReady is installed on your USB drive, you can install Chrome OS on your PC or Mac. But before you do, it’ll be wise to make sure your hardware is fully compatible.
- Insert the USB drive in the USB port on your computer while it is turned off.
- Turn the computer on.
- If your computer boots straight into the default OS, you’ll have to change the boot order in BIOS.
- Alternatively, you can access the boot menu while the computer turns on and select the USB drive from there. Depending on the make and build of your PC or laptop, the method to access the boot menu can be very different. Therefore, we cannot discuss it here since it can be a whole different topic on its own.
- Wait for the CloudReady welcome screen to appear.
- Click Let’s Go.
- You’ll then be asked to connect to your WiFi network and then Sign in using your Google account.
- Complete the set up by following the on-screen prompts.
- Once you’re on the desktop you can click around things and make sure everything works. For instance, whether or not you can change the brightness of the screen, speakers work, etc.
- If everything seems fine, click on the system tray in the bottom right and select Install OS.
Chromium OS (или Neverware CloudReady)
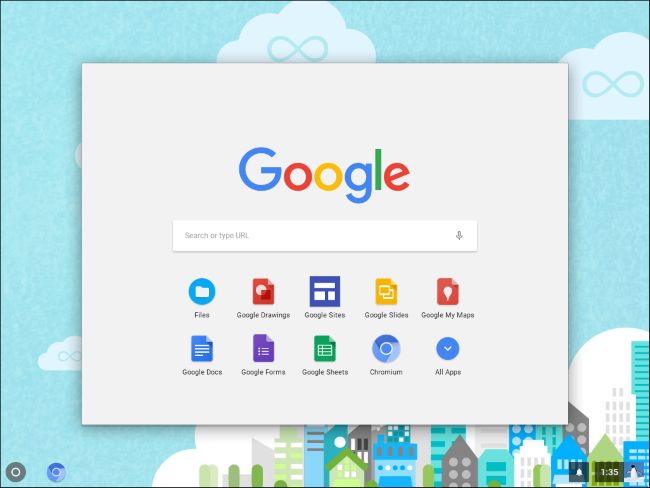
Google Chrome OS основана на проекте с открытым исходным кодом, который называется Chromium OS. Google не предлагает сборки Chromium OS, которые вы можете установить самостоятельно, но Neverware – это компания, которая берет этот код с открытым исходным кодом и создает Neverware CloudReady. CloudReady – это просто ОС Chromium с несколькими дополнительными функциями управления и поддержкой основного оборудования, и Neverware продает ее напрямую школам и компаниям, которые хотят запускать ОС Chrome на своих существующих ПК.
Neverware также предлагает бесплатную версию CloudReady для домашних пользователей. Это в основном просто Chromium OS, модифицированная для работы на существующих ПК. Так как он основан на Chromium OS, вы не получите несколько дополнительных функций, которые Google добавляет в Chrome OS, таких как возможность запуска приложений Android. Некоторые функции мультимедиа и DRM также могут не работать на некоторых веб-сайтах.
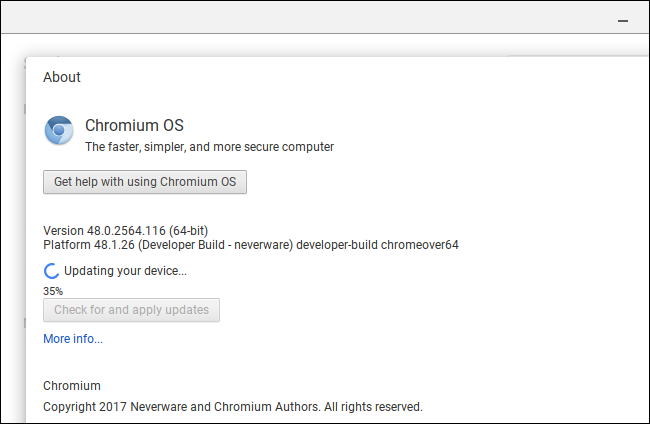
Хотя это не официальная версия Chrome OS, созданная Google, она лучше и лучше поддерживается, чем предыдущие решения, созданные энтузиастами. Он даже автоматически обновляется до новейших сборок CloudReady, предлагаемых Neverware, хотя они, как правило, отстают от последних версий Chrome OS, поскольку Neverware приходится настраивать их.
Neverware ведет список официально поддерживаемых устройств, которые были сертифицированы для работы с CloudReady
Неважно, если ваш компьютер не отображается в этом списке – есть хорошие шансы, что он тоже будет работать нормально. Но нет гарантии, что все будет работать идеально, как в случае с Chromebook, разработанным для Chrome OS.
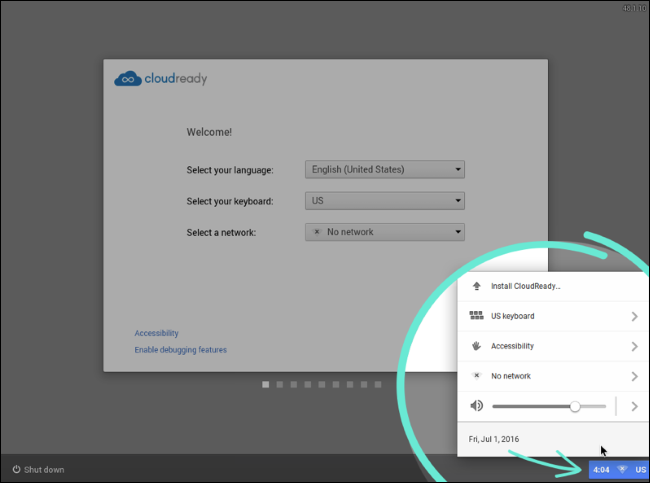
Возможно, вы захотите попробовать Neverware CloudReady перед установкой его на компьютер. Все, что вам нужно, это 8-ГБ или 16 ГБ USB-накопитель и существующий компьютер с установленным Google Chrome. Следуйте нашему руководству по созданию CloudReady USB-накопителя и загрузке его в режиме реального времени.
Попробуйте Neverware и, если он вам нравится, и он хорошо работает на вашем компьютере, вы можете установить его на свой компьютер, загрузив его, щелкнув лоток в правом нижнем углу экрана и выбрав «установить CloudReady». Обратитесь к официальному руководству по установке Neverware CloudReady для получения более подробной информации.
Установите Chrome OS на ПК в 2020 году
Здесь мы собираемся показать подробные шаги по установке Chrome OS на ПК. Мы будет использовать бесплатную CloudReady OS от Neverware, созданную из ChromiumТочно так же, как Chrome OS построена Google из того же источника Chromium. Разница лишь в том, что вы не получите поддержку Play Store с CloudReady, так что есть. Тем не менее, существует поддержка Linux в CloudReady, поэтому вы обязательно должны воспользоваться преимуществами приложений Linux для Chrome OS. Теперь на этой ноте, давайте продолжим и узнаем о шагах.
Замечания: Если на вашем ПК или ноутбуке установлена видеокарта AMD, возможно, у вас проблема с установкой Chrome OS. Тем не менее, продолжайте и установите Chrome OS, чтобы проверить, работает ли он на вашем ПК.
Программы для Windows, мобильные приложения, игры — ВСЁ БЕСПЛАТНО, в нашем закрытом телеграмм канале — Подписывайтесь:)
1. Прежде всего, откройте официальная страница Neverware скачать файл Chrome OS. Вот, прокрутите вниз и нажмите «Загрузить USB Maker» в разделе Windows. Это универсальное средство для загрузки ОС Chrome и создания загрузочного USB-накопителя. После этого подключите USB-накопитель к компьютеру.
2. Затем запустите загруженный USB Maker и выберите архитектуру ПК, на котором вы будете устанавливать Chrome OS. Вы можете найти архитектуру, перейдя к Мой компьютер -> Щелкните правой кнопкой мыши и откройте Свойства, Здесь «Тип системы» будет упоминать, что ваш компьютер построен на 64-битной или 32-битной архитектуре.
Замечания: Если вы не можете найти архитектуру, а ПК довольно старый, тогда предположите, что это 32-битный компьютер. Однако все новые ПК — в основном после 2017 года — построены на 64-битной архитектуре.
3. Теперь выберите свой перьевой привод и нажмите кнопку «Далее». Начнется загрузка файла и после этого, он автоматически создаст загрузочный USB-накопитель. Размер файла составляет всего 1 ГБ, поэтому его загрузка не займет много времени.
4. После того, как USB-накопитель будет готов, нажмите кнопку «Готово». Теперь выключите компьютер, а затем включите снова. В тот момент, когда вы включаете компьютер, начните непрерывно нажимать специальную клавишу загрузки, Вот ключи загрузки для различных ноутбуков и ПК на основе их производителей ПК.
5. Ваш ПК должен показать меню параметров загрузки. Выберите свой USB-накопитель, и он наконец откроет экран CloudReady, В противном случае найдите в компьютере ключ BIOS в Интернете и затем нажмите его во время загрузки. В меню BIOS измените настройку порядка загрузки USB-накопителя на 1. Теперь перезагрузите компьютер, и на этот раз он должен загрузиться в экран CloudReady.
6. Через некоторое время отобразится экран настройки. Вот, нажмите на меню времени в правом нижнем углу и выберите «Установить ОС».
Замечания: Если вы хотите протестировать Chrome OS без его установки, нажмите «Let’s Go» и добавьте свою учетную запись Google. ОС будет работать через USB-накопитель и сохранит все изменения в вашем флеш-накопителе, не затрагивая жесткий диск.
7. Теперь нажмите «Установить CloudReady», чтобы продолжить. Иметь ввиду, CloudReady прекратил поддержку двойной загрузки так что вы не можете использовать Windows и Chrome OS рядом друг с другом. Итак, если вы продолжите установку, ваш жесткий диск будет полностью стерт, включая ваши личные файлы. В этом случае сделайте резервную копию своего ПК с Windows перед установкой Chrome OS.
8. Опять же, он попросит вашего окончательного разрешения, Нажмите «Стереть жесткий диск и установить CloudReady», чтобы наконец установить Chrome OS на ваш ПК.
9. После установки ваш компьютер полностью выключится, Теперь удалите перьевой диск и включите компьютер. На этот раз он загрузится прямо на экран настройки. Теперь, чтобы начать, добавьте свой аккаунт Google. Наслаждайтесь Chrome OS на вашем компьютере с Windows!
Описание операционной системы Google
Ключевой особенностью Chrome OS является интеграция веб-браузера Google Chrome с операционной системой. Все приложения и сервисы работают в веб-браузере, что позволяет упростить установку и обновление программного обеспечения, а также снизить требования к аппаратному обеспечению.
Операционная система Google Chrome OS ориентирована на использование в облаке, поэтому для полноценной работы с ней требуется подключение к Интернету. Все данные хранятся в облаке, что позволяет получать к ним доступ с различных устройств и сохранять информацию даже в случае потери или повреждения компьютера.
Google Chrome OS предоставляет большое количество встроенных приложений Google, таких как Gmail, Google Drive, Google Docs и другие. Они позволяют работать с документами, электронной почтой, изображениями и видео, а также выполнять множество других задач. Кроме того, в Google Play Store пользователи могут установить дополнительные приложения и игры.
Операционная система Google Chrome OS обновляется автоматически, что обеспечивает ее постоянное совершенствование и защиту от уязвимостей. Пользователю не нужно самостоятельно проверять наличие обновлений и устанавливать их – все происходит автоматически, практически незаметно для пользователя.
Благодаря своей простоте и надежности, операционная система Google Chrome OS становится все более популярной среди пользователей, и особенно среди тех, кто часто работает в облаке и предпочитает удобство использования.
| Преимущества | Недостатки |
| Простота использования | Требует подключения к Интернету |
Получаем доступ из-под обычного пользователя
Иногда бывают ситуации, когда нужно выполнить какую-нибудь утилиту с admin правами. Например, ваш компьютер использует сотрудник на работе и в его учетке ограничен доступ к некоторым программам. Чтобы не давать свой пароль, вы можете решить данную задачу удаленно, зайдя на ваш ПК и запустив необходимую утилиту с admin правами, используя ваш пароль.
Рассмотрим работу с утилитой uTorrent, у которой ограничен доступ из-под обычной учетки. Для этого перейдем в контекстное меню ярлыка утилиты uTorrent и удобным для вас способом выполним пункт, отвечающий за admin права.
После этого откроется окно, которое запросит пароль учетной записи админа.
После ввода пароля вы откроете утилиту на обычной учетной записи, и пользователь сможет пользоваться утилитой.
Этап второй: запуск
Для переноса системы на жесткий диск пробного запуска с флешки не избежать, что обусловлено особенностями BIOS и оси. Предварительно подключаем интернет соединение к устройству, подойдет как проводная, так и беспроводная точка доступа. Включаем ноутбук. Ведь вы знаете как запустить BIOS на своем устройстве? Изучаем матчасть, благо ее полно в интернете. Открываем BIOS, находим вкладку «BOOT», жмакаем по ней.

Здесь необходимо установить новый порядок загрузки оси. Выбираем USB-port и подтверждаем изменения – жмакаем «YES». Наблюдаем перезагрузку устройства и первый запуск Chrome OS для нетбуков и ноутбуков. Если все проделано правильно, откроется окно «Приступим», где необходимо выбрать тип подключения, локализацию и жмакнуть «Продолжить». Открывается окно «Вход», здесь вводим свои данные от аккаунта в Google.
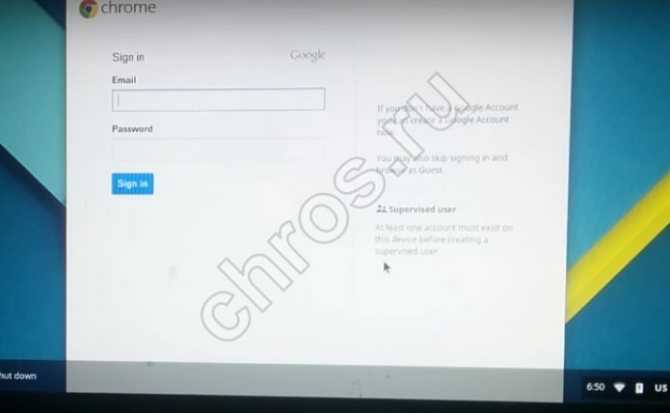
Выбираем картинку пользователя. Клацните по иконке с фотоаппаратом, чтоб сделать селфи на аватарку. Готово? Нашему взору открывается архитектура системы, юзать которую нам предстоит с помощью знакомого браузера. Здесь же доступны все настройки системы через меню. К традиционным вкладкам Google Chrome добавились три дополнительные, теперь у нас в настройках: «Основные», «Личные материалы», «Система», «Интернет», «Расширенные» и «Пользователи». Что это и к чему оно, рассказывать – тратить силы понапрасну. Интерфейс интуитивен и лаконичен, на уровне Mac OS, но это совершенное иное. Пользоваться системой с внешнего накопителя весьма удобно. Ничего не мешает довольствоваться достоинствами системы.
Поддерживает ли Chrome OS двойную загрузку?
Вот как вы можете установить Chrome OS в раздел Windows и загрузить обе операционные системы на одном компьютере. Хотя шаги довольно длинные и сложные, если вы раньше имели дело с системами Linux, вы можете легко выполнить двойную загрузку Windows 10 и Chrome OS.
Могу ли я установить Chrome OS без Linux?
Операционная система (ОС) Chrome была зарезервирована только для пользователей Chromebook, но теперь она доступна и для других устройств. Это отличная альтернатива Windows или Linux, и вы можете запустить ее без установки. Все, что вам нужно, это скачать Chrome OS на USB-накопитель и используйте Etcher или другое программное обеспечение, чтобы сделать его загрузочным.
Могут ли Chromebook работать под управлением других ОС?
Однако многие люди не знают, что Chromebook может делать больше, чем просто запускать веб-приложения. По факту, вы можете запускать как Chrome OS, так и Ubuntu, популярная операционная система Linux на Chromebook.
Можете ли вы загрузить сразу 2 ОС?
Хотя большинство ПК имеют встроенную единую операционную систему (ОС), она также возможность одновременного запуска двух операционных систем на одном компьютере. Этот процесс известен как двойная загрузка и позволяет пользователям переключаться между операционными системами в зависимости от задач и программ, с которыми они работают.
Chromium OS — это то же самое, что Chrome OS?
В чем разница между Chromium OS и Google Chrome OS? … Chromium OS это проект с открытым исходным кодом, используемый в основном разработчиками, с кодом, доступным для проверки, изменения и сборки. Google Chrome OS — это продукт Google, который OEM-производители поставляют на Chromebook для общего пользования.
Chromebook — это ОС Linux?
Chrome OS как операционная система всегда была основана на Linux, но с 2018 года его среда разработки Linux предлагает доступ к терминалу Linux, который разработчики могут использовать для запуска инструментов командной строки.
Почему хромбуки такие бесполезные?
Это бесполезен без надежного интернет-соединения
Хотя это полностью сделано намеренно, использование веб-приложений и облачного хранилища делает Chromebook бесполезным без постоянного подключения к Интернету. Даже самые простые задачи, такие как работа с электронными таблицами, требуют доступа в Интернет.
Что плохого в Chromebook?
Какими бы хорошими ни были новые Chromebook, они все еще не имеют соответствовать и финиш линейки MacBook Pro. Они не так эффективны, как полноценные ПК, в некоторых задачах, особенно в задачах с интенсивным использованием процессора и графики. Но новое поколение Chromebook может запускать больше приложений, чем любая другая платформа в истории.
Безопасна ли двойная загрузка?
Двойная загрузка безопасна, Но значительно уменьшает дисковое пространство
Ваш компьютер не самоуничтожится, ЦП не расплавится, а DVD-привод не начнет бросать диски по комнате. Однако у него есть один ключевой недостаток: ваше дисковое пространство будет заметно уменьшено.
Как включить двойную загрузку в BIOS?
Используйте клавиши со стрелками, чтобы перейти на вкладку Boot: Там выберите пункт UEFI NVME Drive BBS Priorities: В следующем меню должен быть установлен как Boot Option # 2 соответственно в Boot Option # 1: Нажмите F4 чтобы все сохранить и выйти из BIOS.
Как включить двойную загрузку?
Что мне нужно для двойной загрузки Windows?
- Установите новый жесткий диск или создайте новый раздел на существующем с помощью Утилиты управления дисками Windows.
- Подключите USB-накопитель с новой версией Windows, затем перезагрузите компьютер.
- Установите Windows 10, обязательно выбрав опцию Custom.
Chrome OS лучше Windows 10?
Хотя это не так хорошо для многозадачности, Chrome OS предлагает более простой и понятный интерфейс, чем Windows 10..
Могу ли я установить Windows на Chromebook?
Установка Windows на Возможны устройства Chromebook, но это нелегкий подвиг. Chromebook не предназначен для работы с Windows, и если вам действительно нужна полноценная настольная ОС, они более совместимы с Linux. Мы предлагаем, если вы действительно хотите использовать Windows, лучше просто получить компьютер с Windows.
Background Check on our PC
The PC we are using for this guide is a twelve-year-old Sony Vaio and is currently running on Windows 11 (we wrote a guide on how to install Windows 11 without TPM). The device runs on an Intel i3 M330 chipset which is clocked at 2.13GHz. Furthermore, it has just 4GB of RAM and Intel UHD graphics. We installed Chrome OS on this device, and it has been a smooth experience so far on this 12-year old machine. So let us have a detailed look at how you can do the same.
Important Disclaimer: You accept you understand the risks before proceeding further. Neither TechPP nor I are responsible for any issues you encounter.
Установите ChromeOS Flex — краткое руководство
Если вы уже установили Windows самостоятельно или знакомы с загрузкой операционных систем с USB-накопителя, вы можете воспользоваться следующими краткими инструкциями, чтобы как можно быстрее добраться до своей цели. Для всех остальных ниже у нас есть более подробное руководство, которое поможет вам обойти препятствия и вскоре приобрести Chromebook без каких-либо технических знаний.
Как установить Chrome OS Flex на ноутбук
- Откройте браузер Chrome на (отдельном) компьютере и добавьте программу восстановления Chromebook в качестве надстройки.
- В адресной строке нажмите « Расширения», затем нажмите « Программа восстановления Chromebook».
- После запуска программы выберите « Начать сейчас
- В окне «Определить Chromebook» выберите «Выбрать модель из списка».
- Выберите Google ChromeOS Flex для выбора производителя и Chrome OS Flex для выбора продукта. Затем нажмите Далее.
- В качестве нужного носителя выберите загрузочный USB-накопитель, а затем создайте установочный носитель.
- При необходимости извлеките USB-накопитель из отдельного компьютера и вставьте его в ноутбук.
- Перейдите в BIOS или UEFI вашего ноутбука и выберите USB-накопитель в качестве загрузочного носителя. Перезагрузите компьютер. (В этой статье мы используем только UEFI для простоты )
- Выберите подходящий язык и раскладку клавиатуры и либо установите ChromeOS Flex на постоянной основе, либо сначала протестируйте систему.
- После установки извлеките флешку и перезагрузите систему.
- Подключите Chromebook к сети Wi-Fi, выберите рабочую или дочернюю учетную запись и войдите в свою учетную запись Google.
Подготовка компьютера
Перед установкой Chrome OS на ваш компьютер важно выполнить несколько подготовительных шагов. 1
Резервное копирование данных: перед началом установки рекомендуется сделать резервную копию всех важных данных, хранящихся на вашем компьютере. Это позволит избежать потери информации в случае возникновения каких-либо проблем во время установки
1. Резервное копирование данных: перед началом установки рекомендуется сделать резервную копию всех важных данных, хранящихся на вашем компьютере. Это позволит избежать потери информации в случае возникновения каких-либо проблем во время установки.
2. Проверка минимальных требований: убедитесь, что ваш компьютер соответствует минимальным требованиям для установки Chrome OS. Это включает в себя наличие свободного места на жестком диске, достаточное количество оперативной памяти и совместимость с поддерживаемыми процессорами.
3. Подготовка загрузочного носителя: для установки Chrome OS вам потребуется создать загрузочный носитель. Это может быть внешний USB-флеш-накопитель или DVD-диск. Убедитесь, что выбранный носитель имеет достаточное свободное пространство и может быть использован для создания загрузочной флешки или диска.
4. Отключение антивирусного программного обеспечения: чтобы избежать конфликтов во время установки, рекомендуется временно отключить антивирусное программное обеспечение на вашем компьютере.
5. Подключение к интернету: установка Chrome OS может потребовать подключения к интернету для загрузки дополнительных компонентов и обновлений. Проверьте, что ваш компьютер имеет доступ к сети Интернет перед началом установки.
После выполнения всех перечисленных шагов ваш компьютер будет готов к установке Chrome OS. Не забудьте сохранить все необходимые данные и убедитесь, что вы выполнили необходимые резервные копии.
Адаптация для нетбука и ноутбука
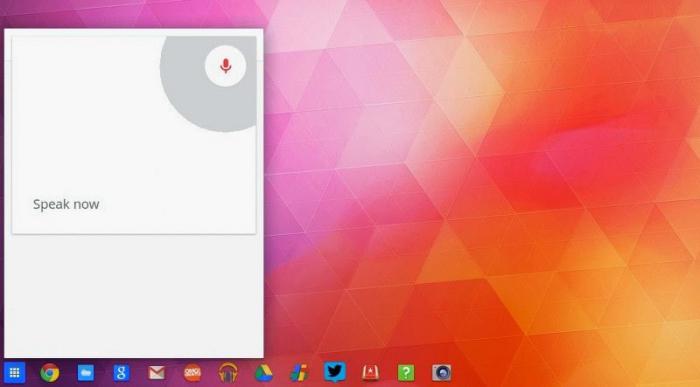
Основная проблема, как уже говорилось выше, связана с совместимостью. Поэтому для портативных устройств нужно будет использовать сборку операционной системы от Dell, так как она вызывает меньше всего нареканий. Нам понадобится программа Win32DiskImager. Данное приложение поможет записать образ операционной системы на съемный носитель. Если в ноутбуке имеется внешний привод, можно обойтись без указанной программы, записав все данные на компакт-диск. Устанавливаем приложение HPUSBDisk. Этот инструмент необходим для возвращения съемному носителю первоначального размера. Мы будем его использовать после завершения всех действий, связанных с установкой.
Альтернативно: попробуйте легкий рабочий стол Linux
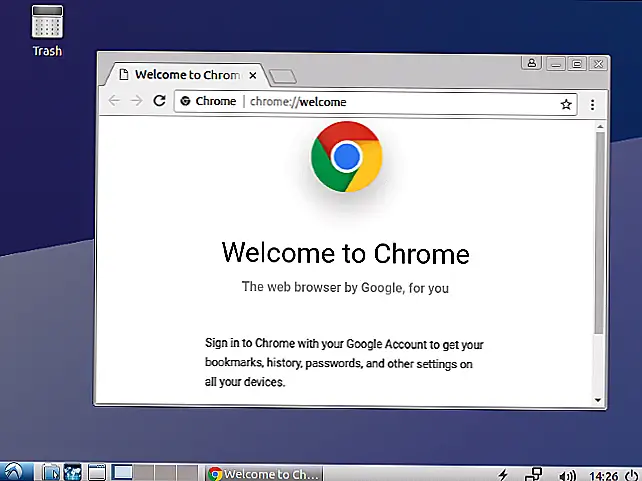 Google официально поддерживает Chrome в Linux. Любой легкий дистрибутив Linux может работать хорошо, обеспечивая минимальный рабочий стол, на котором вы можете запускать Chrome или другой браузер, например Firefox. Вместо того, чтобы пытаться установить версию с открытым исходным кодом для Chrome OS или дистрибутива Linux, предназначенного для того, чтобы выглядеть как Chrome OS, вы можете просто установить дистрибутив Linux с легкой настольной средой или любой рабочей средой на самом деле, и использовать Chrome на этом.
Google официально поддерживает Chrome в Linux. Любой легкий дистрибутив Linux может работать хорошо, обеспечивая минимальный рабочий стол, на котором вы можете запускать Chrome или другой браузер, например Firefox. Вместо того, чтобы пытаться установить версию с открытым исходным кодом для Chrome OS или дистрибутива Linux, предназначенного для того, чтобы выглядеть как Chrome OS, вы можете просто установить дистрибутив Linux с легкой настольной средой или любой рабочей средой на самом деле, и использовать Chrome на этом.
Например, Lubuntu — отличный вариант, если вы ищете легкий рабочий стол Linux, который будет работать на более старом компьютере. Однако любой рабочий стол будет работать. Обратитесь к нашему руководству по лучшим дистрибутивам Linux для новичков, чтобы выбрать тот, который работает для вас.
Распределения Linux делают отличный выбор, если вы просто ищете базовую среду рабочего стола для просмотра. Они также отлично подходят для обновления любых старых компьютеров, которые могут работать под управлением Windows XP или Windows Vista, предоставляя им современную операционную систему с обновлениями для системы безопасности и современным браузером. Теперь вы можете смотреть Netflix в Chrome на Linux. Нет никаких грязных хаков — это просто работает.
Как только вы выбрали дистрибутив Linux, так же легко попробовать, как Neverware CloudReady. Создайте загрузочный USB-накопитель для вашего дистрибутива Linux, загрузитесь с этого USB-накопителя, и вы можете попробовать среду Linux без вмешательства программного обеспечения вашего компьютера. Если вы решите, что хотите установить его на свой компьютер, вы можете сделать это прямо из живой среды.
Обратите внимание, что вам может потребоваться отключить Secure Boot для загрузки некоторых дистрибутивов Linux на современных ПК. Конечно, в Chromebook нет никакого старого компьютера
Они не будут получать обновления Chrome OS прямо из Google, и они не будут оптимизированы для загрузки как можно быстрее. Если вы используете ноутбук, этот ноутбук не обязательно будет предлагать время автономной работы Chromebook. Но это лучшие способы аппроксимировать опыт, если вы ищете нечто подобное
Конечно, в Chromebook нет никакого старого компьютера. Они не будут получать обновления Chrome OS прямо из Google, и они не будут оптимизированы для загрузки как можно быстрее. Если вы используете ноутбук, этот ноутбук не обязательно будет предлагать время автономной работы Chromebook. Но это лучшие способы аппроксимировать опыт, если вы ищете нечто подобное.
Этап первый
Образ Хром ОС для ноутбука и нетбука записываем на диск или флешку, в идеале подойдет внешний накопитель SSD. Необходим объем не менее 4 гигабайт, проследите за отсутствием данных в накопителе, в противном случае они будут безвозвратно утеряны. Уже вставили флешку в порт? Какие шустрые. Открываем программу Win32DiskImager, конечно, от имени администратора. Англоязычный интерфейс собьет многих с толку, но мы с вами уверенно жмакаем по «Image file» и находим скачанный образ в выпавшем окне.Нашли. Клацаем по голубой папке возле файла. Далее – «Device» и находим необходимый носитель, в нашем случае — USB флешка. Нажимаем кнопку «Write». Программа отформатирует и запишет установку на носитель. Запись займет до 5 минут. Не рекомендуется извлекать флешку до окончания работы Chrome OS, носитель и дистрибутив легко повредить таким образом.





























